4. Разметка GPT-диска
Если планируется установка Windows на диск GPT, после нажатия кнопки «Quick Partition» в окне задания параметров разметки в графе «Partition Table Style» указываем, соответственно, «GUID».
Далее в графе «Partition Count» указываем число разделов, на которые мы хотим поделить жёсткий диск. В это число входит раздел С для Windows, но не учитываются её технические EFI-разделы. В нашем случае выберем пункт «Custom» и укажем всего лишь 2 раздела.
Следующий шаг – формирование технических EFI-разделов. Ставим галочку создания раздела ESP (он же EFI), указываем его размер 100 Мб. Ставим галочку создания раздела MSR.
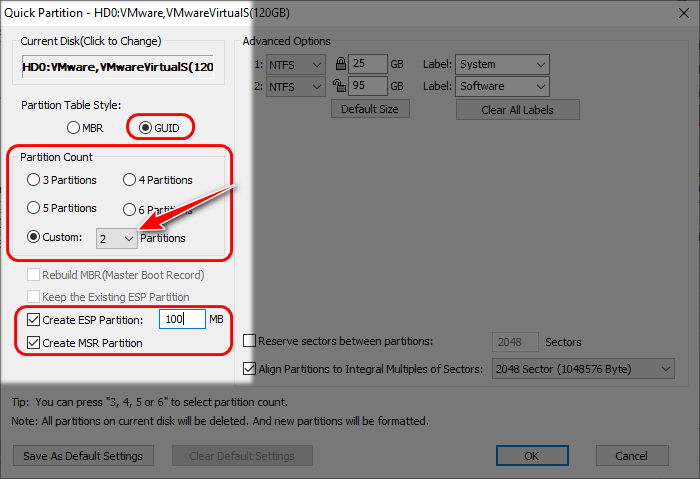
Идём дальше: в графе «Advanced Options» распределяем между разделами дисковое пространство. В пункте «Label» можем выбрать для разделов метки из числа шаблонных вариантов, предлагаемых DiskGenius.
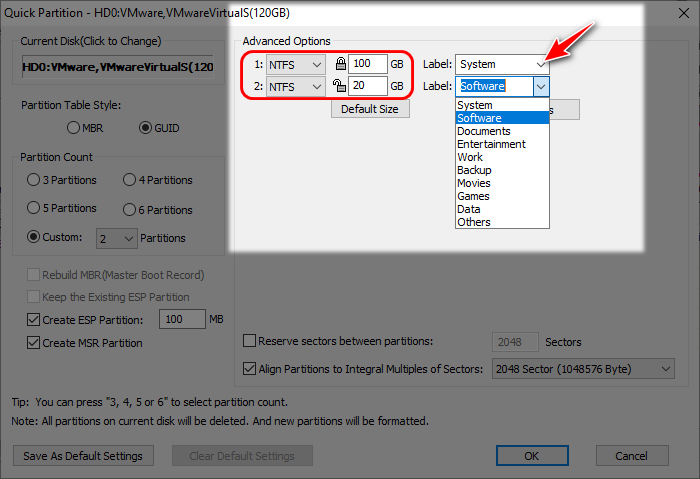
Наконец, выбираем размер кластера. Поскольку мы используем форму быстрой разметки диска, размер кластера будет применён ко всем разделам. И поскольку у нас системные разделы в приоритете, выбираем размер кластера, рекомендуемый для Windows – 4096 байт. Жмём «Ок».
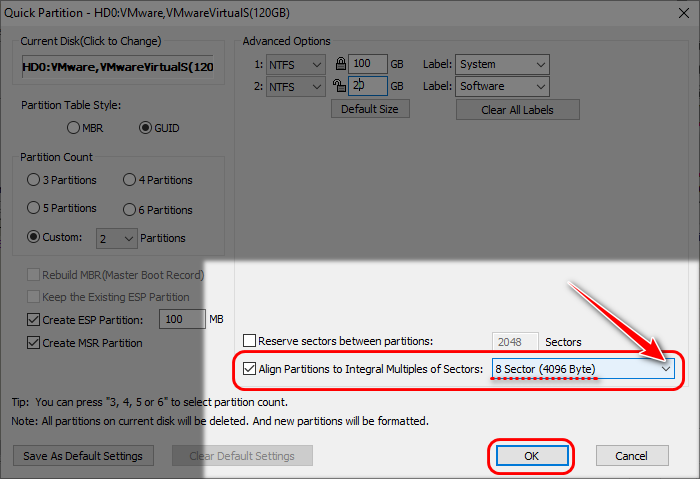
Вот и весь процесс разметки. Структура разделов под EFI-систему создана.
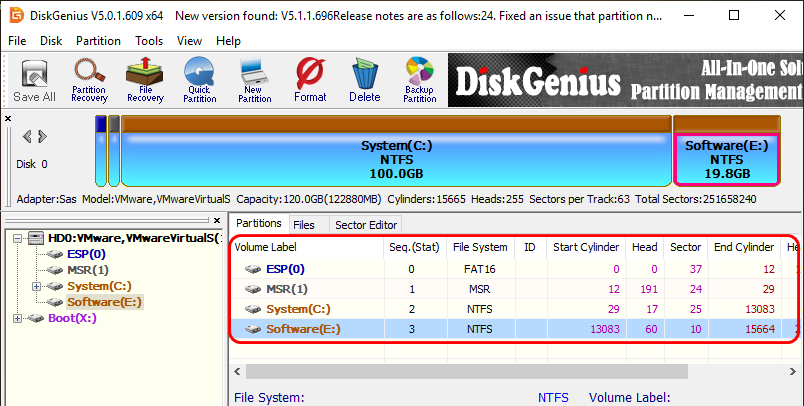
Если хотим переназначить размер кластера на больший для несистемных разделов, просто кликаем их и в контекстном меню выбираем форматирование – «Format Current Partition».
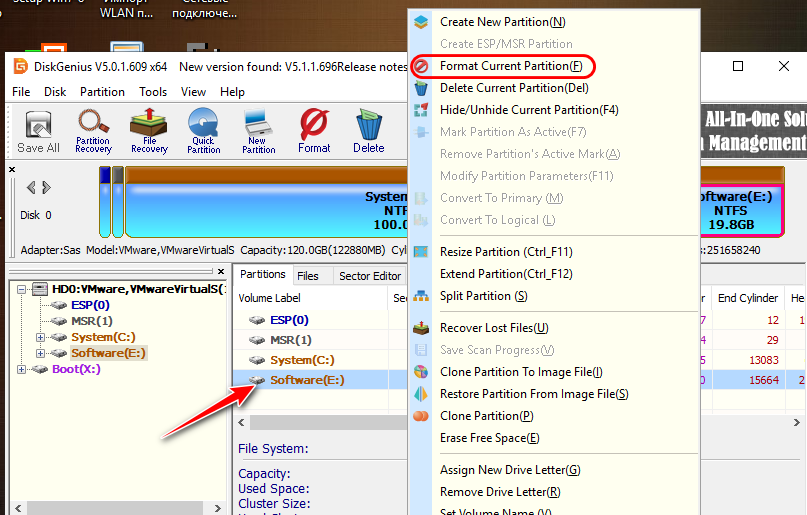
Самый большой размер кластера, который предлагает DiskGenius – 2048 Кб. В нашем случае его и выберем.
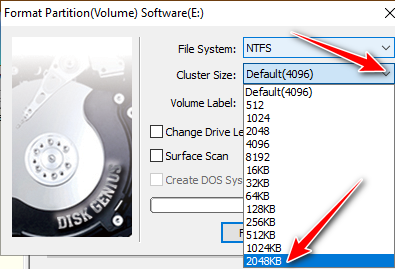
И, собственно, форматируем.
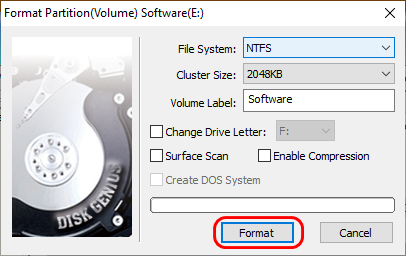
Как разделить жесткий диск на несколько разделов через командную строку?
Использование этого метода также актуально для владельцев новых редакций Виндовс.
Будьте внимательны, способ применим только для одного системного раздела, который будет делиться на две части — под операционную систему и пользовательские файлы. Увеличить или изменить размер большего количества дисков не получится.
Пошаговое руководство представлено ниже:
Войдите в меню Пуск и в поисковой строке начните вводить «Командная строка»;
Запускаем её от имени администратора;
В открывшемся окне командного интерпретатора вводим diskpart и жмём Enter (эту клавишу необходимо жать после ввода каждой команды);
Введите list volume, обращаем внимание на номер тома системного диска;
Пишем select volume № (в нашем случае вместо № следует написать номер системного диска для сжатия);
Команда shrink desired=размер (слово «размер» заменяем на необходимое количество МБ, на которые будет уменьшен размер диска, это нужно для его последующей разбивки на две части);
Вызываем команду list disk и смотрим номер физического диска, которым содержится системный раздел;
select disk № (вместо № требуется поставить номер диска из вышеприведенного пункта);
Далее по очереди указываем команды create partition primary, затем format fs=ntfs quick, assign letter=придуманная_вами_буква_диска и exit (как показано на скриншоте).
После закрытия утилиты, в проводнике Виндовс появится созданный раздел. Теперь вы можете хранить на нём личную информацию и важные файлы.
Как разбить жесткий диск на разделы без сторонних программ?
Во всех современных версиях Windows 10, 8.1 и 7 имеется возможность разделения жёсткого диска встроенными средствами в уже установленной системе.
Обратите внимание, что для выполнения такой задачи, на HDD должно быть достаточно свободного места, которое будет выделено на новый логический раздел. Придерживайтесь следующей инструкции:
Придерживайтесь следующей инструкции:
- Нажмите клавиши Win + R, в появившемся окне введите команду diskmgmt.msc;
- Запустится штатная утилита управления дисками Win Partition Master;
- В интерфейсе ПО кликните по нужному диску правой кнопкой мыши и выберите пункт «Сжать том…»;
- Откроется окно, в котором следует указать размер сжимаемого пространства под новый диск;
- Жмём кнопку «Сжать диск»;
- Теперь возле вашего диска отобразится нераспределенное пространство;
- Кликните по нему правой клавишей мыши, в контекстном меню нужно выбрать пункт «Создать простой том»;
- Стандартно размер нового тома равняется всему незанятому пространству. Здесь же можно указать размер раздела по собственному усмотрению, особенно если вы планируете создавать больше одного логического диска;
- Далее указываем любую букву для диска;
- Выбираем файловую систему NTFS, в этом пункте можно не менять автоматически заданные конфигурации;
- После нажатия кнопки «Далее» будет проведено быстрое форматирование, затем можно завершить работу с мастером создания простого тома;
- Поздравляем, вами был успешно создан новый раздел!
Если с локальным диском все в порядке, рекомендуем форматировать его в быстром режиме. Снятие галочки заметно увеличивает длительность процесса.
Разбиваем диск при установке или переустановке операционной системы
Как известно, Windows от «семёрки» и выше, позволяет провести необходимую нам процедуру в процессе инсталляции/переустановки самой операционной системы. От вас не потребуется никаких специфических знаний и опыта, главное – следовать указаниям мастера по установке. Как дойдёте до пункта управления дисками и указания системного раздела, сделайте следующее:
- Если винчестер не разбивался до этого, будет предложен один раздел. Если же делился – нужно удалить те разделы, объём которых требуется перераспределить;
- Нажмите кнопку «Настройка диска» для проведения последующих настроек томов;
- Появится клавиша «Удалить», позволяющая стереть ненужный раздел и расширить доступное для сжатия пространство (не забывайте, что эта функция удалит все ваши личные данные, которые хранил этот том);
- Создаём системный раздел на компьютере, для этого выберите «Создать»;
- Далее указываем размер пространства в МБ и жмём «Применить»;
- Появится окно с предложением выделить место для резервной области, нажмите ОК или Enter;
- Таким же образом вы сможете создавать нужное количество разделов;
- Остаётся выбрать раздел, на который будет установлена система Windows и нажать «Далее»;
- Теперь можно продолжать стандартную инсталляцию OS.
Как разделить диск во время установки Windows 10, 8 и Windows 7
К достоинствам этого способа можно отнести его простоту и удобство. Разбиение к тому же займет относительно немного времени, а сам процесс очень нагляден. Главный недостаток – применить способ можно только при установке или переустановке операционной системы, что само по себе не очень удобно, к тому же нет возможности редактирования разделов и их размеров без форматирования HDD (например, в случае, когда закончилось место системного раздела, и пользователь хочет добавить немного пространства с другого раздела жесткого диска). Более подробно создание разделов на диске при установке Windows 10 описано в статье Установка Windows 10 с флешки.
Если эти недостатки не являются критичными, рассмотрим процесс разбивки диска во время установки ОС. Данная инструкция полностью применима при установке Windows 10, 8 и Windows 7.
- После запуска программы установки загрузчиком предложит выбрать раздел, на который будет установлена ОС. Именно в этом меню и можно создавать, редактировать и удалять разделы жесткого диска. Если до этого жесткий диск не разбивался, будет предложен один раздел. Если разбивался – необходимо удалить те разделы, объем которых требуется перераспределить. Для того, чтобы настроить разделы на жестком диске, нажмите соответствующую ссылку внизу их списка — «Настройка диска».
- Для того, чтобы удалить разделы на жестком диске воспользуйтесь соответствующей кнопкой (ссылкой)
Внимание! При удалении разделов диска будут удалены все данные, которые на них находятся
- После этого, создайте системный раздел, нажав «Создать». В появившемся окошке введите объем раздела (в мегабайтах) и нажмите «Применить».
- Система предложит выделить немного места для резервной области, подтвердите запрос.
- Аналогичным образом создайте нужное количество разделов.
- Далее выберите раздел, который будет использоваться для Windows 10, 8 или Windows 7 и нажмите «Далее». После этого продолжите установку системы в обычном режиме.
Принцип работы жесткого диска
Основные принципы работы жесткого диска мало изменились со дня его создания. Устройство винчестера очень похоже на обыкновенный проигрыватель грампластинок. Только под корпусом может быть несколько пластин, насаженных на общую ось, и головки могут считывать информацию сразу с обеих сторон каждой пластины. Скорость вращения пластин (у некоторых моделей она доходит до 15000 оборотов в минуту) постоянна и является одной из основных характеристик.
Головка перемещается вдоль пластины на некотором фиксированном расстоянии от поверхности. Чем меньше это расстояние, тем больше точность считывания информации, и тем больше может быть плотность записи информации. Взглянув на накопитель на жестком диске, вы увидите только прочный металлический корпус. Он полностью герметичен и защищает дисковод от частичек пыли, которые при попадании в узкий зазор между головкой и поверхностью диска могут повредить чувствительный магнитный слой и вывести диск из строя.
Кроме того, корпус экранирует накопитель от электромагнитных помех. Внутри корпуса находятся все механизмы и некоторые электронные узлы. Механизмы — это сами диски, на которых хранится информация, головки, которые записывают и считывают информацию с дисков, а также двигатели, приводящие все это в движение. Диск представляет собой круглую пластину с очень ровной поверхностью чаще из алюминия, реже — из керамики или стекла, покрытую тонким ферромагнитным слоем. Во многих накопителях используется слой оксида железа (которым покрывается обычная магнитная лента), но новейшие модели жестких дисков работают со слоем кобальта толщиной порядка десяти микрон. Такое покрытие более прочно и, кроме того, позволяет значительно увеличить плотность записи. Технология его нанесения близка к той, которая используется при производстве интегральных микросхем.
Количество дисков может быть различным — от одного до пяти, количество рабочих поверхностей, соответственно, вдвое больше (по две на каждом диске). Последнее (как и материал, использованный для магнитного покрытия) определяет емкость жесткого диска. Иногда наружные поверхности крайних дисков (или одного из них) не используются, что позволяет уменьшить высоту накопителя, но при этом количество рабочих поверхностей уменьшается и может оказаться нечетным.
Магнитные головки считывают и записывают информацию на диски. Принцип записи в общем схож с тем, который используется в обычном магнитофоне. Цифровая информация преобразуется в переменный электрический ток, поступающий на магнитную головку, а затем передается на магнитный диск, но уже в виде магнитного поля, которое диск может воспринять и “запомнить”. Магнитное покрытие диска представляет собой множество мельчайших областей самопроизвольной (спонтанной) намагниченности.
Для наглядности представьте себе, что диск покрыт слоем очень маленьких стрелок от компаса, направленных в разные стороны. Такие частицы-стрелки называются доменами. Под воздействием внешнего магнитного поля собственные магнитные поля доменов ориентируются в соответствии с его направлением. После прекращения действия внешнего поля на поверхности диска образуются зоны остаточной намагниченности. Таким образом сохраняется записанная на диск информация. Участки остаточной намагниченности, оказавшись при вращении диска напротив зазора магнитной головки, наводят в ней электродвижущую силу, изменяющуюся в зависимости от величины намагниченности. Пакет дисков, смонтированный на оси-шпинделе, приводится в движение специальным двигателем, компактно расположенным под ним.
Скорость вращения дисков, как правило, составляет 7200 об/мин. Для того чтобы сократить время выхода накопителя в рабочее состояние, двигатель при включении некоторое время работает в форсированном режиме. Поэтому источник питания компьютера должен иметь запас по пиковой мощности. Теперь о работе головок. Они перемещаются с помощью прецизионного шагового двигателя и как бы “плывут” на расстоянии в доли микрона от поверхности диска, не касаясь его. На поверхности дисков в результате записи информации образуются намагниченные участки, в форме концентрических окружностей. Они называются магнитными дорожками. Перемещаясь, головки останавливаются над каждой следующей дорожкой. Совокупность дорожек, расположенных друг под другом на всех поверхностях, называют цилиндром. Все головки накопителя перемещаются одновременно, осуществляя доступ к одноименным цилиндрам с одинаковыми номерами.
Ошибка «Структура диска повреждена и не читается» в Windows
Ошибка « Структура диска повреждена и нечитаема » возникает, когда на жестком диске есть поврежденный раздел. Когда это происходит, Windows не может получить доступ к поврежденному разделу и открыть его файлы. Хотя ошибка чаще встречается на внешних дисках, она также может возникать на внутренних жестких дисках.
Если это происходит на вашем внутреннем жестком диске, это гораздо серьезнее, поскольку в нем находится ваша установка Windows. В худшем случае вы не сможете загрузиться в Windows. Эта проблема на внешних дисках хранения менее драматична. Ниже вы можете найти несколько исправлений для ошибки «Структура диска повреждена» в Windows.
1. Что такое кластер дискового пространства
Кластер – это логическая единица дискового пространства, минимальный его блок, выделяемый для записи файла. У жёстких дисков есть физическая единица дискового пространства – сектор. Сектора могут быть размером 512 или 4096 байт. Это предустановленный производителем жёсткого диска параметр, и он не может быть изменён программными средствами. Последние могут оперировать только логической единицей – кластером. И оперировать только в рамках возможностей выбранной файловой системы. К примеру, для NTFS размер кластера может быть установлен от 512 байт до 2 Мб (2048 Кб).
Размер кластера, отличный от предлагаемого по умолчанию, мы можем выбрать при форматировании раздела средствами Windows.
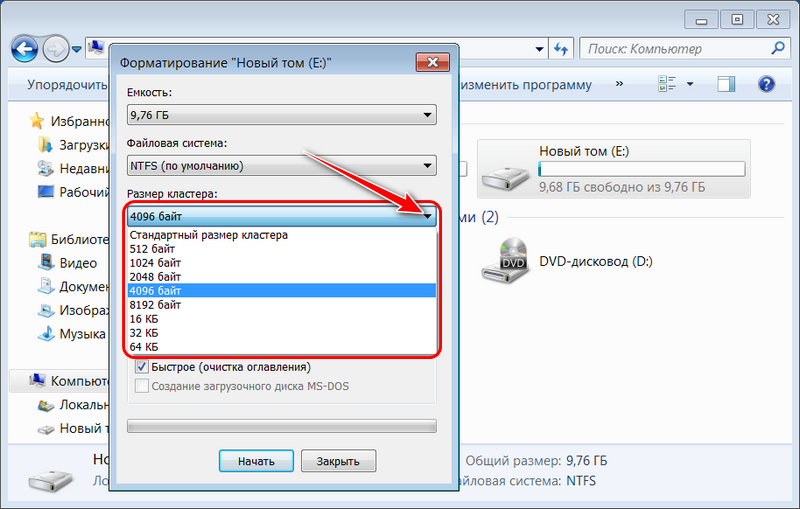
Windows 7 и 8.1 позволяют установить размер кластера максимум 64 Кб. В среде же Windows 10 можно выбрать больший размер – от 128 до 2018 Кб.
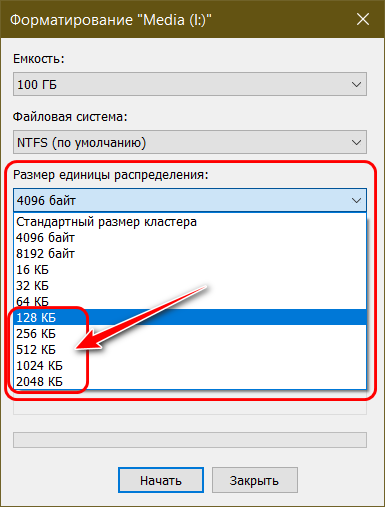
Размер кластера также можем выбрать по своему усмотрению при создании разделов в штатном управлении дисками. Создаём том (раздел).
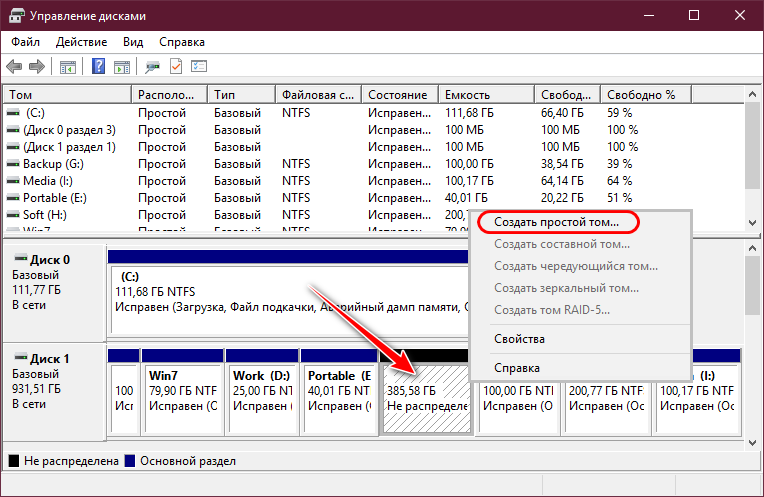
Указываем размер тома.
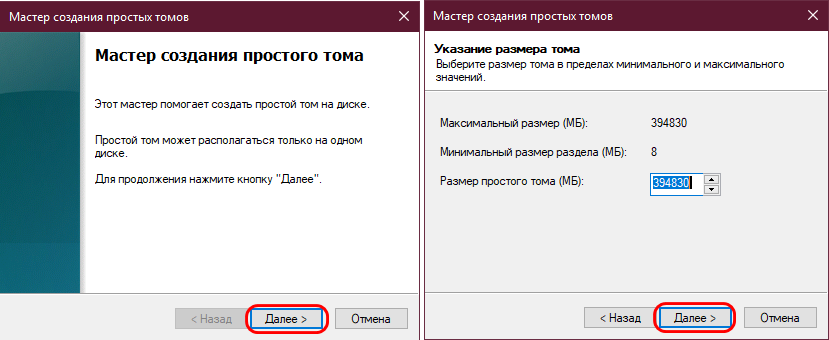
Идём далее.
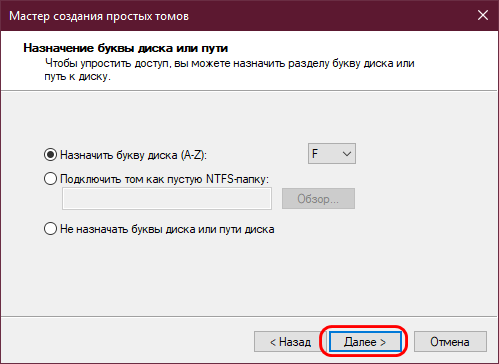
И на этапе форматирования тома выбираем размер кластера.
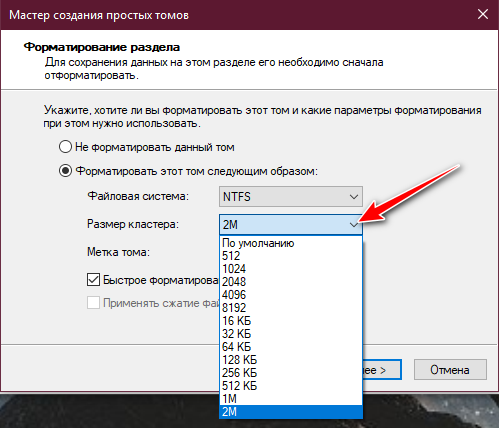
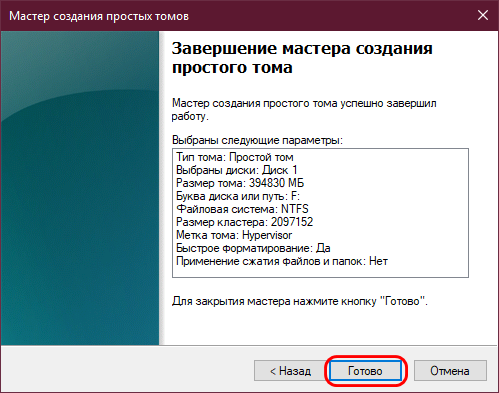
Итак, кластер – это единичный блок для размещения файлов. Каждый файл записывается в новый кластер. Файл весом более размера кластера, соответственно, занимает несколько таковых. Чем меньше размер кластера, тем более эффективно будет расходоваться место на диске при условии, что на нём преимущественно хранятся мелкие файлы до 512, 1024, 2048 байт и т.д. Тогда как при кластере большего размера дисковое пространство будет менее эффективно занято данными с малым весом. Но вопрос об эффективности не будет стоять при условии хранения на диске данных с весом от 64 Кб или иного выбранного размера. При этом ещё и получаем незначительный прирост производительности в скорости чтения и записи HDD в условиях фрагментации. При большем размере кластера фрагментированный файл делится на меньшее количество частей, что уменьшает число смещений считывающей головки HDD.
GPT
Стиль разметки GPT появился сравнительно недавно. Для раздела на носителе используется неповторимый идентификатор, имя раздела. Символьная длинна имени позволяет создавать столько имён, что среди всех разделов существующих винчестеров не будет двух с одним и тем же именем.
При использовании GPT-разметки на винчестере создаётся первый системный, загрузочный, раздел, в котором хранится необходимая для загрузки компьютера информация. Этот раздел заменят собой БИОС компьютера. Других разделов может быть 127. Каждый из них может быть основным и на каждый может быть установлена отдельная операционная система.
Данные о разметке хранятся в нескольких местах HDD, что ускоряет время доступа к винчестеру и безопасность информации. При повреждении данных, их можно восстановить с другой копии.
Ограничения на размеры разделов GPT накладывает файловая система и возможности операционной системы. К условным недостаткам таких дисков можно отнести и то, что несмотря на возможность установки неограниченного количества операционных систем, реально можно поставить только бесплатные или лицензионные.
Производители ОС Windows привязывают лицензию продукта не к оборудованию пользователя, а к уникальному имени раздела винчестера, куда система установлена. При смене раздела или замене жёсткого диска лицензию необходимо сбрасывать.
Как разбить жесткий диск на разделы без сторонних программ?
Во всех современных версиях Windows 10, 8.1 и 7 имеется возможность разделения жёсткого диска встроенными средствами в уже установленной системе.
Обратите внимание, что для выполнения такой задачи, на HDD должно быть достаточно свободного места, которое будет выделено на новый логический раздел. Придерживайтесь следующей инструкции:
Придерживайтесь следующей инструкции:
- Нажмите клавиши Win + R, в появившемся окне введите команду diskmgmt.msc;
- Запустится штатная утилита управления дисками Win Partition Master;
- В интерфейсе ПО кликните по нужному диску правой кнопкой мыши и выберите пункт «Сжать том…»;
- Откроется окно, в котором следует указать размер сжимаемого пространства под новый диск;
- Жмём кнопку «Сжать диск»;
- Теперь возле вашего диска отобразится нераспределенное пространство;
- Кликните по нему правой клавишей мыши, в контекстном меню нужно выбрать пункт «Создать простой том»;
- Стандартно размер нового тома равняется всему незанятому пространству. Здесь же можно указать размер раздела по собственному усмотрению, особенно если вы планируете создавать больше одного логического диска;
- Далее указываем любую букву для диска;
- Выбираем файловую систему NTFS, в этом пункте можно не менять автоматически заданные конфигурации;
- После нажатия кнопки «Далее» будет проведено быстрое форматирование, затем можно завершить работу с мастером создания простого тома;
- Поздравляем, вами был успешно создан новый раздел!
Если с локальным диском все в порядке, рекомендуем форматировать его в быстром режиме. Снятие галочки заметно увеличивает длительность процесса.
Форматирование
Итак, теперь мы можем определиться, что же на самом
деле происходит при форматировании. В процессе низкоуровневого форматирования
(заводского или специальными утилитами) дорожки разбиваются на сектора,
формируется межсекторное пространство, записываются префиксы и суффиксы
секторов. Во всех современных накопителях применяется зонная запись, при которой
количество секторов на дорожке является переменным. Дорожки, более удаленные от
центра, а значит, и более длинные, содержат большее количество секторов, и
наоборот. Однако, BIOS «думает», что секторов на любой дорожке 63, преобразование осуществляется
контроллером винчестера. При зонной записи цилиндры разбиваются на группы,
которые называются зонами, причем в каждой зоне на дорожках свое количество
секторов. Зон бывает 10 и более.
При форматировании высокого уровня в тома заносится загрузочный сектор тома (VBS — volume Boot Sector),
записываются или переписываются таблицы FAT и корневой каталог. Как видно,
данные не удаляются, всего лишь переписываются загрузочные данные для работы с
операционной системой, и теряется их описание и каталог.
Формирование логических и основных разделов
Стандартная утилита по управлению дисками в Виндовс не обеспечивает пользователю возможностей по выбору типа раздела. Данная утилита создает оптимальный расклад сама для большинства случаев. По умолчанию 3 первых созданных ею раздела становятся основными. Начиная с 4-го, все создаваемые разделы данной утилитой автоматически становятся логическими. Теперь понятен смысл, как создавать логические диски без использования стороннего софта.
AOMEI Partition Assistant
Данный принцип работы заложен и в стороннем менеджере дискового пространства — AOMEI Partition Assistant. Вначале три раздела создаются основными по умолчанию, а с четверного – логические. AOMEI Partition Assistant отличается от стандартной утилиты Виндовс наличием расширенного режима настроек по созданию разделов диска. Там вручную есть возможность выбрать логический или основной тип для первых трех создаваемых разделов.
Paragon Hard Disk Manager
Приложение Paragon Hard Disk Manager также является почитателем шаблонных предустановок. В настройках по умолчанию создания раздела диска первые 3 раздела рассматриваются как основные. Как и в предыдущем софте, логическая структура диска может быть установлена вручную. В интерфейсе приложения она обозначается как расширенная структура.
Acronis Disk Director
В отличие от вышеприведенного софта, в Acronis Disk Director нет шаблонных параметров. По умолчанию в форме создания новых разделов предусматривается использование логического раздела. Параметры данного раздела нужно поменять вручную. Чтобы создать основной раздел, требуется выделить надпись «Основной» и возле пункта «Активный», если производится формирование раздела для Виндовс.
Активация выбранного раздела в программах сторонних разработчиков
Если выше предложенный вариант вас не устраивает, скажем, по причине кажущейся сложности выполняемых операций, можно воспользоваться загрузочными носителями, в инструментарии которых имеются соответствующие утилиты (например, Disk Director от Acronis или Partition Assistant от AOMEI). Как сделать раздел активным при их помощи? По большому счету, все такие программы между собой особо не отличаются, а их интерфейс очень напоминает вид раздела управления дисками, имеющегося в Windows. Разнятся только названия выполняемых операций (да и то не сильно).
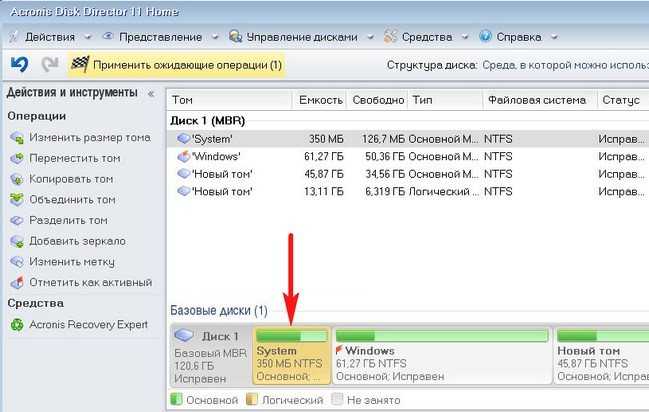
Опять же, выбираете нужный раздел и выполняете активацию. Только при использовании таких утилит сверху нужно будет нажать кнопку применения, а затем подтвердить действия нажатием кнопки «Перейти» или «Выполнить» (в зависимости от выбранного приложения).
Восстановление разметки диска
Как восстановить разметку диска из бэкапа? В нашем случае мы выполнили обнуление диска, теперь он значится как диск с нераспределённым пространством. Кликаем его.
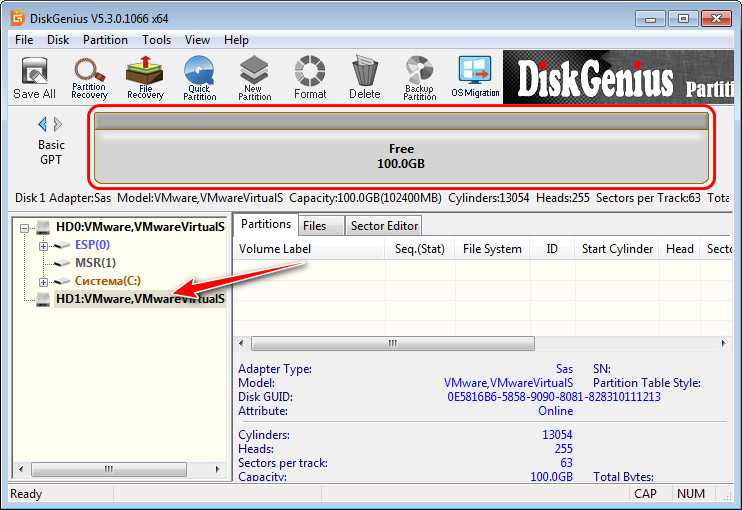
В меню «Disk» запускаем операцию восстановления разметки из бэкапа «Restore Partition Table».
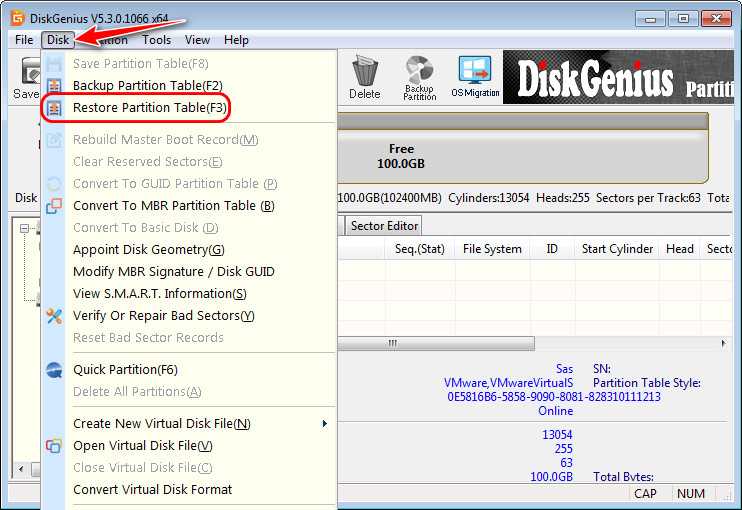
Указываем путь к файлу бэкапа «.ptf».
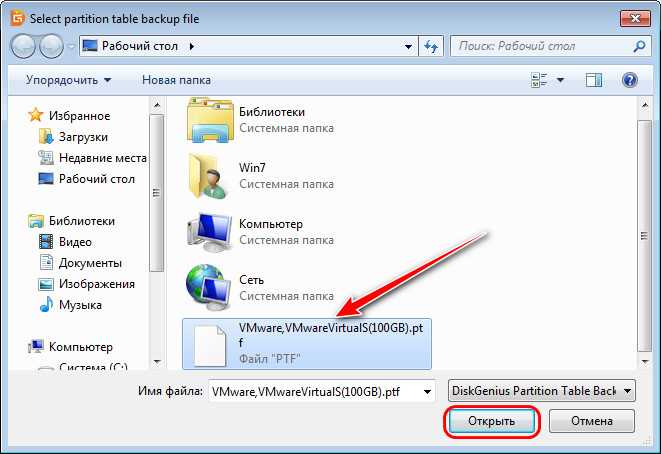
На запрос, хотим ли мы восстановить разметку диска из бэкапа, отвечаем «Yes».
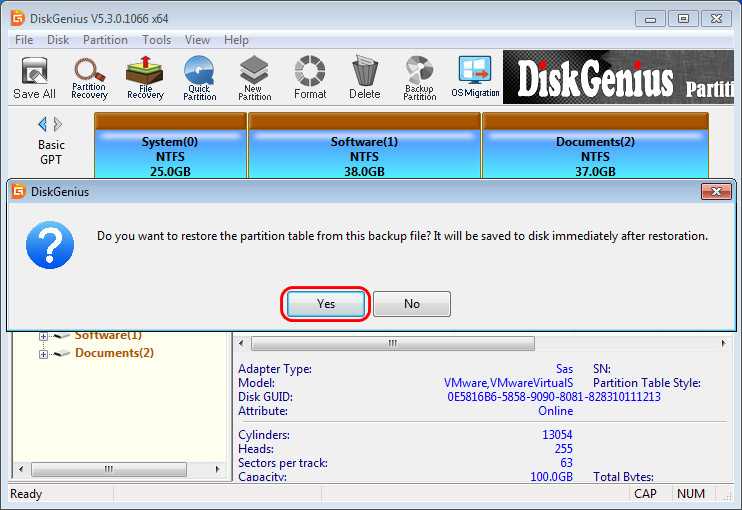
И далее будет ещё один запрос – будем ли мы восстанавливать загрузочный сектор. В нашем случае на диске не было загрузочных разделов Windows, поэтому наш ответ «No». Но в любом случае можно отвечать «No», ведь в процессе установки Windows сама разрешит вопрос с собственным загрузчиком.
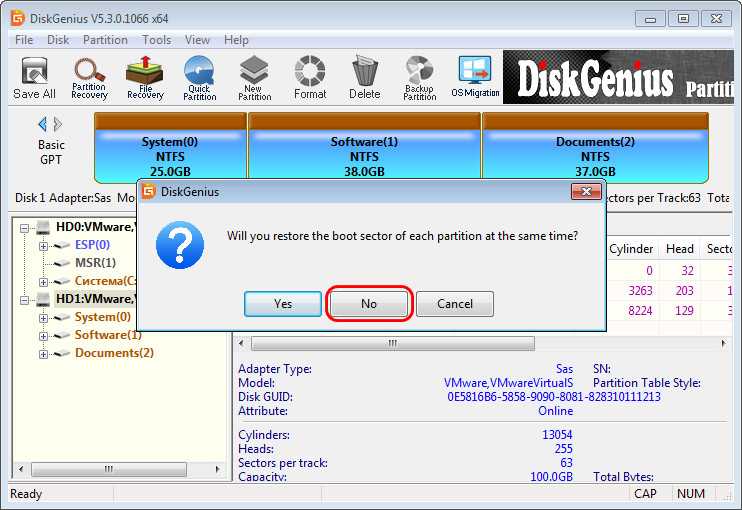
Через какое-то время нераспределённое пространство диска преобразуется: на нём возникнет былая когда-то структура с пустыми разделами. Может быть так, что какие-то из разделов после такого восстановления Windows не захочет видеть.
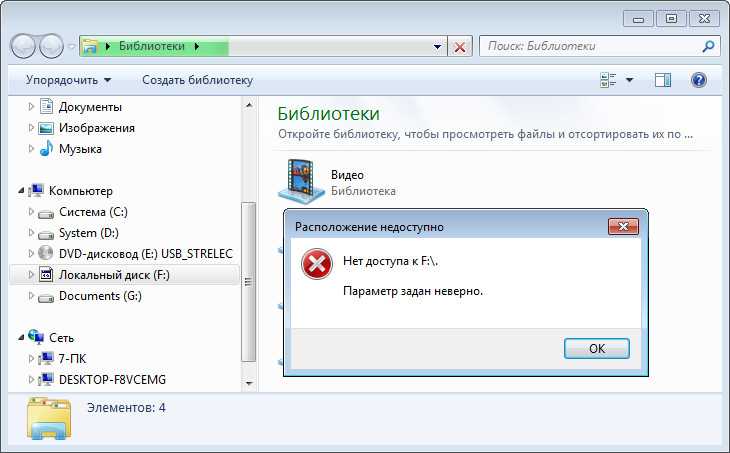
Это не проблема, такие проблемные разделы необходимо просто переформатировать. Сделать это можно как системными средствами, так и средствами программы DiskGenius.
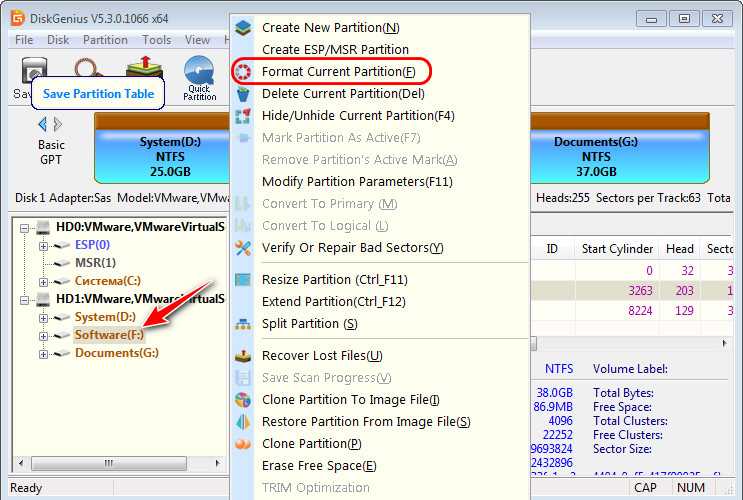
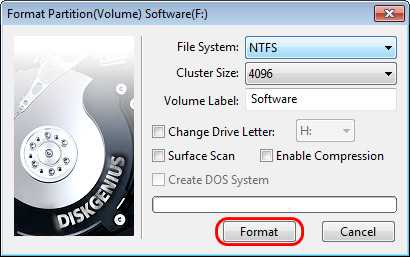
Стартовая подготовка – с чего начать
Перед тем, как разделить жесткий диск на 2 части в Windows 10, рекомендуется сначала разобраться с оптимизацией и дефрагментацией. Перечисленные инструменты спрятаны в «Свойствах» каждого локального диска, в разделе «Сервис».
:/> Команды CMD. Команды командной строки. Командная строка.
Проведенная проверка поможет исключить шанс на возникновение ошибок в процессе разделения дисков, а заодно – повысит эффективность работы и скорость обработки информации.
Следующий важный этап – перенос в корзину ненужных файлов, каталогов, документов или развлекательного контента. С поставленной задачей частично справится инструмент «Очистка дисков», представленный все в тех же «Свойствах», но на вкладке «Общие». Можно воспользоваться сторонней программой, вроде CCleaner. П еще избавиться от ненужной информации можно и вручную.
С высвободившимся местом проще взаимодействовать – появится шанс разделить диск «поровну» (или в желаемых пропорциях), и избежать форматирования с последующей потерей важной информации. Если же разбираться с файлами и местом некогда, и дополнительный раздел нужен срочно, то можно сразу приступить к инструкциям ниже
Как сделать раздел жёсткого диска активным
* выбирайте номера нужных дисков и партиций.
В консоли это выглядит так:
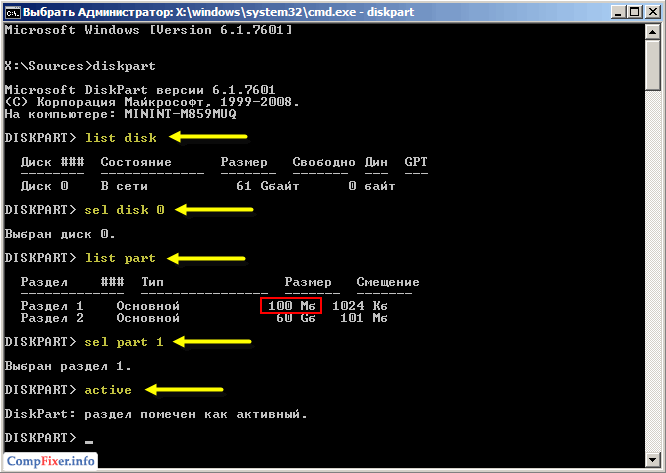
С помощью оснастки Управление компьютером.
Обычно эту операцию приходится делать, загрузившись с LiveCD. Потому как, если раздел стал неактивным, то загрузить с него операционную систему не удастся.
1 Нажмите WIN+R
2 Введите команду compmgmt.msc
3 Нажмите Enter или OK:
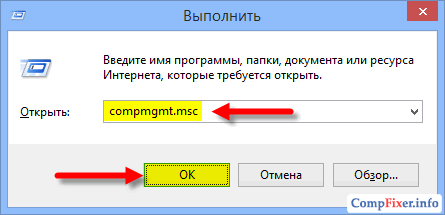
4 В окне Управление компьютером перейдите в Управление дисками.
5 Нажмите правой кнопкой мыши по нужной партиции и выберите пункт Сделать раздел активным:
![]()
6 Кликните Да:
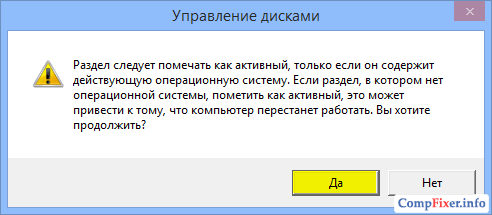
С помощью Acronis Disk Director.
Кликните правой кнопкой мыши по нужной партиции. Выберите пункт Дополнительно и нажмите на пункт Сделать активным:
![]()
Нажмите ОК:
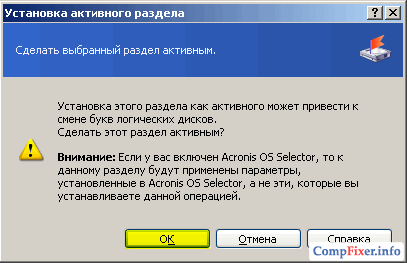
Нажмите кнопку Выполнить для внесения изменений:
![]()
Нажмите Приступить:
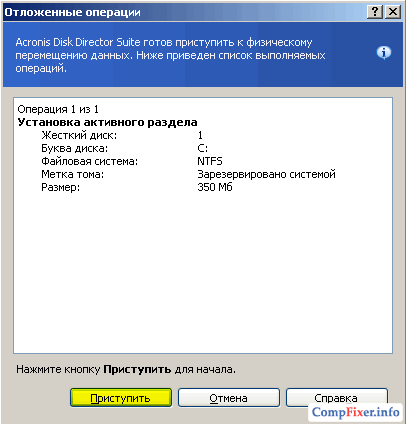
Кликните ОК:
Адресация дискового пространства в BIOS
Геометрия (ёмкостные параметры) жесткого диска описываются в
BIOS следующей формулой:
Общий объем (байт) = C x H x S x 512 (байт),
где С — количество цилиндров;
Н — количество головок;
S — количество секторов.
Следовательно, вследствие
физических ограничений накопителей, BIOS может адресовать
(<увидеть>) накопитель максимальной ёмкостью 128 Гбайт:
65536 x 16 x 256 x 512 = 128 Гбайт.
Однако из-за ограничений работы контроллера винчестера и BIOS
эта величина может быть существенно сокращена. Так, до 1995 года использовался стандартный
CHS-режим (стандарт ATA-1), в котором физические параметры накопителя соответствовали логическим,
передаваемым в BIOS. При стандартной CHS-адресации максимальное количество цилиндров равно 1024,
головок — 16, что приводит к ограничению максимальной емкости жесткого
диска (504 Мбайт). Кроме того, BIOS «считает», что у любого накопителя на любой дорожке
должно быть ровно 63 сектора.
Современные IDE-контроллеры (начиная со стандартом SATA-2, EIDE) поддерживают
универсальный режим трансляции, для
которого главным параметром является общее количество секторов. В большинстве BIOS
появилась функция «Autodetect», которая позволяет считывать и устанавливать
паспортные параметры накопителя. При инициализации накопителю передаются
два параметра: количество головок и секторов; затем накопитель подстраивает
свою логическую структуру таким образом, чтобы общая емкость не изменилась,
причем коррекция осуществляется за счет цилиндров.
Максимальная емкость накопителей АТА-2 значительно
увеличена за счет разработки улучшенной BIOS (Enhanced BIOS), что
позволило преодолеть барьер в 504 Мбайт емкости жесткого диска. Первая
модификация стандарта ATA-2 с режимом передачи PIO 3 использовала режим
адресации ECHS, благодаря которому в CMOS Setup была введена опция
Large и ECHS. Их надо было использовать для дисков,
количество цилиндров которых превышает 1024, но к которым нельзя было применить
адресацию LBA. Пересчет происходил в 2 этапа: сначала контроллер
считал общее количество цилиндров, затем делил его пополам и в два раза
увеличивал количество головок. Этот метод позволил адресовать 3-4 Гбайт
дискового пространства.
В дальнейшей модификации АТА-2 (PIO 4,5) в 1996 году появилось
использование логической адресации блоков. В этом режиме все секторы нумеруются
без разделения по трем категориям (цилиндр, головка, сектор), и адресуются
единым 28-битным кодом. С учетом ограничений
BIOS (1024 цилиндра, 256 головок, 63 сектора на дорожке при пересчете) общая емкость жесткого диска
достигает 8,4 Гбайт.
В 1998 году для BIOS материнских плат выпустили
обновление, способное решить проблему «8 Гигабайт». Была изменена адресация к
прерыванию Int 13h (DOS), чем удалось преодолеть
барьер 1024 цилиндров. Теперь для физической адресации использовались все 28 бит:
С — 16 бит (максимум 216 = 65536)
H — 4 бита (максимум 24 = 16)
S — 8 бит (максимум 28 = 255).
Таким образом, теперь в интерфейсе ATA-5
теоретически был доступен максимальный объем винчестеров. Но биосописатели в
очередной раз ошиблись. Они не учли, что при стандартном пересчете LBA с 16-ю головками и 63-мя
секторами у винчестеров объемом более 33,8 Гбайт цилиндров окажется больше
65536, и они не поместятся в 16 бит отведенные под цилиндры. Эта проблема была
решена в 1999 году введением простого условия: если число секторов превышает
65536, то тогда количество секторов приравнивать к 255. Также для некоторых BIOS
существовала ошибка определения винчестеров объемом больше 65 Гбайт, которая,
как обычно, решалась обновлением прошивки.
В 2002 году были выпущены жесткие диски, объем которых превышает 137 Гбайт. За невозможностью
использования старого алгоритма с 28-битным кодированием для протокола
UltraDMA/133 была придумана 48-битная адресация секторов, и
очередной барьер возникнет не скоро.
Логический диск
Главная — Словарь — — Логический диск
Логический диск — это часть долговременной памяти компьютера, предназначенная для хранения на жестком диске информации. Логические диски применяются для систематизации данных, находящихся на жестком диске и облегчения работы с информацией. «Логический диск» является противоположностью «физического диска», под которым понимается память какого-либо конкретного дискового носителя.
Логическим диском может быть весь винчестер, но для удобства работы с информацией, а также для обеспечения большей безопасности, жесткий диск обычно разбивают на разделы. Для системного раздела рекомендуется оставлять определенный процент от всего объема жесткого диска. Винчестер – это физическое устройство, которое можно увидеть и потрогать руками. А логический диск просто не существует физически, это лишь один из разделов винчестера.

На первых персональных компьютерах можно было хранить всего несколько мегабайт информации. Но когда производители выпустили диски объемом 40 мегабайтов и больше, начали возникать первые проблемы. Дело оказалось в том, что механизм 16-ти разрядной адресации секторов, используемый DOS, запрещает использовать диски, объем которых превышал 32 мегабайта. Для выхода из создавшегося положения была создана специальная программа, разбивающая винчестер на логические диски, объемом не более чем 32 мегабайта. Ограничение на размер логического диска было впоследствии снято, однако привычная схема разделения жесткого диска на логические сохранилась.
Разделение физического диска на несколько логических имеет несколько неоспоримых преимуществ. Организация жесткого диска может быть полезной для разделения дискового пространства между разными пользователями.
Используя специальные программы или диск-менеджеры можно защитить отдельные логические диски от записи или записать на них информацию, которую невозможно изменить, тем самым предохраняя данные от вирусов. Также, используя специальные утилиты, можно скрыть некоторые логические диски, доступ к которым будет возможен после введения пароля.
Один жесткий диск может содержать различные операционные системы, если расположить их на разных логических дисках. В таком случае выбрать операционную систему можно в ходе начальной загрузки, указав при этом логический диск, на котором находится операционная система.
Огромным плюсом разделения винчестера на логические диски является еще и тот факт, что при повреждении одного логического диска пропадают именно те файлы, которые хранились на этом диске.
Важно отметить, что при разделении физического диска на логические имеется возможность переустановить операционную систему, не удаляя данные находящиеся на второстепенных логических дисках. Разбиение винчестера на логические диски позволяет проводить дефрагментацию отдельных дисков быстрее и эффективнее
А это, непременно, позволит ускорить работу компьютера и значительно продлит жизнь самому винчестеру
Разбиение винчестера на логические диски позволяет проводить дефрагментацию отдельных дисков быстрее и эффективнее. А это, непременно, позволит ускорить работу компьютера и значительно продлит жизнь самому винчестеру.
При перенесении данных в пределах одного логического диска информация на жестком диске не перемещается, только в таблице размещения файлов меняется запись. Так же и дефрагментация одного логического диска не затрагивает данные, хранящиеся на другом. А вот физический перенос данных будет обязательно происходить в том случае, если файл копируется с одного логического диска на другой.
Совершая ремонт ноутбуков или компьютеров, не стоит забывать и о правильной подготовке жесткого диска, о важности разделения винчестера на логические диски для того, чтобы любая последующая работа была удобной
































