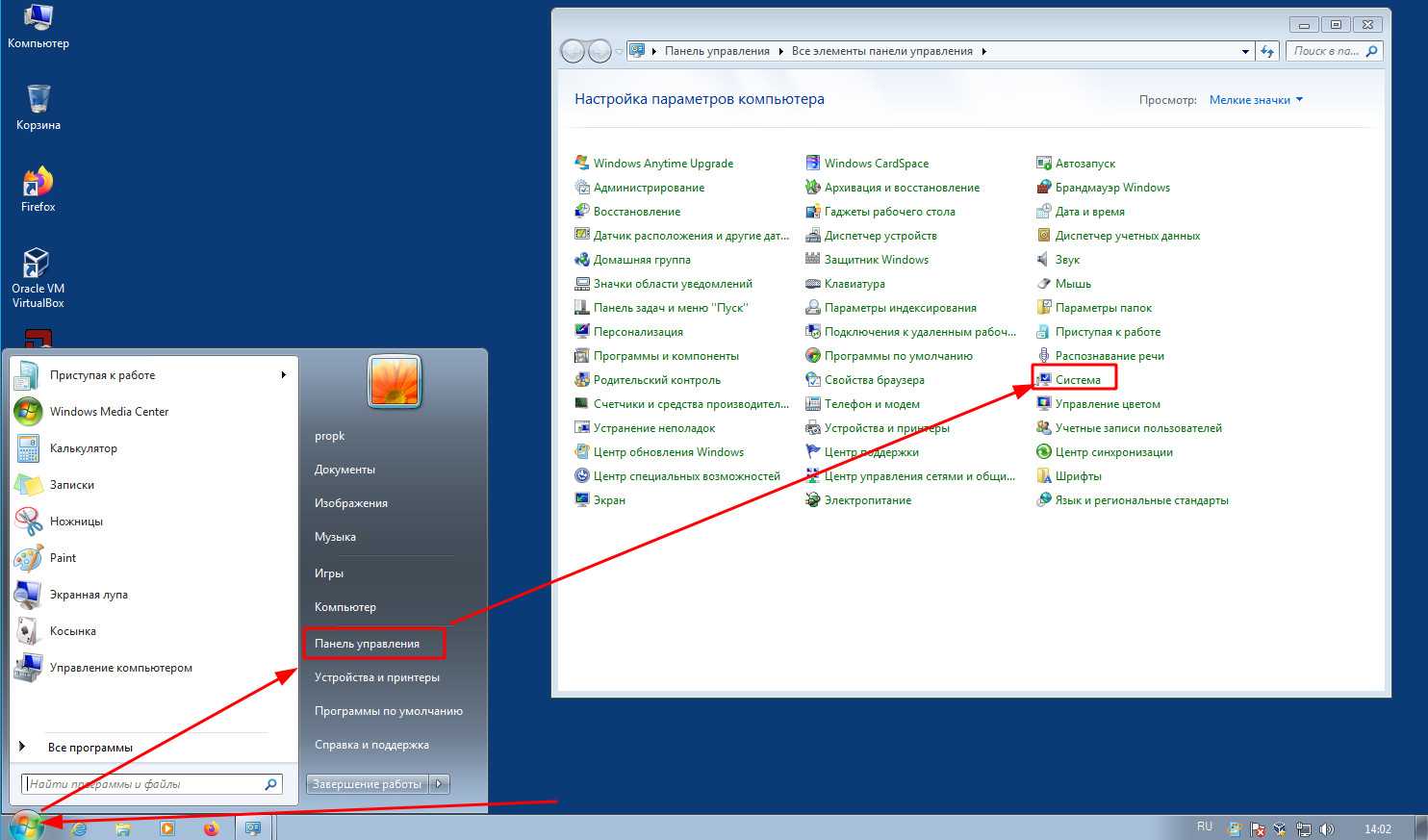Дополнения
Дополнения в браузер позволяют расширить функциональность. Использовать различные инструменты для самых разнообразных целей. Изначально в Яндекс.Браузере уже встроены некоторые плагины. Их можно отключить при необходимости.
А также в конце страницы есть ссылка для перехода в каталог Оперы — там находится огромное количество расширений. Они разделены по категориям. Их можно искать по ключевым словам в поисковой строке. При установке расширения оно забирает на себя часть системных ресурсов, так как это дополнительный процесс. При большом количестве работающих расширений в браузере он станет работать медленнее. Поэтому плагинами сильно не стоит увлекаться — загружайте только те плагины, которые нужны в работе ежедневно.
Подробнее об установке дополнений для Яндекс.Браузера
Параметры безопасности
Мало кто занимается настройкой безопасности браузера. И очень зря. Настройка достаточно гибкая, а так как большинство приложений для открытия страниц используют internet explorer, она может защитить ваш компьютер от заражения вирусами.
Если вы не хотите вникать в полную настройку, перейти к которой можно нажав кнопку «Другой», вы можете включить один из уровней безопасности, которые забиты в систему и имеют свои настройки: низкий, средний и высокий.
Как закрыть приложение на Андроид-телефоне? Как закрыть приложение на Android
С помощью контроля параметров, которые находятся в параметрах безопасности, можно контролировать многие важные для пользователя критерии отображения страниц, такие как:
- блокировка всплывающих окон;
- проверка подлинности на странице и сохранение данных авторизации;
- управление всевозможными элементами activex;
- отображение видео, анимации и запросов определенного типа.
Если вы не уверены во включении той или иной настройки, будьте осторожны. Отключение некоторых параметров activex может вызвать проблемы с отображением элементов страниц или вообще заблокировать их
Особое внимание обратите на:
- разрешение для запуска и скачивание неподписанных элементов;
- автоматический запуск элементов управления и запись разрешений для них;
- включение автономного режима.
Через меню «Пуск»
Через Пуск можно открыть свойства системы в Windows10 несколькими способами. Я считаю все их неудобными, однако они есть и наше руководство было бы неполным, если бы мы их упустили.
Параметры компьютера
Такой вариант появился только в Windows 10. Нечто похожее имеется и в Windows 8, однако там параметры запускаются из другого места.
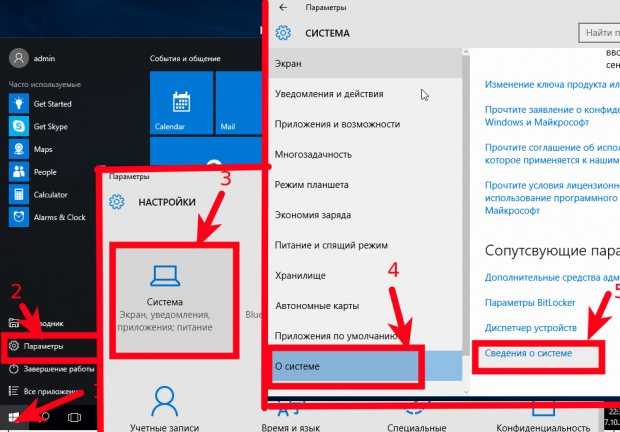
Открыть свойства системы в Windows 10
Итак, нажимайте Пуск > Параметры > Система > О системе > Сведения о системе
Через служебные программы Windows
В этом случае последовательность кликов будет другой Пуск > Все приложения > Служебные-Windows > Этот компьютер > в диалоговом окне вызываемом правой кнопкой мыши «Свойства»
Средства удаления вредоносного ПО
Еще одним важным моментом в восстановлении работоспособности Internet Explorer является отключение различных вредоносных плагинов в Интернет браузере. Поэтому прежде чем прибегать к переустановке Интернет браузера, вы можете воспользоваться отключением ненужных надстроек браузера. Чтобы не копаться в настройках Интернет Эксплорера, можно воспользоваться утилитой CCleaner, с помощью которой вы быстро можете отключить или удалить плагины.
Еще одним эффективным средством для восстановления работы интернет браузера являются антивирусы и программы для удаления вредоносного ПО. Если на компьютере стоит хорошая антивирусная программа, то вероятней всего, она устранит угрозу и браузер станет стабильно работать. Но из-за огромного количества вредоносных программ в наше время даже антивирус может не справиться с некоторыми угрозами. На помощь приходят программы для удаления вредоносного ПО. Самыми распространенными утилитами такого типа являются:
- AdwCleaner;
- Malwarebytes Anti-Malware;
- Zemana AntiMalware;
- HitmanPro;
- Microsoft Malicious Software Removal Tool;
- Spybot Search & Destroy.
Рассмотрим подробно программу AdwCleaner. Скачать ее можно с официального сайта https://toolslib.net. Программу не нужно инсталлировать. Она поставляется в виде исполняемого файла. Внешне утилита имеет довольно приятный интерфейс.
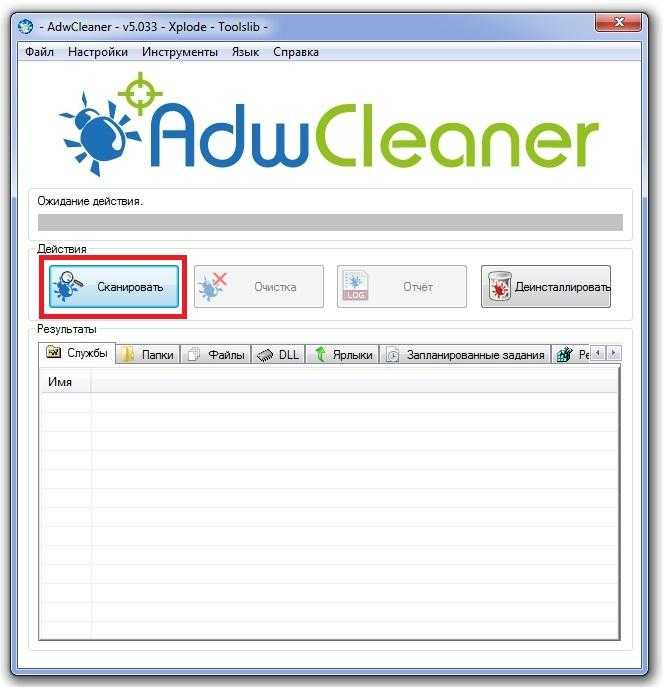
Чтобы найти уязвимости в ОС от XP до семерки в Internet Explorer достаточно нажать кнопку Сканировать . Завершив сканирование, утилита выведет список вредоносных данных, которые можно стереть или деинсталлировать.
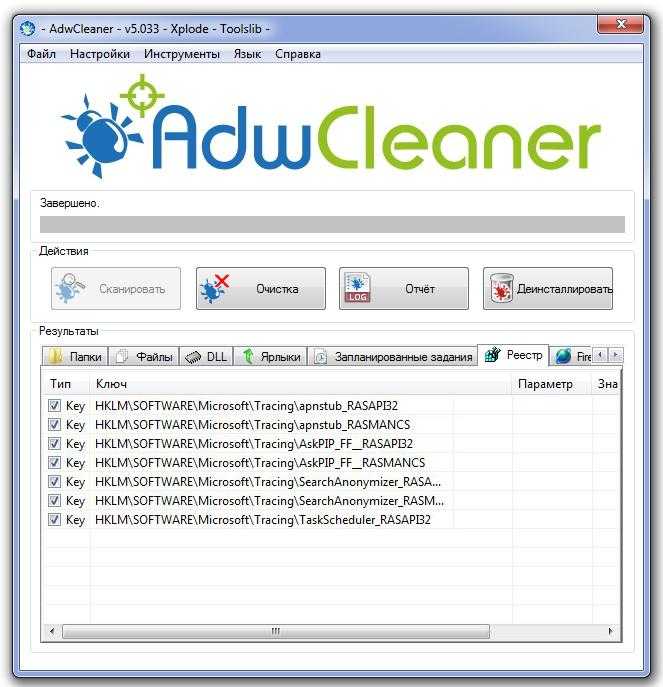
В процессе очистки AdwCleaner может запросить перезагрузку компьютера. После очистки AdwCleaner выдаст полный отчет о проделанной работе. Утилиты подобного типа схожи в интерфейсе и имеют аналогичный функционал. Поэтому если вы использовали AdwCleaner, то разобраться с другими утилитами будет довольно просто. Также большинство таких утилит работают на старых ОС, таких как Vista и XP.
Другие апплеты, распространяемые Microsoft
| Биометрические устройства (biocpl.dll) |
|---|
Доступно для систем с поддержкой отпечатков пальцев под управлением версии 7 или более поздней, это позволяет пользователям настраивать считыватель отпечатков пальцев, отображая список всех биометрических устройств, взаимодействующих с системой, в дополнение к следующим элементам;
Перенесено в Настройки в Windows 10 . |
| Устройства Bluetooth (bthprops.cpl) |
Доступно в системах с поддержкой Bluetooth, работающих под управлением XP SP2 или более поздней версии, это позволяет пользователям настраивать соединение Bluetooth, показывая список всех устройств Bluetooth, взаимодействующих с системой, в дополнение к следующим элементам;
Перенесено в Настройки в Windows 10 . |
| Цвет (color.cpl) |
| Инфракрасный (irprops.cpl) |
| Подобно апплету Bluetooth, он используется для настройки того, как компьютер управляет любыми установленными беспроводными инфракрасными портами, включая такие параметры, как подключение и безопасность. |
| Расположение и другие датчики (SensorsCpl.dll) |
| Управляет данными на основе местоположения, такими как адреса и другие датчики местоположения. Доступно только в Windows 7 и 8.x. |
| CSNW (nwc.cpl) |
| Аплет Client Service for NetWare используется для выбора дерева и контекста по умолчанию в среде Novell Directory Services (NDS) или сервера NetWare, наиболее часто используемого в среде, отличной от NDS.
Требование: установка клиентской службы для NetWare. |
| Исследователи программного обеспечения |
| Являясь частью Защитника Windows , пользователи могут просматривать подробную информацию о программном обеспечении, запущенном в данный момент на компьютере, которое может повлиять на конфиденциальность пользователей или безопасность компьютера.
Заменено Defender Центр безопасности Windows на Windows 10 . |
Способы открыть настройки браузера
Способ №1 1. Нажимаем «Пуск», затем переходим к списку программ и находим папку на букву С — «Служебные — Windows»
Служебные — Windows
(Рисунок 1)
2. Разворачиваем список и выбираем «Панель управления».
Панель управления
(Рисунок 2)
Открываем окно со свойствами
(Рисунок 3)
Способ №2 4. Дважды кликаем на значке «Мой компьютер» левой кнопкой мыши и в открывшемся окне, устанавливаем курсор после текста «Этот компьютер».
Устанавливаем курсор после текста
(Рисунок 4)
5. Стираем текст с помощью клавиши basckspace и пишем без кавычек — «Панель управления/Сеть и Интернет/Свойства браузера».
Путь к свойствам браузера
(Рисунок 5)
6. Нажимаем Enter.
Свойства: Интернет
(Рисунок 6)
Способ №3 7. Наводим курсор на значок подключения к сети интернет и нажимаем правую кнопку мыши, выбираем в появившемся меню «Центр управления сетями и общим доступом».
Центр управления сетями и общим доступом
(Рисунок 7)8. В открывшемся окне в левом нижнем углу находим ссылку «Свойства браузера» и наведя на нее курсор, кликаем левой кнопкой мыши.
Находим ссылку на настройки в центре управления сетями
(Рисунок ![]()
Поиск в параметрах
(Рисунок 9)
Кому может понадобиться настраивать браузер Microsoft Edge?
Так как программа стопроцентно есть в каждой Windows то разработчики программного обеспечения часто на нее опираются, поэтому если какой-то сайт или программа ни с чем другим больше не работают, то может потребоваться настройка браузера Edge.
Сообщения по теме:
Браузеры: установка и настройка.</li>Где находятся свойства папки в windows 8</li>Как очистить кэш браузера</li> Метки: браузер, настроить
Популярность браузера Internet Explorer хотя и отстает от лидеров сетевого серфинга, однако количество используемых копий программы все равно велико. Приложение по умолчанию предустановлено на устройствах с ОС Microsoft Windows, и необходимо знать правила корректной настройки обозревателя. Для этого пользователю необходимо понимать, где в internet explorer свойства браузера, какие опции важны для безопасной и стабильной работы программы.
Статья описывает, как найти нужные свойства обозревателя internet explorer, где находится настройка параметров безопасного серфинга, подключения интернет соединения и прочее.
Устаревшие канонические имена панели управления
ниже приведены канонические имена, которые больше не используются в Windows 8.1 или более поздних версиях. Некоторые из них были удалены полностью. Другие были повторно сопоставлены в следующих ситуациях:
- Элемент панели управления переименовывается. Переименованному элементу присваивается новое каноническое имя, но сохраняется тот же идентификатор GUID. В этом случае старое каноническое имя запускает переименованный элемент панели управления. Имейте в виду, что запускаемый элемент может не использовать тот же пользовательский интерфейс, что и старая версия этого элемента.
- Функции одного или нескольких элементов панели управления перемещаются или объединяются в новый элемент. В этом случае старое каноническое имя сопоставляется с наиболее подходящим новым элементом панели управления.
Примечание
Повторное сопоставление существует для обеспечения обратной совместимости. Не следует использовать устаревшие значения в новом коде.
Устаревшее каноническое имя
Элемент панели управления
GUID
Примечания
Microsoft. Аддхардваре
Установка оборудования
{7A979262-40CE-46ff-AEEE-7884AC3B6136}
Карты в начиная с Windows 7.
Microsoft. Аудиодевицесандсаундсемес
Звук
{F2DDFC82-8F12-4CDD-B7DC-D4FE1425AA4D}
Карты в с Windows 7.
Microsoft. Баккупандресторецентер/Microsoft. Баккупандресторе
Центр архивации и восстановления
{B98A2BEA-7D42-4558-8BD1-832F41BAC6FD}
microsoft. баккупандресторецентер сопоставляется с microsoft. баккупандресторе в Windows 7. Оба параметра удаляются из Windows 8; Вместо этого используйте .
Microsoft. CardSpace
Windows CardSpace
{78CB147A-98EA-4AA6-B0DF-C8681F69341C}
Удалено из Windows 8.
Microsoft. Десктопгаджетс
Мини-приложения рабочего стола
{37efd44d-ef8d-41b1-940d-96973a50e9e0}
Удалено из Windows 8.
Microsoft. Жетпрограмсонлине
Windows Marketplace
{3e7efb4c-faf1-453d-89eb-56026875ef90}
удалено с Windows 7.
Microsoft. Инфраредоптионс
Инфракрасная связь
{A0275511-0E86-4ECA-97C2-ECD8F1221D08}
Карты в на Windows 7.
Microsoft. Language
Язык
{BF782CC9-5A52-4A17-806C-2A894FFEEAC5}
удалено из Windows 10, версия 1803
Microsoft. Локатионандосерсенсорс
Расположение и другие датчики
{E9950154-C418-419e-A90A-20C5287AE24B}
Карты в Windows 8.
Microsoft. Пенандинпутдевицес
Перо и устройства ввода
{F82DF8F7-8B9F-442E-A48C-818EA735FF9B}
Карты в начиная с Windows 7.
Microsoft. Пеопленеарме
Соседние пользователи
{5224F545-A443-4859-BA23-7B5A95BDC8EF}
Удалено из Windows 8.
Microsoft. Перформанцеинформатионандтулс
Сведения о производительности и средства
{78F3955E-3B90-4184-BD14-5397C15F1EFC}
Удалено из Windows 8.1.
Microsoft. Фонеандмодемоптионс
Телефон и модем
{40419485-C444-4567-851A-2DD7BFA1684D}
Карты в начиная с Windows 7.
Microsoft. Printers
принтеры;
{2227A280-3AEA-1069-A2DE-08002B30309D}
Карты в начиная с Windows 7.
Microsoft. Проблемрепортсандсолутионс
Отчеты о проблемах и решения
{ФКФИКАЕ-EE1B-4849-AE50-685DCF7717EC}
Карты в начиная с Windows 7.
Microsoft. Регионаландлангуажеоптионс
Региональные и языковые параметры
{62D8ED13-C9D0-4CE8-A914-47DD628FB1B0}
Карты в начиная с Windows 7
обратите внимание, что по отношению к Windows 8 каждому региону и языку присвоены свои собственные элементы панели управления. В настоящее время Microsoft
Регионаландлангуажеоптионс и Microsoft. Регионандлангуаже открывают элемент региона. Для доступа к элементу языка необходимо использовать .
Microsoft. Секуритицентер
Центр обеспечения безопасности Windows
{087DA31B-0DD3-4537-8E23-64A18591F88B}
Карты в начиная с Windows 7.
Microsoft. Спичрекогнитионоптионс
Параметры распознавания речи
{58E3C745-D971-4081-9034-86E34B30836A}
Карты в начиная с Windows 7.
Microsoft. Таскбарандстартмену
Панель задач и меню «Пуск»
{0DF44EAA-FF21-4412-828E-260A8728E7F1}
Карты в на Windows 8.
Microsoft. Велкомецентер
Центр начальной настройки
{CB1B7F8C-C50A-4176-B604-9E24DEE8D4D1}
Карты в Microsoft. GettingStarted в Windows 7. Открывает домашнюю страницу панели управления в Windows 8.
Microsoft. Виндовссидебарпропертиес
Windows Свойства боковой панели
{37efd44d-ef8d-41b1-940d-96973a50e9e0}
Карты в Microsoft. десктопгаджетс в Windows 7. Удалено из Windows 8.
Microsoft. Виндовссидешов
Windows SideShow
{E95A4861-D57A-4be1-AD0F-35267E261739}
нерекомендуемая функция в Windows 8, удалена из Windows 8.1.
Где найти свойства обозревателя в Windows 10?
Открыть и найти нужные вам свойства обозревателя совсем не представляет сложности. И в Windows десятой версии, вам для начала нужно будет открыть опцию с названием-Панель управления, затем там найти иконку с нужным названием и кликнуть по ней.
У вас откроется новое окно и там будут свойства. И вы там сможете все настроить по своему разумению и желанию и внести коррективы, либо просто ознакомиться с нужной вам информацией.
Вы даже там сможете настроить запрет доступа к свойствам, если пользуетесь компьютером данным не один. И вот подсказки, как можно настроить опции, которыми можно воспользоваться при настройках.
Операционная система Microsoft в Windows10 предлагает много важных функций, доступных через новое меню Пуск. Тем не менее, некоторые из настроек, сделанных по умолчанию, не обеспечивают нам лучшую производительность и практичность, хотя многие, наверное, заметили, что корпорация пытается менять Панель управления поэтапно, стараясь сделать ее красивее и удобнее.
В Windows 10 большинство настроек (но не все) можно изменить, воспользовавшись меню Пуск.
И «Свойства обозревателя, не исключение. Итак, чтобы найти эту функцию, нужно сделать следующее:
- кнопка Пуск
- На панели управления выбираем «Свойства обозревателя»
- в диалоговом окне появится несколько вкладок, задаем параметры, ищем нужную информацию.
Самый простой путь открыть свойства обозревателя на операционной системе Windows 10:
- открыть панель управления
- и выбрать там иконку «Свойства обозревателя»,
- откроется диалоговое окно со свойствами.
Затем задаете нужные параметры или смотрите интересующую Вас информацию.
В Windows 10, чтобы найти свойство обозревателя, нужно проделать следующее:
- заходим в меню Пуск;
- далее нужно на панели управления выбрать команду «Свойства обозревателя». Открывается окно, в нем нам нужно найти «Свойства обозревателя».
Windows 10
Большинство перешедших на десятку пользователей довольны. Говорят функциональность стала удобнее, да и картинка просто радует глаз. Что бы найти свойства обозревателя в 10 Виндоуз — для начала нужно зайти в меню Пуск. В меню Пуск нужно найти модернизированную кнопку Панель Управления, оттуда зайти в раздел «Сеть и Интернет». А уже там можно будет найти свойства обозревателя. Как видите ничего сложного — пару кликов и готово. Ну а дальше смотрите, изучайте — вполне может пригодится
Попасть в «Свойства обозревателя» в Windows 10 проще простого, причем различными вариантами. Чтобы это выполнить нужно сделать следующие действия:
- Нажать кнопку «Пуск» — нажать «Панель управления» — нажать «Сеть и интернет»- выбрать «Свойства обозревателя».
- Вызвать контекстное меню на значке «Сетевые подключения» — выбрать «Свойства обозревателя».
Кликните правой кнопкой мыши в трее по значку сетевого подключения и выберите пункт Центр управления сетями и общим доступом
В окне, что откроется, в левом нижнем углу найдите пункт меню
Либо через панель управления выбрать одноименный пункт
Свойства любой системы отображены в панели ее управления. Когда вы в нее войдете там будет графа — СВОЙСТВО ОБОЗРЕВАТЕЛЯ. Открыв ее вы получите доступ к последующим и ключевым параметрам системы которыми она располагает.
Для того чтобы найти свойства обозревателя в Windows 10 нужно для начала зайти в панель управления, найти категорию сеть и интернет и кликнуть по ней для перехода. Там сразу будет видно, свойства обозревателя.
В операционной системе Windows 10, в отличие от той же восьмой версии, вернули меню пуск. И в этом меню они решили сделать больше функционала, чем когда либо прежде. Вот и свойства обозревателя теперь находятся в этом самом меню пуск.
Настройка основных параметров обозревателя
Обозреватель Internet Explorer, как и все программы, входящие в Microsoft Office, можно настроить. Для настройки используется диалоговое окно Свойства обозревателя (рис. 7.1), открываемое при выборе одноименной команды в меню Сервис. Среди настраиваемых параметров: вид домашней страницы обозревателя Internet Explorer, цвет текста и фона Web-страниц, используемые шрифты и языки, защита передаваемой и получаемой информации, ограничение доступа к Web-страницам и т. п. Рассмотрим более подробно диалоговое окно Свойства обозревателя и настраиваемые с его помощью параметры работы программы.
Рис. 7.1. Диалоговое окно Свойства обозревателя
Для настройки основных параметров обозревателя Internet Explorer предназначена вкладка Общие диалогового окна Свойства обозревателя.
Область Домашняя страница позволяет задать страницу, называемую домашней и загружаемую по умолчанию при каждом запуске обозревателя. Именно к этой странице осуществляется переход при нажатии кнопки Домой на панели инструментов окна обозревателя. В области Домашняя страница расположено поле, содержащее адрес страницы, и три кнопки: С текущей, С исходной, С пустой. При нажатии кнопки С текущей в поле Адрес заносится адрес страницы, открытой в обозревателе в данный момент. Нажатие кнопки С исходной приводит к установке в качестве домашней страницы — страницы Microsoft, имеющей адрес http://www.microsoft.com/isapi/redir.dll?prd=ie&pver=5.5&ar=msnhome. Кнопка С пустой устанавливает в качестве домашней пустую страницу.
Программа Internet Explorer при просмотре Web-страниц помещает их содержимое во временные файлы. Эти файлы можно использовать при повторном просмотре Web-страниц, что значительно ускоряет их загрузку. Настройка временных файлов осуществляется в области Временные файлы Интернета. Нажатие кнопки Удалить файлы этой области приводит к удалению временных файлов с диска. Используйте данную кнопку в том случае, если у вас на диске недостаточно места, и вы уверены, что не будете повторно открывать уже просмотренные Web-страницы. Для настройки параметров управления временными файлами воспользуйтесь кнопкой Настройка и открываемым ею одноименным диалоговым окном.
Область Журнал вкладки Общие позволяет указать число дней, в течение которых Internet Explorer будет сохранять ссылки на просмотренные страницы в папке журнала. Нажатие кнопки Очистить приводит к удалению информации из папки.
В нижней части вкладки Общие расположены кнопки, позволяющие задать используемое цветовое оформление Интернета, шрифты, предпочтительный язык для отображения информации, располагаемой на Web-странице, и другие параметры оформления.
Комментарии (29)
- Геннадий 06.08.2011 #
Свойства обозревателя было на русском языке и вдруг стало на английском,как вернуть не знаю.
Геннадий, а операционная система на русском? возможно что-то обновляли? Попробуйте восстановление системы или обновление браузера internet explorer.
Спасибо, Ваша статья помогла. )
Спасибо, Сергей, очень выручили. Как обычно в самую запарку началось «воспитание меня» и некуда обратиться ночь. СПАСИБО БОЛЬШОЕ за ваше полезное весьма дело! С Новым годом поздравляю Всех сейчас сердечно И от всей души желаю Провести беспечно.
Пусть минуют Вас несчастья, Пусть минует Вас беда. С Новым годом! С новым счастьем! Всем здоровья, господа!
Сплошных удач не предвещая, Надеюсь я, что Новый Год, Избавит Вас от всех печалей И не предвиденных забот!
Хотел поздравить Вас с утра/Не получилось…Как всегда/ В
Хрен там нету ни каких свойств обозревателей
Евген, в зависимости от версии может меняться местоположение кнопок. Можно так — «Пуск / Панель управление / Сети и интернет» и там найдете ссылку на свойство обозревателя.
Привет!У меня вопрос. В свойствах обозревателя,после обновления винды7,перестали записываться файлы мр4, остаются куки и картинки.Увеличил память хранения-тот же эффект.До нового года все было в норме.Может в безопасности самой 7ки? Оч удобно было клипы и фильмы вытаскивать. Подскажите?
Текстовая команда для запуска основных свойств системы Windows 10
Возможно кому-то покажется гораздо сложнее предыдущего способа. Возможно покажется бесполезной. Однако бывают ситуации, когда невозможно нажать комбинацию клавиш. Например при удаленном подключении к компьютеру использование горячих клавиш может быть недоступно.
Через апплет «Выполнить»
В таком случае можно запустить просмотр основных сведений о компьютере с помощью командной строки или апплета «Выполнить…». Последний можно открыть через меню Пуск, либо комбинацией клавиш Win+R.
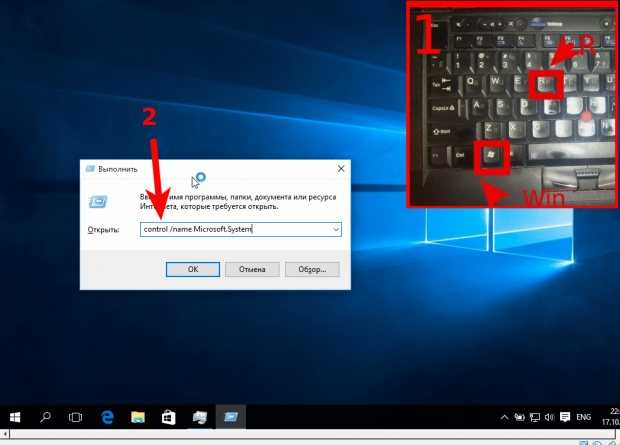
Команда для открытия свойств системы windows
Запомнить ее несложно и в крайней ситуации она сработает в любой версии Windows, за исключением XP. В 10-й версии системы работает, наверняка будет работать еще во многих последующих. Это может быть гораздо быстрее, чем разыскивать куда убрали разработчики доступ к свойствам системы на этот раз. Эту команду можно еще упростить и набирать просто
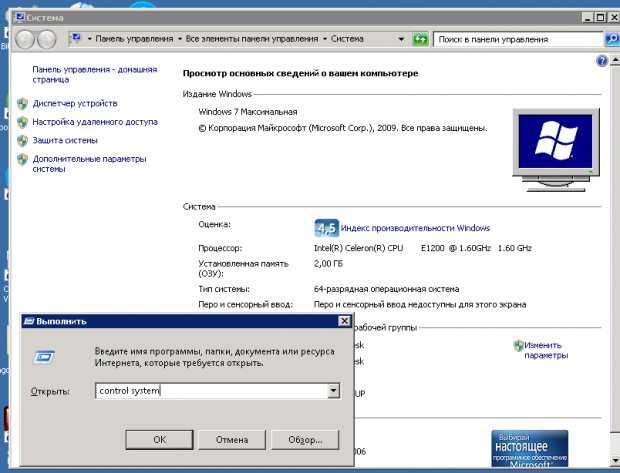
Через командную строку
Та же самая команда вводится через командную строку Windows 10. Ее в свою очередь тоже можно вызвать через апплет «выполнить» набрав cmd
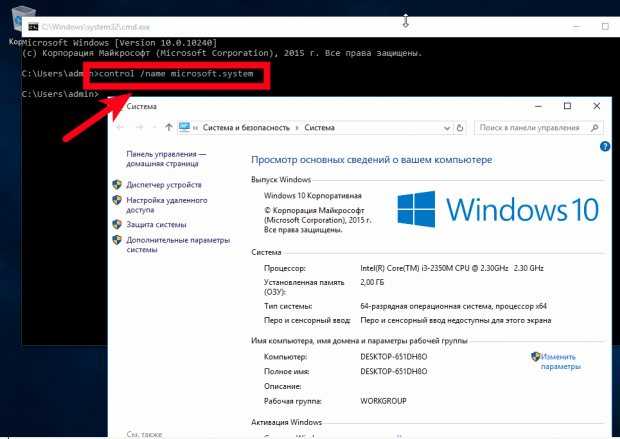
Как зайти в свойства обозревателя на Windows 10?
Чтобы попасть в свойства браузера через панель управления, нужно зайти в нее, например через меню «Пуск», и нажать на значок «Свойства браузера». Откроется уже знакомое окно, в котором можно настраивать различные параметры браузера Internet explorer. Свойства обозревателя — это все настройки браузера.
Как зайти в свойства Гугл Хром?
Настройка браузера Google Ghrome
- Нажмите клавишу «Настройка и управление Google Chrome:
- В выпадающем меню выберите раздел «Настройки»:
- В разделе «Настройки» нажмите «Показать дополнительные настройки»:
- В разделе «Сеть» нажмите «Изменить настройки прокси-сервера»:
- В появившемся окне «Свойства: Интернет» нажмите кнопку «Настройка сети»:
Что такое Свойства браузера?
Свойства обозревателя — это все настройки браузера. С помощью них вы можете настроить браузер на ваш вкус. Давайте разберемся где же найти эти свойства обозревателя.
Как правильно настроить свойства обозревателя?
Жмите «Пуск» и переходите в «Панель управления». Зайдите в раздел «Сеть и интернет». Щелкните по пункту «Свойства браузера». Откроется окошко свойств обозревателя, в котором и будут производиться все необходимые настройки.
Где найти сервис Свойства обозревателя?
Нажмите кнопку Сервис (Tools) в правом верхнему углу окна браузера и в выведенном меню выберите пункт Свойства браузера (Internet Options). В Microsoft Internet Explorer до версии 9 нужный пункт называется Свойства обозревателя.
Как открыть свойства браузера от администратора?
Щелкните правой кнопкой мыши на ярлыке, который вы сделали, и нажмите «Свойства», затем нажмите кнопку «Дополнительно». Установите флажок для запуска от имени администратора.
Где находится меню в Google Chrome?
Все знают, что для того чтобы попасть в меню у Хрома, нужно нажать на Гаечный ключ в правом верхнем углу. Однако есть несколько особенностей, которые не доступны из меню, которые вы можете увидеть только с помощью chrome:// команд.
Как изменить настройки браузера Хром?
Как сбросить настройки браузера Chrome
- Откройте Chrome на компьютере.
- В правом верхнем углу экрана нажмите на значок «Настройка и управление Google Chrome» Настройки.
- Внизу выберите Дополнительные. Устройства Chromebook, компьютеры с ОС Linux или Mac. В разделе «Сброс настроек» нажмите Восстановление настроек по умолчанию Сбросить настройки.
Как настроить Google на компьютере?
Инструкции для Windows
- Скачайте установочный файл.
- Когда появится запрос, нажмите Выполнить или Сохранить.
- Чтобы запустить сохраненный установочный файл, дважды нажмите на него.
- Запустите Chrome. Windows 7. Когда установка завершится, окно Chrome откроется автоматически. Windows 8 и 8.1.
Как войти в свойства браузера?
Чтобы попасть в свойства браузера через панель управления, нужно зайти в нее, например через меню “Пуск”, и нажать на значок “Свойства браузера”. Откроется уже знакомое окно, в котором можно настраивать различные параметры браузера Internet explorer.
Что такое настройки обозревателя?
Позволяет изменить домашнюю страницу, настроить параметры Журнала, задать умолчания для поиска, настроить параметры вкладок и внешнего вида страниц. Безопасность. Содержит настройки работы Internet Explorer при наличии потенциально опасного содержимого на веб-страницах.
Как посмотреть настройки браузера?
Настройка браузера Google Chrome
- Нажмите кнопку Настройка и управление Google Chrome (Customize and control Google Chrome) в правом верхнем углу окна браузера, справа от адресной строки.
- В выведенном меню выберите пункт Настройки (Settings).
https://youtube.com/watch?v=gXrDv4n_YQ0
Как зайти в свойства обозревателя в Windows 7?
Жмите «Пуск» и переходите в «Панель управления». Зайдите в раздел «Сеть и интернет». Щелкните по пункту «Свойства браузера». Откроется окошко свойств обозревателя, в котором и будут производиться все необходимые настройки.
Как открыть Сведения о системе в Windows 7, 8 и 10
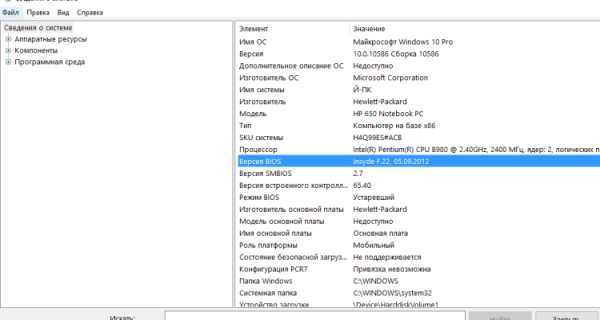
Панель Сведения о системе – это отличный способ получить больше сведений о вашем компьютере, в ней вы найдете: какая операционная система установлена в данный момент, ее версию, имя компьютера, изготовитель компьютера, модель, версию BIOS, какой процессор, сколько памяти установлено и многое другое. В сегодняшней статье рассмотрим универсальный способ для всех версий Windows, чтобы зайти в данную панель.
1. Нажмите клавиши Win+R
2.В появившемся окне введите команду msinfo32 и нажмите клавишу Enter.
Перед вами откроется панель “Сведения о системе”
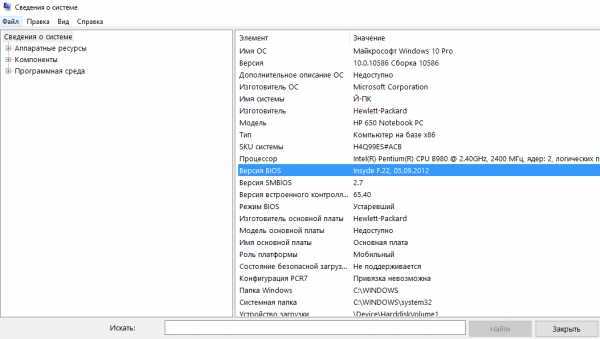
Второй способ открыть “Сведения о системе” в Windows 7,8 и 10- в строке поиска введите команду msinfo32 и выберите из найденных результатов.
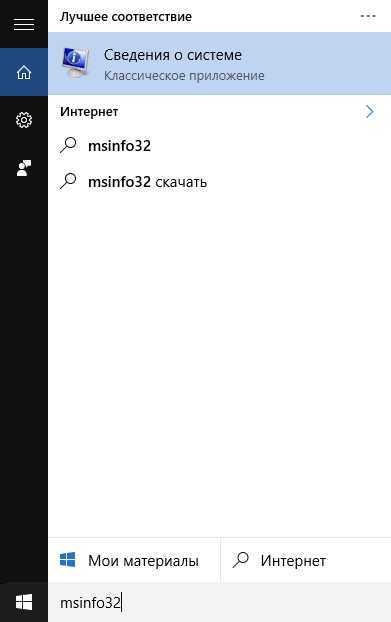
Также можно через поиск найти msinfo32 и с помощью правой клавиши мыши закрепить “Сведения о системе” в меню пуск или на панели задач.

Файл запуска данной панели находится в папке WindowsSystem32. Еще вы можете зайти в “Сведения о системе” через меню “Пуск” => все приложения => стандартные => служебные.
На сегодня всё, если есть дополнения – пишите комментарии! Удачи Вам
Через панель управления
Свойства системы можно открыть и через панель управления. Которую тоже можно запустить двумя способами.
Быстрый вызов панели управления в Windows с клавиатуры
Мой любимый способ с помощью команды через апплет «Выполнить…» Можно также набрать эту команду и в консоли.
Быстрый запуск панели управления Windows
Этот метод открытия панели управления работает в Windows 10, однако он подходит для любой версии Windows.
Кликайте в меню следующие пункты:
Пуск > Все программы > Служебные-Windows > Панель Управления
Открыть свойства системы через панель управления Windows 10
В панели управления нужно открыть «Система и безопасность» затем кликнуть основной пункт «Система» либо подпункт «Просмотр объема ОЗУ и скорости процессора»
Открытие свойств системы Windows 10 через панель управления
Admin
IT-cпециалист с высшим техническим образованием и 8-летним опытом системного администрирования. Подробней об авторе и контакты. Даю бесплатные консультации по информационным технологиям, работе компьютеров и других устройств, программ, сервисов и сайтов в интернете. Если вы не нашли нужную информацию, то задайте свой вопрос!