Способы решения ошибки MULTIPLE IRP COMPLETE REQUESTS
Если на вашем компьютере возник синий экран смерти MULTIPLE IRP COMPLETE REQUESTS, то, в первую очередь, нужно проверить операционную систему на наличие вирусов. Для этого нужно иметь установленный антивирус с актуальными вирусными базами или скачать лечащую утилиту Dr.Web Curelt.
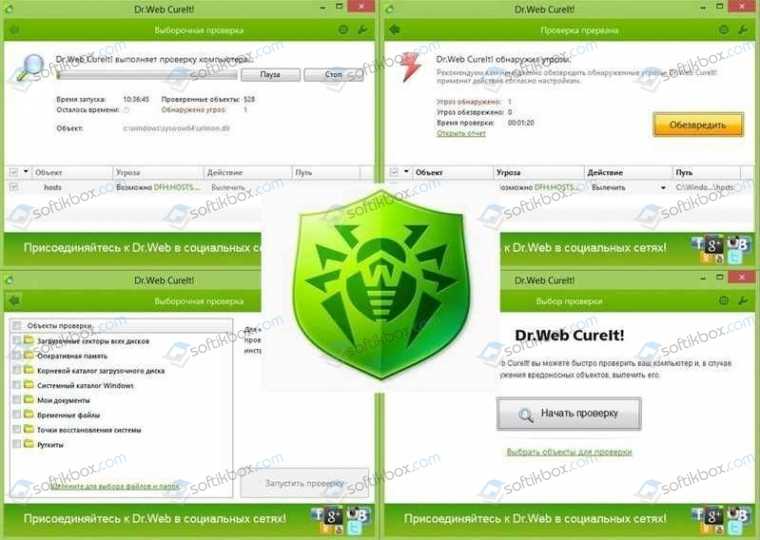
Если в результате проверки вирусы не были обнаружены, стоит на время отключить, а еще лучше, удалить антивирус. Как показал анализ различных форумов, ошибка 0x00000044 часто появлялась на ПК пользователей по вине антивируса. Поэтому на этапе диагностики системы лучше Защитник Windows отключить, а антивирус удалить.
Если BSOD все равно появляется, то виной могут быть драйвера. Определить, какой драйвер вызывает ошибку, можно как при анализе малого дампа памяти и самого синего экрана (иногда сбойный файл указывается на экране), так и вручную. Для самостоятельного определения сбойного драйвера нужно перейти в Диспетчер устройств, нажав «Win+R» и ввел «devmgmt.msc».

Откроется новое окно. В древовидном меню будут представлены все подключенные устройства и компоненты системный сборки. Разворачиваем каждый элемент и смотрим, чтобы не было значка с восклицательным знаком, который указывает на то, что драйвер устройства поврежден или отсутствует. Далее нажимаем на устройстве право кнопкой мыши и выбираем «Обновить драйвера».
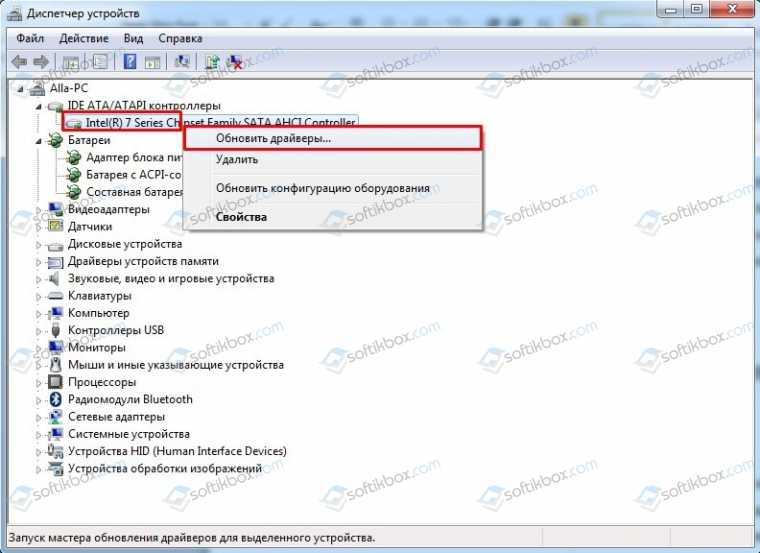
На следующем этапе кликаем на ссылку «Выполнить поиск драйверов на этом компьютере».
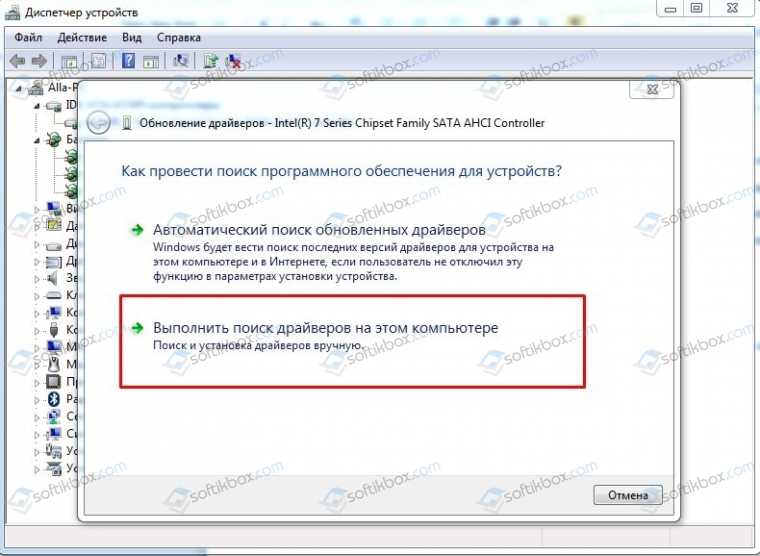
Указываем на ранее загруженный с сайта официального производителя драйвер. Запускаем обновление ПО. Как только установка будет закончена, нужно перезагрузить систему, чтобы изменения вступили в силу. Проверяем ПК на предмет ошибки.
ВАЖНО! Если ошибочного драйвера не было обнаружено, стоит запустить утилиту Driver Pack Solution для автоматического поиска и обновления устаревших драйверов. Можно установить последние имеющиеся обновления Windows
Ошибка MULTIPLE IRP COMPLETE REQUESTS также может возникать в случае повреждения жесткого диска. Для начала накопитель нужно проверить утилитой чекдиск, которую стоит запустить через командную строку с правами Администратора, ввел chkdsk C: /f, где С: — буква диска с операционной системой, /f – параметр команды для исправления ошибок.
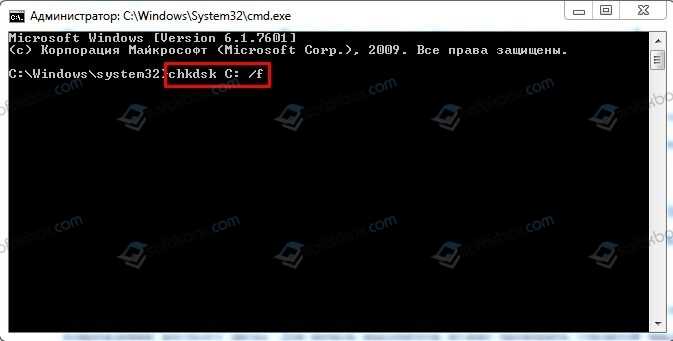
После запуска такой команды ПК будет перезагружен и запустится сканирование диска. В данный момент компьютер запрещается перезагружать или аварийно выключать. Даже после включения ПК команда будет работать. Поэтому лучше подождать окончания проверки, которая может длиться от нескольких минут до часа.
Для глубокой проверки накопителя рекомендуем скачать программу Victoria HDD, которая проверить HDD или SSD на наличие битых секторов.
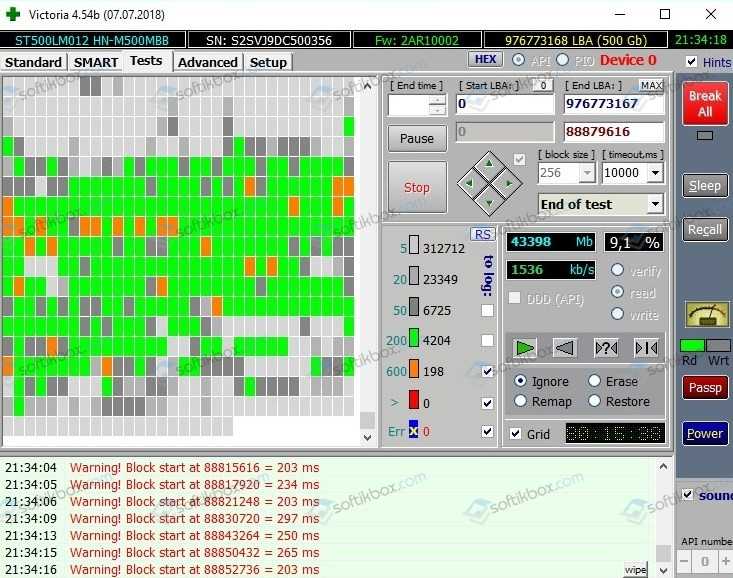
На некоторых форумах данную ошибку связывают с проблемами оперативной памяти. Исправить её можно с помощью программы MemTest86, которая разработана для диагностики и исправления ошибок с ОЗУ. Программу нужно скачать и записать как образ на диск или флешку. Далее нужно загрузиться в BIOS и выставить приоритетность загрузки со съемного носителя или CD-ROM. После этого запускаем проверку памяти. Желательно выполнить несколько проходов данной программой, так как за один проход софт может не обнаружить неполадок.

Также для уверенности можно почистить контакты модулей ОЗУ и переставить модули местами. Возможно, модули просто сбоили. Однако это уже сигнал к тому, что планки нужно будет заменить.
Важно отметить, что на Windows 7 и Windows 8 такая неполадка также появлялась при подключении накопителя к портам USB 2.0 и USB 3.0. Поэтому, если вы подключили к ПК какое-то оборудование через данные порты, то стоит их перепроверить и подключить заново
Возможно, вы подключили устройство USB 3.0 к порту USB 2.0.
Во всех остальных случаях, при возникновении неполадки нужно либо откатить систему до более раннего состояния, либо вовсе переустановить Windows.
Метод 1. Определите, запущен ли процессор в производственной версии обновления микрокода.
Обновление микрокодов исправит ошибки или ошибки в внутренне реализованной логике процессора. Обновления микрокодов не могут постоянно храниться в самом процессоре и должны загружаться в процессор каждый раз, когда компьютер запускается. Обновления микрокодов могут применяться с помощью BIOS компьютера или Update.sys драйвера.
Чтобы определить изменение обновления микрокода, которое в настоящее время применяется к процессору Intel, установленному на компьютере, выполните следующие действия:
-
Скачайте утилиту частоты процессоров Intel с веб-сайта Intel.
-
Установите и запустите утилиту частоты процессоров Intel на компьютере с симптомами.
-
Запишите следующие сведения о ЦП для каждого процессора:
- Семейство ЦП
- Модель ЦП
- Шаг ЦП
- Пересмотр ЦП
Значения «Семейство ЦП», «Модель ЦП» и «Шаг ЦП» определяют определенный тип процессора. Значение изменения ЦП определяет изменение примененного обновления микрокода.
-
Обратитесь к производителю компьютера, чтобы определить, является ли изменение обновления микрокода наиболее актуальным, доступным для конкретного процессора. Если версия не самая текущая, попросите производителя компьютера обновить BIOS, который будет применять самый современный вариант обновления микрокодов.
Симптомы, описанные в этой статье, чаще всего наблюдаются на процессорах Intel Xeon, которые имеют значения семейства ЦП, модели ЦП и шаговых значений ЦП соответственно 15, 2 и 9 и устанавливаются на материнские платы, которые используют микросхемы ServerWorks. (Семейство ЦП, модель ЦП и гексадецимальные значения ЦП: F, 2 и 9 соответственно.) Эти процессоры требуют корректного 0x18 или более поздней версии. (0x18 эквивалентно десятичной значению 24.)
Изменение значения 0 указывает на то, что на компьютере BIOS нет правильного обновления микрокода для процессоров, установленных на компьютере. Необходимо обновить BIOS с помощью пересмотра обновления микрокодов, который поддерживает процессоры, которые вы используете.
Корпорация Intel рекомендует применять последние изменения в обновлении микрокодов, чтобы избежать известных проблем.
Код STOP 0x00000019 на Windows 7: как исправить сбой средствами системы
Иногда вышеописанный метод помогает. Но, как показывает практика, в большинстве случаев таким способом устранить проблему не получается, а в системе снова выдается ошибка 0x00000019 (Windows 7). Как исправить ее? Для начала необходимо произвести проверку диска.
Сделать это можно, если использовать при старте ОС безопасную загрузку (меню после нажатия F8). Если система хоть как-то стартует, необходимо через меню «Выполнить» вызвать командную консоль (cmd) и ввести в ней строку CHKDSK
Обратите внимание, что команда прописывается без каких бы то ни было дополнительных атрибутов, хотя их применение тоже не исключается. Если система не стартует, можно воспользоваться загрузкой со съемного носителя флешки или диска восстановления, а затем проделать аналогичные действия
В случае с системой NTFS можно применить универсальное средство проверки системных компонентов – команду sfc/scannow. В обоих случаях по завершении выполнения команд потребуется перезагрузка, а иногда в качестве дополнительной меры придется запустить ручное обновление системы и установить все найденные апдейты.
Классические проблемы DRIVER_PORTION_MUST_BE_NONPAGED
Большинство обнаруженных ошибок DRIVER_PORTION_MUST_BE_NONPAGED будут ошибками BSOD (Blue Screen of Death), также известными как ошибка «STOP»:
- «Ошибка DRIVER_PORTION_MUST_BE_NONPAGED привела к завершении работы Windows, чтобы предотвратить повреждение компьютера. «
- «: (DRIVER_PORTION_MUST_BE_NONPAGED вызвал ошибку. Компьютер необходимо перезагрузить. «
- «STOP 0x0000000A: IRQL_NOT_LESS_EQUAL – DRIVER_PORTION_MUST_BE_NONPAGED»
- 0x1E — DRIVER_PORTION_MUST_BE_NONPAGED: КМОДЕ_ИСКЛЮЧЕНИЕ_НЕТ_ОБРАБАТЫВАЕТСЯ — DRIVER_PORTION_MUST_BE_NONPAGED
- СТОП 0x050: СТРАНИЦА_FAULT_IN_NONPAGED_AREA — DRIVER_PORTION_MUST_BE_NONPAGED
Установка аппаратного или программного обеспечения, связанная с турбоналогом, может вызвать ошибки BSOD DRIVER_PORTION_MUST_BE_NONPAGED. Как правило, ошибки DRIVER_PORTION_MUST_BE_NONPAGED возникают во время процесса установки оборудования или программного обеспечения, связанного с Windowss, во время загрузки драйвера, связанного с Microsoft Corporation, или во время завершения работы или запуска Windows
Отслеживание того, когда и где возникает ошибка STOP, является важной информацией при устранении проблемы. Notating при возникновении ошибок DRIVER_PORTION_MUST_BE_NONPAGED STOP имеет первостепенное значение для поиска причины проблем, связанных с Windowss, и сообщая о них за помощью
Классические проблемы RDR_FILE_SYSTEM
Ошибки RDR_FILE_SYSTEM обычно связаны с синим экраном смерти (BSOD) или ошибкой «Stop»:
- «Обнаружена проблема с RDR_FILE_SYSTEM. Windows выключается, чтобы предотвратить повреждение. «
- «:( Ваш компьютер столкнулся с проблемой и нуждается в перезагрузке. Мы соберем необходимую информацию и осуществим перезагрузку. Если вам нужна дополнительная информация, вы можете позже поискать в Интернете по названию ошибки: RDR_FILE_SYSTEM.»
- «STOP 0x0000000A: IRQL_NOT_LESS_EQUAL – RDR_FILE_SYSTEM»
- 0x0000001E: КМОДЕ_ИСКЛЮЧЕНИЕ_НЕТ_ОБРАБАТЫВАЕТСЯ — RDR_FILE_SYSTEM
- СТОП 0x050: СТРАНИЦА_FAULT_IN_NONPAGED_AREA — RDR_FILE_SYSTEM
Установка аппаратного или программного обеспечения, связанная с турбоналогом, может вызвать ошибки BSOD RDR_FILE_SYSTEM. Эти синие экраны RDR_FILE_SYSTEM могут появляться во время установки программы, в то время как программа, связанная с RDR_FILE_SYSTEM (например, Windows), во время загрузки драйвера Microsoft Corporation или во время запуска или завершения работы Windows
Отслеживание того, когда и где возникает ошибка STOP, является важной информацией при устранении проблемы. Notating при возникновении ошибок RDR_FILE_SYSTEM STOP имеет первостепенное значение для поиска причины проблем, связанных с Windowss, и сообщая о них за помощью
Исправляем ошибку, возможные решения
Ошибка NTFS_FILE_SYSTEM возникает в результате сбоя системных файлов, атрибутов файловой системы NTFS и повреждений дискового устройства. Поэтому ее «лечение» предполагает восстановление поврежденных системных файлов Windows или комплексную диагностику и восстановление накопителя.
- Прежде всего, исследуйте журнал событий на наличие информации о критических ошибках, приведших к сбою системы и неожиданному завершению ее работы. В журнале событий отображается дополнительная информация об источнике сбоя (драйвер или системная служба).
- Понадобится отключить антивирусные сканеры и дополнительные инструменты приложений-дефрагментаторов, осуществляющих мониторинг состояния файловой системы. Вполне возможно, что исключение возникает по вине компонентов, мониторящих диск.
- Осуществите проверку на предмет повреждений дисковой подсистемы. Проверка на наличие сбойных блоков, секторов зависания, состояние SMART параметров. Воспользуйтесь для этого, например, приложением VictoriaHDD.
- Проверьте жесткий диск и исправьте структурные повреждения файловой системы, ее файлов метаданных применив системную утилиту chkdsk с ключами /f и /r. Выбрав нужный том в проводнике для «лечения», вызовите из его контекстного меню команду «Свойства». В открывшемся окне найдите раздел «Сервис» и нажмите кнопку «Проверить».Также, эту процедуру можно запустить в командной строке. Проверка и исправление системного тома производятся только при отключенном диске, поэтому произойдет перезагрузка и система осуществит процедуру.
- Для восстановления целостности системных файлов, включая драйвер ntfs.sys, объекты подсистемы ввода\вывода применяем утилиту sfc. Она запускается из командной консоли с параметром scannow. Если какой-либо из файлов утилита признает поврежденным или отсутствующим, она восстановит его и включит в процессы взаимодействия.
- Понадобится проверить версию драйвера ntfs.sys. Вполне возможно, что он не совместим с текущей версией операционной системы.
- Если проблема скрывается в истощенном невыгружаемом пуле памяти, то следует добавить объем оперативной памяти. Такой подход сократит число сбрасываемых в файл подкачки страниц памяти и увеличит объем невыгружаемого пула.
- Убедитесь, что приложениям достаточно свободного места на жестком диске. Например, Windows создает файл подкачки, постоянно увеличивающийся в процессе работы. Другие программы могут требовать достаточного количества места для выполнения дополнительных функций. Лучше всего, чтобы системная конфигурация включала от 10 до 15% свободного пространства на томе.
Простой способ устранить ошибку BSOD 0x000000d1
Самый простой и удобный способ обновить устаревшие драйверы на вашем компьютере – запустить утилиту для обновления драйверов.
Такой инструмент быстро определяет устаревшие драйверы, которым необходимо обновление. Вы можете значительно сэкономить время и в кратчайшие сроки исправить ошибку 0x000000d1. Более того, перед их обновлением создаётся резервная копия старых драйверов. Это означает, что если вы столкнетесь с какой-либо проблемой, вы можете восстановить резервную копию.
После того, как вы выполните вышеупомянутые шаги, ваша система будет готова к использованию без раздражающего кода ошибки driver_irql_not_less_or_equal 0x000000d1. Разве это не облегчение, верно!
Как исправить ошибку SYSTEM SERVICE EXCEPTION
1. Обновите Windows 10
Первое, что нужно сделать, это проверить, что Windows 10 полностью обновлена. Устаревшие системные файлы могут вызывать непредвиденные ошибки. Проверка обновления — это быстрый и простой способ выяснить, является ли это причиной.
- Нажмите сочетание кнопок Win + I, чтобы открыть панель «Параметры».
- Перейдите к разделу «Обновление и безопасность».
- Затем в разделе «Центр обновления Windows» проверьте все ожидающие обновления.
2. Обновление системных драйверов
Центр обновления Windows обновляет системные драйверы. Обычно при проверки обновлений, система Windows, автоматически загружает последние версии драйверов для ваших устройств.
- Нажмите Win + R и введите в диалоговое окно devmgmt.msc, чтобы попасть в «Диспетчер устройств».
- В списке, если есть желтый восклицательный знак, то Вам требуется обновить этот драйвер устройства нажав на нем правой кнопкой мыши, и выбрав «Обновить драйвер».
Примечание: В противном случае Вы можете поискать в Интернете программу для обновления всех драйверов сразу. Думаю Driver Booster справится с этим решением.
3. Запустите CHKDSK и SFC-DISM
Воспользуемся двумя инструментами: CHKDSK для проверки и восстановления жесткого диска, и SFC для восстановления системных файлов. Делайте приведенные ниже пункты по порядку. Первое, что Вам нужно сделать — это запустить командную строку от имени администратора и ввести ниже команды по порядку.
- Введите команду chkdsk /r. Это запустит инструмент CHKDSK и проверит ваш жестки диск на ошибки.
- Затем введите DISM /ONLINE /CLEANUP-IMAGE /RESTOREHEALTH. Проверяет целостность файловой системы методом сравнения файлов с базой microsoft.
- Введите sfc /scannow. Проверяет и пытается восстановить системные файлы.
Примечание: Более детально вы можете ознакомиться с этими инструментами на сайте. Читайте, как восстановить жестки диск CHKDSK и проверить системные файлы SFC.
5. Установите официальное исправление для Windows от Microsoft
Существует официальное исправление Windows для ошибки SYSTEM_SERVICE_EXCEPTION. Однако исправление относится к коду остановки 0x0000003B.
- Перейдите на сайт Microsoft и нажмите на «Пакет исправлений доступен для скачивания» (Hotfix Download Available).
6. Сброс Windows в исходное состояние
Если ничего не работает, вы можете использовать функцию сброса Windows 10 для обновления системных файлов. Сброс Windows 10 заменяет ваши системные файлы совершенно новым набором файлов и теоретически решает проблему, связанную с вашей ошибкой SYSTEM_SERVICE_EXCEPTION.
- Откройте «Параметры» > «Обновление и безопасность» > «Восстановление» и в графе «Вернуть комп в исходное состояние», выберите Начать.
7. Дополнительные рекомендации
- Вспомните какие программы вы недавно установили и удалите их по порядку. Программы могут давать различные сбои с несовместимостью. Особенно касается пиратского ПО.
- Вы можете провести анализ ошибок Синего Экрана Смерти в Windows с BlueScreenView, чтобы более точнее и быстрее понять в чем дело и выявить, какой драйвер или программа дает сбой.
Существует множество признаков, которые характеризуют абсолютно любую операционную систему от Microsoft. Безусловно, к ним можно отнести различные вариации легендарных экранов смерти. Такие неприятности возникают при особо серьезных конфликтах, которые вполне возможны даже на, казалось бы, самых современных операционках, типа седьмой и десятой серии. Одну из них, а именно содержащее сообщение «system service exception atikmdag sys», мы постараемся разобрать сегодня.
Итак, перед нами поставлена задача: как исправить system service exception Windows 10?
Или как частный ее частный случай – System service exception Windows 7 – как исправить?
От нас требуется найти эффективное решение, которое может применить любой пользователь в домашних условиях.
Дополнительная информация
Дополнительные сведения об ошибках STOP 0x0000007F см. в 0x0000007F stop error on a Windows на компьютерена основе Windows.
Реестр ESP также известен как регистр указателей стека. Стек — это структура данных в памяти, которая используется для хранения сведений о текущем состоянии выполнения потока. Стек потока используется для отслеживания выполнения вызовов функций, параметров, которые передаются этим функциям, а также переменных, используемых этими функциями. Ожидается, что значение в регистре ESP будет указать на текущую верхнюю часть стека. Если значение в ESP неверно, оно может указать на неверные сведения или недействительный адрес. Если значение в ESP указывает на недействительный адрес, может произойти исключение с двойным сбоем.
Чтобы определить, является ли ошибка Stop результатом одно разрядной ошибки в реестре ESP, выполните следующие действия:
-
Установите средства отладки Майкрософт для Windows.
-
Запустите средство WinDbg, выберите Файл, выберите открытую свалку аварийной ситуации, чтобы найти файл сброса памяти, содержащий сведения об ошибке Stop, а затем выберите ОК.
-
Запустите команду, чтобы получить автоматический анализ файла сброса.
-
Изучите выход команды, чтобы узнать, показывает ли выход состояние с двойным сбоем. Если существует условие двойной ошибки, запустите команду, чтобы отобразить состояние системы во время двойной ошибки. Как правило, это значение относительно близко к значению регистра EBP.
-
Запустите команду, чтобы просмотреть диапазон стека текущего потока. Исключение двойной ошибки обычно возникает, когда значение регистра ESP находится за пределами диапазона адресов, зарезервированных для стека для текущего потока.
При запуске этого конкретного потока значение регистра ESP всегда должно быть между базовым значением Stack (f5d2a000) и предельным значением (f5d27000). Как правило, значение регистра ESP относительно близко к текущему значению (f5d29c9c9c). (Текущее значение также между базовым значением Stack и предельным значением.)
Кроме того, вы можете проверить значения диапазона стека, запуская команду.
Значение представляет нижний предел диапазона стека. Это значение представляет собой недавнее значение ESP. Это значение можно сравнить с текущим значением регистра ESP, чтобы определить, имеется ли единичная ошибка в текущем значении регистра ESP.
-
Запустите команду, чтобы отобразить различия в значениях между регистрами ESP и EBP. Значение указателя стека в регистре EBP будет близко к значению указателя стека в регистре ESP, за исключением одно битной ошибки. Эта команда часто показывает один бит высокого порядка, содержащий ошибку, особенно когда ошибка отображается в двоичном формате.
Если игнорировать более низкие, наименее значимые цифры, то разнотая разница между регистрами ESP и EBP составляет 000000000 00001000 00000000 00000000 в двоичном формате. Разница 00080000 в hexadecimal формате.
Эта одно разрядная ошибка приводит к неправильному значению в реестре ESP. Неправильное значение приводит к исключению двойного сбоя, проверке ошибок и сбою системы.
Чтобы получить дополнительные сведения о вашем оборудовании, выполните следующие действия:
-
Используйте команду для получения сведений о версии ЦП.
Хотя значение Update Signature не всегда может быть точно указано при анализе файла аварийного сброса, поле Update Signature обычно указывает на изменение обновления микрокодов, которое применяется к ЦП.
-
Используйте команду, чтобы найти идентификаторы поставщика и устройства (идентификаторы VenDev) для существующих устройств Подключение интерфейса (PCI).
Для каждого зарегистрированного устройства PCI первым 8-значным гексадецимальным значением (DWORD) в каждой строке является код VenDev. Код поставщика — это фактически вторая 4 цифры этого значения. Например, первое в списке устройство имеет VenDev ID с 0x00141166. ID устройства 0x0014, а ID поставщика — 0x1166. ID поставщика для ServerWorks 0x1166. Таким образом, этот выход из процессора, установленного на материнской доске с микросхемами ServerWorks.
В этой статье упомянуты программные продукты независимых производителей. Корпорация Майкрософт не дает никаких гарантий, подразумеваемых и прочих, относительно производительности и надежности этих продуктов.
ПЫТАЛИСЬ ЗАПИСАТЬ ТОЛЬКО ПАМЯТЬ
Эта ошибка обычно вызывается следующими файлами – iusb3hub.sys, ntkrnlpa exe или vhdmp.sys, ntoskrnl.exe, ntfs.sys, dxgkrnl.sys, tcpip.sys, atikmdag.sys, win32k.sys. Таким образом, если вы можете определить файл драйвера, вызывающий эту ошибку, ее обновление или откат может помочь.
Следующие возможные исправления будут выполнены для исправления ошибки ATTEMPTED_WRITE_TO_READONLY_MEMORY в Windows 10:
-
- Обновление, откат или отключение драйверов.
- Запустите диагностику памяти.
- Обновите BIOS.
- Отключить параметры памяти BIOS.
- Запустите средство устранения неполадок синего экрана.
Я предлагаю вам загрузить Windows 10 в безопасном режиме, а затем выполнить наши предложения, если это возможно.
1] Обновление, откат или отключение драйверов и Windows 10
Несовместимость между ОС Windows и драйвером устройства также может привести к таким проблемам. Таким образом, вы можете попробовать обновить или откатить конфликтующий драйвер.
В частности, вы также можете попробовать обновить или удалить/переустановить графический драйвер и посмотреть, поможет ли это.
2] Запустите диагностику памяти
Запустите проверку памяти на вашем компьютере. Начните с нажатия комбинации клавиш WINKEY + R , чтобы запустить утилиту Выполнить . Затем введите mdsched.exe и нажмите Enter . . Он запустит средство диагностики памяти Windows и выдаст две опции:
- Перезагрузите сейчас и проверьте наличие проблем (рекомендуется)
- Проверьте наличие проблем при следующем запуске компьютера
Теперь, согласно выбранной вами опции, компьютер перезагрузится и проверит наличие проблем с памятью. Если у вас возникнут какие-либо проблемы, он исправит их автоматически, в противном случае, если проблемы не обнаружены, это, вероятно, не является причиной проблемы.
3] Обновление BIOS
Неправильная или несовместимая микропрограмма BIOS также может быть причиной возникновения этой ошибки. Итак, чтобы исправить это, вам нужно обновить BIOS и посмотреть, поможет ли это. Теперь это не то, что все могут сделать, поэтому вам может понадобиться помощь эксперта.
4] Отключить параметры памяти BIOS
Для этого вам нужно будет войти в BIOS вашей системы, открыть страницу «Дополнительно», и вы увидите там параметры. Находясь в BIOS, вам придется использовать клавиши со стрелками и Enter для выбора.
Если вы не можете его найти, обратитесь к конкретным инструкциям вашего OEM-производителя или, если у вас есть компьютер, изготовленный на заказ, обратитесь к инструкциям производителя вашей материнской платы.
5] Запустите средство устранения неполадок с синим экраном
Вы также можете запустить средство устранения неполадок синего экрана. Встроенный инструмент устранения неполадок прост в запуске и автоматически исправляет BSOD. Онлайновое средство устранения неполадок Blue Screen от Microsoft – это мастер, призванный помочь начинающим пользователям исправить ошибки Stop. Он предлагает полезные ссылки по пути.
Дайте нам знать, как это происходит.
Истоки проблем DRIVER_PORTION_MUST_BE_NONPAGED
Ошибки Blue Screen DRIVER_PORTION_MUST_BE_NONPAGED часто вызваны связанными проблемами с оборудованием, программным обеспечением, драйвером устройства или прошивкой. Связанное с Microsoft Corporation оборудование или сам Windows может привести к этим проблемам.
Именно ошибки DRIVER_PORTION_MUST_BE_NONPAGED проистекают из:
- Поврежденные, плохо настроенные или устаревшие драйверы, связанные с Windowss (DRIVER_PORTION_MUST_BE_NONPAGED).
- Недопустимая или поврежденная запись реестра DRIVER_PORTION_MUST_BE_NONPAGED, связанная с DRIVER_PORTION_MUST_BE_NONPAGED и Windows.
- Заражение вредоносными программами повреждено файл DRIVER_PORTION_MUST_BE_NONPAGED или связанные с ним файлы Windows.
- Конфликт оборудования, включающий аппаратное обеспечение Microsoft Corporation, влияющий на DRIVER_PORTION_MUST_BE_NONPAGED.
- Поврежденные системные файлы (например, DRIVER_PORTION_MUST_BE_NONPAGED) после неудачной установки драйвера или Windows.
- Синий экран DRIVER_PORTION_MUST_BE_NONPAGED вызван повреждениями жесткого диска.
- Повреждение ОЗУ от ошибки DRIVER_PORTION_MUST_BE_NONPAGED STOP.
Продукт Solvusoft
Совместима с Windows 2000, XP, Vista, 7, 8, 10 и 11
Описание ошибки
Стоп-код 0х00000024 описывается символическим именем NTFS_FILE_SYSTEM. Система выбрасывает данный тип исключения, если встречает критическую ошибку файловой системы NTFS. Документация Майкрософт сообщает, что исключительная ситуация такого типа генерируется драйвером ntfs.sys.
Этот драйвер представляет логическую оболочку между объектами файловой системы NTFS и диспетчером ввода\вывода. Он обеспечивает интерфейс для системных запросов записи и чтения, обращенных к дисковому устройству.Стоп-код NTFS_FILE_SYSTEM состоит из четырех параметров, определяющих дополнительную информацию о возникшей ошибке.
Первый параметр описывает исходный файл и строку в этом файле, где возникло исключение. Данные об исходном файле закодированы в старших 16 битах шестнадцатеричного числа параметра. Младшие 16 бит описывают номер строки.
Если стек вызовов содержит вызов инструкции NtfsExceptionFilter, то во второй параметр заносится адрес записи исключения, третий параметр в этом случае содержит описание адреса контекста записи.
Четвертый параметр обычно не используется, а зарезервирован на будущее.
Возможные причины ошибки
Причины возникновения и способы решения этой проблемы могут быть разные, и для начала разберемся с причинами:
- Так как «win32k.sys» является системным драйвером Windows, это говорит нам о том, что присутствует конфликт оборудования (несовместимость), либо имеется техническая неисправность. Код ошибки частично сообщает нам, что проблема вероятнее всего скрывается в оперативной памяти.
- Также существует вероятность заражения файла «win32k.sys» вирусом, и если у Вас установлен антивирус то данный файл либо лечится, либо отправляется в карантин, а отсутствие данного файла прямым действием нарушает работу системы.
- Стоит также отметить, что данная ошибка появляется не только во время работы системы, а также во время ее установки. В основном это случается с компьютерами нового поколения, на которые пользователи пытаются установить одну из версий системы семейства Windows XP.
Итак, перед нами 3 основные причины, из-за которых и происходит аварийная ситуация. Далее мы рассмотрим подробнее каждую причину и сразу перейдем к решению.
2 Синий экран смерти коды ошибок
DATA_BUS_ERROR – Ошибка,которая указывает на неполадки в оборудовании. Чаще всего это проблемы с памятью. Как вариантом, причиной может быть неверный адрес виртуальной или физической памяти.
Если ошибка появилась после апгрейда ПК, то либо установлено несовместимое оборудование, либо проблема в драйверах (второе более вероятно). В случае, если до появления ошибки производились обновления ПО или драйверов. То проблема однозначно в драйверах.
Как исправить: Необходимо корректно переустановить драйвера скорее всего видеокарты (возможно другого устройства). Подробней читайте в статье — обновление драйверов.
NTFS_FILE_SYSTEM – Проблема с чтением или записью с системного диска с файловой системой NTFS. Причиной может быть как большая фрагментация, так и поврежденный кластер на диске. Также может может быть ошибка вида FAT_FILE_SYSTEM, по сути тоже самое, только с файловой системой FAT.
Как исправить: Проводим дефрагментацию
KMODE_EXCEPTION_NOT_HANDLED – Одна из наиболее часто возникающих ошибок. Ошибка идёт с вторым ключом, который указывает на проблемное значение или драйвер, который вызвал ошибку.
Часто в случае с Windows XP, проблема решается автоматически. Если этого не произошло, то накрывалась «поддержка системы в аварийной ситуации», значит будем решать все вручную.
Как исправить: Способов решения несколько. Все зависит от значения второго ключа.
Ключ 0×01Е говорит о неисправности или несовместимости драйверов устройств. Обычно на синем экране указываются файлы проблемных драйверов. Закинув название любого файла в гугл, вы быстро сможете какой драйвер вызывает ошибки. Решение переустановить драйвера по инструкции.
Cause
This bug check is usually caused by kernel-mode device drivers that use improper addresses.
This bug check indicates that an attempt was made to access an invalid address while at a raised interrupt request level (IRQL). This is either a bad memory pointer or a pageability problem with the device driver code.
Following are some general guidelines that you can use to categorize the type of coding error that caused the bug check:
-
If parameter 1 is less than 0x1000, the issue is likely a NULL pointer dereference.
-
If !pool reports that parameter 1 is paged pool (or other types of pageable memory), then the IRQL is too high to access this data. Run at a lower IRQL, or allocate the data in the nonpaged pool.
-
If parameter 3 indicates that this was an attempt to execute pageable code, then the IRQL is too high to call this function. Run at a lower IRQL, or do not mark the code as pageable.
-
Otherwise, this may be a bad pointer, possibly caused by use-after-free or bit-flipping. Investigate the validity of parameter 1 with !pte, !address, and ln (list nearest symbols).
Как её исправить?
Проблемы с оперативной памятью
Оперативная память может являться прямым источником данной ошибки. Например, пользователи старых компьютеров зачастую хотят ускорить работу системы, и самым очевидным способом является увеличение объема оперативной памяти. Но, не ознакомившись с руководством к материнской плате, в котором четко указана характеристика оперативной памяти и ее максимальный объем, наш обыватель покупает модуль памяти побольше и «чтоб подходила по разъёму», это неправильно.
Перед тем как покупать новый модуль памяти для начала нужно убедиться, что он будет совместим с Вашей материнской платой
Важно! Если объём оперативной памяти увеличится в размере от 4 гБ и выше, для того чтобы система использовала весь объём, необходимо будет переустановить операционную систему на 64-разрядную.
Связано это с тем, что изначально при производстве не был выявлен дефект или во время интенсивной работы системы, когда оперативная память неоднократно перегревалась. Последствие этого перегрева внутри модуля появились «BAD SECTOR» (плохие секторы). Плохие сектора оперативной памяти не дают системе и программам правильно работать и не редко могут вызвать и другие ошибки (синие экраны).Решение этой проблемы – это частичная, либо полная замена оперативной памяти на новую. Но перед заменой необходимо произвести полную диагностику оперативной памяти.
Внимание! Диагностику должен производить квалифицированный специалист, обладающий необходимыми навыками и оборудованием для проведения диагностики.
Повреждение системного драйвера «win32k.sys»
Как уже было сказано выше, файл «win32k.sys» может быть заражен вирусом и антивирус попытается его вылечить или удалить. Повреждение «win32k.sys» также приведет его в нерабочее состояние.
- Первое что необходимо сделать — это проверить карантин антивируса и его журнал. Если файл находится в карантине, то можно попытаться его восстановить и добавить в исключения антивируса. Естественно, если он туда попал, то не просто так, и после удачного восстановления желательно сохранить все важные файлы скачав их на флэшку или жёсткий диск. Далее переустановить систему. Это чистовой вариант решения проблемы, но перед тем как обратно закачивать файлы на компьютер установите антивирус.
- Если в карантине не нашелся «win32k.sys», то вероятнее всего он повреждён. Здесь нам понадобится системная утилита проверки файлов, она же и попытается восстановить повреждённый файл.
- Нам понадобится запустить командную строку от имени администратора. Переходим в меню «Пуск» -> «Все программы» -> «Стандартные» и находим в списке «Командная строка» нажимаем на нее правой кнопкой мыши и нажимаем на пункт «Запуск от имени администратора» далее в появившемся окне жмем «Да», тем самым мы подтверждаем свои действия.
- В открывшемся окне вводим команду «sfc /scannow» (без кавычек) далее на клавиатуре жмем «Enter» и дожидаемся окончание процесса.
- После сканирования в окне появятся результаты проверки. Если будет обнаружена ошибка в файлах системы, Windows их устранит и после этого потребуется перезагрузка системы.
Несовместимость «железа» и ОС
Иногда пользователи приобретают новый компьютер или ноутбук с очень скромными характеристиками, и ошибочно полагают, что на новый компьютер лучше всего установить операционную систему «попроще», и как правило устанавливают Win. XP.
Проблема кроется в том, что старая система не была рассчитана на новые стандарты памяти, контроллеры, шины и прочее внутренне наполнение компьютера. Вследствие чего возникают конфликты и проблемы несовместимости «железа» с операционной системой в виде «синих экранов», разных ошибок, не говоря уже о драйверах которые просто не выпускаются на старые операционные системы.
Примечание. Новые операционные системы не всегда высоко-требовательны, их сильная сторона в оптимизации ресурсов компьютера.

































