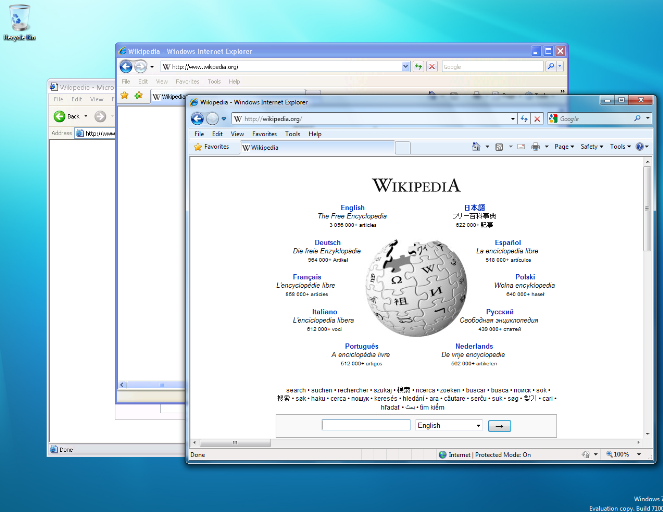Конфигурация виртуальной машины
Изменение параметров Windows XP Mode производится с помощью настроек Windows Virtual PC (рис. 1).
Рис.1. Окно параметров Windows XP Mode
Например, для повышения производительности можно увеличить объем оперативной памяти выделенной виртуальной машине. Кроме того, полезными в практическом применении могут быть следующие настройки:
-
Сеть. Можно выбрать между использованием совместного доступа (NAT), отсутствием сети, внутренней сетью виртуальных машин или одним из физических сетевых адаптеров установленных в родительской операционной системе;
-
Com1 или Com2. Перенаправление физического COM-порта в виртуальную машину;
-
Компоненты интеграции. По умолчанию они включены. При их отключении становится невозможной «прозрачная» интеграция с родительской операционной системой;
-
Учетные данные для входа в систему. По умолчанию, вход в полноэкранный режим Windows XP Mode происходит автоматически с сохраненными учетными данными пользователя User.
-
Автоматическая публикация приложений. Определяет будут ли автоматически публиковаться приложения после установки их в виртуальной среде.
Виртуальная машина Virtual PC
Виртуальная машина – это программа, эмулирующая физический компьютер. Виртуальных машин уже насоздавали великое множество, в нашей статье будем рассматривать одну из лучших – Virtual PC. Неудивительно, что у виртуальной машины, как и у физической, которую она эмулирует, есть:
- Bios
- CD-Rom – может быть простой iso образ, или ваш реальный CD-Rom
- HDD – за место жесткого диска будет отведенное место на вашем реальном диске.
И д.р.
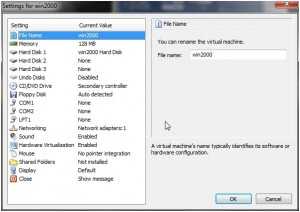
Так же как и на реальный ПК, на виртуальную машину вы можете установить любую операционную систему, любые программы, в общем, проводить любые испытания и тесты. Даже в случае непредвиденных ситуцаций, максимум что случиться – это перестанет работать ваша виртуальная машина. Делов то – переустановить…
Режимы работы Windows XP Mode
Виртуальная машина может работать в одном из следующих режимов.
-
Простой режим. Практически не применяется. Очень похож на использование старых версий Virtual PC или аналогичных средств виртуализации для рабочих станций. Перейти в него можно отключив компоненты интеграции в настройках Windows Virtual PC. При работе недоступны: общий буфер обмена, жесткие диски родительской машины, перенаправление принтеров.
-
Расширенный режим. Включен по умолчанию. Стартует при запуске Windows XP Mode из меню «Пуск». Это полноэкранный режим Windows XP. Взаимодействие происходит посредством подключения к удаленному рабочему столу виртуальной машины. Благодаря этому становится доступен весь набор компонентов интеграции. В расширенном режиме происходит установка нужных нам приложений и их публикация в Windows 7.
-
«Прозрачный» (английский термин seamless) режим. Работа с установленными и опубликованными приложениями происходит в этом режиме по аналогии с обычными программами. Например, опубликованный Microsoft Office появится в меню «Пуск». С его помощью станут открываться файлы с расширениями *.doc, *.xls, *.ppt и.т.п. Кроме того будет доступно сохранение документов на локальные диски и в личные каталоги пользователя (например «Мои Документы»).
Если нужно 3D: VirtualBox
VirtualBox — ещё одна бесплатная виртуальная машина. Будучи разработанной Sun Microsystems, VirtualBox является проектом с открытым исходным кодом, при этом она содержит всё, что можно было ожидать от подобной машины. Кроме того, в отличие от Windows Virtual PC, VirtualBox поддерживает виртуализацию доступа к 3D-ускорителям.
VirtualBox устанавливает виртуальную машину в чистом виде: вы не получите предварительно настроенной ОС, как в случае Windows XP Mode. Если вам нужна Windows XP, то вам потребуется лицензионная копия Windows XP, а также CD Windows XP или файл ISO.
Вы можете настроить виртуальную машину для загрузки с физического оптического привода или через файл ISO, что запустит обычную установку Windows. Вам придётся пройти через полную установку Windows Setup, прежде чем вы получите виртуальную машину XP под VirtualBox.
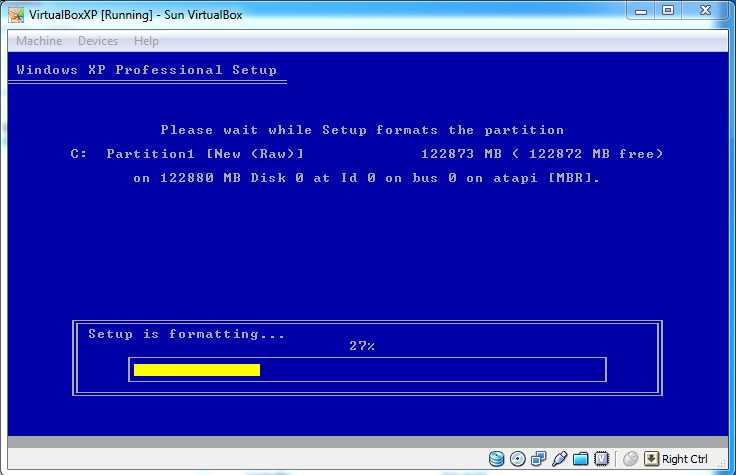
Знакомый экран установки Windows XP. Нажмите на картинку для увеличения.
Когда вы первый раз запускаете Windows XP под VirtualBox, то необходимо настроить мышь и клавиатуру в виртуальной машине, а с помощью клавиш можно снять с курсора мыши ограничения под гостевой ОС. Как и в случае Windows XP Mode, здесь вряд ли уместно ощущение запуска ещё одной Windows XP под другой ОС, поскольку два интерфейса способны легко запутать пользователей.
По этой причине VirtualBox поддерживает так называемый скрытый (seamless) режим. Идея аналогична интеграции Windows XP Mode в host-систему, но реализована она несколько иначе. В скрытом режиме две операционные системы (host-система и гостевая) мирно сосуществуют. Можно даже вывести две панели задач на один и тот же рабочий стол.
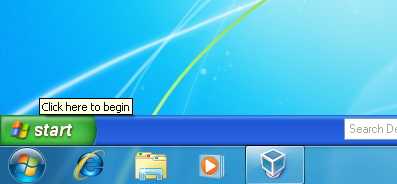
Панель задач гостевой Windows XP сверху панели задач host-системы Windows 7.
Хотя VirtualBox прекрасно работает под Windows 7, некоторые нарекания остаются. Иногда две операционные системы конфликтуют друг с другом, что можно видеть на следующей иллюстрации, где рабочие столы XP и Win7 забавно перемешаны.
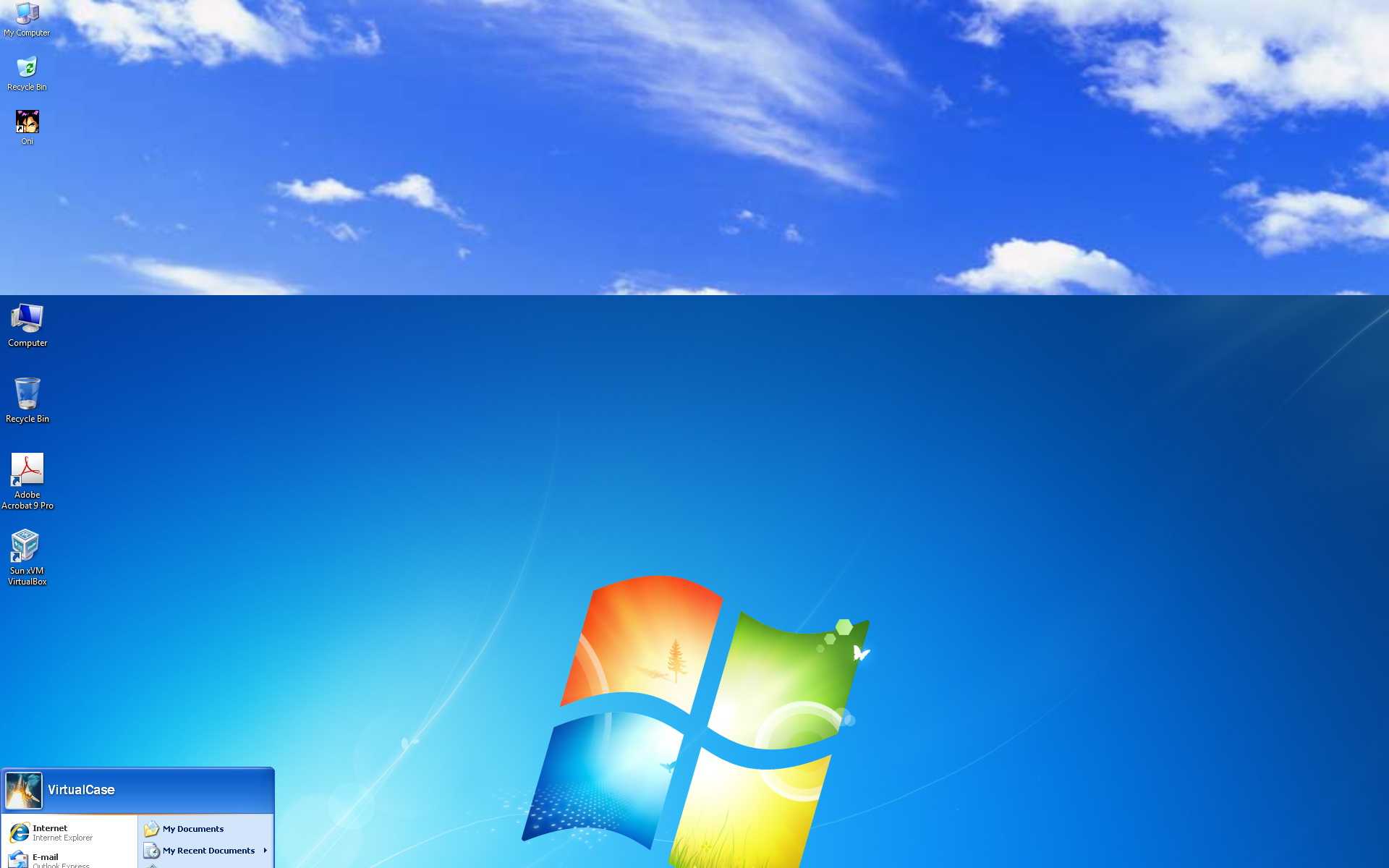
Какая операционная система главная? Нажмите на картинку для увеличения.
Впрочем, когда всё работает нормально, вы можете запускать приложения Windows XP из панели задач XP. Появится окно с приложением и будет казаться, что оно работает в «родном» режиме. Вы будете видеть, что приложение работает под виртуальной машиной, но окно более прозрачное, чем если бы мы запускали сначала виртуальную машину Windows XP в окне, а уже потом в нём же запускали и приложение.
Проблема с таким подходом заключается в том, что пользователи всё равно в какой-то степени замечают, что они работают под XP не в «родном» режиме. Наличие второй панели задач и случайные визуальные ошибки будут указывать на запуск приложений в гостевой ОС.
Из-за подобных проблем VirtualBox можно назвать замечательным решением для опытных пользователей, но не для обычных пользователей, работающих в офисном окружении.
VirtualBox поддерживает виртуализированный доступ к OpenGL и Direct3D, но работа по поддержке D3D ещё не закончена (поддержка находится в состоянии бета-версии, её нужно отдельно включать в меню конфигурации VirtualBox).
Что касается 3D-графики, то по большей части всё работает. Мы смогли запустить некоторые старые игры D3D со звуком, полноценным игровым управлением и 3D-ускорением. Однако экран иногда всё же портился из-за артефактов. Лучшие результаты мы получили при запуске приложения в виртуальной машине, запущенной в своём окне. Запуск игры D3D в скрытом режиме оказался уже не таким успешным. Поэтому если вам не нужен доступ к 3D-ускорению, данную функцию лучше не включать.
Windows XP Mode
С помощью режима Windows XP можно запускать программы, созданные для Windows XP, на компьютерах под управлением Windows 7 Профессиональная, Корпоративная или Максимальная. Режим Windows XP не поддерживается в Windows 8.
Когда на рынок выходила Windows 7, в Microsoft поняли, что в бизнесе для популяризации новой системы и для совместимости старых приложений необходима возможность запуска приложений прямо из виртуальной среды Windows XP, поэтому корпорация выпустила специально адаптированную для Windows 7 версию и назвала её Windows Virtual PC. Этот компонент распространяется через Windows Update как обновление. Для использования режима требуется Windows 7 в редакциях «Профессиональная», «Корпоративная» или «Максимальная». Помимо запуска самой виртуальной машины, можно также запускать отдельные установленные приложения. Но для работы самой виртуальной машины нужна виртуальная среда с Windows XP и установленными компонентами интеграции. Эта среда, получившая название Windows XP Mode, как и сам Windows Virtual PC, свободна для загрузки, однако на виртуальную машину можно установить также Windows 7 и Windows Vista, а компоненты интеграции всегда можно установить через меню «Сервис», выбрав соответствующую команду.
Режим Windows XP работает двумя способами: как виртуальная операционная система и как средство открытия программ в Windows 7. Он запускается в отдельном окне на рабочем столе Windows 7, как обычная программа, однако является полнофункциональной лицензированной версией ОС Windows XP. Режим Windows XP позволяет работать с физическими дисководами компакт-дисков и DVD-дисков, устанавливать программы, сохранять файлы и выполнять другие задачи, как при использовании компьютера под управлением Windows XP.
При установке программы в режиме Windows XP она отображается в списке программ как режима Windows XP, так и ОС Windows 7, что позволяет запускать ее непосредственно в Windows 7.
|
|
|
Установка драйвера для принтера в Windows XP
- Зайдите в меню «Пуск» и выберите пункт «Принтеры и факсы».
- В задачах принтера нажмите на «Установка принтера». Откроется мастер установки принтеров.
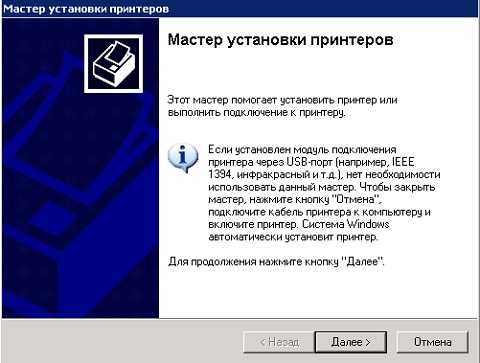
На странице «Локальный принтер или подключение к принтеру» выбираем «Локальный принтер, подключенный к этому компьютеру» и «Автоматическое определение и установка PnP-принтера».
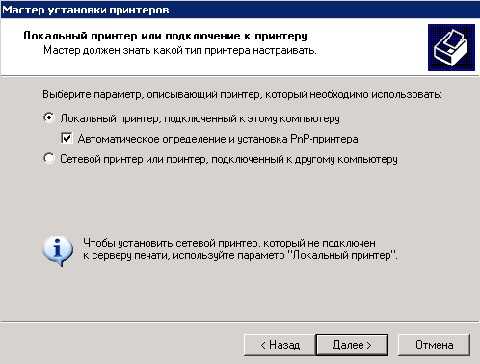
В диалоговом окне «Выберите порт принтера», нажимаем на выпадающее меню и выбираем один из TS номеров портов, затем нажимаем на «Далее».

В диалоговом окне «Установка программного обеспечения принтера» выбираем «Windows Update» или «Hard Disk» и заканчиваем установку.

Печать из виртуальной машины
- Перейдите в виртуальную машину и зайдите в учетную запись, если это необходимо (вы авторизируетесь автоматически, если установлена опция, связанная с сохранением пароля).
- Сделайте следующее:
- На рабочем столе в виртуальной машине нажимаем правой кнопкой на файле и выбираем из контекстного меню опцию «Печать»
- Открываем приложение, у которого доступна опция печати и используем команду печать.
- Все принтеры, которые доступны в виртуальной машине есть в списке принтеров. Выбираем нужный принтер и нажимаем на кнопку ОК
Также можно использовать печать в документ XPS из вашего виртуального приложения или виртуальной сессии для сохранения печатаемого файла на хосте, а затем можно распечатать файл, используя принтер, установленный на хостовом компьютере. Эта опция полезна тогда, когда драйвера не доступны для гостевой операционной системы или вы не хотите устанавливать на ней принтер. Для этого способа требуется следующая конфигурация:
Сводка
С окончанием расширенной поддержки Windows XP в апреле 2014 г. Корпорация Майкрософт решила не разрабатывать Windows xp Mode для Windows 8 и выше. Если вы клиент Windows 7, который Windows режиме XP и планирует перейти к Windows 10, эта статья может быть полезна для вас.
При обновлении с Windows до Windows 10 Windows режим XP устанавливается на компьютере, однако Windows виртуальный компьютер больше не присутствует. Эта проблема возникает из Windows виртуальный компьютер не поддерживается на Windows 8 и выше. Чтобы получить данные с Windows XP Mode, используйте один из следующих методов.
Штатная виртуальная машина
Ранее использование гипервизора ограничивалось применением только в серверных ОС. Виртуальная машина получила название Hyper-V, потому как в основе лежит гипервизор, поддерживающий виртуализацию для 64-битных ОС. Указанная технология позволяет сгенерировать виртуальную машину для инсталляции в нее практически любой операционки.
Hyper-V предназначена только для 64-битных версий Windows 8, 10 Pro и Enterprise, и для серверных ОС. Пользователю этих версий уже нет надобности инсталлировать на ПК дополнительные программы виртуализации, такие как VirtualBox.
Стоит заметить, что гипервизор первоначально создавался только лишь для серверных ОС, поэтому возможности Hyper-V в Windows 10 немного ограничены:
- не поддерживаются звуковые карты;
- нельзя напрямую копировать и вставлять файлы из виртуальной ОС в настоящую и наоборот;
- отсутствует возможность записи CD/DVD.
Следует знать, что если ваш компьютер довольно слабый, то вам даже не стоит устанавливать эту ВМ, так как она требует довольно много памяти для оптимальной работы. При использовании виртуальной ОС не стоит пользоваться ресурсоемкими приложениями, дабы избежать торможения компьютера.
Применение обновлений к образу Virtual PC для Windows
После установки Windows XP на виртуальной машине установите необходимые на нем обновления для Windows XP, например пакет обновления 3 (SP3). Вы также можете установить определенные дополнительные обновления для повышения производительности.
Важно! Для работы MED-V требуется, чтобы в операционной системе на виртуальной машине выполнялось Windows XP SP3. Предупреждение При установке обновлений для Windows XP убедитесь в том, что в гостевой системе, которую вы планируете использовать в рабочей области MED-V, вы не сохранили версию Internet Explorer
Например, если вы хотите запустить Internet Explorer 6 в рабочей области MED-V, убедитесь в том, что все устанавливаемые вами обновления не включают браузер Internet Explorer 7 или Internet Explorer 8. Кроме того, рекомендуется настроить реестр, чтобы запретить автоматическое обновление Internet Explorer
Предупреждение При установке обновлений для Windows XP убедитесь в том, что в гостевой системе, которую вы планируете использовать в рабочей области MED-V, вы не сохранили версию Internet Explorer. Например, если вы хотите запустить Internet Explorer 6 в рабочей области MED-V, убедитесь в том, что все устанавливаемые вами обновления не включают браузер Internet Explorer 7 или Internet Explorer 8. Кроме того, рекомендуется настроить реестр, чтобы запретить автоматическое обновление Internet Explorer.
Установка дополнительного обновления производительности
Хотя это необязательно, мы рекомендуем установить следующее обновление для исправления KB972435 ( https://go.microsoft.com/fwlink/?LinkId=201077) . Это обновление повышает производительность общих папок в сеансе служб терминалов.
Примечание Обновление доступно для общего доступа. Тем не менее, вам может быть предложено принимать условия соглашения для служб Майкрософт. Следуйте указаниям на последовательных страницах, чтобы получить это исправление.
Настройка обновления производительности групповой политики
По умолчанию групповая политика загружается на компьютер по одному байту за раз. Это приводит к задержке, а MED-V присоединяется к домену. Для повышения производительности групповой политики установите для реестра следующий параметр реестра:
Подраздел реестра: HKEY \ _LOCAL \ _MACHINE \SOFTWARE\Microsoft\Windows NT\CurrentVersion\Winlogon
Entry (запись): BufferPolicyReads
Type (тип): DWORD
Значение: 1
Создание виртуальной машины
-
Запускаем VirtualBox и жмем «Создать». Указываем имя виртуальной машины – Ubuntu, а также тип ОС – Linux. Нужно указать и версию платформы. Это зависит от того, какова разрядность загруженной ОС – 32х или 64х.
-
Задаем объем ОЗУ, который следует выделить для работы «виртуалки. В данном случае операционная система будет функционировать нормально при объеме 1024 Мб.
-
Создаем новый жесткий диск.
Выбираем тип файла, который используется при создании нового образа диска. Лучше всего оставить активным пункт VDI.
-
Если хотим, чтобы диск был динамическим, отмечаем соответствующий параметр. Это позволит объему расти по мере того, как он будет заполняться файлами.
-
Далее указываем объем памяти, выделяемой на жестком диске, и определяем папку для сохранения виртуального диска.
Мы создали ВМ, однако сейчас она не активна. Для ее включения необходимо осуществить ее запуск, нажав на соответствующую кнопку. Либо можно осуществить двойной клик по самой машине в списке.
Вариант 1: Установка Ubuntu
Установка Ubuntu максимально проста и не требует особых навыков.
-
После запуска ВМ появится окно программы установки. В нем следует указать местонахождение загруженного образа Ubuntu.
-
Выбрав этот образ, мы перейдем к следующему шагу. В новом окне выбираем язык интерфейса – русский, чтобы процесс установки был полностью понятен.
Далее можно пойти двумя путями: либо протестировать Ubuntu, запустив ее с образа диска (при этом она не будет устанавливаться на виртуальный диск), либо выполнить ее полную установку. Получить представление об операционной системе можно и в первом случае, однако полная установка позволит лучше погрузиться в ее среду.
-
Выберем «Установить». После этого появится окно подготовки к инсталляции. Проверим, согласуются ли параметры ПК с требованиями разработчиков. Если да, перейдем к следующему шагу.
-
При установке выберем пункт, предлагающий стирание диска и установку Ubuntu. В процессе установки можно задать часовой пояс и указать раскладку клавиатуры.
-
Далее указываем имя ПК, устанавливаем логин и пароль. Выбираем тип аутентификации.
-
Процедура установки займет примерно 20 минут. После ее завершения произойдет автоматическая перезагрузка ПК, после чего запустится рабочий стол установленной Ubuntu.
Установка Linux Ubuntu завершена, можно начать знакомиться с системой. Далее мы поговорим о том, как устанавливать другие ОС семейства Линукс на VirtualBox.
Вариант 2: Установка Kali Linux
Данная система содержит в своем дистрибутиве множество специализированных программ, предназначенных для тестирования безопасности сетей и приложений. Установка Кали несколько отличается от такового процесса с Ubuntu и является более сложным в технической части.
Подробнее: Поэтапная установка Kali Linux на VirtualBox
Вариант 3: Установка Debian
Debian можно назвать основой Linux. Эта система отлично подходит для использования как в серверах, так и рабочих станциях. Она поддерживает множество архитектур и имеет самый большой репозиторий (хранилище) пакетов довольно широкого назначения.
Подробнее: Установка Debian при помощи виртуальной машины VirtualBox
Вариант 4: Установка CentOS
CentOS основана на коммерческом дистрибутиве Red Hat Enterprise Linux компании Red Hat. В отличии от него, система распространяется бесплатно и, вместе с тем, совместима с RHEL.
Подробнее: Устанавливаем CentOS в VirtualBox
Вариант 5: Установка Remix OS
Remix OS позволяет пользователям ПК использовать мобильные приложения, предназначенные для ОС Android на любом компьютере с процессором Intel. Система распространяется бесплатно, но имеет закрытый исходный код в отличии от большинства других дистрибутивов Linux.
Подробнее: Установка Remix OS на VirtualBox
Мы сегодня познакомились с небольшой частью дистрибутивов Linux. Каким из них пользоваться, решайте сами, руководствуясь поставленными задачами, а VirtualBox поможет разобраться в особенностях и приобрести опыт.
Опишите, что у вас не получилось.
Наши специалисты постараются ответить максимально быстро.
Что такое виртуальная машина
Виртуальная машина — специальная программа, которая устанавливается на родную операционную систему пользователя и при запуске начинает эмулировать, то есть, воспроизводить, функции любой другой операционной системы, указанной в настройках. Основное удобство таких программ — отсутствие необходимости в переключении между ОС и доступ ко всем функциям воспроизводимой системы. Кроме того, все действия, совершаемые внутри виртуальной машины, не будут затрагивать работу основной системы, что предотвращает возможные сбои компьютера.

На данный момент разработчики виртуальных машин создали программы, позволяющие эмулировать любые операционные системы, начиная с ранних версий Windows и заканчивая Ubuntu, OS X и менее известными осями, также работать с уже готовыми серверами, например, виртуальная машина Битрикс.
Существует еще одно, более узкое, понимание термина «виртуальная машина», которое распространено в среде музыкантов — виртуальная драм-машина, которая воспроизводит звуки ударной установки. Такая программа позволяет записывать партии ударных инструментов без применения живой установки, а в специальных звукозаписывающих программах или «оживляя» заранее записанную midi-дорожку, подкладывая под электронное звучание записанные семплы каждого удара.
Печать с использованием XPS формата
- Создайте или откройте приложение, которое запускается в режиме Windows XP Mode или другой виртуальной машине. Выберите команду «Печать».
- Из списка доступных принтеров выберите «Microsoft XPS Document Writer».
- В диалоговом окне «Сохранить файл как» введите название файла и выберите директорию, в которую его необходимо сохранить. Каждый доступный диск или раздел отображается в списке с буквой диска и именем хостового компьютера. Например, чтобы сохранить файл на диск D на хостовом компьютере с именем DIMANS выберите «D на DIMANS».
- Перейдите на хостовую операционную систему и откройте директорию, в которую был сохранен документ.
- Откройте файл
- Из меню «Файл» программы «Средство просмотра XPS» выберите опцию «Печать».
- Выберите необходимый принтер и нажмите на кнопку «Печать».
Настройка виртуальной машины Virtual PC
Мы собираемся устанавливать какую-нибудь операционную систему. Для этого нам нужно сначала настроить виртуальную машину. Покажем на примере, как это делается.
Запускаем нашу виртуальную машину Virtual PC, и нажимаем на кнопку new.
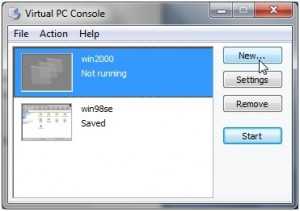
Нажимаем next и видим следующую картинку:
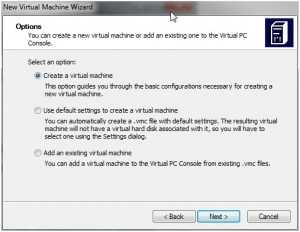
Выбираем пункт Create virtual machines и переходим дальше. На следующем скрине нас попросят ввести имя, например я, ввожу имя операционной системы, которую собираюсь ставить. В нашем примере windows 98.
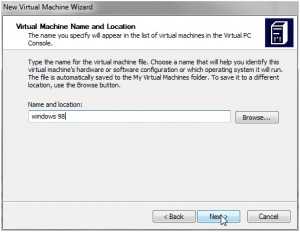
Затем перед нами появляется список операционных систем, с заранее предустановленными установками. В общем, нужно выбрать одну из списка, ту, которую вы собираетесь устанавливать (в нашем случае win98) и нажать далее (next).
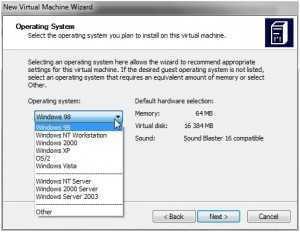
На следующей картинке ничего не меняете, просто нажмите далее.
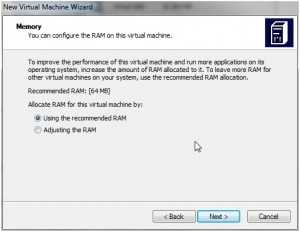
Дальше нам предлагают создать новый жесткий диск (на вашем реальном жестком диске создастся файл, размером который вы укажете – он и будет жестким диском виртуальной машины).
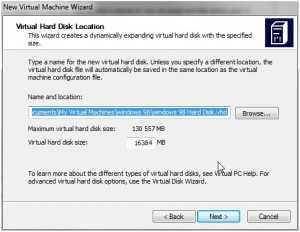
Жмем далее.
Указываем месторасположение хранения диска, и его размер.
Финиш. Вот так вот мы закончили предварительную настройку Virtual PC, перед дальнейшей установкой windows 98.
СОЗДАНИЕ ВИРТУАЛЬНОЙ МАШИНЫ
1. Нужно открыть папку виртуальной машины. Для этого заходим в меню «Пуск», выбираем «Windows Virtual PC». Если сразу в меню данного пункта нет, нужно нажать в меню «Пуск» на «Все программы», нажать левой кнопкой на папку «Windows Virtual PC», а затем выбрать пункт «Windows Virtual PC».
2. В проводнике Windows откроется папка «Виртуальные машины». Из области меню нажимаем на «Создать виртуальную машину».
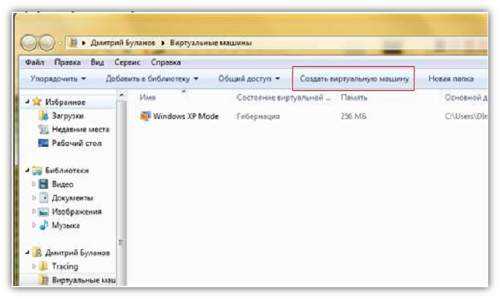
Папка «Виртуальные машины» обеспечивает подробную информацию обо всех виртуальных машинах, созданных текущем пользователем, а также из этой папки можно открывать общий доступ, создавать и изменять виртуальные машины и виртуальные диски.
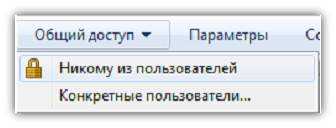
3. Откроется Мастер создания виртуальных машин. Пройдя по диалогам мастера вы выберите требуемые настройки для установки гостевой операционной системы.
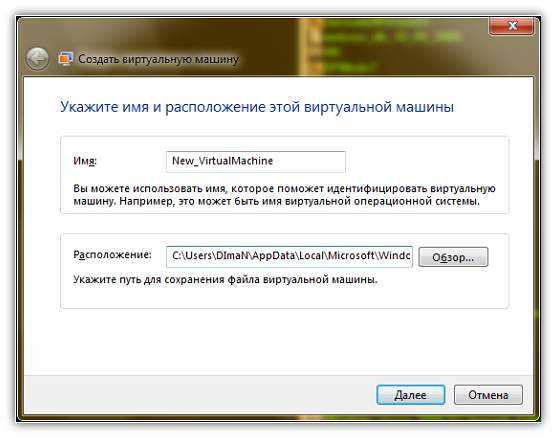
На первом шаге необходимо дать имя новой виртуальной машине и указать ее расположение.
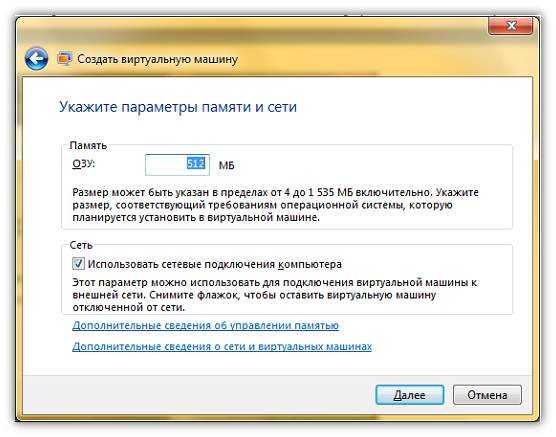
На втором шаге мастер создания виртуальных машин нам предлагает указать параметры памяти для виртуальной машины.
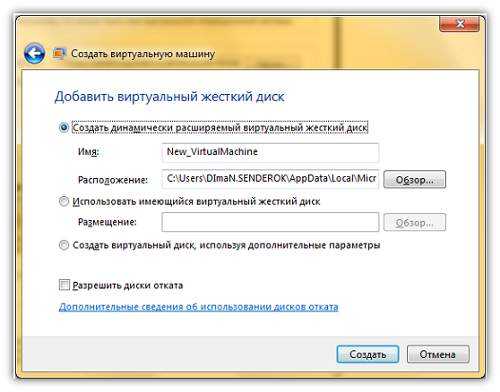
На третьем шаге требуется указать настройки дисков виртуальной машины.
4. По окончанию работы мастера виртуальная машина будет отображена в списке файлов папки «Виртуальные машины».

5. Установка гостевой операционной системы. Если вы используете сетевой инсталляционный сервер, то можете смело пропускать данный шаг. Если вы используете CD или DVD диск, то вставьте его в каретку привода и переходите на следующий шаг установки. Для использования .iso образа нужно сделать следующее:
- Нажмите правой кнопкой мыши на созданной виртуальной машине и выберите пункт «Параметры»;
 b. В левой панели выберите диск, на котором находится образ. В правой панели выберите пункт «Открыть ISO-образ». Нажмите кнопку ОК.
b. В левой панели выберите диск, на котором находится образ. В правой панели выберите пункт «Открыть ISO-образ». Нажмите кнопку ОК.
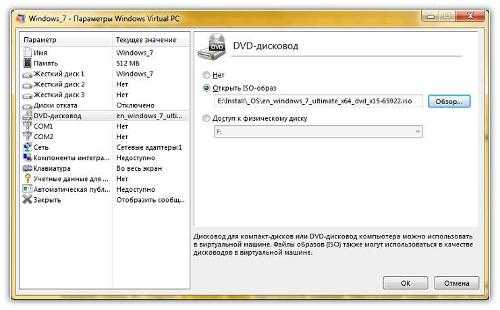 6. Запустите виртуальную машину. В списке файлов выберите виртуальную машину и нажмите «Open». Windows Virtual PC откроет установщик системы для виртуальной машины. Виртуальная машина будет искать установочный диск. Установка начнется после того, как найдется загрузочный диск.
6. Запустите виртуальную машину. В списке файлов выберите виртуальную машину и нажмите «Open». Windows Virtual PC откроет установщик системы для виртуальной машины. Виртуальная машина будет искать установочный диск. Установка начнется после того, как найдется загрузочный диск.
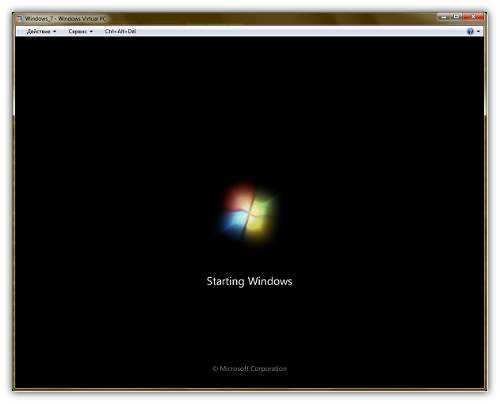 7. После того, как инсталляция будет завершена нужно установить компоненты интеграции. Нажимаем на меню «Сервис» в окне виртуальной машины и выбираем пункт «Установить компоненты интеграции». Если инсталляция не начнется через несколько секунд, перейдите на рабочий стол виртуальной машины и откройте в ней CD диск. После этого нужно 2 раза нажать левой кнопкой мыши на файле IntegrationComponents.msi.
7. После того, как инсталляция будет завершена нужно установить компоненты интеграции. Нажимаем на меню «Сервис» в окне виртуальной машины и выбираем пункт «Установить компоненты интеграции». Если инсталляция не начнется через несколько секунд, перейдите на рабочий стол виртуальной машины и откройте в ней CD диск. После этого нужно 2 раза нажать левой кнопкой мыши на файле IntegrationComponents.msi.
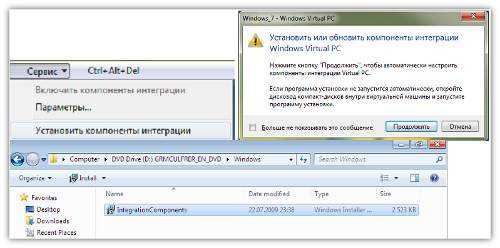
8. Пройдите установку при помощи мастера установки компонентов интеграции.
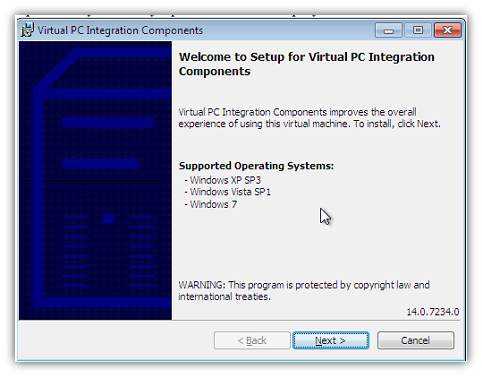
9. Перезагрузите виртуальную машину. Из меню «Действие» окна виртуальной машины выберите пункт «Перезагрузить».
к оглавлению ОС
Системное ПО
Операционные системы Windows
к экономической информатике
ТПОИ
Знаете ли Вы, что релятивистское объяснение феномену CMB (космическому микроволновому излучению) придумал человек выдающейся фантазии Иосиф Шкловский (помните книжку миллионного тиража «Вселенная, жизнь, разум»?). Он выдвинул совершенно абсурдную идею, заключавшуюся в том, что это есть «реликтовое» излучение, оставшееся после «Большого Взрыва», то есть от момента «рождения» Вселенной. Хотя из простой логики следует, что Вселенная есть всё, а значит, у нее нет ни начала, ни конца… Подробнее читайте в FAQ по эфирной физике.
НОВОСТИ ФОРУМАРыцари теории эфира |
10.11.2021 — 12:37: ПЕРСОНАЛИИ — Personalias -> — Карим_Хайдаров.10.11.2021 — 12:36: СОВЕСТЬ — Conscience -> — Карим_Хайдаров.10.11.2021 — 12:36: ВОСПИТАНИЕ, ПРОСВЕЩЕНИЕ, ОБРАЗОВАНИЕ — Upbringing, Inlightening, Education -> — Карим_Хайдаров.10.11.2021 — 12:35: ЭКОЛОГИЯ — Ecology -> — Карим_Хайдаров.10.11.2021 — 12:34: ВОЙНА, ПОЛИТИКА И НАУКА — War, Politics and Science -> — Карим_Хайдаров.10.11.2021 — 12:34: ВОЙНА, ПОЛИТИКА И НАУКА — War, Politics and Science -> — Карим_Хайдаров.10.11.2021 — 12:34: ВОСПИТАНИЕ, ПРОСВЕЩЕНИЕ, ОБРАЗОВАНИЕ — Upbringing, Inlightening, Education -> — Карим_Хайдаров.10.11.2021 — 09:18: НОВЫЕ ТЕХНОЛОГИИ — New Technologies -> — Карим_Хайдаров.10.11.2021 — 09:18: ЭКОЛОГИЯ — Ecology -> — Карим_Хайдаров.10.11.2021 — 09:16: ЭКОЛОГИЯ — Ecology -> — Карим_Хайдаров.10.11.2021 — 09:15: ВОСПИТАНИЕ, ПРОСВЕЩЕНИЕ, ОБРАЗОВАНИЕ — Upbringing, Inlightening, Education -> — Карим_Хайдаров.10.11.2021 — 09:13: ВОСПИТАНИЕ, ПРОСВЕЩЕНИЕ, ОБРАЗОВАНИЕ — Upbringing, Inlightening, Education -> — Карим_Хайдаров. |