Шаг 2. Настройте дополнительные способы входа
Вы можете задать дополнительный способ для входа в аккаунт и подтверждения личности.
Если для входа в аккаунт вы вводите только пароль
Вы можете входить в аккаунт с помощью телефона. Такой способ можно использовать, если вы забыли пароль.
Если у вас включена двухэтапная аутентификация
Резервные коды
Если ваш телефон утерян или неисправен, для входа в аккаунт можно использовать резервные коды. Скачайте их на устройство или распечатайте и сохраните в надежном месте.
Получение кодов через приложение
Вы можете получать коды для входа в аккаунт даже без подключения к Интернету или мобильной сети. Для этого установите приложение Google Authenticator.
Если вы часто путешествуете
Много путешествуете и часто входите в аккаунт Google из новых мест? Вам может потребоваться дополнительная аутентификация. Перед поездкой выполните перечисленные ниже шаги.
1. Обновите данные для восстановления
Убедитесь, что вы указали действующий резервный номер телефона и адрес электронной почты. В противном случае вы не сможете войти в аккаунт, используя эти данные.
2. Возьмите с собой резервный телефон
Используйте резервный телефон, чтобы подтвердить свою личность при входе в аккаунт. Для этого потребуется подключение через мобильный Интернет или Wi-Fi.
Перед путешествием войдите в аккаунт Google на резервном телефоне, который собираетесь взять с собой.
Двухэтапная аутентификация
Далее: Как избежать проблем с доступом сотрудников к аккаунтам при обязательном использовании двухэтапной аутентификации
Если в компании включена двухэтапная аутентификация, администратор и пользователь могут потерять доступ к аккаунту в указанных ниже случаях.
- Администратор или пользователь потерял электронный ключ.
- Пользователь не настроил двухэтапную аутентификацию до того, как истек период включения двухэтапной аутентификации для новых пользователей.
- Пользователь потерял телефон, на который получает коды двухэтапной аутентификации или уведомления от Google.
Как предотвратить потерю доступа к аккаунту
- Создайте дополнительный электронный ключ. Зарегистрируйте несколько электронных ключей для своего аккаунта администратора и храните их в безопасном месте.
- Сохраните резервные коды. Администраторам и пользователям следует создать и распечатать резервные коды и хранить их в безопасном месте.
- Предоставьте роль администратора ещё одному пользователю. Если вы не сможете войти в аккаунт, другой администратор сможет создать для вас резервный код.
- При включении аутентификации только с помощью электронных ключей укажите период, в течение которого пользователи смогут использовать другие способы двухэтапной аутентификации, например резервный код.
Как использовать резервные коды для восстановления доступа к аккаунту
Чтобы восстановить доступ к аккаунту, воспользуйтесь резервным кодом. Если для аккаунтов включена двухэтапная аутентификация, вы можете сгенерировать для них резервные коды. Двухэтапная аутентификация может не использоваться, если пользователи добавлены в группы исключения, для которых этот метод защиты не является обязательным.
Вы можете использовать группы исключения, когда изменяете структуру организации и перемещаете большое количество пользователей из одной организации в другую, в которой настроена двухэтапная аутентификация. Подробнее о том, как перенести пользователей в организацию, для которых включена двухэтапная аутентификация…
Аккаунт пользователя
-
Войдите в консоль администратора Google.
Используйте аккаунт администратора (он не заканчивается на @gmail.com).
- На главной странице консоли администратора выберите Пользователи.
- Выберите пользователя из списка.
Отобразится сводная информация о нем. Подробнее о том, как найти аккаунт пользователя… - Нажмите Безопасность.
- Выберите Двухэтапная аутентификация.
- Нажмите Получить коды подтверждения.
- Скопируйте один из кодов подтверждения.
- Нажмите Готово.
- Отправьте пользователю код в SMS или приложении для мгновенного обмена сообщениями.
Пользователь сможет войти в аккаунт с помощью пароля и резервного кода.
Аккаунт администратора
- Попросите другого администратора организации сгенерировать резервные коды, как указано выше.
- Если вы единственный администратор в организации, следуйте инструкциям по сбросу пароля.
В некоторых случаях восстановить доступ к аккаунту можно с помощью дополнительного имени пользователя. Мы не рекомендуем использовать этот способ, так как он небезопасен. Если дополнительное имя пользователя не защищено двухэтапной аутентификацией, к нему и, соответственно, к аккаунту администратора могут получить несанкционированный доступ другие пользователи.
Этот способ нельзя использовать для восстановления аккаунтов, если в организации не менее трех суперадминистраторов или более 500 пользователей.
Способы удаления
Существует несколько способов, как удалить аккаунт с телефона Android. Все они отличаются между собой степенью надежности выполнения операции, но для их удаления необходим еще один лишний аккаунт.
Через учетные записи
При удалении аккаунта через учетные записи (УЗ) необходимо обратить внимание на версию операционной системы. Многие пользователи сталкиваются с проблемой, как удалить учетную запись на андроиде (планшет или телефон Леново 422) старой версии
Выполнить операцию сложно, поскольку при удалении основной УЗ система сообщает об ошибке удаления. Если существует второй аккаунт, то процедура удаления выполнится без ошибки.
Вариант решения проблемы — следует восстановить заводские настройки. В этом случае нужно действовать аккуратно, поскольку существует вероятность потери данных пользователя. Ошибка возникает из-за того, что некоторые приложения функционируют при наличии учетной записи. На новых версиях начиная с android 7, для удаления аккаунта необходимо выполнить следующее:
- Зайти в настройки телефона.
- Перейти на вкладку с УЗ, в которой отображаются все аккаунты.
- Выбрать старую запись.
- Удалить.
- Включить и отключить телефон.
Используя аккаунты google
Пользователи сталкиваются с проблемой, как удалить аккаунт в google на андроиде без потери важной информации. Для устройств с версией android 7 и выше эту операцию выполнить несложно
Перед тем как удалить старый аккаунт и ненужную информацию, рекомендуется произвести следующие шаги:
- Сохранить всю важную информацию, воспользовавшись функцией резервного копирования.
- В настройках устройства выбрать вкладку с учетными записями и перейти на вкладку Google, на которой отображаются аккаунты gmail-типа.
- Удалить при помощи выпадающего меню, нажав на кнопку в виде 3 точек, расположенных вертикально.
- Система выдаст сообщение с 2 вариантами ответа — отменить или удалить.
- Следует выбрать «Удалить».
В android до версии 7.0 выполнить процедуру невозможно, потому что нельзя удалять единственный аккаунт, на который ссылаются приложения. Быстрый способ удаления — сброс настроек телефона, но эта операция приводит к потере всех данных. Для предотвращения этого существует надежный способ осуществления процедуры удаления через права суперпользователя.
Возврат к заводским настройкам
Одним из способов, как убрать гугл аккаунт на телефоне, является сброс настроек, который может потребоваться в нескольких случаях:
- Медленная работа и зависания устройства.
- Удаление аккаунтов, которые не удаляются стандартными методами.
Перед тем как удалить аккаунт с телефона android, воспользовавшись функцией возвращения к заводским настройкам, необходимо сделать резервную копию важной информации и воспользоваться следующим алгоритмом:
|
№ |
Действие |
| 1 | Зайти в настройки устройства. |
| 2 | Выбрать пункт восстановления и сброса, а также вкладку «Сброс настроек». |
| 3 | Нажать кнопку сброса настроек телефона. Если система потребует ввод пароля или графического ключа, то необходимо их ввести. |
| 4 | Нажать кнопку «Стереть все». |
С помощью root-прав
Для удаления аккаунта google из андроида можно воспользоваться самым надежным способом — осуществление процедуры при помощи прав суперпользователя, которые называются root. Удаление можно производить на любых версиях Android и для этого нужны: компьютер, usb-кабель и программы. К программам относятся приложения, открывающие доступ root, и те, что позволяют совершать навигацию по системным папкам устройства.
Для активации прав доступа рекомендуется применять KingRoot или Vroot, а для навигации использовать любой файловый менеджер, который может просматривать системные файлы (рекомендуется ES File Explorer). Выполнить процедуру удаления можно следующим способом:
- Зайти в основную папку операционной системы (ОС) Android.
- Войти в папку «Данные», а затем в каталог «Система», в котором необходимо найти файл с именем «Accounts.db» и удалить его.
- Перезапуск телефона.
В этом файле хранится вся информация об аккаунтах. При его удалении произойдет выход из основной (системной) учетной записи без применения метода сброса настроек. Происходит повторное создания файла «Accounts.db». После перезагрузки телефона следует создать новый системный аккаунт.
Может ли семья умершего получить доступ к аккаунту Google?
Google дает четко понять, что никогда и никому не будет переданы пароли, учетные данные или дан несанкционированный доступ, посмертный или нет.
Однако Google оставляет для себя некоторое пространство для маневра в тех ситуациях, когда семье умершего требуется особая информация из учетной записи, даже если Менеджер неактивных аккаунтов не был настроен.
У Google есть некий стандартный протокол для получения доступа к учетной записи умершего пользователя. Перейдя к этой форме, члены семьи могут официально запросить выполнение одного из следующих действий:
- Закрыть аккаунт умершего пользователя;
- Подать заявку на перевод средств со счета умершего пользователя;
- Получить данные из учетной записи умершего пользователя.
Если люди хотят «получить данные из учетной записи умершего пользователя», им будет предложено ввести следующую информацию:
- Полное ФИО умершего
- Электронный адрес умершего.
- Имя родственника или законного представителя
- Фамилия родственника или законного представителя.
- Адрес электронной почты родственника или законного представителя.
- Полный почтовый адрес.
- Дата смерти.
- Выбор платформ Google, к которым требуется получить доступ (Gmail, Диск, Google Фото, YouTube и т.д.)
- Загруженный скан вашего государственного удостоверения личности или водительских прав, свидетельство о смерти умершего, а также любые дополнительные документы.
Если документы составлены на другом языке, кроме английского, требуется профессиональный нотариально заверенный перевод на английский язык.
Прежде чем форма будет отправлена, Google также требует, чтобы запрашивающая сторона согласилась с тем, что после отправки первоначального запроса необходимо будет еще и получить постановление суда в Соединенных Штатах. Google обещает помочь с необходимым языком постановления суда.
Удаление аккаунта Google
Очистка данных служб Google
Если по каким-то причинам учётку Гугл не получается удалить предыдущим способом, можно выполнить следующие действия:
- Перейдите в Настройки — Приложения — Все — Сервисы Google Play, после чего нажмите «Очистить данные»;
- Повторите действия с приложением Google Services Framework;
- Перезагрузите гаджет.
При наличии root-прав
Ещё одним действенным методом удалить аккаунт Gmail с устройства Android без потери личных данных является удаление специального файла из системного раздела Андроид. Но это действие требует обязательное . Как получить права суперпользователя на свой девайс, читайте на специализированных форумах в разделе, посвящённом вашему девайсу.

Итак, как очистить учётку Google на Андроиде при наличии рут-прав?
- Если у вас ещё не установлен файловый менеджер с возможностью доступа к системному разделу, скачайте и установите его. Лучшими вариантами являются Root Explorer или ES проводник;
- При запуске предоставьте права суперпользователя приложению;
- Перейдите в папку /data/system/ на самом устройстве. Найдите в ней файл accounts.db;
- Удалите его и перезагрузите гаджет.
Теперь аккаунт Гугл должен удалиться с вашего Android-устройства.
Сброс настроек устройства
Как быть, если ни один из предыдущих способов не помогает? В таком случае вам придётся выполнить сброс настроек устройства к заводским, при этом потеряв некоторые данные. К счастью, такая информация, как контакты, синхронизируется с учёткой Gmail, поэтому они останутся нетронутыми.
Сброс можно выполнить двумя способами — через меню настроек либо через Recovery. В первом случае откройте Настройки — Безопасность — Восстановление и сброс — Сброс настроек.

Во втором случае вам нужно перевести девайс в . Чаще всего это делается посредством нажатия клавиши громкости вниз или вверх и кнопки питания. На некоторых современных моделях смартфонов и планшетов вы сразу попадёте в режим Droidboot, откуда можно перейти в Recovery. Детальную информацию ищите на специальных формах в ветке, посвящённой вашей модели смартфона либо планшета. В режиме Recovery вам нужно выбрать режим Wipe Data / Factory Reset и подтвердить запрос.
После окончания сброса устройство будет перезагружено с настройками, с которыми оно было до начала использования. Правда, придётся настраивать все с самого начала, но зато аккаунт Gmail будет удалён.
Перепрошивка операционной системы
В самом крайнем случае вам придётся . Информацию о том, как это сделать, ищите на специализированных форумах. Возможно, вам придётся обратиться к сертифицированному специалисту в сервисном центре.
Как удаляются данные о действиях
Когда вы удаляете данные о своих действиях вручную или это происходит автоматически на основе заданных вами настроек, мы сразу же приступаем к их удалению из самого сервиса и всех наших систем.
Прежде всего мы исключаем любую возможность просмотра данных и их использования для персонализации работы с сервисами Google.
Далее мы запускаем процедуру безопасного и полного удаления данных из наших систем хранения.
Однако мы не только поддерживаем удаление данных вручную и автоматически. Информация о некоторых ваших действиях может удаляться раньше заданного вами срока. Это происходит, когда она перестает быть полезной для повышения удобства вашей работы с сервисами.
Подробнее о том, как Google хранит собранные данные…
Данные, которые могут храниться в течение долгого времени для определенных целей
Если вы удаляете данные на странице «Мои действия», мы можем сохранять некоторую информацию, связанную с вашим аккаунтом Google, в том числе по следующим причинам:
- Защита от мошенничества и других противоправных действий. Например, мы можем сохранять информацию об аккаунтах, нарушающих правила, что поможет нам в дальнейшем блокировать противоправные действия.
- Финансовая отчетность. Например, если вы покупаете приложение в Google Play, мы можем сохранять информацию о транзакции для финансовой отчетности.
- Соблюдение законодательных и нормативных требований. Например, если мы получили повестку в суд, эта информация может сохраняться по требованию законодательства.
- Бесперебойная работа наших сервисов. Например, если вы обмениваетесь информацией с другими пользователями (скажем, отправляете сообщения с помощью Google Ассистента), то в случае удаления данных о действиях из аккаунта Google отправленные вами сообщения сохранятся.
- Прямая переписка с Google. Например, предложения по изменению места в Google Картах.
Анонимизированные данные
Чтобы улучшить работу некоторых сервисов, мы можем сохранять анонимизированную версию удаленных вами данных. Анонимизированные данные невозможно будет связать с вами и вашим аккаунтом.
Например, если вы удалите поисковый запрос на странице «Мои действия», анонимизированные данные о том, что именно вы искали, могут сохраняться. Мы сможем использовать их в различных полезных функциях, в том числе для анализа глобальных тенденций поиска.
Использование сервисов Google
После удаления данных некоторая информация об использовании вами сервисов Google сохраняется до тех пор, пока не будет удален ваш аккаунт Google. Это могут быть сведения о том, какие сервисы Google вы используете и как часто.
Например, вы искали адрес в Google Картах, а затем удалили его. Мы можем сохранить информацию о том, что вы пользовались функцией поиска маршрутов, чтобы в будущем не показывать подсказки о ней.
Шаг 5. Отмените все подписки
Пропустите этот шаг, если у вас нет никаких подписок, кроме Cloud Identity Free Edition.
Чтобы удалить аккаунт организации в Google, вам необходимо отменить все подписки (кроме Cloud Identity Free Edition, которую нельзя отменить).
Как узнать, есть ли у вас подписки
-
Войдите в консоль администратора Google.
Для входа используйте (он не заканчивается на @gmail.com).
-
На главной странице консоли администратора нажмите ОплатаУправление подписками.
В разделе Подписки приведен список всех текущих подписок организации.
Прежде чем отменить подписку на регистрацию домена
Прежде чем отменить подписку на регистрацию домена (вы приобрели эту подписку при регистрации аккаунта Google), запишите следующие данные для входа на сайт регистратора: имя пользователя, пароль и URL сайта. Это позволит вам управлять DNS-доменом после удаления корпоративного аккаунта Google. Если вы не продлите регистрацию прежде, чем истечет срок ее действия, то потеряете доступ к домену.
Прежде чем отменить подписку на управление устройствами Android
Отключите Google как поставщика услуг по управлению мобильной инфраструктурой (если применимо). Для этого выберите Управление устройствамиНастройкаУправление приложениями для Android.
Как отменить все подписки
Примечание. Команды Отменить подписку и Удалить аккаунт могут быть недоступны на некоторых мобильных устройствах.
-
Войдите в консоль администратора Google.
Для входа используйте (он не заканчивается на @gmail.com).
-
На главной странице консоли администратора нажмите ОплатаУправление подписками.
- Нажмите на подпискуОтменить подписку.
Ознакомьтесь с информацией .
- Выберите причину отмены подпискинажмите Продолжить.
- Подтвердите прочтение информации и желание продолжить, установив флажок.
- Введите свой адрес электронной почтынажмите Отменить подписку.
Проверка сохраненные учетных записей в вашем браузере
Всякий раз при заполнении форм в Интернете браузер кэширует ваши данные. Это значительно экономит время, так как не нужно постоянно вводить одно и то же слово в требуемом поле каждый раз. Такой подход работает с адресами электронной почты и, опционально, еще и с паролями.
Это дает возможность зайти в настройки браузера и посмотреть список сохраненных учетных данных, даже тех, о которых вы давно уже и забыли
Обратите внимание, что успех напрямую будет зависеть от того, как долго вы пользовались браузером. Этот процесс можно повторить для любой программы такого рода, который вы пользовались в прошлом
- В Google Chrome эта опция присутствует в разделе Настройка → Автозаполнение → Пароли. Вы можете просмотреть записи, обновлять и удалять, если их не нужно хранить в браузере по соображениям безопасности.
- В Mozilla Firefox пользователям надо перейти в Настройки → Конфиденциальность и безопасность → Логины и пароли → Сохраненные логины.
4 важных аспекта защиты Гугл аккаунта
Двухэтапная аутентификация – это хорошо, но не стоит забывать о простых, эффективных правилах для защиты своего Гугл аккаунта. Рассмотрим 4 момента:
Надежный пароль Добавление сторонних приложений Осторожно: значок красного замка Подозрительные сообщения
1 Создайте надежный пароль
Для удобства многие пользователи часто используют один и тот же пароль для доступа к нескольким учетным записям, будь то Gmail, Facebook, ВКонтакте и Instagram. Для почты Gmail лучше всего создать новый уникальный пароль, который будет отличаться от всех других паролей. Ведь письма в почтовом ящике — основное средство доступа к большинству других учетных записей социальных сетей, да и не только к ним.
Запоминать пароли к почте возможно, но лучше логины и пароли записывать или каким-то образом сохранять. Можно будет, конечно, восстановить пароль с помощью ссылки «Забыли пароль?», но это определенный риск и, кроме того, потребует дополнительных усилий.
2 Будьте внимательны, добавляя сторонние приложения
Во время работы в Интернете мы можем сознательно или неосознанно дать доступ ко многим сторонним приложениям, которые могут нанести вам серьезный ущерб. Проверьте приложения, к которым у вашей учетной записи Гугл есть доступ.
Вы можете настроить доступ во вкладке «Безопасность».
Рис. 18. Настроить доступ для сторонних приложений
Выберите любое приложение и нажмите «Закрыть доступ», если оно вам больше не нужно.
Рис. 19. Можно выбрать приложение и закрыть для него доступ.
3 Остерегайтесь значка красного замка
Некоторые электронные письма приходят на почту сразу с красным значком замка, который указывает на то, что они потенциально опасны и могут нарушить вашу безопасность в Интернете.
Надпись на красной полосе гласит:
«Письмо выглядит подозрительно
В этом письме содержится подозрительная ссылка, которая использовалась для хищения личных данных. Не переходите по ссылкам и не сообщайте отправителю свои личные данные.»
Рис. 20 (кликните для увеличения). Красная полоса в подозрительном и потенциально опасном письме
Если вы получили такое электронное письмо от неизвестного отправителя, то лучше всего сразу удалить такое письмо из входящих сообщений или нажать на кнопку «В спам».
4 Остерегайтесь подозрительных сообщений
Что происходит с почтовым аккаунтом, который используется на протяжении длительного времени? Вероятно, он был «засвечен» в интернете, то есть, использовался при регистрации на разных сайтах и сервисах. Тогда не стоит удивляться, что ваш ящик часто попадет под обстрел рекламных писем.
Поэтому, если вы заметили какие-либо подозрительные действия в своем ящике, когда отправитель настаивает на том, чтобы вы обязательно нажали на ссылку или запрашивает ваши банковские реквизиты, убедитесь, что вы не попали в их ловушку. Это может быть одна из хитроумных стратегий хакера проникнуть в вашу систему и раскрыть вашу конфиденциальность в Интернете.
Кстати, иногда появляется предупреждение, что такое письмо выглядит подозрительно.
Всегда будьте осторожны и делайте все возможное, чтобы защитить себя и свой аккаунт в Интернете.
Прошу принять участие в голосовании.
Выберите один или много вариантов и нажмите на кнопку «Голос». Спасибо за участие!
Загрузка …
Дополнительные материалы:
1. Как подключить Gmail почту на Андроиде и как выйти из нее
2. Поиск по картинке – Гугл в помощь
3. Голосовой поиск на компьютере через Гугл Хром или Яндекс Браузер
4. Оповещения Google Alerts – зачем и как пользоваться, примеры использования
5. Игра Крестики-нолики онлайн в Google и в браузере Google Chrome
Распечатать статью
Получайте актуальные статьи по компьютерной грамотности прямо на ваш почтовый ящик. Уже более 3.000 подписчиков
.
Важно: необходимо подтвердить свою подписку! В своей почте откройте письмо для активации и кликните по указанной там ссылке. Если письма нет, проверьте папку Спам
Как восстановить недавно удаленный аккаунт
Если после удаления аккаунта Гугл, вы пожалели об этом. Не переживайте у вас есть немного времени, в течении которого его можно восстановить.
- Перейдите на страницу восстановление аккаунта Google.
- Выберите “У меня возникают другие проблемы при входе”.
- Затем следуйте инструкции на странице, чтобы узнать есть ли возможность восстановить аккаунт. Имейте в виду, что это может быть невозможно. Кроме того, если вы удалили Gmail и добавили другой ящик для доступа к сервисам Google, восстановить имя ящика Gmail будет невозможно.
Вопрос/ответ
Когда я удалю свой аккаунт Google, удалятся ли все мои Gmail, Календарь, Контакты и т.д.?
Да. Если вы удалите аккаунт, все также удалиться, включая Gmail, Календарь, Контакты и многое другое.
Могу ли я удалить только свой Gmail, а не весь аккаунт Google?
Да. Просто посмотрите предыдущий раздел, чтобы узнать, как удалить Gmail, но не свой аккаунт Google.
Как удалить Гугл аккаунт
На телефоне
Рассмотрим, как полностью удалить учётную запись на телефоне Андроид. Сделать это можно одним из двух способов – через настройки или в мобильном браузере.
Способ 1: через «Настройки»
1. Откройте «Настройки» в меню телефона.
2. Перейдите в раздел «Аккаунты».
3. Выберите «Google».
4. Нажмите на «Управление аккаунтом Google».
5. Откроются настройки учётной записи. Перейдите на вкладку «Данные и персонализация». Прокрутите страницу вниз до раздела «Скачивание, удаление и планирование». Нажмите на «Удаление сервиса или аккаунта».
6. В разделе «Удаление аккаунта Google» нажмите на «Удалить аккаунт».
7. Введите пароль и нажмите «Далее».
Появится уведомление о том, что учётная запись и все данные будут полностью удалены.
Прокрутите страницу вниз и поставьте галочки в пунктах «Я соглашаюсь нести ответственность за все расходы, возникающие в связи с незавершенными транзакциями» и «Да, я хочу навсегда удалить аккаунт Google и все хранящиеся в нём данные». Нажмите на кнопку «Удалить аккаунт».
Вот и всё – учётная запись уничтожена.
Способ 2: через мобильный браузер
1. В мобильном браузере перейдите на сайт google.ru. Нажмите на иконку профиля в верхнем углу страницы.
Если вместо иконки у вас кнопка «Войти», тапните по ней и выполните вход.
2. Нажмите на «Управление».
3. Откроется панель управления. Перейдите на вкладку «Данные и персонализация» и опуститесь вниз до раздела «Скачивание, удаление и планирование». Нажмите на «Удаление сервиса или аккаунта».
4. Нажмите кнопку «Удалить аккаунт» в разделе «Удаление аккаунта Google».
5. Введите пароль и нажмите «Далее».
6. Откроется сообщение, что все данные будут стёрты. Внизу страницы поставьте две галочки и нажмите кнопку «Удалить аккаунт».
Система сообщит, что действие выполнено успешно.
На компьютере
1. Перейдите на сайт google.ru. Щелкните по иконке профиля в верхней части страницы и выберите «Управление».
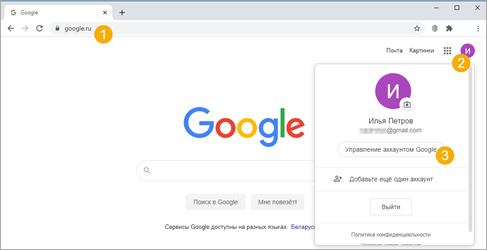
2. Перейдите в раздел «Данные и персонализация». Опуститесь чуть ниже и в разделе «Скачивание, удаление и планирование» щелкните по «Удаление сервиса или аккаунта».
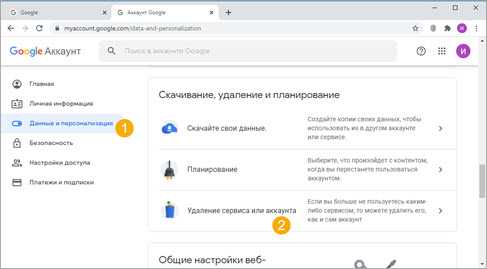
3. В разделе «Удаление аккаунта Google» кликните по «Удалить аккаунт».
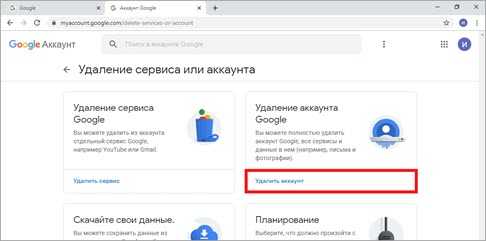
4. Введите пароль и нажмите «Далее».
5. Появится предупреждение, что вместе с учётной записью сотрутся и все сервисы. Прокрутите страничку вниз до конца и поставьте галочки в двух нижних пунктах. Затем нажмите «Удалить аккаунт».
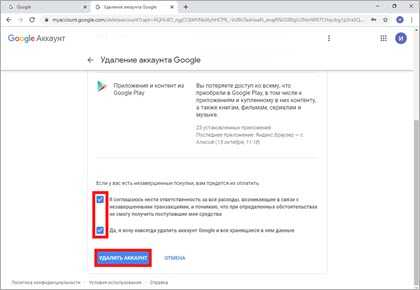
Появится сообщение, что данные уничтожены. Значит, операция прошла успешно.
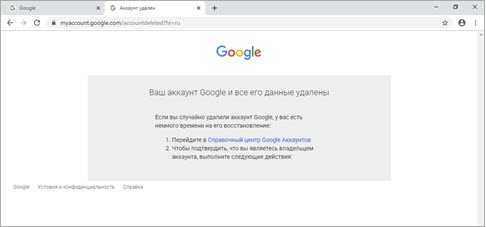
Как еще усилить защиту
Следующим шагом по усилению защиты будет переход на двухфакторную аутентификацию по коду.
Получать пароль для авторизации на сайте лучше не по СМС, а из специальных 2FA-приложений (two-factor authentication). Так вы не будите зависеть от оператора связи и уровня сигнала, а еще код не получится узнать путем клонирования вашей СИМ-карты.
Такие приложения аутентификаторы привязываются к сервису или сайту и в дальнейшем генерируют код для авторизации. Алгоритм создания пароля, чаще всего, основывается на текущем времени.
Каждые 30 секунд программа генерирует код, который состоит из части ключа сервиса и точного текущего времени. Приложению не нужен доступ к сети или дополнительные данные для генерации кода.
Большая часть сайтов и сервисов не ограничивает пользователей в используемом 2FA-приложении, однако, некоторые разработчики вынуждают использовать только свои программы аутентификаторы.
Подобным способом можно защитить учетные записи Gmail, Dropbox, PayPal, Facebook, Twitter, Instagram, Twitch, Slack, Microsoft, Evernote, GitHub, Snapchat и многих других сайтов/сервисов/приложений.
































