Разблокировка редактора реестра с помощью BAT-файла
В ситуациях, когда не получается применить другие методы, используйте пакетный BAT-файл. В этот файл помещается необходимая команда, а применение настроек происходит после запуска BAT-файла на компьютере.
Для создания пакетного файла потребуется сделать следующее:
- Вам нужно вставить эту команду в окно программы Блокнот:
reg add HKCU\Software\Microsoft\Windows\CurrentVersion\Policies\System /t Reg_dword /v DisableRegistryTools /f /d 0
- В меню «Файл» нажимайте на кнопку «Сохранить».
- В окне для сохранения, в поле «Тип файла:» укажите «Все файлы», а в «Имя файла:» введите имя с расширением «.bat». На этом примере — «enableregisrtyeditor.bat».
- Нажмите «Сохранить».
- Закройте Блокнот.
- Щелкните правой кнопкой мыши по созданному BAT-файлу, нажмите на пункт «Запуск от имени администратора».
- Перезагрузите систему.
Если вам не удалось запустить BAT-файл, поместите файл в папку автозагрузки, а затем перезагрузите ПК.
Отказ от Windows 11
Переход с Windows 10 на Windows 11 для большинства пользователей будет возможен в виде простого обновления системы в автоматическом режиме. Будут сохранены все пользовательские файлы и настройки, и при желании можно будет вернуться на Windows 10 в течение 10 дней после обновления.
С Windows 7 ситуация гораздо сложнее. Здесь обновление до Windows 11 гарантированно приведет к потере всех настроек и документов, поэтому нелишним будет сделать резервную копию.
Отказаться от апдейта до Windows 11 можно. К примеру, в Windows 7 можно штатными средствами отключить скачивание обновлений. Microsoft прекратила поддержку этой системы еще в январе 2020 г., так что данная функция перестала быть полезной.
В Windows 10 Microsoft запрещает отключать автоматическое обновление, но сделать это можно путем внесения правок в реестр или при помощи стороннего ПО. Поддержка этой системы будет осуществляться до октября 2025 г., что позволяет многим пользователям отложить переход на новую ОС и потенциальные траты на новое «железо» более чем на четыре года.
Еще одной причиной отказаться от Windows 11 может отказаться нововведение Microsoft, касающееся меню «Пуск». В новой системе его кнопка расположена по центру панели задач, да и само меню открывается по центру, перекрывая собой другие окна. В ранних сборках системы была возможность вернуть «Пуску» его стандартное расположение (в левом нижнем углу экрана).
Обновленное меню «Пуск» вполне может стать основанием для отказа от перехода на Windows 11
По данным портала Windows Latest, в новых билдах эта функция отключена. С другой стороны, дополнительное ПО, как и в случае с отключением обновлений, в теории, может помочь и в этом случае. Например, для этого можно использовать программы Classic Shell и StartIsBack.
Как включить редактор реестра в командной строке
Использование системного инструмента — командной строки Windows, один из самых простых способов для разблокирования доступа к редактору реестра. Данный метод одинаково работает в операционных системах Windows 10, Windows 8.1, Windows 8, Windows 7.
Выполните следующие действия:
- Запустите командную строку от имени администратора.
- Вставьте в окно командной строки этот код, а потом нажмите на клавишу «Enter»:
reg add "HKCU\Software\Microsoft\Windows\CurrentVersion\Policies\System" /t Reg_dword /v DisableRegistryTools /f /d 0
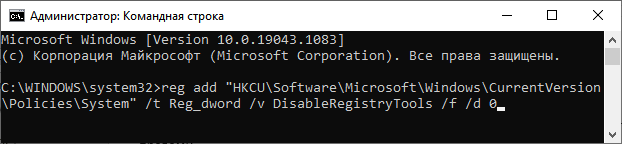
- После выполнения команды закройте окно интерпретатора командной строки.
- Перезагрузите компьютер.
Как в командной строке Windows скопировать или вставить текст
Включение Диспетчера задач через Редактор групповых политик
Если у вас профессиональная или бизнес-версия операционной системы Windows, то вы можете включить Диспетчер задач при помощи Редактора групповых политик (в Домашней версии Windows Редактор групповых политик не работает). Редактор групповых политик – это утилита, которая предоставляет более удобный доступ к системным настройкам, правам пользователей и параметрам программ.
Для того чтобы воспользоваться этим способом вам нужно запустить Редактор групповых политик. Делается это при помощи команды «gpedit.msc», которую можно выполнить после нажатия Windows-R.
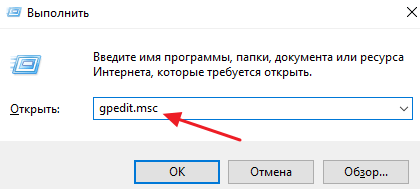
В редакторе групповых политик вам нужно перейти в раздел «Конфигурация пользователя\ Административные шаблоны\ Система\ Варианты действий после нажатия CTRL + ALT + DEL». В этом разделе вы найдете параметр «Удалить диспетчер задач», который и отвечает за отключение и включение Диспетчера задач в Windows. Для изменения данного параметра откройте его двойным кликом.
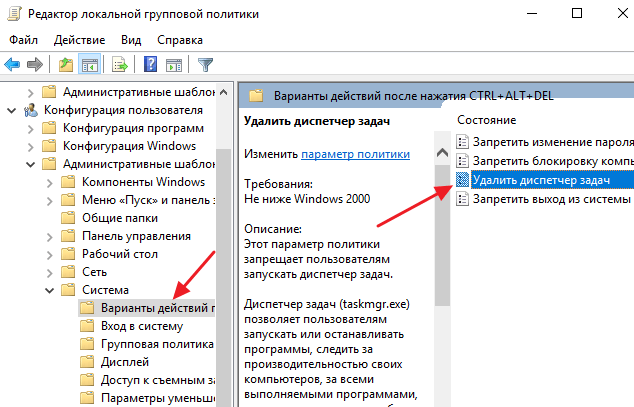
Если ваш Диспетчер задач отключен администратором, то в параметре «Удалить диспетчер задач» у вас будет выбрано значение «Включено». Для того чтобы вернуть этот параметр в исходное состояние и включить Диспетчер задач выберите вариант «Не задано» или «Отключено» и сохраните настройки нажатием на кнопку «Применить».
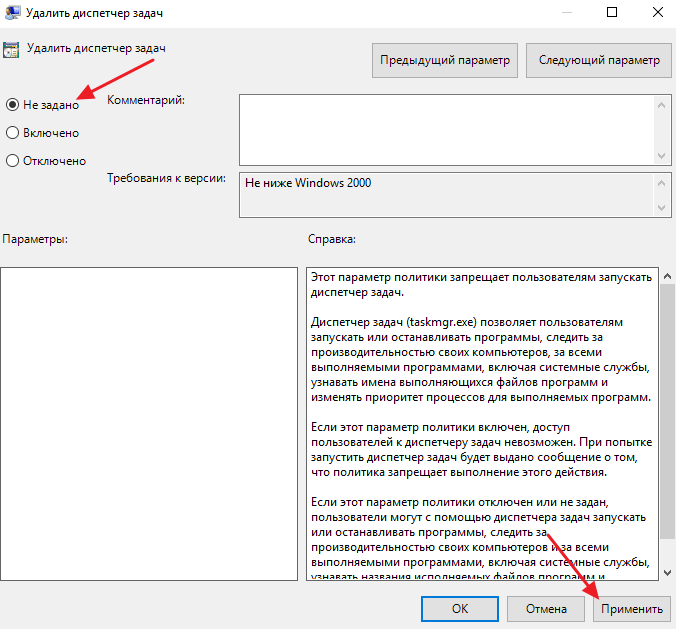
Если изменения не вступили в силу немедленно, то перезагрузите компьютер.
Планирование создания правил политики
Планируя применение политик ограниченного использования программ, всегда полезно и настоятельно рекомендуется предварительно провести их «обкатку» в тестовой среде. Ввиду сложности структуры на первоначальном этапе возможны ошибки, которые, конечно, лучше исправлять не на рабочей системе. В случае «срабатывания» правила политики в локальный журнал компьютера заносится событие. Код содержит тип правила, его вызвавшего (865 — уровень безопасности по умолчанию, 866 — правило для пути, 867 — правило для сертификата, 868 — правило для зоны Интернета или правило для хеша).
При создании политики, имеющей уровень безопасности Не разрешено, необходимо будет определить, какой код может быть разрешен для запуска пользователем. Как отмечалось выше, эта задача может быть достаточно трудоемкой. Для облегчения процесса инвентаризации программ можно задействовать их отслеживание с помощью расширенного ведения журнала. Этот способ достаточно прост и эффективен.
На тестовом компьютере активируется политика ограничения программ, и в качестве уровня безопасности устанавливается параметр Неограниченный. Все дополнительные правила из политики удаляются. Суть в том, что, несмотря на отсутствие ограничений, при активировании политики можно включить функцию расширенного ведения журнала, в который будет заноситься информация о запущенных программах. Выполнив на тестовом компьютере запуск минимально необходимого пользователю набора программ, а затем, проанализировав этого журнал, можно разработать все необходимые правила для политики.
Для включения режима расширенного ведения журнала на тестовом компьютере создайте параметр реестра в ветви HKLM\SOFTWARE\Policies\Microsoft\Windows\Safer\CodeIdentifiers с именем LogFileName. Его значение должно содержать путь к каталогу, где будет расположен файл журнала. Содержимое журнала выглядит следующим образом:
winlogon.exe (PID = 452) identified C:\WINDOWS\system32\userinit.exe as Unrestricted using path rule, Guid = {191cd7fa-f240-4a17-8986-94d480a6c8ca}
Эта запись «переводится» так: родительский процесс winlogon.exe, имеющий значение идентификатора (PID) 452, выполнил запуск C:\Windows\system32\userinit.exe; правило, вызвавшее «срабатывание» — правило для пути с уровнем безопасности Неограниченный (Unrestricted), имеет код GUID {191cd7fa-f240-4a17-8986-94d480a6c8ca}. Каждое правило имеет свой идентификатор GUID. После того, как политика ограниченного использования программ применена, ее конфигурация хранится в системном реестре. Список контроля доступа, защищающий разделы реестра, позволяет только администраторам и учетной записи SYSTEM изменять ее. Политика пользователя хранится в разделе HKCU\Software\Policies\Microsoft\Windows\, политика компьютера хранится в разделе HKLM\SOFTWARE\Policies\Microsoft\Windows\.
Параметры политик в реестре
В случае каких-либо ошибок можно найти правило по его коду GUID и выяснить причину ошибки. По окончании отладки всех правил, на рабочей системе ведение журнала желательно прекратить, удалив параметр LogFileName из реестра для уменьшения использования дискового пространства и снижения быстродействия системы. В случае, если политика содержит параметры только для компьютера или пользователя, для ускорения обработки политики следует отключить неиспользуемые компоненты GPO.
Также для определения тех программ, которым потребуется создать разрешающие правила, можно воспользоваться утилитой msinfo32.exe. Для этого запустите все необходимые приложения, после этого нажмите кнопку Пуск, выберите Выполнить и введите команду msinfo32.exe. В окне программы msinfo32 разверните узел Программная среда и выберите Выполняемые задачи.
Синтаксис
Теперь вы знаете, как перейти в папку в командной строке. Главное из правил — это правильный ввод всех команд. После cd обязательно ставьте пробел. То же самое касается и комбинированных команд, например cd ..
После индекса жесткого диска обязательно ставить двоеточие и две косых линии — //. К слову, вы можете использовать // или без каких-либо различий для команды. С помощью стрелочек вверх и вниз пользователь может перемещаться между ранее набранным текстом. Если вы используете одну и ту же команду несколько раз, то имеет смысл пользоваться такой функцией.
Перейти в папку из командной строки Windows оказалось довольно просто. Если у вас возникнут проблемы с работоспособность проводника, то эта ситуация не застанет вас врасплох.
В создании этой статьи участвовала наша опытная команда редакторов и исследователей, которые проверили ее на точность и полноту.
Команда контент-менеджеров wikiHow тщательно следит за работой редакторов, чтобы гарантировать соответствие каждой статьи нашим высоким стандартам качества.
В этой статье рассказывается, как перейти в другую папку (каталог) в командной строке Windows. Чтобы работать с командной строкой, необходимо использовать учетную запись администратора.
Включение Regedit с помощью UHE.inf
INF-файл удаляет ограничения на изменения ключей реестра одним щелчком мыши. Большинство вирусов, шпионских программ, троянов, червей обычно влияют на раздел ShellOpenCommand, который позволяет им запускаться каждый раз, когда выполняется файл определенного типа. Как правило, они связывают исполнение с расширением exe файлов. UHE.inf позволяет не только разрешить редактирование реестра, но также удаляет такие ассоциации.
1. Скачайте UHE.inf здесь и разархивируйте.
2. Нажмите на INF-файл правой кнопкой, из меню выберите «установить». После чего отменится запрет администратора системы на редактирование реестра.
Способы открыть диспетчер устройств
Способ #1: с помощью свойств Windows
Наиболее очевидный и самый простой способ открыть диспетчер устройств – это воспользоваться вкладкой “система” (свойства Windows). Чтобы в нее войти, откройте проводник (сочетание Win+E), выберите в меню “Этот компьютер”, щелкните в любом месте правой кнопкой мышки и перейдите в свойства (см. скрин ниже).
Есть еще один альтернативный вариант открыть эту вкладку: просто нажмите на клавиатуре сочетание кнопок Win+Pause Break (см. скрин ниже).
Win+Pause Break – открыть свойства Windows
В общем-то, диспетчер открылся, задача выполнена!
Диспетчер был открыт
В некоторых случаях, подобный способ может быть недоступен, поэтому ниже рассмотрю еще несколько альтернативных вариантов…
Способ #2: через меню Windows
В меню Windows 10 есть панель для быстрого доступа к наиболее нужным функциям (среди которых есть и диспетчер устройств). Чтобы вызвать это меню: просто нажмите клавиш Win+X.
Меню WIN+X в Windows 10
Кстати, обратите внимание, что вызвать подобное меню можно и просто щелкнув правой кнопкой мышки по ПУСК’у (см. пример ниже)
Правой кнопкой мышки по ПУСК
Способ #3: с помощью диспетчера задач (универсальный способ)
Этот способ универсальный, т.к. он работает даже в том, случае если у вас завис проводник (актуально для Windows XP, Vista, 7, 8, 10).
1) И так, сначала зайдите в диспетчер задач: для этого нажмите сочетание кнопок Ctrl+Shift+Esc (либо Ctrl+Alt+Del).
2) Далее нажмите по “Файл/новая задача”.
3) Введите в строку “Открыть” команду: devmgmt.msc и нажмите Enter. После этого Windows откроет диспетчер устройств.
Запуск новой задачи в диспетчере задач
Обратите также внимание, что вызвать окно “Выполнить” можно и быстрее: достаточно нажать сочетание кнопок Win+R на рабочем столе. Далее также ввести команду devmgmt.msc и нажать OK
Запуск диспетчера устройств – devmgmt.msc
Способ #4: через панель управления
И так, сначала входим в панель управления: нажмите Win+R, и введите команду control (пример представлен ниже). Дополнение: альтернативные способы открыть панель управления
Control Panel – так тоже допускается
Далее откройте раздел “Оборудование и звук” и в подразделе “Устройства и принтеры” вы увидите ссылку на запуск диспетчера (см. пример ниже).
Оборудование и звук – диспетчер устройств
Способ #5: через управление компьютером
1) Открываем сначала проводник (Win+E, либо просто откройте любую из папок).
Проводник – компьютер – управление
3) В меню слева во вкладке “Служебные программы” будет ссылка на “наш” диспетчер (см. пример ниже).
Кстати!
Управление компьютером также можно открыть альтернативным способом: нажать сочетание Win+R, ввести команду compmgmt.msc и нажать OK.
compmgmt.msc – управление компьютером
Способ #6: через командную строку / PowerShell
1) Открываем командную строку (сочетание Win+R, и команда CMD)
2) Вводим команду devmgmt.msc и нажимаем Enter.
В Windows 10 вместо командной строки разработчики добавляют везде ссылки на Power Shell. В принципе, в Power Shell достаточно также ввести всю ту же команду devmgmt.msc и нажать Enter.
Читать еще: Как создать загрузочную флешку Windows 7
Что можно сделать, если диспетчер устройств не открывается:
1) Проверьте, под-администраторской ли учетной записью вы сидите. Возможно, что нужно перезагрузиться…
Как узнать какие учетные записи есть на вашем ПК, и кто из них администратор:
- нажмите Win+R (чтобы открылось окно “Выполнить”);
- введите команду Netplwiz;
- просмотрите список пользователей: зайти нужно под тем, напротив которого написана группа “Администраторы” (см. скрин ниже). Если вы не помните пароль администратора, то его можно сбросить:
Учетные записи пользователей
2) Возможно ваш компьютер был заражен вирусами, которые заблокировали часть функций, или испортили системные файлы. Можно попробовать восстановить систему с помощью антивирусной утилиты AVZ.
Попробуйте с помощью нее проверить компьютер на вирусы, а затем откройте вкладку “Файл/Восстановление системы”. После чего поставьте галочки напротив восстановления доступа к диспетчеру задач, сбросу настроек проводника и пр. (можно поставить напротив всех пунктов), далее нажмите на “Выполнить отмеченные операции”.
AVZ – Файл – Восстановление системы / Кликабельно
Затем запустите диспетчер задач (Ctrl+Shift+Esc) и попробуйте открыть диспетчер устройств через создание новой задачи (команда devmgmt.msc).
Запуск новой задачи в диспетчере задач
Если вышеприведенное не помогло, возможно стоит задуматься о переустановке системы…
Как запустить диспетчер задач в Windows 7
Запустить диспетчер задач в операционной системе Windows 7 можно следующими простыми способами:
- Нажатием комбинации клавиш Ctrl+Shift+Esc
- Вызова из панели задач. Для этого нажимаем правой кнопкой мыши на панели задач и в открывшемся контекстном меню выбираем Диспетчер задач

С помощью комбинации клавиш Ctrl+Alt+Delete и выбора из списка доступных опций Запустить Диспетчер задач
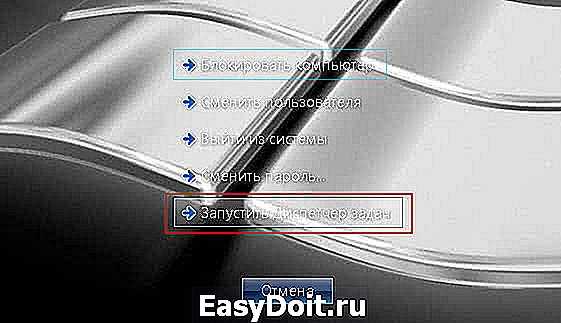
Запустить диспетчер задач открыв главное меню Пуск, в строке поиска набрав «диспетчер задач» и нажав «Enter», или выбрав «Просмотр запущенных процессов в диспетчере задач»
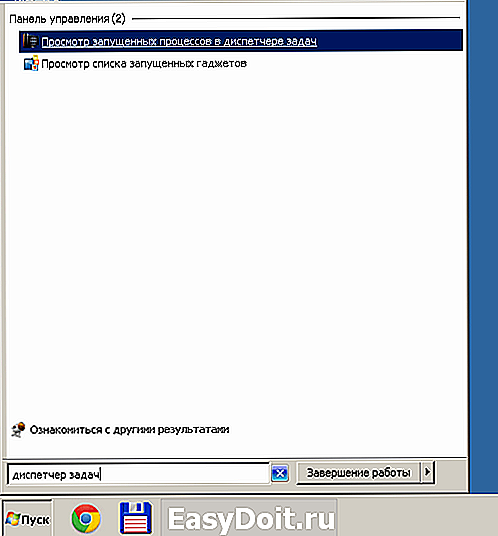
Из командной строки. Открываем меню Пуск выбираем пункт Выполнить. В поле Открыть пишем «taskmgr» и жмем ОК

Надеюсь, с открытием диспетчера задач в Windows 7 ни у кого проблем не возникнет.
Запуск программы с правами администратора
Все программы, так или иначе работающие с системными файлами, сами просят повышения уровня доступа при запуске. Если им отказать, то процесс запуск закончится и программа закроется. О том, что программе нужны особые привилегии, сообщает иконка в виде щита на её ярлыке.
Если вы заранее знаете, что определённой программе понадобятся права, то можете воспользоваться нижеописанными нестандартными способами, чтобы сразу запустить её со всеми разрешениями.
Через контекстное меню
Кликнув по ярлыку или запускающему файлу программы правой клавишей мыши, вы вызовете контекстное меню. В нём будет пункт, позволяющий выполнить загрузку с нужными правами. Он помечен значком в виде жёлто-синего щита. Нажав на него, вы откроете программу с полным доступом.
Через функцию проводника
Открывая приложения через проводник, вы можете выбрать вкладку «Управление» в верхнем части окна и использовать кнопку в блоке «Запуск», чтобы загрузить его с нужными разрешениями.
Через системную поисковую строку
Самый удобный способ найти приложение — ввести его имя в системной поисковой строке и воспользоваться результатами поиска. При этом в данном окошке можно использовать схему ту же схему, что была с ярлыком — кликните правой клавишей мыши по иконке и выберите соответствующий пункт в контекстном меню.
Через меню «Пуск»
В меню «Пуск» есть список всех программ, установленных на компьютере. Используя его, найдите подходящее приложение и кликните по нему правой клавишей мыши. В появившемся меню разверните вкладку «Дополнительно» и укажите, что хотите выполнить запуск с правами администратора.
Через панель быстрого доступа
Ярлыки, прикреплённые к панели быстрого доступа, также можно использовать для наших целей. Кликните правой клавишей по программе, а потом той же кнопкой по её названию, в открывшемся меню выберите нужный вариант запуска.
Через свойства (активация постоянного запуска с повышенными правами)
Если вы хотите, чтобы определённое приложение каждый раз включалось с повышенными правами, не спрашивая разрешения у вас, выполните следующие шаги:
Готово, вы выдали разрешение на все дальнейшие запуски. Если когда-нибудь захотите, чтобы приложение снова стало присылать уведомление с запросом на права, вернитесь к параметрам и снимите установленную галочку.
Через реестр (активация постоянного запуска с повышенными правами)
Если вышеописанный способ вам не подошёл или в список самостоятельных программ нужно внести много приложений, то можно воспользоваться альтернативным методом — изменить параметры реестра:
Повторите вышеописанный шаг для всех программ, которые должны запускаться с особыми правами без вашего согласия, а после перезагрузите компьютер, чтобы изменения вступили в силу.
Включение редактора реестра с помощью UnHookExec.inf от компании Symantec
Производитель антивирусного программного обеспечения, компания Symantec, предлагает скачать небольшой inf файл, который позволяет снять запрет на редактирование реестра парой кликов мыши. Многие трояны, вирусы, шпионское ПО и другие вредоносные программы изменяют системные настройки, которые могут повлиять в том числе и на запуск редактора реестра. Данный файл позволяет сбросить эти настройки к стандартным для Windows значениям.
Для того, чтобы воспользоваться этим способом — скачайте и сохраните себе на компьютер файл UnHookExec.inf, после чего установите его, кликнув правой кнопкой мыши и выбрав «Установить» в контекстном меню. Во время установки не будет появляться никаких окон или сообщений.
Также, средства включения редактора реестра вы можете встретить в сторонних бесплатных утилитах для исправления ошибок Windows 10, например, такая возможность есть в разделе System Tools в программе FixWin for Windows 10.
А вдруг и это будет интересно:
Почему бы не подписаться?
Перепробовал все способы — результат нулевой. Как не запускался regedit, так и не запускается. Есть еще варианты?
Win+R В окошке написать regedit Enter
Спасибо большое! Первый вариант, с политиками безопасности мне помог.
Есть. На ней эмблема Windows.
А вот это странно. Похоже, что у вас администратор серьезно подошел к настройкам безопасности от пользователей.
текстовый документ формата bat блокнотом не создашь! он способен только на txt. поэтому последний совет странный.
Создашь и легко. Посмотрите вот эту статью https://remontka.pro/change-file-extension-windows/ там в конце как раз про то, как создавать bat файлы в блокноте.
notepad.exe способен и программирование писать. Только вот системе нужен компилированный код, а не исходный. Поэтому ничего не получится…
У меня та же проблема с невозможностью редактировать реестр! Вышел на неё после вирусного лечения компа. Выяснил что не могу отображать скрытые файлы и папки при попытке подправить реестр выяснил что и он блокирован. Но этими вашими советами воспользоваться не могу. Документ формата bat создать ничем не могу. Но вот зайти в реестр из загрузочного диска доктора ВЕБ могу. Если бы вы написали как исправить реестр, чтобы разблокировать возможность открывать скрытые файлы и папки и разблокировать доступ к самому реестру я был бы очень благодарен!
Здравствуйте, для того чтобы показать скрытые файлы, в реестре откройте ветку HKEY_CURRENT_USER\ Software\ Microsoft\ Windows\ CurrentVersion\ Explorer\ Advanced И установите значение Hidden, оно должно быть равным 1.
Ребята, большое спасибо. Месяц мучился с открытием доступа к реестру. Вариант с UnHookExec.inf — помог!
Ни один способ не помог, наверно много вирусов на xp home которую мне притащили или в данный момент др.веб курейт сканирует и не пускает… кстати на оф сайт доктора веба и др.даже не могу зайти, о как нацепляли дряни пришлось заливать с другого компа свежую утилиту доктора и скачивать (флеху не стал использовать) ни разу не видел что-бы было на компе две с лишним тысячи угроз я в шоке. Кстати задача моя вылечить его любым методом.
Так, а можно ведь с LiveCD загрузиться типа Hirens и оттуда попробовать открыть реестр локальной машины.
Если кусты не побиты. Я имею ввиду что для ОС это состояние приемлемо, но не для просмотра. Типа ОС юзает значения какие надо, а regedit проверяет полную целостность.
Хотя такое явление должно зписываться в logcat. В Win это предустановленный журнал (eventvwr.msc)
Кстать, если это правдиво, то можно попробовать дефрагдить реестр, типа IObit Defrag Registry — он должен выдать ошибку.
Не могу зайти в диск С, на вин 7х64 максималка, пишет отказ в доступе к диску С, в своей учётной записи, а при захождении в учётную запись запись администратор, всё нормально, что может быть?
Где-то что-то настроили для пользователя или диска (посмотрите вкладку Безопасность в свойствах диска) и добавьте туда группу «Пользователи».
У используемой уч. записи нет прав на чтение у «C:»?? Каким образом?
Нет, не тот вопрос: Как ещё программы не посыпались?? Работать нормально будет лишь то, что запущено от имени системы..
В программе FixWin 10 есть опция разблокировки редактора реестра: https://remontka.pro/fix-windows-10-fixwin/ (работает не только для Windows 10)
FixWin 10 — буквально создан для 10-ки. Но не робит на ней…
После изменений в групповых политиках на Виндовс 8 реестр открылся, когда запустил Пуск — Выполнить — «gpupdate /force»
Не все параметры политики применяются на лету…
Здраствуйте, открыл доступ к реестру, но под выполнением реестра не пропадает значок администратора, так и должно быть, или он должен пропасть?
Удаление
Удалить папки, их содержимое позволяет команда «rmdir» либо её сокращённая версия «rm». После прописываются параметры, затем путь.
Если требуется удалить пустой каталог «Example folder», пишется по образцу «rmdir “C: Example folder”».
Если «Example folder» не пустой, в нём имеются подпапки/файлы, чтобы всё вместе удалить, следует после команды прописать ключ «/s». Ключ вписывается после «rmdir», но до адреса назначения. То есть запись будет выглядеть так: «rmdir /s “C:Example folder”». Набрав команду, увидите запрос на подтверждение действий, выбираете «y», что значит, что вы согласны удалить («yes»).
Чтобы запрос на подтверждение постоянно не появлялся, можно сразу прописать ключ «/q». Он вписывается после «/s».
Можно перечислить через пробел удаляемое. Допустим, внутри «Test» вам стали не нужны папки 2 и 3, значит, записываете команду: «rmdir /s /q “C:Test1” “C:Test2” “C:Test3”». Если вы уже находитесь в каталоге «Test», можно вписать сокращённый вариант: «rmdir /s /q 1 2 3».
Отключаем неиспользуемые службы
Изначально в Windows XP запущено большое количество системных служб, многие из которых не нужны рядовому пользователю при ежедневной работе. Отключение таких служб может повысить быстродействие компьютера
Обращаем ваше внимание на то, что некоторые службы являются необходимыми для стабильного функционирования операционной системы, поэтому перед отключением любого модуля нужно удостовериться в том, что это не вызовет сбои в работе Windows. Для отключения служб необходимо зайти в меню Пуск открыть Панель управления далее Администрирование и Службы.
- Telnet – служба удаленного доступа к компьютеру. Ее отключение не только увеличивает производительность компьютера, но и повышает его безопасность.
- Автоматическое обновление – отключение данной службы позволяет выполнять обновление системы только в ручном режиме. Экономит трафик и позволяет контролировать действия компьютера в интернете.
- Диспетчер сеанса справки удаленного рабочего стола – служба для работы с Удаленным помощником. Ее отключение освобождает несколько мегабайт оперативной памяти и увеличивает защищенность компьютера.
- Смарт-карты – служба для доступа к смарт-картам. Если вы не пользуетесь такими запоминающими устройствами – отключите ее. Данный шаг поможет заметно повысить производительность работы с жестким диском.
- Планировщик задач – служба запуска приложений по расписанию. Отключите ее, если вы не пользуетесь данной функцией.
- Служба COM для записи компакт дисков – управляет записью CD и DVD встроенными средствами операционной системы. Если вы используете для этого сторонний софт – смело отключайте данную функцию.
- Удаленный реестр – служба для доступа удаленных пользователей к реестру на нашем компьютере. Отключаем данную функцию, повышаем защищенность ПК и его производительность.
- Служба регистрации ошибок – обеспечивает сбор сообщений об ошибках на компьютере. Данные сообщения предназначены для формирования отчета с целью отправки разработчику. Она потребляет значительное количество системных ресурсов, рекомендуется к отключению.
- Служба сообщений – предназначена для отправки сообщений при работе с вашим рабочим столом удаленно. Если вы не планируете предоставлять доступ к рабочему столу сторонним пользователям – отключите ее, поскольку она открывает ряд уязвимостей в вашем ПК.
- Журналы и оповещения производительности – служба выполняет сбор данных о производительности. Отключение этой функции немного увеличивает быстродействие компьютера.
Подробнее смотрите в разделе Оптимизация служб Windows XP
4 способа исправить диспетчер задач был отключен администратором
1. Включите диспетчер задач в редакторе групповой политики.
Чтобы исправить ошибку диспетчера задач, отключенную администратором Windows 10, вы можете включить его в редакторе групповой политики.
А вот и руководство.
- Нажмите Windows ключ и р ключ вместе, чтобы открыть Бежать диалоговое окно, затем введите msc в поле и щелкните Хорошо продолжать.
- Затем перейдите к Конфигурация пользователя > Административные шаблоны > Система > Ctrl + Alt + Del Параметры.
- На правой панели выберите Удалить диспетчер задач и дважды щелкните по нему.
- Во всплывающем окне отметьте опцию Не настроено или же Отключено . Затем нажмите Применять и Хорошо для подтверждения изменений.
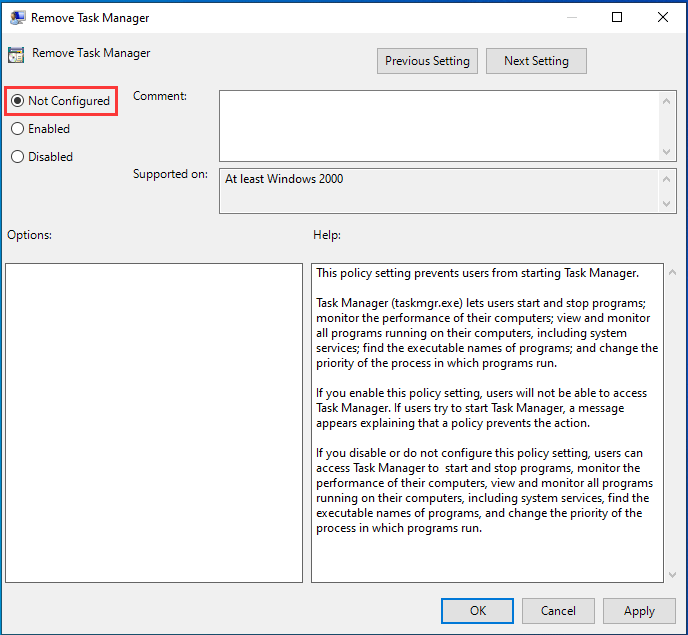
По завершении закройте окно редактора групповой политики. Перезагрузите компьютер и проверьте, решена ли проблема, связанная с отключением диспетчера задач администратором Windows 10.
Если это решение неэффективно, попробуйте следующие решения.
2. Включите диспетчер задач в редакторе реестра.
Если вы столкнулись с ошибкой «Управление задачами» отключено администратором Windows 10, вы можете включить диспетчер задач в редакторе реестра.
Заметка:
А вот и руководство.
- Нажмите Windows ключ и р ключ вместе, чтобы открыть Бежать диалоговое окно, затем введите regedit в поле и щелкните Хорошо продолжать.
- В окне редактора реестра перейдите к HKEY_CURRENT_USER Программное обеспечение Microsoft Windows Текущая версия Политики Система .
- На правой панели выберите ключ DisableTaskMgr и дважды щелкните по нему. Если его здесь нет, создайте новый.
- Затем измените его значение data на 0.
После этого перезагрузите компьютер и проверьте, решена ли проблема, связанная с отключением диспетчера задач администратором.
3. Включите диспетчер задач через CMD.
Чтобы решить проблему, связанную с отключением диспетчера задач администратором, вы можете включить его через командную строку.
А вот и руководство.
- Тип Командная строка в поле поиска Windows и выберите наиболее подходящий. Затем щелкните его правой кнопкой мыши, чтобы выбрать Запустить от имени администратора продолжать.
- В окне командной строки введите команду REG добавить HKCU Software Microsoft Windows CurrentVersion Policies System / v DisableTaskMgr / t REG_DWORD / d 0 / f.
- Затем он покажет, что операция успешно завершена.
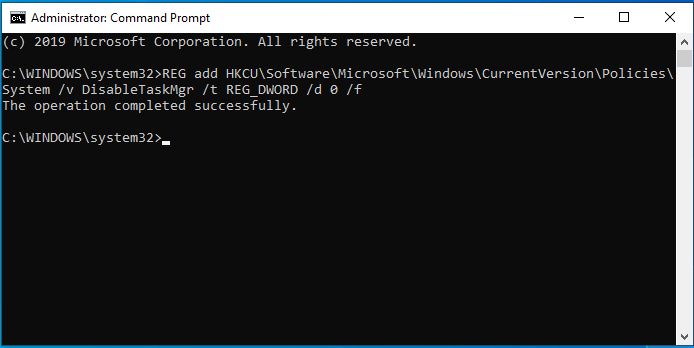
Когда процесс будет завершен, перезагрузите компьютер и проверьте, устранена ли ошибка, которую диспетчер задач отключил администратором.
4. Включите диспетчер задач через файл Reg.
Чтобы решить проблему, связанную с отключением редактирования реестра администратором, вы можете включить его через файл Reg.
А вот и руководство.
1. Создайте новый файл блокнота на рабочем столе Windows 10.
2. Наберите коды в блокноте и сохраните как рег файл.
Редактор реестра Windows версии 5.00
«DisableTaskMgr» = dword: 00000000
3. Дважды щелкните значок рег файл. Нажмите да при появлении запроса в диалоговом окне Контроль учетных записей пользователей.
4. Во всплывающем окне щелкните да продолжать.
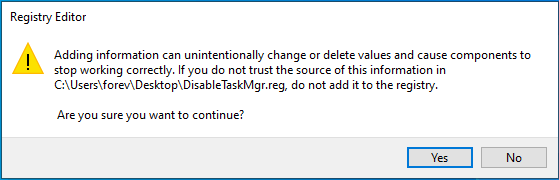
По завершении перезагрузите компьютер и проверьте, решена ли проблема, которую диспетчер задач отключил администратор.
Выводы
Строгое следование инструкции должно помочь. Но случается и так, что спустя некоторое время cmd.exe снова вылезает на рабочий стол. В данном случае стоит обратиться к специалистам в сервисный центр Microsoft, приложив к письму подробный отчет о сложившейся ситуации.
В статье мы лишь частично изложили материал по тому, как удалить определенную запись в автозапуске. Для борьбы с некоторыми видами зловредных кодов понадобятся углубленные знания по работе системы и эксплуатации программных комплектов. Но в большинстве случаев вышеизложенного алгоритма вполне достаточно для исправления указанного бага.










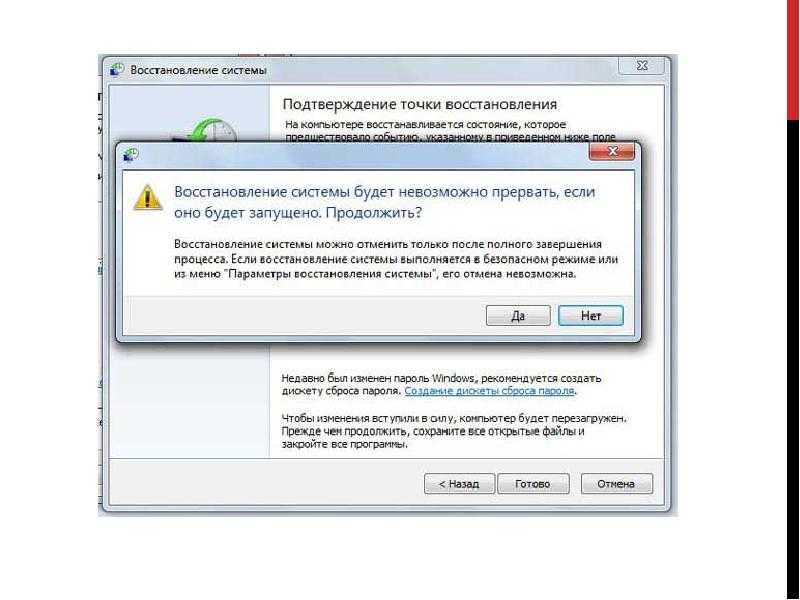
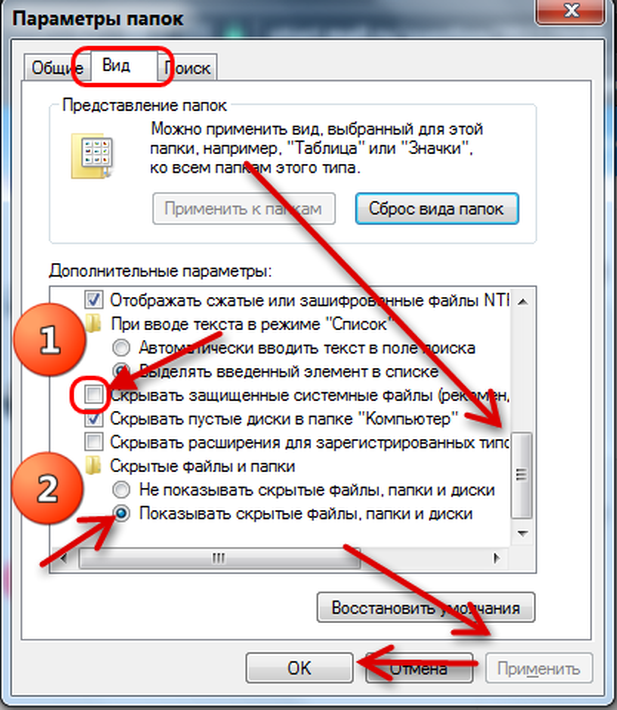



![Диспетчер задач отключен администратором [решено]](http://myeditor.ru/wp-content/uploads/2/3/b/23b284729d9b1f652fa14c28fc7d5123.png)

















