Как отключить автоматический перезапуск приложений после включения компьютера
Избежать этой проблемы можно довольно просто. Достаточно лишь закрывать все приложения, прежде чем выключать свой компьютер. Windows 10 не будет восстанавливать закрытые вручную приложения. На этом собственно ситуация исчерпана.
Все же те, кто не желает утруждать себя закрытием приложений перед выключением, могут воспользоваться несколькими советами, чтобы избежать автоматического повторного открытия приложений.
Важно: инструкция ниже актуальна только для устройств с Windows 10 Fall Creators Update сборки 16299, а версии не ниже и не выше 1709. В сборке и старше Microsoft сделала так, что выключение параметра Использовать мои данные для входа для автоматического завершения настройки устройства после перезапуска или обновления автоматически отключает повторное открытие программ. Так как на момент написания этой статьи обновление Redstone 4, частью которого является сборка 17040 и выше, находится в состоянии разработки, есть смыл рассказать, как бороться с проблемой на актуальной версии Windows 10 Fall Creators Update 1709 16299
Так как на момент написания этой статьи обновление Redstone 4, частью которого является сборка 17040 и выше, находится в состоянии разработки, есть смыл рассказать, как бороться с проблемой на актуальной версии Windows 10 Fall Creators Update 1709 16299.
Способ 1 – зажимать кнопку Shift
Когда будете отключать свой компьютер, зажмите клавишу Shift на клавиатуре и затем кликните на Выключение в меню Пуск и выберите Завершение работы. Система выключится без использования параметра sg в команде отключения компьютера. Максимально простой метод, главное лишь помнить о нем. Также советуем почитать статью «Отключение по таймеру Windows 10».
Способ 2 – создать ярлык для отключения
Наверное, самый неудобный, но беспроигрышный вариант. Вам понадобится создать ярлык на команду выключения, которая не содержит в себе параметра, указывающего на повторный запуск приложений после следующего включения.
-
Создайте ярлык на рабочем столе или в любой другой папке. Для этого нажмите правую кнопку мыши по пустому пространству и выберите Создать – Ярлык.
- В строку Укажите расположение объекта введите команду shutdown -t 0 -s.
- На следующем этапе дайте название своему новому ярлыку. Можете назвать его как угодно – на его работу это не влияет. Это необходимо сделать лишь для вашего удобства.
- После создания ярлыка можете сменить его иконку и изменить параметры окна по своему усмотрению. Все это делается в меню Свойства ярлыка.
- Поместите созданный ярлык в любое удобное расположение. Точно таким же образом можно создать ярлык для перезагрузки, только в этом случае используйте команду shutdown -t 0 -r.
Можно закрепить ярлык на панели задач, но тогда вам надо опасаться случайного отключения, так как в команде прописано мгновенное отключение (можно увеличить значение до 60, тогда компьютер отключится через минуту). Более удобным вариантом будет копирование ярлыка в список приложений меню Пуск.
Откройте Проводник и в адресную строку введите %PROGRAMDATA%\Microsoft\Windows\Start Menu\Programs. Скопируйте ярлык в открывшуюся папку.
Подсказка: чтобы ярлык отображался в самом верху списка, переименуйте его и первым поставьте восклицательный знак на подобии !Завершение работы.
В дополнение к этому есть смысл также отключить опцию, которая запускает приложения еще до того, как вы введете свой пароль и войдете в систему. Благо, это делается достаточно просто.
Нажмите Win + I и перейдите в раздел Параметры – Учетные записи – Параметры входа.
Выключите параметр Использовать мои данные для входа для автоматического завершения настройки устройства после перезапуска или обновления.
Для некоторых пользователей автоматический перезапуск приложений не только не будет раздражать, но и даже понравится. Другим же просто будет все равно. Если вы относитесь к первым или вторым, эта статья, надеемся, хотя бы ввела вас в смысл происходящего и немного пополнила ваши знания современной Windows 10.
Как перезапустить приложения офиса 2020
Ответы
Проблемы с запуском приложения Office 2013
Подобные проблемы могут быть вызваны использованием более ранних версий надстроек. Кроме того, такое сообщение об ошибке может появиться при попытке запустить одно из приложений Office 2013: Excel, Word, Outlook, PowerPoint, Publisher или Visio.
- Прекращена работа программы Microsoft Excel.
- Прекращена работа программы Microsoft Word.
- Прекращена работа программы Microsoft Outlook.
- Прекращена работа программы Microsoft PowerPoint.
- Прекращена работа программы Microsoft Publisher.
- Прекращена работа программы Microsoft Visio.
Чтобы определить, вызвана ли неполадка одной из надстроек, запустите приложение в безопасном режиме. Перейдите на начальный экран в Windows 8 или нажмите кнопку Пуск и выберите команду Выполнить в Windows 7, а затем введите одну из следующих команд:
- excel /safe и нажмите клавишу ВВОД, чтобы запустить Excel 2013;
- outlook /safe и нажмите клавишу ВВОД, чтобы запустить Outlook 2013;
- winword /safe и нажмите клавишу ВВОД, чтобы запустить Word 2013;
- powerpnt /safe и нажмите клавишу ВВОД, чтобы запустить PowerPoint 2013;
- mspub /safe и нажмите клавишу ВВОД, чтобы запустить Publisher 2013;
- visio /safe и нажмите клавишу ВВОД, чтобы запустить Visio 2013.
Если приложение Office не запускается в безопасном режиме, то проблема не с надстройками. Перейдите в раздел Подробнее, чтобы просмотреть другие причины сбоя в работе приложения Office.
Если приложение Office запускается, отключите надстройки одну за другой.
- Пока приложение Office работает в безопасном режиме, щелкните Файл >Параметры >Надстройки.
- Возле списка Управление нажмите Перейти.
- Снимите флажок возле одной из надстроек в списке и нажмите кнопку OK.
- Перезапустите приложение (на этот раз не в безопасном режиме).
Если приложение Office не запускается, повторите указанные выше действия и поочередно снимите флажки возле других надстроек. Если все надстройки отключены, а приложение Office по-прежнему не запускается, выполните действия, указанные в разделе Устранение неполадок надстроек COM.
Устранение неполадок в работе надстроек COM
Надстройки COM могут также вызывать неполадки при запуске. Если приложение Office работает в безопасном режиме, сделайте следующее.
- Последовательно нажмите Файл > Параметры >Надстройки.
- В списке Управление нажмите Надстройки COM, а затем — Перейти.
- Снимите флажок возле одной из надстроек в списке и нажмите кнопку OK.
- Перезапустите приложение (на этот раз не в безопасном режиме).
Если приложение Office не запускается, проблема не связана с надстройками. Перейдите в раздел Подробнее, чтобы просмотреть другие причины неполадок.
Надстройки, которые могут вызвать неполадки в работе Office 2013
Более ранние версии следующих надстроек обычно вызывают проблемы с приложениями Office 2013:
- ABBYY FineReader. Посетите веб-страницу ABBYY FineReader, чтобы установить последнюю версию.
- Broadcom Send-to-Bluetooth. Посетите веб-страницу Broadcom Bluetooth, чтобы установить последнюю версию.
- Intel Send для Bluetooth. Посетите веб-страницу Intel, чтобы установить последнюю версию.
- KingSoft’s PowerWord. Посетите веб-страницу KingSoft PowerWord, чтобы установить последнюю версию.
Как автоматически перезапустить сбойное приложение в Windows 10
Работающие в Windows 10 приложения могут внезапно закончить свою работу или намертво зависнуть, так бывает. Это совсем необязательно указывает на нестабильность приложения и наличие в нём ошибок, такие неполадки могут вызываться и другими причинами. Приложение может «упасть» или зависнуть, если в самой Windows наблюдаются проблемы или компонент, от которого оно зависит, поврежден или работает некорректно. Некоторые приложения умеют перезапускаться после аварии, но большинство программ такой способностью не обладают.
Компенсировать этот недостаток может Restart on Crash — небольшая портативная бесплатная утилита, предназначенная для автоматического перезапуска сбойных и зависших процессов. Находясь в активном состоянии, она отслеживает статус добавленных в её список приложений и перезапускает их, если по какой-то причине они перестают отвечать или завершаются некорректно. Restart on Crash имеет легкий интерфейс и минимум настроек, посему взята она может быть на вооружения даже начинающими пользователями.
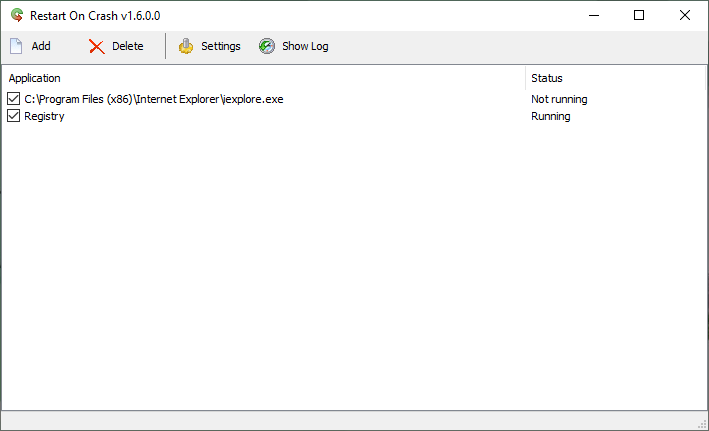
Единственный минус — в утилите нет русского языка, но это не должно стать особым препятствием.
Запустив утилиту, нажмите кнопку «Add» и выберите в открывшемся окне нажатием кнопки «Select a file» исполняемый файл приложения, процесс которого намереваетесь отслеживать. Также вы можете нажать «Select a running application».
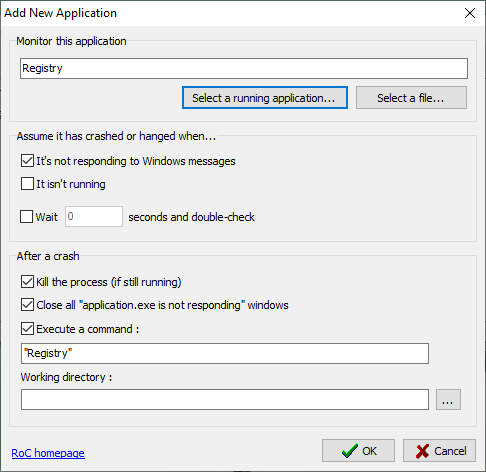
И выбрать приложение из списка запущенных процессов, однако будьте осторожны, так как в нём перечислены и процессы в самой Windows. Если не знаете, за что отвечает тот или иной процесс, лучше не трогайте его.
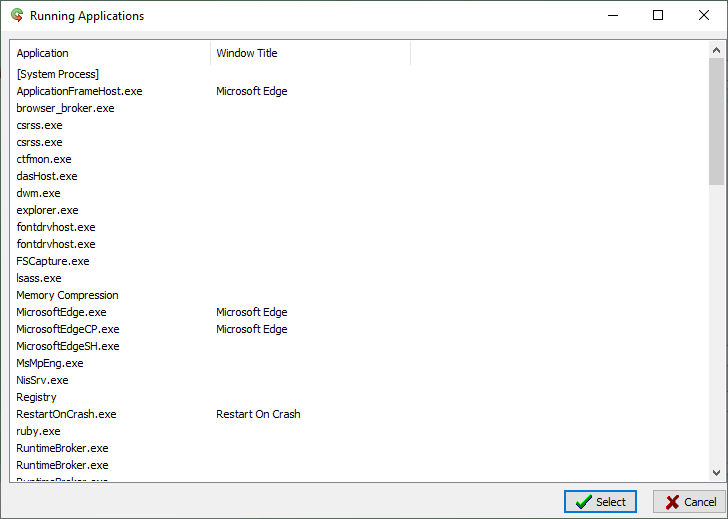
В этом же окошке можно задать настройки мониторинга, например, указать утилите, при выполнении каких условий проблемный процесс должен быть перезапущен: когда он не отвечает или же когда он внезапно падает. Можно задать время повторной проверки отклика зависшего процесса, а также уточнить действие, которое должно будет выполняться после падения сбойного приложения. Доступны принудительное завершение процесса (если окно закрыто, а сам процесс еще висит), закрытие всех не отвечающих процессов и выполнение определенную команды.
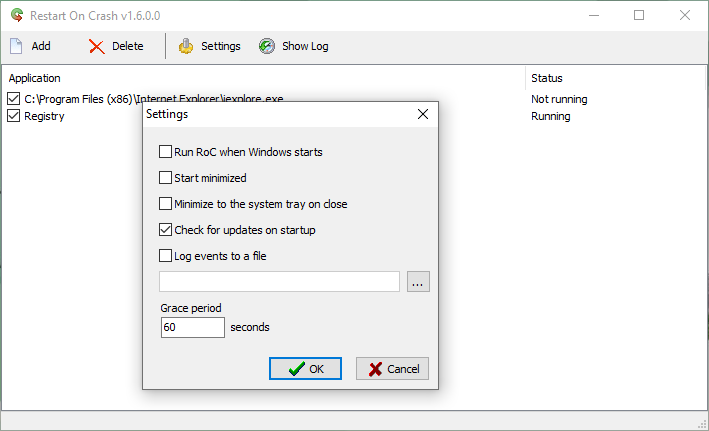
Когда Restart on Crash обнаруживает, что приложение не отвечает или не работает, он ждёт 60 секунд (это время по умолчанию), а затем перезапускает его. Restart on Crash хорошо показал себя с десктопными программами, чего нельзя сказать об универсальных приложениях. Работу с некоторыми из них он поддерживает, с некоторыми нет. И ещё. Утилита предназначается исключительно для перезапуска приложений, она не сохраняет никаких результатов их работы и уж тем более не создает снапшотов состояния.
Сайт разработчика: w-shadow.com/blog/2009/03/04/restart-on-crash
Дополнительные сведения
Если проблема вызвана не надстройками, причина может быть в настройках видео вашего компьютера. Подробнее об этом читайте в статье о несовместимости настроек видео.
Вы также можете запустить Windows в безопасном режиме, чтобы проверить, не вызывает ли проблемы другая программа. Подробнее об устранении неполадок в безопасном режиме работы Windows читайте в следующих статьях.
Ошибка «Прекращена работа программы Microsoft Word» при закрытии Word 2010 или Word 2007
Воспользуйтесь рекомендациями из этого обсуждения:
При запуске word 2013 pro plus сразу выходит «Прекращение работы программы»
Не ищи Бога, не в камне, не в храме — ищи Бога внутри себя. Ищущий, да обрящет.
От чего зависит автоматический перезапуск тех или иных приложений
По своей натуре функция работает не вполне очевидно. Недавно в форуме , почему Firefox сам стартует после перезагрузки. В чате инсайдеров задавали и обратный вопрос – почему приложения не перезапускаются (я предложил проверить на диспетчере задач, и оказалось, что АПП работает корректно).
Типы приложений
Список актуален для версии 20H1, потому что в предыдущих версиях ОС все ограничивается лишь некоторыми встроенными и сторонними приложениями Win32.
Магазинные
В магазине приложения бывают разные:
- UWP – должны перезапускаться все. Например, у меня сработало с идущими в комплекте с ОС приложениями, а также с загруженным из магазина Unigram.
- Desktop Bridge / MSIX — перезапуск не работает. В частности, не перезапустились TreeSize, CrystalDiskMark и Windows Terminal.
Отличить UWP от Desktop Bridge / MSIX можно в магазине по описанию приложения. Я сужу навскидку по списку доступных платформ. HoloLens и Xbox – признак UWP, а у Desktop Bridge там только Компьютер.
Также в дополнительных сведениях приложения внизу страницы указаны разрешения. Такая картина – признак Desktop Bridge.
Эти сведения берутся из манифеста приложения, который вы найдете в папке Program Files\WindowsApps. Картинке выше соответствует .
<Capabilities>
<Capability Name="internetClient" />
<rescap:Capability Name="runFullTrust" />
</Capabilities>
Встроенные Win32
Перезапуск работает у большинства приложений. У меня он не сработал для PowerShell, cmd, а также оснасток MMC (диспетчер устройств, журнал событий), хотя сам процесс mmc.exe запускался.
Учтите, что если в предыдущем сеансе программа была запущена от имени администратора, она перезапускается с обычными правами.
Сторонние Win32
Разработчик приложения должен зарегистрировать его в системе для автоматического перезапуска. Например, зарегистрированы браузеры Chrome и Firefox, приложения Microsoft Office и т.п. Регистрацию можно форсировать, что я покажу ниже.
Условия для перезапуска
Автоматический перезапуск привязан к событию входа в систему, нежели к перезагрузке. Об этом, кстати, сказано в описании АПП в параметрах.
Документации о реализации фичи мне не попадалось. Для классических приложений это работает через старый добрый раздел реестра , где создаются параметры вида для каждого приложения.
"Application Restart #0"="C:\\Windows\\System32\\notepad.exe RestartByRestartManager:BB06FFA3-F4F9-4d8e-B06B-9FE8C995D08F" "Application Restart #1"="C:\\Program Files\\Notepad++\\notepad++.exe " "Application Restart #2"="C:\\Windows\\Notepad++\\regedit.exe "
Приложение может не перезапуститься, если системе не удалось корректно завершить его. Например, выполняется перезагрузка, а у программы есть несохраненные файлы, и она сигнализирует об этом. Вам предлагается отменить перезагрузку или форсировать ее.
Если форсировать или подождать завершения процессов по таймауту, такое приложение может не перезапуститься. Если же отменить перезагрузку, вернуться в систему и корректно закрыть проблемное приложение, то после перезагрузки не восстановятся другие ранее запущенные программы. Ведь система успела их закрыть, и они уже не были запущены при следующем завершении сеанса.
Наконец, есть еще одно мелкое объективное ограничение – невозможность полностью восстановить состояние приложения. Например, Word запустится с ранее открытыми документами, но не окном настроек, если оно было открыто до перезагрузки.
Управление уведомлениями о перезапуске
В Windows 10 версии 1703 мы добавили параметры управления уведомлениями о перезапуске для пользователей.
Уведомления об автоматическом перезапуске
Администраторы могут переопределять поведение по умолчанию для уведомлений об обязательном автоматическом перезапуске. По умолчанию это уведомление закрывается автоматически.
Чтобы настроить это поведение с помощью групповой политики, перейдите в раздел Конфигурация компьютера\Административные шаблоны\Компоненты Windows\Центр обновления Windows и выберите пункт Настройка уведомлений об обязательном автоматическом перезапуске для обновлений. Если выбран параметр 2 — User Action, пользователь, который получает это уведомление, должен закрыть его вручную.
Чтобы настроить это поведение с помощью MDM, используйте параметр .
Можно также указать время до обновления, когда будет появляться уведомление. Значение по умолчанию— 15 минут.
Чтобы изменить это значение с помощью групповой политики, выберите пункт Настройка уведомлений с напоминанием об автоматическом перезапуске для обновлений в разделе Конфигурация компьютера\Административные шаблоны\ Компоненты Windows\Центр обновления Windows и укажите время в минутах.
Чтобы изменить время с помощью MDM, используйте параметр .
В некоторых случаях может потребоваться отключить уведомления.
Чтобы сделать это с помощью групповой политики, перейдите в раздел Конфигурация компьютера\Административные шаблоны\ Компоненты Windows\Центр обновления Windows и выберите пункт Отключение уведомлений об автоматическом перезапуске для установки обновлений.
Чтобы сделать это с помощью MDM, используйте параметр .
Предупреждения о запланированном автоматическом перезапуске
Так как пользователи не могут отложить запланированный перезапуск после наступления крайнего срока, вы можете указать время до запланированного перезапуска, когда должно появиться соответствующее напоминание. Можно также указать время до перезапуска, когда должно появиться предупреждение о том, что автоматический перезапуск невозможно отложить, чтобы у пользователя было время сохранить свою работу.
Чтобы указать время для появления обоих типов предупреждений с помощью групповой политики, выберите пункт Настройка графика уведомлений с предупреждением об автоматическом перезапуске для обновлений в разделе Конфигурация компьютера\Административные шаблоны\ Компоненты Windows\Центр обновления Windows. Напоминание можно настроить с помощью параметра Напоминание (в часах), а предупреждение о предстоящем автоматическом перезапуске— с помощью параметра Предупреждение (в минутах).
В MDM напоминание настраивается с помощью параметра , а предупреждение о предстоящем автоматическом перезапуске— с помощью параметра .
Управляемый перезапуск
Управляемый перезапуск подразумевает, что пользователям предоставляется период времени, в течение которого они должны запланировать перезапуск. Изначально Windows будет выполнять автоматический перезапуск вне рабочих часов. После окончания установленного периода (семь дней по умолчанию) Windows перезапусков, запланированных пользователем.
Для управляемого перезапуска можно настроить следующие параметры:
- время до перехода от автоматического перезапуска к управляемому;
- количество дней, на которое пользователи могут отложить уведомления с напоминанием об управляемом перезапуске;
- количество дней до автоматического выполнения отложенного перезапуска вне периода активности.
В групповой политике перейдите в раздел Конфигурация компьютера\Административные шаблоны\ Компоненты Windows\Центр обновления Windows и выберите пункт Создайте расписание преобразований и уведомлений об управляемом перезапуске для обновлений.
В MDM используйте параметры , и соответственно.
Разделы реестра, используемые для управления перезагрузкой
В следующих таблицах перечислены разделы реестра, соответствующие параметрам групповой политики для управления перезагрузками после обновления в Windows 10.
HKLM\Software\Policies\Microsoft\Windows\WindowsUpdate
| Раздел реестра | Тип ключа | Значение |
|---|---|---|
| ActiveHoursEnd | REG_DWORD | 0–23: настройте период активности на завершение в определенный часначинается с 12:00 и заканчивается в 23:00 |
| ActiveHoursStart | REG_DWORD | 0–23: настройте период активности на начало в определенный часначинается с 12:00 и заканчивается в 23:00 |
| SetActiveHours | REG_DWORD | 0: отключите автоматическую перезагрузку после обновления за пределами периода активности1: включите автоматическую перезагрузку после обновления за пределами периода активности |
HKLM\Software\Policies\Microsoft\Windows\WindowsUpdate\AU
| Раздел реестра | Тип ключа | Значение |
|---|---|---|
| AlwaysAutoRebootAtScheduledTime | REG_DWORD | 0: отключите автоматическую перезагрузку после установки обновления в запланированное время1. включить автоматическую перезагрузку после установки обновления в запланированное время |
| AlwaysAutoRebootAtScheduledTimeMinutes | REG_DWORD | 15–180: настройте автоматическую перезагрузку на определенные минуты |
| AUOptions | REG_DWORD | 2. уведомление о загрузке и уведомление об установке обновлений3. автоматически скачивать и уведомлять об установке обновлений4: автоматически скачивать и планировать установку обновлений5: разрешить локальному администратору настраивать эти параметрыПримечание. Чтобы настроить поведение во время перезагрузки, установите это значение на 4 |
| NoAutoRebootWithLoggedOnUsers | REG_DWORD | 0: отключить без перезагрузки, если пользователи вошли в систему1: не перезагружать компьютер после установки обновления, если пользователь вошел в системуПримечание: Если отключено. Автоматические обновления оповещают пользователя о том, что компьютер автоматически перезапустится через 5 минут для завершения установки |
| ScheduledInstallTime | REG_DWORD | 0–23: запланировать время установки обновления на конкретный часначинается с 12:00 и заканчивается в 23:00 |
Существует три различных сочетания реестра для управления поведением перезапуска:
- Чтобы задать период активности, параметр SetActiveHours должен иметь значение 1, а параметры ActiveHoursStart и ActiveHoursEnd должны определять диапазон времени.
- Чтобы запланировать определенное время установки и перезагрузки, auOptions должен быть 4, ScheduledInstallTime должен указать время установки, а AlwaysAutoRebootAtScheduledTime — 1, а AlwaysAutoRebootAtScheduledTimeMinutes — количество минут, которые нужно ждать перед перезагрузкой.
- Для задержки перезагрузки после входа пользователя в систему параметр AUOptions должен иметь значение 4, а параметр NoAutoRebootWithLoggedOnUsers — значение 1.
Office Tab — вкладочный режим работы с несколькими документами
Office Tab — программа для оптимизации работы с несколькими документами. Она позволяет приложениям Microsoft Office поддерживать вкладочный режим работы, где переключение между документами происходит не в окнах, а во вкладках (привычный браузерный интерфейс). Современные компьютеры с большим объемом оперативной памяти позволяют одновременно работать со многими десятками документов. В офисной работе их обычно открывают до одного десятка, но интерфейс быстрого переключения все равно лишним не будет.
Office Tab — простая и небольшая по занимаемому объему программа. Реализуется на платной основе, так как является частным проектом, который устраняет широко известный недостаток официального Microsoft Office. Также есть бесплатная версия с несколько урезанным функционалом, но и его возможностей для обычной работы вполне достаточно. Платная версия стоит 25-35 $. Срок действия лицензии не ограничивается и программе не нужна повторная активация.
Читать еще: Ошибка 18 при установке приложения на андроид
Как отключить автозапуск программ в Windows
Перед тем как начинать процесс очистки автозапуска, для начинающих пользователей, рекомендуется вручную создать точку восстановления. Если при удалении из автозагрузки сторонних приложений что-то пойдет не так или такие действия пользователя не исправят проблему, то вернувшись в точку восстановления можно отменить внесенные изменения. Этот этап обязательный для тех, кто планирует выполнять очистку реестра.
Обратить внимание! Перед созданием точки восстановления необходимо отключить работающие утилиты и сохранить открытые файлы. Последовательность ручного создания точки восстановления, перед тем как отключить автозапуск программ в windows 7:
Последовательность ручного создания точки восстановления, перед тем как отключить автозапуск программ в windows 7:
- Через «Пуск» открыть вкладку «Компьютер», воспользовавшись для этого правой кнопкой мыши.
- Откроется контекстное меню, где нужно нажать на пункт «Свойства».
- Находим в левой колонке окна вкладку «Защита системы» Виндовс 7.
- Нажимаем кнопку «Создать», введя название и подтвердив действие кнопкой.
- Через короткое время ОС направит на экран монитора сообщение о завершении процедуры.
Дополнение. Мастер создания точки восстановления можно запустить через строку поиска в меню «Пуск», прописав: «создание точки», нужное приложение высветится на экране монитора.
К процессу очистки автозагрузки нужно подходить ответственно, некоторые из программ при включении компьютера убирать не рекомендуется, они должны запускаться вместе с ОС, к примеру, антивирус и брандмауэр. А вот такие ресурсоемкие, как торрент-клиент или приложение для звуковых и видеокарт можно отключить, в этом списке они не нужны.
В Windows 7 выполнить управление автоматической загрузки, можно с помощью утилиты MSConfig. Она представляет пользователю полную информацию о ПО с автоматическим запуском, с правом ручного изменения этого статуса.
Алгоритм запуска MSConfig для управления автозапуском ПО:
- Нажать на клавиатуре сочетание кнопок «Win» + «R».
- На экране отобразится поле «Выполнить», в которую нужно прописать команду: «msconfig».
- Подтвердить действия через клавишу на клавиатуре «Enter». Или нажатием на кнопку «ОК»
- На открытом окне «Конфигурация системы», найти раздел «Автозагрузка».
- Откроется список ПО, запускаемых при включении ПК.
- Для того чтобы убрать автозапуск конкретной программы, необходимо снять галочку, расположенную рядом.
- Подтвердить действия, нажав на «Ок».
ПК потребует перезагрузки, подтверждают это действие, если пользователь готов выполнить их немедленно или отказываются, если можно выключить автозапуск позже.
Планирование установки обновлений
В групповой политике в разделе Настройка автоматического обновления можно настроить принудительную перезагрузку после указанного времени установки.
Чтобы задать время, перейдите в раздел Настройка автоматического обновления, выберите параметр 4 — Загружать автоматически и вносить установки в расписание и затем укажите время в раскрывающемся списке Запланированное время установки. Кроме того, вы можете указать, что установка будет выполняться во время автоматического обслуживания (настраивается в меню Конфигурация компьютера\Административные шаблоны\Компоненты Windows\Планировщик заданий обслуживания).
Всегда автоматически перезагружаться в запланированное время— выполняет принудительный перезапуск после указанного времени установки и позволяет настроить таймер, предупреждающий выполнившего вход в систему пользователя о скором перезапуске.
Хотя это и не рекомендуется, аналогичного результата можно достичь с помощью реестра. В разделе HKLM\Software\Policies\Microsoft\Windows\WindowsUpdate\AU установите для параметра AuOptions значение 4, задайте время установки с помощью параметра ScheduledInstallTime, включите параметр AlwaysAutoRebootAtScheduledTime и укажите задержку в минутах с помощью параметра AlwaysAutoRebootAtScheduledTimeMinutes. Как и групповая политика, параметр AlwaysAutoRebootAtScheduledTimeMinutes задает таймер для предупреждения пользователя, вошедшего в систему, о приближающейся перезагрузке.
Подробное описание этих разделов реестра см. в разделе .
Видео — перезагрузка системы со сбросом настроек

Способов перезагрузки устройств на Андроид достаточно. Помимо общих методов, работающих на всех устройствах, для некоторых моделей разработчики придумывают уникальные сочетания клавиш или комбинации для перезапуска. Поэтому, если ни один из описанных выше способов вам не подошёл, попробуйте поискать информацию по конкретной модели смартфона или планшета.
Рассказать друзьям
Как включить безопасный режим на Андроиде?
Как перезагрузить Айфон: все модели — 11, XS, XR, 10, SE и другие
Как разблокировать телефон самсунг если забыл пароль
Комментарии — 1: лилия Дек 9, 2021 в 01:01
Спасибо! Вы мне очень помогли. Мне 70 .
Ответить






























