Для чего нужна калибровка монитора
 Кроме субъективной оценки яркости, контрастности и цветовых параметров существуют различия в восприятии цветов в зависимости от внешнего освещения. Если обработка фотографии на мониторе производится утром, когда в помещении ровный дневной свет, результат будет один, а если повторить редактирование той же фотографии, но в вечернее время, при искусственном свете, результат будет совершенно другой. Разница во внешнем освещении будет влиять на восприятие белого цвета. При разном освещении он может выглядеть тёплым или наоборот, холодным. Поскольку все цвета «подстраиваются» под белый цвет, без ошибок, при обработке фотографий, не обойтись.
Кроме субъективной оценки яркости, контрастности и цветовых параметров существуют различия в восприятии цветов в зависимости от внешнего освещения. Если обработка фотографии на мониторе производится утром, когда в помещении ровный дневной свет, результат будет один, а если повторить редактирование той же фотографии, но в вечернее время, при искусственном свете, результат будет совершенно другой. Разница во внешнем освещении будет влиять на восприятие белого цвета. При разном освещении он может выглядеть тёплым или наоборот, холодным. Поскольку все цвета «подстраиваются» под белый цвет, без ошибок, при обработке фотографий, не обойтись.
Калибровка монитора перед редактированием фотографий позволит добиться следующего:
- Правильное отображение основных цветов и оттенков;
- Удаление паразитной цветовой окантовки;
- Установка оптимальной яркости и контрастности;
- Хорошее выделение полутонов.
Самый несложный процесс, связанный с калибровкой монитора, это установка яркости и контрастности. Другое дело настройка цветопередачи. Корректно выполнить эту работу «на глаз» практически невозможно.
Если ваш сенсорный экран не работает должным образом, возможно, он просто нуждается в калибровке
Windows 10 очень хорошо работает с сенсорными дисплеями, но все еще может пойти не так. Когда вы нажимаете на экран, и он ведет себя так, как будто вы коснулись совершенно другого места, это обычно указывает на наличие какой-то проблемы с калибровкой. Калибровка сенсорного экрана обычно решает эту проблему.
Windows 10, Windows 8 и Windows 7 все имеют встроенный инструмент калибровки. Эта статья содержит информацию для каждой из этих версий.
Как откалибровать устройства с сенсорным экраном Windows
Калибровка сенсорного дисплея довольно проста в Windows 10, потому что операционная система включает в себя инструмент калибровки сенсорного экрана. Этот же инструмент также включен в Windows 8 и Windows 7.
Инструмент калибровки сенсорного экрана работает, отображая рисунок на экране, а затем накладывая его на ряд перекрестий. Прикасаясь к каждому перекрестию последовательно, вы можете показать Windows, как именно настроить сенсорный экран.
При калибровке вашего сенсорного экрана очень важно на самом деле нажать фактическое местоположение каждого перекрестия. Если вы нажмете где-нибудь еще, вы получите неправильно настроенный сенсорный экран, который может быть даже совершенно непригодным для использования
В этом случае вам нужно будет подключить клавиатуру и мышь, чтобы снова активировать инструмент настройки.
Следующие инструкции относятся к Windows 10, Windows 8 и Windows 7. Чтобы получить доступ к меню «Настройки планшетного ПК» в Windows 8 и Windows 7, вам может потребоваться выполнить поиск планшета или касания вместо калибровать .
-
Нажмите клавишу с логотипом Windows на клавиатуре. Это откроет меню «Пуск» и позволит вам найти инструмент для калибровки экрана.
Если у вас нет клавиатуры и вы не видите кнопку с логотипом Windows , проведите вверх от нижней части экрана в Windows 10 или проведите вправо в Windows 8, чтобы получить доступ к очарование меню.
-
Введите калибровать . В Windows 8 может потребоваться ввести планшет , а в Windows 7 может потребоваться ввести сенсорный . Во всех трех случаях нажмите или нажмите Калибровать экран для ввода с помощью пера или сенсорного ввода в результатах поиска.
При поиске калибровать первым результатом обычно является калибровка цвета дисплея . Даже если Windows выдвигает на первый план этот результат, это не то, что вам нужно нажать. Обязательно нажмите Калибровать экран для ввода с помощью пера или сенсорного ввода .
-
Нажмите или нажмите Калибровать .
Если у вас нет клавиатуры и мыши или трекпада, подключенного к компьютеру, рассмотрите возможность их подключения в данный момент. Подключение этих устройств значительно упростит устранение любых несчастных случаев или ошибок, возникающих в процессе калибровки.
-
Нажмите или нажмите Сенсорный ввод .
-
Если появится сообщение об управлении учетной записью пользователя, нажмите или нажмите Да .
-
Нажмите перекрестие в левом верхнем углу экрана, а затем снова нажимайте его каждый раз, когда он перемещается. Вам нужно будет нажать на перекрестие в общей сложности 16 раз, чтобы завершить этот процесс.
-
Нажмите или нажмите Сохранить данные калибровки , если вас все устраивает, или выберите вариант Сбросить , если вы допустили ошибку в процессе калибровки.
-
Если у вас есть устройство, такое как Surface, которое поставляется со стилусом, вы можете повторить этот процесс, начиная с четвертого шага, но вместо этого выберите ввод пером .
Что делать, если ваш сенсорный экран все еще не работает правильно
Некоторые проблемы с сенсорным экраном не вызваны проблемами конфигурации. Например, если сенсорный экран не работает вообще, он может быть отключен или отключен, или у вас может быть установлен неправильный драйвер. В этом случае вам придется включить сенсорный экран или обновить драйверы.
В других случаях выяснить, почему сенсорный экран не работает, может быть сложнее. Если калибровка вашего сенсорного экрана не помогла, ознакомьтесь с нашим подробным руководством по устранению поломки сенсорного экрана.
Что лучше: IPS или TN матрица?
В экранах ноутбуков, ультрабуков, планшетов и других портативных компьютеров обычно используются жидкокристаллические панели двух типов:
- IPS (In-Plane Switching)
- TN (Twisted Nematic)
У каждого типа есть свои преимущества и недостатки, но стоит учесть, что и предназначены они для разных групп потребителей. Давайте узнаем, какой тип матрицы подойдет именно вам.
IPS-дисплеи: отличная цветопередача
Дисплеи на основе матриц стандарта IPS обладают следующими преимуществами:
- большие углы обзора — вне зависимости от стороны и угла человеческого взгляда, изображение не будет блеклым и не потеряет насыщенности цветов
- великолепная цветопередача — IPS-дисплеи передают цвета диапазона RGB без искажений
- отличаются довольно высокой контрастностью.
Если вы собираетесь обрабатывать фотографии с предварительной калибровкой монитора или заниматься видеомонтажом, вам понадобится устройство с экраном данного типа.
Недостатки технологии IPS по сравнению с TN:
- длительное время отклика пикселей (по этой причине дисплеи этого типа в меньшей степени подходят для динамичных 3D-игр).
- мониторы и мобильные компьютеры с IPS-панелями как правило стоят дороже, чем модели с экранами на основе матриц TN.
TN-дисплеи: недорогие и быстрые
Наибольшее распространение в настоящее время получили жидкокристаллические матрицы, изготовленные по технологии TN. К их преимуществам относятся:
- низкая стоимость
- небольшая потребляемая мощность
- время отклика.
TN-экраны хорошо проявляют себя в динамичных играх — например, шутерах от первого лица (FPS) с быстрой сменой сцен. Для подобных приложений требуется экран со временем отклика не более 5 мс (у IPS-матриц оно обычно больше). В противном случае на дисплее могут наблюдаться различного рода визуальные артефакты, такие как шлейфы у быстро движущихся объектов.
В том случае, если вы желаете использовать 3D технологии на мониторе или ноутбуке со стереоэкраном, вам также лучше отдать предпочтение TN-матрице. Некоторые дисплеи данного стандарта способны обновлять изображение со скоростью 120 Гц, что является необходимым условием для работы стереоочков активного типа.
Из недостатков TN дисплеев стоит выделить следущие:
- панели стандарта TN имеют ограниченные углы обзора
- посредственную контрастность
- не способны отображать все цвета пространства RGB, поэтому они непригодны для профессионального редактирования изображений и видео.
Очень дорогие TN-панели, однако, лишены некоторых характерных недостатков и по качеству приближаются к хорошим IPS-экранам. Например, в Apple MacBook Pro с Retina используется TN-матрица, почти не уступающая дисплеям IPS в плане цветопередачи, углов обзора и контрастности.
Диагональ монитора
Ну, начнем с главного — размер. Линейки игровых мониторов в основном представлены в диапазоне от 24 до 32 дюймов. Чем больше, тем лучше. Исключение в данном случае — киберспорт, там размеры должны быть ровно такими, чтобы все происходящее оставалось в поле зрения игрока. Чаще всего это мониторы до 24 дюймов. Для офиса и дома вполне достаточно небольшого стандартного монитора, а для геймеров и профессиональных дизайнеров/художников нужно что-то побольше.
Так, если вы цените в играх прежде всего соревновательность, то вам отлично подойдут 24-дюймовые модели. В линейке компании MSI это прежде всего красавцы серии MAG: Optix MAG241C, Optix MAG241CR и Optix MAG24C с изогнутыми экранами и безрамочными корпусами.
Если же соревновательность для вас — не главное, смело выбирайте монитор от 27 дюймов и наслаждайтесь воистину широким форматом.
Как откалибровать экран ноутбука вручную
Калибровка производится для того, чтобы настроить цветовую гамму дисплея, максимально приблизив её к реальности. Подключите ноутбук к телевизору, стационарному компьютеру, планшету. И вы заметите, что на всех экранах будут разные оттенки цветов. Это связано с использованием различных моделей видеокарт. А если вам удастся откалибровать устройства, то все они будут показывать идентичную картинку.
@i.ytimg.com
Людям, занимающимся профессионально фото- или видеомонтажом сделать эту процедуру необходимо, как воздух. Всем остальным – по желанию. Хотя от настройки цветов и контраста зависит уровень усталости ваших глаз при работе за лэптопом. Так что не поленитесь и произведите настройку.
Как правило, производят два вида настройки:
- программную;
- аппаратную.
Первая больше подойдёт для обычных юзеров, не вникающих в тонкости дизайна и всяких там 3D. Достичь идеала в настройках, как при аппаратной калибровке, конечно, не удастся, но значительно улучшить качество картинки на дисплее получится.
Перед проведением калибровки следует провести подготовку:
- сбросить настройки видеокарты до стандартных;
- равномерно прогреть матрицу, прокрутив видео, развёрнутое на весь экран, в течение 4–5 часов;
- обеспечить мягкое освещение (оптимально приступать к процедуре в солнечный день после полудня).
Выполнив эти условия, можно переходить к делу.
Для Windows 7, 10
Регулировать цветовую гамму в седьмой и десятой Винде нужно так, чтобы максимально приблизить картинку к её виду в реальности. В обеих версиях Windows имеется встроенная утилита для настройки дисплея. Действуйте шаг за шагом, и вам удастся прийти к желаемой цели:
- Нажмите одновременно клавиши WIN + R.
- В поисковую строку меню «Выполнить» введите слово: «dccw».
- Подтвердите действие кнопкой «Ок».
- В открывшемся интерфейсе «Калибровка цветов экрана» перейдите в категорию «Установка основных параметров цветов», нажав кнопку «Далее».
Теперь переходите к настройкам:
Гамма
Позволяет выровнять соотношение между красным, зелёным и синим. С помощью ползунка нужно добиться, чтобы точки посредине каждого круга были еле-еле видны.
@reedr.ru
Выставив «Нормальную гамму», нажмите на «Далее».
Контрастность и яркость
Опция яркости отвечает за показ тёмных тонов и теней на экране. Управляя кнопками, выставьте изображение так, чтобы чёрный костюм на картинке выделялся на тёмном фоне, а не сливался с ним.
@reedr.ru
Отрегулировав контрастность, вы увидите, что белая рубашка будет выделяться на фоне стены, то есть вы проработаете светлые тона.
@reedr.ru
Баланс цветов
Поможет выставить правильное отображение серых оттенков. Перемещая ползунки на этих полосках, вы добьётесь нужных показателей.
@reedr.ru
Далее вам будет предложено сравнить два варианта: как было и новую настройку цветов. Если вас всё устраивает в текущей калибровке, нажмите «Завершить», чтобы сохранить изменения. Нажимайте поэтапно кнопку «Готово» и увидите новые настройки на дисплее.
Отображение текста
После калибровки нужно будет настроить и качество шрифтов посредством утилиты ClearType, а то они будут показываться некорректно.
@reedr.ru
Для этого выделите её галочкой. После чего щёлкните на кнопку «Готово».
Применение калибратора
Устройство, используемое для калибровки мониторов, и калибрует, и профилирует их. Стандартное устройство, как правило, крепится к экрану монитора и похоже на компьютерную мышь. Специальное ПО управляет монитором таким образом, что он воспроизводит под калибровочным устройством широкий диапазон теней и цветов. Показатели монитора записываются, последовательно измеряются и анализируются. Среди распространенных устройств калибровки известны ColorVision Spyder, ColorMunki Photo, ColorEyes Display, X-Rite Eye-One Display.
Перед запуском калибровки понадобится дать монитору минимум 10 минут для прогрева, что обеспечит баланс цветности и стабильность в воспроизведении яркости. Перед самым началом процесса программа для калибровки монитора предложит задать параметры, согласно которым будет происходить процесс. Во время калибровки будет предложено внести изменения в различные показатели настройки экрана, такие как контраст, яркость и RGB, если используется ЭЛТ.
В итоге программа калибровки монитора предоставит матрицу значений цвета с соответствующими этим цветам измерениями. После этого программные алгоритмы начнут создавать LUT.
Во-первых, будут воспроизводиться точные, нейтральные и проградуированные соответствующим образом оттенки серого цвета.
Во-вторых, начнет генерироваться точное соответствие насыщенности цвета и тона по всей гамме.
На случай, если цвета не могут быть переданы совершенно точно (а они не могут быть такими никогда), программа начинает расставлять приоритеты таким образом, чтобы несоответствия цветов относились к той разнице в оттенках, которую слабо различает человеческое зрение.
ADS и IPS отличия
IPS матрица
Матрицы IPS предназначены для обеспечения более насыщенных цветов и большей глубины, чем традиционные TN панели. В них используется конфигурация жидких кристаллов, расположенных в плоскости, перпендикулярной световому потоку подсветки (In Plane Switching). Общее качество изображения улучшено за счёт более высокого контраста, лучшей точности цветопередачи и повышенной яркости.
Но главное, что по сравнению с VA матрицами, где жидкие кристаллы расположены вдоль светового потока подсветки, у IPS панелей значительно улучшены углы обзора. Это огромное благо для любителей совместных развлечений у экрана телевизора. Дальнейшее развитие технология IPS получила в PLS матрицах.
ADS матрица это…
Продолжая развивать и усовершенствовать идеологию IPS, многие компании стремятся к устранению основных недостатков таких панелей – низкая контрастность и цена. Очевидно, что больше других преуспела компания BOE со своей технологией ADvanced Super Dimension Switch. Тип матрицы ADS отличается сверхширокими углами обзора, превосходной цветопередачей и сверхвысокой скоростью обработки движущихся изображений.
Изначально матрица телевизора ADS предполагалась к использованию в основном в коммерческих проектах. Это и бесшовные видеостены, и цифровые вывески, и интерактивные доски, и прозрачные табло, и иные специализированные дисплеи. Такое разнообразие сфер применения обусловлено не в последнюю очередь высокой прочностью панелей с типом матрицы IPS-ADS
ADS экраны очень устойчивы к воздействию нажатием, что не так важно для телевизора, но очень важно для интерактивных дисплеев
Как продолжение развития технологии IPS ADS матрица для формирования слоя с управляющими транзисторами использует высокопрозрачный и хорошо проводящий материал оксида индия-олова (ITO). В конкретных цифрах это даёт дополнительный прирост яркости порядка 15%. Кроме того, управление вращением жидких кристаллов в субпикселе ведётся двумя электрическими полями – продольным и поперечным.
За счёт этого значительно повышается скорость изменения состояния пикселя от серого к серому (GTG). Т.е. показатель времени отклика ADS панели существенно улучшается. Основным недостатком ADS матриц является относительная дороговизна слоя ITO из-за высокой цены индия. Но производитель работает над использованием высокопрозрачных материалов-аналогов. Это и оксид алюминия-цинка, и графен, и множество других соединений.
Матрица ADS vs IPS
ADS матрица или IPS что лучше
Чем отличается ADS от IPS? IPS панели уже давно стали отраслевым стандартом, поскольку цветопередача и углы обзора этих матриц пока не превзойдены. Но матрица ADS в сравнение с IPS обладает повышенной яркостью за счёт использования более светопропускающего слоя в качестве основы для размещения управляющих элементов.
Уже одно это даёт ей огромный плюс. Размещение управляющего слоя над слоем ЖК обеспечивает матрице ADS дополнительную жёсткость, расширяющую возможные области её использования. Уменьшенное время отклика открывает хорошие перспективы для применения в качестве ТВ экранов и игровых мониторов.
Остаётся обойти главный недостаток – относительную дороговизну ADS. Но раз уже компания Samsung начала использовать ADS панели в своих телевизорах (Q80A 2021 года), то значит, дело движется в правильном направлении.
Как изменить разрешение монитора
Зачастую, жидкокристаллические матрицы рассчитаны на работу с определенным разрешением монитора. Точное число прописано в «паспорте» к вашему ноутбуку. Нарушить это значение можно, однако это приведет в погрешности изображения.
После того, как все шаги выполнены, сохраните настройки. Разрешение экрана изменится автоматически после закрытия окон.
В случае если выбранные параметры все равно вызывают неудобства в работе, следует провести тестирование функциональности вашего устройства.
Тестирование экрана ноутбука в домашних условиях
Благодаря современному производству мониторов, тестирование оборудования можно провести в домашних условиях. Процесс следует начать с проверки применения серого оттенка. При выполнении тестирования необходимо обратить внимания на яркость, контрастность и цветовую гамму.
Далее скачать на ноутбук специальные обои и установите изображение на заставку для Рабочего стола. Придерживайтесь привычного расстояния от экрана и внимательно посмотрите на монитор. Вы должны увидеть одноцветный градиент, а не разноцветные полоски.
Если на экране все-таки видны полоски, то необходимо выполнить калибровку. Воспользуйтесь программой Atrise Lutcurve. Запустите файл и щелкните на строку «Gamma».
Показать гаммы цвета не должен быть выше 1,8. Далее добивайтесь того, чтобы квадрат, расположенный слева, не отличался от черного фона. Для этого меняйте степень яркости. Показатели ”White Point” необходимо снизить до отметки 20, а показатели ”All Cintrols” выставить так, чтобы квадраты приобрели серый оттенок.
Результаты тестирования вы увидеть сразу. Единственным недостатком этой программы является стоимость. Однако существуют несколько аналогов, например, проверенный CLTest.
Если домашнее тестирование не решило вашу проблему, пришло время обратить за помощью к профессионалу.
Напомним, что это лишь базовые настройки монитора. Существует огромное множество программ для людей, нуждающихся в специальных параметрах экрана.
Зачем нужно откалибровать цвет экрана
В тот момент, когда мы приобретаем новый экран для ПК или если мы просто хотим оптимизировать тот, который у нас есть, это нам поможет. И именно правильная калибровка экрана поможет нам получить более реалистичные и насыщенные цвета. Это то, что мы четко заметим при работе, игре, просмотре. видео и т. д. И сегодня мы используем наш ПК во многих сферах на базе системы Windows, поэтому мы хотим, чтобы все выглядело как можно лучше. Для этого мы можем использовать множество методов, в том числе калибровку, о которой мы будем говорить.
Более того, зная все это, все больше и больше пользователей выбирают высококачественные экраны и, таким образом, получают больше и лучше своих Оборудование . Но, конечно, каким бы хорошим он ни был, если мы не настроим его должным образом, мы можем растрачивать его возможности или, по крайней мере, их часть.
Как мы уже говорили вам ранее, это то, что мы можем выполнить разными способами, в том числе Окна 10 функция. Как мы увидим, этот инструмент позволяет нам откалибровать экран без необходимости в дополнительном программном или аппаратном обеспечении. Чтобы дать вам представление, это процесс, который помогает нам получать цвета, более похожие на то, что мы на самом деле видим своими глазами. Таким образом, регулируя основные цвета, а именно зеленый, красный и синий, помимо яркости и контрастности, мы не приближаемся к реальности.
Это то, что может быть выполнено как в личных целях, так и в личных целях. свободное время причины, а также по другим причинам бизнеса. Фактически, во втором случае обычно используются более точные аппаратные элементы, такие как спектрометр или колориметр.
Список лучших бесплатных программ для калибровки монитора:
Когда вы не можете работать с инструментом калибровки монитора, встроенным в Windows, вам нужно заставить его работать с инструментом калибровки цвета монитора. Мы перечислили лучшее программное обеспечение для калибровки монитора, и вы можете проверить их ниже:
1. Калибровка
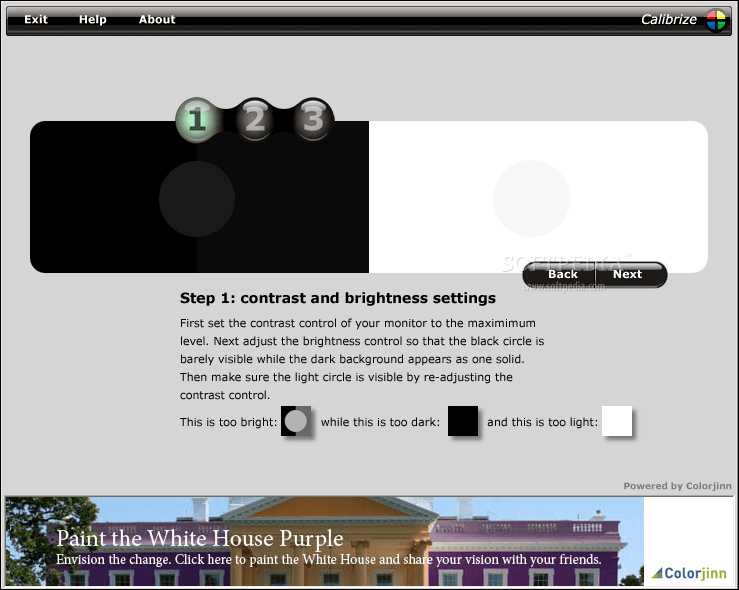
Калибровка является одним из наиболее часто используемых программ для калибровки цвета дисплея. Благодаря удобному интерфейсу и быстрым результатам, он занимает первое место в списке лучших программ для калибровки мониторов. Это будет работать для всех типов мониторов — ЭЛТ, ЖК-дисплеев и проекторов. Программа проста в использовании и содержит четкие инструкции по работе. Инструмент прочитает EDID, то есть данные о цвете вашего монитора, и создаст профиль ICC. Это определит лучший цвет, и после этого настроенные значения будут загружены на видеокарту. Программа покажет вам информацию о цветах фона дисплея и отлично работает с любым другим графическим программным обеспечением, установленным на вашем компьютере. Он доступен для Windows, и вы можете без проблем использовать его с любым монитором. Еще одна черта, которая делает его лучшим программным обеспечением для калибровки мониторов, — это то, что его можно использовать бесплатно. При использовании этого инструмента пользователь должен быть подключен к Интернету.
Получите его здесь.
2. Quick Gamma
Получите это здесь.
3. Display CAL
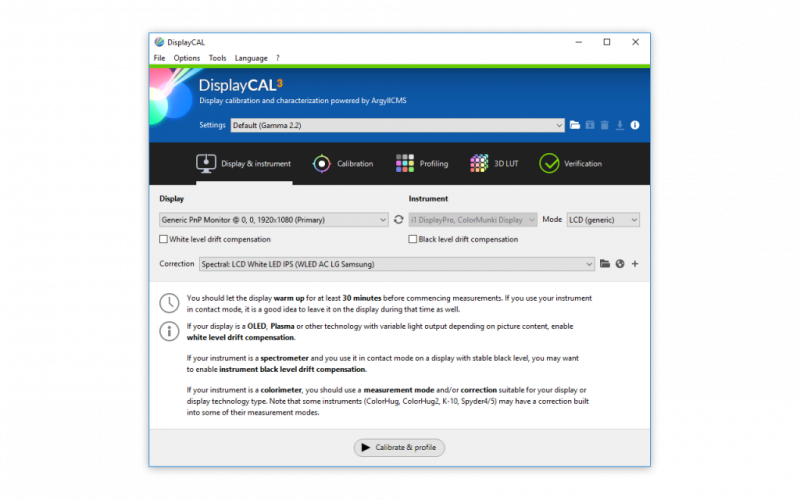
Display CAL — еще одна из лучших калибровок монитора программное обеспечение, которое широко популярно. Это отлично подходит как для Windows, так и для Mac, чтобы настроить параметры отображения вашего монитора. Это программа с открытым исходным кодом, поэтому ее можно использовать в соответствии с вашими требованиями. Это дает точные результаты для вашей системы и калибрует монитор для правильных уровней цвета. Вам потребуются измерения вашей системы, чтобы настроить параметры калибровки цвета экрана. Этот инструмент поддерживает калибровку цвета для различных устройств в соответствии с потребностями их отображения. Его можно импортировать из программного обеспечения монитора или исправить с помощью программного обеспечения. Создавайте цветовые профили, которые можно будет использовать несколько раз для редактирования фотографий и игр. Display CAL создает профиль ICC для вашей системы с отображаемыми ответами. Уровень черного также регулируется, и поэтому даже нецветные профили поддерживаются с помощью этого программного обеспечения.
Получите его здесь.
4. ЖК-монитор Lagom
ЖК-монитор Lagom — одно из лучших бесплатных программ для калибровки монитора, которое можно использовать как офлайн, так и онлайн. Он позволяет вам настроить цвет на вашем мониторе по сравнению с тестовыми изображениями. Этот инструмент представляет собой набор различных настроек для отображения на мониторе. С помощью этих изображений вы можете настроить яркость, контраст, резкость, близость/фазу и настройки гаммы монитора компьютера. Это поможет вам добиться наилучшей калибровки цвета экрана для вашего монитора. Он будет работать на вашем компьютере с Windows со всеми версиями. Вам потребуется отключить любое программное обеспечение для управления цветом на вашем компьютере, чтобы эта функция работала эффективно. Теперь внесите соответствующие настройки в отображение монитора вручную и сравните с тестовыми изображениями для соответствующей задачи. Это программное обеспечение предназначено для того, чтобы показать вам идеальные настройки откалиброванного монитора, поскольку вам необходимо внести изменения, чтобы он соответствовал идеальному внешнему виду.
Получите его здесь.
5 . Natural Color Pro
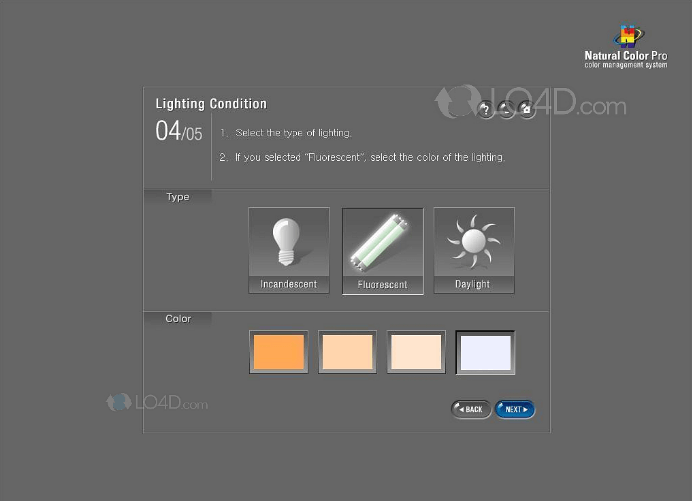
Natural Color Pro — один из лучших бесплатное программное обеспечение для калибровки ЭЛТ и светодиодных мониторов. Это программное обеспечение от Samsung для всей линейки CDT и ЖК-мониторов, позволяющее регулировать цвет дисплея. Это сделано для эффективной работы пользователей, желающих настроить экран для использования. Программное обеспечение доступно для Windows 10 и других более старых версий, и его можно использовать бесплатно. Отрегулируйте гамму и в расширенном разделе «Контрастность и яркость дисплея» для вашего монитора. В конце будет разработан итоговый отчет, который будет сохранен для использования в будущем. Он покажет уровни RGB для гаммы, чтобы установить уровни цвета на экране. Тип освещения, используемого для дома или офиса, поможет вам улучшить использование монитора.
Приобретите его здесь.
Простая калибровка монитора средствами Windows
Интересующий нас инструмент называется «Калибровка цветов». В Windows 10 он вызывается через приложение «Параметры» — раздел «Система» — «Экран» — «Дополнительные параметры экрана».
В Windows 7 и 8.1 — через Панель управления и раздел «Экран». Или через «Параметры экрана» в контекстном меню рабочего стола.
Запустив утилиту, пошагово выполняйте предложенные операции. Но перед этим обязательно разверните окно во весь экран и сядьте прямо перед ним, иначе результат может быть неточным. Расстояние от ваших глаз до экрана должно быть таким, как при обычной работе.
Первый шаг — установка основных параметров цветов
Откройте меню монитора, нажав кнопку на его панели, и установите настройки цвета по умолчанию. Если у вас ноутбук, переходите к следующему шагу.
Второй шаг — настройка гаммы
Перед вами изображение квадрата с темными пятнами внутри и ползунок настройки. В центре каждого пятна находится точка. Ваша задача сделать так, чтобы точки стали невидимыми (слились по яркости с фоном).
Третий шаг — настройка яркости
Снова откройте меню монитора или раздел «Электропитание» в Панели управления Windows — сейчас нам понадобится ползунок настройки яркости. Вместо него можете пользоваться кнопками «Яркость-» и «Яркость+» на панели монитора или клавиатуре ноутбука.
Передвигая ползунок, установите яркость так, чтобы детали костюма и рубашка человека на картинке были умеренно различимы, а знак «Х» на стене позади него не сливался с фоном, но был едва заметен.
Четвертый шаг — настройка контрастности
Управляя ползунком настройки контрастности, сделайте так, чтобы все складки и пуговицы на белой рубашке были хорошо видны, а рубашка не сливалась со стеной.
Пятый шаг — цветовой баланс
Перемещая ползунки трех цветов — красного зеленого и синего, добейтесь того, чтобы полосы в центре экрана были нейтрально-серыми.
Шестой шаг — сохранение калибровки
Сравните текущую (новую) калибровку с прежней. Если она вас устраивает, нажмите «Готово». Если далее хотите перейти к настройке отображения текста, предварительно отметьте флажком «Запустить средство ClearType…».
Настройка отображения текста
Здесь вам следует выбрать пример, где панграмма (текст, включающий все буквы алфавита), читается лучше всего, и применить настройку.
Калибровщика Windows вполне достаточно, чтобы правильно настроить монитор для работы, не связанной с редактированием графики и художественной печатью.
Для проверки качества калибровки можете воспользоваться специально созданными обоями с сайта RealColor.ru. Комплект обоев подбирайте по своему разрешению экрана, чтобы картинка не менялась в размере.
Что такое калибровка и зачем она нужна?
Калибровкой называют процесс настройки цветопередачи, яркости и контрастности изображения монитора или другого устройства визуализации (например, проектора или TV) с целью добиться максимально полного совпадения тона, цветов и оттенков на экране и при печати. В бытовом обиходе калибровка преследует цель просто сделать изображение естественным и приятным глазу.
С необходимостью откалибровать монитор сталкивались почти все — когда принесли его домой из магазина и первый раз включили. Тем, кто не работает в графических редакторах и не занимается фотографией, достаточно сделать это «на глазок», пользуясь кнопками подстройки на самом мониторе или средствами Windows. Большая точность здесь не важна — главное, чтобы изображение было без явных цветовых искажений, в меру ярким и в меру контрастным.
Художникам, дизайнерам и фотографам нужна более глубокая — профессиональная калибровка, которая производится или с помощью программ, или специальных аппаратов — калибраторов.
Первый вариант доступен всем — основная масса таких приложений бесплатна и не слишком сложна в применении. Однако чтобы добиться хорошего результата нужен еще и глаз-алмаз. Второй вариант обеспечивает максимальную точность, но пользуются им немногие. Причина — высокая стоимость калибраторов. Даже бюджетный аппарат обходится как хороший смартфон, но некоторые художники и фотографы берут их напрокат или прибегают к услугам специалистов по калибровке, благо это не требуется делать часто.
Поскольку калибратора у нас с вами нет, поговорим о способах настройки монитора при помощи программ.
Выполнение настройки монитора
Шаг 1.
Выполняется регулировка световых уровней для определения чистоты рабочего экрана, на который не должен попадать сильный прямой свет. При этом комната должна являться тусклой, что не позволяет рассеянному свету создавать помехи изображению. Если на экране присутствуют видимые изображения, он должен быть тщательно очищен перед началом калибровки.
Шаг 2.
Выполняется проверка разрешения компьютерного экрана. При использовании ЖК-монитора необходимое разрешение определяется с помощью руководства. Для остальных типов используемых мониторов выбирается самое доступное и высокое разрешение, с помощью которого выполняется комфортное чтение текста и просмотр полученных изображений.
Шаг 3.
Выполняется регулировка максимального количества необходимых цветов. Глубиной цвета является число используемых битов для точного определения цвета рабочих пикселей вместе с их компонентами. Максимально допустимую глубину цвета ограничивает монитор, действующая видеокарта и операционная система. В данный момент самым высоким показателем признаны 32 бита.
Для регулирования глубины и количества необходимых цветов выполняются следующие действия:
В Windows: выполняется щелчок мышью на компьютерном рабочем столе и выбирается пункт «Свойства». В системе Windows 7 выполняется переход в пункт «Адаптер», а затем «Список рабочих режимов».
В MacOS: открываются «Системные выполняемые настройки», выбирается «Дисплей». Некоторые используемые системы на «Mac» не обладают такими вариантами, но функционируют на 24-битной глубине цвета.
Заключение
Итак, выше мы попытались рассмотреть вопрос о том, как правильно откалибровать монитор компьютера и ноутбука. Стоит сразу отметить, что сделать это можно программными методами и даже инструментами самой Windows.
Данная операционная система довольно неплохо умеет настраивать цветопередачу, гамму и отображение текста. Однако для более серьезной настройки лучше все-таки воспользоваться специализированными программами.
Лучшей в этом плане можно считать Lutcurve. Она позволяет исключительно правильно настроить цветопередачу, баланс белого, точку черного и другие параметры. Но утилита не бесплатна. Однако ее легко можно использовать целых 30 дней без ограничений.
































