Как ускорить загрузку Windows 10 с SSD
Один из способов, как ускорить загрузку Windows 10 на ноутбуке — установить Solid State Drives. Чтобы на Windows 10 ускорить загрузку системы, нужно сделать еще пару настроек связанных с SSD-накопителем.
Итак, приступим:
обновляем прошивку диска:
- Находим нужную модель на сайте разработчика.
- Заходим в «Поддержка» и качаем прошивку.
- Дальше все просто скидываем на флешку и устанавливаем.
отключаем гибернацию:
- Заходим в консоль.
- Вводим «powercfg -h off».
- Теперь гибернация деактивирована, при желании удаляем hiberfil.sys.
не пользуйтесь дефрагментацией, она ускоряет износ SSD. Чтобы проверить:
- Щелкаем на системный раздел и заходим в «Свойства».
- Находим «Сервис» и кликаем на «Оптимизировать».
- Проверка правильности распознания устройства – твердонакопительный диск, иначе войдите в «Панель управления», в разделе «Счетчики…» и активируйте оценку системы.
- Жмем на «Win+R», вводим «services.msc».
- Откроется перечень служб, находим «Windows Search».
- Щелкаем по ней, пока не откроются свойства и изменяем на «Отключить», жмем «Ок».
пользование твикерами: Есть много утилит, которые делают быстрее использование SSD диска, например, SDD Tweaker – бесплатная программа, предназначена именно для таких дисков. Открываем, щелкаем по «Автоматической оптимизации». После завершения перезагружаем систему.
Если у Вас остались вопросы по теме «Как сделать ускоренную загрузку Windows 10?», то можете задать их в комментария
Загрузка с помощью «Boot Menu»
Есть более простой и удобный способ загрузки с DVD-диска или флешки как для BIOS, так и для UEFI – загрузка с помощью «Boot Menu» («Меню Загрузки»).
Для вызова меню загрузки могут использоваться клавиши «F8», «F10», «F11», «F12» или «Esc». Их часто можно увидеть в подсказках на начальном экране загрузки компьютера. Еще эту информацию можно узнать из инструкции, на сайте производителя материнской платы или ноутбука, поиском в интернете или методом тыка.
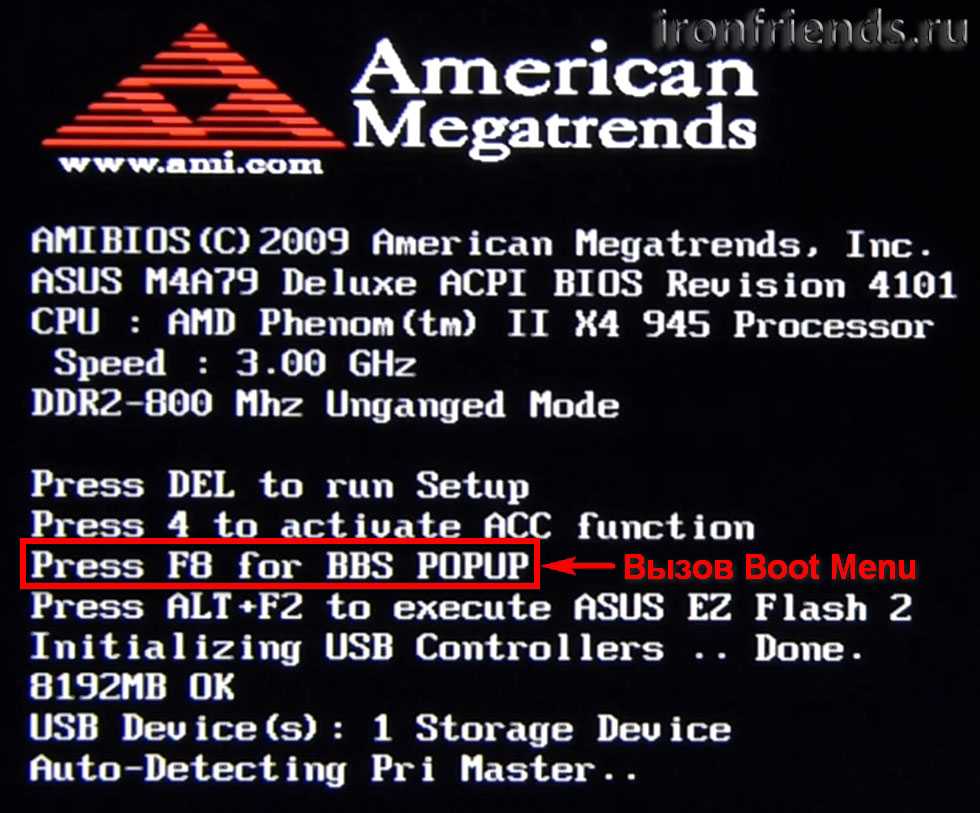
Сразу после включения компьютера зажмите и удерживайте клавишу вызова «Boot Menu» до появления меню выбора загрузочного устройства.
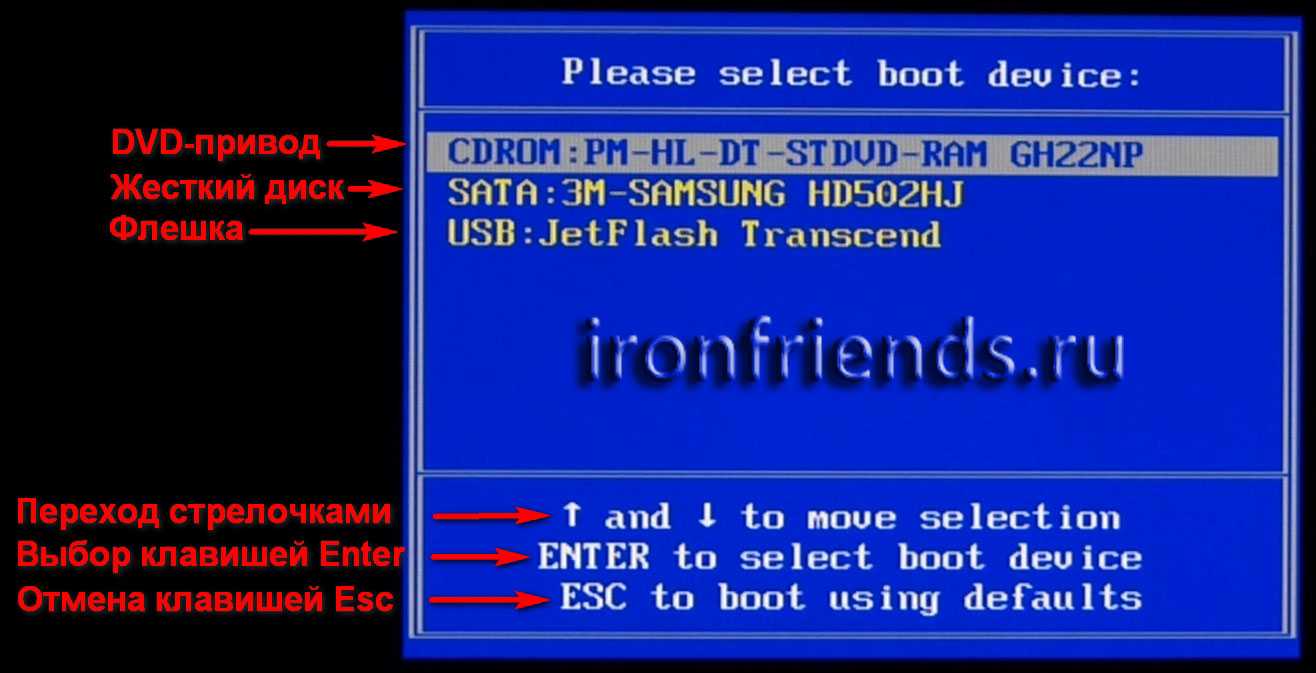
С помощью стрелочек «вниз» и «вверх» перейдите на DVD-привод или флешку и нажмите «Enter».
Плюсы такого способа очевидны – не нужно копаться в BIOS, не нужно потом возвращать настройки BIOS обратно (хотя это не всегда обязательно) и достаточно вызвать это меню всего один раз, так как после начала установки Windows это уже не потребуется. Кроме того, использование «Boot Menu» не изменяет настройки BIOS или UEFI.
ШАГ 4: Отключение автоматического перезапуска из запуска и восстановления
После успешной установки стороннего пакета вам необходимо будет внести некоторые изменения в меню «Информация о системе», чтобы гарантировать, что следующая операция будет успешной.
Нажмите клавишу Windows + R, чтобы открыть диалоговое окно «Выполнить». Затем введите sysdm.cpl в текстовое поле и нажмите Enter, чтобы открыть экран «Свойства системы».

Находясь на экране «Свойства системы», перейдите на вкладку «Дополнительно», затем нажмите кнопку «Параметры», связанную с запуском и восстановлением.
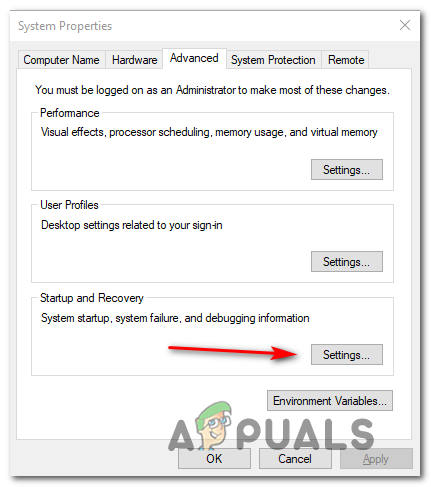
В меню «Запуск и восстановление» перейдите в раздел «Сбой системы» и снимите флажок «Автоматический перезапуск». После этого нажмите ОК, чтобы сохранить изменения.
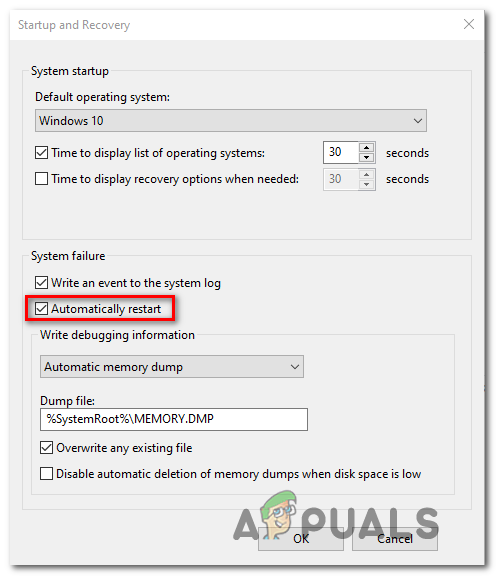
Вход при начальной нагрузке
Если пользователю требуется сменить загрузочную платформу, необходимо убедиться, что к ПК подключены диски жесткого типа с установками MBR и GPT. Этапы действий:
- открыть специальное меню прошивки, нажав специальную клавишу в момент запуска ОС;
- на мониторе отобразится дополнительный рабочий экран, где требуется перейти по следующим разделам: устранение неполадок, параметры дополнительного типа, обработка прошивки UEFI;
- выбрать пункт «Загрузка с диска или посредством подключения сети», также потребуется определить нужную платформу.
Внимание! Если пользователь после перезагрузки попробует перейти к рабочей сети на ПК, который не поддерживает характеристики работы нужного блока, придется начинать выполнения инструкции заново
Как отключить Secure Boot (Безопасную загрузку)
Устаревшие и 32-битные операционки с точки зрения разработчиков UEFI имеют небезопасные загрузчики, которые следует «запретить и не пущать». Поэтому для установки на компьютер таких систем наряду с активацией БИОС необходимо еще и отключать Secure Boot – технологию, которая проверяет цифровые подписи загрузчиков и при отсутствии таковых блокирует запуск системы. Это интересно: Не работает тачпад (сенсорная панель) на ноутбуке Asus при установке Windows
Кстати, на некоторых прошивках это необходимо делать прежде, чем включать эмуляцию BIOS, так как иначе CSM/Legacy не отображается в утилите настройки.
Опция управления Secure Boot может находиться в следующих разделах UEFI:
- Boot (Загрузка).
- Security.
- Advanced – System Configuration.
- Authentication.
Для деактивации переведите ее в состояние Disable.
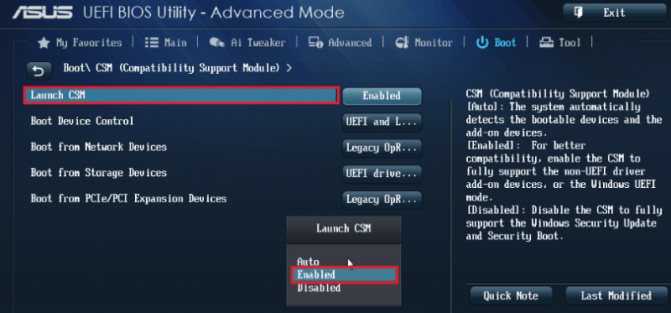
В отдельных редакциях прошивки после включения BIOS и отключения Secure Boot необходимо указать в настойках тип загружаемой операционки «Other OS»:
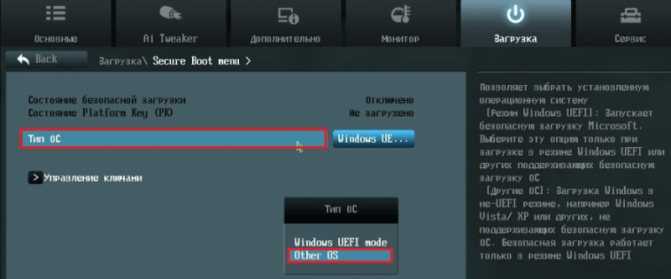
Проблемы с загрузкой
Выполняйте рекомендации по очереди, а не все сразу, чтобы определить в чем именно была проблема.
- Если загрузка компьютера останавливается в самом начале и просит нажать F1, после чего входит в BIOS, то у вас скорее всего либо села батарейка на материнке (может сбиваться время), проблемы с процессорным кулером (вышел из строя, ни туда подключили) или жестким диском (ошибки в SMART).
- Если при включение ПК появляется сообщение «Reboot and Select proper Boot device or Insert Boot Media in selected Boot device and press a key» это значит, что загрузочная область на диске или флешке не найдена или повреждена. Попробуйте загрузиться с установочного диска или флешки с помощью Boot Menu (раздел 6 статьи), если не поможет сделайте загрузочный носитель заново с помощью утилиты «Windows USB/DVD Download Tool».
- Если после перезагрузки компьютера установка Windows начитается сначала, то выньте загрузочный диск или флешку и перезагрузите компьютер, установка должна будет продолжиться с жесткого диска.
- Отключите от компьютера все лишние USB-устройства (флешку, 3G-модем, смартфон, принтер). Оставить нужно только мышку, клавиатуру, DVD-диск или флешку, с которых вы производите установку Windows.
- Если у вас несколько жестких дисков, то отключите от материнской платы все диски, кроме того на который будет производиться установка Windows.
- Сбросьте настройки BIOS по умолчанию (описано в этой статье).
- Если установщик не видит диск или в конце появляется ошибка 0x0000007B измените в BIOS режим SATA контроллера с AHCI на IDE или обратно.
- Если при каждой загрузке компьютер или ноутбук сам входит в BIOS или открывает меню загрузки, то установите в BIOS опцию Boot Pop Menu в состояние Disable/Выключено (если есть).
- Отключите Fast Boot в разделе Advanced в BIOS, а в разделе Boot установите опцию Launch CSM в состояние Enable/Включено (если есть).
- В разделе Boot в BIOS измените режим загрузки с EFI (UEFI) на Legacy (если есть).
- Установите в BIOS опцию Secure Boot в состояние Disable/Выключено (если есть).
- Выберите в BIOS версию устанавливаемой Windows (если есть).
- Если у вас ноутбук, одна версия Windows устанавливается, а другая нет и вам не помогли советы по настройке BIOS, то обратитесь в поддержку или на форум производителя. Также может помочь обновление BIOS, после которого в нем могут появиться дополнительные опции (п.8-12).
- При возможности устанавливайте Windows с DVD-диска, так как с флешками бывает множество различных проблем.
- Делайте загрузочный диск или флешку из оригинального образа.
- Вставляйте флешку в разъем USB 2.0 на задней панели компьютера (материнской платы) или разъем USB 2.0 ноутбука. Загрузка с разъема USB 3.0 работает не всегда.
- Попробуйте воспользоваться Boot Menu, как описано в п.6 этой статьи. Этот способ проще, надежней чем настройка приоритета загрузки в BIOS и вы сможете определить видит ли компьютер вашу флешку.
- Нижнее подчеркивание на черном экране говорит о том, что компьютер зависает в момент обращения к флешке или к жесткому диску. Если без флешки загрузка идет дальше, то дело точно в ней.
- Если компьютер не видит флешку или не хочет с нее загружаться, используйте для установки DVD-диск или другую флешку.
- Если такой возможности нет, то измените тип флешки со «съемный носитель» на «жесткий диск» с помощью утилиты «BootIt Next Generation», отформатируйте ее утилитой «HP USB Disk Storage Format Tool» и сделайте заново загрузочной с помощью «Windows USB/DVD Download Tool». Все эти утилиты вы можете скачать ниже в разделе «Ссылки».
- Если проблема возникает уже после выбора раздела установки Windows, то воспользуйтесь советами по настройке BIOS (п.7-12). Удалите при установке старые разделы с диска или сделайте это с помощью загрузочного диска Acronis Disk Director.
- Если установщик сообщает, что не может установить Windows на диск, то попробуйте выполнить конвертацию MBR в GPT или обратно.
Напоминаю, что для выхода из BIOS с сохранением настроек используется клавиша F10.
Подготовка установочного носителя
Для создания носителя вам потребуется:
- образ подходящей вам системы, выбирать который нужно исходя из разрядности процессора (32-х или 64-х битный), типа жёсткого диска (GTP или MBR) и наиболее подходящей для вас версии системы (домашняя, расширенная и т. д.);
- чистый диск или флешка, размером не менее чем 4 ГБ;
- стороння программа Rufus, с помощью которой будет форматироваться и настраиваться носитель.
Скачайте и отройте приложение Rufus и, располагая данными, полученными выше в статье, выберите один из пакетов настроек: для BIOS и диска MBR, для UEFI и диска MBR или для UEFI и диска GPT. Для диска MBR изменяйте файловую систему на формат NTFS, а для диска GPR — на FAT32. Не забудьте указать путь до файла с образом системы, а после нажать кнопку «Старт» и дождаться окончания процесса.
Активация «Safe Mode» в параметрах загрузки Windows 10
Этот метод загрузки Windows 10 в безопасном режиме не дает вам возможности выбирать параметры загрузки, как показано на скриншоте выше. Но с другой стороны, многим это может показаться проще и быстрее.
Для этого воспользуемся командной строкой «Выполнить», которая запускается сочетанием клавиш «Win + R» и командой «msconfig».
Выполнение этой команды откроет раздел «Конфигурация системы», где на вкладке «Загрузка» выбран «Безопасный режим».
После выполнения настроек перезагрузите компьютер. Система должна автоматически запуститься в режиме отладки. Чтобы восстановить стандартное рабочее состояние операционной системы, отключите режим безопасности перед перезагрузкой компьютера. Выход из нее осуществляется аналогично.
Запуск безопасного режима из раздела «Восстановление»
Другой способ запустить безопасный режим в Windows 10 — использовать определенные параметры загрузки, доступные в разделе «Восстановление». Чтобы войти в него, перейдите в «Настройки» в меню «Пуск» и выберите «Обновление и безопасность».
Затем в открывшемся окне слева выберите подраздел «Восстановить», а справа нажмите «Перезагрузить сейчас» в столбце «Особые параметры загрузки».
Активируем вход в Windows 10 в безопасном режиме через командную строку
Теперь давайте посмотрим, как войти в Windows 10 в безопасном режиме через командную строку. Вы должны запустить его как администратор. Это можно сделать несколькими способами. Одна из самых простых — это поисковая система, иконка которой находится рядом с кнопкой «Пуск». Введите название инструмента «cmd» в его строку. Система автоматически обнаружит инструмент, который вы ищете, и сделает его доступным для запуска. Чтобы запустить его от имени администратора, щелкните правой кнопкой мыши ярлык инструмента и выберите соответствующий элемент.
После загрузки выполните команду, показанную на скриншоте ниже «bcdedit / set.
advancedoptions true «и нажмите» Enter «.
После этого система перезагрузится и появится знакомое синее окно с выбором варианта безопасной загрузки. Чтобы перезагрузить режим отладки, не выходя из него, просто перезапустите командную строку и введите ту же, но измененную команду, где слово «true» отсутствует в конце, а слово «set» заменено на «deletevalue». «bcdedit / deletevalue
расширенные настройки «.
Загрузка «Safe Mode» с помощью клавиши «F8»
Последний способ войти в безопасный режим Windows 10 без загрузочного диска — активировать старую добрую клавишу «F8», ту же самую, что до Windows 8 отвечала за отображение меню параметров загрузки операционной системы, включая режим отладки, при включении. твой компьютер. Вам нужно будет снова использовать командную строку, чтобы активировать ее в среде Windows 10. Как и в предыдущем примере, запустите его от имени администратора и введите команду, как показано на скриншоте ниже «bcdedit / deletevalue.
bootmenupolicy «и нажмите» Enter «.
Затем перезагрузите компьютер и нажмите «F8», когда системный процесс будет «Отправить».
Чтобы отключить ключ, введите другую команду, как показано на скриншоте ниже. «bcdedit / set
bootmenupolicy standart ».
Как зайти в безопасный режим Windows 10 с помощью загрузочных носителей
Если ваш компьютер (система) не загружается в безопасном режиме, при условии использования всего вышеперечисленного арсенала опций, загрузочный носитель может помочь. Это может быть установочный диск или обычная загрузочная флешка. Последний вариант предпочтительнее.
После загрузки компьютера с носителя система предложит установить систему или восстановить ее. Выбирайте последнее.
Затем перейдите в «Диагностика».
Затем перейдите в подраздел «Дополнительные параметры».
На третьем шаге мы выбираем запуск командной строки.
Затем введите известный «bcdedit / set»
Advancedoptions true », нажимаем Enter, ждем сообщения« Операция успешно завершена »и закрываем приложение. Откроется новое окно, в котором выбираем« Продолжить ».
После этого появится то же синее окно с параметрами для запуска режима отладки.
Как запустить Windows 10 в безопасном режиме с помощью стороннего ПО
Безопасный режим в Windows 10 можно активировать с помощью специализированного приложения BootSafe, которое значительно упрощает работу пользователей. Программа проста и интуитивно понятна в использовании. Он предлагает всего четыре варианта загрузки операционной системы.
- нормальный режим (нормальный старт);
- безопасный режим минимальный;
- безопасный режим с сетью (безопасный режим с сетью);
- Только командная строка ширины безопасного режима.
Кнопка «Только настроить» используется для сохранения выбранных настроек при следующем запуске системы.
Разница между UEFI и БИОС
Возможность поддерживать разметку GPT;
Разметка GPT была создана специально , чтобы было менее проблематично работать с дисками объемом 2 Тб и больше . Кроме этого , можно при первом настраивании операционной системы разбить диск на любое количество разделов, что ранее было невозможным. Предыдущий способ разметки – MBR не совместим с uefi и работа с ней возможна только при наличии дополнительного расширения CSM (Compatibility Support Module).
Модульная архитектура;
Модуль shell ( есть не на всех ноутбуках) “разрешает” управлять приложениями юзера прямо в режиме UEFI. Как уже упоминалось, UEFI похожа на самостоятельную операционную систему, даже с поддержкой сетевых драйверов. Спецификация программки «разрешает» использовать драйвера для UEFI при помощи ОС, например , если в основной операционной системе отсутствует или не работает сетевой драйвер.
Встроенный загрузочный менеджер;
Если планируется мультизагрузка, не придется устанавливать специализированный загрузочный менеджер. Можно самостоятельно добавить новые разделы в меню, там , где находится список всех дисков и флеш-накопителей. Таким образом, есть возможность запустить ядро Линукса, не используя загрузчик или поставить на одно устройство и Виндовс, и Линукс.
Secure Boot не отменяет такой возможности для пользователей Windows 8. На всех устройствах есть возможность отключить данный режим, кроме планшетов на ARM, где Win 8 была установлена в качестве стандартной ОС. Защищенный режим не позволяет использовать неподписанный код даже при выполнении операционной системы, поэтому вредоносные трояны не проникнут ни в Windows, ни в Linux. Однако , если злоумышленник имеет физический доступ к ПК , он практически всегда может заменить лицензионные ключи на свои.
Начало инсталляции
Настроив первичный опрос устройств, перезагружаем компьютер. Система ввода\вывода начнет вести опрос и обнаружит на CD\DVD-устройстве или на USB-устройстве (флэшка) загрузочную запись.
Press any key to boot from CD or DVD
- Первый экран отобразит настройки. Выбор языка системы, значения параметра денежной единицы и предпочтительного языка ввода клавиатуры.
- После нажатия кнопки «Установить», система отобразит экран ввода лицензионного ключа. Если продукт используется для ознакомления, то можем пропустить данное действие, нажав ссылку «Пропустить».Если есть ключ, тогда указываем его в текстовом поле и жмем «Далее».
- Приняв условия лицензии, в рамках экрана выбора типа установки применяем выборочную установку.
- Установщик предложит выбрать диск, куда следует установить «десятку». Если в нашем распоряжении MBR-диск, тогда понадобится самостоятельно разметить свободное пространство.В случае с GPT-диском система самостоятельно создаст целый ряд служебных томов.
- Recovery. Для восстановления системы (500 Мб).
- Системный (100 Мб).
- Резервированный раздел.
- Остальное пространство для разметки (свободное).
-
Для создания тома надо выбрать «Создать». Появившийся текстовый блок предложит указать объем будущего раздела. Устанавливаем нужный размер тома.При необходимости создаем другой, куда разместим оставшийся объем незанятого пространства. Под системный раздел лучше выделить не менее 60 Гб свободного пространства, учитывая саму систему, ожидаемые обновления, размер будущего файла подкачки (а их у «десятки» два), планируемые приложения и их данные.
Например! Обычный Яндекс.Браузер, сохраняя пользовательские данные, иногда разрастается до 3-4 Гб. Также, надо понимать, что системный том должен иметь определенную часть свободного места для эффективной работы, например, дефрагментации.
После завершения создания разделов, установщик создаст еще зарезервированный раздел размером 500 Мб. - Созданные разделы, кроме зарезервированного системой, надо отформатировать. Системные инструменты не предоставляют на выбор тип файловой системы.Форматирование осуществится в наиболее востребованном на сегодня виде файловой системы NTFS.
- После настройки разделов, происходит установка Windows 10 на выбранный системный том.Инсталлятор копирует установочные файлы с носителя, подготавливает их, устанавливает требуемые компоненты и обновления, регистрирует их.
Что такое BIOS и UEFI
Каждая материнская плата имеет специальную программу для загрузки компьютера и настройки параметров различных устройств. Эта программа прошита (запрограммирована) в специальную микросхему на материнской плате и поэтому называется прошивкой.
Раньше все материнские платы имели прошивку, называемую BIOS, которая имела простой графический интерфейс с белыми буквами на синем фоне и была ограничена в функционале. Например, в BIOS нельзя было использовать мышку, выбирать язык и отсутствовали какие либо графические элементы (картинки) в виду ограниченного объема микросхемы памяти BIOS. Также материнские платы с BIOS не поддерживали диски объемом более 2 Тб ввиду ограничений старой системы разметки дисков (MBR).
Сейчас многие материнские платы имеют новый тип прошивки, называемый UEFI, которая отличается улучшенным графическим интерфейсом с использованием красивого фона, рисованных кнопок, возможностью выбора языка (включая русский) и некоторыми улучшениями. Например, поддержкой нового типа разделов дисков (GPT), позволяющей использовать жесткие диски объемом более 2 Тб.
Какой тип прошивки имеет ваша материнская плата можно узнать в руководстве к ней, на сайте производителя материнской платы или ноутбука, а также визуально при входе в программу настройки Setup. Программа Setup также прошита в материнскую плату и используется для изменения настроек BIOS или UEFI.
Вариант 2: Графический интерфейс UEFI
Многие современные материнские платы используют графическую модель интерфейса БИОС, в котором найти нужный параметр бывает также затруднительно. Разные сборки комплектующих немного отличаются в нюансах установки таких параметров. Поэтому в первую очередь следует выяснить, какой марки ваша материнская плата.
Следом определите, через какой из режимов БИОС вы хотите запускаться. Помимо уже ставшего стандартным «UEFI», базовая система ввода-вывода до сих пор поддерживает «Legacy». Его эмуляцию, как уже упоминалось в Варианте 1, можно активировать переключением соответствующего параметра.
Gigabyte
В зависимости от версии БИОС материнской платы Gigabyte встречаются различные интерфейсы. В самых последних сборках меню поделено на два вида: простой и расширенный. Для изменения приоритета через «Easy Mode» на панели «Boot Sequence» вам нужно поменять местами загрузочные носители.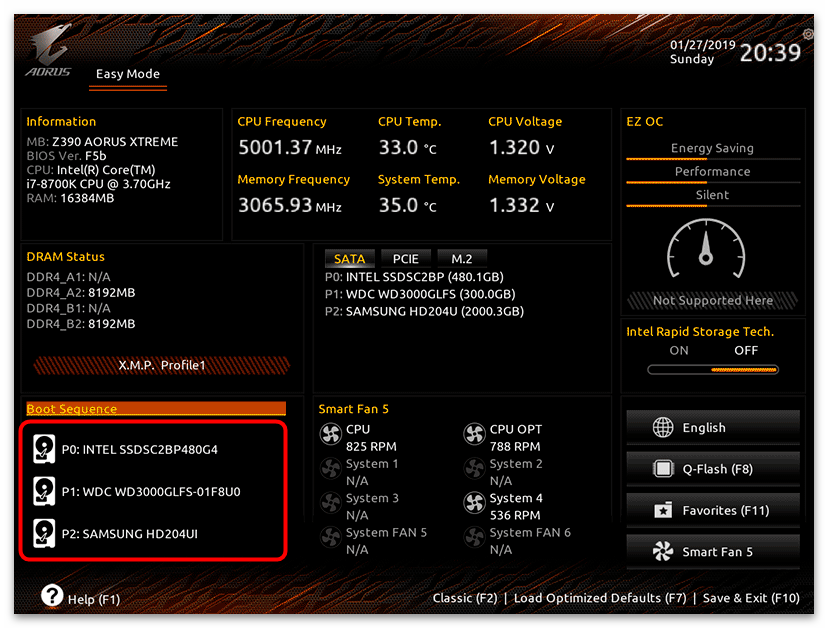
В «Advanced Mode» можно перейти с помощью функции «Classic». Часто она вызывается клавишей «F2», но иногда отображена в виде кнопки. Встречаются также версии, которые поддерживают только подобный режим меню. В таких случаях:
- Перейдите на вкладку «BIOS Features», в списке опций приоритета загрузки выберите ту, которую хотели бы изменить, а затем укажите желаемый загрузочный девайс.
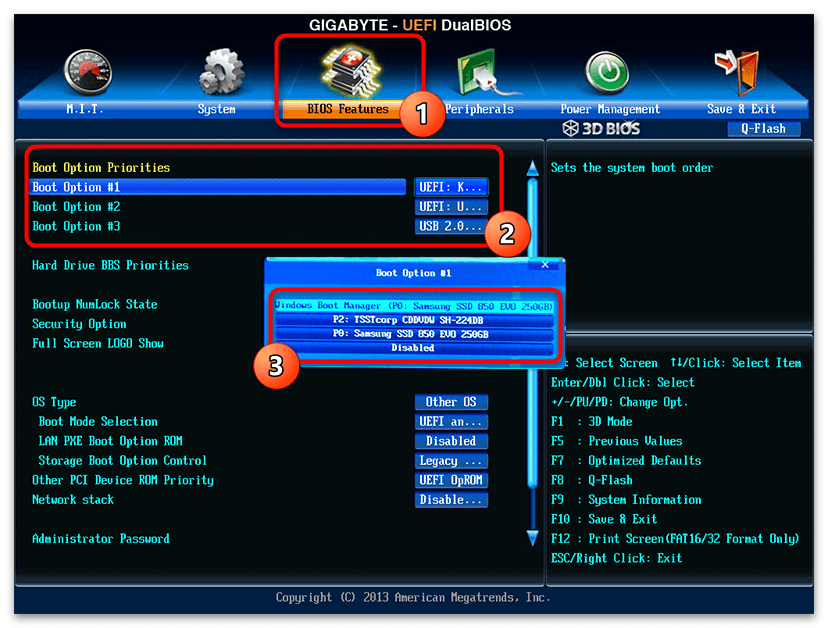
Теперь перейдите в «Save & Exit» и выберите соответствующую строку этого меню.
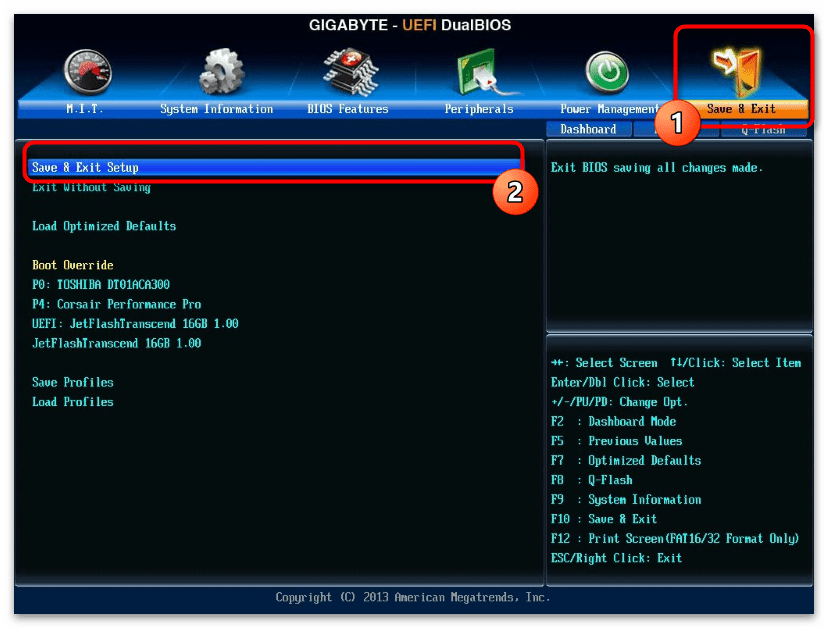
После этого откроется окошко, в котором нужно подтвердить проделанные изменения, прежде чем компьютер перезапустится.
Вам также может встретиться другой вид интерфейса. Здесь изменение приоритета загрузки производится на вкладке «Boot».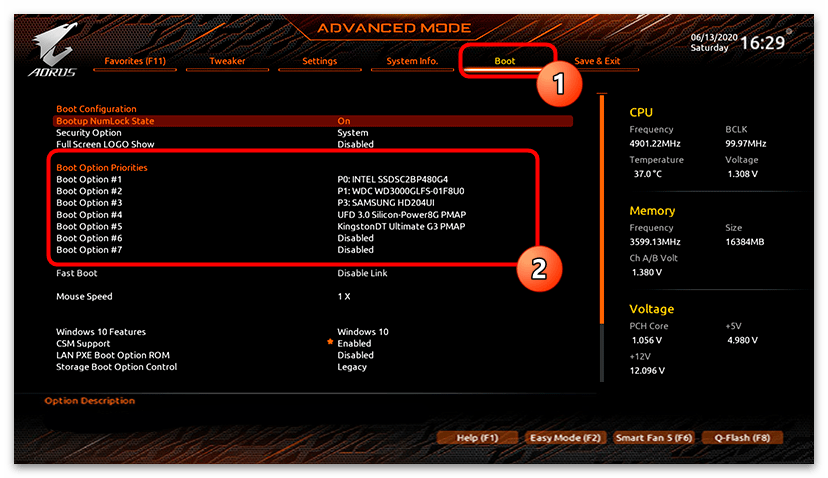
Intel Visual BIOS
У БИОС производства компании Intel визуальное оформление похоже на Gigabyte, только в этот раз выбирать режим загрузки — «Legacy» или «UEFI» — можно прямо в этой же форме.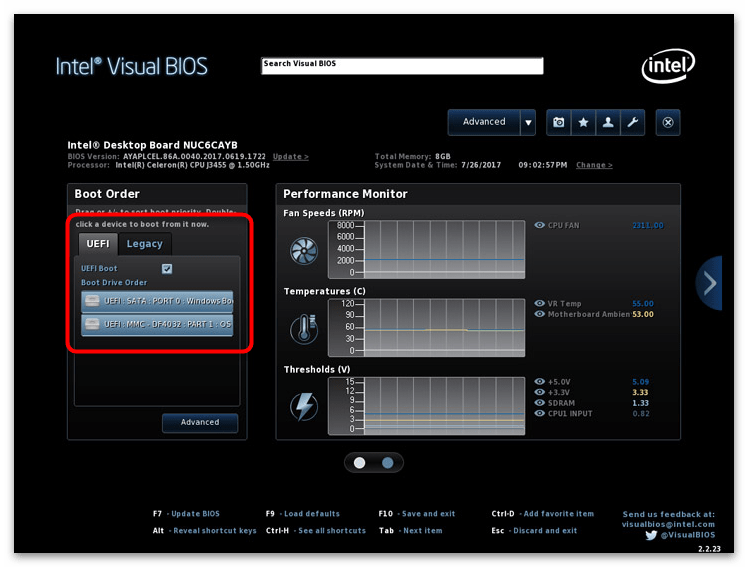
В интерфейс с расширенными функциями можно перейти кнопкой «Advanced». Иногда встречаются материнские платы, которые сразу открывают именно этот режим работы.
- В «Advanced Mode» приоритет загрузки редактируется через пункт горизонтального меню «Boot» на вкладке «Boot Priority». Вам нужно поменять строчки с загрузочными устройствами местами: в том порядке, в каком хотите, чтобы они читались системой.
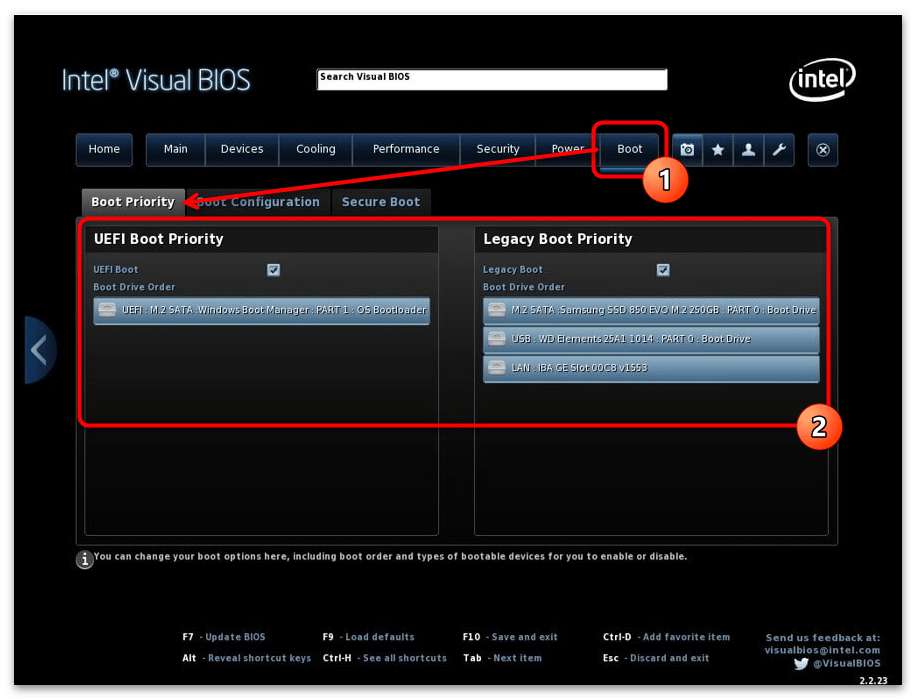
После сделанных изменений нажмите «Esc» и подтвердите намерение сохранить настройки.
ASRock
Способ изменения приоритета загрузки на материнских платах ASRock почти всегда идентичен многим другим графическим оболочкам. Да и само расположение компонентов во многом схоже с текстовыми версиями. Так, чтобы переключить загрузочный носитель, вам нужно:
- Перейти на вкладку «Boot» и из списка «Boot Option Priorities» выбрать строчку, в которой указывается запоминающее устройство.
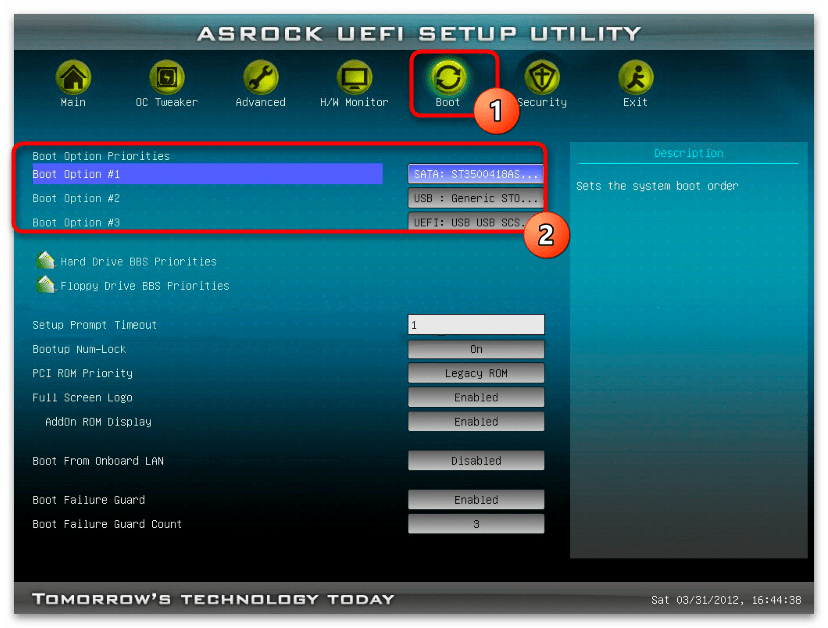
В открывшемся окне указать соответствующий девайс для запуска операционной системы.
Далее перейти на вкладку «Exit», нажать «Save Changes and Exit» и кнопкой «Yes» подтвердить изменение конфигурации.
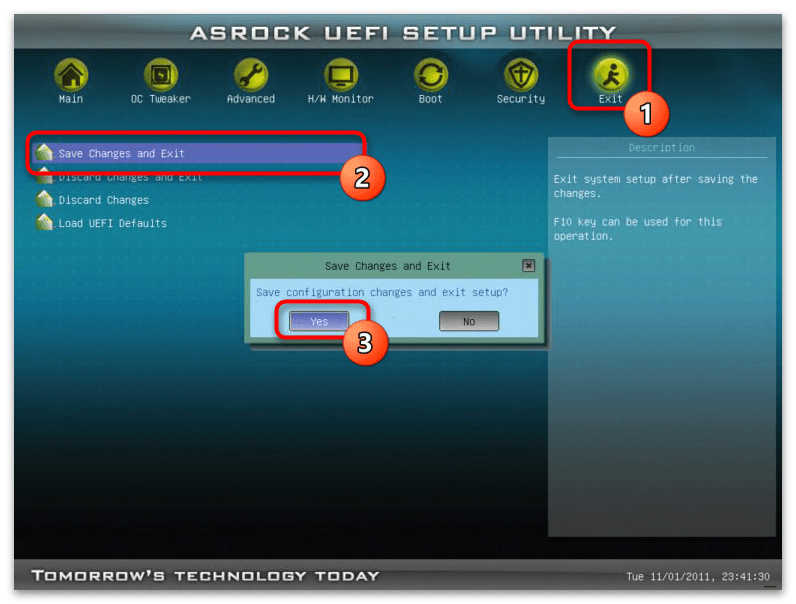
MSI
Чтобы изменить приоритет загрузки в БИОС от MSI, на главном экране достаточно поменять местами значки в разделе «Boot Priority», просто перетаскивая их мышкой. Однако существуют ситуации, когда непонятно, к чему относится та или иная иконка. В таком случае следует воспользоваться другим способом:
- Перейдите в расширенные настройки, кликнув на «Advanced» вверху интерфейса.
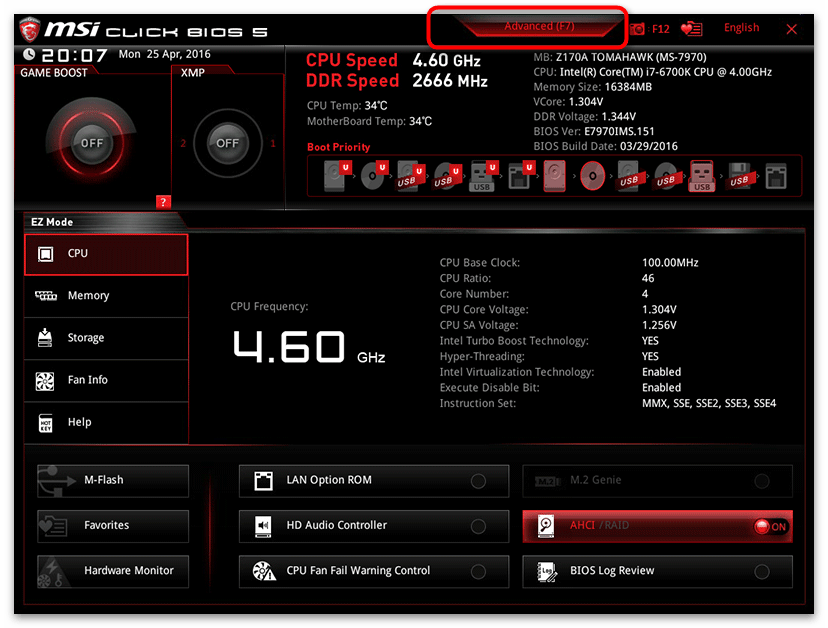
Здесь вас интересует подраздел «Settings» — в нём разверните строчку «Boot».
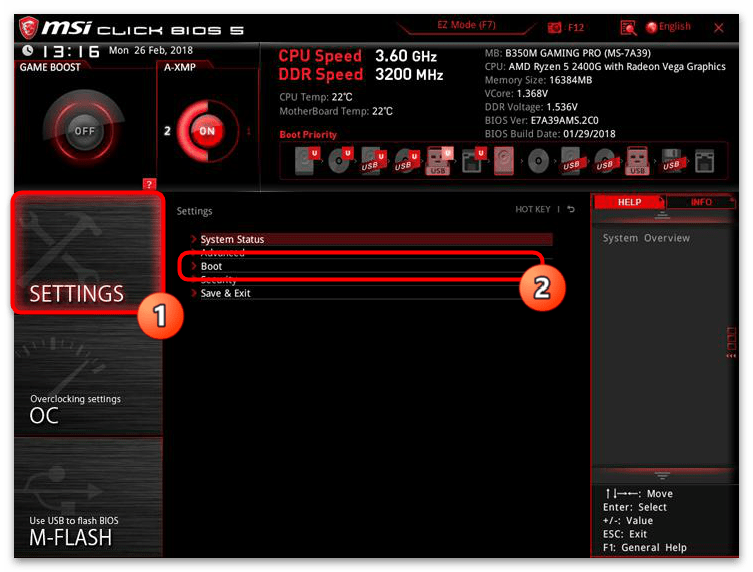
В подразделе «FIXED BOOT ORDER Priorities» вас встретит привычный список запоминающих устройств для запуска компьютера: выберите то, которое хотите заменить.
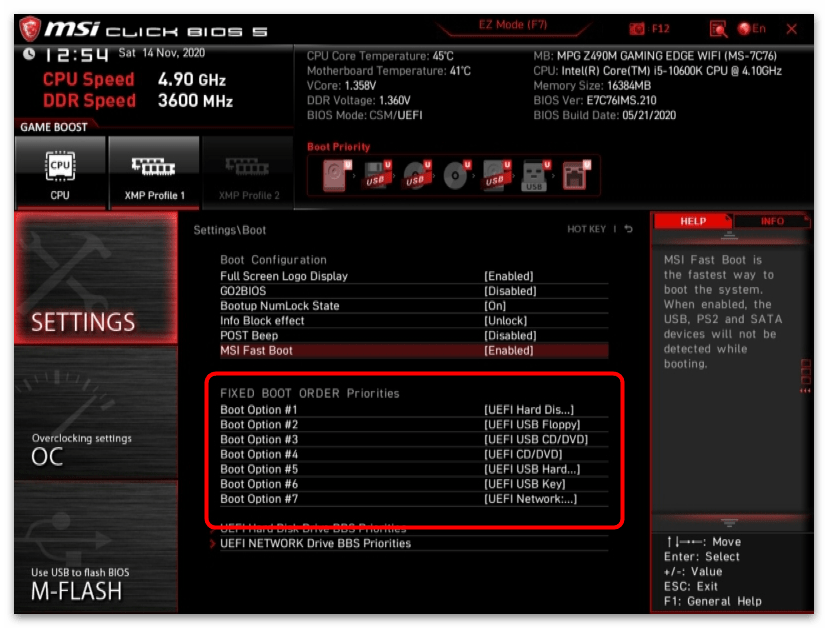
Теперь в появившемся окне укажите носитель, которому нужно установить приоритет.
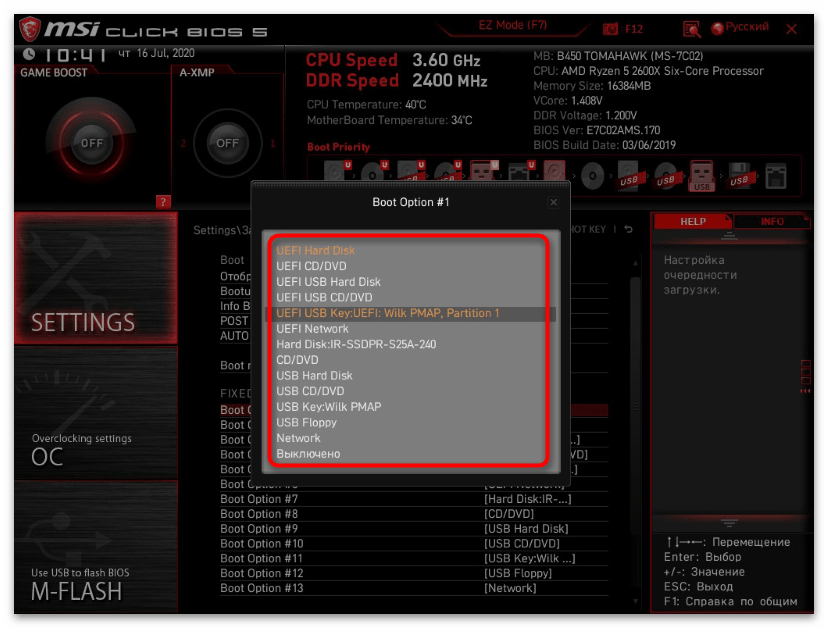
Вернитесь в меню «Settings», нажмите «Save & Exit» и в открывшейся форме перезагрузки выберите опцию «Save Changes and Reboot».
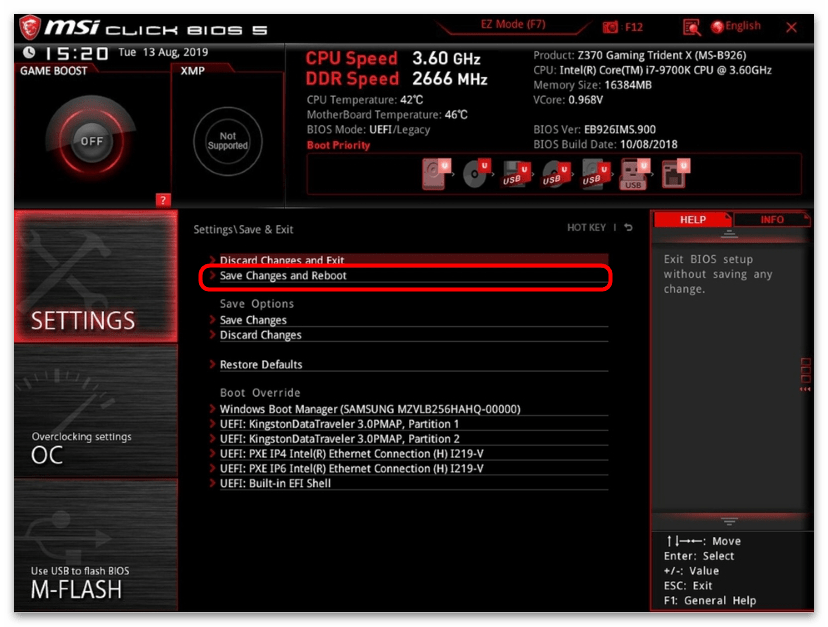
ASUS
Проще всего процесс смены приоритета происходит на материнских платах ASUS. Функция «Boot Priority» находится прямо в первой форме, как только загружается интерфейс UEFI.
- В списке загрузочных устройств «Boot Priority» поменяйте пункты местами по своему усмотрению.
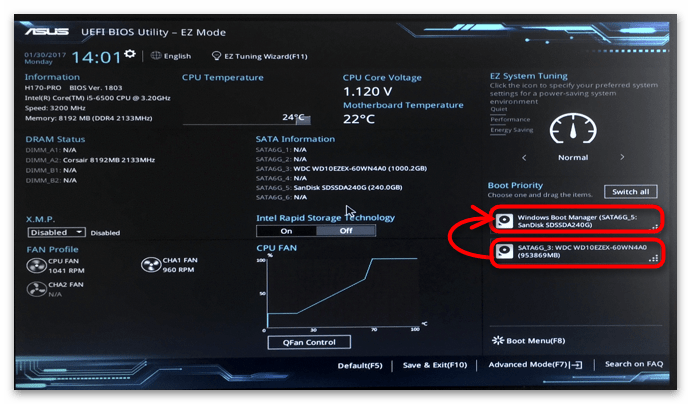
После нажмите кнопку «Save & Exit». В нашем случае она находится внизу экрана.
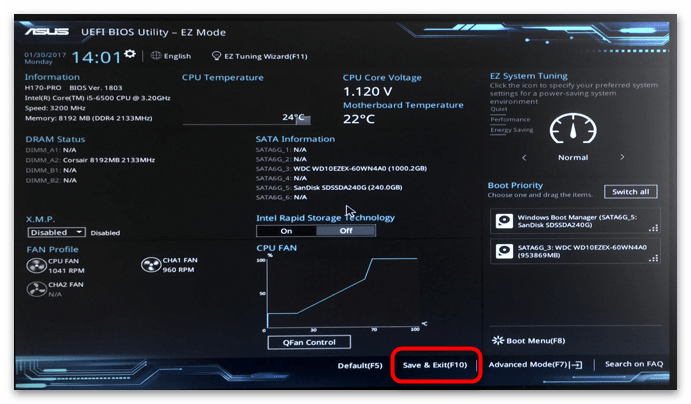
В возникшем запросе на сохранение подтвердите намерение изменить настройки.
Другие графические оболочки
В основном параметры приоритета загрузки располагаются в меню запуска. Так, например, в модернизированном AMI от компании Biostar список устройств, с которых вы можете запуститься, как обычно находится на вкладке «Boot». Пользователю же остаётся только поменять значения «Boot Option» местами, по аналогии с уже рассмотренным текстовым аналогом.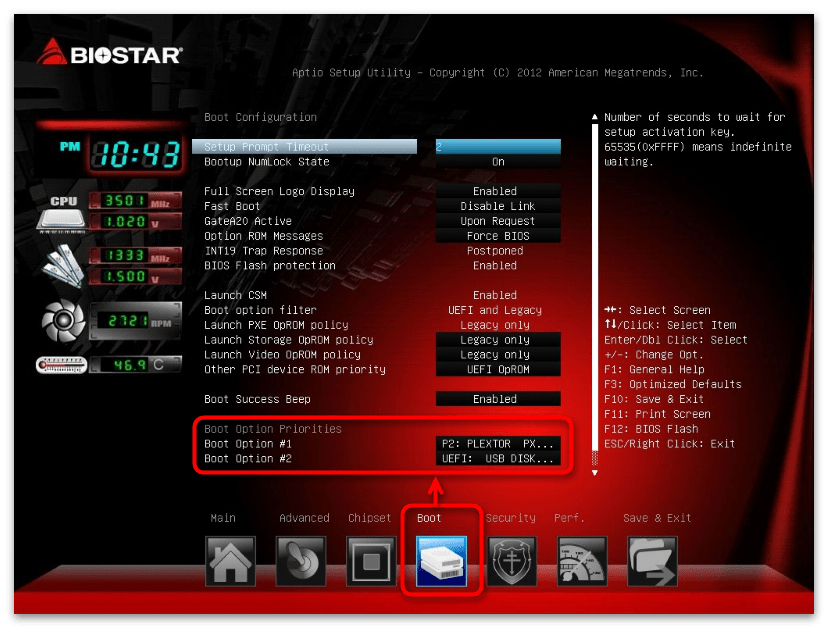
Опишите, что у вас не получилось.
Наши специалисты постараются ответить максимально быстро.
Инструкция по ускорению загрузки Windows 10 при включении
Как ускорить загрузку Windows 10 благодаря «Ускорителю Компьютера»:
1. Загрузить установщик — эта процедура не займет много времени, т.к. дистрибутив весит 22 МБ. При хорошем подключении к интернету к работе можно будет приступить уже через пять минут. А если вы все еще не обзавелись установочным файлом, то это можно легко исправить прямо сейчас – просто скачайте программу для очистки компьютера от мусора.
2. Установить и запустить софт — установка «Ускорителя» не отличается от установки другого приложения, поэтому вряд ли у вас возникнут проблемы с этим. Далее двойным щелчком запустите софт. Появится главное меню Ускорителя, в котором будут перечислены все основные функции, встроенные в приложение. Отсюда вы можете перейти к любому типу проверки. Выберите глобальное сканирование всего ПК и дождитесь завершения процедуры.
В главном меню можно запустить глобальное сканирование системы
3. Ознакомиться с отчетом и исправить ошибки — после завершения сканирования программа для чистки компьютера предложит исправить все найденные ошибки. Сделать это можно одним кликом мыши. Но сначала ознакомимся с отчетом программы о проделанной работе. Начнем с найденных «лишних» файлов. Щелкнем по вкладке «Очистка». Откроется новое окно, где вы сможете узнать о том, какие были обнаружены файлы по итогам поиска: мусор из корзины, временные файлы, интернет-кэш, журнал посещений и др., а также о суммарном объеме этих объектов. Нажмите «Исправить», так вы приблизитесь к решению вопроса о том, как ускорить загрузку Windows 10 еще на один шаг.
В разделе «Очистка» вы сможете избавиться от ненужных файлов
4. Перейдите во вкладку «Реестр» — здесь вы можете очистить важный системный раздел вашего компьютера от мусорных файлов. На панели слева будут перечислены типы объектов, которые по умолчанию искал во время сканирования «Ускоритель». При желании настройте список файлов, которые позже нужно будет удалить с ПК. Для этого снимите галочки с типов объектов, которые нужно оставить на ПК и поставьте их рядом с теми, которые нужно будет устранить. Затем нажмите «Исправить».
В разделе «Реестр» можно исправить все возникшие ошибки
Продолжим разбираться с тем, как очистить оперативную память компьютера от мусора. Ведь, согласитесь, чтобы улучшить работу техники нужно навести порядок и среди других файлов. Сделать это можно во вкладке «Инструменты». Здесь вы найдете функции «Поиск файлов дубликатов» и «Поиск больших файлов». Принцип запуска этих опций практически одинаков: вам нужно указать папку, настроить фильтр поиска, запустить сканирование, а после ознакомиться с отчетом и устранить лишние файлы с ПК. Не забудьте удалить ненужные программы и настроить автозагрузку.
Как загрузить программы с флешки в UEFI BIOS
При входе в современную версию БИОС откроется программа, выполненная в хорошей графике. Управляется она как курсорами, так и мышкой. Первым делом выставляете русский язык, и многое станет понятно даже для тех, кто в компьютерах разбирается довольно слабо.
UEFI также имеет несколько версий, и они тоже могут различаться расположением меню, но в целом все ясно и понятно. Перед тем как поставить приоритетную загрузку с флешки или DVD, надо зайти или во вкладку «Boot» в одних версиях, или в «Приоритет загрузки устройств» в других. В некоторых версиях можно просто перетащить мышкой значок флешки или диска, чтобы указать его в качестве устройства для приоритетной загрузки.
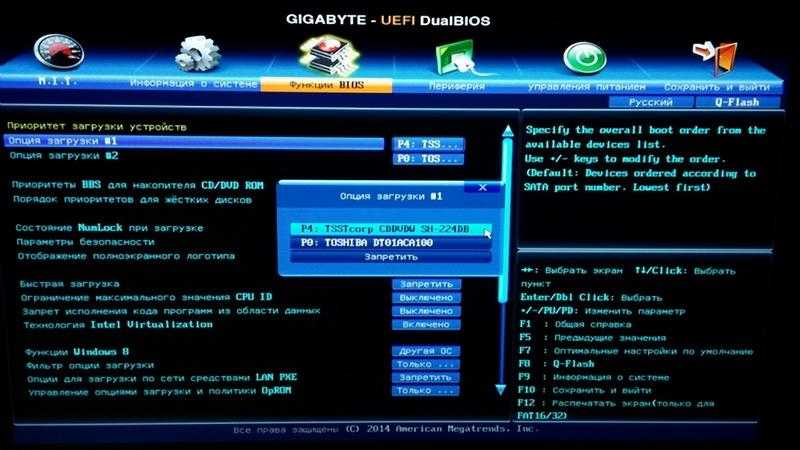
В целом делается все так же, как было описано на примере AWARD. Сначала проверяем, включен ли привод DVD или флешка, затем устанавливаем приоритетную загрузку, сохраняем настройки, и после этого компьютер перезагружается. В UEFI BIOS по завершении загрузки компьютера с флешки или с диска также понадобится вернуть настройки по умолчанию.
БИОС в Виндовс 10: краткое описание
Низкоуровневая программа БИОС (базовая система ввода и вывода) расположена в энергозависимой флеш-памяти. Она представляет собой пакет инструкций и команд, которые отвечают за правильное функционирование оборудования персонального компьютера.
К сведению! При запуске устройства БИОС автоматически начинает инициализировать оперативную память, процессор, видеокарту и подключенное периферийное оборудование (мышку, клавиатуру, игровые джойстики).
Помимо этого, происходит проверка диска-загрузчика на предмет выявления неполадок, которые могут помешать правильному функционированию операционной системы.
Кроме этого, BIOS может сообщить пользователю о том, что с тем или иным компонентом произошли неполадки. Сообщение о проблемах передается посредством звуковых сигналов:
| Наименование сигнала | Количество звуков | Расшифровка |
| Короткий | 1 | Загрузка системы прошла успешно, критических ошибок не обнаружено. |
| Короткий | 2 | Ошибки связаны с программными компонентами операционной системы, рекомендуется загрузить в безопасном режиме. |
| Длинный | 3 | Ошибка драйверов клавиатуры. |
| Длинный и короткий | 1 + 1 | Критическая ошибка оперативной памяти. |
| Длинный и короткий | 1 + 2 | Критическая ошибка контроллера графического чипа. |
| Длинный | Непрерывный сигнал | Вышла из строя оперативная память. |
| Короткий | Непрерывный сигнал | Вышел из строя блок питания. |


































