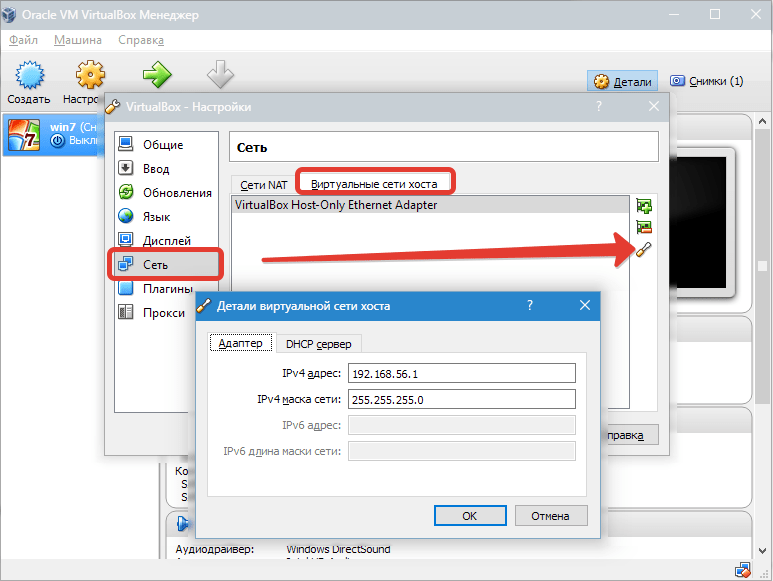Просмотр доступных точек
Если вы хотите выполнить откат системы, то вам понадобится список, в котором указаны все доступные контрольные точки, чтобы выбрать подходящую дату. Получить информацию такого рода и откатить Windows поможет встроенный инструмент «Восстановление системы». Найти его проще всего через меню «Пуск». 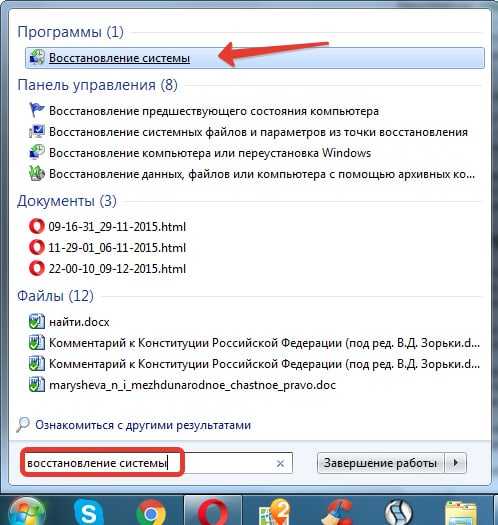
После запуска окна восстановления появится список с контрольными отметками, до которых вы можете откатить Windows. Чтобы увидеть все точки, нажмите «Показать другие». В списке отобразятся точки, созданные Windows автоматически, а также метки, которые вы задали вручную. В графе «Тип» вы можете посмотреть, кто является автором метки
Обратите внимание на описание – оно помогает понять, какие изменения будут внесены после отката системы (если точка создана автоматически)
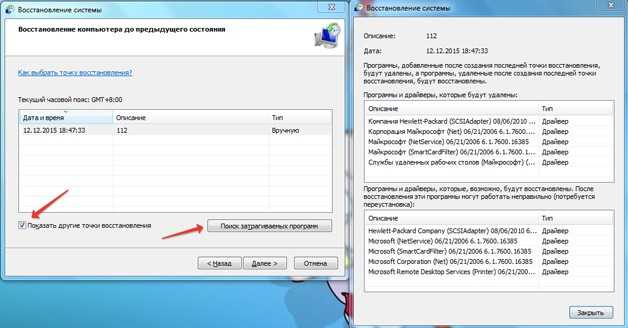
Обязательно запустите «Поиск затрагиваемых программ» – эта функция поможет вам определить, какие приложения будут добавлены/удалены в результате восстановления Windows.
Посмотреть все точки восстановления можно также в программе CCleaner:
- Запустите CCleaner. Перейдите на вкладку «Сервис».
- Откройте раздел «Восстановление системы».
Появится список всех доступных точек Windows с указанием даты их создания. Вы можете управлять метками, удаляя лишние точки (недоступной для удаления будет только последняя по времени создания точка).
Как сделать восстановление системы на Windows XP
Если система загружается — в Windows XP есть специальное, встроенное средство восстановления.
Идём в Пуск.
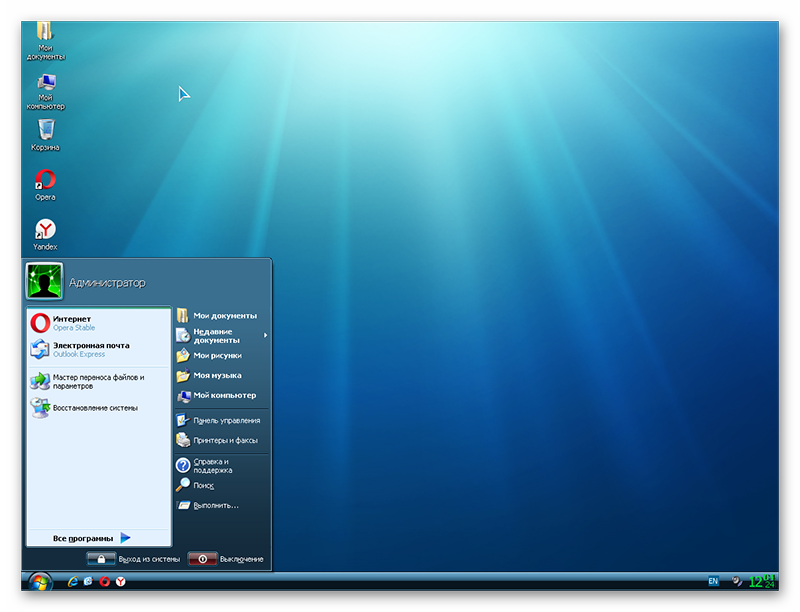
- Открываем Все программы.
- Далее, в выпадающем списке ищем Служебные.
- В следующем выпадающем списке выбираем Восстановление системы.
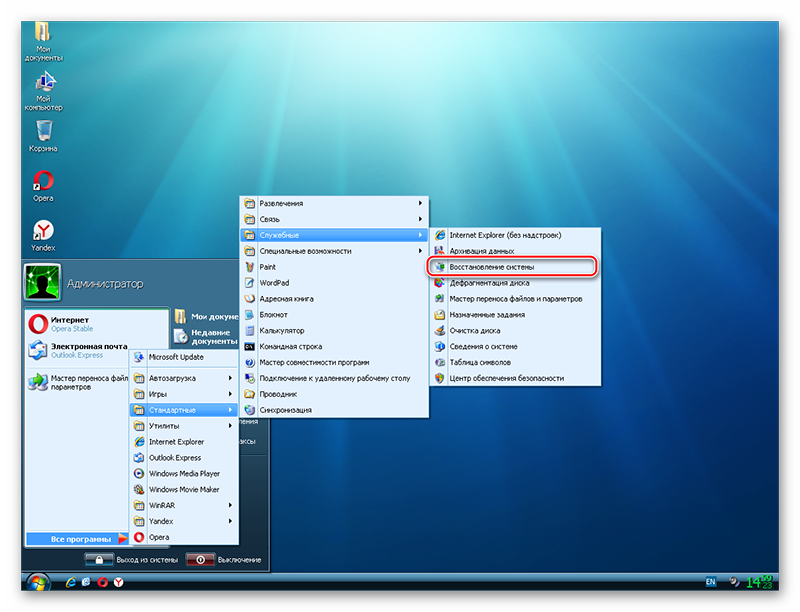
В правой части окна есть два пункта: Выбрать точку для восстановления более раннего состояния и Создать точку восстановления.
Здесь можно выбрать одну из имеющихся точек для восстановления более раннего работоспособного состояния компьютера. При этом состояние компьютера будет возвращено к тому моменту, когда проблемы ещё не было. Все установленные программы, а также некоторые файлы, загруженные в компьютер после этого периода, будут удалены.
Как создать точку восстановления XP
А также здесь можно создать вручную свою точку для восстановления, нажав на второй пункт. Сделать это очень просто.
- Отмечаем второй пункт Создать точку восстановления и кликаем Далее.
- Вносим описание для нашей новой точки и кликаем Создать.
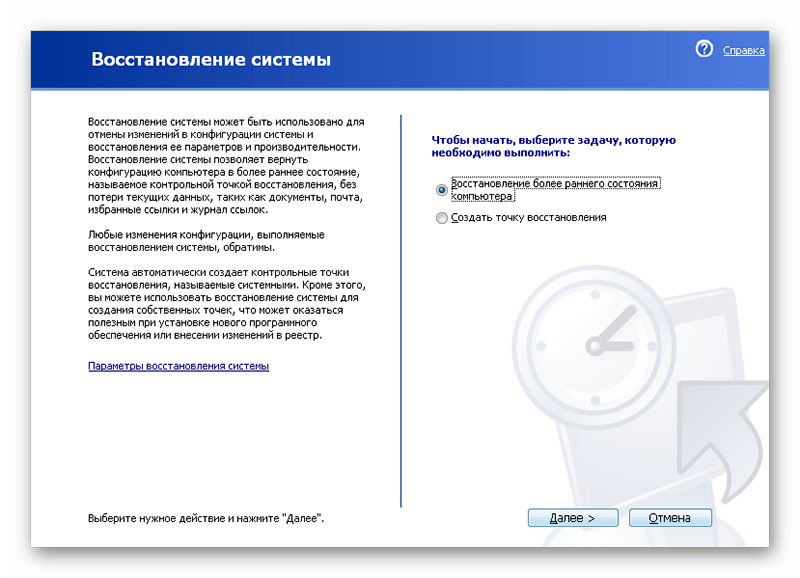
Всё готово, теперь, при установке какого-то подозрительного софта у нас есть гарантированная точка для отката, если при установке что-то пойдёт не так.
Возвращаемся в окно выбора задачи для восстановления и отмечаем первый пункт. В следующем окне выбираем день, к которому необходимо откатится из, выделенных жирным шрифтом. Не все дни можно выбрать, а только те, в которые подобные точки создавались, это происходит автоматически при установке многих программ, драйверов и обновлений. Выбираем день и кликаем Далее.
Процесс восстановления системы полностью обратим и в любой момент можно отменить откат, вернувшись в исходное состояние.
Если, к примеру, подобная манипуляция не принесла желаемого результата.
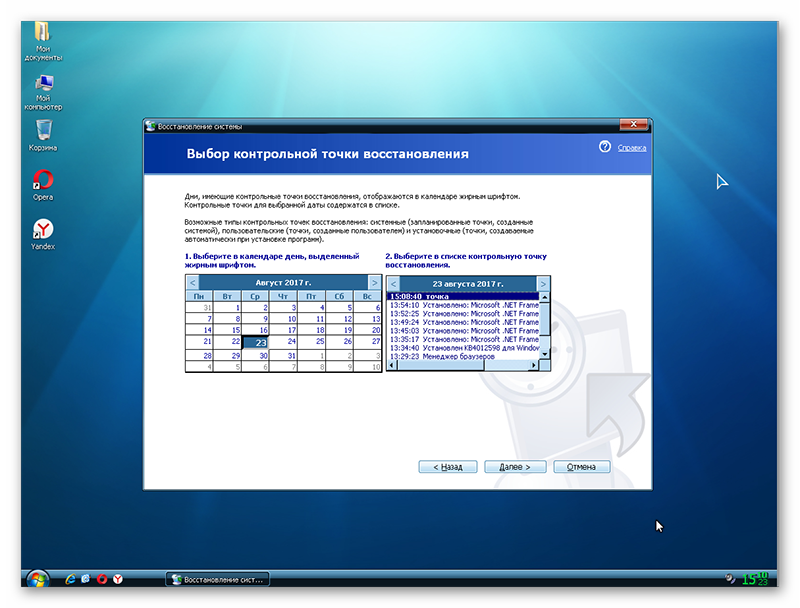
Windows XP восстановление через консоль
Если ОС отказывается загружаться, вообще, можно попробовать восстановить её через консоль. Для этого потребуется образ системы, записанный на диск или USB-флешку. Только образ должен быть той же версии и разрядности, какая установлена на компьютере.
- Чтобы выполнить восстановление Win XP с установочного диска нужно загрузить компьютер с диска, и в окне программы установки нажать на клавиатуре (R) для загрузки консоли.
- Далее, будет предложено выбрать систему, которую будем восстанавливать, если система у вас одна, нажимаем на клавиатуре цифру 1, если больше, то соответственно 1 или 2, чаще всего на компьютере установлена всего одна система, поэтому выбираем (1) и подтверждаем свой выбор клавишей Enter.
- Если учётная запись защищена паролем, вводим его и снова подтверждаем своё действие клавишей Enter. Если пароля нет, то сразу нажимаем Enter.
- Появится командная строка, в которой нужно набрать команду – (fixmbr) (маленькими латинскими буквами). И снова подтверждаем – Enter.
- Далее, появится предупреждение, здесь нужно подтвердить свои действия, нажав клавишу (y).
- Загрузочная запись успешно восстановлена, теперь нужно записать новый загрузочный сектор.
- Набираем команду (fixboot) – подтверждаем действие клавишей (y) и затем – Enter.
- Теперь нужно выйти из консоли, набрав команду (Exit) и подтверждаем Enter.
Компьютер должен загрузиться нормально, при условии, конечно, что сделано всё правильно.
Откат к точке восстановления
Точки восстановления, также именуемые теневыми копиями, представляют собой бэкапы критически важных системных и программных файлов, в том числе конфигурационных, а также веток реестра. Создаются они в автоматическом режиме при внесении в Windows значимых изменений, например, при установке драйверов, и сохраняются в особую скрытую папку System Volume Information, расположенную в корне системного каталога, доступ к которой ограничивается даже администратору компьютера.
Если Windows 7 начала работать неправильно, можно выполнить откат к точке восстановления, но при этом желательно, чтобы она была создана сразу после установки системы.
Чтобы откатить Windows 7 к точке восстановления, в окошке Run Win + R выполните команду и проследуйте простым указаниям пошагового мастера, выбрав вашу точку восстановления.
Если Windows повреждена настолько, что не может загрузиться самостоятельно, попробуйте сначала загрузить систему в безопасном режиме (нажатие F8 при включении ПК), а в случае неудачи загрузите ее с установочного диска, а когда на экране появится окно мастера-установщика, нажмите Shift + F10. При этом откроется стандартная командная строка, в которой вам нужно выполнить уже знакомую команду , вызвав тем самым мастер отката к предыдущей точке восстановления.
Дальнейшие действия практически ничем не отличаются от описанных выше, так что после завершения процедуры восстановления вам останется только перезагрузить компьютер в обычном режиме. Следует, однако, понимать, что такое восстановление не является сбросом к «заводскому» состоянию в полном смысле этого слова, система будет восстановлена лишь частично, и все установленные вами программы за малым исключением затронуты не будут.
Среда восстановления Windows [WinRE].
Среда восстановления Windows (англ. Windows Recovery Environment, коротко WinRE) — представляет собой минимальную операционную систему, основанную на базе среды предварительной установки Windows Pre-installation Environment (WinPE) с встроенными инструментами для диагностики, сброса или восстановления Windows.Windows Preinstallation Environment, WinPE (среда предустановки Windows) — облегчённые версии операционных систем Microsoft Windows, позволяющие загружаться с компакт-дисков, usb (flash или HDD) или же по сети.Когда основная операционная система на компьютере не может загрузиться по каким либо причинам, то автоматически запускается среда восстановления WinRE, с помощью которой потом можно исправить проблемы загрузки ОС.
Как войти в среду восстановления Windows 10
В отличии от Windows 7 в нынешних версиях windows среда восстановления располагается в разделе «Зарезервировано системой», который автоматически создаётся при установке системы. В зависимости от того загружается ли система или нет можно также говорить о двух вариантах загрузки среды восстановления Windows.
Если операционная система запускается…
Тут есть несколько способов:
Тут есть одна интересная деталь, заключающаяся в том, что экран с функциями среды восстановления из загруженной системы запускается очень быстро, а сама WinRE запускается уже потом, после выбора инструмента.
Если операционная система не загружается…
Чуть выше, я кратко коснулся того, что Windows умеет автоматически входить в среду восстановления при возникновении некоторых проблем с загрузкой системы. Но, он иногда может не срабатывать. В таких случаях Вам понадобится установочная флешка с ОС Windows или диск восстановления. Необходимо запустить компьютер с этой флешки и на шаге установки ОС выбрать пункт Восстановление системы.
Инструменты консоли восстановления Windows
Что же можно сделать с помощью среды восстановления Windows? Рассматриваться будет консоль восстановления Windows 10 версии 1909. Вот её инструменты:
- Вернуть компьютер в исходное состояние — имеет два варианта; удаление приложений (программ) и настроек с сохранением личных файлов либо удаление всех личных файлов, приложений и настроек.
- Восстановление при загрузке — устранение неполадок, мешающих загрузке Windows.
- Параметры загрузки — настройка параметров загрузки Windows. По сути это запуск компьютера в безопасном режиме.
- Командная строка — командной строкой можно воспользоваться для расширенного устранения неполадок (например для ввода команды sfc /scannow, которая восстанавливает системные файлы windows).
- Удаление обновлений — позволяет удалить недавно установленные обновления компонентов или исправлений Windows
- Восстановление системы — восстановление системы с помощью точки восстановления.
- Восстановление образа системы — позволяет восстановить Windows с помощью файла образа системы, если конечно он у вас есть.
Что делать, если пропадают точки восстановления системы Windows XP и 7?

Если на одном ПК установлено две операционной системы, а именно Windows XP и 7, то после запуска первой пропадают точки восстановления второй системы. При этом создание новых, не помогает. Перезагрузка компьютера автоматически удаляет все существующие.
Возвращаем точки восстановления системы Windows 7 при двойной конфигурации
Если на вашем ПК установлено Windows XP и 7 и при этом пропадают точки восстановления системы, стоит воспользоваться следующими советами.
В первую очередь стоить отметить, что для решения этой проблемы нужно внести изменения в редактор реестра Windows XP. Для этого кликаем «Пуск» и выбираем «Выполнить». Вводим «regedit».

Переходим по ветке реестра «HKEY_LOCAL_MACHINE», «SYSTEM», «MountedDevices». Жмём правой кнопкой мыши на «MountedDevices» и выбираем «Создать». Далее «Раздел».
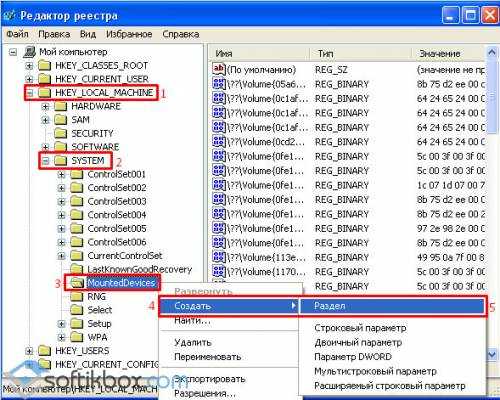
Присваиваем разделу название «Offline».
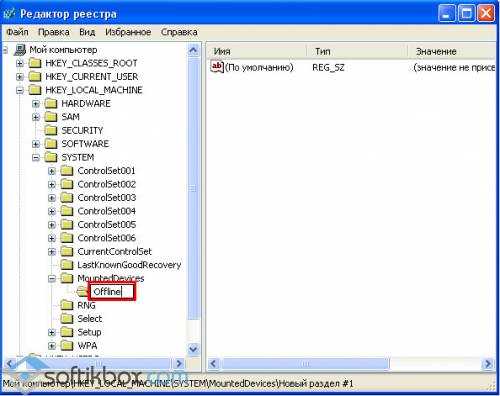
Кликаем правой кнопкой мыши на разделе и выбираем «Создать», «Параметр DWORD».
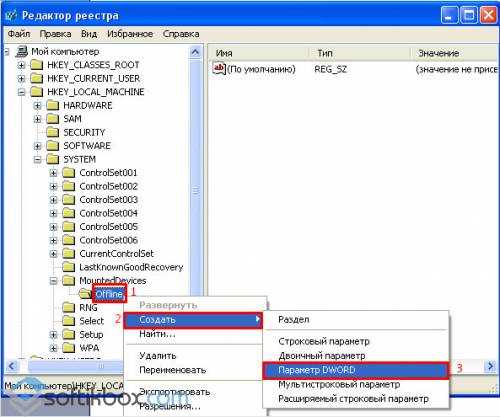
Называем этот параметр «\DosDevices\D», где «D» – это буква диска, на котором установлена операционная система.
После нажимаем на созданном параметре правой кнопкой и выбираем «Изменить».
Присваиваем значение «1» и кликаем «ОК».
Таким образом, точки восстановления системы не будут пропадать, однако содержимое диска «С» Windows 7 в ХР не будет видно. Увидеть файлы, можно только загрузившись в Windows 7.
Восстановление системы Windows XP
Сегодня речь пойдет о восстановлении системы на Windows XP. Программа «Восстановление системы» на XP — это отличная вещь, которая способна вернуть ваш компьютер в рабочее состояние. Суть ее заключается в том, что она создает специальные точки и в случае чего, (например неправильно установились драйвера, система не загружается, появился вирус и т.д) пользователь может откатить Windows XP в то состояние, в котором она была на момент создания точки. Данная утилита практически ничем не отличается от программ на 7 и 8 версиях операционной системы.
Давайте подробнее рассмотрим восстановление системы XP. Саму программу вы можете найти по следующему пути: Нажимаем меню «Пуск» затем «Все программы» далее «Стандартные», выбираем подпункт «Служебные» и нажимаем «Восстановление системы». Появится такое окно, где необходимо выбрать «Восстановление более раннего состояния компьютера» и нажать «Далее»
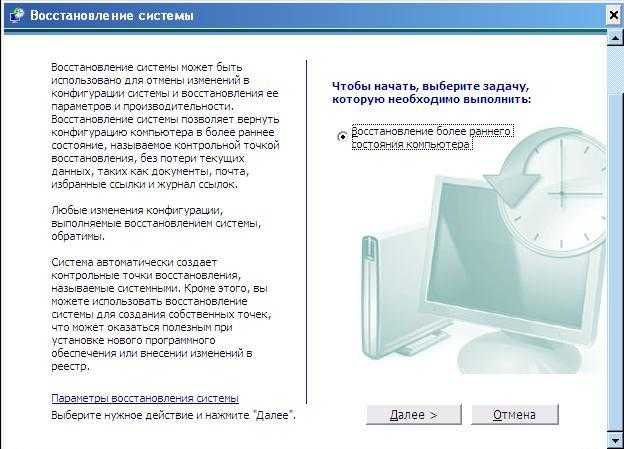
После этого открывается следующее диалоговое окно, в котором необходимо выбрать контрольную точку. Тут следует хорошенько подумать и вспомнить, в какое число (из списка предложенных) с ПК было все в порядке, выбрать его и нажать «Далее»
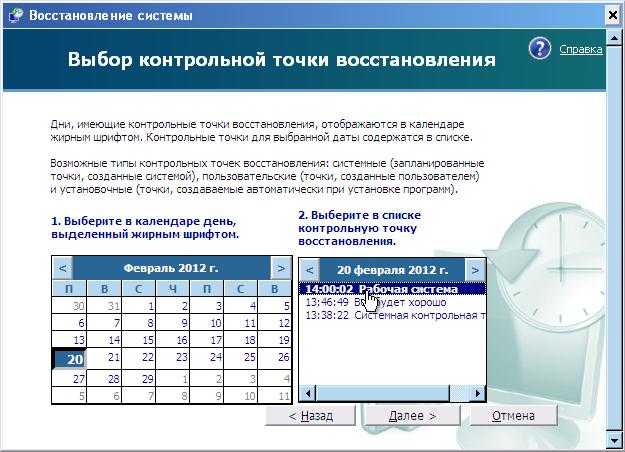
В следующем диалоговом окне будет не что иное, как подтверждение того, что вы собираетесь сделать, а также общие описания того, как будет происходить сие процедура. Все прочтите и нажмите «Далее»
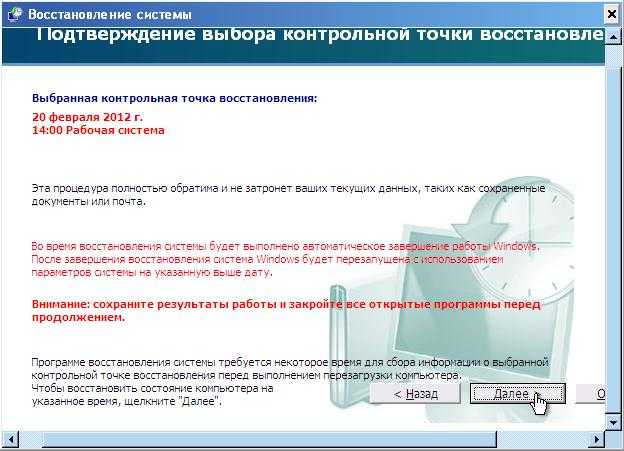
Компьютер начнет восстанавливать ПК в тот вид, в каком он был в момент создания контрольной точки, а по завершение перезагрузиться. (Все ваши данные останутся нетронутыми)

После перезагрузки вы увидите данное сообщение, в случае если эта операция была проведена успешно.
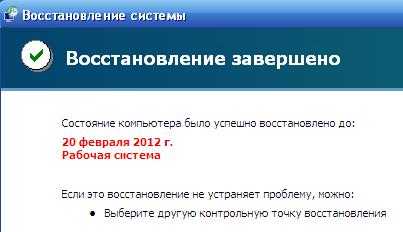
Примечание: Если компьютер не загружается в обычном режиме, то можно попробовать загрузиться через безопасный режим. Для этого при включении компьютера следует нажимать клавишу F8 до тех пор пока не появиться такое меню запуска:
Здесь у вас 3 варианта:
- Запустить ПК в безопасном режиме (Выбрать «Безопасный режим») и попробовать включить восстановление системы XP оттуда. Не пугайтесь того, что видоизменится рабочий стол и само оформление. Безопасный режим загружает только необходимые программы и службы, поэтому там все простенько и со вкусом.
- Запустить компьютер в безопасном режиме с поддержкой командной строки (Выбрать «Безопасный режим с поддержкой командной строки») и как только появится командная строка открыть статью по восстановлению системы с помощью командной строки. (ссылка на неё есть выше)
- Если первые 2 варианта не помогли то можно выбрать «Загрузка последней удачной конфигурации. (с работоспособными параметрами» Иногда это тоже помогает.
Надеюсь после прочтения данной статьи в вашем багаже знаний появилась новое дополнение о том, как самостоятельно восстановить компьютер после сбоев, синих экранов смерти, черных экранов, которые возникают при включении компьютера, проделок вирусов, установок драйверов и прочего. Удачи!
Стандартная утилита «Восстановление»
По умолчанию, каждая копия ОС Windows 7 периодически создает точки восстановления – это архивированная версия последней успешной конфигурации ПК, которую пользователь может использовать для восстановления.
Каждая такая точка восстановления хранится на жёстком диске компьютера. Чтобы выбрать одну из них, необходимо воспользоваться стандартной утилитой Виндоус. Этот вариант является самым простым и подойдет только в том случае, если операционная система нормально загружается и на компьютере не отключена функция создания архивированных копий ОС.
Следуйте инструкции:
1. Зайдите в панель управления ПК и в текстовом поле для поиска введите «Восстановление системы»;
2. Во вкладке результатов выберите одноименное окно и дождитесь его открытия;
Рис. 2 – окно стандартной утилиты
3. Нажав кнопку «Далее», вы даете согласие на обработку ваших данных системой. В процессе восстановления будут сохранены только те файлы и папки, которые были созданы до даты добавления выбранной вами точки доступа. Изменяются также и настройки конфигурации оперативной памяти и жесткого диска. Также, будут обновлены драйвера и другое ПО, которое поддерживает стабильную работу системы. Удостоверьтесь, что компьютер подключен к интернету;
4
Выбирая точку восстановления, обращайте внимание на дату её создания. Дата сохранения должна соответствовать тому периоду, когда Windows 7 работала в нормальном режиме, без сбоев;
5. Нажмите на галочку «Показать другие точки», чтобы увидеть все объекты окна. Чтобы посмотреть с какими приложениями будет работать процесс отката, выберите необходимую точку и нажмите на клавишу «Затрагиваемые программы»;
6. После того как вы определились с выбором созданной резервной копии, нажмите «Далее»;
Рис. 3 – выбор точки восстановления
7. В новом окне подтвердите свой выбор. Не забудьте проверить свойства точки и наименование диска, с которым она будет работать (для восстановления ОС в соответствующей графе должен быть указан системный диск С);
Далее утилита начнет свою работу. Это займет не более 30 минут. После перезагрузки компьютера все ошибки будут устранены, а система заработает в нормальном режиме.
Включение функции защиты системы
Что бы включить эту функцию необходимо зайти в главное меню Пуск выбрать пункт Свойства в контекстном меню пункта Компьютер
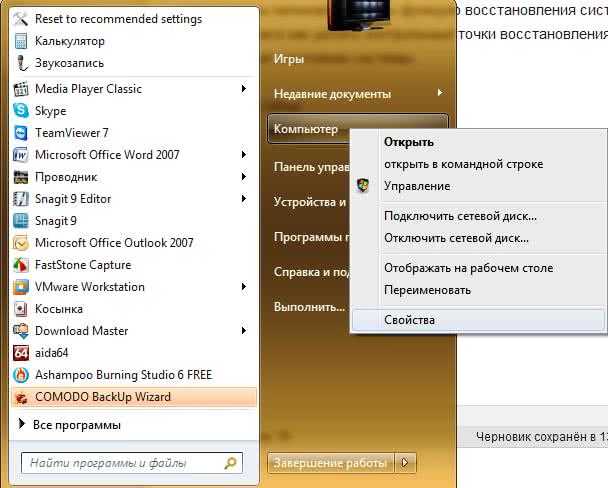
Открывается окошко Система в котором выбираем Защита системы
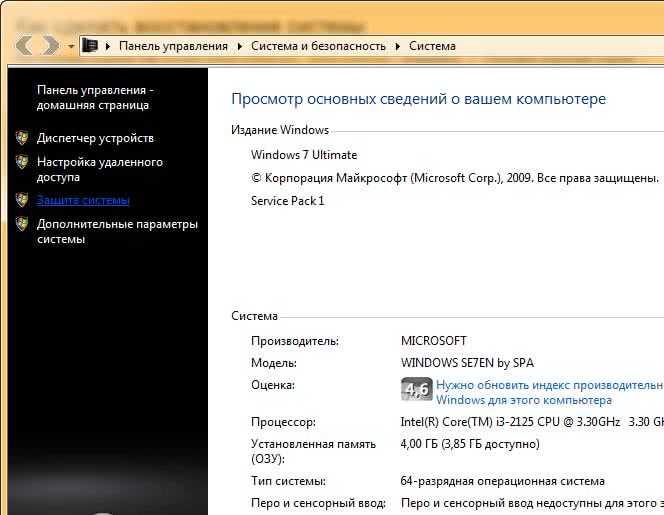
Попадаем на вкладку Защита системы, где в поле Параметры защиты можно посмотреть значение параметра Защита для всех разделов наших накопителей
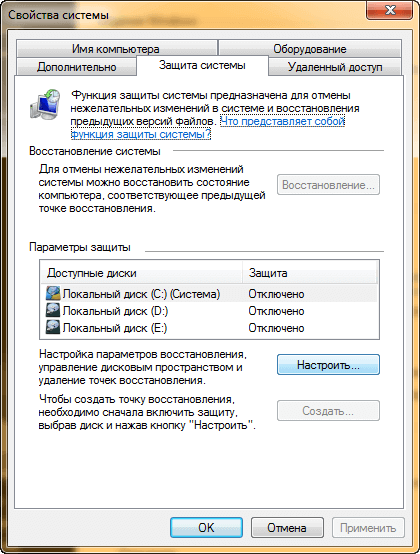
Если вы видите картинку подобную выше, значить все хорошо. Иногда выскакивает сообщение об ошибке с просьбой включить службу теневого копирования

Для исправления этой ситуации необходимо:
- Открыть главное меню Пуск, нажать правой кнопкой мыши на Компьютер и выбрать пункт Управление.
- В левой области открыть раздел Службы и приложения и выбрать Службы
- В открывшемся окне найти службу Теневое копирование тома. Нажать правой кнопкой мыши на ней и выбрать пункт Свойства
- В следующем окне в разделе Тип запуска выбрать Автоматически и нажать ОК.
- Тоже самое необходимо сделать и со службой Программный поставщик теневого копирования (Microsoft)
После этих процедур проблем с включение функции защиты системы быть не должно.
Далее. Необходимо включить защиту на системном диске. Для этого нажмем на кнопку Настроить… В появившемся окне выбираем пункт Восстановить параметры системы и предыдущие версии файлов
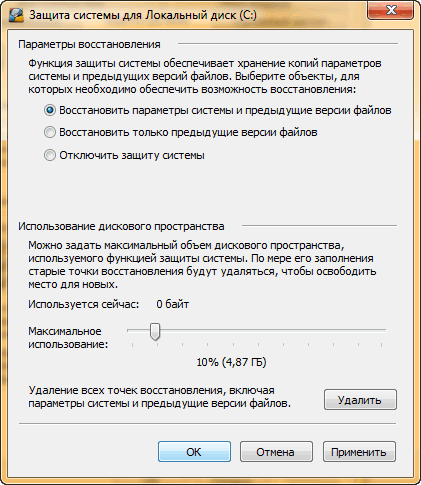
С помощью ползунка настраиваем максимальный объем дискового пространства, используемого функцией защиты системы. Чем больше выделите места, тем больше точек восстановления функция сможет сделать и соответственно больше выбора у вас будет для отката системы. Сделайте хотя бы 2 ГБ или больше. Нажимаем ОК.
Мы успешно включили функцию — восстановление системы.
Как исправить зависание восстановления системы Windows 10
Поскольку в Интернете ведется много дискуссий по этой теме, мы составили список полезных решений, которые вы можете попробовать одно за другим.
① Выполните восстановление системы в безопасном режиме
Если ваша система зависает на экране инициализации или восстановления файла, первое, что нужно сделать, — это подождать некоторое время, особенно если точка восстановления содержит много данных.
Однако, если функция восстановления системы Windows 10 зависает более часа, попробуйте принудительно завершить работу, перезагрузив компьютер и проверьте состояние.
Если Windows по-прежнему возвращается к тому же экрану, попробуйте исправить его в безопасном режиме, выполнив следующие действия.
Шаг 1. Подготовьте установочный диск . Перейти к Веб-сайт Microsoft на другом рабочем компьютере загрузите инструмент Windows 10 и создайте установочный диск. Кроме того, вы также можете создать ремонтный диск или отремонтировать привод .
Шаг 2: Вставьте созданный носитель в свой компьютер и измените порядок загрузки, чтобы компьютер загружался с носителя.
Шаг 3 : Выбрать Почини свой компьютер на экране установки Windows, чтобы войти в WinRE (среду восстановления Windows).
Наконечник:
Шаг 4: Идти к Выберите опцию > Устранение неполадок > Дополнительные параметры> Параметры запуска> Перезагрузить .
Шаг 5 : Нажмите F6 выбирать Включить безопасный режим с помощью командной строки для запуска восстановления системы.
Шаг 6: Выберите учетную запись и введите пароль.
Шаг 7: Тип rstrui.exe во всплывающем окне командной строки и нажмите Войти .
Шаг 8: Теперь вы можете запустить восстановление системы в безопасном режиме.
Это должно эффективно решить проблему зависания восстановления системы Windows 10. Однако, если восстановление системы по-прежнему зависает при инициализации или восстановлении файлов, попробуйте следующее решение.
② Запустить восстановление при загрузке
Могу ли я остановить восстановление системы Windows 10?
Вы можете принудительно завершить работу, чтобы остановить процесс восстановления системы, чтобы ваш компьютер снова смог нормально работать после перезагрузки. Тем не менее проблема восстановления системы, зависшая при инициализации, по-прежнему возникает при ее запуске.
Одна из возможных причин — поврежден менеджер загрузки. В этом случае вы можете просто исправить это с помощью восстановления при загрузке.
Для этого введите WinRE. Затем перейдите к Выберите опцию > Устранение неполадок > Дополнительные параметры> Восстановление при загрузке .
Попробуйте следующее решение, если оно не помогло решить проблему с зависанием восстановления системы Windows 10.
③ Запустить SFC
Проверка системных файлов (SFC.exe) — это служебная программа Windows, которая помогает сканировать системные файлы Windows на наличие повреждений. Он попытается восстановить все найденные поврежденные файлы.
Если восстановление системы занимает вечное время, проблема с Windows 10, вероятно, повреждена.
Здесь запустите проверку системных файлов, чтобы просканировать Windows и проверить, помогает ли это.
- Войдите в WinRE с установочного диска, как и в первом методе.
- Перейдите к Выберите опцию > Устранение неполадок > Дополнительные параметры> Командная строка .
- Выберите учетную запись и введите пароль.
- Тип sfc / scannow во всплывающем окне и нажмите Войти для устранения неполадок с отсутствующими или поврежденными системными файлами в Windows 10.
Пожалуйста, подождите, пока проверка не достигнет 100%.
После завершения проверки снова запустите восстановление системы, чтобы увидеть, зависает ли оно по-прежнему при восстановлении файлов или инициализации.
В дополнение к этим трем решениям некоторые пользователи предлагают выполнить полное сканирование системы на вирусы с помощью Защитника Windows, чтобы убедиться, что компьютер не заражен вирусами, или запустить очистку диска, а затем попытаться выполнить восстановление системы. Эти решения также могут решить проблему длительного восстановления системы Windows 10.
Как быстро открыть точки отката и вернуть Виндовс 7 к стандартным настройкам?
Вам стоит выполнить несколько простых действий, которые помогут вам наконец-то узнать, где находится точка восстановления Windows 7.
- Зайдите в Пуск.
- В поисковой строке напечатайте фразу о возобновлении системы.
- Далее щелкните на строку, в которой говорится о восстановлении ОС.
- После выполненных действий вы увидите список со всеми точками отката, которыми вы можете воспользоваться в любой момент.
- По желанию вы можете щелкнуть на поиск внизу окна и узнать, какие утилиты будут удалены из-за непредвиденного возобновления Win 7.
- Щелкните по нужной точке и дождитесь, пока ОС возобновит старые данные.
- Не забудьте установить антивирус после того, как будет выполнен откат Вин 7.
Теперь вы знаете, где именно хранятся точки быстрого восстановления Windows. Чтобы получить доступ к полному функционалу ОС, следует вовремя приобрести код активации. Вы можете дешево купить свежие ключи на нашем сайте ПО El:Store. Сразу же после оплаты мы пришлем код на вашу электронную почту. Также у нас регулярно проводятся распродажи, благодаря которым можно выгодно сэкономить на покупке.