Установка программы
Для начала запустите установочный файл программы. После запуска выберите язык виртуальной машины и нажмите кнопку «ОК».

После этого пропустите приветствие программы нажатием кнопки «Next>» и перейдите к чтению лицензионного соглашения. Подтвердите свое соглашение и нажмите кнопку «Next>».
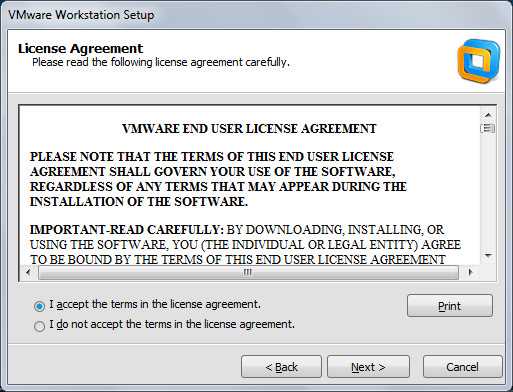
Дальше вам программа предложит какую установку выбрать: типическую или обычную. Советую выбрать первый вариант для начинающих, а другой – для тех, кто хорошо знаком с компьютером. Выберите нужное нажатием мышкой по иконкам установок.
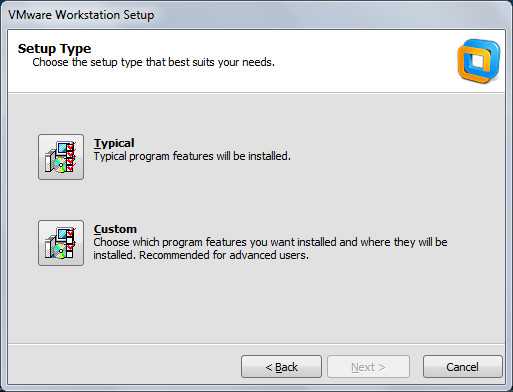
Следующим шагом будет выбор директории для установки виртуальной машины. Чтобы выбрать папку, нажмите кнопку «Change…». Нажмите кнопку «Next>», чтобы продолжить установку.
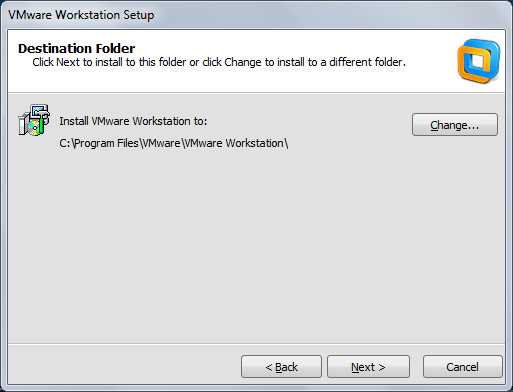
В следующем окне установите маркер если хотите, чтобы программа искала и устанавливала обновление, и нажмите кнопку «Next>»
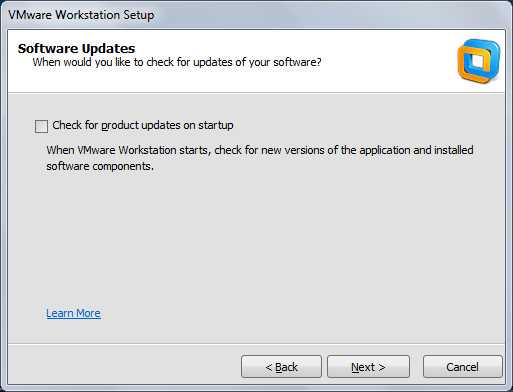
После этого выберите установить ярлык на рабочий стол, а так же в меню «Пуск» или нет, и нажмите кнопку «Next>».

Нажмите кнопку «Сontinue» для продолжения установки и дождитесь её конца. Для того, чтобы завершить установку виртуальной машины нажмите кнопку «Finish». На этом установка завершена.
Процесс установки
Для удобства восприятия, разобьем трудоемкий процесс установки Remix OS в VirtualBox на несколько шагов.
Этап №1
Из официальных источников скачиваем дистрибутив виртуальной машины. Установщик предусмотрен для 32/64-разрядных вариаций Windows OS. Извлеките содержимое архива в удобную папку.
Этап №2
Для запуска Remix OS понадобится предварительная настройка (VM):
- Запускаем VirtualBox, кликаем на кнопку «Создать».
- В следующем окне заполняем пустые графы: название, тип — Linux, версия — Other Linux. Разрядность зависит от того, какой дистрибутив вы скачали. В нашем случае — Other Linux (64-bit).
- Следующий пункт — выбор объема оперативной памяти. Для корректной работы Andro />
- Вписываем название для виртуального HDD, задаем объем свободного места (выделите не менее 12 ГБ).
Этап №3
Начинаем «прикручивать» Remix OS:
- Выделяем созданный шаблон ОС, кликаем «Запустить».
- Система потребует задать путь к образу операционной системы.
- Новое окно предлагает выбрать режим установки: гостевой (Guest mode) и полноценный (Res />
- Подтверждаем необходимость создания загрузчика GRUB, доступной для изменения директории.
- Процесс установки завершен, инициируется первая загрузка ОС.
- Появляется приветственное окно, предлагается выбрать язык.
- Соглашаемся с пользовательским соглашением, настраиваем подключение к беспроводной сети.
- Следующее окно — перечень популярных приложений, доступных для установки.
- Завершающий этап — подтверждение активации сервисов Google Play.
На этом установка Remix OS на Virtual Box завершена.
VirtualBox, бесплатная альтернатива с открытым исходным кодом
VMware — это наиболее полная программа для виртуальных машин, которую мы можем найти. Но если мы используем дом, чтобы ходить по дому, конечно, он «слишком большой», помимо того, что нам платят. И вот где VirtualBox вступает в игру .
Эта программа принадлежит Oracle, Хотя это является . Любой пользователь, как профессиональный, так и личный, может использовать это программное обеспечение без ограничений, хотя некоторые из его расширений (например, USB 3.0, RDP или PXE) потребуют оплаты лицензии, дающей разрешение на их использование в профессиональной среде.
Это программное обеспечение для виртуализации имеет всевозможные инструменты, которые позволят нам легко Share файлы между виртуальными машинами. Кроме того, мы также можем управлять ими из CMD, если хотим автоматизировать определенные задачи. Он также позволяет создавать снимки, чтобы можно было легко вернуться к предыдущей точке.
В нем есть функция захвата видео и очень интересные функции, которые позволяют нам, например, использовать виртуализированные приложения как если бы они были «разделяющими» их системными приложениями. Его главная проблема в том, что у него ограниченная поддержка 3D-графики , Это также помедленнее при запуске виртуальных машин, чем VMware.
Скачать VirtualBox . Эта программа позволит нам без проблем виртуализировать Windows, Linux и macOS. К тому же он прекрасно уживается с очень странными операционными системами, да еще и с ретро. Его управление флоппи-дисководом превосходит VMware. Кроме того, он совместим с машинами, построенными с использованием VMware.
VirtualBox можно без проблем установить вместе с VMware, а в его последних версиях (в частности, начиная с 6.0) — вместе с Hyper-V.
Установка macOS на VMware Workstation
В этой статье мы расскажем, как проходит установка macOS на компьютер через VMware Workstation Player. Для работы вам понадобится готовый ISO-образ операционной системы. На VMware mac OS устанавливается в 4 этапа:
- Установка патча для разблокировки возможностей работы VMware с macOS.
- Создание виртуальной машины.
- Редактирование конфигурационного файла для запуска на процессорах Intel или AMD.
- Установка macOS на виртуальную машину.
Как разблокировать VMware для macOS
Поскольку VMware Workstation официально не поддерживает MacOS в качестве гостевой ОС, для запуска macOS нужно установить неофициальный патч. Он подойдет как для Workstation Player, так и для Workstation Pro.
Чтобы установить патч для разблокировки macOS:
Готово, при создании виртуальной машины в списке поддерживаемых гостевых ОС появится Apple Mac OS X:
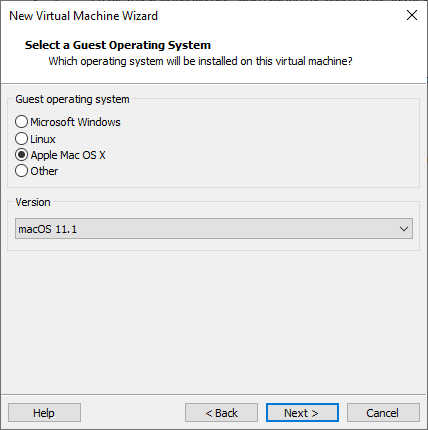
Как создать виртуальную машину для macOS
После установки патча можно приступить к установке macOS. Для работы вам понадобится готовый ISO-образ операционной системы.
Нажмите Create a New Virtual Machine, чтобы создать новую виртуальную машину:
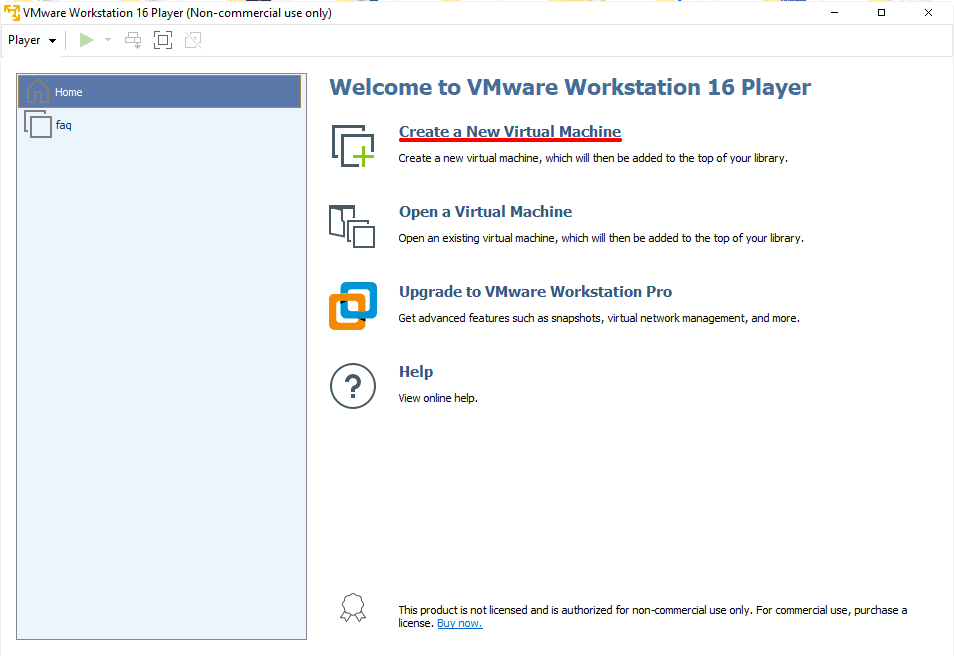
Нажмите Browse и в локальной папке компьютера выберите ISO-образ Mac OS. После этого кликните Next:
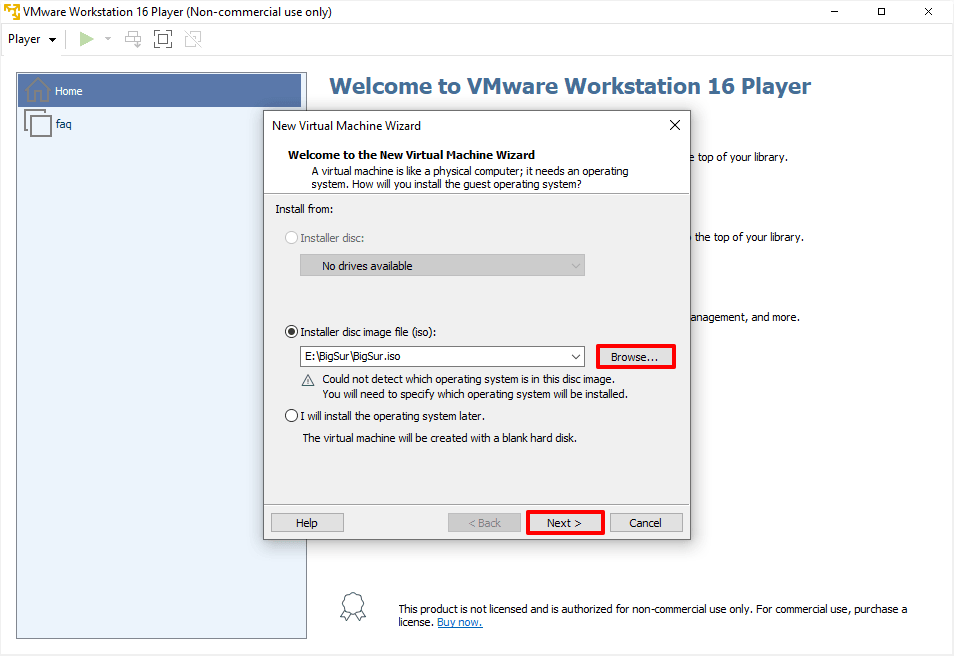
Выберите «Apple Mac OS X». Выбор версии зависит от того, какую ОС вы хотите установить:
- Big Sur — macOS 11.1,
- Catalina — macOS 10.15,
- Mojave — macOS 10.14.
Затем нажмите Next:
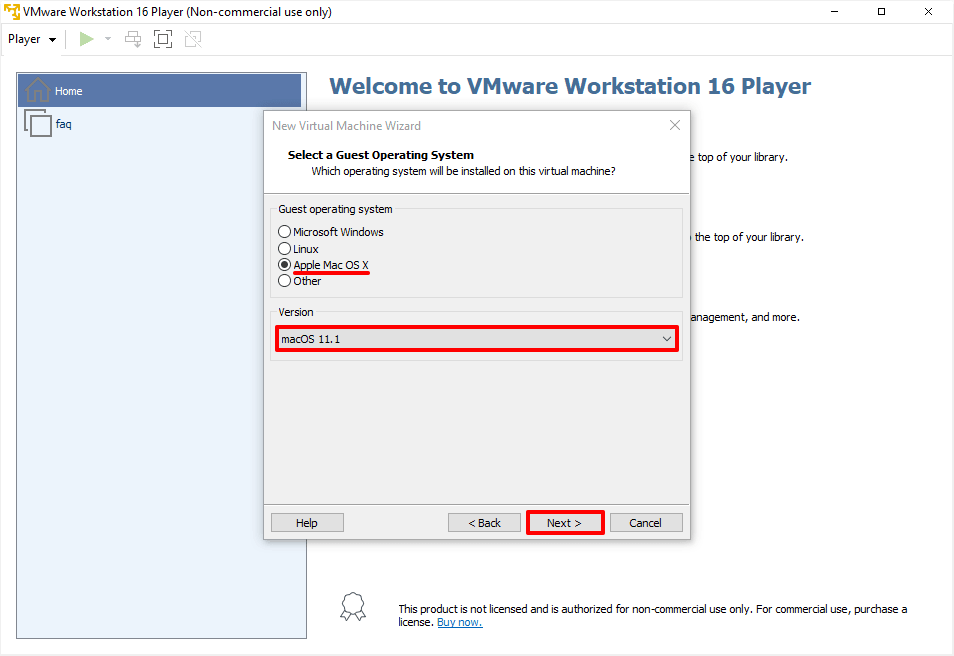
Если вы хотите оставить название и директорию по умолчанию, нажмите Next. Если вы хотите изменить их, в поле «Virtual machine name» введите имя новой виртуальной машины. Затем нажмите Browse, чтобы выбрать папку, в которой будет храниться виртуальная машина. После этого нажмите Next:
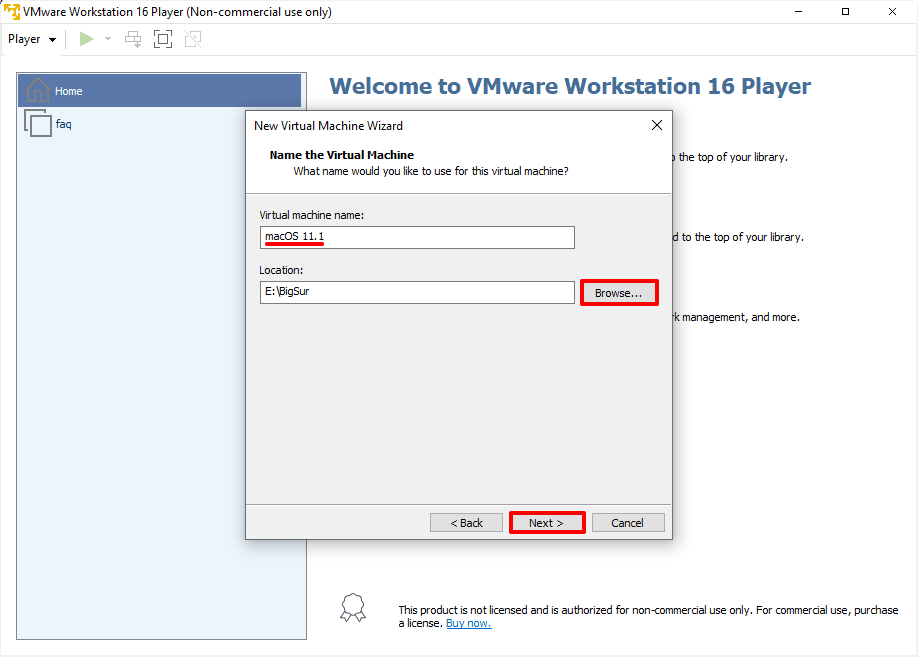
«Maximum disk size» — это максимальный размер дискового пространства, которое будет выделено для гостевой операционной системы. Мы рекомендуем выбрать объём — 80 ГБ.
Если хотите, чтобы виртуальный диск хранился в одном файле, выберите Store virtual disk as a single file. Это не повлияет на производительность операционной системы.
Нажмите Next:
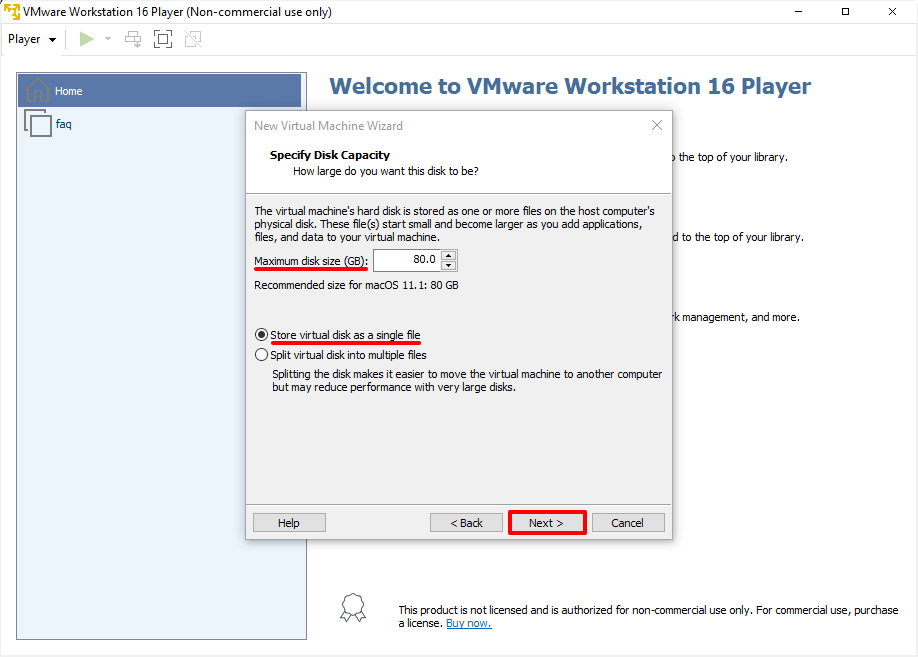
Проверьте количество выделенных ресурсов. Для этого нажмите Customize hardware:
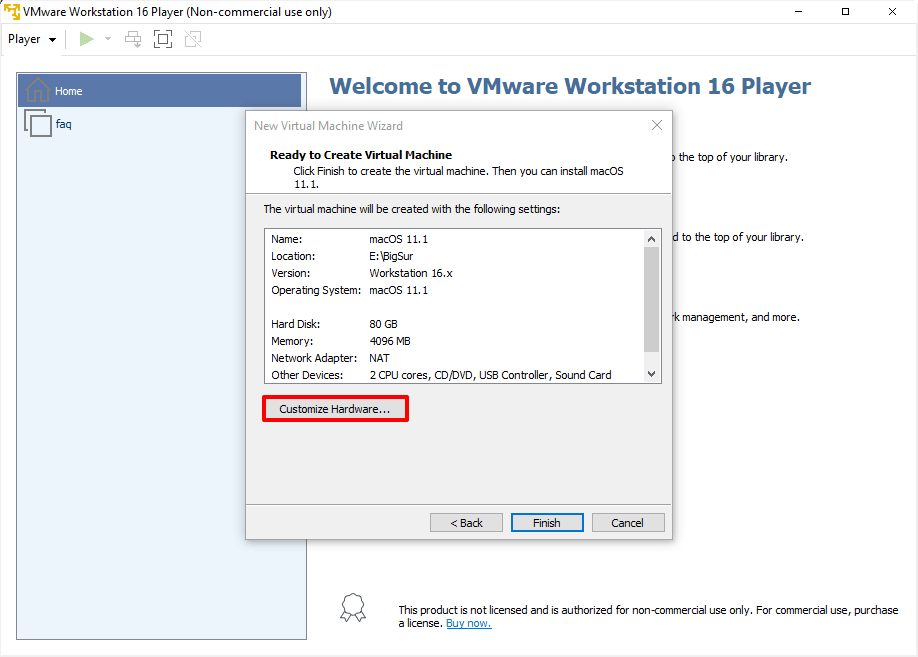
- Memory (оперативная память) — рекомендуемый объём составляет 4 ГБ. Если у вашего компьютера установлено 16 ГБ оперативной памяти, выделите 8 ГБ.
- Number of processor cores (количество ядер процессора) — минимальное рекомендуемое количество — 2. Если процессор вашего компьютера имеет 8 и более ядер, выделите минимум 4 ядра.
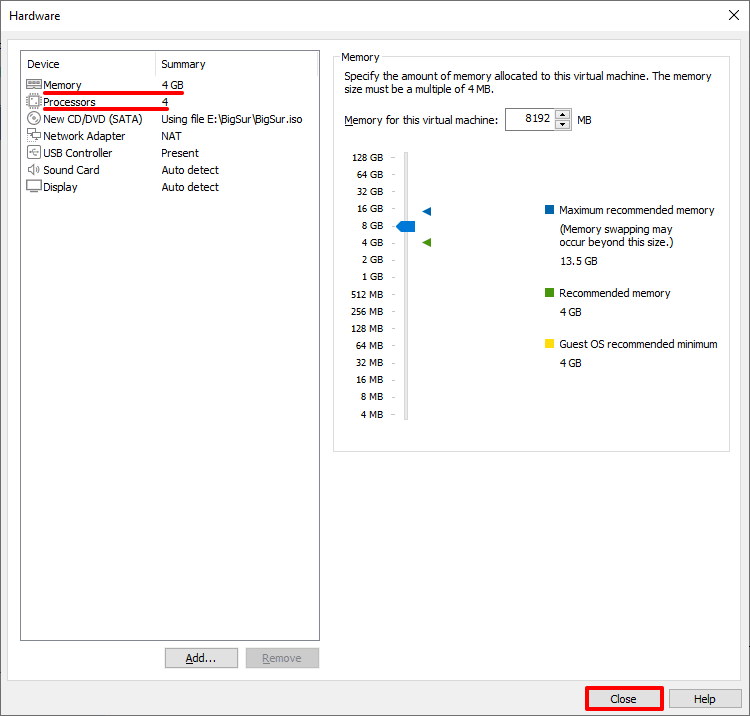
Кроме оперативной памяти и ядер процессора необходимо включить виртуализацию. Для этого нажмите Processors, отметьте галочкой пункт «Virtualize Intel VT-x/EPT or AMD-V/RVI» и кликните Close:
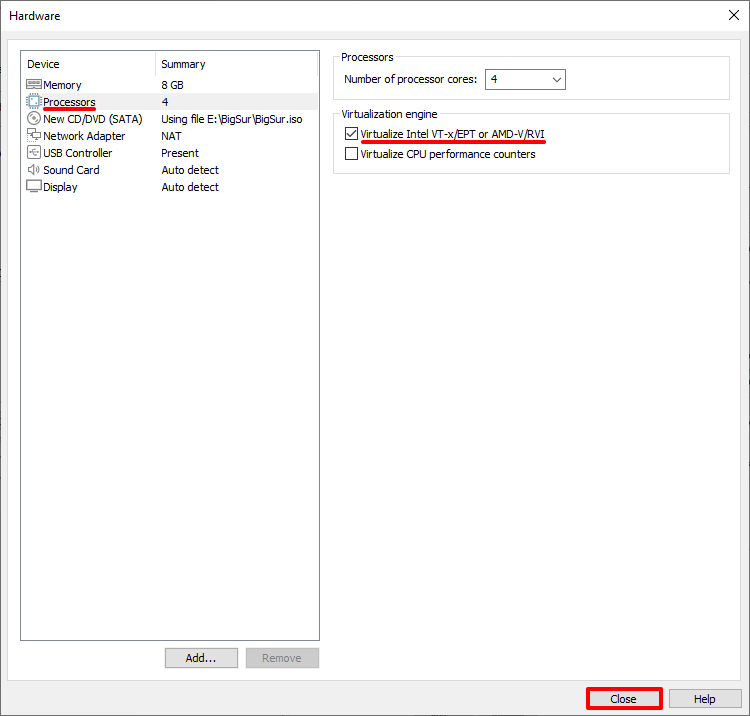
Нажмите Finish:
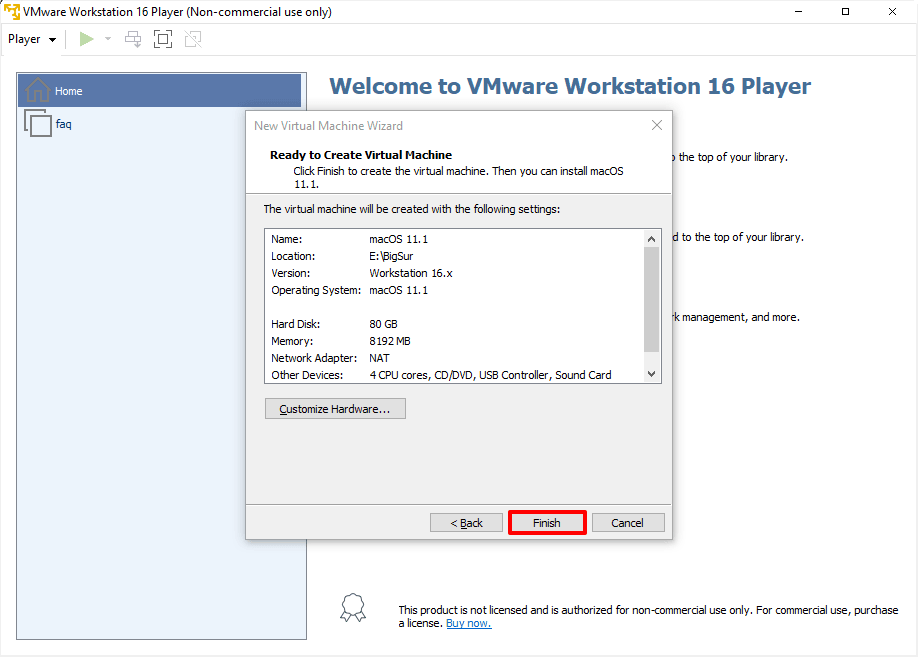
Готово, виртуальная машина создана.
Как отредактировать файл .VMX
Перед запуском гостевой ОС нужно внести изменения в файл с расширением .VMX.
Откройте директорию, в которой хранятся файлы виртуальной машины. Это директория, которую вы выбирали на 5 шаге. Если вы выбрали директорию по умолчанию, перейдите в Документы — Virtual Machine. Вам нужен файл с расширением .VMX:

Кликните по файлу правой кнопкой мыши и выберите Открыть с помощью — Блокнот.
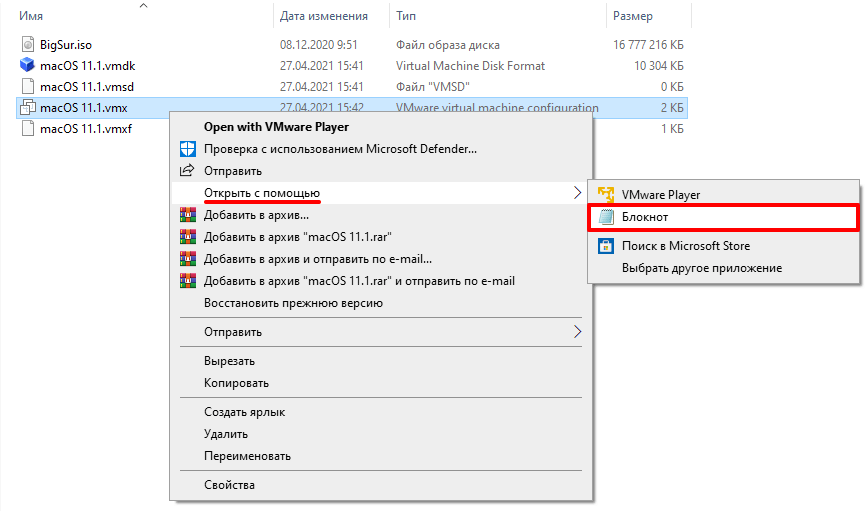
В зависимости от процессора вашего компьютера вставьте в конец файла нужный текст:
для Intel:
для AMD:
Готово, виртуальная машина готова к запуску.
Теперь запустим виртуальную машину и установим операционную систему macOS.
Как установить macOS на VMware Workstation
В инструкции мы устанавливаем версию macOS Big Sur. Процедура установки версий macOS Mojave и Catalina практически не отличается.
Чтобы установить macOS на VMware Workstation:
Запустите созданную ранее виртуальную машину:
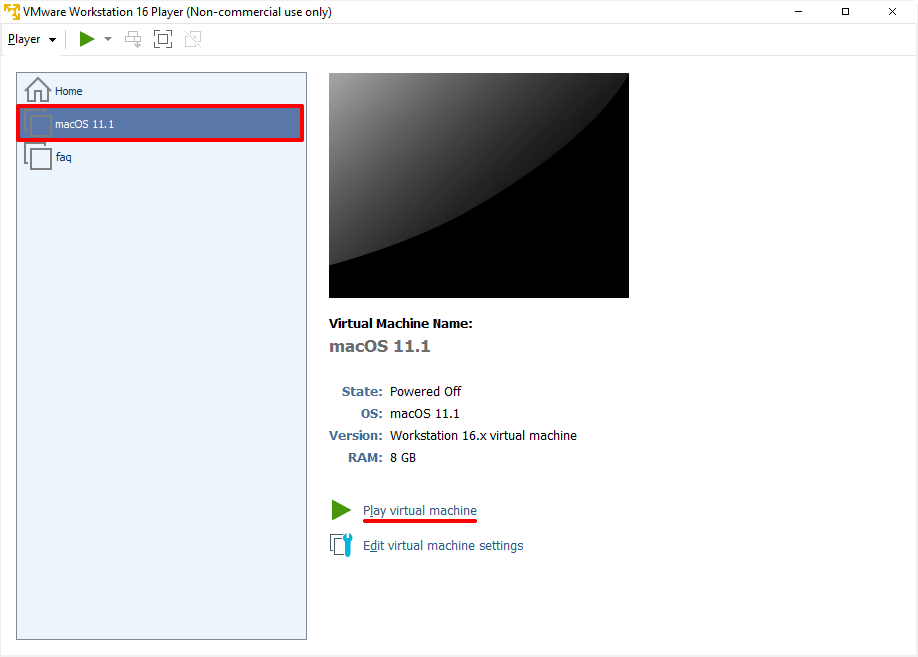
Дождитесь загрузки операционной системы с установочного диска:
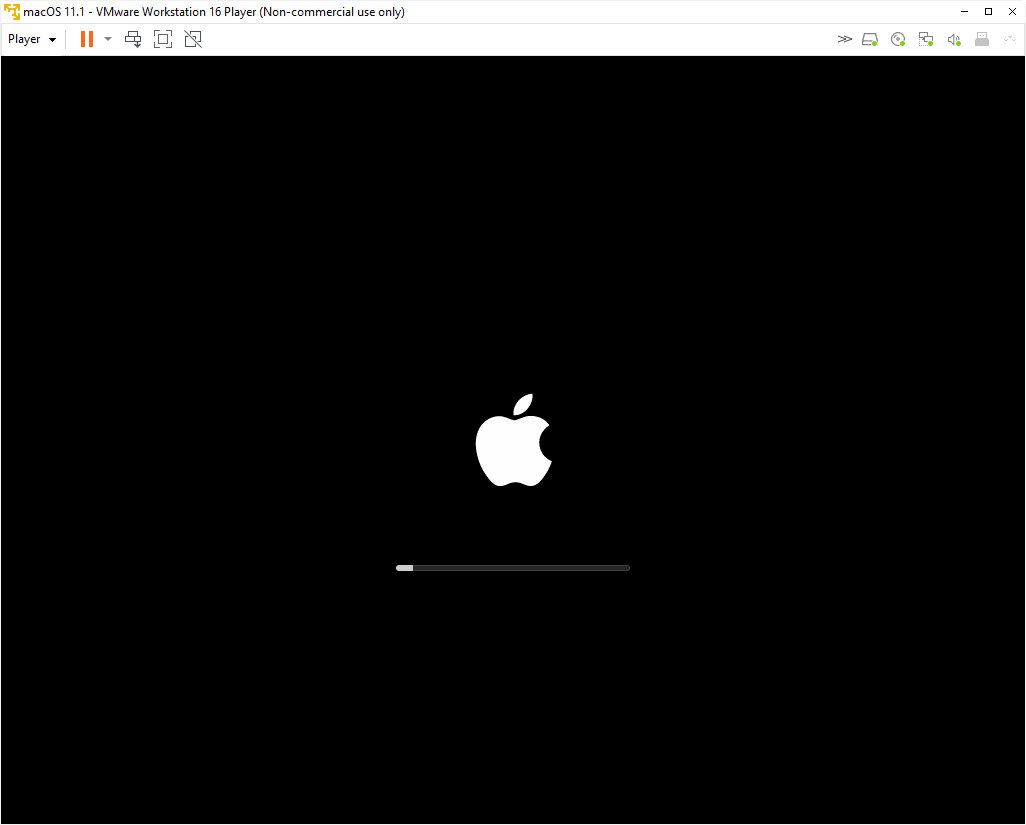
Выберите язык и нажмите на стрелку в правом нижнем углу:
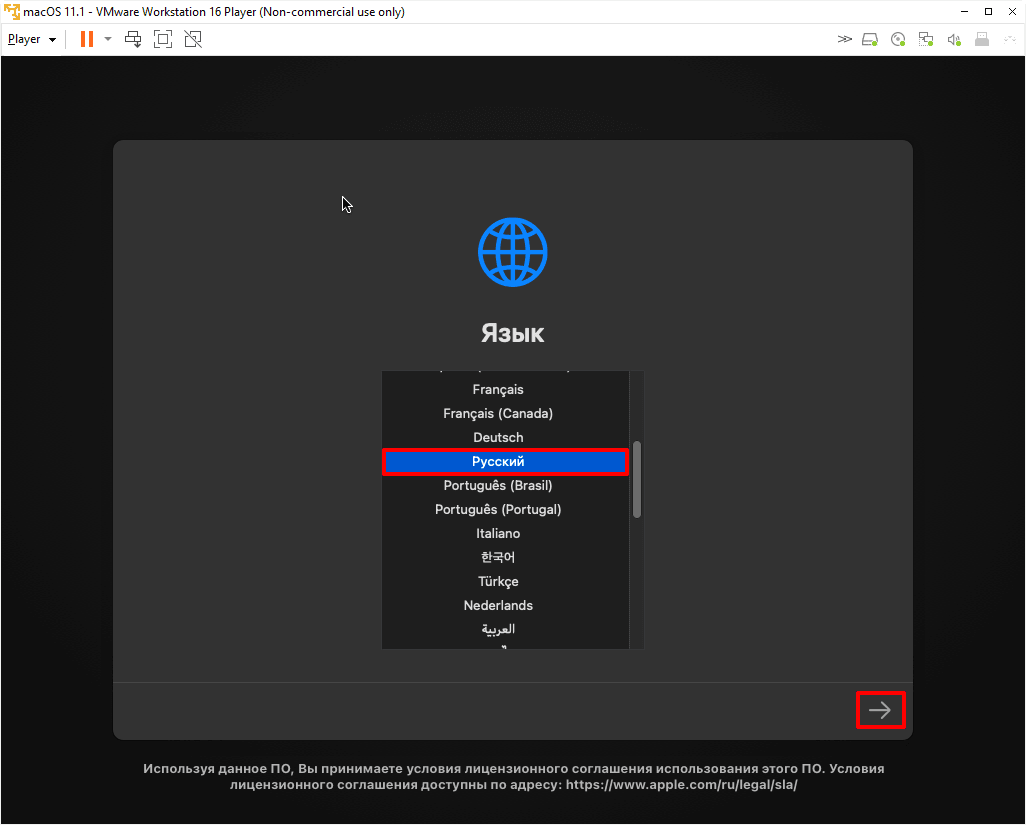
Отформатируйте виртуальный диск. Для этого выберите Дисковая утилита и нажмите Продолжить:
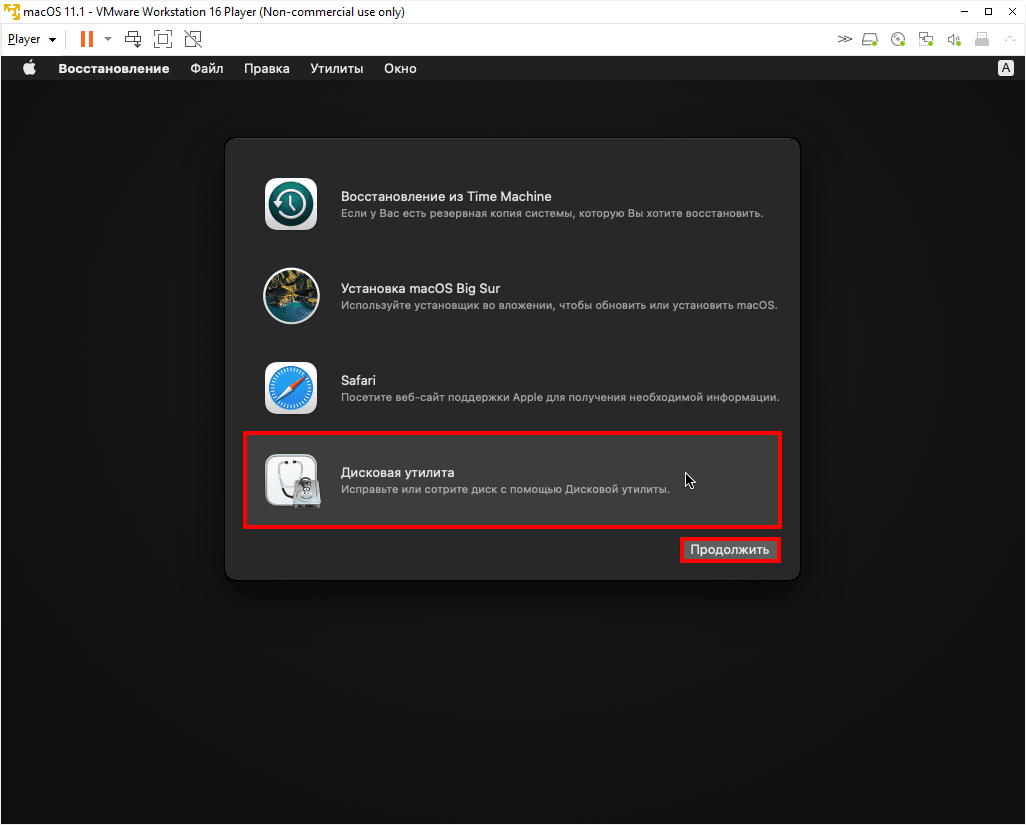
Выберите виртуальный жёсткий диск VMware Virtual SATA Hard Drive Media и нажмите Стереть:
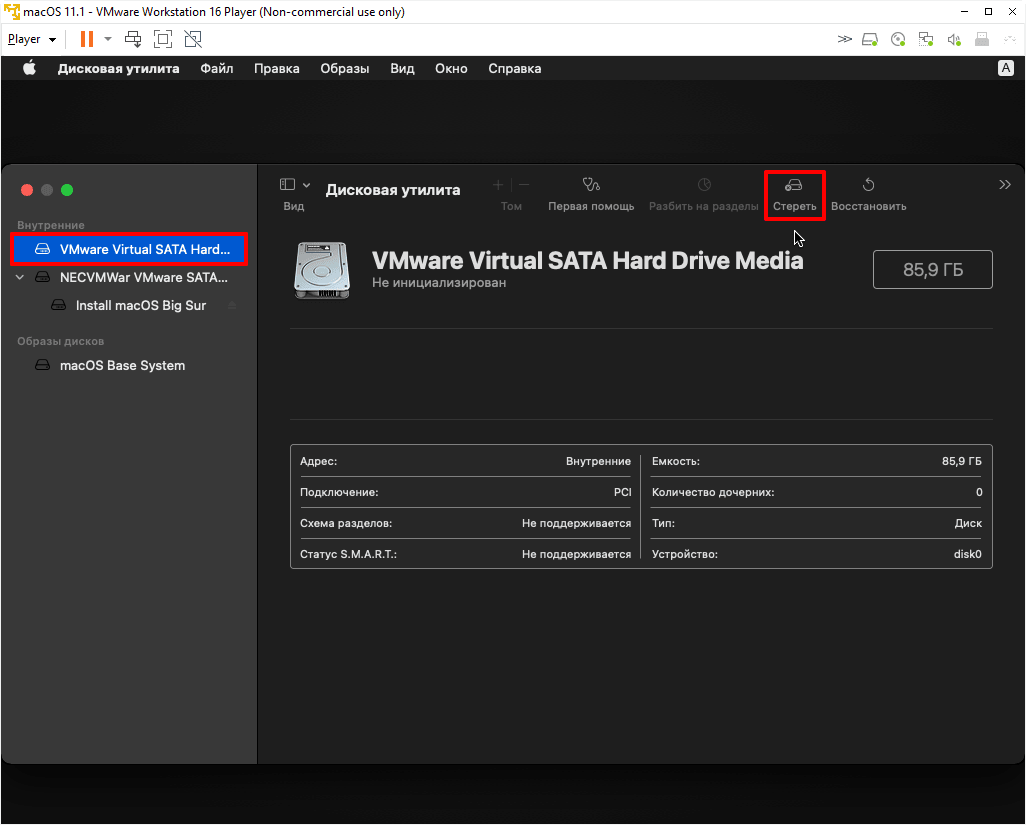
Введите название диска и нажмите Стереть:
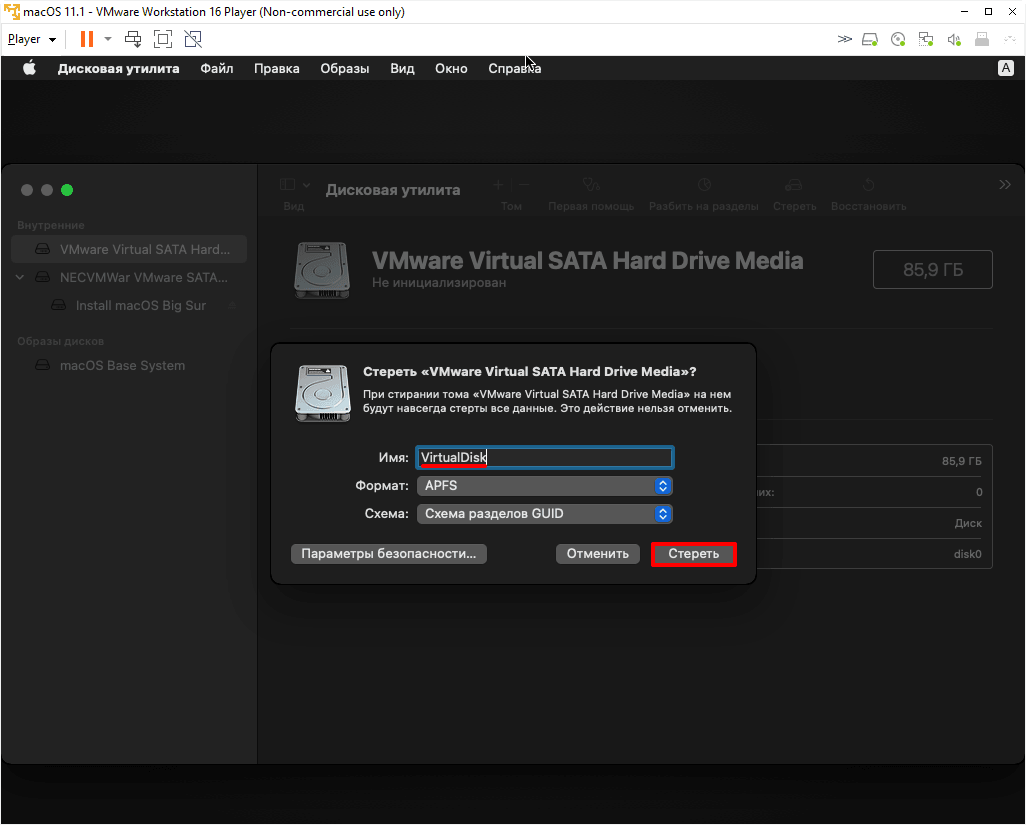
Дождитесь завершения процедуры и нажмите Готово.
После этого вверху страницы нажмите Дисковая утилита — Завершить дисковую утилиту:
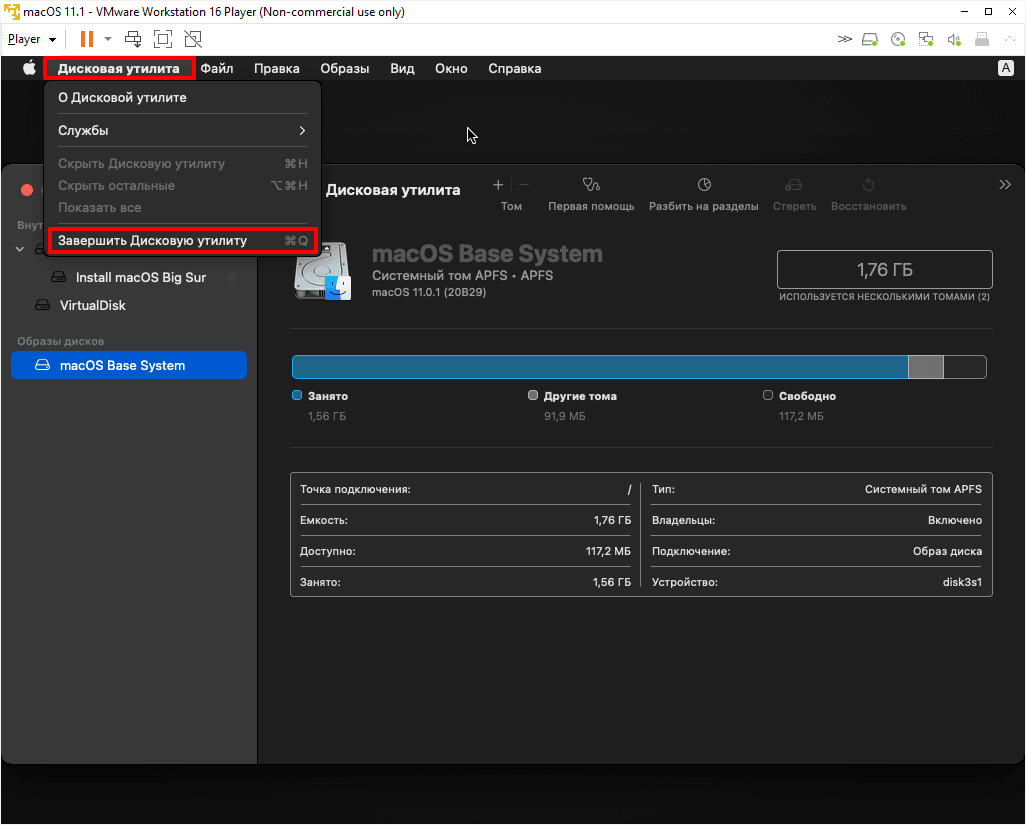
Выберите Установка macOS Big Sur и кликните Продолжить:
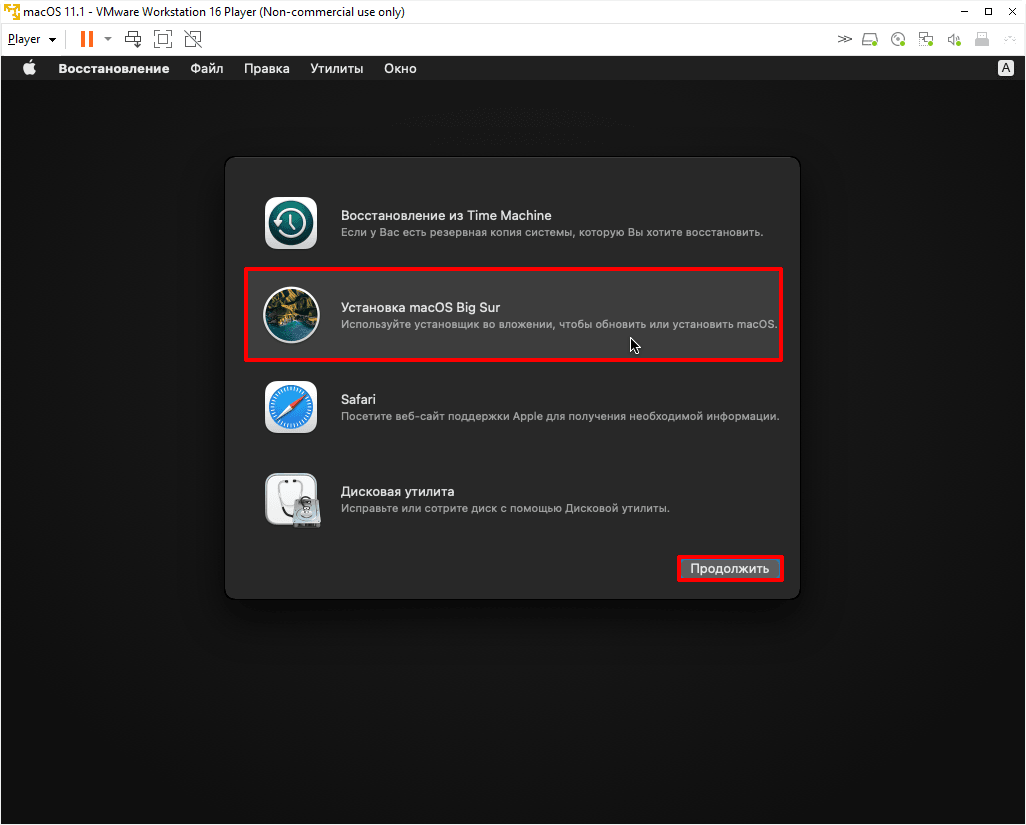
Нажмите Продолжить:
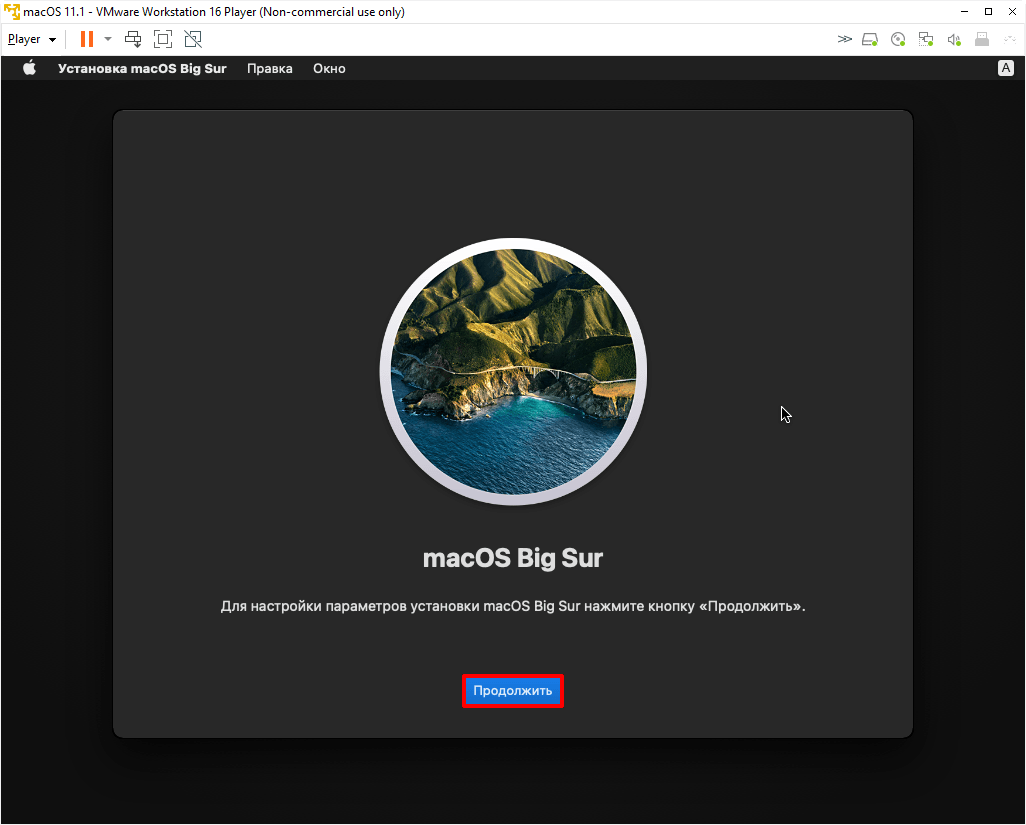
Примите условия лицензионного соглашения:
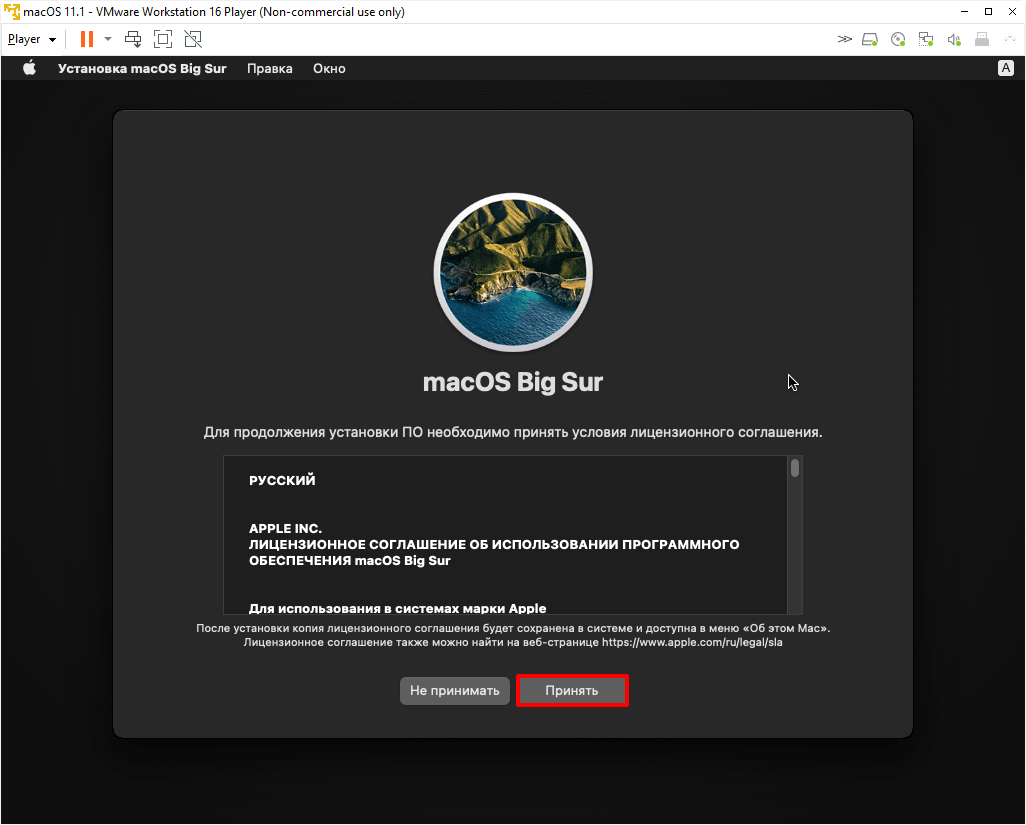
Выберите диск, название которого вы указывали на 6 шаге, и нажмите Продолжить. На этот диск будет установлена ОС.
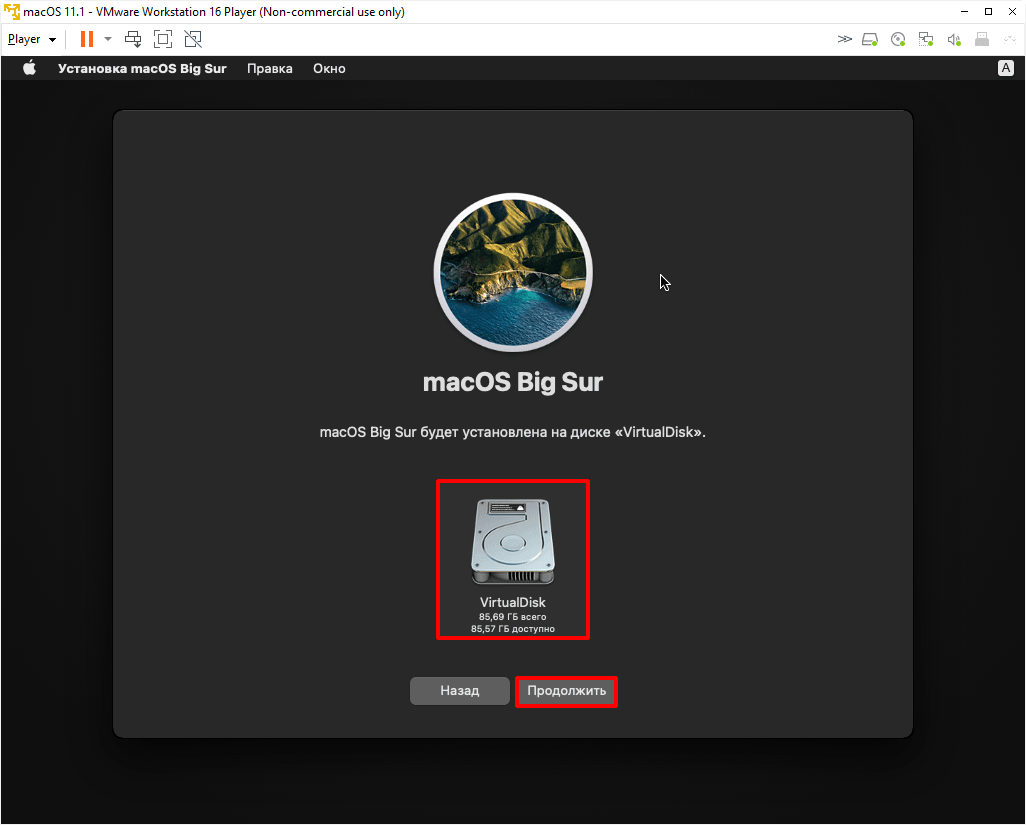
Дождитесь окончания установки. Гостевая операционная система перезагрузится несколько раз:
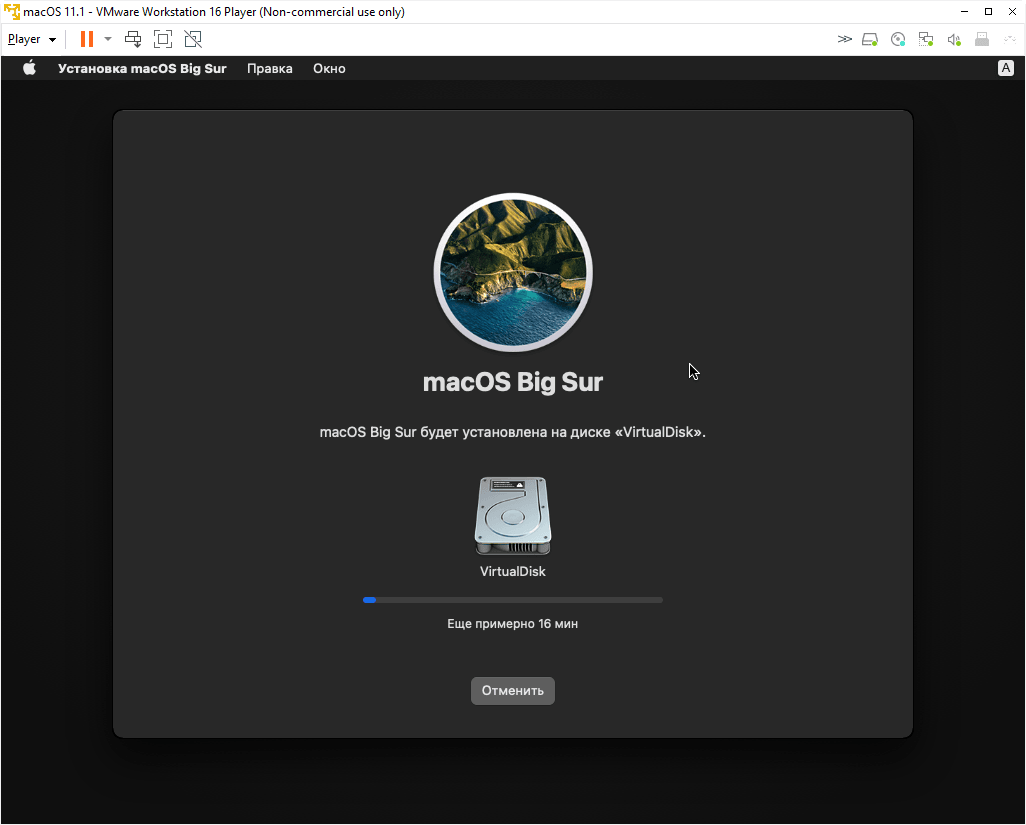
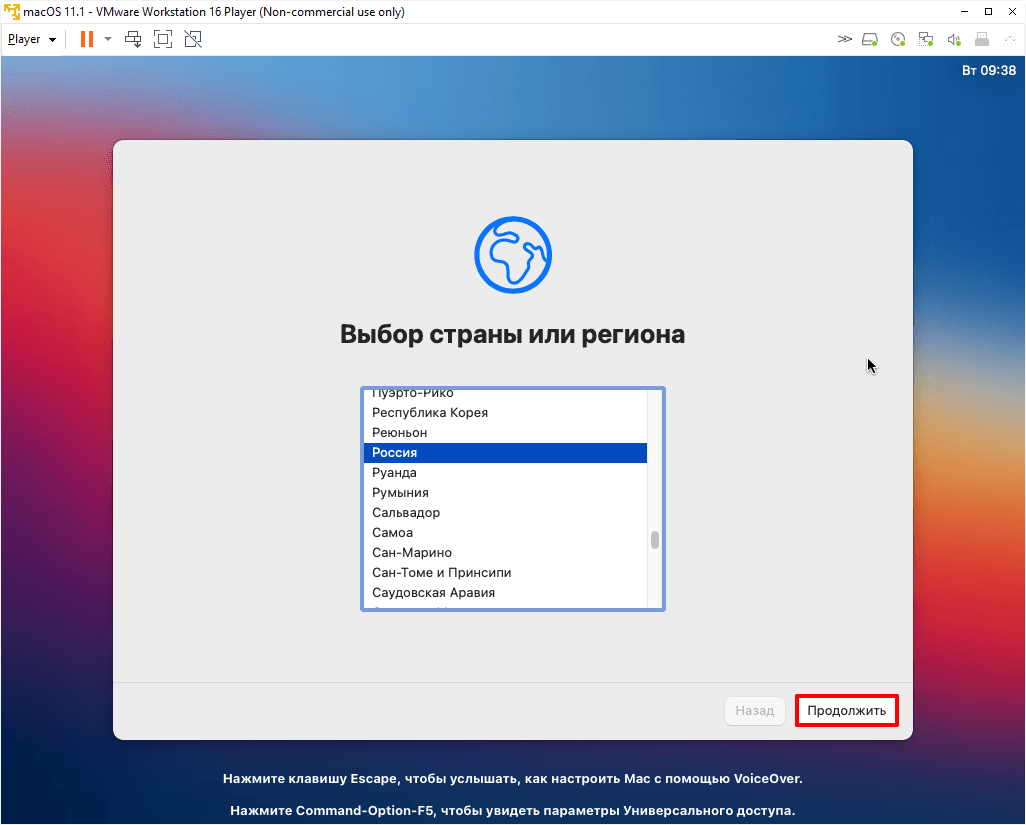
На этапе «Ассистент миграции» в левом нижнем углу нажмите Не сейчас:
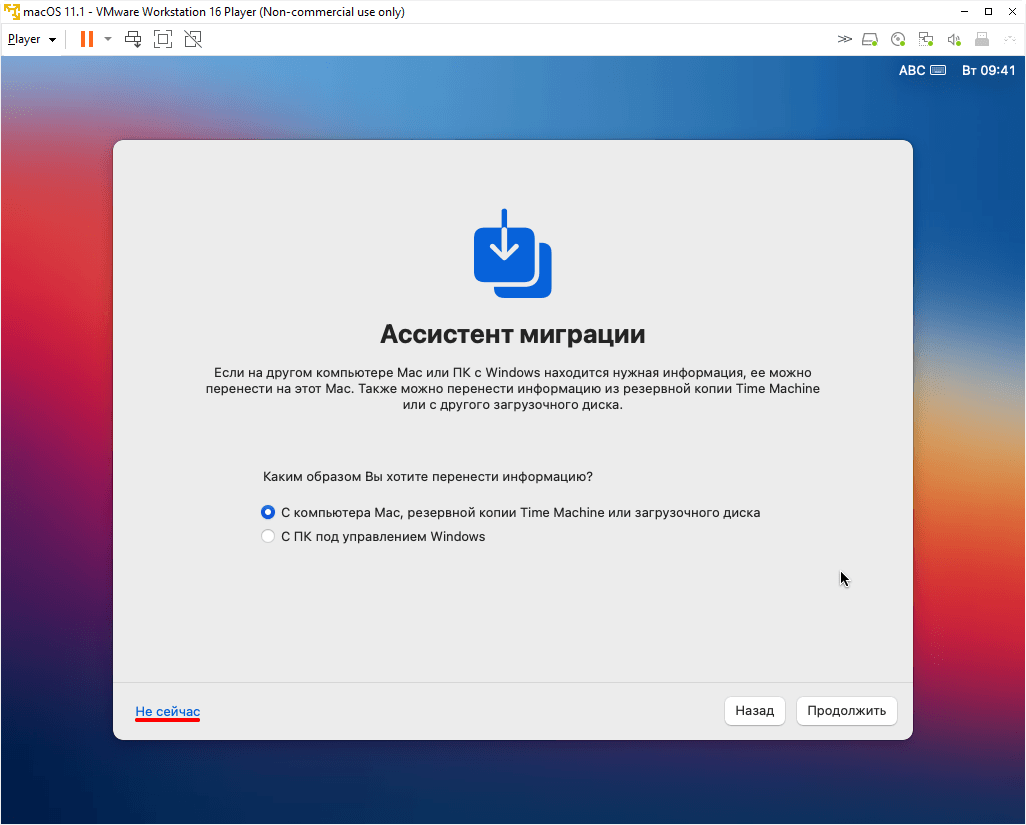
Чтобы пропустить «Вход с Apple ID» нажмите Настроить позже в левом нижнем углу:
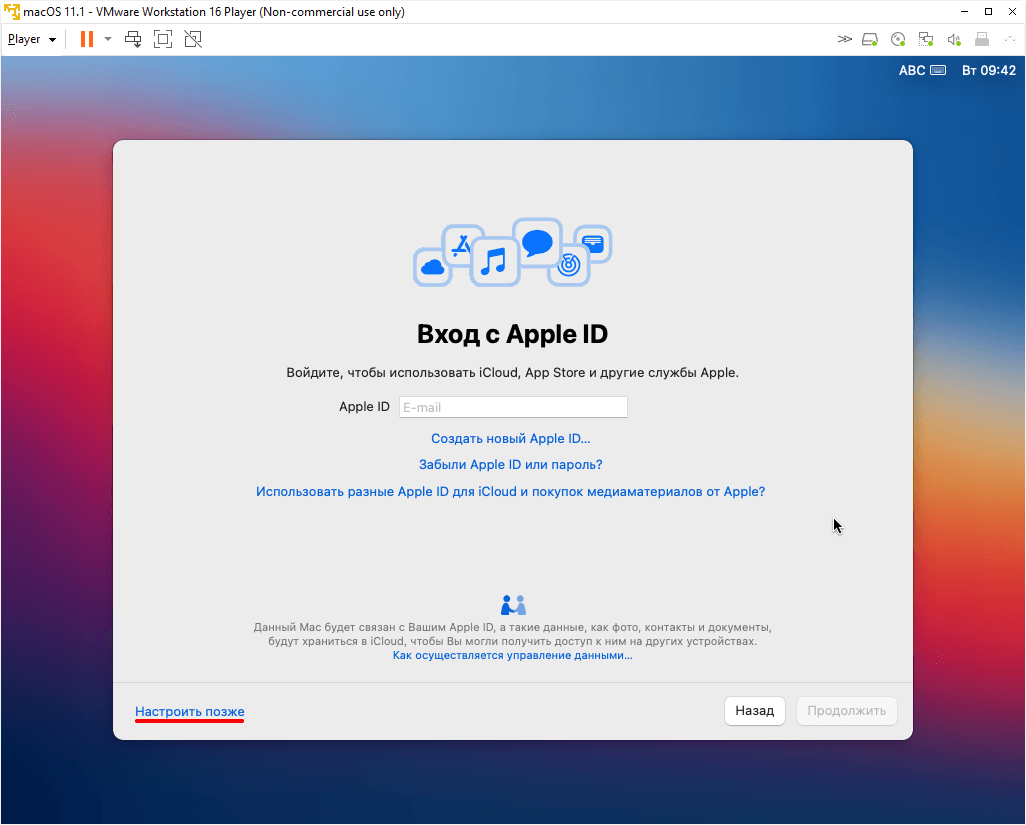
Заполните поля, задайте пароль и нажмите Продолжить:
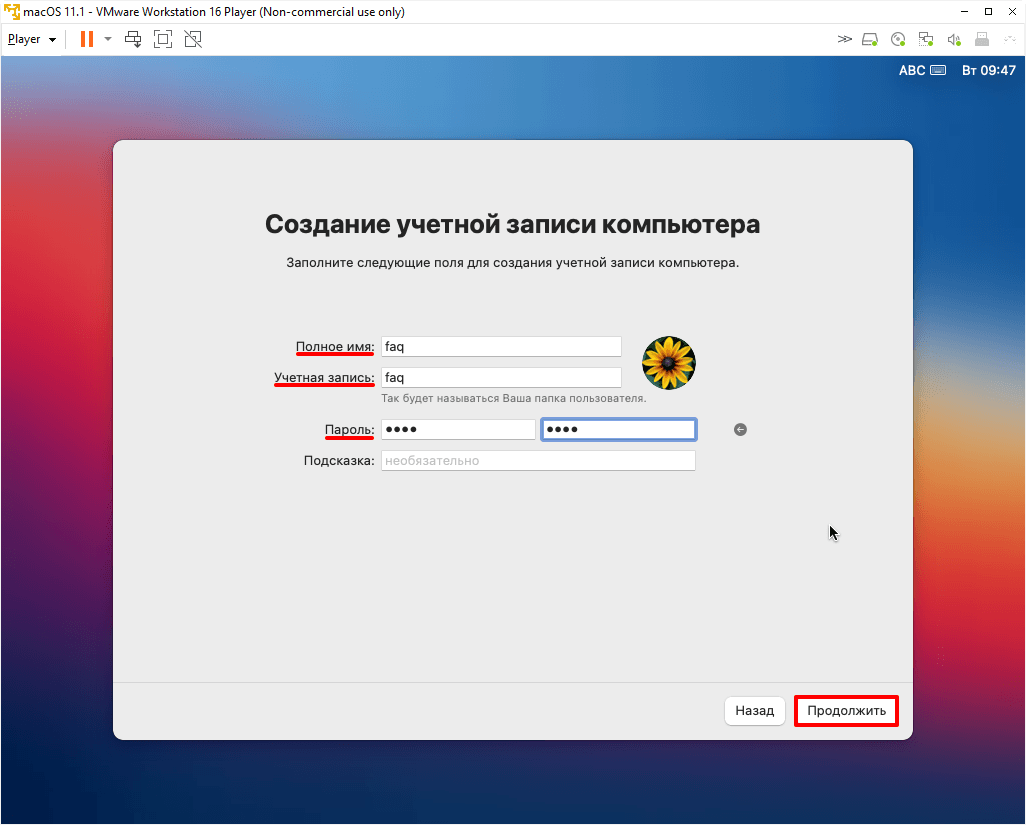
Готово, вы установили macOS на виртуальную машину VMware Workstation Player.
2014: VMware Workstation 11
1 октября 2014 года VMware сообщила о готовящемся выходе настольной платформы виртуализации VMware Workstation 11. Она станет доступна для загрузки в декабре 2014 года.
Основные возможности нового ПО
- New OS Support — поддержка Windows 8/8.1, Windows 8.1 Update 1, Windows Server 2012 R2 в качестве хостовой и гостевой ОС. Заявлена поддержка анонсированной недавно Windows 10 Tech Preview в Workstation 11. Поддерживаются последние версии десктопных платформ Ubuntu 14.10, Fedora 20, RHEL 7, CentOS 7, Debian 7.6, OpenSUSE и других Linux-дистрибутивов.
- Поддержка последних процессоров микроархитектуры Huswell — новые процессоры архитектуры Intel 64-bit x86 теперь поддерживаются лучше и дают до 45% роста производительности (мультимедиа, шифрование/дешифрование) по сравнению с их использованием в продукте Workstation 10.
- Новые максимальные значение параметров хоста и виртуальных машин — до 16 vCPU для машины, виртуальные диски по 8 ТБ, 64 ГБ памяти хоста, 64 ГБ оперативной памяти на машину (2 ГБ видеопамяти).
- VMware Hardware Version 11 — очередное обновление поколения виртуального программного обеспечения. Теперь возможностей у устройств виртуальной машины станет значительно больше. Например, можно создавать виртуальные машины с числом виртуальных процессоров (vCPU) до 16, кроме того улучшилась поддержка устройств USB 3.0, и появилась возможность выделять графическую память на уровне отдельной гостевой ОС.
- Connection to VMware vCloud Air — организована возможность подключения к сервису VMware vCloud Air, чтобы использовать виртуальные машины из публичного облака компании.
- CPU enablement — полная поддержка новых поколений процессоров микроархитектуры Intel Haswell и AMD Jaguar. Поддерживаются на уровне совместимости процессоры Intel Broadwell и AMD Steamroller.
- Virtual xHCI controller — виртуальный контроллер xHCI действует в версии virtual hardware 8, в новой версии он соответствует спецификации Intel xHCI 1.0. Ожидается лучшая производительность устройств USB 3.0.
- Dedicated graphics memory for guest operating system — полностью доступно управление выделением графической памяти под гостевые ОС. Это помогает лучше контролировать и обеспечивает гибкость конфигурации виртуальной машины.
- Windows 8 Unity mode improvements — улучшен процесс работы с механизмом Unity, особенно для ВМ под управлением Windows 8/8.1. Улучшилась работа с экраном «Пуск» — при переключении между гостевой ОС и хоста.
- Boot virtual machine with EFI — в новой версии Workstation есть возможность создать и запустить виртуальную машину на основе EFI, как альтернатива BIOS.
- Experimental performance tuning for VM suspend and resume — в этом релизе платформы можно улучшить производительность операций по приостановке и возобновлению работы виртуальной машины (suspend/resume). Для этого машина должна иметь версию виртуального аппаратного обеспечения (Hardware Version) 11.
Для продукта сделано изменение в части системных требований. Теперь хост и его ОС должны быть 64-битными (запуск 32-битных виртуальных машин не создает проблем).
Финальный релиз VMware Workstation 11
2 декабря 2014 года стало известно о выпуске компанией VMware финальной версии настольной платформы виртуализации VMware Workstation 11.
Скриншот окна программы
Продукт полностью 64-битный — для запуска потребуется 64-битный процессор и 64-битная ОС (гостевые ОС: 32- и 64-битные).
Скриншот окна программы
Скриншот окна программы
Запуск ISO-файла Remix OS
Теперь извлеките файлы из загруженного zip-файла Remix OS. Нам не нужен remix-usb-tool.exe. Здесь будет использоваться только файл ISO. Теперь запустите виртуальную машину. Щелкните правой кнопкой мыши и выберите Sпирог -> Нормальный старт.


Виртуальная машина загрузится. Теперь вы должны получить диалоговое окно для выбора файла ISO. Найдите и выберите файл ISO. И нажмите Начало.
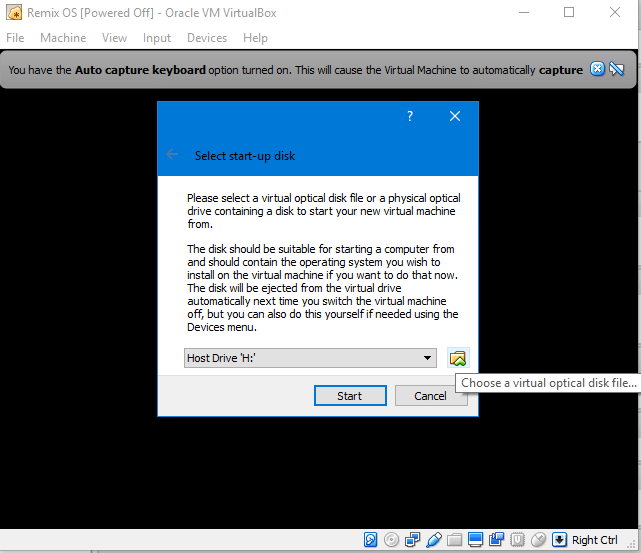
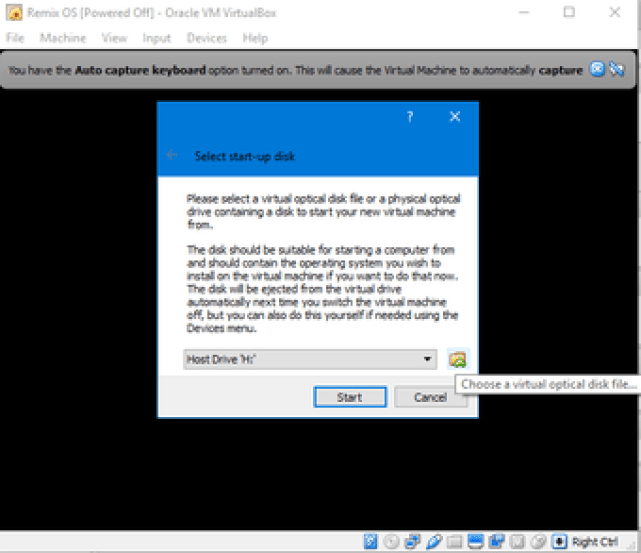
Remix OS начнет загрузку. Теперь Remix OS работает в двух режимах — Резидентный режим а также Гостевой режим. Резидентный режим не работает. Итак, выберите Гостевой режим. Используйте клавиши со стрелками для перехода вверх и вниз и Вкладка клавишу для выбора. Теперь, после того как вы выберете гостевой режим, вам нужно будет ввести небольшой код.
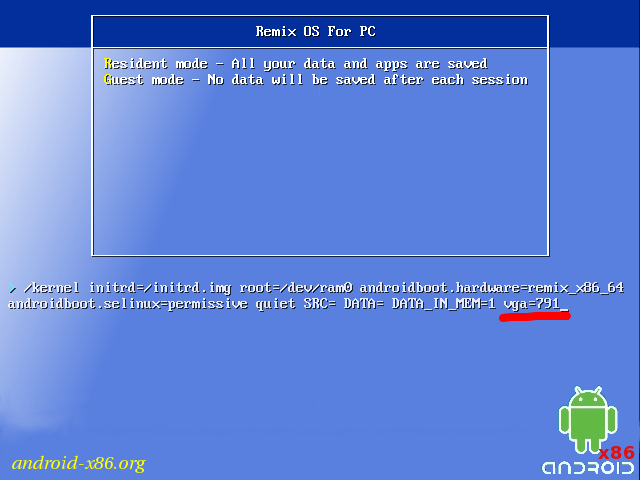
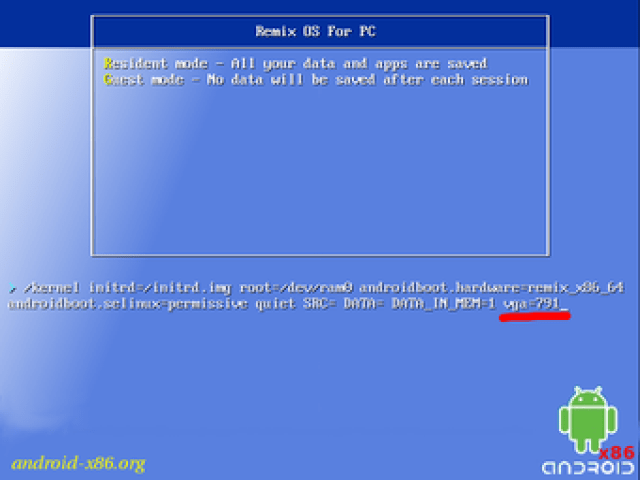
Теперь ваша система должна запуститься. Это может занять некоторое время. Потерпи. Вот домашний экран Remix OS. Если система визуально замедляется, увеличьте Видеопамять виртуальной машины.
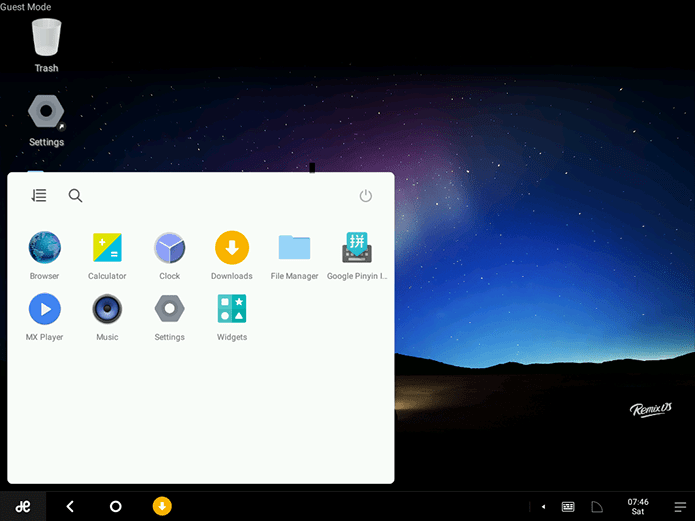

Особенности
VMware vSphere включает в себя следующие компоненты:
- VMware ESXi : тип 1 гипервизора отвечает за абстрагирование процессоры, память, память и другие ресурсы на несколько виртуальных машин ( ВМ ).
- VMware vCenter Server: ранее известный как VirtualCenter, этот инструмент управления является центральной контрольной точкой для служб центров обработки данных и обеспечивает единую панель «стекло» на хостах ESXi.
- VMware vSphere Client: новый интерфейс управления на основе HTML5, который позволяет пользователям удаленно подключаться к vCenter Server. Клиент vSphere в конечном итоге заменит веб-клиент vSphere, но еще не завершен.
- Комплекты разработки программного обеспечения ( SDK ) VMware vSphere : они предоставляют интерфейсы, через которые пользователи могут получить доступ к компонентам vSphere.
- Файловая система виртуальной машины VMware ( VMFS ): высокопроизводительная кластерная файловая система для виртуальных машин ESXi.
- VMware Virtual SMP : утилита, которая позволяет одной виртуальной машине использовать несколько физических процессоров одновременно.
- VMotion: функция, позволяющая осуществлять живую передачу для включенных виртуальных машин в одном центре обработки данных.
- Storage vMotion : аналогично стандартному vMotion, он позволяет осуществлять динамическую передачу виртуальных дисков или файлов конфигурации в новое хранилище данных во время работы виртуальной машины.
- VSphere High Availability ( HA ): ранее известная как VMware HA, эта утилита перезапускает сбойные виртуальные машины на других доступных серверах.
- VMware Distributed Resource Scheduler (DRS) : утилита, которая динамически разделяет и балансирует вычислительную мощность виртуальных машин по совокупности аппаратных ресурсов.
- Storage DRS : аналогично VMware DRS, эта утилита динамически распределяет нагрузку между емкостью хранилища и ввода-вывода между коллекциями хранилищ данных.
- Отказоустойчивость : функция, которая создает дубликат выбранной рабочей нагрузки на другом хост-сервере в кластере для обеспечения непрерывной доступности .
- Распределенный коммутатор VMware vSphere ( VDS ): позволяет одному виртуальному коммутатору подключаться к нескольким хостам в кластере или к нескольким кластерам для централизованного управления сетевыми конфигурациями.
- Профили хостов : инструмент vCenter Server, который позволяет пользователю определять политики конфигурации для хостов ESX / ESXi.
2010: VMware Workstation 7
Возможности VMware Workstation 7
- Возможность выбора в качестве гостевой ОС виртуальной машины VMware vSphere 4.
- Поддержка Windows 7 как в качестве гостевой, так и хостовой ОС
- Драйвер WDDM для гостевой ОС Windows 7
- OpenGL и Shader Model 3.0 для гостевых ОС Windows XP и Vista
- Динамическая загрузка пакета VMware Tools
- Многоядерные и четырехпроцессорные виртуальные машины (4 vCPU)
- Возможность печати из виртуальной машины без установки драйверов за счет средств ThinPrint
- Создание снапшотов через заданные интервалы времени (AutoProtect)
- Защита виртуальных машин 128-битным шифрованием
- Поддержка библиотеки ALSA для гостевых ОС Linux
- Улучшенный Linux Virtual Network Editor
VMware Workstation — программа, которая предназначена для рабочих станций, позволяет эмулировать самостоятельный компьютер в среде рабочей операционной системы и работать с ним как с обычной системой.
VMware Workstation 7 – продукт для виртуализации рабочих мест на текущий момент. Платформа предлагает расширенные возможности для разработчиков приложений, инженеров по контролю качества, специалистов по продажам технологических решений и IT-администраторов.
При помощи такого метода можно устанавливать различные ОС и приложения для них, выходить в интернет и заниматься повседневными задачами, правда, с несколько замедленной скоростью. Польза от такого способа заключается в возможности тестирования различного программного обеспечения под различными операционными системами, не нанося при этом вреда текущей системе, установленной на основном компьютере, а также испытания некоторых аппаратных решений.
Может существенно облегчить жизнь разработчикам кросс-платформенных приложений и любителям поработать с новыми ОС.
Одним из самых заметных нововведений пакета VMware Workstation 7 стала расширенная поддержка 32-битных и 64-битных версий Windows.
Для отображения состояния виртуальных машин теперь полноценно используются функции Flip 3D и Aero Peek, реализованные в интерфейсе Windows 7. Также пакет VMware Workstation 7 стал первым продуктом с полной поддержкой графической оболочки Aero в системах Windows 7.
Существенно расширен перечень трехмерных приложений на базе технологий DirectX 9.0c Shader Model 3 и OpenGL 2.1, которые можно запускать в виртуальных машинах Windows. Например, вы можете теперь играть в Half-Life 2 на виртуальной машине с операционной системой Windows 7.
Для удобства разработчиков пакет VMware Workstation 7 предлагает новые средства интеграции с популярными средами разработки Spring STS (Source Tools Suite) и Eclipse. Теперь платформа виртуализации полностью интегрируется в процесс создания приложений на языках Java и C/C++, а улучшенная технология отладки с записью и воспроизведением работы приложения (Record Replay Debugging) помогает быстрее находить недетерминированные ошибки в коде.
Повышена мощность виртуальных машин, которые можно создавать в VMware Workstation 7 – теперь каждая виртуальная машина с 32-х или 64-битной операционной системой может содержать до 4 виртуальных процессоров и 32 Гбайт оперативной памяти. Обезопасить виртуальные машины помогает шифрование образов системы алгоритмом AES с длиной ключа 256 бит. Перечень поддерживаемых операционных систем в новой версии превысил 200, из которых впервые представлена поддержка таких систем, как Windows 7, Windows Server 2008 R2, Ubuntu 9.04, а также VMware vSphere 4 и VMware ESXi.
Кроме того, следует отметить возможность подключения образов виртуальных машин, созданных с помощью технологии Windows XP Mode, представленной в промышленных версиях Windows 7 для запуска унаследованных Windows-приложений в изолированной виртуальной среде. Также поддерживается перенос лицензионных ключей между платформами – теперь разработчик может использовать один ключ в двух операционных системах: Windows и Linux.
Существенной переработке подверглась технология виртуальной печати – в VMware Workstation 7 используются решения компании ThinPrint. В отличие от предыдущей версии в VMware Workstation 7 реализована полная поддержка архитектуры ALSA для полноценной работы со звуком в системах Linux и возможность приостановить работу виртуальной машины – поставить ее на «паузу».
Системные требования
- Host and guest
- Windows 7 Home Basic
- Windows 7 Premium
- Windows 7 Business
- Windows 7 Enterprise
- Windows 7 Ultimate
- Ubuntu 9.04
- Red Hat Enterprise Linux 5.3
- OpenSUSE 11.x
- Mandriva 2009
- SUSE Linux Enterprise 11.x
Guest
- Windows 2008 SP2, R2
- Windows Vista SP2
- Debian 5
- CentOS 5.3
- Oracle Enterprise Linux 5.3
cs8425 / README.md
How to REAL install Remix OS on VirtualBox
This is how to REAL install Remix OS on VirtualBox. rootfs could be writable.
- any linux liveCD iso file (Xubuntu here)
- Remix OS iso file (“Remix_OS_for_PC_Andro >
Create a virtual machine with a hard disk (at least 4GB). I use 32GB here.
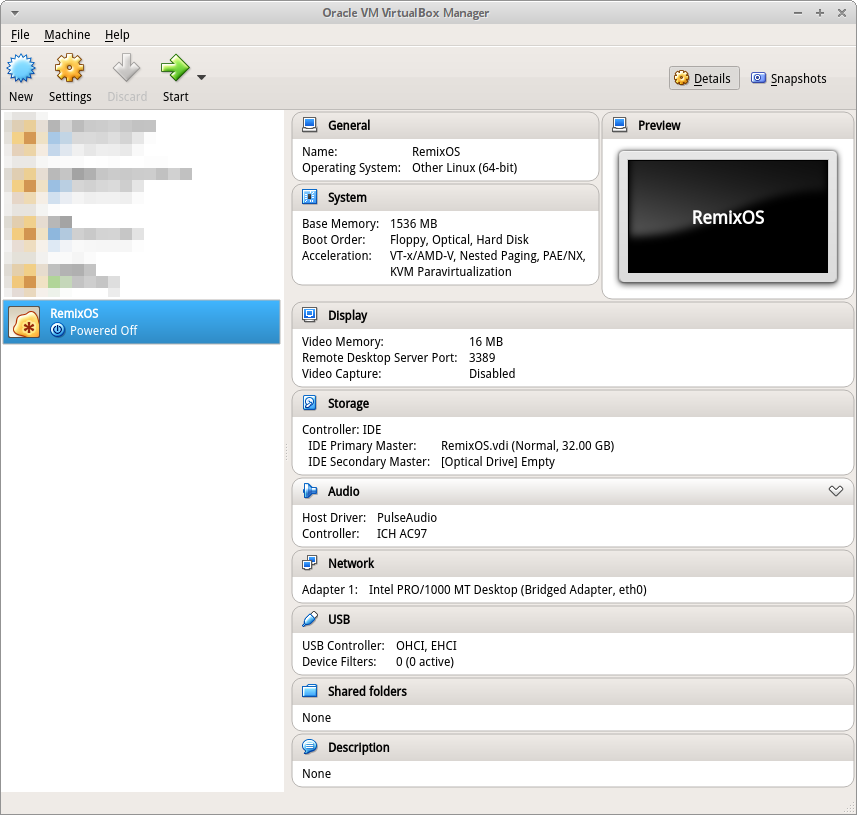
Boot linux liveCD to partition and format the disk.
partition table type: msdos
(one partition for example here.)
finished partition:
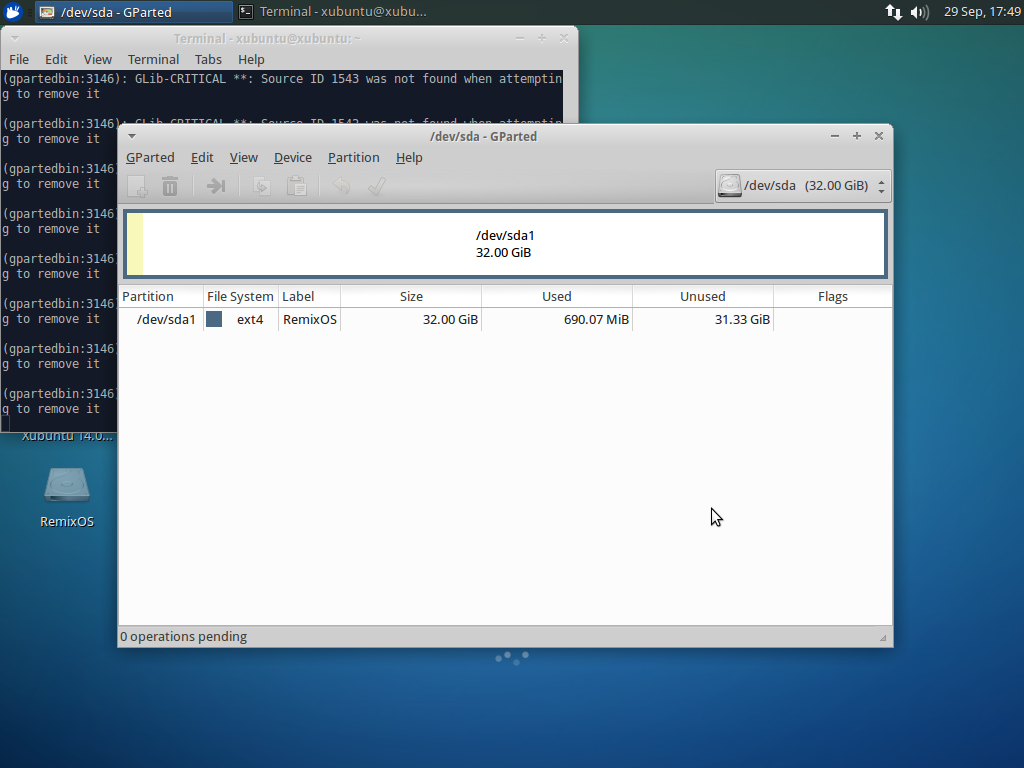
Boot Remix OS iso with boot flag: INSTALL=1

select partition that we had format.
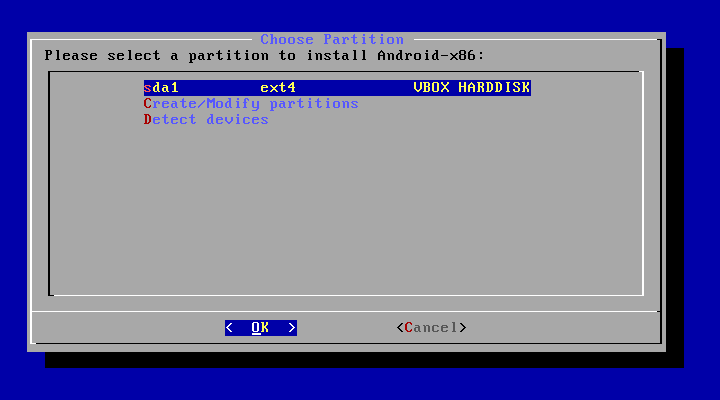
(format function seems buggy here, so, skip it)

Install bootloader latter.

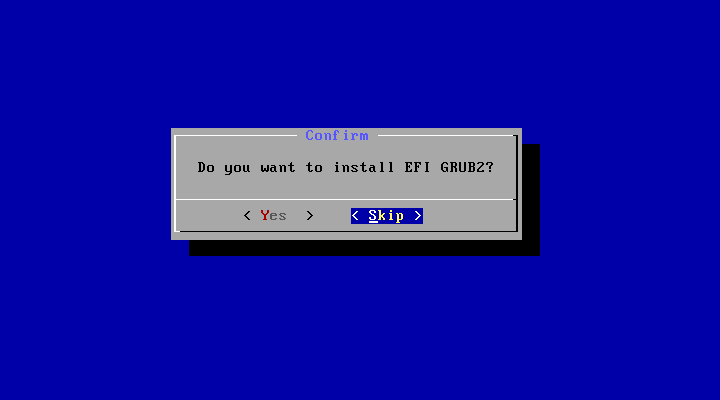
Select “Yes” let rootfs could be mount as rw!!

Wait until finished.
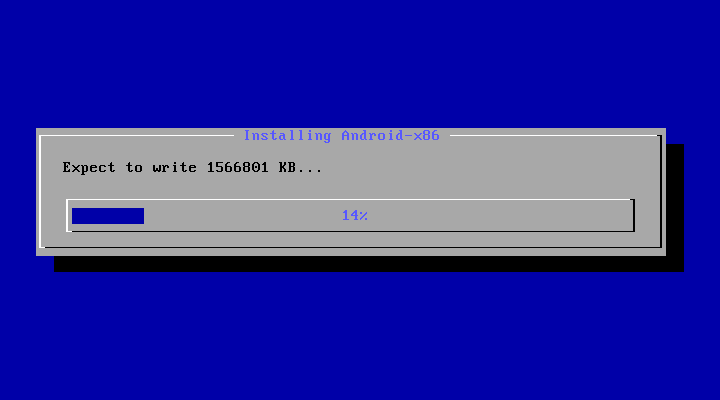
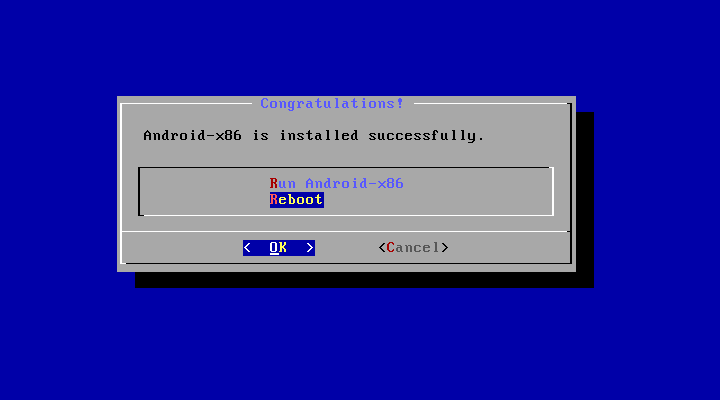
Reboot to linux liveCD again. This time we are going to install bootloader.
# grub-install –root-directory=/media/xubuntu/RemixOS /dev/sda
(Where /media/xubuntu/RemixOS is the path you mount the partition that just created in step 2.)
(And /dev/sda is the devices you wants to install.)
add grub.cfg to /media/xubuntu/RemixOS/boot/grub/
andro > to andro > if used 64bit iso.
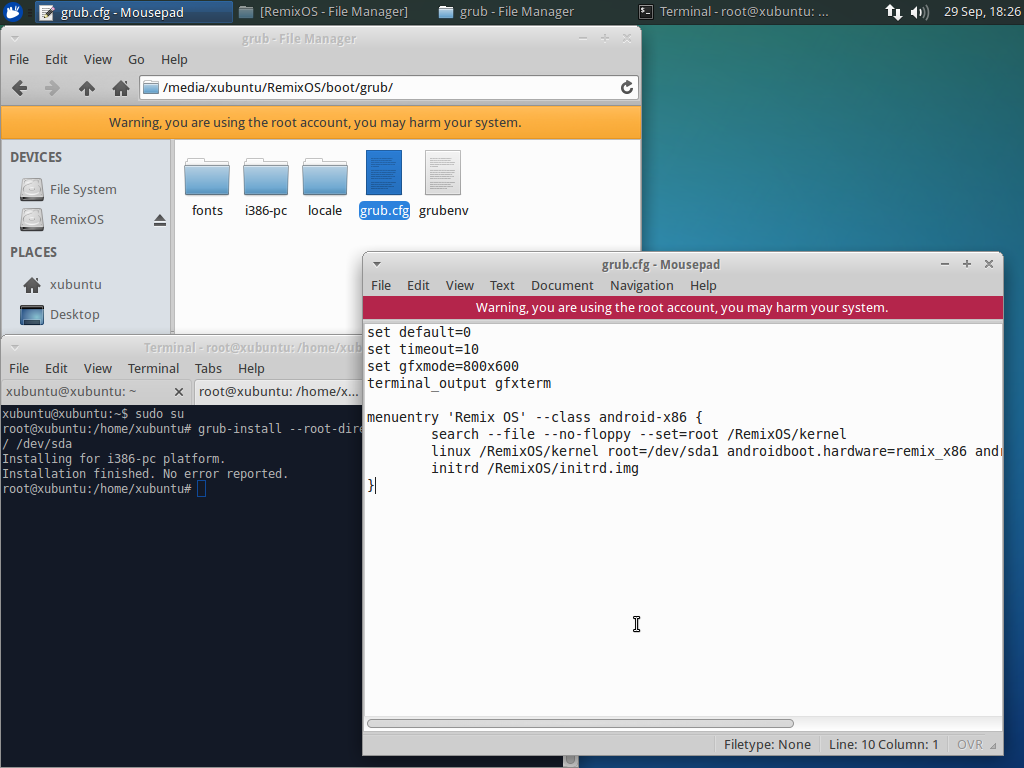
and reboot to RemixOS.
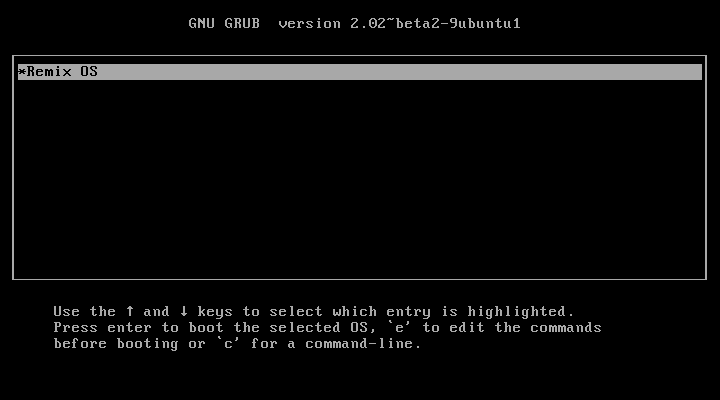
First time will take a little long at here.

Finally, and enjoy
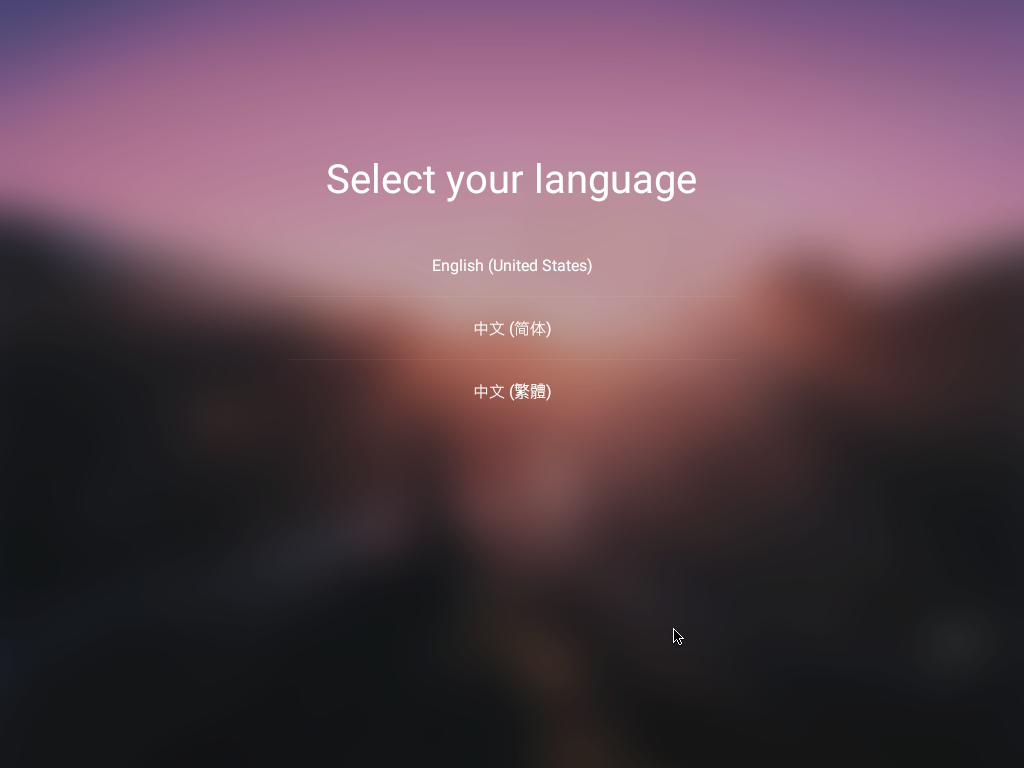
Преимущества виртуальной машины
Виртуальные машины дает нам много преимуществ при попытках и экспериментах с операционными системами и программным обеспечением в целом. Одним из наиболее важных преимуществ является то, что мы можем безопасно устанавливать и удалять операционные системы, не ставя под угрозу нашу основную систему, также известную как хост.
Кроме того, все, что мы делаем в этой виртуальной операционной системе (гостевой системе), никак не влияет на хост-систему. Например, если мы загрузим вредоносное ПО и запустим его на виртуальной машине, это повлияет только на виртуальную систему, но наша хост-система будет в безопасности.
Пока у нас достаточно Оперативная память мы можем запускать все нужные нам операционные системы одновременно. И даже работать с ними одновременно. Когда мы выключаем виртуальную машину, все ресурсы освобождаются и вуаля.
К сожалению, не все преимущества. И в том, что у этих виртуальных машин есть существенный недостаток, и они всегда намного ниже производительности, предлагаемой операционными системами, физически установленными на ПК.
Установите новую ОС в VMware Workstation
Шаг 1: Перейдите в Файл> Новая виртуальная машина.
Шаг 2. Выберите Обычный (рекомендуется),
и затем нажмите Далее.
Шаг 3: Выберите, как установить операционную систему.
Выберите установщик
диск, если операционная система находится в дисководе. В противном случае выберите установочный файл образа диска (iso), если вы
есть файл, который содержит ОС, например, Windows 10 ISO или ISO для macOS.
Шаг 4: Выберите точно, где находятся файлы ОС.
Если вы выбрали для установки операционной
Система с диска, выберите правильный дисковод в раскрывающемся меню. За
установить ISO, выберите Обзор и
найдите образ ISO.
Шаг 5: Нажмите Далее, чтобы перейти к
экран, где вы называете новую виртуальную машину и выбираете, где ее файлы
должны быть сохранены. Заполните эту информацию и затем нажмите Next еще раз.
Важный:
Обязательно выберите место, которое может обрабатывать, возможно, очень большие файлы
созданный операционной системой в процессе ее использования. Вам может понадобиться
сотни гигабайт, если вы интенсивно используете эту виртуальную машину. Хранение на внешнем
Жесткий диск — хорошая идея, если на вашем локальном жестком диске недостаточно места.
Замечания:
Для некоторых настроек операционной системы вам будет предложено ввести ключ продукта, используемый
активировать его. Вы должны быть в состоянии пропустить этот шаг, если вы хотите
введите ключ позже.
Шаг 6: Определите, как должно храниться хранилище с этой виртуальной машиной, и
затем нажмите Далее.
Вы можете изменить максимальный размер виртуального
жесткий диск из маленькой коробки. В нижней части этого окна есть две опции: сохранить виртуальный диск как один файл и
Храните виртуальный диск в нескольких файлах.
Выберите второй вариант, если вы думаете, что могли бы
однажды перенесите жесткий диск VMware на другой компьютер, но обратите внимание на
текст на этом экране, который упоминает о возможном снижении производительности использования
несколько файлов с большим жестким диском. Другими словами, если вы планируете хранить много
данные в этой виртуальной машине, выберите опцию «один файл», в противном случае перейдите с «несколько
файлы «
Другими словами, если вы планируете хранить много
данные в этой виртуальной машине, выберите опцию «один файл», в противном случае перейдите с «несколько
файлы «.
Шаг 7: Выберите «Настроить оборудование»
и внесите любые необходимые изменения. Вы можете изменить детали о памяти,
процессоры, дисковод, сетевой адаптер, USB-контроллер, звуковая карта, принтер,
и дисплей.
Например, в разделе «Память» вы указываете, сколько физического ОЗУ виртуальное
машина отведена. Если позже вы решите, что слишком мало памяти
ВМ, он может работать медленно. Точно так же, если вы даете слишком много, ваш хозяин
компьютер будет работать вяло и будет трудно даже при использовании
VM.
VMware Workstation рекомендует конкретный
сумма зависит от того, сколько вы установили, но вы можете настроить память на
все что угодно (хотя лучше придерживаться рекомендованного уровня).
Разные операционные системы требуют разного объема памяти (например, Windows
10 нужно больше, чем Windows 2000).
сеть
Адаптер является важным компонентом здесь, который вы могли бы
в конечном итоге придется настроить позже, если ваша виртуальная машина не имеет Интернета
доступ. Есть несколько вариантов, и некоторые могут или не могут работать должным образом
в зависимости от того, как настроен ваш хост-компьютер и как гостевая ОС (ВМ)
работает. Вы можете пропустить это сейчас, чтобы выбрать вариант по умолчанию для вас.
Шаг 8: Выберите Закрыть, чтобы выйти аппаратные средства экрана, а затем нажмите Готово.
VMware Workstation создаст виртуальную
диск, указанный на шаге 6, а затем включите виртуальную машину
автоматически. Этот процесс может занять некоторое время, но вы можете наблюдать за прогрессом
бар для оценки того, когда он закончится.
Шаг 9: Следуйте инструкциям на экране, чтобы начать установку ОС. За
Например, если вы видите Нажмите любую клавишу для загрузки
с CD или DVD, сделать это, чтобы начать установку ОС.
Шаг 10: Следуйте инструкциям для вашей конкретной операционной системы для установки на
добавьте ОС на VMware Workstation.
How to install Remix OS on VMware?
Step #1. After downloading the source files, install Vmware workstation. If you have already installed, just launched it.
Step #2. Click on create new Virtual Machine, after that for the setup Wizard setup typical and click next.

new-virtual-machine
Step #2. Select the installer disk image, click browse and insert the ISO which you have downloaded. And click Next.

select-iso
Step #3. IN this you need to give a name for your Virtual Machine, I have already typed Remix OS, and click next. Browse is also available. It means to save your virtual machine in any place which you desire.
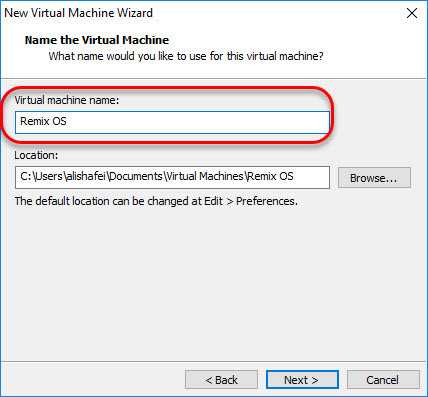
-remix-os
Step #4. For this step, you need to verify the space disk size for virtual Machine. Also, select to store the virtual disk in a single disk file.
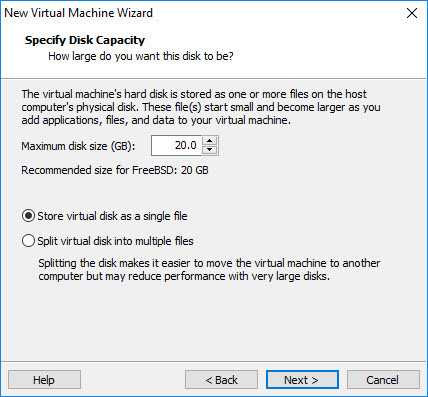
specify-disk-capacity
Step #5. You are in the last step running a Virtual Machine, you can see here the default settings of VMware, but I want you to customise them. Change it’s to 2GB, give it two processors, also check 3d graphic. When you are done, click Finish.
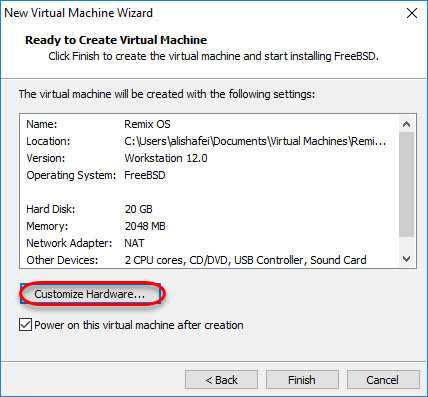
ready-for-virtual-machine
















![Установка macos в vmware workstation player [+видео] • android +1](http://myeditor.ru/wp-content/uploads/e/8/0/e80d9bb025167afd45c56e21b737a0e4.jpeg)











