Введение
Ubuntu на сегодняшний день один из самых популярных, если не самый, дистрибутивов Linux. Подробный обзор, а так же сравнение с другими дистрибутивами я сделал в отдельной статье — Ubuntu Server — обзор для начинающих, сравнение, отзывы. Рекомендую ознакомиться. Там преимущественно мои мысли и соображения, как системного администратора, на заданную тему.
В этой статье я подробно рассмотрю вопрос установки ubuntu на сервер — непосредственно на железо или виртуальную машину. В случае с железным сервером я предложу вариант установки на программный raid mdadm. Покажу как это сделать, проверить работу, а потом смоделирую выход из строя жесткого диска и расскажу, как его заменить.
В общем случае, ставить систему на железо я не рекомендую, используйте виртуальные машины. Это упрощает управление, администрирование, бэкап и восстановление. Но есть ситуации, когда нужна установка именно на железо. Например, если вы настраиваете непосредственно гипервизор, либо вводите в работу ноду Kubernetes, ноду Ceph и т.д. В общем, ситуации, когда все еще нужно железо, существуют и с ними иногда приходится сталкиваться.
Инструкция по установке ubuntu на raid будет актуальна не только для серверов. Если вам нужна система, устойчивая к отказу жесткого диска, рекомендую настраивать рейд и на обычных компьютерах и ноутбуках. Вам всего-то нужно два жестких диска, можно ssd, и вы можете не беспокоиться о выходе из строя одного из них. Я обычно использую в работе ноутбуки с двумя жесткими дисками. Это очень кстати для создания программного рейда. Мне не приходится переживать о поломке одного из хардов.
Настройка ntp сервера
Сервер времени в своей работе использует отдельный протокол NTP (Network Time Protocol). Ему нужен для работы UDP Port 123. Так что прежде чем дальше настраивать ntp, откройте этот порт на фаерволе или отключите его. Настройка firewall выходит за рамки данной статьи, так как в его качестве может использоваться разный софт. Если у вас управление фаерволом настроено через ufw, то достаточно такой команды:
sudo ufw allow ntp
Далее открываем конфиг /etc/ntp.conf и приводим его к примерно следующему виду:
driftfile /var/lib/ntp/ntp.drift restrict -4 default kod notrap nomodify nopeer noquery limited restrict 127.0.0.1 restrict 10.20.1.0 mask 255.255.255.0 nomodify notrap pool 0.ubuntu.pool.ntp.org iburst pool 1.ubuntu.pool.ntp.org iburst pool 2.ubuntu.pool.ntp.org iburst pool 3.ubuntu.pool.ntp.org iburst logfile /var/log/ntp.log
Это минимально необходимое содержимое, чтобы запустить свой собственный сервер времени на базе ntp в локальной сети 10.20.1.0/24. Если вам не нужен протокол ipv6, то можете его отключить. Для этого в файл /etc/default/ntp добавляем параметр:
NTPD_OPTS='-4 -g'
И перезапускаем службу ntp. Проверяем, как она работает.
sudo ss -tulnp | grep ntp
Служба времени слушает все сетевые интерфейсы. Теперь с любого клиента в локальной сети можно выполнить с помощью ntpdate синхронизацию времени с нашим Ubuntu Server. Проверьте это самостоятельно. Ранее я уже показывал, как это сделать.
Настройка сети на сервере KVM
Виртуальные машины могут работать за NAT (в качестве которого выступает сервер KVM) или получать IP-адреса из локальной сети — для этого необходимо настроить сетевой мост. Мы настроим последний.
Используя удаленное подключение, внимательно проверяйте настройки. В случае ошибки соединение будет прервано.
Устанавливаем bridge-utils:
apt-get install bridge-utils
а) настройка сети в старых версиях Ubuntu (/etc/network/interfaces).
Открываем конфигурационный файл для настройки сетевых интерфейсов:
vi /etc/network/interfaces
И приведем его к виду:
#iface eth0 inet static
# address 192.168.1.24
# netmask 255.255.255.0
# gateway 192.168.1.1
# dns-nameservers 192.168.1.1 192.168.1.2
auto br0
iface br0 inet static
address 192.168.1.24
netmask 255.255.255.0
gateway 192.168.1.1
dns-nameservers 192.168.1.1 192.168.1.2
bridge_ports eth0
bridge_fd 9
bridge_hello 2
bridge_maxage 12
bridge_stp off
* где все, что закомментировано — старые настройки моей сети; br0 — название интерфейса создаваемого моста; eth0 — существующий сетевой интерфейс, через который будет работать мост.
Перезапускаем службу сети:
systemctl restart networking
б) настройка сети в новых версиях Ubuntu (netplan).
vi /etc/netplan/01-netcfg.yaml
* в зависимости от версии системы, конфигурационной файл yaml может иметь другое название.
Приводим его к виду:
network:
version: 2
renderer: networkd
ethernets:
eth0:
dhcp4: false
dhcp6: false
wakeonlan: true
bridges:
br0:
macaddress: 2c:6d:45:c3:55:a7
interfaces:
— eth0
addresses:
— 192.168.1.24/24
gateway4: 192.168.1.1
mtu: 1500
nameservers:
addresses:
— 192.168.1.2
— 192.168.1.3
parameters:
stp: true
forward-delay: 4
dhcp4: false
dhcp6: false
* в данном примере мы создаем виртуальный бридж-интерфейс br0; в качестве физического интерфейса используем eth0. 2c:6d:45:c3:55:a7 — физический адрес интерфейса, через который мы будем настраивать бридж; 192.168.1.24 — IP-адрес нашего сервера KVM; 192.168.1.1 — адрес шлюза; 192.168.1.2 и 192.168.1.3 — адреса серверов DNS.
Применяем сетевые настройки:
netplan apply
Настаиваем перенаправления сетевого трафика (чтобы виртуальные машины с сетевым интерфейсом NAT могли выходить в интернет):
vi /etc/sysctl.d/99-sysctl.conf
Добавляем строку:
net.ipv4.ip_forward=1
Применяем настройки:
sysctl -p /etc/sysctl.d/99-sysctl.conf
Редактируем конфиг SSH
Откроем файл конфигурации SSH для редактирования:
sudo nano / etc / ssh / sshd_config
Найдите строку PermitRootLogin и установите для нее значение no. Поэтому отключим авторизацию от имени пользователя root:
PermitRootLogin нет
Найдите строку PubkeyAuthentication и раскомментируйте ее, удалив хэш (#). Вот как мы включаем возможность авторизации с помощью SSH-ключа:
PubkeyAuthentication да
Находим строку PasswordAuthentication. Раскомментируем его и установим значение no, отключив тем самым авторизацию по паролю:
Пароль Аутентификация нет
В конце файла в новой строке введите следующую команду, разрешив таким образом разрешение только указанным пользователям:
Разрешить пользователям hostgeek
И сохраните файл. Перезапустите SSH:
sudo service ssh перезагрузка
Выйдите из сервера и войдите снова:
ssh hostgeek@45.82.111.111
Сервер попросит вас ввести кодовую фразу, после чего авторизация будет успешной. Если вы сейчас попытаетесь войти в систему как root или какой-либо другой пользователь, сервер вернет ошибку входа в систему.
На этом настройка авторизации по ключу SSH завершена.
Настройка PostgreSQL в Ubuntu 20.04
После установки СУБД откройте терминал и переключитесь на пользователя postgres с помощью команды:
Эта учетная запись создается во время установки программы и на данный момент вы можете получить доступ к системе баз данных только с помощью нее. По умолчанию PostgreSQL использует концепцию ролей для аутентификации и авторизации.
Это очень похоже на учетные записи Unix, но программа не различает пользователей и групп, есть только роли. Сразу после установки PostgreSQL пытается связать свои роли с системными учетными записями, если для имени системной учетной записи существует роль, то пользователь может войти в консоль управления и выполнять позволенные ему действия. Таким образом, после переключения на пользователя postgres вы можете войти в консоль управления:
И посмотреть информацию о соединении:
Чтобы выйти наберите:
Теперь рассмотрим, как создать другие роли и базы данных.
Создание роли postgresql
Вы уже можете полноценно работать с базой данных с помощью учетной записи postgres, но давайте создадим дополнительную роль. Учетная запись postgres является администратором, поэтому имеет доступ к функциям управления. Для создания пользователя выполните команду:
Скрипт задаст лишь два вопроса, имя новой роли и нужно ли делать ее суперпользователем.
Создание базы данных
Точно также как имена ролей сопоставляются с системными пользователями, имя базы данных будет подбираться по имени пользователя. Например, если мы создали пользователя alex, то по умолчанию система попытается получить доступ к базе данных alex. Мы можем ее очень просто создать:
Дальше, чтобы подключиться к этой базе данных нам нужно войти от имени одноименного пользователя:
Заходим в консоль и смотрим информацию о подключении:
Все верно сработало. Мы подключились с помощью роли alex к базе alex. Если нужно указать другую базу данных, вы можете сделать это с помощью опции -d, например:
Все сработало верно, при условии, что все компоненты были настроены как описано выше.
Создание таблиц
Теперь, когда вы знаете, как подключится к базе данных PostgreSQL, давайте рассмотрим, как выполняются основные задачи. Сначала разберем создание таблиц для хранения некоторых данных. Для создания таблицы PostgreSQLиспользуется такой синтаксис:
CREATE TABLE имя_таблицы (имя_колонки1 тип_колонки (длина) ограничения, имя_колонки2 тип_колонки (длина), имя_колонки3 тип_колонки (длина));
Как видите, сначала мы задаем имя таблицы, затем описываем каждый столбец. Столбец должен иметь имя, тип и размер, также можно задать ограничения для данных, которые там будут содержаться. Например:
Мы создали таблицу детской площадки для описания оборудования, которое на ней есть. Сначала идет идентификатор equip_id, который имеет тип serial, это значит, что его значение будет автоматически увеличиваться, ключ primary key значит, что значения должны быть уникальны.
Следующие колонки — обычные строки, для них мы задаем длину поля, они не могут быть пустыми (NOT NULL). Следующий столбец тоже строка, но она может содержать только одно из указанных значений, последний столбец — дата создания.
Вы можете вывести все таблицы, выполнив команду:
Здесь мы видим, что кроме нашей таблицы, существует еще одна переменная -playground_equip_id_seq. В ней содержится последнее значение этого поля. Если нужно вывести только таблицы, выполните:
Файловый сервер
FTP-сервер Linux может понадобиться для обмена документами и загрузки файлов. Существует несколько версий таких ресурсов: vsFTPd, Samba, proFTPd.
Подробнее остановимся на vsFTPd. Его можно установить и запустить одной командой — «sudo apt-get install vsftpd». Дальнейшие настройки зависят от ваших предпочтений и от того, какой сервис вы хотите сделать. Для изменения параметров могут понадобиться права администратора.
Команда «sudo apt-get install vsftpd»
- Сразу после загрузки программы система создаёт нового пользователя и добавляет в домашнюю директорию папку, которая предназначена для работы с серверным хранилищем. Также в каталоге «etc» появляется файл «ftpusers». Туда можно добавлять пользователей, которым запрещён доступ к файлам.
- После установки лучше сменить директорию, в которой должны находиться файлы, в папку «var». Для этого от имени администратора напишите команду «usermod -d /var/ftp ftp && rmdir /home/ftp».
- Создайте новую группу пользователей. Например, «userftp». Напечатайте в консоли «addgroup userftp».
- Добавьте в неё новый аккаунт (для простоты назовём пользователя и группу одинаково). Используйте команду «useradd -a /var/ftp -g userftp userftp». Она заодно создаёт пользователя. Чтобы включить в группу уже существующий никнейм, вместо «useradd» напишите «usermod».
- Надо придумать пароль новому пользователю. Введите в терминале «passwd userftp».
- Напечатайте «chmod 555 /var/ftp && chown root:userftp /var/ftp», чтобы предоставить аккаунту доступ к корневой папке файлового сервера.
- Теперь создайте публичную директорию. Последовательно введите «mkdir /var/ftp/pub» и «chown userftp:userftp /var/ftp/pub».
Изначально FTP запускается в автономном режиме. У неё есть скрипт, который играет роль демона. При такой функциональности доступно несколько команд. Они вводятся после строки «sudo service vsftpd».
Команда «sudo service vsftpd»
- Stop и Start. Отключение и включение.
- Restart и Reload. Перезапуск. Нужен для применения новых настроек. Разница между командами в том, что во второй перезагрузка происходит без полного отключения.
- Status. Информация о состоянии.
Дальнейшая настройка сервера заключается в переписывании файла конфигурации, который находится в etc/vsftpd.conf. У него простая и понятная структура. Разобраться в нём достаточно просто. Хотя для этого нужны определённые знания. Перед изменением этого файла имеет смысл сделать его резервную копию. Чтобы в случае выявления ошибок можно было всё восстановить. Введите команду «cp /etc/vsftpd.conf /etc/vsftpd_old.conf» и информация будет сохранена.
После этого можно приступать к редактированию.
- В параметре «listen=» напишите «YES». Тогда сервер будет работать в независимом режиме.
- «Local_enable» разрешает вход локальным пользователям.
- «Write_enable» даёт им доступ в домашние каталоги.
- «Anonymous_enable». Можно ограничить права анонимных пользователей, если поставить «NO». Также есть опция «no_anon_password» — анонимные входят без пароля. Её тоже можно запретить.
Если вы хотите делать публичный сервер, то после строки «listen» надо добавить несколько дополнительных параметров.
- «Max_clients». Количество одновременных соединений.
- «Idle_session_timeout» и «data_connection_timeout». Таймауты сессии.
- «Ftpd_banner». Приветственное сообщение для посетителей. Можно написать, к примеру, «Hello!».
Установите PhpPgAdmin на Ubuntu
PhpPgAdmin доступен в репозитории по умолчанию в Ubuntu 20.04. Вы можете установить его с помощью следующей команды apt:
По умолчанию PhpPgAdmin доступен только для локального хоста. Чтобы сделать его доступным снаружи, необходимо внести изменения в конфигурационный файл apache.
Отредактируйте файл конфигурации /etc/apache2/conf-available/phppgadmin.conf в своем любимом текстовом редакторе.
Найдите следующую строку в файле конфигурации.
Замените ее следующей строкой и сохраните конфигурационный файл.

Конфигурация Apache для внешнего доступа
Проверьте конфигурацию apache на наличие каких-либо ошибок с помощью следующей команды:
При правильной конфигурации вы увидите следующие выходные данные.
Теперь перезапустите службу apache, чтобы отобразить внесенные изменения.
Вот и все мы смогли установить PhpPgAdmin на сервер Ubuntu.
Установка Ubuntu Server 18.04.
Выбираем язык интерфейса установки.(Рис.3)
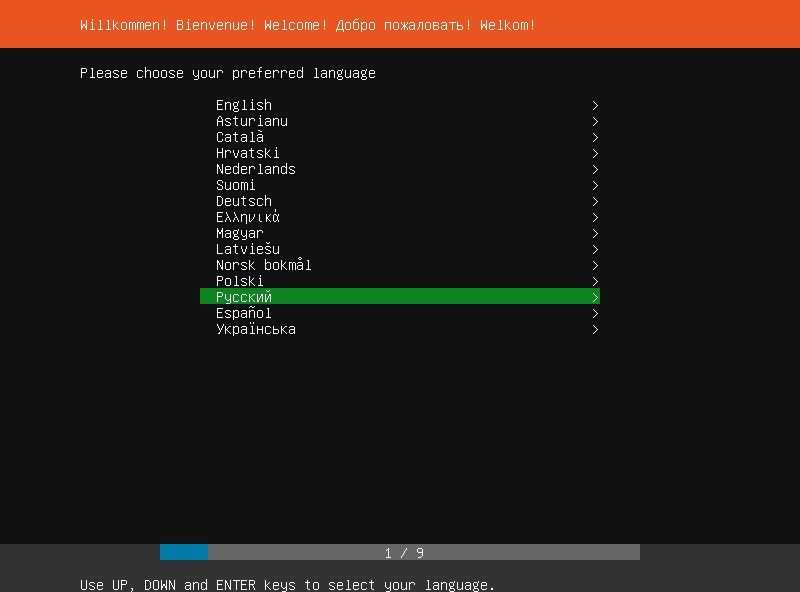 Рис.3 — Выбираем язык интерфейса установки Ubuntu Server.
Рис.3 — Выбираем язык интерфейса установки Ubuntu Server.
Шаг 2. — Выбор раскладки клавиатуры.
Выберите раскладку клавиатуры ниже или выберите [Идентифицировать клавиатуру/Identify keyboard], чтобы автоматически определить вашу раскладку.
Раскладка указанная по умолчанию меня устраивает — Английская (американская).(Рис.4)
Жму .
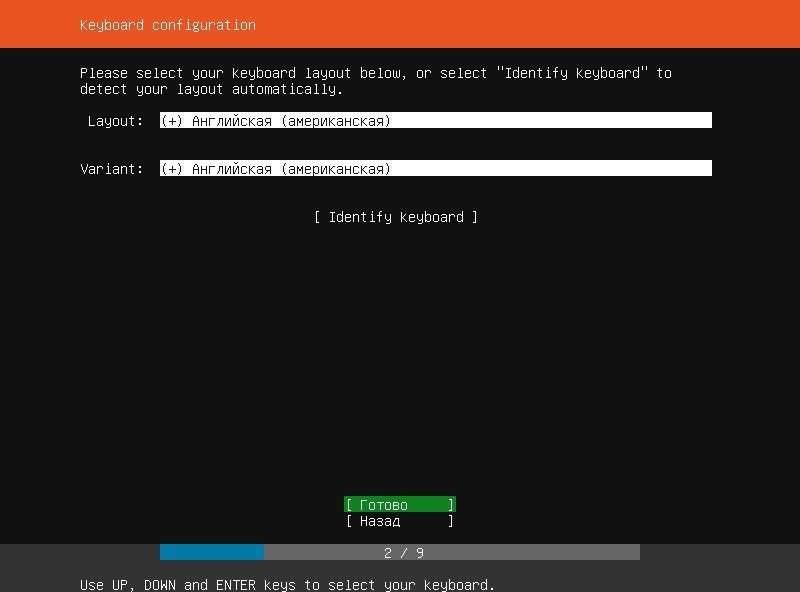 Рис.4 — Выбор раскладки клавиатуры.
Рис.4 — Выбор раскладки клавиатуры.
Шаг 3. — Запуск установки.
«Добро пожаловать в Ubuntu! Любимая в мире платформа для облаков, кластеров и потрясающих интернет-вещей. Это установщик для Ubuntu на серверах и интернет-устройствах.» — перевод.
Жмём — «Установить Ubuntu».(Рис.5)
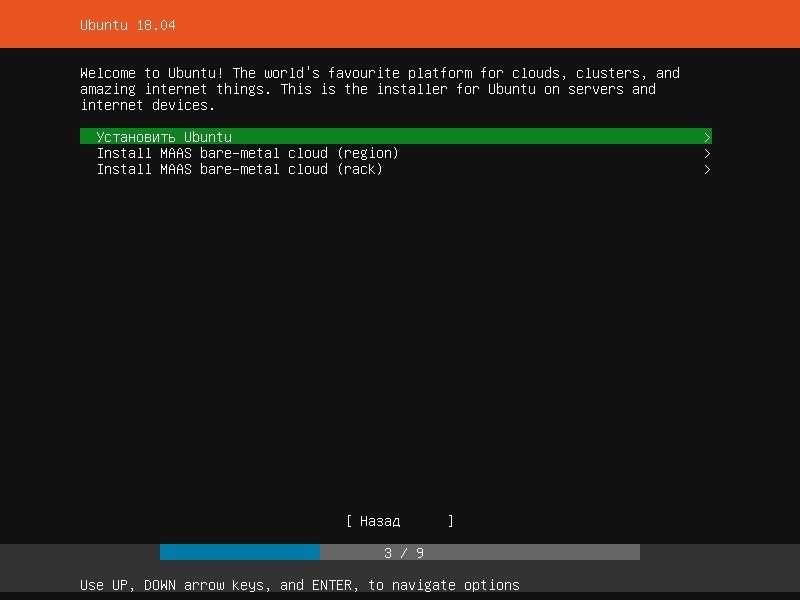 Рис.5 — Запуск установки Ubuntu Server 18.04.
Рис.5 — Запуск установки Ubuntu Server 18.04.
Шаг 4. — Сетевые соединения.
«Настройте хотя бы один интерфейс, который этот сервер может использовать для общения с другими машинами, и который обеспечит доступ к обновлениям.» — перевод.
У меня всё автоматически настроилось.(Рис.6)
- Сетевой интерфейс — ens 33.
- Настройки получены — по DHCP.
- IP адрес — 192.168.3.13.
Жму .
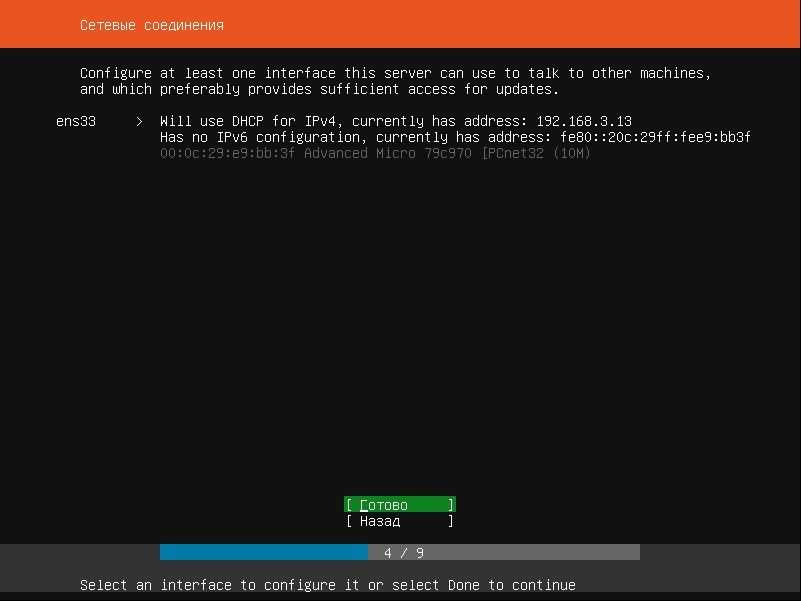 Рис.6 — Сетевые соединения.
Рис.6 — Сетевые соединения.
Шаг 5. — Указание прокси сервера.
Если, в вашей сети, для подключения к Интернету требуется прокси сервер. Введите здесь данные прокси сервера.(Рис.7)
Лично у меня не требуется. Жму .
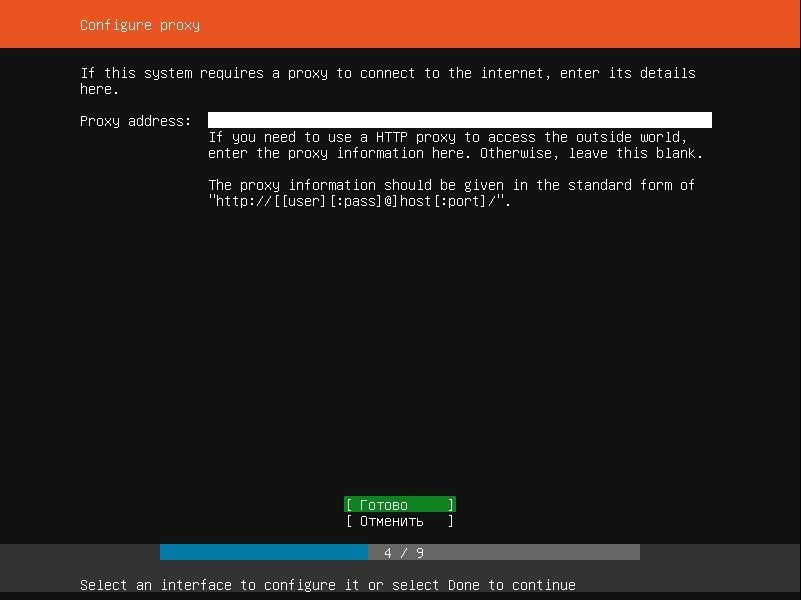 Рис.7 — Подключение к прокси-серверу.
Рис.7 — Подключение к прокси-серверу.
Шаг 6. — Разметка диска.
Будем рассматривать вариант с автоматической разметкой диска. Жмём — [Use An Entire Disk/Использовать весь диск].(Рис.8)
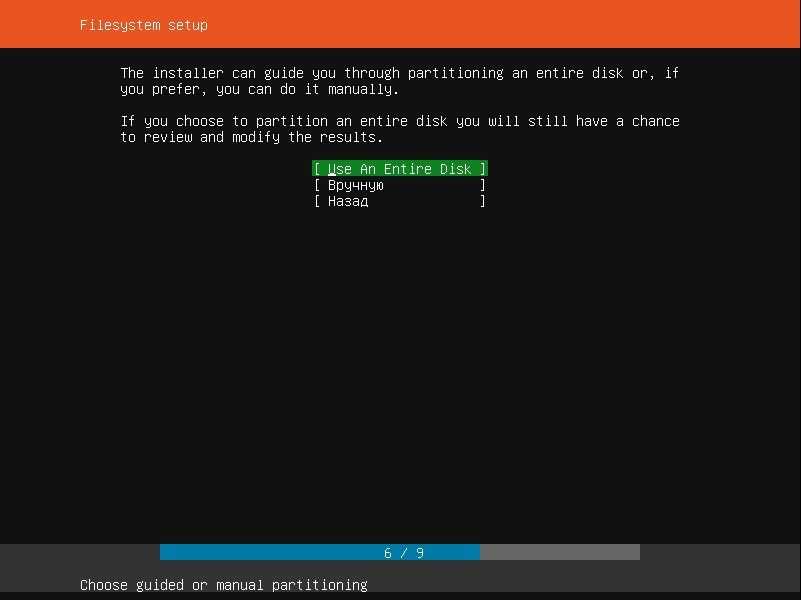 Рис.8 — Автоматическая разметка HDD.
Рис.8 — Автоматическая разметка HDD.
Выбираем HDD у меня он один, так что выбирать не из чего. Жму «Enter».(Рис.9)
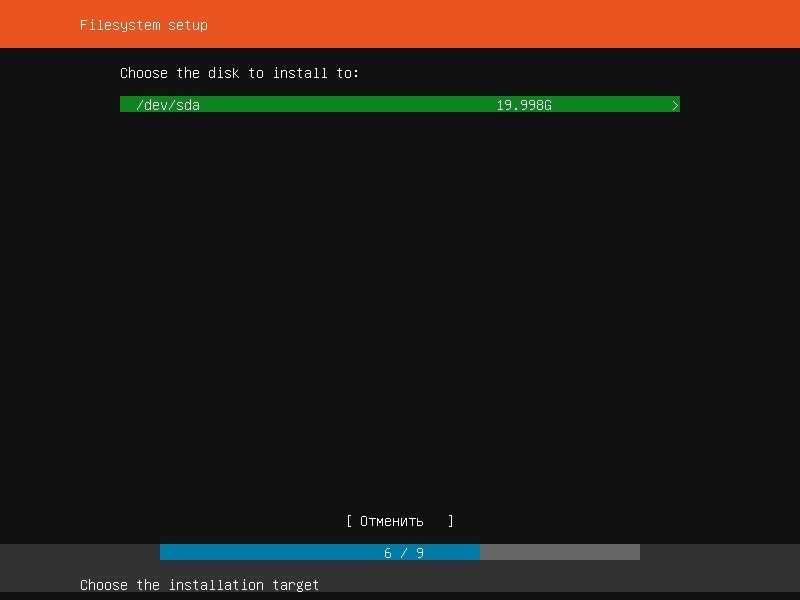 Рис.9 — Выбор HDD.
Рис.9 — Выбор HDD.
Проверяем предложенную автоматическую размету. Если вас что-то не устраивает можно нажать — «Edit Partitions/Редактировать разделы» и привести все к нужному вам виду.
Меня всё устраивает. Жму .(Рис.10)
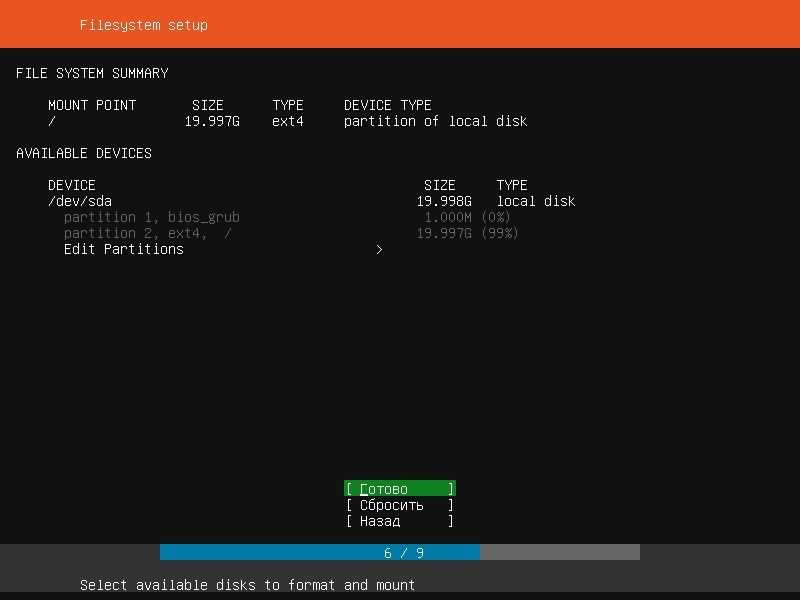 Рис.10 — Предложенная автоматическая разметка диска.
Рис.10 — Предложенная автоматическая разметка диска.
Нас предупреждают о том, что диск будет форматирован и все данные с него исчезнут.(Рис.11)
У меня диск пустой, терять нечего. Жму .
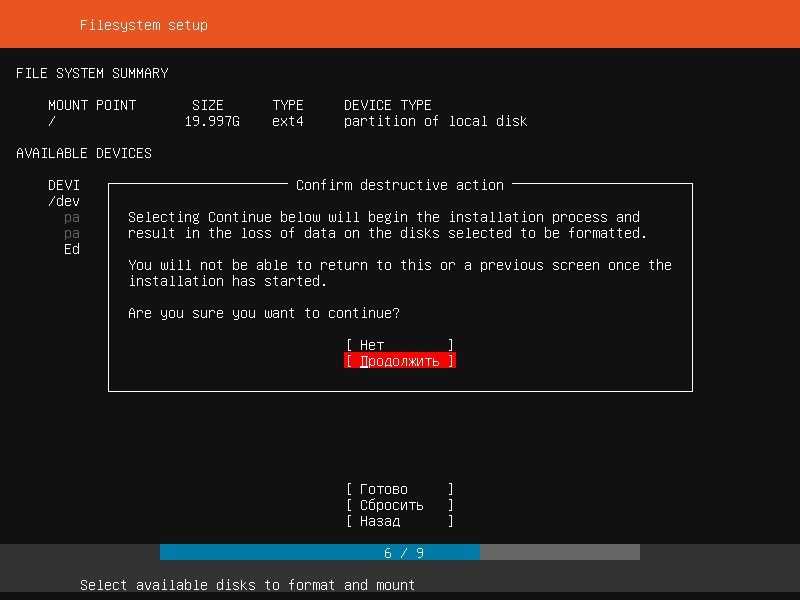 Рис.11 — Даём согласие форматирование HDD и продолжение установки.
Рис.11 — Даём согласие форматирование HDD и продолжение установки.
Шаг 7. — Учетная запись.
Введите имя пользователя и пароль (или ssh идентификатор), который вы будете использовать для входа в систему.(Рис.12)
Про SSH идентификатор я не знаю, по этому оставлю по умолчанию «No».
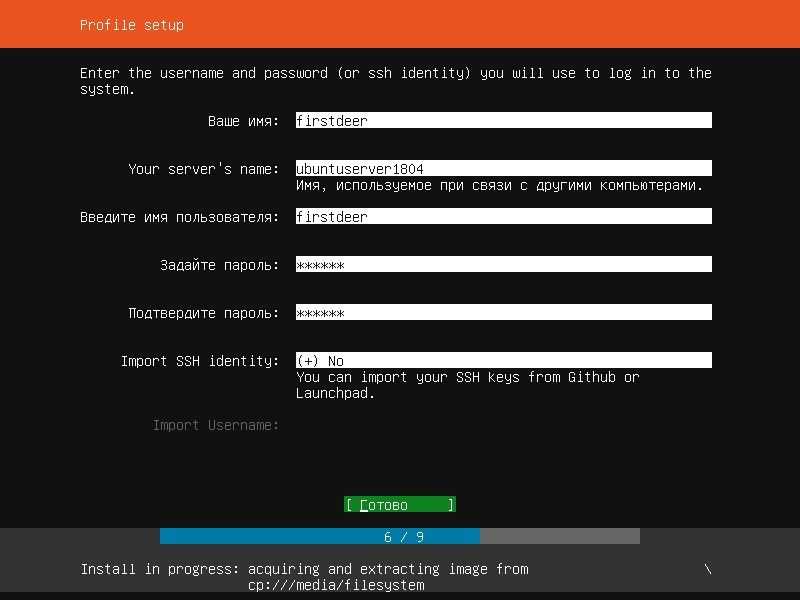 Рис.12 — Вводим параметры учетной записи.
Рис.12 — Вводим параметры учетной записи.
Шаг 8. — Установка системы.
Установка системы проходит в автоматическом режиме, без участия пользователя. Ждём… читаем лог.. (Рис.13)
 Рис.13 — Установка системы.
Рис.13 — Установка системы.
Шаг 9. — Завершение установки.
Установка завершена жмём .(Рис.14)
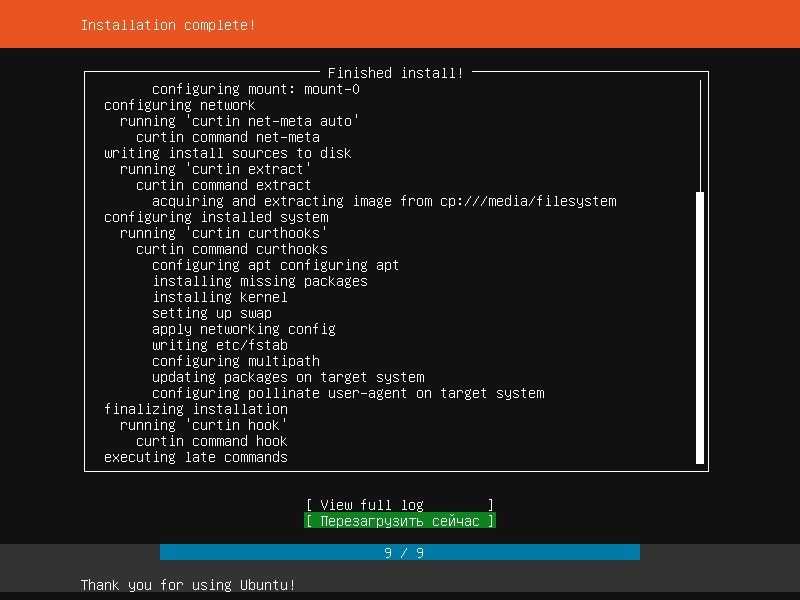 Рис.14 — Завершение установки.
Рис.14 — Завершение установки.
Вытаскиваем установочный носитель, и жмём «Enter».(Рис.15)
Чтобы лишний раз не загрузиться с него, и ждём пока сервер перезагрузится.
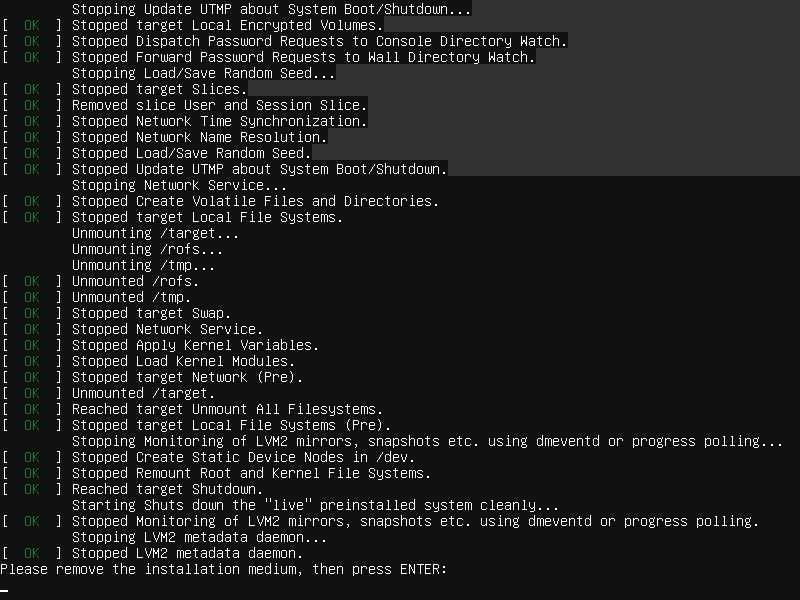 Рис.15 — Вынимаем установочный носитель.
Рис.15 — Вынимаем установочный носитель.
Настройка базы данных для PhpPgAdmin
Теперь вам нужно будет настроить базу данных и создать пользователя для PhpPgAdmin. Войдите в учетную запись пользователя postgres и введите psql, чтобы войти в оболочку PostgreSQL.
После входа в систему вы получите следующий вывод.
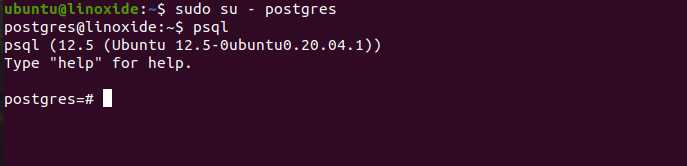
Оболочка PostgreSQL
На следующем шаге вам нужно создать базу данных и пользователя для PhpPgAdmin. Давайте создадим имя пользователя jerry с паролем mystrongpassword.
Создайте базу данных (например, pgadmindb) с помощью следующей команды.
Чтобы получить доступ к базе данных и управлять ею, вы должны иметь привилегии GRANT. Здесь я собираюсь предоставить эти привилегии в базе данных pgadmindb пользователю jerry.
Чтобы выйти из оболочки PostgreSQL, выполните следующую команду.

Настройка базы данных для PhpPgAdmin
Шаг 5 — Активация внешнего доступа для стандартного пользователя
Теперь, когда у нас есть стандартный пользователь для повседневного использования, необходимо убедиться, что мы можем ввести SSH непосредственно в учетную запись.
Примечание. Пока вы не убедитесь, что вы можете войти в систему и использовать с новым пользователем, мы рекомендуем не выходить из учетной записи root. Таким образом, если у вас есть проблемы, вы можете устранить их и внести необходимые изменения в качестве root. Если вы используете DigitalOcean Droplet и сталкиваетесь с проблемами при использовании подключения SSH в учетной записи root, вы можете войти в Droplet, используя консоль DigitalOcean.
Процесс настройки доступа SSH для нового пользователя зависит от того, использует ли учетная запись с правами root на сервере пароль или ключи SSH для аутентификации.
Если учетная запись root использует аутентификацию по паролю
Если вы выполнили вход в учетную запись root с помощью пароля, тогда для SSH активирована аутентификация по паролю. Вы можете использовать SSH для новой учетной записи пользователя, запустив новый сеанс терминала и используя SSH с новым именем:
После ввода пароля для обычного пользователя вы сможете выполнить вход. Если вам нужно запустить команду с правами администратора, введите перед командой следующим образом:
Вам будет предложено использовать пароль обычного пользователя при использовании в первый раз для каждого сеанса (и периодически после этого).
Чтобы повысить уровень безопасности вашего сервера, мы настоятельно рекомендуем настроить ключи SSH вместо использования аутентификации по паролю. Следуйте указаниям по настройке ключей SSH в Ubuntu 20.04 из нашего руководства, чтобы узнать, как настроить аутентификацию на основе ключей.
Если учетная запись root использует аутентификацию по ключу SSH
Если вы выполнили вход в учетную запись root с помощью ключей SSH, тогда аутентификация по паролю для SSH отключена. Вам потребуется добавить копию локального открытого ключа в файл нового пользователя для успешного входа.
Поскольку ваш открытый ключ уже включен в файл учетной записи root на сервере, мы можем скопировать структуру этого файла и директории для нашей новой учетной записи в существующем сеансе.
Самый простой способ копирования файлов с правильным правами владения и разрешениями — воспользоваться командой . Она будет копировать директорию пользователя root user, сохранит разрешения и изменит владельцев файлов, все в одной команде. Обязательно измените выделенные ниже части согласно имени вашего стандартного пользователя:
Примечание. Команда использует источники и пункты назначения, оканчивающиеся на завершающий слеш, иначе, чем те, которые этот завершающий слеш не имеют. При использовании ниже убедитесь, что директория источника () не включает завершающий слеш (убедитесь, что вы не используете ).
Если вы случайно добавите в команду завершающий слеш, будет копировать содержимое директории учетной записи root в домашнюю директорию пользователя вместо копирования всей структуры директории . Файлы будут находиться в неправильном месте, и SSH не сможет найти и использовать их.
Теперь откройте новый сеанс терминала на локальном компьютере и используйте SSH с вашим новым именем пользователя:
Вы должны выполнить вход в новую учетную запись без использования пароля. Если вам нужно запустить команду с правами администратора, введите перед командой следующим образом:
Вам будет предложено использовать пароль обычного пользователя при использовании в первый раз для каждого сеанса (и периодически после этого).
Настройка сети в Ubuntu Server 20.04
Есть два пути настройки сетевых интерфейсов:
- Получение IP адресов при помощи DHCP — автоматическая настройка
- Настройка статических IP адресов
Если вы используете какой либо маршрутизатор, то идем по первому пути. Но сначала давайте определимся с именами интерфейсов в нашей системе. Для этого воспользуемся командой ifconfig.
Да, на чистой системе данная утилита не установлена по умолчанию. Её необходимо будет установить. Ну или можно воспользоваться командой ip. Я же человек старых правил ))), мне все-таки по душе утилита ifconfig поэтому набираем:
Вывод команды покажет все имеющиеся в системе сетевые интерфейсы. В моей системе команда выдает следующий результат:
Как видим из вывода имеются три сетевых интерфейса: ; ; .
Интерфейс enp0s3 выступает в качестве WAN интерфейса для системы. Остальные два enp0s8 и enp0s9 подключены к двум локальным сетям. В дальнейшем мы их объединим в сетевой мост.
Настройка сети в Ubuntu Server используя networkd и DHCP.
И так с интерфейсами определились, давайте теперь настроим наш интерфейс, который смотрит в инет, на получение автоматических настроек сети по DHCP
Открываем файл настроек Netplan
Файл должен выглядеть следующим образом (если не так, то редактируем):
Далее применим изменения:
Если в синтаксисе нет ошибок, то изменения применятся через 120 секунд, ну или сразу если Вы нажмёте
Настройка сети в Ubuntu Server используя networkd и статические маршруты.
Если Вы пошли вторым путем и хотите настроить все IP адреса сами, то вот пример для настройки статических адресов:
- addresses — это ip адрес который будет назначен вашей сетевой карте.
- gateway4 — ip адрес вашего роутера
- nameservers — тут перечисляются DNS сервера. Первый опять же наш роутер.
- search — тут указываем домен в котором будет произведен поиск. Домен можно настроить при помощи DNS сервера
Далее сохраняем изменения:
Настройки беспроводной сети
Для корректной работы беспроводного интерфейса вам потребуется установить утилиту , которая позволяет подключиться к точкам доступа с WPA. WPA и WPA2:
sudo apt install wpasupplicant
Добавьте новый файл конфигурации в каталог :
sudo vim /etc/netplan/01-config.yaml
Отредактируйте файл конфигурации беспроводной сети с динамическим ip-адресом (DHCP):
network:
version: 2
renderer: networkd
wifis:
wlp3s0:
dhcp4: yes
dhcp6: no
access-points:
"network_ssid_name":
password: "**********"
Для беспроводной сети в которой используются статические ip-адреса подойдет следующая конфигурация:
network:
version: 2
renderer: networkd
wifis:
wlp3s0:
dhcp4: no
dhcp6: no
addresses: [192.168.0.21/24]
gateway4: 192.168.0.1
nameservers:
addresses:
access-points:
"network_ssid_name":
password: "**********"
Настройка веб-сервера
Для автоматической публикации Redmine в качестве веб-приложения мы будем использовать apache и модуль passenger. Для их установки вводим:
apt install apache2 libapache2-mod-passenger
Создаем виртуальный домен:
vi /etc/apache2/sites-enabled/redmine.conf
<VirtualHost *:80>
ServerAdmin admin@company.ru
ServerName redmine.srv.local
DocumentRoot /usr/share/redmine/public
RailsEnv production
RailsBaseURI /redmine
PassengerResolveSymlinksInDocumentRoot on
</VirtualHost>
* где *:80 указывает слушать на всех сетевых интерфейсах, 80 порту; ServerName — имя виртуального домена (тут нужно задать Ваш URL, который будет использоваться для Redmine); DocumentRoot — домашняя директория Redmine; RailsEnv — рабочее окружение, в котором запустится приложение.
Внесем настройки в модуль passenger:
vi /etc/apache2/mods-enabled/passenger.conf
Приводим его к виду:
<IfModule mod_passenger.c>
PassengerRoot /usr/lib/ruby/vendor_ruby/phusion_passenger/locations.ini
PassengerDefaultRuby /usr/bin/ruby
PassengerRuby /usr/bin/ruby
PassengerDefaultUser www-data
</IfModule>
Задаем владельца для каталогов:
chown -R www-data:www-data /usr/share/redmine
chown -R www-data:www-data /var/cache/redmine/default
Разрешаем автозапуск apache и перезапускаем сервис:
systemctl enable apache2
systemctl restart apache2
Создаем А-запись в локальном DNS или прописываем в файл host запись для нашего hostname (в данном случае, redmine.srv.local). Открываем браузер и переходим по адресу http://redmine.srv.local — мы должны увидеть домашнюю страницу Redmine.
Ручная установка Ubuntu из ISO-образа
Отдельные хостеры предлагают установить операционную систему из ISO-образа. Скачать файл можно на официальном сайте Ubuntu. Для VDS подходит Server install image — это установочный образ без графического пользовательского интерфейса.
Посмотрим порядок установки Ubuntu на примере панели VMmanager.
-
В меню слева открываем раздел «Управление» — «ISO-образы».
-
Нажимаем на кнопку «Загрузить» и указываем путь к файлу с установочным образом.
-
Переходим в раздел «Управление» — «Виртуальные машины».
-
Выбираем сервер и нажимаем на кнопку «Стоп», чтобы остановить его работу.
-
Нажимаем на кнопку «Диски» и подключаем образ Ubuntu.
-
Указываем имя образа и порядок загрузки — «В начало».
-
Возвращаемся в раздел «Управление» — «Виртуальные машины» и запускаем отключенный ранее VDS.
-
Подключаемся к серверу через VNC-консоль.
На экране появится экран мастера инсталляции Убунту. Выбираем режим «Install Ubuntu» и устанавливаем ОС как обычно.
Порядок ручной установки может отличаться в зависимости от хостера. Поэтому лучше выбирать хостинг с автоматической инсталляцией при создании нового VDS.
История Ubuntu
Операционным системам Ubuntu — 15 лет. Первая версия Ubuntu 4.10 (Warty Warthog) была выпущена 20 октября 2004 года.
Рекомендуемые требования Ubuntu к характеристикам компьютера
Для установки операционной системы желательно располагать как минимум:
- 2-гигагерцевым двухъядерным центральным процессором.
- 4 гигабайтами оперативной памяти.
- 25 гигабайтами свободного места на жестком диске или SSD.
- DVD-приводом или портом USB для загрузочного накопителя.
- Доступом к интернету в процессе установки.
Не для старых и слабых ПК
Ubuntu — требовательная к аппаратным ресурсам система. Не рекомендую рассматривать ее в качестве платформы для восстановления старого компьютера.
Подготовка системы
Задаем имя сервера
Чтобы сервер 1С мог запуститься без ошибки, необходимо ему задать корректное имя:
hostnamectl set-hostname server1C.dmosk.ru
Если данное имя не зарегистрировано в DNS, прописываем соответствие в файле hosts:
vi /etc/hosts
192.168.1.11 server1C.dmosk.ru
Настройка брандмауэра
Для корректной работы сервера, необходимо открыть порты:
- 1540 и 1541 для сервера 1С.
- 1560 — запросы к базе данных.
По умолчанию, в Ubuntu действует разрешающая политика и настройка брандмауэра не требуется. В противном случае, вводим команды:
iptables -I INPUT 1 -p tcp —dport 1540:1541 -j ACCEPT
iptables -I INPUT 1 -p tcp —dport 1560 -j ACCEPT
И сохраняем правила с помощью iptables-persistent:
apt-get install iptables-persistent
netfilter-persistent save




























