Примеры функции filter()
Фильтр нечетных чисел
В этом примере в качестве итерируемого объекта — список числовых значений
Копировать
И есть функция, которая отфильтровывает нечетные числа. Она передается в качестве первого аргумента вызову .
Копировать
Теперь соединим эти части и посмотрим на финальный код.
Копировать
Вот на что стоит обратить внимание в примере:
- Функция filter() возвращает , а для проверки типа данных использовалась ;
- Конструктор был вызван для конвертации объекта в .
После запуска примера выйдет следующий результат:
Тип объекта out_filter: <class ‘filter’>Отфильтрованный список:
Он показывает только четные числа, отфильтровывая нечетные.
Фильтр повторяющихся значений из двух списков
Функцию можно использовать для получения разницы двух последовательностей. Для этого нужно отфильтровывать повторяющиеся элементы.
Предположим, что существует два .
Копировать
Видно, что в них есть одинаковые названия языков программирования. Задача заключается в том, чтобы написать функцию, которая бы проверяла повторяющиеся значения.
Копировать
Теперь соберем все это вместе.
Копировать
После выполнения результат будет следующий:
Отфильтрованный список:
Как и ожидалось, код вывел разницу двух списков. Однако это лишь примеры работы функции.
Что такое S Mode?
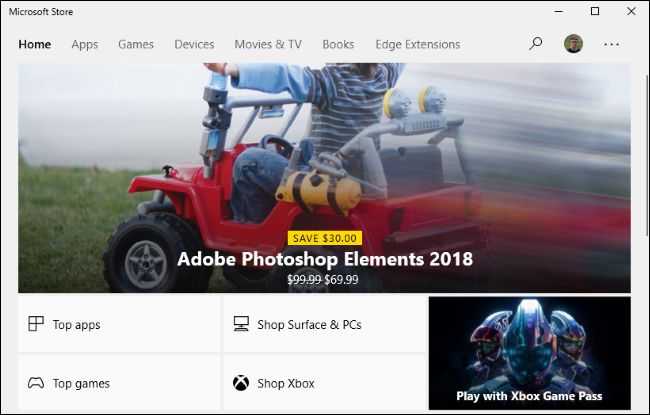
Windows 10 в S-режиме — это более ограниченная и заблокированная операционная система Windows. В S-режиме вы можете устанавливать приложения только из Магазина, а просматривать веб-страницы можно только с помощью Microsoft Edge.
Microsoft предлагает здесь безопасность, скорость и стабильность. Поскольку Windows может запускать приложения только из Магазина, вредоносные программы из Интернета не смогут запускаться. Вы не можете устанавливать приложения из Интернета, поэтому они не могут устанавливать задачи запуска, которые замедляют процесс загрузки, или нежелательное ПО, которое скрывается в фоновом режиме и шпионит за вами.
S Mode также подталкивает поисковую систему Bing. В режиме S веб-браузер Microsoft Edge использует Bing в качестве поисковой системы по умолчанию. Вы не можете изменить поисковую систему Edge по умолчанию на Google или что-то ещё, не выйдя из S-режима.
Windows 10 в S-режиме также не может использовать оболочки командной строки, такие как PowerShell, Command Prompt или Bash. Также запрещены различные другие инструменты разработчика. У вас также нет прямого доступа к реестру Windows через редактор реестра.
Если все приложения, которые вы хотите запустить, доступны в Microsoft Store, S Mode более безопасен. Вот почему Microsoft изначально предложила S Mode для школ. Вы можете запускать Microsoft Edge, Microsoft Office и все остальное, что есть в Магазине, включая такие приложения, как Apple iTunes и Spotify.
Это немного похоже на операционную систему Apple iOS на iPhone или iPad, которая позволяет устанавливать приложения только из App Store. Но S Mode ограничивает вас приложениями для Windows, доступными в Microsoft Store.
Отключение SmartScreen в Центре безопасности
Данный способ подходит для самой свежей версии “десятки” (на момент написания данной статьи) и реализуется через Центр безопасности:
- Заходим в Параметры Windows. Сделать это можно по-разному:
- нажимаем сочетание клавиш Win+I;
- щелкаем правой кнопкой мыши по значку Пуск (или нажимаем сочетание клавиш Win+X) и в открывшемся меню кликаем по нужному пункту;
- В Параметрах системы жмем по разделу “Обновление и безопасность”.
- В настройках безопасности в перечне слева кликаем по подразделу “Безопасность Windows”, после чего в правой части окна жмем кнопку “Открыть Центр безопасности Защитника Windows”.
- В открывшемся Центре безопасности щелкаем по разделу “Управление приложениями/браузерами”. Сделать это можно, нажав на значок на левой боковой панели или пролистав основное содержимое окна и найдя в нем соответствующий пункт.
- В результате мы попадаем в окно, в котором можно выключить проверку посредством фильтра SmartScreen:
- для приложений и файлов
- для браузера Microsoft Edge
- для приложений из магазина Microsoft Store
- Вот и все, что нужно сделать для того, чтобы отключить фильтр в Центре безопасности.
Как работает предотвращение выполнения данных в Windows 10
DEP не является комплексной защитой от всех эксплойтов вредоносного кода; это просто еще один инструмент, который вы можете использовать вместе со своим программным обеспечением для обеспечения безопасности своих приложений.
Во многих операционных системах есть зарезервированные области памяти, в которых выполняются важные программы и функции. Это пространство памяти ограничено, поэтому, если что-то написано неправильно или попадет вредоносный код, он может занять слишком много места, в результате чего возникнет ситуация переполнения буфера.
Когда это произойдет, он может предоставить доступ к потенциально важным данным пользователям или программам, которые не должны иметь к ним доступ.
DEP вмешивается, чтобы противодействовать такому доступу или выполнению любых исполняемых программ, которым не разрешено загружаться в области системной памяти. Эта функция немедленно вызывает исключение, когда обнаруживает загрузку подозрительного кода и предотвращает его запуск.
Обратной стороной DEP является то, что он может помечать старые программы сторонних разработчиков, которые полагаются на службы Windows. Однако вы можете отключить DEP или создать исключение в настройках вашей системы, чтобы запускать такие программы.
Примечание. Некоторые ошибки DEP вызваны устаревшими драйверами устройств в системе.
Как посмотреть буфер обмена на Windows 10 и убрать оттуда данные
Рассмотрим встроенный и сторонний инструмент для отображения содержимого буфера обмена.
Можно ли сделать это встроенными ресурсами системы
В «Виндовс» 10 появилась штатная возможность просматривать то, что вы ранее скопировали на компьютере. Она есть только в версиях «десятки» 1809 и выше. По умолчанию функция активна в настройках. Как запустить встроенное приложение для просмотра буфера и что в нём можно сделать:
Если у вас не появляется окно с буфером, возможно, у вас неактуальная версия ОС — обновите систему. Если у вас сборка 1809 или выше, включите опцию просмотра буфера:
- Зайдите в «Параметры Виндовс» с помощью комбинации клавиш «Виндовс» и I либо через «Пуск» (значок шестерни). Перейдите в раздел для системы.
Кликните по плитке «Система»
- Откройте вкладку «Буфер обмена». Активируйте пункт для журнала буфера.
Включите журнал буфера в меню
- Проверьте, открывается ли буфер. В этих же настройках вы можете включить синхронизацию буфера на разных девайсах с «Виндовс» 10. Содержимое буфера будет автоматически сохраняться в облаке вашей учётной записи «Майкрософт». Если вы, например, скопируете элемент на ПК с «десяткой», вы потом сможете вставить этот элемент на телефоне с той же версией ОС.
Какие утилиты можно использовать
Если оказалось, что сборка вашей «десятки» ниже либо если вас не устраивает встроенный функционал для просмотра буфера, вы всегда можете загрузить сторонний инструмент. К примеру, можно взять CLCL, Clipdiary, Office Word или Free Clipboard Viewer.
Мы рассмотрим работу в сторонней программе на примере Clipdiary. В ней вы можете создавать целые папки важных скопированных элементов, разные шаблоны, восстанавливать случайно удалённые элементы. Утилита платная, но разработчик предоставляет бесплатный период использования (целых два месяца):
- Переходим на сайт разработчика и скачиваем программу. Устанавливаем её на ПК.
- Запускаем утилиту и щёлкаем по «Далее» для первичной настройки.
Нажмите сразу на «Продолжить»
- Сначала поставим главное сочетание клавиш, которое будет открывать программу.
Выберите комбинацию и кликните по «Далее»
- Читаем инструкцию по работе с приложением на следующей странице и жмём на «Далее».
Ознакомьтесь с принципом работы программы
- Теперь потренируемся: с помощью большой кнопки скопируйте что-то в буфер, потом поставьте курсор в поле ниже, зажмите Ctrl + D либо другую комбинацию, которую поставили на запуск программы. Выберите в меню нужный клип.
Сделайте упражнение на странице
- Поставьте галочку рядом с пунктом о том, что вы поняли, как работать в программе и щёлкните по «Далее». Выберите комбинации для быстрой вставки и щёлкните по «Далее».
- При необходимости ещё раз потренируйтесь.
- Нажмите на «Завершить».
- Зажмите Ctrl + D, чтобы вызвать окно программы. В истории буфера обмена будут списком отмечены все скопированные элементы.
Для просмотра буфера обмена в «десятке» вы можете использовать встроенный инструмент, если у вас сборка 1809 или выше. Если ниже, скачивайте дополнительную программу, к примеру, Clipdiary. У этой программы больше возможностей, чем у встроенной: создание шаблонов, папок с важными скопированными элементами и прочее.
Буфер обмена – выделенная область оперативной памяти, где хранятся временные действия пользователя. Скопированные файлы или текст находятся в буфере неограниченное время, пока не будут скопированы новые. Сегодня разберемся, как увидеть весь буфер обмена на Windows 10.
Features
-
UWF can protect most supported writable storage types, including physical hard disks, solid-state drives, internal USB devices, and external SATA devices. You cannot use UWF to protect external removable drives, USB devices or flash drives. Supports both master boot record (MBR) and GUID partition table (GPT) volumes.
-
You can use UWF to make read-only media appear to the OS as a writable volume.
-
You can manage UWF directly on a Windows 10 device using uwfmgr.exe, or remotely using MDM tools with the UnifiedWriteFilter CSP or the UWF WMI.
-
You can update and service UWF-protected devices, either by using UWF servicing mode or by adding file and registry exclusions to specific system areas.
-
On Windows 10, version 1803, you can use a to allow data saved in the virtual overlay to remain even after a reboot.
-
On devices with a disk overlay, you can use to access your drive’s additional free space.
-
UWF supports paging to increase virtual memory, if the page file exists on an unprotected volume. When paging is used together with a RAM-based overlay, the uptime of the system can be significantly increased.
Отключение фильтра для Windows Store
Иногда SmartScreen может заблокировать адреса, к которым обращаются приложения “десятки”, что приводит к проблемам с их функционированием. Поэтому, в таких случаях требуется отключить данный фильтр.
- Запускаем Параметры системы одним из способов, описанных выше, и кликаем по разделу “Конфиденциальность”.
- В открывшемся окне, находясь в подразделе “Общие”, отключаем параметр “Включить фильтр SmartScreen для проверки веб-содержимого…”.
Примечание: Некоторые пользователи предпочитают вносить настройки в систему, пользуясь Редактором реестра. В данном случае, нашу задачу также можно выполнить через настройку реестра:
- Переходим в Редакторе по пути:.
- Находим параметр “EnableWebContentEvaluation”, заходим в его свойства двойным щелчком мыши по нему и устанавливаем в качестве значения цифру “0”.
Обслуживание Windows 10 с включенным фильтром UWF
При выполнении обслуживания системы (установка обновлений, обновление антивирусных сигнатур, копирование новых файлов), нужно перевести компьютер в специальный сервисный режим UWF:
uwfmgr servicing enable

После перезагрузки Windows загрузится под локальной учетной записью UWF-Servicing и автоматически установит доступные обновления Windows (через Windows Update или одобренные обновления WSUS), обновит сигнатуры антивируса. При желании, вы сможете войти на компьютер под учетной записью UWF-Servicing (пароль этого пользователя неизвестен, но можно сменить его).
При автовходе пользователя запускается uwfservicingshell.exe и запускает скрипты обслуживания Windows 10. Что-то другое выполнить в сервисном режиме нельзя.
После завершения установки обновлений, компьютер автоматически перезагрузится в нормальном режиме с включенным фильтром UWF.
Вы можете установить обновления Windows и из обычного режима, без перехода в режим Servicing. Воспользуйтесь командой:
uwfmgr servicing update-windows

Чем S Mode отличается от Windows 10 S?
Начиная с обновления за апрель 2018 г., «S Mode» Windows 10 заменяет Windows 10 S. Windows 10 S работала аналогично, но технически это была отдельная «редакция» Windows 10, а не «режим».
Большинство выпусков Windows 10 можно перевести в S-режим. Вы можете покупать ПК с Windows 10 Home в S-режиме или Windows 10 Professional в S-режиме, а организации могут использовать Windows 10 Enterprise в S-режиме. Однако только производитель ПК может перевести его в S-режим. Большинство ПК с Windows 10 не поставляются в S-режиме.
Microsoft также позволяет выйти из режима Windows 10 S без дополнительных затрат. Итак, если вам нужно программное обеспечение, которого нет в Microsoft Store, вы можете получить его, не тратя денег. Microsoft планировала взимать 50 долларов за выход из Windows 10 S.
Любые существующие ПК с Windows 10 S будут преобразованы в Windows 10 Professional в S-режиме после установки обновления за апрель 2018 г.
Решение частых проблем
В предложенных выше статьях, как уже было сказано, вы найдете полезные советы по решению популярных проблем, связанных с работой меню компонентов Windows. Однако определенные из них не освещены или относятся только к конкретной версии Виндовс. Мы предлагаем остановиться на некоторых из них, чтобы вы разобрались с возникшими трудностями.
Способ 1: Ожидание загрузки списка компонентов
Как это ни странно, но чаще всего проблема как таковая отсутствует, просто пользователи не могут дождаться отображения всех компонентов, когда на экране отображается сообщение «Пожалуйста, подождите». На некоторых компьютерах, особенно слабых и в тех случаях, когда переход к компонентам ранее не осуществлялся, этот процесс может занять до нескольких минут, поэтому мы все же предлагаем немного дольше подождать, а если список все равно не отобразится, уже переходить к следующим методам.
Способ 2: Просмотр и удаление ошибок
Во время работы приложения, отвечающего за компоненты Windows, в системной папке сохраняется файл с логами, куда выводятся и ошибки, если такие возникают. Их понадобится прочитать самостоятельно, а затем исправить, чтобы вместо белого списка появился перечень параметров или среди них отобразился отсутствующий ранее.
- Запустите «Проводник», перейдите по пути и найдите там файл «CBS.log». Если речь идет о Windows 7, этот объект будет называться «CheckSUR.log». Дважды кликните по нему левой кнопкой мыши для запуска.
Ознакомьтесь с информацией в блокноте. Обладателям Windows 10 найти ошибки будет сложно, поскольку информация представлена в непонятном виде. Мы предлагаем искать строки с содержимым «Restore file» или «Error». Кстати, поле поиска по содержимому можно вызвать комбинацией клавиш Ctrl + F.
В Windows 7 все проще, поскольку информация показана в понятном для обычного пользователя виде. Вам предстоит найти строки с пометкой «(f)» или «(Fix)» и запомнить пути к файлам.
После этого откройте утилиту «Выполнить», применив для этого сочетание клавиш Win + R, напишите и нажмите Enter для подтверждения команды.
В «Редакторе реестра» перейдите по пути и найдите пакет с названием строки с ошибкой. В нем расположен файл со значением ошибки, которая была обнаружена в файле ранее. Удалите его и перезапустите компьютер.
Способ 3: Проверка службы установщика модулей Windows
Служба установщика модулей Windows отвечает за корректный запуск и функционирование рассматриваемых в этой статье компонентов. Если она сейчас остановлена, вполне возможно, что у вас не получится попасть в интересующее меню. Для исправления ситуации выполните следующие действия:
- Откройте «Пуск» и через поиск отыщите «Службы».
В списке отыщите службы с названием «Установщик модулей Windows» и дважды кликните по ней для перехода в свойства.
Убедитесь в том, что служба сейчас запущена, а если это не так, измените тип запуска на «Автоматически» и запустите ее самостоятельно.
Опишите, что у вас не получилось.
Наши специалисты постараются ответить максимально быстро.
Как защитить от записи диск, содержащий Windows 10
На этом этапе – после установки UWF на компьютере с Windows 10 – можно защитить блок операционной системы от записи (предположим, что это C: ), но также возможно защитить и другие блоки, помеченные разными идентификационными буквами.
Для этого просто откройте командную строку или PowerShell с правами администратора, как показано выше, затем выберите место, где будет создаваться так называемый оверлей, т.е. область, в которой будут записывать изменения от приложений и операционной системы. Вы можете выбрать оперативную память или жесткий диск:
Чтобы использовать RAM, вам понадобится ПК с хорошим запасом энергозависимой памяти.
Следующая команда позволяет вам определить, сколько памяти (энергозависимой или энергонезависимой) выделить под оверлей:
Если вы выбрали диск, команда выделит 20 ГБ дискового пространства (или SSD) для временной записи изменений (значение 20480 получается из простого умножения 1024 МБ × 20).
Наконец, следующие команды позволяют вам получать предупреждение, когда пространство, предназначенное для оверлея начнёт переполняться:
Следует помнить, что когда весь оверлей заполнен, система он начнёт работать нестабильно или перезапустится.
Добавьте эти исключения в UWF:
На данный момент, для того, чтобы активировать защиту от записи на диске C: системы Windows 10, просто введите следующие команды:
Чтобы прервать защиту от записи и применить «окончательные» изменения на компьютере, необходимо выполнить команду uwfmgr filter disable. После того, как требуемые действия были применены, вам придётся снова использовать команду uwfmgr filter enable из командной строки или окна PowerShell, открытого с правами администратора.
Конфигурация UWF проверяется в любое время с помощью команды get-config uwfmgr.
Наконец, стоит помнить, что в системах, защищенных UWF-защитой, для установки обновлений Microsoft через Центр обновления Windows необходимо использовать следующий синтаксис, а затем перезагрузить компьютер:
После перезагрузки обновления будут автоматически загружены и установлены, после чего система будет перезагружена снова.
Дополнительные сведения о параметрах, которые можно использовать с командой uwfmgr, доступны в этом документе поддержки Microsoft.
Установите UWF, чтобы включить защиту от записи
Установить и настроить UWF на компьютере с Windows 10 довольно просто. Вы можете воспользоваться одним из трёх способов, предложенных ниже:
- Нажмите комбинацию клавиш Win + R, затем введите optionalfeatures и нажмите Enter.
Разверните раздел «Блокировка устройства», затем активируйте «Объединенный фильтр записи». Для запуска автоматической установки UWF и нажмите кнопку ОК.
-
Откройте командную строку с правами администратора.
Затем введите команду
- Откройте Windows PowerShell с правами администратора (Win + X, выберите Windows PowerShell (администратор)), затем введите .
Деактивация фильтра через Редактор реестра
Алгоритм действий для отключения фильтра следующий:
- Нажимаем сочетание клавиш Win+R, чтобы вызвать окно “Выполнить”. Пишем команду “regedit” и щелкаем клавишу Enter (или жмем кнопку OK).Также запустить Редактор реестра можно через строку поиска, набрав название утилиты или команду выше.
- В окне редактора переходим в каталог “System”, полный путь к которому выглядит так:.
- Оказавшись в нужной папке правой кнопкой мыши щелкаем по любому свободному месту, выбираем из всплывшего меню пункт “Создать”, далее – “Параметр DWORD (32 бита)” (если у Вас 64-битная система, все равно нужно выбрать именно этот параметр).
- Даем параметру название – “EnableSmartScreen”. Затем двойным щелчком по нему открываем свойства, устанавливаем значение, равное нулю (должно быть по умолчанию) и кликаем OK.
- Теперь можно закрыть Редактор и перезагрузить компьютер.
Volumes Volumes
Введите букву обозначения диска для тома, который необходимо защитить с помощью UWF. Enter a drive letter for a volume to be protected by UWF.
В текущем выпуске операционной системы конструктор конфигураций Windows содержит ошибку проверки. In the current OS release, Windows Configuration Designer contains a validation bug. Чтобы обойти эту проблему, необходимо включить символ «:» после буквы диска при указании значения для этого параметра. To work around this issue, you must include a «:» after the drive letter when specifying the value for the setting. Например, если вы указываете диск C, необходимо задать для параметра DriveLetter значение «C:», а не просто «C». For example, if you are specifying the C drive, you must set DriveLetter to «C:» instead of just «C».
Шпионская предыстория Windows 10
Помните, какая шумиха была сразу после выхода операционной системы Windows 10 по поводу, весьма интенсивного и обширного, сбора телеметрии (действий пользователей)?
Извинения и объяснения производителей были как горох об стену — весь мир был возмущён и обижен. Никого не интересовало, что вся эта история была задумана с благой целью повышения удобства использования программной оболочки.
А всё потому, что просто сделали это без спроса пользователей, практически тайно. Корпорация Microsoft чистосердечно не подозревала даже, что это так заденет людей — они же точно знали для чего АНОНИМНО собирают данные о действиях пользователей и как их будут использовать для улучшения своего продукта.
Ситуацию очень быстро погасили и исправили, при этом извинившись перед всем миром, но как говорят в народе — осадочек остался.
Сегодня 95% (если не все 99%) «слежки» можно отключить сразу при установке системы на компьютер (если не спешить и быть внимательнее) или в разделе параметров под названием, кто бы мог подумать — «Конфиденциальность».
Защита тома данных Protecting a Data Volume
Объем данных в IoT Core можно защитить с помощью идентификатора GUID для тома. Data volume in IoT Core can be protected using the GUID for the volume. Идентификатор GUID доступных томов можно найти с помощью следующей команды: The GUID for the available volumes can be found through the following command
dir /AL uwfmgr.exe volume protect \\?\Volume
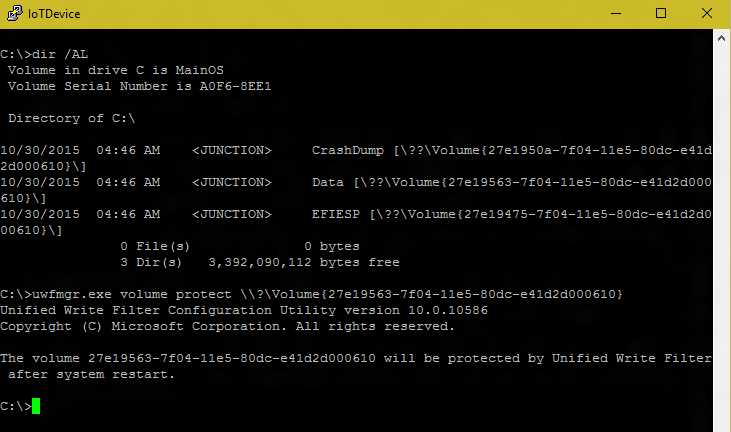
Рекомендуемые исключения Recommended Exclusions
При защите тома данных рекомендуется добавлять исключения для папок обслуживания и ведения журнала, к которым обращаются службы Windows OS. When protecting the data volume, we recommend that you add exceptions for the servicing and logging folders that are accessed by Windows OS Services.
Чтобы добавить исключения, сделайте следующее: uwfmgr.exe file Add-Exclusion To add the exclusions: uwfmgr.exe file Add-Exclusion
Буфер обмена Windows – как он работает и где находится?
Здравствуйте дорогие и уважаемые читатели, а также посетители блога Spectr-rv.ru. В Windows есть один замечательный инструмент, которым все пользуются, но никто особо не задумывается, что это за штука и как она работает. Я говорю о буфере обмена.
Сегодня я попытаюсь вам объяснить, что такое буфер обмена Windows , зачем он нужен и как с ним работать. А также, вы узнаете, где скрывается этот необходимый каждому пользователю инструмент.
Что такое буфер обмена?
Начнем с определения. Буфер обмена – это промежуточная область хранения информации, скопированной или перемещенной из одного места и предназначенной для вставки в другое место. Иначе говоря, это часть памяти, в которой сохраняется информация, которую вы скопировали, чтобы вставить в требуемое место.
Чтобы поместить какой-либо объект (файл, папку, рисунок, фрагмент текста и т. п.) в буфер обмена, его необходимо предварительно выделить мышью, а затем скопировать или вырезать.
При копировании, выделенный элемент, а точнее его копия, помещается в буфер обмена и хранится там до замены следующим скопированным объектом. Освобождение буфера обмена происходит также при перезагрузке ОС и выключении компьютера.
При операции вырезания, выделенный объект не только помещается в буфер обмена, но, одновременно, удаляется из места своего расположения.
Когда мы вставляем скопированный файл в новое место, он не пропадает из буфера обмена, а значит, однократно скопировав какой-либо объект, его можно вставлять неограниченное количество раз в любые нужные места.
Сохраняться в буфере обмена может только один скопированный объект, вне зависимости от его размера. При копировании следующего объекта, каким бы маленьким он ни был, предыдущее содержимое буфера удаляется.
Для работы с буфером обмена могут использоваться следующие клавиатурные комбинации (горячие клавиши):
Ctrl+C или Ctrl+Insert – скопировать в буфер
Ctrl+X или Shift+Delete – вырезать в буфер
Ctrl+V или Shift+Insert – вставить из буфера
Другим способом работы с буфером обмена, является использование контекстного меню, появляющегося при щелчке по нужному объекту правой кнопкой мыши.
Здесь тоже присутствуют все указанные выше команды.
Как очистить буфер обмена?
Чистка буфера обмена полезна потому, что хранящаяся в нем информация занимает определенное место в памяти компьютера, дополнительно нагружая ее. Однако такая операция имеет смысл только в том случае, если вы скопировали очень большой файл, например фильм в HD.
Самым простым способом очистки буфера обмена, является замена, хранящегося в нем, большого файла маленьким. Проще говоря, после того, как вы вставили файл (например, тот же фильм) в нужное место, достаточно скопировать в буфер что-нибудь очень маленькое (одно слово или даже одну букву). При этом громоздкий файл из буфера обмена удалится, а его место займет нечто практически невесомое.
Имейте в виду, что возвратить ошибочно удаленный из буфера обмена файл невозможно. Отмена команды (Ctrl+Z) на буфер обмена не распространяется.
Где находится буфер обмена, можно ли его открыть и посмотреть?
Файл, отвечающий за буфер обмена, и хранящий последнюю, помещенную в него, информацию, находится в папке расположенной по адресу: C:/windows/system32. (Название диска может быть другим, в зависимости от расположения операционной системы). В Windows 7 этот файл (приложение) носит имя clip.
Открыть файл clip и ознакомиться с его содержимым невозможно. Да, наверное, это никому особенно и не нужно. По крайней мере, так посчитали разработчики операционной системы.
Вот и все, что я хотел вам рассказать про буфер обмена Windows. Надеюсь, информация была для вас полезной, и вы узнали об этом незаменимом инструменте что-то новое. А я на этом заканчиваю
Спасибо за внимание. Удачи!
Аккаунт Майкрософт и предустановленные приложения
Единая учетная запись Microsoft позволяет быстро авторизоваться в Виндовс 10 и в различном программном обеспечении от разработчика. Вам не придется вводить логин и пароль в OneDrive, Skype, Word (если вы пользуетесь облачными технологиями) и так далее. Кроме того, данный сервис открывает доступ к официальному Магазину Приложений Windows.
Минусы сервиса — опять же, отправка некоторых данных на сервера разработчика. Если для вас это нежелательно — рекомендуется использовать локальную учетную запись.
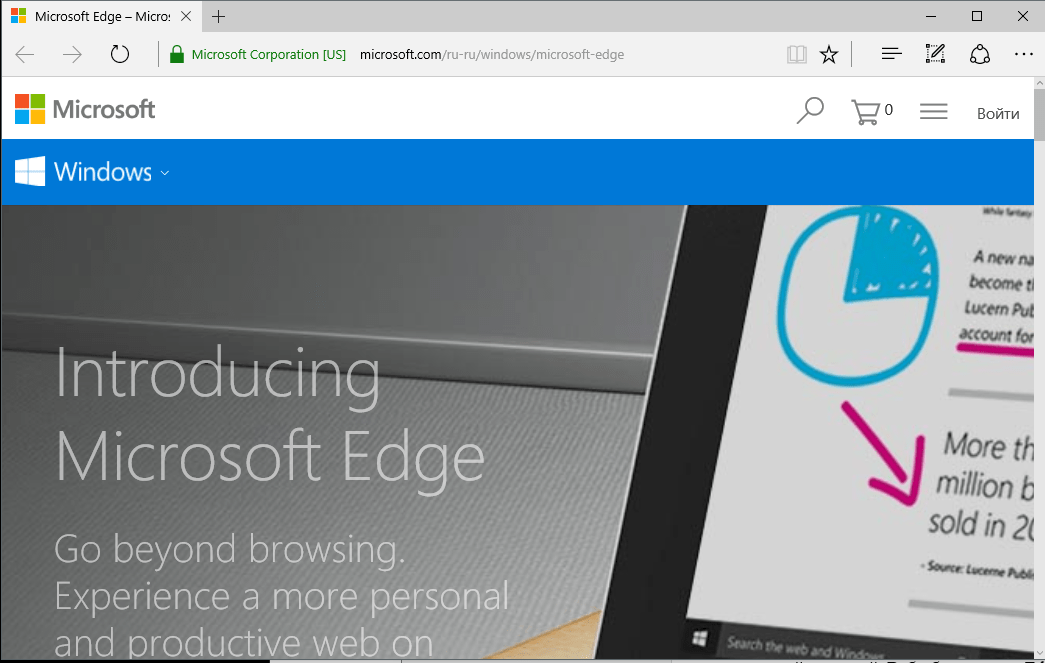
То же самое касается и различных программ, которые устанавливаются вместе с операционной системой. Веб-обозреватель Edge, стандартный почтовый клиент Mail, поисковая система Bing — все эти программы отправляют статистику о своей работе. Лучше использовать альтернативы сторонних разработчиков.
Если же Edge вам показался удобным, и вы бы хотели продолжить работу с ним, рекомендуется настроить его оптимальным образом:
- Откройте веб-обозреватель Edge.
- Кликните по кнопке с изображением трех точек, чтобы вызвать меню программы.
- Выберите раздел «Параметры».
- Пролистайте список до самого конца и кликните по кнопке Просмотреть доп. параметры.
- Найдите опцию «Отправлять запросы «Do Not Track»» и активируйте ее — это специальные запросы, которые запрещают отслеживать ваше месторасположение и работу в сети.
- Кортану рекомендуется отключить.
- Также выключите опцию «Разрешить вебсайтам сохранять лицензии».
- Перезапустите браузер, чтобы все изменения вступили в силу.
Отключение слежки в O&O ShutUp10
Приложение не требует установки на компьютер, программу O&O ShutUp10 можно запустить из папки. После запуска откроется окно программы, в котором находятся кнопки (переключатели), предназначенные для отключения, или включения тех, или иных настроек и параметров Windows 10.
Сразу после запуска, программа просканирует настройки системы на вашем компьютере, и отобразит текущее состояние параметров данного компьютера.
В окне программы O&O ShutUp10 вы увидите кнопки переключателей красного и зеленого цвета, которые сгруппированы в отдельные группы настроек, по выполняемым функциональным задачам.
Переключатель зеленого цвета сигнализирует о том, что данная функция уже была ранее применена на данном компьютере в Windows 10. Если переключатель красного цвета, то это значит, что данные настройки работают по параметрам, заданным операционной системой по умолчанию.
Для более подробного ознакомления, вы можете кликнуть по названию соответствующего параметра, для того, чтобы появилось краткое описание функциональных возможностей данной настройки.
После названия параметра вы увидите три типа значков, которые сигнализируют о степени возможных последствий ваших действий:
- зеленая галка — отключение данной настройки никак не повлияет на работу системы и установленных приложений;
- желтый треугольник — после применения данной настройки, некоторые функции Windows и программ могут стать недоступными;
- красный восклицательный знак — в случае применения этих настроек, безопасность компьютера может оказаться под угрозой.
Настройки, напротив которых стоят, зеленые галки, рекомендованы к применению производителем программы O&O ShutUp10, так как они не повлияют на работу вашего компьютера.
При применении настроек, напротив которых расположен желтый треугольник, обратите внимание на то, что в этом случае, могут возникнуть проблемы при работе некоторых программ. Допустим, вы отключили работу камеры, то тогда вы не сможете увидеть своего собеседника в Skype
После отключения настроек, которые отмечены восклицательным знаком, будут отключены приложения, обеспечивающие безопасность вашего компьютера. Если на вашем компьютере уже установлен надежный антивирус и брандмауэр, то тогда вам беспокоиться не о чем.
Например, на моем компьютере антивирус сам отключил встроенный антивирус Защитник Windows. Я не рекомендую отключать функцию обновления Windows, так как огромную часть обновлений системы, составляют обновления безопасности.
Перед применением новых настроек, создайте точку восстановления Windows. В открывшемся окне с предупреждением, согласитесь на создание точки восстановления Windows 10.
Все настройки вступают в силу сразу после включения, или выключения переключателя.
Программа O&O ShutUp10 отслеживает изменения параметров. В случае изменения параметров, после запуска программа предлагает выбрать необходимое действие: отобразить изменения, применить изменения, вернуть изменения.
Вам также может быть интересно:
- Ashampoo AntiSpy for Windows 10
- Remove Windows 10 Spying Features для удаления слежки в Windows 10
- Windows Privacy Dashboard — управление конфиденциальностью Windows
Из меню «Файл» можно импортировать или экспортировать параметры работы программы O&O ShutUp10.
В меню «Опции» вы можете применить в программе все настройки системы, в выбранных параметрах.
Здесь можно выбрать действия, которые необходимо будет применить:
- Применить все рекомендованные настройки.
- Применить все рекомендуемые и частично рекомендованные настройки.
- Применить все настройки.
- Отменить все изменения («настройки по умолчанию»).
- Создать точку восстановления системы (рекомендуется).
В меню «Помощь» можно ознакомится с кратким руководством по использованию данной утилиты.
По моему мнению, лучше использовать рекомендованные параметры, которые предлагает производитель приложения. При выборе отключения настроек, не следует подходить к этому процессу с фанатизмом, иначе, так вы можете отключить какую-нибудь важную функцию, которая может вам понадобиться в дальнейшем.














![Как правильно отключить слежку windows 10 [обзор]](http://myeditor.ru/wp-content/uploads/0/7/8/078a9f9f54b89f597cecc73ff00412fb.png)

















