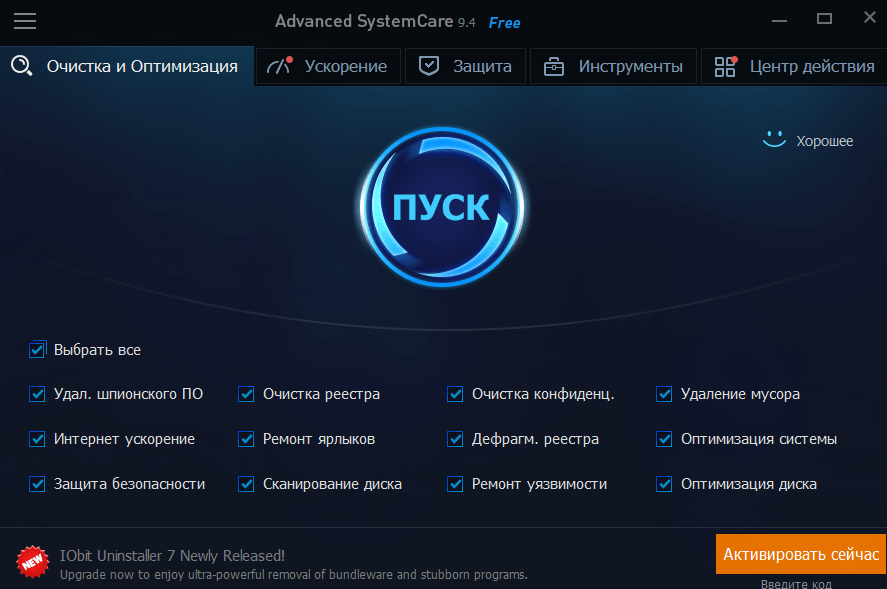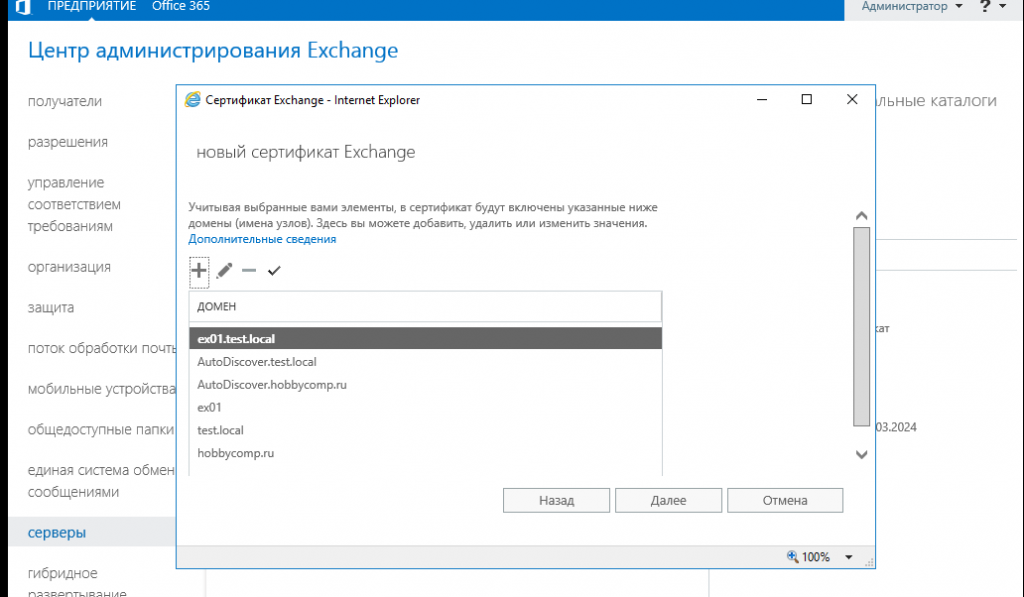Шаг 2. Загружаемся с установочной флешки Windows
Вставляем загрузочную флешку Windows в компьютер, где выходит ошибка 0xc00000034.
Включаем ПК и выбираем приоритет загрузки с USB флешки. Для этого сразу при включении нажимаем многократно F8 или F10 или F11 или F12 или ESC у всех по-разному, зависит от материнской платы ПК и модели ноутбука. В итоге должно появится вот такое меню загрузки, где из списка выбираем USB.
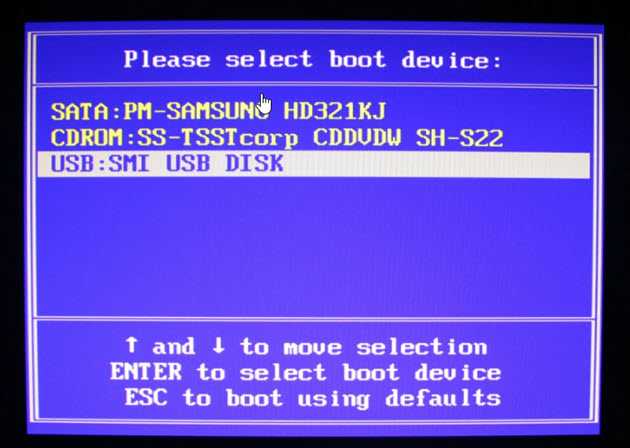 В меню загрузки выбираем USB установочную флешку Windows
В меню загрузки выбираем USB установочную флешку Windows
Если меню загрузки не запускается, то входим в Биос кнопкой Del на ПК или F2 на ноутбуке. В биосе заходим в раздел Boot (Загрузка) и ставим нашу флешку на первое место в списке загрузок, после нажимаем F10 и жмём Enter для сохранения настроек в биосе.
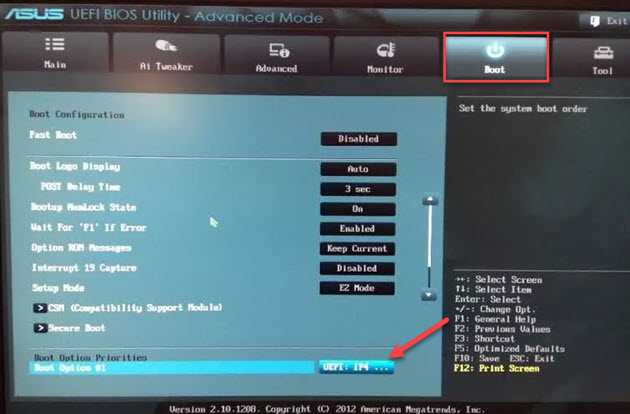 В UEFI BIOS заходим в раздел Boot и выбираем в списке USB флешку
В UEFI BIOS заходим в раздел Boot и выбираем в списке USB флешку
Если все сделали правильно запустится установка Windows.
Проверяем системные файлы
Как мы уже отметили, если программа запускается с ошибкой, то нужно проверить актуальна ли ее версия. Если да, то переходим к обновлению компонентов ОС и в том числе драйверов графического процессора. Если и тут все отлично, то стоит попробовать переустановить системные приложение, такие как DirectX или Net FrameWork, особенно если у вас проблемы именно с игровыми приложениями.
Чтобы обновить компоненты Net FrameWork, загрузите и установите обновления из этого файла с сайта Microsoft.
Теперь нужно обновить DirectX: перейдите по этой ссылке и скачайте архив для установки. После скачивания распакуйте архив и запустите файл DXSETUP. Он и установит нужные обновления.
Теперь проверьте системные файлы на повреждения. Для этого:
- Откройте командную строку (запустите утилиту «Выполнить» комбинацией Win +R, введите cmd, а затем щелкните «ОК»).
- Для Windows 8 и 10 запустите команду:
DISM.exe /Online /Cleanup-image /Restorehealth
Остальные версии операционки могут перейти к пункту no.3
Здесь командная строка отправляется на поиски целых файлов для устранения ошибок в Центр Обновления Windows. Если вы используете нелицензионную сборку, то вам нужны будут другие источники файлов системы. Тогда вы должны будете ввести такую команду:
DISM.exe /Online /Cleanup-Image /Restorehealth /Source:Источник/LimitAccess
где вместо «Источник» вы должны прописать путь к файлу, например, D:\RepairSource\Windows если системные файлы хранятся на загрузочном диске.
- Теперь введите эту команду для запуска сканирования:
sfcscannow
Дождитесь окончания сканирования, прежде чем закрыть окно командной строки. В конце на экране появится сообщение о том, что сканирование не выявило повреждений, сканирование обнаружило и восстановило поврежденные сектора или иной вариант с указанием причины проблемы.
Что такое Browser.exe
Это название процесса, под которым могут скрываться многие исполняемые программы формата .exe (браузеры, проводники, игровые клиенты). Большинство пользователей предполагают, что чаще всего уведомления о работе такого процесса возникает в диспетчере задач в связи с работой того или иного браузера, но это не совсем так.
Базы данных вирусов зачастую определяют данные процесс, как свидетельство наличия вируса в операционной системе. Это вполне логично, так как многие вредоносные программы часто маскируются под известные и безопасные процессы. Поэтому, если у пользователя возникают какие-либо проблемы с файлом, запускающим этот процесс – в первую очередь рекомендуется выполнить следующие действия:
- Переустановить программу, связанную с browser.exe, при это использовать установочные файлы из проверенных источников (например, с официального сайта разработчика).
- Попробовать на время отключить антивирусную программу или занести её в песочницу. Иногда антивирусное ПО неоправданно блокирует некоторые элементы программ, что влияет на их работоспособность.
- Провести полное сканирование системы антивирусом или использовать портативные модули вроде Dr.Web CureIt! или Malwarebytes.
Проверьте систему антивирусной программой
Хотя под данным процессом могут скрываться разные программы, но в русскоязычном сегменте сети таким идентификатором чаще всего обладает Яндекс Браузер. Если в диспетчере задач одновременно присутствует около десятка процессов с названием browser.exe и при этом запущен браузер от Яндекса, то практически наверняка можно утверждать, что это следы его работы.
Восстановление загрузки ОС через среду восстановления Windows
Если ошибке не устранена, необходимо выполнить следующие шаги с помощью установочного носителя Windows.
Для создания установочного носителя с образом Windows 10 необходимо воспользоваться средством Media Creation Tool.
Шаг 1. На другом компьютере загрузить указанное средство, перейдя по URL-адресу: https://www.microsoft.com/ru-ru/software-download/windows10 и щелкнув «Скачать средство сейчас».
Переходим по URL-адресу, нажимаем «Скачать средство сейчас»
Шаг 2. Запустить инструмент после загрузки двойным щелчком левой кнопкой мыши.
Запускаем инструмент после загрузки двойным щелчком левой кнопки мыши
Шаг 3. Щелкнуть «Принять».
Щелкаем «Принять»
Шаг 4. Выбрать «Создать установочный носитель» и нажать «Далее».
Выбираем «Создать установочный носитель» и нажимаем «Далее»
Шаг 5. Проверить параметры носителя и нажать «Далее».
Проверяем параметры носителя и нажимаем «Далее»
Шаг 6. Вставить в USB-порт USB-Flash накопитель.
Вставляем в USB-порт USB-Flash накопитель
Шаг 7. Выбрать параметр «USB-устройство флэш-памяти» и нажать «Далее».
Выбираем параметр «USB-устройство флэш-памяти» и нажимаем «Далее»
Шаг 8. Выделить вставленный накопитель и нажать «Далее».
Выделяем вставленный накопитель и нажимаем «Далее»
Шаг 9. Начнется загрузка системы на USB-Flash.
Процесс загрузки системы на USB-Flash
Восстановление загрузки системы с установочного носителя
Шаг 1. Перезагрузить компьютер и нажимать «F8», «F12» или «Esc» для открытия «Boot Menu».
Во время перезагрузки компьютера нажимаем «F8», «F12» или «Esc» для открытия «Boot Menu»
Шаг 2. Выбрать записанный установочный диск USB Flash для загрузки.
Выбираем записанный установочный диск USB Flash для загрузки
Шаг 3. Нажать любую клавишу.
Нажимаем любую клавишу
Шаг 4. При запуске с USB-Flash выбрать язык, систему, ее разрядность и нажать «Далее».
Выбираем язык, систему, ее разрядность и нажимаем «Далее»
Шаг 5. Нажать по опции «Восстановление системы».
Нажимаем по опции «Восстановление системы»
Шаг 6. Щелкнуть «Поиск неисправностей…».
Нажимаем «Поиск и устранение неисправностей»
Шаг 7. Выбрать «Восстановление при загрузке».
Выбираем «Восстановление при загрузке»
Система начнет восстановление.
Шаг 8. Выбрать учетную запись.
Выбираем учетную запись
Шаг 9. Ввести ее пароль и щелкнуть «Продолжить».
Вводим ее пароль и щелкаем «Продолжить»
Шаг 10. Нажать по опции «Вернуть в исходное состояние».
Нажимаем по опции «Вернуть в исходное состояние»
Система восстановит запуск ОС.
Ожидаем завершения процесса восстановления
Если система выдаст предупреждение, что восстановление не выполнено, перезагрузить ПК, загрузиться с USB-Flash и повторить шаги этого раздела еще раз.
При неудачной попытке восстановления проделываем те же действия снова
Шаг 11. Проверить ПК на ошибку.
Исправляем ошибку 0xc0000034 в Виндовс 10
Для избавления от ошибки 0xc0000034 рекомендую выполнить следующие советы:
Метод №1. Используйте функционал команды bootrec
Встроенное в Виндовс 10 средство автоматического восстановления системы позволяет легко устранить ошибку 0xc0000034. Для этого необходимо использовать загрузочный диск (флешку) с Виндовс 10 (необходимую нам загрузочную флешку можно создать, к примеру, с помощью программы «WinSetupFromUSB»).
Последовательность действий следующая:
- Загрузитесь с загрузочного диска (флешки). Для этого сначала перейдите в БИОС, в последовательности загружаемых дисков первым установите DVD или Flash-накопитель с ОС, перезагрузите ваш компьютер, и загрузитесь с диска или флешки;
- В появившемся окне восстановления выберите «Восстановление системы» внизу;
- Далее кликните на «Диагностика» или «Поиск и устранение неисправностей»;
- Затем нажмите на «Дополнительные параметры», выберите «Командная строка» (командную строку также можно вызвать нажатием на Shift+F10 в меню);
- В интерфейсе командной строке выберите английскую раскладку клавиатуры, и введите команду:
bootrec /rebuildbcd — а затем нажмите ввод.
Система проведёт процедуру восстановления файлов загрузки, и предложит вам добавить найденную на диске операционную систему в список загрузки. Нажмите на «Y» (да). Если же на вашем ПК установлено несколько операционных систем, тогда нажмите на клавишу «A» (all). Перезагрузите систему.
Используйте команду bootrec /rebuildbcd для восстановления системы
Если данный способ не помог, перезагрузите ваш компьютер, вновь перейдите в функционал командной строки по изложенному выше образцу, и последовательно введите, не забывая нажимать на ввод после каждой команды:
Bootrec /fixMBR
Bootrec /fixBoot
Bootrec /scanos
Bootrec /rebuildBCD
Вновь перезагрузите ваш ПК.
Метод №2. Используйте «Easy Recovery Essentials»
Второй способ исправления ошибки 0xc0000034 предполагает использования специального средства восстановления системы под названием «Easy Recovery Essentials» (это способ действенен не только для Виндовс 10, но и для более ранних версий ОС Виндовс).
Использование данной программы особенно актуально, если у вас под рукой нет загрузочного диска или флешки с операционной системой вашего ПК. Выполните следующее:
- Скачайте образ «Easy Recovery Essentials»;
- Создайте загрузочный диск (флешку) с данной программой;
- Загрузитесь с диска (флешки) с «Easy Recovery Essentials»;
-
Как только данная программа запустится, выберите там «Automated Repair» (автоматическое восстановление) и нажмите на «Continue»;
Используйте функционал программы «Easy Recovery Essentials» для восстановления загрузки системы
- Выберите в списке дисков диск с установленной на нём проблемной ОС Виндовс, и нажмите внизу на кнопку «Automated Repair»;
- Программа проведёт восстановление системы, найдёт и исправит все найденные ошибки. После окончания процесса нажмите на «Restart» для перезагрузки системы в нормальном режиме.
Метод №3. Проверьте и восстановите битые сектора
Третий способ устранении ошибки в Windows 10 состоит в использовании специальных программ (уровня «Partition Guru»), позволяющих восстанавливать битые сектора на жёстком диске. Для этого будет необходимо инсталлировать «Partition Guru» на компьютер, подключить к данному ПК винчестер, на котором находится система с возникающей на ней BSoD и ошибкой 34.
Затем запустите данную программу, в её рабочем окне в списке дисков выберите проблемный диск, нажмите правую клавишу мыши, и кликните на «Verify or Repair Bad Sectors» — «Start Verify», а затем и «Repair».
Используйте возможности программы «Partition Guru»
Редактирование реестра
Следующий вариант, он более редкий, но у некоторых срабатывает: зайдите в редактор реестра — зажмите клавиши windows+R на клавиатуре потом вводим regedit, и нажимаем Enter далее перейдите вот по этому пути HKEY_LOCAL_MACHINE\SOFTWARE\Microsoft\Windows NT\CurrentVersion\Windows
Обратите внимание на этот вот параметр: LoadAppInit_DLLs если его значение в вашем случае равно единице, то дважды нажмите по параметру и установите значение 0 после этого окей — применить настройки — обязательно перезагрузить компьютер. После этого снова проверяем запускается ворд или опять показывает ту же самую ошибку
Удалить память BCD
Плохая память в конфигурации загрузки может быть проблемой ошибки 0xc0000017, и её нужно очистить. Для этого, запустите командную строку от имени администратора и введите ниже команды.
На картинке видно, что у меня ошибок в памяти не было, но я дорисовал от руки ошибку, чтобы было нагляднее. И так, если у вас имеются короткие коды ошибок, то вводим ниже команду.
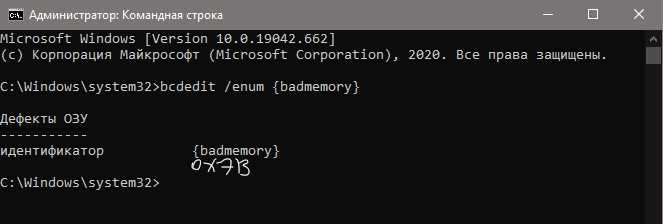
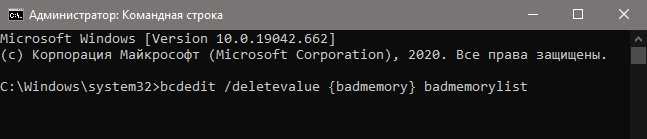
Если, после ввода выше команды, будет сообщение, что записи с плохой памятью не найдены, то нужно указать код или коды, если их несколько. Ниже пример.
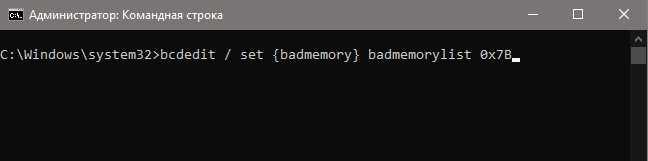
Если у вас много кодов ошибок в памяти загрузчика, то указать нужно все разделяя пробелом. Вот пример.

Не могу загрузиться на рабочий стол, что делать?
Если вы не можете загрузиться на рабочий стол из-за ошибки, то вы можете загрузиться в дополнительные параметры и запустить командную строку. Перезагрузите компьютер 4-5 раза, доходя до ошибки, и Windows 10 автоматически перебросит вас в дополнительные параметры, где вы должны первым делом попробовать запустить «Восстановление при загрузке«. Если это не решило проблему, то запускаем командную строку и проделываем способ 3.
Если ПК не запускается в дополнительные параметры, то нужно создать установочную флешку с Windows 10, дойти до пункта установки, и нажать снизу на «Восстановление системы«, после чего вам перебросит в дополнительные параметры.
Обновление за февраль 2021 года:
Теперь мы рекомендуем использовать этот инструмент для вашей ошибки. Кроме того, этот инструмент исправляет распространенные компьютерные ошибки, защищает вас от потери файлов, вредоносных программ, сбоев оборудования и оптимизирует ваш компьютер для максимальной производительности. Вы можете быстро исправить проблемы с вашим ПК и предотвратить появление других программ с этим программным обеспечением:
Вы можете начать медленно, отключив постоянную защиту и повторив процесс обновления. Если BSOD 0xc0000017 больше не появляется, вы можете заметить, что ваш AV вызвал проблему. Для большинства пакетов безопасности вы можете сделать это прямо из меню панели задач.
Примечание. Для выполнения этой процедуры вы должны быть администратором.
Шаг 1: нажмите Windows + X и выберите Командная строка (Admin).
Шаг 2: после открытия командной строки введите команду ниже и нажмите Enter, чтобы выполнить команду DISM.
DISM / Online / Cleanup-Image / RestoreHealth
Эта команда запускает средство управления и обслуживания образа развертывания, перезагружает компьютер или ноутбук после завершения работы средства DISM.
РЕКОМЕНДУЕМЫЕ: Нажмите здесь, чтобы устранить ошибки Windows и оптимизировать производительность системы
CCNA, веб-разработчик, ПК для устранения неполадок
Я компьютерный энтузиаст и практикующий ИТ-специалист. У меня за плечами многолетний опыт работы в области компьютерного программирования, устранения неисправностей и ремонта оборудования. Я специализируюсь на веб-разработке и дизайне баз данных. У меня также есть сертификат CCNA для проектирования сетей и устранения неполадок.
Некоторые пользователи жалуются, что при попытке обновления до Windows 10 они получают странную ошибку с кодом 0xc0000017 и сообщением «Недостаточно памяти, для создания диска в памяти устройства». Стандартные рекомендации Microsoft, как то: отключение антивируса и периферийных устройств в таких случаях обычно совершенно бесполезны, что и неудивительно, ведь причина этой неполадки кроется в областях памяти, содержащих ошибки.
К счастью, в большинстве случаев ошибку 0xc0000017 вполне благополучно удаётся устранить. Вот, как это можно сделать. В работающей системе откройте от имени администратора командную строку и выполните в ней вот эту команду:
Чтобы пофиксить все ошибки, тут же в консоли выполните вот такую команду:
bcdedit /deletevalue badmemorylist
После завершения выполнения команды закройте консоль и перезагрузите компьютер.
Теперь Windows 10 должна устанавливаться беспрепятственно. Если же вы по-прежнему получаете ошибку 0xc0000017, значит высока вероятность того, что модуль оперативной памяти вашего компьютера поврежден и нуждается в замене.
Ошибка 0xc0000017 является довольно неприятной проблемой, которая может возникнуть во время чрезвычайно деликатного процесса – обновления до Windows 10. Перед вами возникает синий экран, на скриншот которого можно посмотреть чуть ниже.
Исходя из сообщения, можно было бы предположить, что на вашем диске просто не хватает места для проведения обновления до новой версии операционной системы от Майкрософт. Однако, так может показаться только с первого взгляда. Причина ошибки 0xc0000017 заключается в некорректно работающей оперативной памяти, которая установлена в систему.
К счастью, компания Майкрософт давно уже знает об этой проблеме, и она предложила пользователям пару способов, которые, в теории, могут помочь избавить их ошибки 0xc0000017. Тем не менее, как стало понятно, эти способы довольно редко могут разрешить проблему, но мы все равно включим их в эту статью.
Вне диапазона или Вход не поддерживается при включении компьютера или запуске Windows 10, 8.1 и Windows 7
При сообщении «Вне диапазона», «Вход не поддерживается» и англоязычных аналогов этой надписи на мониторе при включении компьютера, причиной вероятнее всего является неправильно выставленные параметры графики, не соответствующие поддерживаемым режимам вашего монитора. Особенно, если в последнее время вы меняли частоту обновления экрана или разрешение.
Примечание: иногда бывает так, что монитор, согласно характеристикам, должен поддерживать определенную частоту обновления, но, когда вы её устанавливаете вы видите сообщение о том, что сигнал вне диапазона или подобное. В этом случае рекомендую тщательнее ознакомиться с инструкцией: бывает, что высокая частота обновления поддерживается только при подключении через определенные входы, без каких-либо переходников и адаптеров.
В описываемой ситуации есть несколько простых решений, которые могут сработать:
- Если у вас помимо дискретной видеокарты есть интегрированная (выход на материнской плате), вы можете выключить компьютер, подключить монитор к интегрированной видеокарте и снова включить. Скорее всего, изображение появится. После этого с помощью диспетчера устройств удалите драйверы дискретной видеокарты (это в том числе сбросит настройки графики), выключите компьютер, подключите монитор снова к дискретной видеокарте, включите компьютер — вероятнее всего, сообщений Out of range, Input not supported и аналогичных вы больше не увидите: останется лишь снова установить драйверы.
- Если у вас Windows 7, то вероятнее всего сообщение появляется уже непосредственно перед переходом на рабочий стол, а до этого вы видите процесс загрузки. Если это так, то сразу после начала загрузки начните нажимать F8 (или Fn+F8), а затем в меню выберите режим с низким разрешением. В этом режиме вы можете удалить-установить драйверы видеокарты (это сбросит параметры графики), а если у вас есть точки восстановления системы (Панель управления — Восстановление системы), то использовать их.
- В случае с Windows 10 после двух неправильных выключений компьютера должна автоматически запуститься среда восстановления системы (с безопасными параметрами графики), где можно попробовать использовать точки восстановления или особые варианты загрузки для запуска системы в безопасном режиме или с низким разрешением.
Еще один вариант для Windows 10 и 8.1, который потребует использовать загрузочную флешку (возможно, придется сделать её на другом компьютере или ноутбуке) с системой с той же разрядностью, что установлена на вашем компьютере:
- Загрузите компьютер с загрузочной флешки. На экране после выбора языка внизу слева нажмите «Восстановление системы».
- В открывшейся среде восстановления перейдите в «Поиск и устранение неисправностей», затем — «Восстановление системы» и попробуйте использовать точки восстановления при их наличии.
- Если это не сработало, то вновь зайдите в среду восстановления, откройте «Поиск и устранение неисправностей» — «Командная строка».
- В командной строке введите команду
bcdedit /copy {default} /d "Низкое разрешение" - После выполнения этой команды вы увидите сообщение, что запись успешно скопирована и уникальный идентификатор GUID в фигурных скобках. Он потребуется в следующей команде:
-
bcdedit /set {отобразившийся GUID} vga on - Закройте командную строку и перезагрузите компьютер, у вас отобразится меню с двумя пунктами, выберите пункт «Низкое разрешение».
- После загрузки в режиме низкого разрешения вы можете проделывать действия с драйверами и параметрами. Самое быстрое решение — полностью удалить драйверы видеокарты и установить заново.
- Перезагрузите компьютер и в меню выберите простую загрузку системы. Чтобы удалить созданный нами пункт меню, нажмите клавиши Win+R, введите msconfig и удалите его на вкладке «Загрузка».
Если ни один метод не помог, а проблема возникает при включении компьютера — попробуйте подключить монитор другим кабелем, а ещё лучше — с помощью других выходов на видеокарте и входов на мониторе при их наличии.
А вдруг и это будет интересно:
Исправление ошибки 0xc0000221 в Windows 10
Возможные варианты решения проблемы предполагают загрузку операционки в безопасном режиме, проверку и восстановление системы через встроенные инструменты, проверку HDD и отключение вторичного оборудования. Рассмотрим эти способы подробнее.
Загрузка в безопасном режиме
В этом параметре устройство загружается с минимальными настройками, включая основные драйверы и файлы, которые нужны для запуска.
Если в этом режиме гаджет загружается без проблем, то причина возникновения ошибки, скорей всего, кроется в ранее установленных ПО.
Для исправления неполадки пользователю нужно следовать инструкции:
- При включении ПК и загрузке системы удерживать кнопку включения, пока ПК не отключится.
- Повторить действие трижды, пока не появится меню автоматического восстановления.
Открыть «Восстановление системы».
Запустить окно «Выполнить», нажав клавиши «Win + R».
- Ввести команду: ms-settings:recovery.
- Войти в раздел «Особые варианты загрузки».
- Кликнуть «Перезагрузить сейчас».
Нажать на «Поиск и устранение неисправностей».
Выбрать «Дополнительные параметры».
Выбрать пункт «Параметры загрузки».
- Выполнить перезагрузку ПК.
- Выбрать вариант запуска, нажав «F4», «F5» или «F6».
Если причина сбоя при запуске Виндовс связана с последними инсталлированными приложениями, то ПК запустится в этом режиме без проблем. Если же действия не помогли устранить неполадку, и код 0xc0000221 вновь отобразился на экране, значит, потребуется применить следующий способ.
Проверка и восстановление SFC, DISM и CHKDSK Error
В «десятке» предусмотрены встроенные инструменты, помогающие обнаружить системную ошибку или поврежденный файл, а затем исправить проблему. Работа предполагает использование системных файлов, сторонние утилиты не будут задействованы.
Работа выполняется согласно инструкции:
Открыть строку поиска, ввести: cmd.
- Тапнуть ПКМ по результату, запустить софт с администраторскими правами.
- В Командной строке ввести: sfc /scannow. Нажать «Enter».
Дождаться завершения операции, перезагрузить ПК.
Если таким способом не удалось просканировать операционку и исправить ошибку, владельцу гаджета нужно ввести новое значение: chkdsk /f C, где «C» – диск, на котором установлена ОС. Затем попробовать повторить проверку снова.
При повторном появлении неполадки юзеру нужно набрать другое значение: dism /online /cleanup-image /restorehealth. Перед выполнением операции желательно убедиться в стабильности работы интернет-сети, так как софт может поменять поврежденный файл на новый, загруженный с официального источника.
Проверьте RAM для проблем
Возможной причиной возникновения ошибки 0xc0000221 может стать повреждение участка оперативной памяти. Такие проблемы выявить непросто даже после установки усовершенствованных специальных программ.
Самый простой способ обнаружить проблему – открыть панель блока, снять один из модулей ОЗУ. Если после этого девайс запустится с одним модулем ОЗУ без проблем, можно попробовать поменять их местами. Смена местоположения планок помогает устранить проблему, когда более быстрая память перемещается за более медленной.
Для упрощения задачи можно открыть софт MemTest, созданный специально для тестирования надежности работы ОЗУ. Для выявления результата юзеру потребуется дождаться окончания проверки, которая может продолжаться несколько часов.
Удаление вторичных устройств
Одной из причин появления синего экрана нередко становится подключение дополнительного оборудования к ПК. Пользователю рекомендуется отключить дополнительную видеокарту, если таковая имеется. Также стоит отключить вторичные жесткие диски.
Если блок питания не имеет достаточно мощностей для функционирования всех устройств, то для «разгрузки» девайса юзеру потребуется отключить внешние накопители, дополнительный HDD, вторую видеокарту и другое периферийное оборудование. Если после отключения всех компонентов ПК загрузился без ошибок, пользователю потребуется последовательно подключать оборудование обратно. Таким образом удастся выявить источник возникновения неполадки.
Обычно использование одного из перечисленных методов помогает решить проблему, связанную с появлением синего экрана с ошибкой 0xc0000221. Но если способы не смогли справиться с ситуацией, остается только загрузить точку восстановления системы для переустановки Windows 10.
Как исправить ошибку 0xc1900101 при обновлении или установке Windows 10
Итак, ниже — способы исправления ошибки c1900101 или 0xc1900101, расположенные в порядке вероятности их способности решить возникшую проблему при установке Windows 10. Пробовать повторную установку можно, в общем-то после каждого из пунктов. А можно выполнять их по нескольку штук — как вам будет удобнее.
Простые способы исправления
Для начала 4 самых простых способа, которые срабатывают чаще других при появлении рассматриваемой проблемы.
Удалите антивирус — если на вашем компьютере установлен какой-либо антивирус, полностью удалите его, желательно используя официальную утилиту от разработчика антивируса (можно найти по запросу Утилита удаления + название антивируса, см. Как удалить антивирус с компьютера). В качестве причин ошибки были замечены антивирусные продукты Avast, ESET, Symantec, но это вполне может происходить и с другими такими программами. После удаления антивируса обязательно перезагрузите компьютер
Внимание: такой же эффект могут оказывать утилиты для очистки компьютера и реестра, работающие в автоматическом режиме, удалите их тоже.
Отключите от компьютера все внешние накопители и все не требующиеся для работы устройства, подключенные по USB (включая кард-ридеры, принтеры, геймпады, USB-хабы и подобные).
Выполните чистую загрузку Windows и попробуйте выполнить обновление в этом режиме. Подробнее: Чистая загрузка Windows 10 (инструкция подойдет и для чистой загрузки Windows 7 и 8).
Проверьте, достаточно ли свободного места на системном разделе жесткого диска (Диске C)
В идеале, иметь 20-30 Гб свободными. См. Как очистить диск C от ненужных файлов, Как увеличить диск C за счет диска D.
Если ошибка появляется в Центре обновления, то попробуйте обновиться до Windows 10 с помощью средства обновления до Windows 10 с сайта Microsoft (правда, оно может выдать ту же ошибку, если проблема в драйверах, дисках или программах на компьютере). Подробнее этот способ описан в инструкции Обновление до Windows 10.
Если ничто из указанного не сработало, переходим к более трудоемким способам (при этом не торопитесь устанавливать ранее удаленный антивирус и подключать внешние накопители).
Очистка файлов установки Windows 10 и повторная загрузка
Попробуйте такой вариант:
- Отключитесь от Интернета.
- Запустите утилиту очистки диска, нажав клавиши Win+R на клавиатуре, введя cleanmgr и нажав Enter.
- В утилите очистки дисков нажмите «Очистить системные файлы», а затем — удалите все временные файлы установки Windows.
- Зайдите на диск C и, если на нем имеются папки (скрытые, так что включите показ скрытых папок в Панель управления — Параметры проводника — Вид) $WINDOWS.~BT или $Windows.~WS, удалите их.
- Подключитесь к Интернету и либо снова запустите обновление через Центр обновлений, либо загрузите официальную утилиту с сайта Майкрософт для обновления, способы описаны в упомянутой выше инструкции по обновлению.
Исправление ошибки c1900101 в Центре обновлений
Если ошибка Windows Update c1900101 возникает при использовании обновления через Центр обновлений Windows, попробуйте следующие действия.
- Запустите командную строку от имени администратора и по порядку выполните следующие команды.
- net stop wuauserv
- net stop cryptSvc
- net stop bits
- net stop msiserver
- ren C:WindowsSoftwareDistribution SoftwareDistribution.old
- ren C:WindowsSystem32catroot2 catroot2.old
- net start wuauserv
- net start cryptSvc
- net start bits
- net start msiserver
После выполнения команд закройте командную строку, перезагрузите компьютер и снова попробуйте выполнить обновление до Windows 10.
Обновление с использованием образа ISO Windows 10
Еще один простой способ «обойти» ошибку 0xc1900101 — использовать оригинальный образ ISO для обновления до Windows 10. Как это сделать:
- Скачайте образ ISO с Windows 10 к себе на компьютер одним из официальных способов (образ с «просто» Windows 10 включает в себя также и профессиональную редакцию, она не представлена отдельно). Подробно: Как скачать оригинальный образ ISO Windows 10.
- Смонтируйте его в системе (лучше стандартными средствами ОС, если у вас Windows 8.1).
- Отключитесь от Интернета.
- Запустите файл setup.exe с этого образа и произведите обновление (оно по результату не будет отличаться от обычного обновления системы).
Это основные способы исправить проблему. Но встречаются специфичные случаи, когда требуются иные подходы.