Как очистить кэш DNS?
Представим такую ситуацию: вы решили зайти в интернет и посетить какой-нибудь сайт, может даже этот. И тут на тебе, вылетает ошибка, что страницы не существует, пользователь обновляет несколько раз страницу, а потом просто закрывает ее. Конечно, подписчик сайта через какое-то время снова посетит сайт, чтобы проверить его работоспособность, но новый посетитель вряд ли уже вернется. Понятное дело, что это плохо и для владельца сайта и для пользователя, который ищет информацию.
Такая проблема случается, либо на стороне хостинга, на котором расположен сайт, либо благодаря мошенникам или другим «плохишам», взломавшие каким-то образом админ-панель и поменяли DNS-сервера.
Из вышесказанного ясно, что проблему надо решать. Кто еще не понял, что такое DNS-адреса, сейчас объясню.
Очистка диска
Шаг 1: Откройте «Этот компьютер». Кликните правой кнопкой мыши на диске, где установлена Windows 10, а затем нажмите «Свойства».
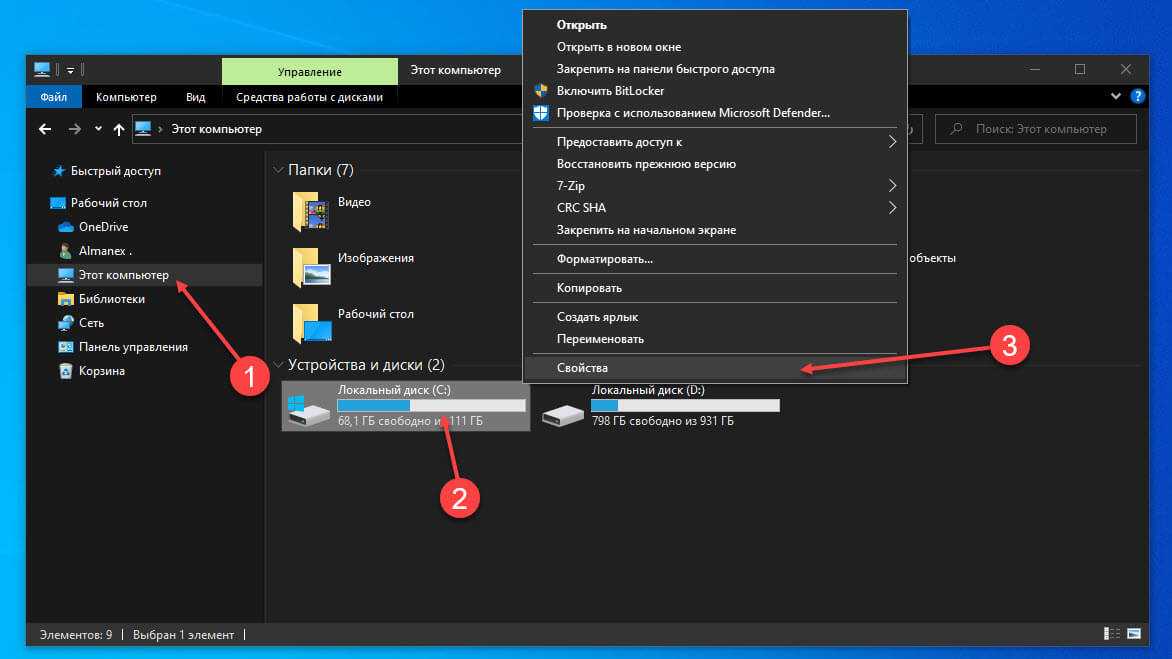
Шаг 2: Нажмите кнопку «Очистка диска».
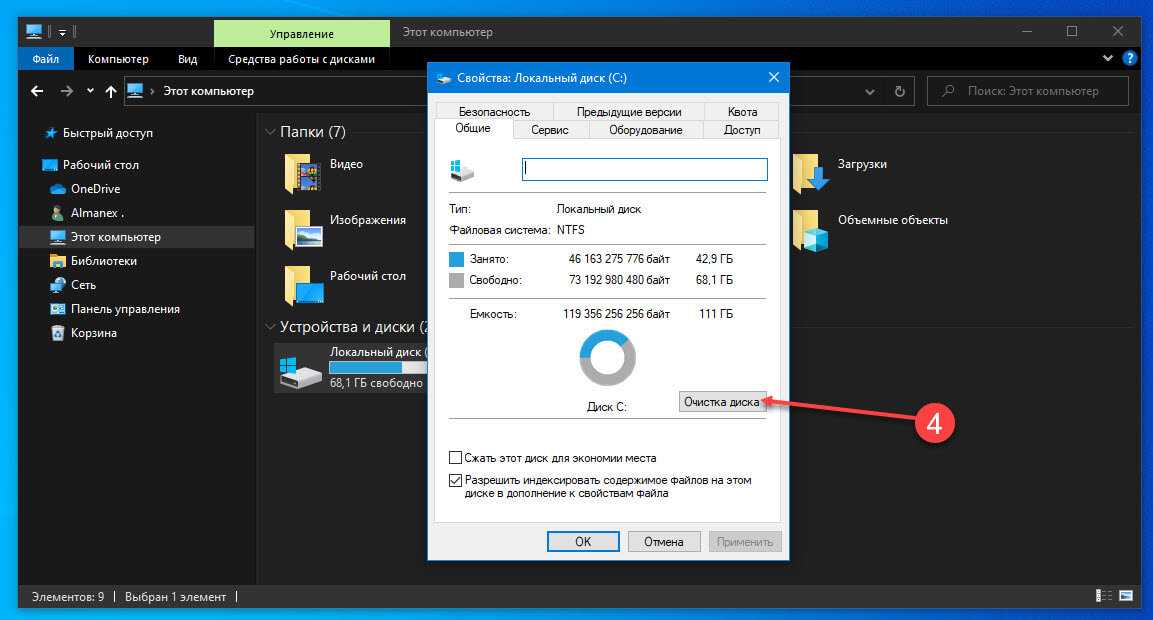
Шаг 3: После открытия приложения «Очистка диска» установите флажок рядом с «Временные файлы». Установите флажки рядом с другими пунктами, которые вы хотите очистить. Вы также можете выбрать — «Очистить системные файлы». Любой из вариантов полностью удалит файлы с вашего ПК с Windows 10.
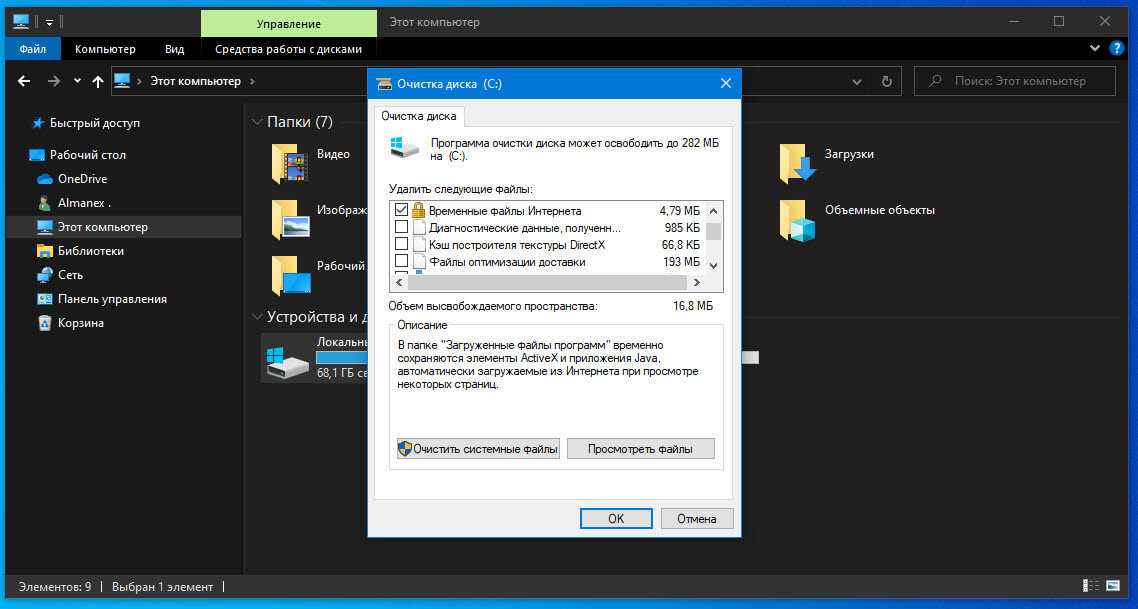
Шаг 4: Нажмите «ОК».
Процесс очистки диска может занять некоторое время, кэш временных файлов будет очищен вместе с любыми другими файлами, которые вы решили удалить.
Очистка (сброс) кэша DNS в командной строке
Стандартный и очень простой способ сброса кэша DNS в Windows — использовать соответствующие команды в командной строке.
Шаги, чтобы очистить кэш DNS при этом будут следующими.
- Запустите командную строку от имени администратора (в Windows 10 для этого можно начать набирать «Командная строка» в поиске на панели задач, затем нажать правой кнопкой мыши по найденному результату и выбрать «Запуск от имени администратора» в контекстном меню (см. Как запустить командную строку от имени администратора в Windows).
- Введите простую команду ipconfig /flushdns и нажмите Enter.
- Если всё прошло успешно, в результате вы увидите сообщение о том, что «Кэш сопоставителя DNS успешно очищен».
- В Windows 7 дополнительно можно выполнить перезапуск службы DNS-клиент, для этого там же в командной строке по порядку выполните следующие команды
- net stop dnscache
- net start dnscache
После выполнения описанных действий сброс кэша DNS Windows будет завершена, однако в некоторых случаях могут возникнуть проблемы, вызванные тем, что и у браузеров есть собственная база данных соответствий адресов, которую также можно очистить.
Команды для очистки dns-кэша в старых версиях macos и mac os x
В таблице ниже перечислены команды для очистки кэша DNS в большинстве версий MacOS и Mac OS X. Вы можете скопировать и вставить их прямо из таблицы в свой терминал.
| Mac OS X или macOS версия | Команда терминала |
|---|---|
| Mojave (version 10.14)High Sierra (version 10.13)Sierra (version 10.12)Mountain Lion (version 10.8)Lion (version 10.7) | sudo killall -HUP mDNSResponde |
| El Capitan (version 10.11)Mavericks (version 10.9) | sudo dscacheutil -flushcache sudo killall -HUP mDNSResponder |
| Yosemite (version 10.10) | sudo discoveryutil mdnsflushcache sudo discoveryutil udnsflushcaches |
| Snow Leopard (version 10.6)Leopard (version 10.5) | sudo dscacheutil -flushcache |
| Tiger (version 10.4) | lookupd -flushcache |
Как почистить DNS-кэш на компьютере и в браузере
DNS (Domain Name System) «система доменных имён» — это механизм для получения информации о доменах. Он устанавливает соответствие между числовыми IP-адресами и текстовыми именами.
Когда от DNS-сервера поступает информация о домене, она кэшируется на локальном компьютере и браузере, чтобы в дальнейшем страницы сайта загружались быстрее.
Если сайт перестал отображаться правильно и вместо него появляются сообщения вроде «Сервер не найден, невозможно отобразить страницу», то возможно проблема в устаревших данных DNS-кэша на вашем компьютере.
Такое часто бывает, если владелец сайта перенес его на другой сервер или просто сменил на более быстрый хостинг, и у сайта изменился IP-адрес. Чтобы браузер открывал сайт с нового IP-адреса как можно быстрее, необходимо удалить старый IP-адрес из DNS-кэша.
Очистку DNS-кэша необходимо делать в двух местах — в вашей операционной системе и в браузере, которым вы пользуетесь.
Очистка DNS-кэш в Windows 7, 8, 10
В ОС Windows для очистки DNS-кэша используйте консоль командной строки:
- Нажмите комбинацию «Windows + X»
- Выберите пункт «Командная строка (администратор)»
- В появившейся консоли впишите: ipconfig/flushdns
- Нажмите Enter.
Если все в порядке, появится следующий ответ: «Кэш сопоставителя DNS успешно очищен»

Как почистить кеш DNS в Windows
Если же появится сообщение «Не удается очистить кэш распознавателя DNS: Ошибка исполнения функции», значит у вас отключена служба DNS-клиент. Чтобы ее включить, нажмите кнопку Пуск и далее:
Выполнить – services.msc – OK
В появившемся окне найдите службу DNS-клиент (DNS Client) и щелкните на кнопку «Запустить службу». После этого повторите очистку DNS-кэша.
Очистка кэша DNS в браузере Mozilla Firefox
Так как у браузеров тоже есть DNS-клиент, который кэширует IP-адреса, то после очистки кэша в системе необходимо также очистить DNS-кэш в браузере.
Инструменты – Настройки – Приватность и защита – Куки и данные сайтов – Удалить данные. В открывшемся окне снимите галочку у пункта «Куки и данные сайтов» (их удалять не нужно) и нажмите кнопку «Удалить».
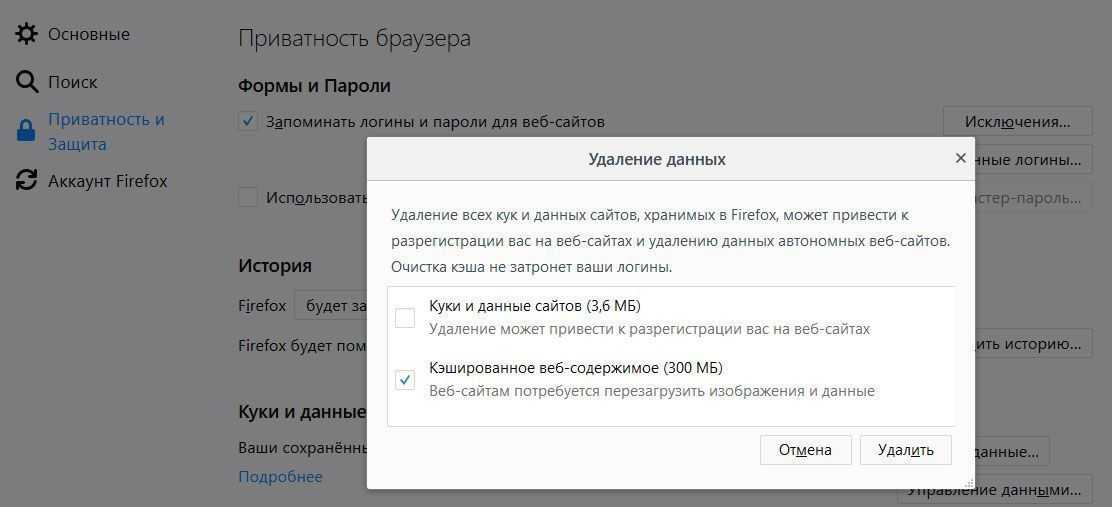
Очистка кэша DNS в браузере Mozilla Firefox
Очистка кэша DNS в Google Chrome, Opera, Яндекс.Браузер
Так как основа у всех этих браузеров одна и та же, то очистка DNS-кэша происходит одинаково:
- В адресной строке браузера введите chrome://net-internals/#dns
- В открывшемся окне нажмите кнопку Clear host cache
- В этом же окне выберите пункт Sockets и нажмите Flush socket pools
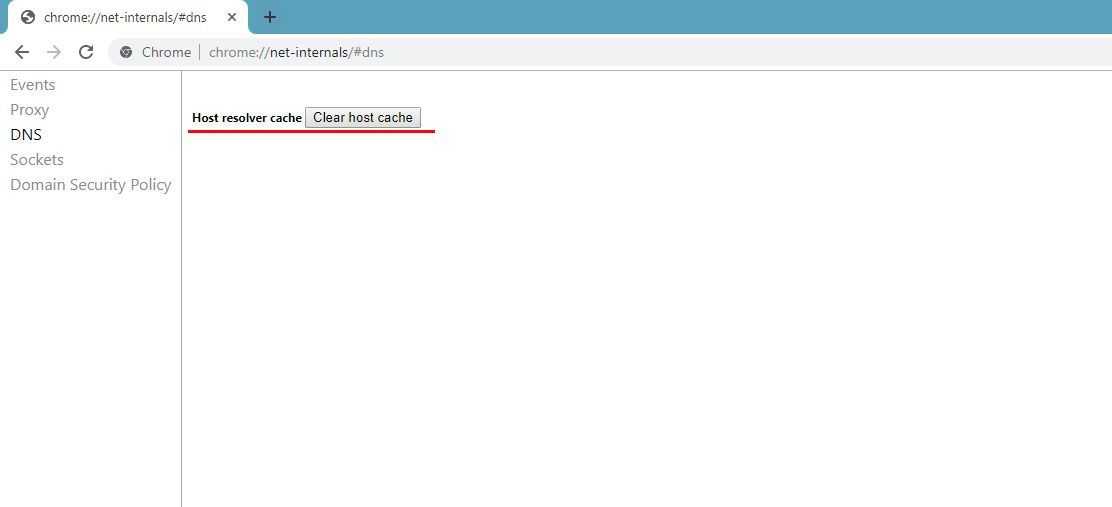
Очистка кэша DNS в Google Chrome, Opera, Яндекс.Браузер
Очистка кэша DNS в Internet Explorer IE8 и выше
- В меню браузера выберите пункт «Сервис» (если это меню не отображается, нажмите кнопку Alt на клавиатуре).
- В выпадающем списке выберите «Удалить журнал браузера».
- Откроется окно «Удаление истории обзора». Снимите все флажки кроме пункта «Временные файлы интернета».
- Нажмите кнопку «Удалить».
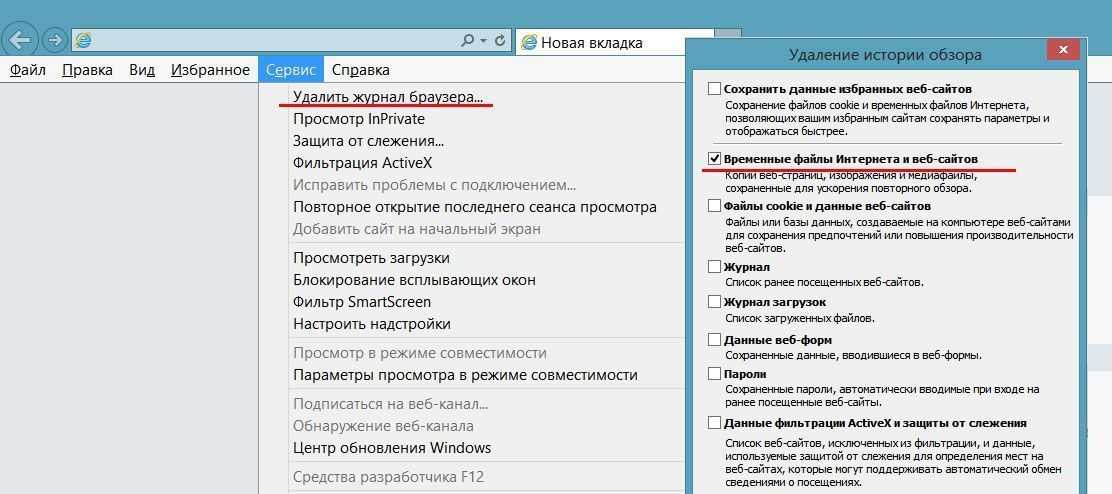
Очистка кэша DNS в Internet Explorer IE8 и выше
Браузер Tor
Для проверки работоспособности сайтов вы можете также использовать браузер Tor. Он не использует DNS-кэш совсем, поэтому всегда находит текущий IP сайта, а не закэшированный.
Очистка кэша DNS
При доступе к веб-сайту, ваш компьютер запрашивает веб-данные с другого компьютера в интернете — но как ваш компьютер узнаёт, конкретный компьютер в сети? Он использует систему доменных имен. Система доменных имен представляет собой сеть компьютеров, с маршрутом интернет-трафика между ними.
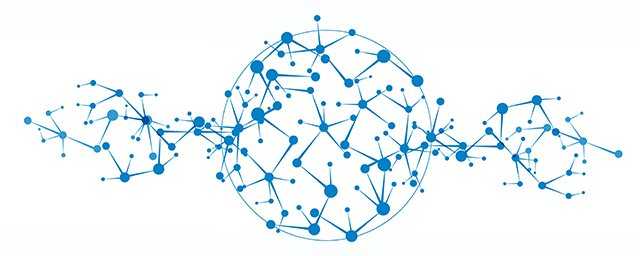
Всякий раз, когда Windows узнает определенный маршрут — например, от вашего компьютера к серверам windows10i.ru — он временно запоминает этот маршрут в своем кэше DNS. Однако, когда маршрут изменяется, сохраненная у вас копия маршрута устаревает, и это может вызвать проблемы (например, не может загрузиться веб-сайт). Очистка кэша DNS является абсолютно безвредной, а наоборот полезной в ситуациях, когда IP-адрес машины или сайта изменился.
Чтобы удалить кэш DNS переходим в меню «Пуск», запускаем командную строку, затем вводим следующую команду:
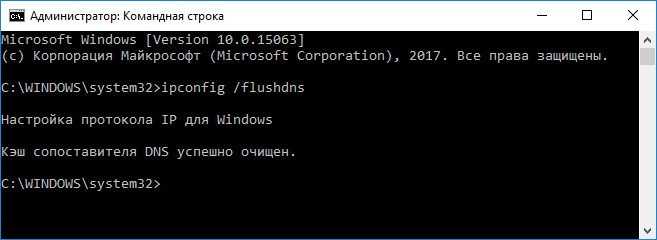
Для более тщательной очистки системы, рекомендуется использовать такой инструмент, как CCleaner, который предназначен для сканирования всей системы и освобождения дискового пространства, и не только.
Очистка кэша веб-браузера
Всякий раз, когда вы посещаете веб-страницы, ваш браузер добавляет эти страницы — в том числе HTML, CSS, JavaScript и файлы изображений в свой кэш. В следующий раз когда вы посещаете эти же страницы, ваш браузер использует кэшированные файлы для загрузки страниц, и это хорошо, потому что кэш уменьшает объем пропускной способности, который вы используете, и улучшает скорость просмотра веб — страниц, но иногда кэш может вызвать проблемы.
Например, если веб-страница изменилась, а ваш браузер продолжает загружать устаревшие данные кэша, сайт может не работать должным образом. Вот почему в один из методов общего устранения неполадок, входит очистка кэша, кроме того освобождается часть дискового пространства.
Для каждого браузера существует собственный процесс очистки кэша, но ни один из них не является слишком сложным, давайте рассмотрим наиболее популярные браузеры по отдельности:
В Firefox откройте в правом углу «Меню» → «Журнал» → «Удалить историю», далее в окне удаления всей истории выбираем кэш и жмём «Удалить сейчас».
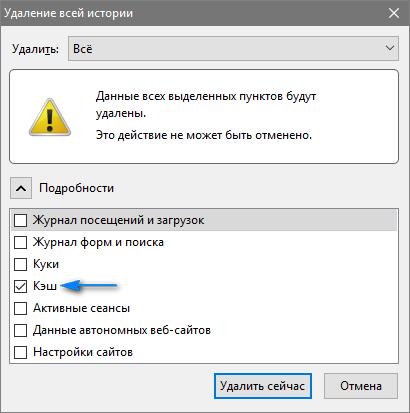
В браузере Chrome в правом углу откройте «Меню» → «Дополнительные инструменты» → «Удаление данных о просмотренных страницах…» → «Очистить историю» выбираем «Изображения и другие файлы, сохранённые в кэше» и жмём очистить историю.
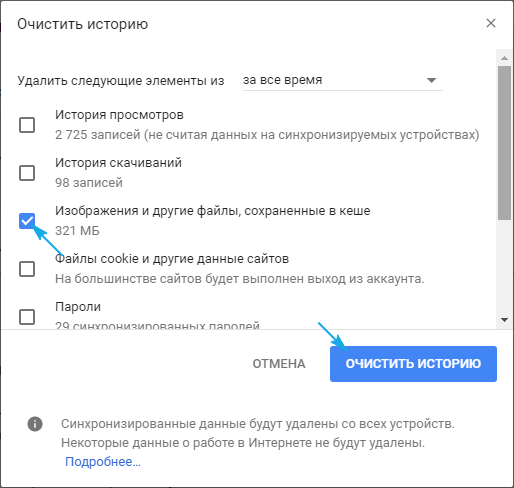
В браузере Opera в левом углу открываем «Меню» переходим во вкладку «История» здесь в правом углу жмём «Очистить историю…» вновь появившемся окне выбираем «Кэшированные изображения и файлы» нажимаем очистить историю посещений.
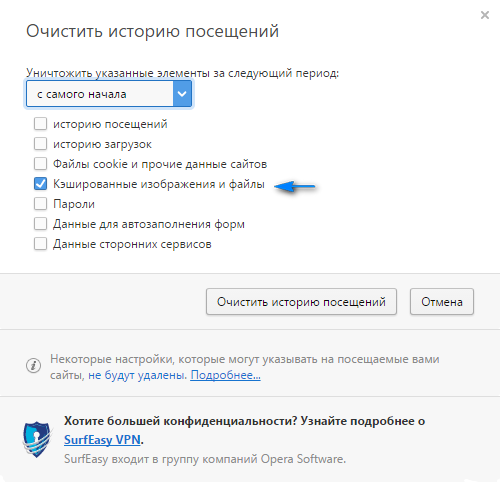
Как сбросить и очистить кэш DNS Windows
Большинство пользователей интернета заходит на любимые ресурсы с домашнего либо офисного компьютера. Благодаря синхронизации можно начать чтение на работе, а продолжить уже дома. Но сталкивались ли вы хоть раз в жизни с тем, что на одном компьютере сайт работает замечательно, все страницы доступны и открываются практически мгновенно, тогда как на другом вы вообще не можете соединиться с сервером? Если вы читаете эту статью, то наверняка сталкивались.

Да, проблема очень часто возникает по вине провайдера услуг интернета. Особенно если это какая-то местная компания, а не федеральный гигант, имеющий представительства во всех регионах страны. Если нет оснований считать, что DNS-серверы вашего поставщика работают некорректно, либо проблема возобновляется при смене адреса сервера в настройках сетевой карты компьютера или в самом роутере, проблема явно внутренняя. И вызвана она некорректной работой кэша DNS.
Как очистить кэш DNS? Как он функционирует и почему возникают проблемы с доступом к отдельным сайтам? Ответы на эти вопросы мы дадим в сегодняшнем материале. Внимательно ознакомьтесь с инструкцией, если вы также столкнулись с подобной ситуацией.
Что такое DNS и для чего нужна очистка его кэша
Если объяснять очень простыми словами, то ДНС — это своего рода записная книжка или база всех имеющихся сайтов интернета. Когда вы в адресной строке браузера вводите название сайта, компьютер преобразовывает этот адрес в цифровой формат, состоящий из 4 разделённых между собой точками групп цифр. Задача DNS-сервера — в максимально быстрый срок сопоставить обычный буквенный адрес с цифровым. Чем крупнее провайдер и чем лучше работает его техническая поддержка, тем лучше и быстрее будет функционировать DNS-сервер.
Чем ближе географически расположен DNS к вашему компьютеру, тем быстрее произойдёт соединения с нужной страницей. Именно поэтому практически любой провайдер рекомендует использовать собственный сервер вместо публичных, таких, как Яндекс или Google DNS. Для ускорения работы компьютер кэширует информацию о всех посещённых сайтах и хранит её в системном разделе Windows. Такой кэш хранится как на сервере оператора, так и на локальном компьютере. Поэтому если на разных компьютерах сайт функционирует по-разному, необходимо почистить кэш DNS на проблемном компьютере.
Сделать сброс кэша службы DNS можно несколькими способами. Давайте рассмотрим каждый из них поближе.
Очистка кэша DNS
Через командную строку
Является очень простым и одновременно практически самым надёжным способом. Чтоб очистить кэш DNS на компьютере с Windows 10 вам нужно запустить командную строку Виндовс от имени администратора и применить несколько команд.
Зависимо от версии Windows, в командную строку можно попасть следующим образом:
- Windows 10. Кликните правой кнопкой мыши либо нажмите комбинацию клавиш Win + X, после чего выберите строку «Командная строка (администратор)».
- Windows 8–8.1. Нажмите сочетание кнопок Win + R, введите cmd и кликните Enter.
- Windows 7. Аналогично Windows 8, нажмите комбинацию Win + R, после чего в окне поиска напечатайте cmd и кликните клавишу Enter.
Далее, вам нужно будет применить следующие команды:
-
ipconfig /flushdns;
Очистка кэша DNS через командную строку
- ipconfig /registerdns;
- ipconfig /release;
- ipconfig /renew;
- netsh winsock reset.
Каждая команда должна использоваться по очереди, и её ввод должен подтверждаться клавишей Enter. После окончания обязательно перезагрузите компьютер. Очистка DNS кэша на вашем ПК с Windows 7 должна устранить проблемы с недоступностью некоторых веб-ресурсов.
Путём перезапуска DNS-клиента
Для управления кэшем DNS используется специальная служба Windows. Ею можно управлять через специальное меню управления компьютером. Независимо от версии операционной системы, попасть в него можно одним из следующих способов:
-
Нажать сочетание клавиш Win + R и ввести команду services.msc.
Ввод команды services.msc
- Кликнуть по иконке компьютера на рабочем столе и выбрать меню «Управление компьютером», в разделе «Службы и приложения» перейти в «Службы».
- На Windows 10 можно кликнуть правой кнопкой мыши на кнопке Пуск и выбрать соответствующий пункт.
Для очистки кеша нужно отыскать службу «DNS-клиент», нажать по его иконке один раз, после чего в левой колонке нажать кнопку «Перезапустить». После этого также выполните перезапуск Windows и повторите попытку входа на сайт. Всё должно работать, как часики.
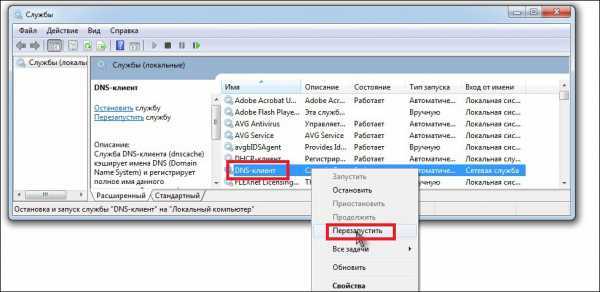
Перезапуск DNS-клиента
Как почистить кэш браузера на компьютере с windows
Браузером мы пользуемся чуть ли не каждый день. Десятки страниц, посещенных пользователем, сохраняются на диске. Кэш браузера присутствует во всех обозревателях. Конечно, его можно вовсе отключить, но тогда история не будет сохранятся, а иногда это просто необходимо.
Чтобы очистить кэш любого браузера следуем нижеприведенной инструкции на примере Google Chrome:
- Нажимаем на три точки справа вверху и открываем «История».
- С левой стороны найдите пункт «Очистить историю».
- Открывается окно, где можно заметить несколько сохраненных записей: история страниц, скачиваний, изображения. Все это занимает много места на диске.
- Выбираем диапазон, например, «Все время», отмечаем галочками желаемые пункты и жмём кнопку «Удалить данные».
Таким образом, мы почистили кэш браузера на компьютере или ноутбуке с Windows.
Как сбросить и очистить кэш DNS Windows 7, 8, 10
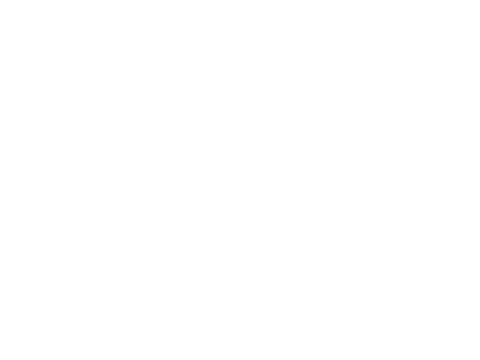
Если Вы пользуетесь услугами средних и мелких провайдеров, то можете частенько быть свиделетями багов в работе их DNS-серверов. Связано это бывает и с кривой настройкой, и проблемами в работе аппаратной части, и с ошибками самих администраторов. А расплачиваются за это — пользователи конечно же. В лучшем случае вместо нужных сайтов будет выдаваться «Сервер не найден», в худшем — начнёт выкидывать на всякие непонятные сайты, в т.ч. даже вредоносного характера. И вот вы сменили адреса ДНС-серверов и… всё то же самое и продолжается. Что делать? А нужно просто очистить кэш DNS клиента Windows.
Чтобы сбросить кеш ДНС есть два способа:
Способ 1. Командная строка
Нажимаем кнопку «Пуск» и пишем фразу «Командная строка». Без разницы — Windows 7 или Windows 8, или даже Windows 10 — во всех версиях запуститься поиск и в его результатах будет ярлычок командной строки. Кликаем на него и получаем черное окно консоли. В ней надо писать команду:
И нажимаем кнопку Enter. Должно получится так:
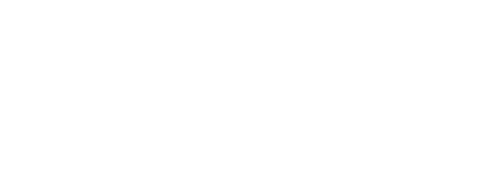
Если всё прошло удачно, то в результате должны получить надпись «Successfully flushed the DNS Resolver Cache». Это значит, что очистка кэша ДНС прошла удачно. Ещё можно для верности запустить команду:
netsh winsock reset
Этим вы сделает сброс настроек Winsock. Иногда это тоже помогает.
Если у Вас есть какие-то проблемы с командной строкой, или Вам надо часто чистить кэш DNS, то воспользуетесь вот этим bat-файлом — скачать.
Способ 2. Перезапуск DNS-клиента Windows
Нажимаем кнопки Win и R и получаем окно «Выполнить»:
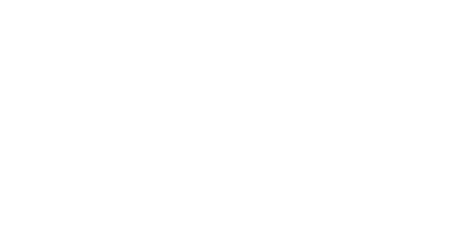
В нем набираем: services.msc и нажимаем кнопку «ОК». Таким образом мы запустили системную консоль управления службами Виндовс. Здесь надо найти службу DNS-клиент:
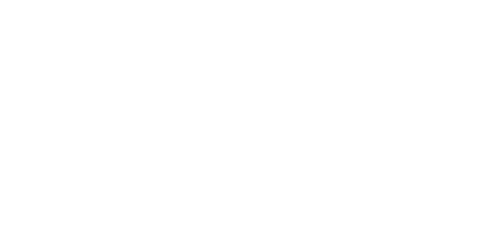
Кликаем по нему мышью чтобы выделить и нажимаем на ссылку «Перезапустить», указанную на рисунке стрелкой. После перезапуска произойдёт сброс DNS кеша Windows .
Через командную строку
Командная строка или CMD. Её можно запустить несколькими способами. Нажмите в меню пуск и пропишите в поисковую строку «cmd»
Далее выбираем программу и открываем её от имени администратора – это очень важно, в противном случае команды не будут иметь никакой силы
Теперь прописываем команду – ipconfig /flushdns. Вы должны увидеть надпись как на картинке выше. Если у вас семерка, то нужно дополнительно остановить и заново запустить службу – для этого поочередно пропишите команды net stop dnscache и net start dnscache.
ПРИМЕЧАНИЕ! Если после этого вы вообще перестанете подключаться к интернету, то перезагрузите роутер. Для этого найдите на нем кнопку включение и два раза нажмите на неё. Если кнопки нет, то можно просто выдернуть его из розетки и снова подключить.
Что такое DNS и как получить доступ к сайту?
У всех компьютерных устройств на планете существует свое определённое имя, с помощью которого они друг с другом могут общаться, эти имена имеют цифровые значения и именуются IP-адресами. DNS расшифровывается как система доменных имен и преобразовывает буквенное значение в цифровое. Другими словами, вы заходите на сайт computerinfo.ru, а он с помощью системы доменных имен преобразовывается в какое-нибудь 22.222.222.22. Проверить IP-адрес компьютера можно так: открываете командную строку и вводите туда команду ipconfig .
Таким образом, ваш компьютер, при посещении моего сайта, будет связываться с компьютером, на котором находится сайт, то есть связь между IP-адресами.
При смене DNS-адресов на левые вы вам будет отображаться сообщение, что страницы не существует, хотя по сути она есть и хранится на хостинге.
Дополнительная информация
Существуют и дополнительные способы сброса кэша DNS в Windows, например,
- В Windows 10 присутствует опция автоматического сброса всех параметров подключений, см. Как сбросить настройки сети и Интернета в Windows 10.
- Многие программы для исправления ошибок Windows имеют встроенные функции для очистки кэша DNS, одна из таких программ, направленная именно на решение проблем с сетевыми подключениями — NetAdapter Repair All In One (в программе присутствует отдельная кнопка Flush DNS Cache для сброса кэша DNS).
Windows 10Windows Server 2012 R2
В этой краткой статье мы покажем основные способы сброса / очистки DNS кеша в Windows 10.
Для начала разберемся, в каких ситуациях приходится прибегать к очистки записей в кеше DNS?
При посещении нового сайта или доступе к какому-то онлайн сервису, Windows помещает информацию о соответствии его имени и IP адреса в локальный кэш DNS. Благодаря этому системе при следующем обращении к тому же ресурсу, не придется тратить время на отправку запроса и получения ответа от DNS сервера. IP адрес удалённого сервера при этом берется из локального DNS кэша.
В том случае, если вы пользуетесь услугами небольших и средних интернет-провайдеров, вы можете периодически сталкиваться с различными ошибками и проблемами при работе DNS-серверов провайдера. Это может быть связано с неправильной настройкой серверов, невысокой квалификации администраторов, взломом серверов провайдера или аппаратными проблемами. В самых простых случаях при работе через такие DNS сервера вместо нужного сайта вы можете получить ошибку «сервер не найден», а в самых плохих – начнут открываться «левые» или фишинговые/зараженные сайты. И вот, вы решили изменить убрать адрес DNS сервера провайдера и изменить его на классический Google DNS (8.8.8.8), а проблема остается. Что делать в этом случае?
Сброс кэша DNS в Windows 7, 8, 10: пошаговый мануал Бородача
Именно очитка кэша DNS в этом случае поможет удалить старые записи распознавателя. Кроме того, сброс кеша DNS бывает полезен после изменения параметров DNS на компьютере или маршрутизаторе, а также в случаях, когда нужный сайт сменил IP-адрес на другой.
Описанный метод сброса кеша DNS- работает во всех версиях Windows от Windows XP до Windows 10
Если вы хотите вывести список записей ресурсов, которые находятся в локальном кэше DNS, откройте командную строку с повышенными привилегиями и выполните команду:
ipconfig /displaydns
Если вывод команды очень длинный, его можно перенаправить в тестовый файл для более удобного его рассмотрения.
ipconfig /displaydns >c:psloc_dns_cache.txt
Чтобы сбросить кеш DNS и удалить из него все записи, выполните команду:
ipconfig /flushdns
Как перезагрузить клиентский кэш DNS Windows 10, устранив глюки с браузером
Если все пройдет хорошо, команда вернет результат “Кэш сопоставителя DNS успешно очищен” (“Successfully flushed the DNS Resolver Cache”).
Другой способ удалить кэш DNS – выполнить команду:
netsh winsock reset
Кроме того, чтобы очистить кэш, достаточно перезапустить службу клиента DNS. Сделать это можно из консоли services.msc. Щелкните правой кнопкой мыши по службе DNS-клиент (DNS Client) и выберите пункт Перезапустить (Restart).
Также можно перезапустить службу DNS из командной строки:
net stop Dnscache && net start Dnscache
Если после запуска команды ipconfig /flushdns появится ошибка “Не удается очистить кэш распознавателя DNS: Ошибка исполнения функции” (“Could not flush the DNS Resolver Cache: Function failed during execution”), скорее всего у вас отключена служба DNS-клиента.
Просто запустите (или перезапустите службу).
Очистка кэша распознавателя DNS может помочь решить проблемы, связанные с DNS в Microsoft Windows 10. Проблемы включают в себя ошибки веб-сайта, не найденные ошибки или невозможность просмотра определенных веб-страниц, которые изменились.
Чтобы сбросить кеш DNS, выполните следующие шаги:
- Удерживая клавишу Windows, нажмите «R», чтобы открыть диалоговое окно «Выполнить».
- Введите ipconfig /flushdns затем нажмите «Ввод ». (убедитесь, что есть место перед косой чертой)
Вот и все. Мигнет окно команды, а кэш DNS-Resolver будет очищен.
Это команду можно так же запустить через командную строку:
Эта статья относится к Windows 10, 8, 7, XP, 2000, 2003 и 2008.
Что такое DNS и для чего нужна очистка его кэша
Если объяснять очень простыми словами, то ДНС — это своего рода записная книжка или база всех имеющихся сайтов интернета. Когда вы в адресной строке браузера вводите название сайта, компьютер преобразовывает этот адрес в цифровой формат, состоящий из 4 разделённых между собой точками групп цифр. Задача DNS-сервера — в максимально быстрый срок сопоставить обычный буквенный адрес с цифровым. Чем крупнее провайдер и чем лучше работает его техническая поддержка, тем лучше и быстрее будет функционировать DNS-сервер.
Чем ближе географически расположен DNS к вашему компьютеру, тем быстрее произойдёт соединения с нужной страницей. Именно поэтому практически любой провайдер рекомендует использовать собственный сервер вместо публичных, таких, как Яндекс или Google DNS. Для ускорения работы компьютер кэширует информацию о всех посещённых сайтах и хранит её в системном разделе Windows. Такой кэш хранится как на сервере оператора, так и на локальном компьютере. Поэтому если на разных компьютерах сайт функционирует по-разному, необходимо почистить кэш DNS на проблемном компьютере.
Сделать сброс кэша службы DNS можно несколькими способами. Давайте рассмотрим каждый из них поближе.
Очистить /удалить кэш DNS браузера
В большинстве современных веб-браузеров есть встроенный DNS-клиент, который предотвращает повторяющиеся запросы при каждом посещении веб-сайта.
Google Chrome
Чтобы очистить DNS-кеш Google Chrome, выполните следующие действия:
- Откройте новую вкладку и введите в адресную строку Chrome: chrome://net-internals/#dns.
- Нажмите кнопку «Очистить кэш хоста».
Если это не работает для вас, попробуйте очистить кэш и куки.
- Нажмите, CTRL+Shift+Del чтобы открыть диалоговое окно «Очистить данные просмотра».
- Выберите диапазон времени. Выберите «Все время», чтобы удалить все.
- Установите флажки «Файлы cookie и другие данные сайта» и «Кэшированные изображения и файлы».
- Нажмите кнопку «Очистить данные».
Этот метод должен работать для всех браузеров на основе Chrome, включая Chromium, Vivaldi и Opera.
FireFox
Чтобы очистить DNS-кэш Firefox, выполните следующие действия:
- В верхнем правом углу щелкните значок гамбургера, ☰чтобы открыть меню Firefox:
- Нажмите на Options (Preferences)ссылку.
- Нажмите на вкладку «Конфиденциальность и безопасность» или «Конфиденциальность» слева.
- Прокрутите вниз до Historyраздела и нажмите на Clear History…кнопку.
- Выберите временной диапазон, чтобы очистить. Выберите «Все», чтобы удалить все.
- Выберите все поля и нажмите «Очистить сейчас».
Если это не работает для вас, попробуйте следующий метод и временно отключите кэш DNS.
- Откройте новую вкладку и введите about:configв адресную строку Firefox.
- Найдите network.dnsCacheExpiration, временно установите значение 0 и нажмите ОК. После этого измените значение по умолчанию и нажмите ОК.
- Найдите network.dnsCacheEntries, временно установите значение 0 и нажмите ОК. После этого измените значение по умолчанию и нажмите ОК.
Apple OS X
Очистка DNS в Mac OS X — это простой процесс, но предпринятые шаги будут зависеть от того, какую версию OS X вы используете.
Если вы используете Mac OS X 10.11, вам нужно выполнить следующие шаги:
- Откройте терминал.
- Запустите коменду
Если вы используете Mac OS X 10.11, вам нужно выполнить следующие шаги:
- Откройте терминал.
- Запустите коменду
Если вы работаете в Mac OS X 10.10, вам необходимо выполнить следующие шаги:
- Откройте терминал.
- Запустите коменду
Если вы работаете в Mac OS X 10.9, вам необходимо выполнить следующие шаги:
- Откройте терминал.
- Запустите коменду
Если вы используете Mac OS X 10.8, вам необходимо выполнить следующие шаги:
- Откройте терминал.
- Запустите коменду
Если вы работаете в Mac OS X 10.7, вам необходимо выполнить следующие шаги:
- Откройте терминал.
- Запустите коменду
Если вы работаете в Mac OS X 10.6, вам необходимо выполнить следующие шаги:
- Откройте терминал.
- Запустите коменду
Mac OS X Leopard and below
Если вы используете Mac OS X 10.5.1 или ниже, вам необходимо выполнить следующие шаги:
- Откройте терминал.
- Запустите коменду
Очистить / очистить кэш DNS в Windows
Процесс очистки DNS-кэша одинаков для всех версий Windows. Вам нужно открыть командную строку с правами администратора и запустить .
Windows 10 и Windows 8
Чтобы очистить кэш DNS в Windows 10 и 8, выполните следующие действия:
-
Введите cmd в строке поиска Windows.
-
Щелкните правой кнопкой мыши командную строку и выберите «Запуск от имени администратора». Это откроет окно командной строки.
-
В командной строке введите следующую строку и нажмите Enter:
В случае успеха система вернет следующее сообщение:
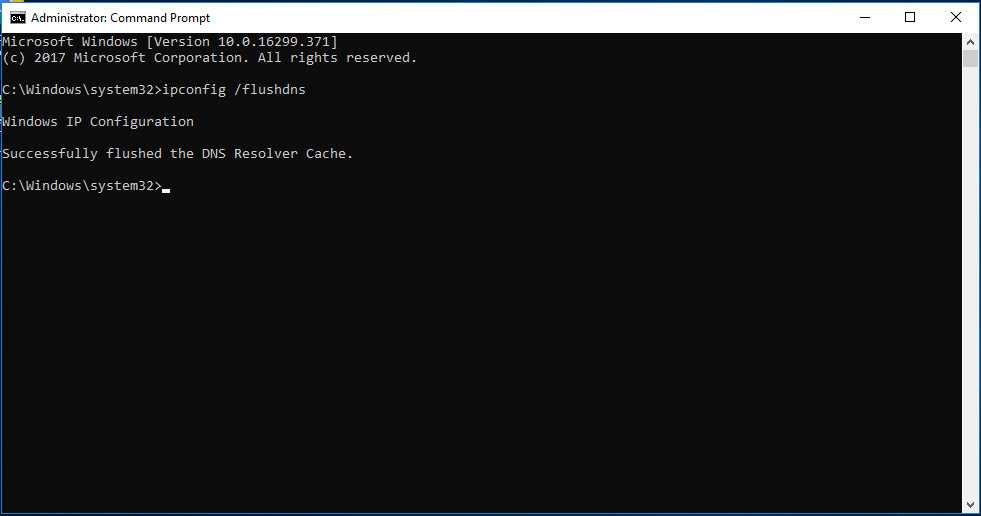
Windows 7
Чтобы очистить кэш DNS в Windows 7, выполните следующие действия:
-
Нажмите на кнопку Пуск.
-
Введите cmd в текстовое поле поиска меню «Пуск».
-
Щелкните правой кнопкой мыши командную строку и выберите «Запуск от имени администратора». Это откроет окно командной строки.
-
В командной строке введите следующую строку и нажмите Enter:
В случае успеха система вернет следующее сообщение:


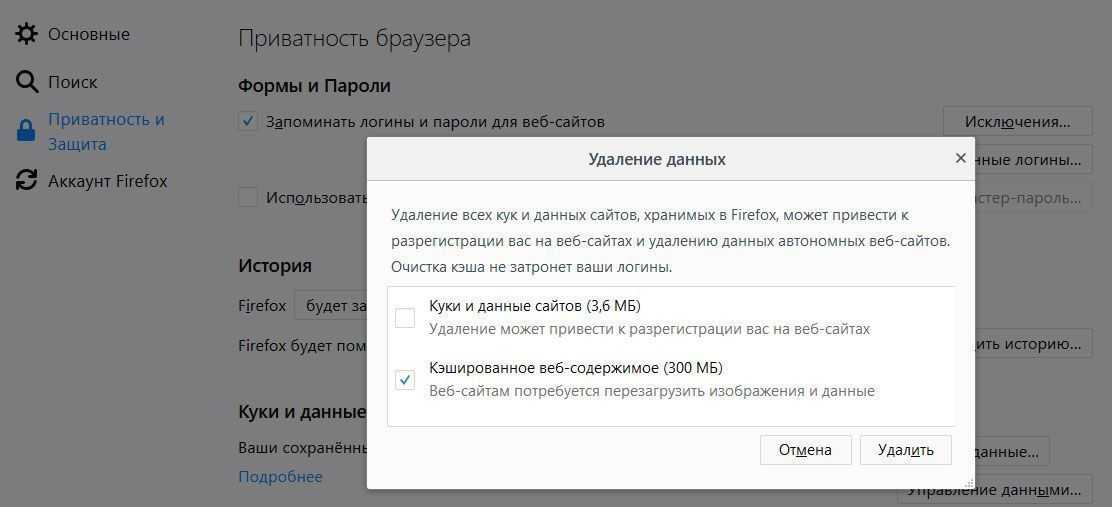
















![Как очистить кэш dns windows 10 — [pc-assistent.ru]](http://myeditor.ru/wp-content/uploads/4/8/1/48182991640c80961a5228a3f00710e5.jpeg)














