Как создать кнопочку «Свернуть все окна» для Виндовс XP
Чтобы создать подобную команду и разместить её ярлык на панели, первым делом щелкнем по пустому пространству монитора. Далее, в ниспадающем меню нажмём «Создать», затем в контекстном окошке выберем «Текстовый документ». Можно просто открыть блокнот и выбрать «Новая запись».
Итак, в нашей записи вводим значение:
Command=2
IconFile=explorer.exe,3
Command=ToggleDesktop
Нам нужно сохранить текст под особым расширением и кодировкой. В меню ищем «Файл».
В ниспадающем окошке выберем «Сохранить как». Итак, называем документ удобным названием, к примеру — «Скрываем окна». После данного названия прописываем расширение scf. Над строкой «Тип файла» ищем «Все файлы». Над строкой «Кодировка» найдём значение UTF-8. Жмём «Сохранить».
Теперь данный ярлык окажется на «Рабочем столе». Закрепляем его на «Панели задач». Всё, мы создали нужную функцию для ХР.
В прочих версиях этой системы данная функция может не сработать, т.к. ОС считает, что данная команда уже присутствует в правом углу.
Как закрыть все окна с помощью стандартных средств Windows 10
Разработчиками предусмотрены способы автоматического скрытия открытых окон программ, между которыми есть незначительные отличия. Все нюансы будут подробно рассмотрены далее по тексту.
Посредством комбинации горячих клавиш
Закрыть все окна в Windows 10 можно, воспользовавшись сочетанием горячих клавиш, которых существует несколько. Каждый метод отличен по функциональности, но в конечном итоге приводит к поставленной задаче.
Если необходимо плавно скрыть приложения, потребуется нажать Win + M. В конечном итоге каждое окно будет поочередно убрано с интерфейса заглавного экрана. Для возврата нужно с помощью мыши раскрыть каждое приложение повторно.
![]()
После использования комбинации Win + D заглавный экран очищается моментально. Повторное применение возвращает все программы обратно с сохранением их расположения.
![]()
Если воспользоваться комбинацией Win + Home свернуться все приложения, кроме активного. Это позволяет быстро освобождать рабочее пространство, чтобы сконцентрироваться на выполнении основной задачи. Повторное применение сочетания возвращает все в исходное состояние.
![]()
Через кнопку на панели задач
В качестве альтернативы вместо кнопок можно использовать специальный элемент интерфейса панели задач, который всегда активен и находится на видном месте. Требуется навести курсор до упора в правую часть экрана, после чего один раз кликнуть.

Еще осуществить поставленную задачу можно через контекстное меню. Для этого необходимо щелкнуть правой кнопкой мыши (ПКМ) в любом пустом месте панели и выбрать опцию «Показать рабочий стол».
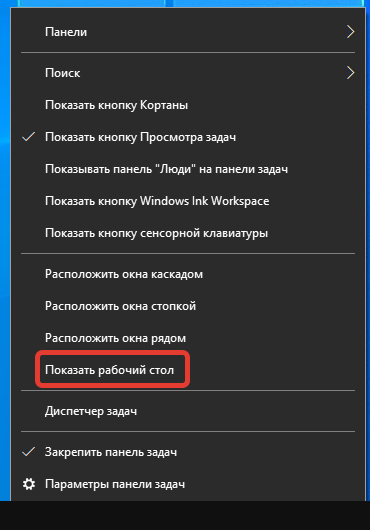
Окна инструментов и документов
В среде IDE существует два основных типа окон: окна инструментов и окна документов. В число окон инструментов входят обозреватель решений, обозреватель сервера, окно вывода, список ошибок, конструкторы, окна отладчика и т. д. Окна документов содержат файлы исходного кода, произвольные текстовые файлы, файлы конфигурации и т. д. Изменять размер и перетаскивать окна инструментов можно с помощью их строки заголовка. Перетаскивание окон документов осуществляется с помощью вкладки. Правой кнопкой мыши щелкните вкладку или строку заголовка, чтобы задать другие параметры для окна.
В меню Окно находятся параметры закрепления, перемещения и скрытия окон в интегрированной среде разработки. Щелкните правой кнопкой мыши вкладку или строку заголовка окна, чтобы просмотреть дополнительные параметры для этого конкретного окна. Одновременно можно отображать несколько экземпляров окон инструментов. Например, можно открыть несколько окон веб-браузера. Кроме того, можно создать дополнительные экземпляры некоторых окон инструментов, выбрав команду Создать окно в меню Окно .
Разделение окон
Если в документе необходимо одновременно просмотреть или изменить два различных места, можно разделить окна. Чтобы разделить документ на две части с независимой прокруткой, выберите Разделить в меню Окно . Чтобы восстановить единое представление, выберите Снять разделение в меню Окно .
Вкладки
С помощью вкладок вы можете размещать макеты различными способами. Например, можно предварительно просматривать файл в редакторе, не открывая файл, группировать вкладки и выполнять многие другие задачи.
Вкладка предварительного просмотра (окна документов)
На вкладке Предварительный просмотр можно просматривать файлы в редакторе, не открывая их. Просмотреть файлы можно путем их выбора в обозревателе решений, во время отладки при заходе в файлы, с помощью команды Перейти к определению, а также при просмотре результатов поиска. Файлы для предварительного просмотра отображаются на вкладке в правой части вкладки документа. Файл становится доступным для редактирования при его изменении или выборе команды Открыть.
Вертикальные вкладки документов
Новые возможности Visual Studio 2019 версии 16.4 и более поздних : мы добавили одну из наиболее часто запрашиваемых функций — вертикальные вкладки документов. Теперь вы можете управлять вкладками документов в вертикальном списке в левой или правой части редактора.
Вертикальные вкладки документов можно применить следующими способами:
-
Последовательно выберите элементы Средства > Параметры > Среда > Вкладки и окна в строке меню. Затем в раскрывающемся списке Задать макет вкладки выберите элемент Сверху, Слева или Справа.
-
Щелкните вкладку правой кнопкой мыши, выберите команду Задать макет вкладки и щелкните элемент Слева или Справа (чтобы вернуть вкладки в расположение по умолчанию, выберите элемент Сверху).
Цветные вкладки документов
Новые возможности Visual Studio 2022 версии 17.0 и более поздних : мы добавили еще одну из наиболее часто запрашиваемых функций — цветные вкладки документов. Теперь можно выбрать цвет вкладки в редакторе как в вертикальном, так и в горизонтальном представлении.
На следующем снимке экрана показан пример цветных вкладок в вертикальном представлении:
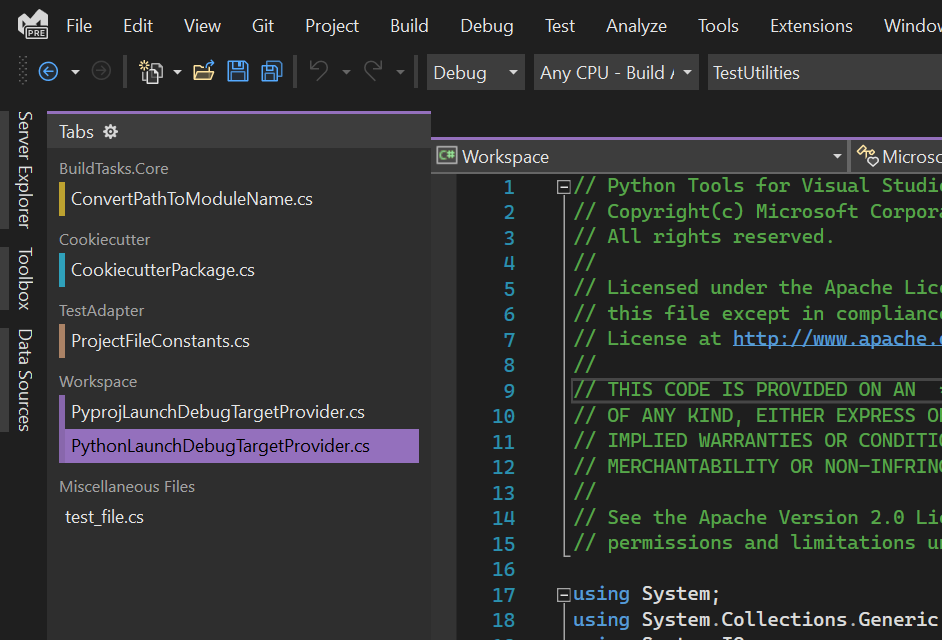
На следующем снимке экрана показан пример цветных вкладок в горизонтальном представлении:
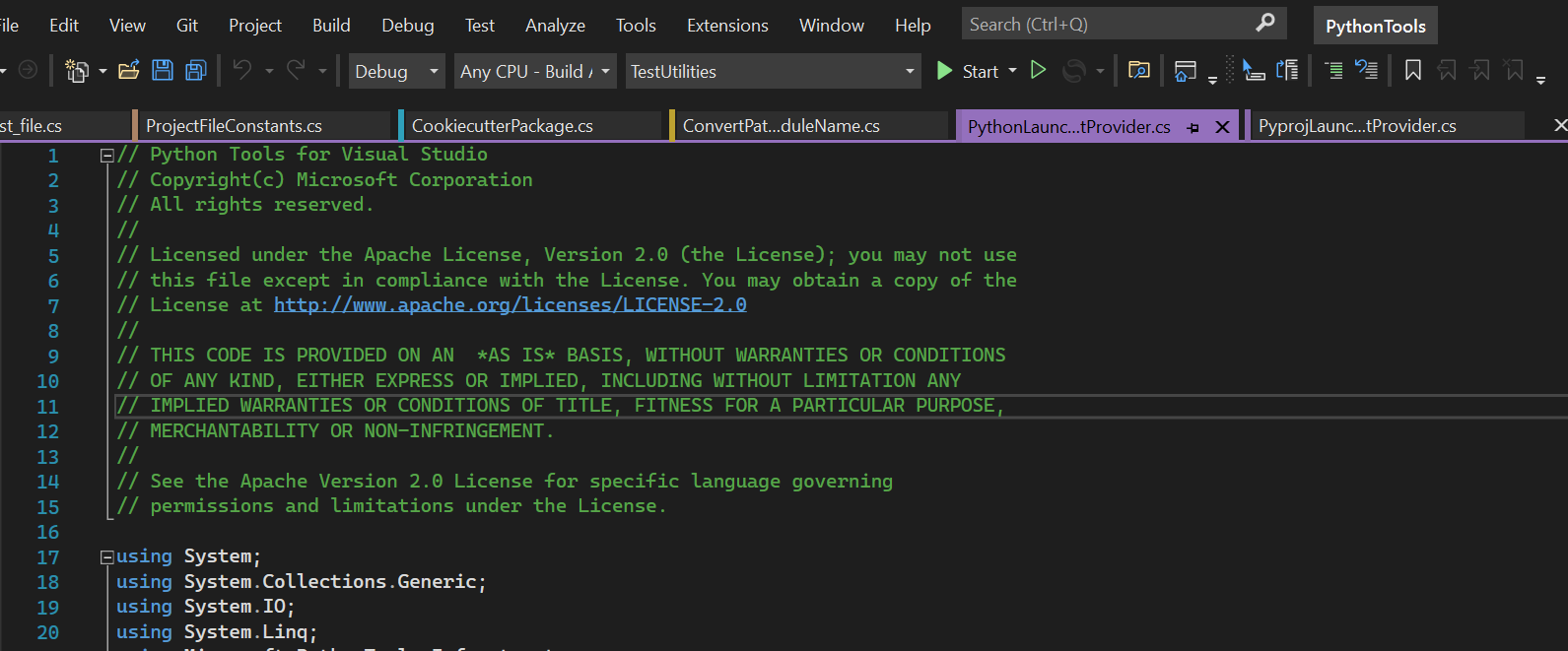
Чтобы сделать вкладки цветными, перейдите в меню Сервис > Параметры > Среда > Вкладки и окна и выберите параметр Выделить цветом вкладки документов по проекту.
Группы вкладок
Группы вкладок расширяют возможности управления ограниченной рабочей областью при работе с двумя или более открытыми документами в интегрированной среде разработки. Несколько окон документов и окон инструментов можно упорядочить в вертикальные или горизонтальные группы вкладок и затем без труда переносить документы из одной группы в другую.
Вы можете разместить панели инструментов требуемым образом, перетащив их в нужное расположение, или используя диалоговое окно Настройка. Дополнительные сведения о размещении и настройке панелей инструментов см. в статье Практическое руководство. Настройка меню и панелей инструментов.
Горячие клавиши для других операций
Помимо сворачивания, горячие клавиши можно использовать и для других операций с окнами и не только.
Например, комбинации с кнопкой «Win+»:
 Сочетание клавиш с кнопкой «Win»
Сочетание клавиш с кнопкой «Win»
- стрелка влево, вправо – происходит присоединение выбранного приложения к левому и правому краям экрана соответственно;
- стрелка вверх, вниз – разворачивает и сворачивает выбранное окно;
- «Т» – переключение ярлыков на панели задач (по очереди);
- цифровые клавиши – разворачивает/сворачивает окно, за которым закреплено то или иное число.
- «Е» – запуск менеджера файлов;
- «S» – запуск поиска;
- «R» – команда «Выполнить».
Также работа с окнами возможна при помощи кнопки «Alt»:
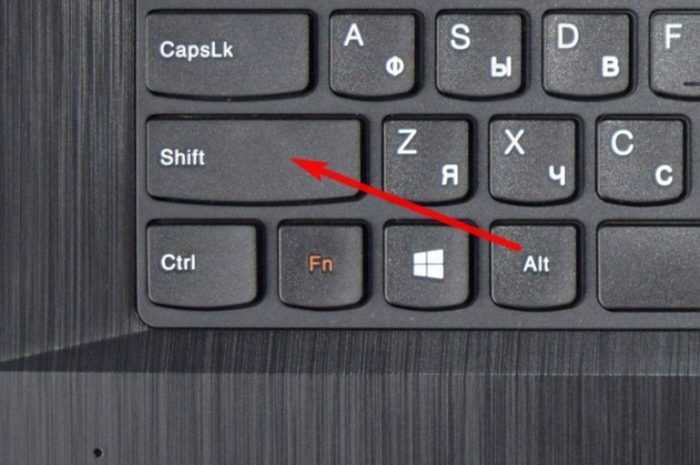 Сочетание с клавишей «Alt»
Сочетание с клавишей «Alt»
- зажав ее и клавишу «F4», полностью закрывает окно, в котором работает пользователь;
- комбинация с кнопкой табуляции «Tab» возможно переключаться между запущенными приложениями.
Сочетание с клавишей «Ctrl+»:
 Горячие клавиши с клавишей «Ctrl»
Горячие клавиши с клавишей «Ctrl»
- «Shift+Escape» – так происходит запуск «Диспетчера задач»;
- «A» – выделение всего (в документе, на странице браузера, на рабочем столе);
- «С» – копировать выделенное;
- «V» – этой комбинацией происходит вставка из скопированного из буфера обмена;
- одновременно зажав клавишу и прокручивая колесико, выбирается внешний вид оформления папок (иконки, таблицы).
По большей части, данные комбинации используются в Windows 10, но некоторые из них доступны на всех версиях системы.
Некоторые операции с системой Windows доступны без использования мыши. В видео указаны некоторые из них.
Переключение между окнами в Windows
Windows 10 имеет очень удобный инструмент, часто называемый «переключатель задач». Он позволяет использовать клавиатуру для быстрого переключения между активными окнами. Просто нажмите Alt + Tab в любое время работы с Windows и на экране появятся миниатюры всех открытых окон.
Для циклического перехода между вариантами нажмите и удерживайте Alt и нажимайте клавишу Tab, пока не будет выделено нужное окно. Отпустите обе клавиши, и окно будет выведено на передний план.
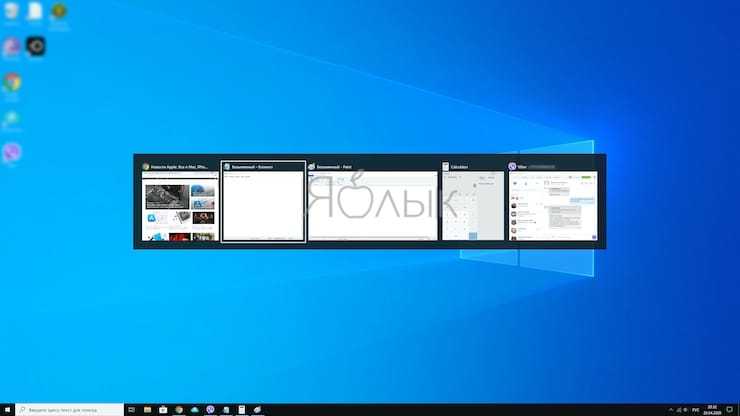
Вы также можете нажать Ctrl + Alt + Tab, чтобы открыть переключатель задач. При вводе такой комбинации окно с задачами остается постоянно висеть даже после отпускания клавиш. Вам остается лишь с помощью кнопок курсора выбрать нужное окно и нажать «Ввод». Переключатель исчезнет.
Более сложным способом переключения между окнами является Представление задач. Оно занимает практически весь экран и показывает большие превью всех открытых окон. Чтобы открыть Представление задач, нажмите Windows + Tab.
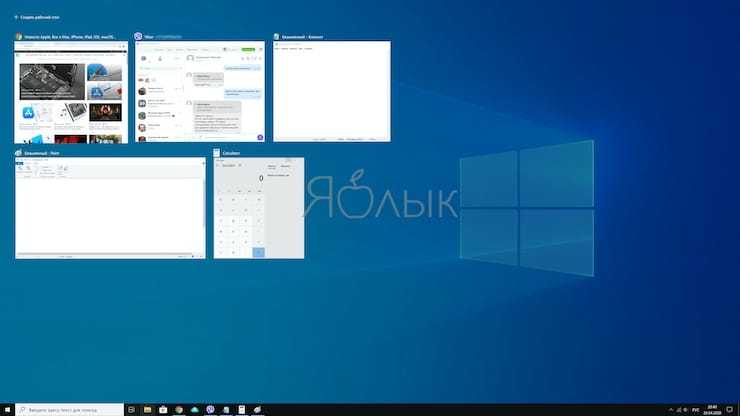
С помощью клавиш курсора выберите окно, которое вы хотите просмотреть, а затем нажмите «Ввод». Выбранное вами окно выведется на передний план. В Представлении задач можно создавать новые рабочие столы и сортировать по ним программы.
Окно за пределами экрана в Windows — как вернуть программу на экран
16.02.2020  windows | для начинающих
Многие пользователи сталкивались с тем, что программа по той или иной причине вышла за пределы экрана, а возможности вернуть окно на рабочий стол к его центру не видно: мышью схватиться не за что, а контекстное меню в панели задач показывает не те действия, которые нужны. В этой простой инструкции для начинающих подробно о том, как именно вернуть окно программы из-за границ экрана если оно случайно оказалось там и мышью этого сделать не получается.
Примечание: если у вас все окна выходят за границы экрана и, более того, туда же перемещается указатель мыши, причиной этого могут быть: неверно выставленное разрешение экрана (установите рекомендуемое разрешение) либо подключенный второй монитор, ТВ или проектор — даже если он выключен, отключите кабель от него или отключите отображение на втором экране в параметрах экрана Windows.
Как вернуть окно из-за границ экрана в Windows 10, 8.1 и Windows 7 с помощью панели задач
Значки запущенных вами программ как правило отображаются в панели задач Windows 10, 8.1 и Windows 7 (по умолчанию находится внизу рабочего стола), именно они помогут нам переместить окно в нужное расположение:
- Если нажать по значку запущенной программы правой кнопкой мыши, удерживая клавишу Shift, откроется меню, из которого вы можете выполнить один из следующих шагов на выбор.
- Выбрать пункт «Развернуть» (если пункт недоступен, используйте следующий метод): в итоге оно откроется на весь экран. Затем развернутое приложение вы можете перетащить мышью как обычно «схватив» его за строку заголовка.
- В том же меню вы можете выбрать пункт «Переместить». При этом указатель мыши изменится на значок перемещения. Если вы не можете переместить окно мышью с помощью этого указателя (причем это можно сделать за любую его часть), сделайте это с помощью стрелок на клавиатуре — в режиме «Переместить» они будут работать. Более того, после первого нажатия стрелок окно будет «прилеплено» к указателю мыши и его можно будет перемещать мышкой без нажатия кнопок, а нажатие «отпустит» окно.
Еще один способ с помощью встроенных средств Windows — нажать правой кнопкой мыши по пустому месту панели задач и выбрать из контекстного меню пункт «Расположить окна каскадом», «Расположить окна стопкой» или другой пункт, связанный с расположением окон на рабочем столе (сработает только для развернутых окон).
Простая утилита для быстрого размещения окна по центру экрана
Если с рассматриваемой проблемой вы сталкиваетесь часто, можно использовать бесплатную утилиту Window Centering Helper, доступную на официальном сайте разработчика https://kamilszymborski.github.io/.
После запуска программы вы можете включить в ней две опции: автоматическое размещение новых окон по центру экрана и автоматическое помещение окна в центр экрана при тройном нажатии клавиши Shift. Оба пункта исправно работают и каких-то проблем не возникает.
Видео инструкция
Надеюсь, материал для кого-то из начинающих пользователей оказался полезным.
А вдруг и это будет интересно:
Встряхивание активного окна
Если курсором мыши ухватить за верх окна активного приложения и встряхнуть его, на экране останется только это приложение, а все остальные свернутся. И восстановятся при повторном встряхивании приложения.
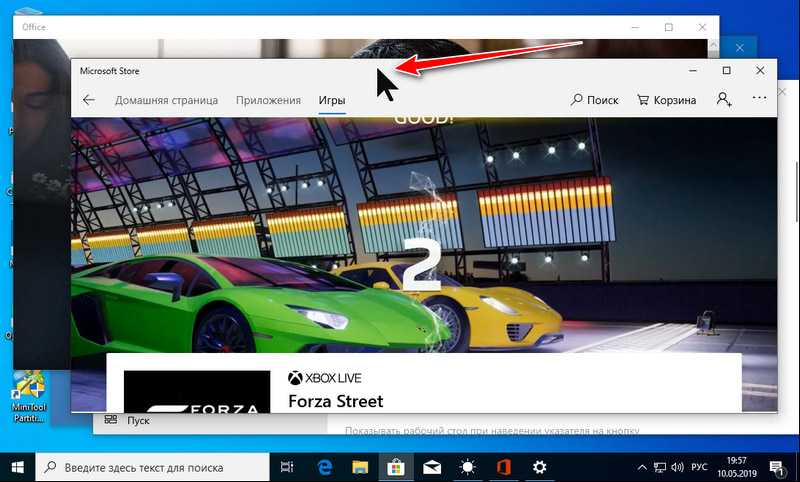
Само же активное приложение, чтобы получить доступ к рабочему столу, можно свернуть обычным образом. Если оно мешает, конечно же.
Чтобы сэкономить место на панели задач, достаточно свернуть несколько открытых приложений в системный трей, но Читать далее
Все современные операционные системы оснащены файловыми менеджерами и лаунчерами, без которых доступ к файлам стал Читать далее
Windows 10 никак не препятствует произвольному размещению ярлыков программ на рабочем столе, правда, с небольшой Читать далее
Рабочий стол Windows – во многом более удобная среда хранения ярлыков и наших файлов, нежели Читать далее
Увеличение производительности с помощью Jump Lists (списки переходов).
Jump Lists (списки переходов), являются отличным способом организации файлов, с которыми Вы работаете на регулярной основе или для текущего проекта. Jump Lists можно открыть на панели задач одним из двух способов:
- Коснуться и увеличить мышью или пальцем.
- Щелкнуть правой кнопкой мыши.
Списки переходов показывают файлы или места, которые были открыты в программе последний раз. По умолчанию, это — десять последний раз открытых документов.
В «Списки переходов» можно прикреплять документы, сколько хотите, и вручную, просто нажав на появившуюся при наведении мыши рядом с названием документа кнопку «Прикрепить». Прикрепление документа в Jump Lists гарантирует его появление наверху списка. Доступ к обычно используемым файлам получается очень быстрым и простым.
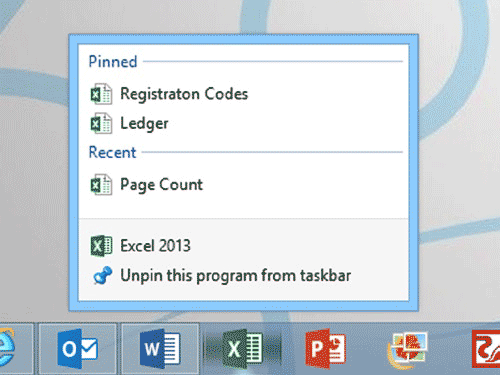
Прикрепление файлов в Jump Lists.
Jump Lists обычно также обеспечивают быстрый доступ к определенным функциям программ, включая быстрые ссылки к определенным настройкам и средствам управления.
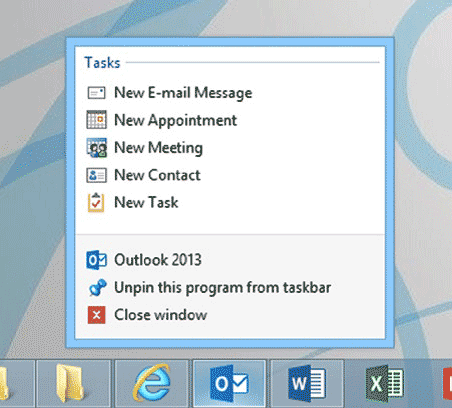
Быстрый доступ к настройкам программ в Jump Lists.
Что в определенных ситуациях многократно увеличивает производительность.
Переключение между окнами приложений
Если открыть несколько программ или документов, рабочий стол будет закрыт окнами. Иногда трудно найти нужное окно, поскольку некоторые окна могут полностью или частично закрывать собой другие.
Использование панели задач. Панель задач помогает упорядочить все окна. Каждому окну соответствует кнопка на панели задач. Чтобы перейти к определенному окну, щелкните кнопку на панели задач. Окно отображается поверх всех других окон и станет активным, т.е. готовым к работе. Дополнительные сведения о кнопках на панели задач, см. Панель задач (обзор).
Чтобы идентифицировать окно, выберите его кнопку на панели задач. Если навести указатель мыши на кнопку панели задач, можно увидеть эскиз окна, то есть изображение документа, фотографии или видеозаписи. Этот тип просмотра полезен тогда, когда не удается определить окно только по его имени.
Для просмотра эскизов компьютер должен поддерживать среду Aero. Дополнительные сведения см. Что такое среда Aero?
Использование сочетания клавиш Alt + Tab. Нажатием клавиши Alt + Tab можно вернуться к предыдущему окну. Удерживая нажатой клавишу Alt и многократно нажимая клавишу табуляции, можно осуществить циклическое переключение между окнами. Чтобы отобразить выбранное окно, нужно отпустить клавишу Alt.
Использование эргономичного пролистывания Aero. Функция эргономичного пролистывания Aero представляет все окна как трехмерную стопку, что позволяет быстро переключаться между ними. Чтобы включить функцию «Объемное перелистывания»:
Удерживая клавишу Windows, нажмите клавишу Tab, чтобы активировать объемное листание.
Для циклического переключения между открытыми окнами удерживайте нажатой клавишу с эмблемой Windows и многократно нажимайте табуляцию или вращайте колесико мыши.
Кроме того, для перехода к следующему окну можно нажать клавишу со стрелкой вправо или клавишу со стрелкой вниз, для перехода к предыдущему окну нажать клавишу со стрелкой влево или клавишу со стрелкой вверх.
Отпустите клавишу Windows, чтобы открыть первое окно в стопке, или щелкните часть любого окна в стопке, чтобы отобразить это окно.
Объемная прокрутка относится к эффектам среды Aero. Если компьютер не поддерживает Aero, открытые программы и окна можно просмотреть, нажав сочетание клавиш Alt + Tab. Для циклического переключения между открытыми окнами можно воспользоваться мышью, нажать клавишу табуляции или клавишу со стрелкой.
Как привязать окна к половине или четверти рабочего стола в Windows
Если вы работаете с несколькими окнами и хотите использовать сочетания клавиш для удобного расположения элементов на экране, то вам повезло! Легко расположить два окна в идеальные половины или четыре окна по четвертям на экране.
Сначала нажмите Alt + Tab или используйте мышь, чтобы открыть окно, требуемое для помещения в фокус окно. Сразу решите, какую часть экрана вы хотите занять этим окном.
Затем вы можете использовать следующие сочетания клавиш, чтобы расположить два окна пополам:
Развернуть слева: Windows + Стрелка влево.
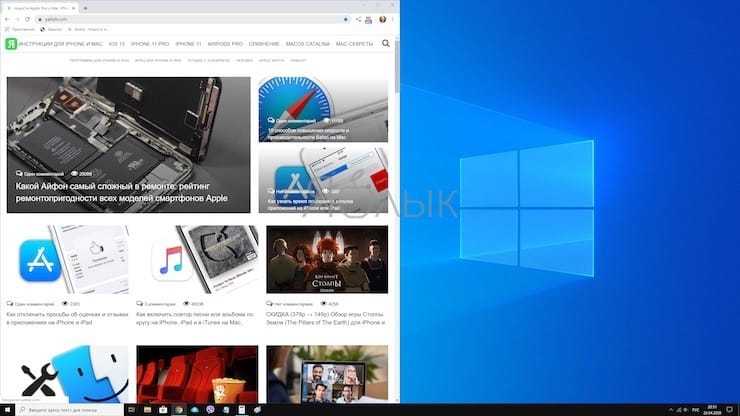
Развернуть справа: Windows + Стрелка вправо.
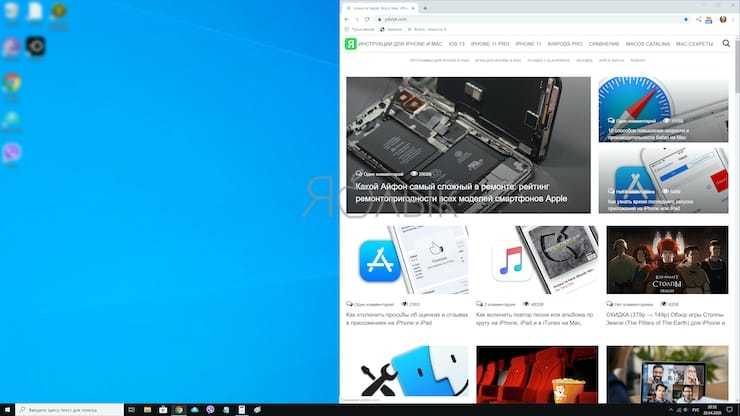
Чтобы расположить четыре окна по четвертям (каждое будет занимать 1/4 экрана), вы можете использовать последовательность из двух комбинаций клавиш. Эти последовательности предполагают, что окно еще не было привязано к левой или правой половине экрана.
Вот что нужно сделать:
Верхняя левая четверть: Windows + Стрелка влево, а затем Windows + Стрелка вверх.
Нижняя левая четверть: Windows + Стрелка влево, а затем Windows + Стрелка вниз.
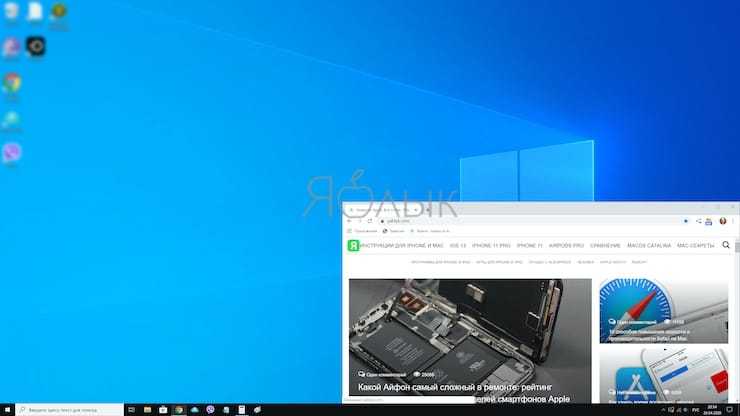
Верхняя правая четверть: Windows + Стрелка вправо, а затем Windows + Стрелка вверх.
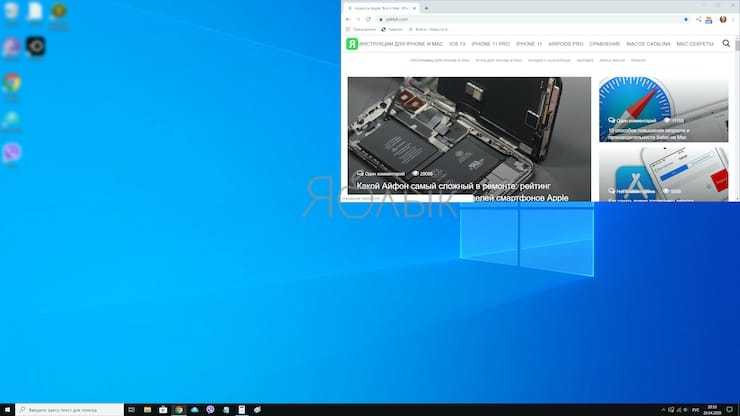
Нижняя правая четверть: Windows + Стрелка вправо, а затем Windows + Стрелка вниз.
Как отключить прилипание окон Windows 10
10.09.2018  windows | для начинающих
По умолчанию в Windows 10 включена полезная функция — прикрепление окон при их перетаскивании к краю экрана: когда вы перетаскиваете открытое окно к левой или правой границе экрана, оно прилипает к ней, занимая половину рабочего стола, а на вторую половину предлагается установить какое-либо другое окно. Если тем же образом перетащить окно к любому из углов — оно займет четверть экрана.
В целом, эта функция удобна, если вы работаете с документами на широком экране, однако в некоторых случаях, когда подобное не требуется, пользователь может захотеть отключить прилипание окон Windows 10 (или изменить его настройки), о чем и пойдет речь в этой короткой инструкции. На схожую тему могут быть полезны материалы: Как отключить временную шкалу Windows 10, Виртуальные рабочие столы Windows 10.
Отключение и настройка прикрепления окон
Изменить параметры прикрепления (прилипания) окон к краям экрана можно в параметрах Windows 10.
- Откройте параметры (Пуск — значок «шестеренки» или клавиши Win+I).
- Перейдите к разделу параметров Система — Многозадачность.
- Именно здесь вы можете отключить или настроить поведение прилипания окон. Для отключения достаточно выключить верхний пункт — «Автоматически упорядочивать окна путем их перетаскивания к боковым сторонам или в углы экрана».
Если же вам не требуется полностью отключать функцию, а лишь не нравятся какие-то аспекты работы, здесь также можно их настроить:
- отключить автоматическое изменение размера окна,
- отключить отображение всех остальных окон, которые можно разместить в освободившейся области,
- отключить изменение размера сразу нескольких прикрепленных окон при изменении размера одного из них.
Лично я в своей работе с удовольствием пользуюсь «Прикреплением окон», разве что отключил параметр «При прикреплении окна показывать, что можно прикрепить рядом с ним» — эта опция не всегда удобна для меня.
А вдруг и это будет интересно:
Windows позволяет настроить запуск каждой программы
Вот почему, в зависимости от каждого приложения, его можно открыть в развернутом или свернутом виде. Это индивидуальная конфигурация это зависит от каждой рассматриваемой программы. Если нас это что-то беспокоит, мы должны знать, что существуют уловки, позволяющие настроить способ открытия окон программы. Таким образом мы можем настроить способ запуска каждой программы в Windows легко и быстро. И, что самое главное, не потребуется устанавливать стороннее программное обеспечение. Достаточно будет поиграть с параметрами, которые Windows предлагает нам из ярлыков, чтобы настроить способ запуска этих приложений.
Если вы хотите, чтобы определенные окна или программы запускались автоматически в сворачивании или развертывании при их выполнении, сегодня мы учим шаги, которые мы должны делать в каждом случае. Это то, что мы можем сделать во всех последних и не самых последних версиях Windows.
Меню. Основные типы команд меню
Строка меню — это строка, расположенная непосредственно под заголовком окна. Она обеспечивает доступ к большинству команд этого приложения. Чтобы выбрать команду в меню, необходимо щёлкнуть левой кнопкой мыши на требуемом пункте строки меню и в появившемся ниспадающем меню щелчком левой кнопки выбрать нужную вам команду.
С клавиатуры можно осуществить выбор команды меню, нажав клавишу Alt совместно с «горячей клавишей». Обычно это клавиша с той буквой, которая подчёркнута в названии пункта меню. Например, работая в окне Мой компьютер, вы можете открыть меню ид, нажав комбинацию клавиш Alt+B. Для выбора в открывшемся меню нужной команды можно нажать клавишу с буквой, подчёркнутой в названии команды.
Например, для выбора в меню ид команды Сисок вы должны нажать вначале комбинацию клавиш Alt+B, а затем клавишу п.
Выйти из открытого меню без выбора команды можно двойным нажатием клавиши Esc.
Рассмотрим, основные типы команд меню на примере меню Вид окна папки Мой компьютер:
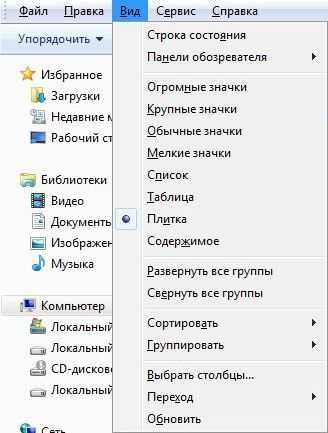
- Команды этого меню, как и других, разбиты на группы, разделённые тонкой светлой линией. Группы формируются по общности логических или функциональных возможностей команд.
- Команда Строка состояния работает как переключатель, т. е. включают и выключают соответствующую опцию. Включенные опции отмечаются слева галочкой.
- Восемь команд Огромные значки, Крупные значки, Обычные значки, Мелкие значки, Список, Таблица, Плитка, Содержимое из второй группы работают как радиокнопки, взаимоисключающие друг друга. В блоке радиокнопок включенную опцию указывает чёрный кружок.
- Команды меню, заканчивающиеся многоточием, например, Выбрать столбцы…, требуют для своего выполнения дополнительную информацию, которую пользователь должен ввести в диалоговом окне, появляющемся после выбора такой команды. Например, выбор команды Параметры папок меню Сервис приводит к появлению диалогового окна Параметры папок.
- Команды меню, заканчивающиеся треугольником, имеют подменю следующего уровня, которое открывается автоматически при выделении этой команды. Например, подменю Панели обозревателя
- Команда, название которой изображено серым цветом, в данный момент недоступна. Например, в меню Правка команда Копировать остаётся недоступной до тех пор, пока не будет выделен какой-либо объект в рабочей области.
- Справа от названий некоторых команд меню приведены комбинации клавиш для быстрого доступа к этим командам. Такие комбинации клавиш позволяют непосредственно выполнить команду без входа в меню. Например, выделить все можно комбинацией клавиш Ctrl+A.
- Закрыть диалоговое окно без сохранения внесённых вами изменений можно тремя способами:
- Щёлкнуть по командной кнопке Отмена;
- Щёлкнуть по кнопке Закрыть;
- Нажать на клавиатуре кнопку Esc.
Сохранить внёсенные вами в диалоговом окне изменения можно двумя способами:
- Щёлкнуть по командной кнопке ОК, при этом диалоговое окно закроется;
- Щёлкнуть по командной кнопке Применить, в этом случае диалоговое окно не закрывается, и вы можете изменять другие параметры.
Сверните или разверните приложения из контекстного меню их предварительного просмотра на панели задач.
В Windows 10 и Windows 8.1 вы можете свернуть или развернуть приложения из предварительного просмотра приложения на панели задач. Наведите курсор на приложение, которое вы хотите развернуть или свернуть. Через некоторое время вы получите предварительный просмотр приложения, как на скриншоте ниже.
Щелкните правой кнопкой мыши или нажмите и удерживайте предварительный просмотр приложения. Затем в контекстном меню, которое открывается, нажмите / коснитесь Свернуть или Развернуть, в зависимости от текущего состояния окна приложения и того, что вы хотите сделать.
Если приложение уже свернуто, у вас есть только возможность развернуть его. Кроме того, если приложение уже развернуто, у вас есть возможность свернуть его.
Как свернуть все окна применив горячие клавиши Windows XP 7 8 10 и MacOS
Добрый день, друзья. Пользователи системы Windows довольно часто открывают сразу множество окон, не задумываясь над тем, что это большая нагрузка на процессор. В экстренных ситуациях (например, зашел человек, для которого информация на экране не предназначена), люди начинают быстро сворачивать окна по одному, что может занять до 30 и более драгоценных секунд. Между тем, можно свернуть все окна довольно, быстро буквально за пол секунды через горячие клавиши или клик мышкой.
Программисты Microsoft для этой цели создали специальную функцию, которая работает от версии ХР. Вам в подобных ситуациях больше не стоит сворачивать окна по одному. Есть несколько методов, которые помогут вам свернуть их все разом.
Прикрепление программ на панели задач.
Прикрепить программу на панели задач в Windows 8.1 не сложно. Щелкните правой кнопкой по ее плитке на стартовом экране или в представлении «Все приложения» и выберите опцию «Прикрепить на панели задач».
Закрепление программы на панели задач.
Прикрепленные на панели задач программы можно перетащить в нужном вам порядке. Разумней всего, прикрепить на панель задач постоянно используемые программы.
К менее используемым утилитам получить доступ, по мере необходимости, можно в представлении «Все приложения», «захламлять» панель задач редко используемыми приложениями нет смысла.
5 способов оперативно свернуть окна на рабочем столе Windows
Сворачивание и восстановление окон Windows – казалось бы, тема ну совсем уж для новичков. Все прекрасно знают, как это делается с помощью кнопки «Свернуть» в правом верхнем углу окна приложения. И многим наверняка известен не один способ, как быстро добраться к рабочему столу, свернув в один клик все активные окна. Но знают ли эти многие все способы? И используют ли самый удобный? Ниже рассмотрим целых 5 способов оперативного сворачивания окон Windows. И рассмотрим их на примере Windows 10.
1. Область в конце панели задач
Узкая область в самом конце панели задач отвечает за сворачивание и восстановление всех активных окон Windows.
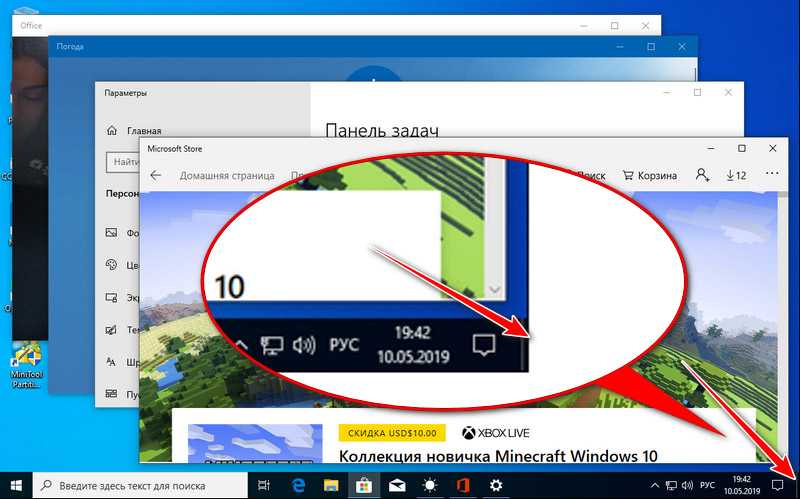
Но из-за её узости в неё сложно попасть на скорую руку, разве что приловчиться.
2. Контекстное меню на панели задач
В контекстном меню, вызываемом на панели задач, есть опция «Показать рабочий стол». Она сворачивает все активные приложения.
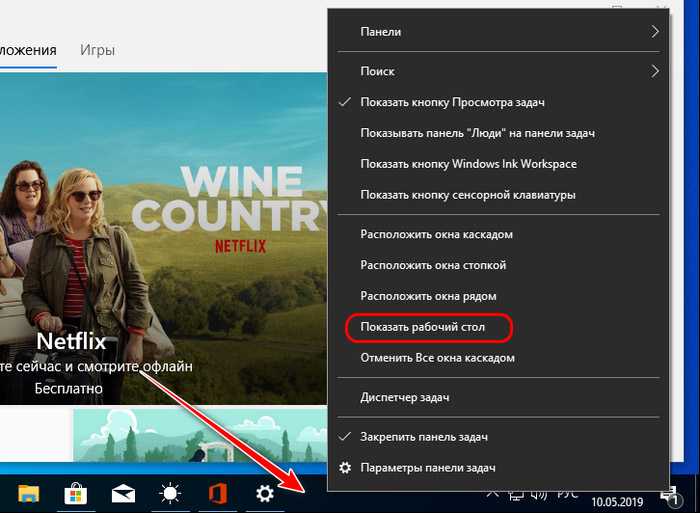
И превращается в опцию «Показать все окна», которая, соответственно, восстанавливает активные приложения на экране.
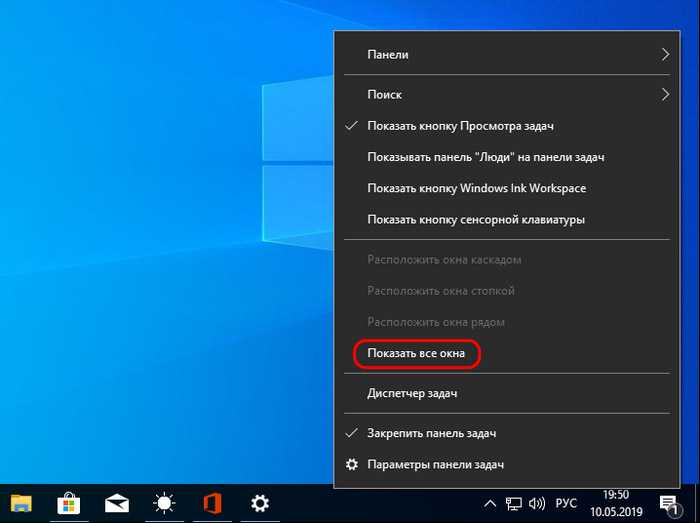
3. Меню Win+X
В системном меню, вызываемом клавишами Win + X, оно же контекстное меню на кнопке «Пуск», есть опция, сворачивания окон – «Рабочий стол».
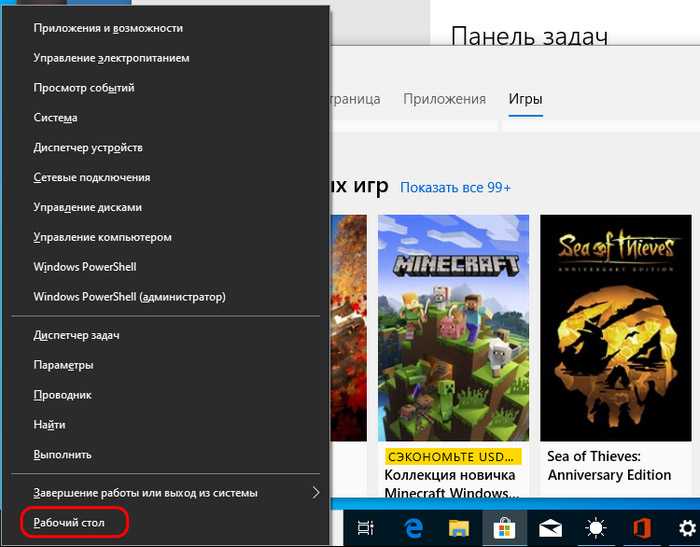
Эта же опция и восстанавливает окна.
4. Клавиши Win+D
Свернуть и восстановить потом активные приложения, дабы иметь возможность лицезреть рабочий стол, можно системными горячими клавишами Win + D.
5. Встряхивание активного окна
Если курсором мыши ухватить за верх окна активного приложения и встряхнуть его, на экране останется только это приложение, а все остальные свернутся. И восстановятся при повторном встряхивании приложения.
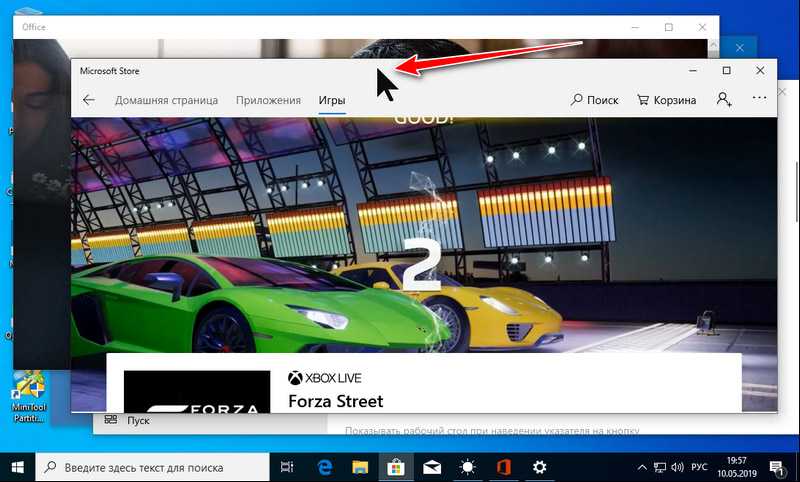
Само же активное приложение, чтобы получить доступ к рабочему столу, можно свернуть обычным образом. Если оно мешает, конечно же.
Переключение между окнами
Если открыть несколько программ или документов, рабочий стол будет закрыт окнами. Иногда трудно найти нужное окно, поскольку некоторые окна могут полностью или частично закрывать собой другие.
Использование панели задач
Панель задач помогает упорядочить все окна. Каждому окну соответствует кнопка на панели задач. Для перехода к определенному окну, нажмите на кнопку на панели задач. Окно отображается поверх всех остальных окон и станет активным, т.е. готовым к работе.
Чтобы идентифицировать окно, выберите его кнопку на панели задач. Если навести указатель мыши на кнопку на панели задач, можно увидеть эскиз окна, т.е. изображение документа, фотографии или видеозаписи, воспроизводится. Этот тип просмотра полезен тогда, когда не удается определить окно только по его имени.
Примечание: Для просмотра эскизов ваш компьютер должен поддерживать среду Aero.
Использование сочетания клавиш Alt + Tab. Нажатием клавиши Alt + клавиши табуляции можно вернуться к предыдущему окну. Удерживая клавишу Alt и многократно нажимая клавишу табуляции, можно осуществить циклическое переключение между окнами. Чтобы отобразить выбранное окно, нужно отпустить клавишу Alt.
Использование эргономичного пролистывания Aero
Функция эргономичного пролистывания Aero представляет все окна как трехмерный стопку, что позволяет быстро переключаться между ними. Чтобы включить «Объемное перелистывания»:
Удерживая клавишу Windows, нажмите клавишу Tab, чтобы активировать объемное листания.
Для циклического переключения между открытыми окнами удерживайте клавишу с эмблемой Windows и многократно нажимайте табуляции или вращайте колесико мыши. Кроме того, для перехода к следующему окну нажать клавишу со стрелкой вправо или клавишу со стрелкой вниз, для перехода к предыдущему окну нажать клавишу со стрелкой влево или клавишу со стрелкой вверх.
Отпустите клавишу Windows, чтобы отобразить первое окно в стопке, или щелкните часть любого окна в стопке, чтобы отобразить это окно.
Справка: Объемное перелистывание принадлежит к эффектам среды Aero. Если компьютер не поддерживает Aero, открытые программы и окна можно просмотреть, нажав клавиши Alt + Tab. Для циклического переключения между открытыми окнами можно воспользоваться мышью, нажать клавишу табуляции или клавишу со стрелкой.
Части программного окна
Хотя содержимое окон может быть различным, все они имеют некоторые общие черты. Во-первых, окна всегда появляются на рабочем столе – в главной рабочей области экрана.
Большинство окон имеют одинаковые основные части:
- Заголовок. Отображает имя документа и название программы (или имя папки).
- Кнопки «Свернуть», «Развернуть» и «Закрыть». Эти кнопки, соответственно, скрывают окно, разворачивают на весь экран закрывают его (подробнее далее).
- Меню. Содержит элементы, с помощью которых можно работать с программой.
- Полоса прокрутки. Позволяет прокручивать содержимое окна, чтобы просматривать информацию, которой не видно.
- Границы и углы. Потянув за них, можно изменить размер окна.
- Другие окна могут содержать дополнительные кнопки, поля или панели. Но все они обычно содержат вышеупомянутые основные части.
Свернуть все окна — горячие клавиши
До реализации графического интерфейса в операционных системах управление компьютером осуществлялось с помощью клавиатуры
Привыкшему к мышке пользователю такой способ управления может показаться неэффективным, на самом деле управление с клавиатуры обладает как минимум двумя преимуществами — более высокой скоростью и большим удобством, обуславливаемым отсутствием необходимости постоянно переключать свое внимание с одного средства управления на другое
Рассмотрим преимущества использования «горячих» клавиш на примере быстрого сворачивания открытых окон в популярных версиях Windows и MacOS. В Windows имеется фишка, позволяющая сворачивать открытые окна с помощью мышки (об этом будет сказано ниже), но давайте представим, что пользователь ничего о ней на знает. Он станет сворачивать каждое окно отдельно, кликая по средней кнопке управления окном, а ведь свернуть все окна разом можно нажатием всего одной комбинации.
Окна в Windows 10
Основные элементы окон в Windows 10
Давайте рассмотрим основные элементы окон на примере программы Microsoft Word, которая наверняка есть на компьютере у всех вас.
У всех окон, которые вы открываете на своем компьютере, есть основные элементы:
Предназначение элементов окон Windows 10
Строка заголовка есть в большинстве программ. В этой строке обычно пишется название документа (файла), который открыт в данный момент.
Кнопка «Свернуть окно» позволяет быстро свернуть окно в Панель задач. Окно не будет закрыто. Просто оно исчезнет с Рабочего стола, пока вы его не вызовете вновь. Для этого достаточно кликнуть левой кнопкой мыши по иконке этой программы в Панели задач, и окно вновь развернется на весь экран.
Кнопка «Развернуть» позволяет развернуть окно программы на весь экран. Так же развернуть окно можно, дважды кликнув правой кнопкой мыши по строке заголовка. Если это же действие повторить в уже полностью открытом окне, то оно примет тот вид, который был до этого. Если в окне нет кнопки «Развернуть», то такой номер у вас не получится.
Но опять же, такой способ подходит только для тех окон, у которых есть кнопка «Развернуть».
Кнопка «Закрыть» закрывает окно программы, а так же закрывается и сама программа. В программах настройки операционной системы может присутствовать только эта кнопка, т.к. кнопки сворачивания и разворачивания окон там не нужны.
Полоса прокрутки может быть вертикальной или горизонтальной. Они обычно появляются только тогда, когда содержимое окна не умещается на одном экране. Для того, чтобы просмотреть содержимое окна, которое находится за пределами видимости, необходимо захватить левой кнопкой мыши за эту полосу прокрутки и не отпуская переместить в нужном направлении.
Если на вашей мышке есть колесико, то для вертикальной прокрутки лучше воспользоваться для этой цели им. Нужно просто установить курсор мыши в окно и просто вращать колесико в нужном направлении. Такой способ пролистывания страницы называется скроллингом.
Строка состояния носит информативный характер и бывает не у всех окон.
Рабочая область окна у всех программ разная. Обычно в ней находятся инструменты запущенной программы.
Секреты окон Windows 10
И напоследок еще пару секретов с окнами.
Вот такие функции выполняют окна в Windows 10. Почти все то же самое можно проделывать с окнами и в других операционных системах Windows.
































