Редактор реестра Windows [Общая информация]
С помощью редактора реестра Windows можно поменять различные параметры, настройки системы, оптимизировать её работу, отключить те функции, которыми вы не пользуетесь и многое другое. В этой публикации мы не будем рассматривать отключение, включение, настройку каких либо функций, также и поиск нужных веток и изменение параметров его значений. На это уйдёт очень много страниц. О таких настройках мы будем говорить в отдельных статьях. Сегодня же мы рассмотрим общие вопросы, такие как:
Как видите вопросов много, но и ответов будет столько же
Системный реестр Windows.
На примере картинки читается так: Раздел HKEY_CLASSES_ROOT имеет параметр По умолчанию, которому значение не присвоено.
Основные разделы (категории, кусты) реестра Windows.
Желательно правильно ориентироваться в основных 5 разделах системного реестра Windows. Поэтому, коротко опишу какой раздел какие настройки хранит.
Пункт меню «Избранное» в редакторе реестра
С помощью пункта меню «Избранное» можно ускорить доступ к определённой ветке реестра, которой вы часто пользуетесь. Например к веткам автозапуска. Это:
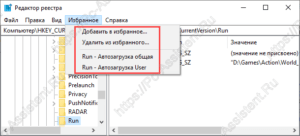
ИзбранноеДобавить в избранное.
Функции Экспорт. и Импорт.
С помощью этих функций можно Выгружать ветки с реестра, для последующей их загрузки в реестр на другом компьютере, либо на этом же компьютере спустя некоторое время. При экспорте выгружаются и подразделы. Они выгружаются в формате reg, который является текстовым файлом. Reg-файл можно редактировать любым текстовым редактором.Для импорта параметров из такого файла достаточно просто дважды кликнуть по нему, либо через меню Файл ⇒ Импорт. Импорт может понадобиться, например, если слетели ассоциации файлов Windows.
Очистка и оптимизация системного реестра.
В сети интернет достаточно популярными стали программы, которые предлагают очистку и оптимизацию реестра. Мой выбор пал на программу Wise register cleaner, о которой писал в статье Очистка компьютера от мусора и оптимизация системы.Данная программа позволяет оптимизировать системный реестр путём дефрагментации. Про дефрагментацию подробно писал тут.Что касается очистки реестра, то не имеет смысла выполнять её для профилактики. Её стоит выполнять лишь для удаления записей вредоносных программ, а также для очистки от следов удалённых программ.
Восстановление реестра Windows 10 из резервной копии
Операционная система Windows 10 имеет встроенную базу данных настроек системы и программ – реестр. Неопытным пользователям не рекомендуется вносить какие-либо изменения в реестр или производить удаление, или добавление параметров – это может привести к сбою системы и необходимости восстановления реестра Windows 10.
К утере работоспособности системы и отказа её загрузки также могут привести многочисленные ошибки реестра и неправильная его работа.
Восстановите данные утерянные в результате повреждения или удаления реестра
Повреждение реестра Windows 10 может стать причиной утери важных данных.
Восстановление реестра Windows, повреждение или перезапись системных файлов, ошибки файловой системы или наличие битых секторов диска – это не далеко полный список причин утери данных.
Восстановление реестра Windows вернет работоспособность операционной системы, но может привести к утере личных файлов. Не всегда имеется возможность восстановить работоспособность Windows без чистой установки операционной системы или сброса компьютера в исходное состояние, что также может повлечь за собой утерю файлов.
Загрузите бесплатно и просканируйте ваше устройство с помощью Hetman Partition Recovery. Ознакомьтесь с возможностями программы и пошаговой инструкцией.
Как создать резервную копию реестра Windows 10
- Откройте строку «Выполнить» (комбинация клавиш Win + R).
-
Введите команду regedit и нажмите Enter.
-
Выберите в открывшемся Редакторе реестра меню Файл / Экспорт.
-
Укажите путь для сохранения файла резервной копии реестра с расширением .reg и нажмите Сохранить.
- Резервная копия реестра сохранена.
Как восстановить реестр из резервной копии
Cпособ I:
- Откройте строку «Выполнить» (комбинация клавиш Win + R).
-
Введите команду regedit и нажмите Enter.
-
Выберите в открывшемся Редакторе реестра меню Файл / Импорт.
-
Укажите путь для к сохранённому раннее файлу резервной копии реестра с расширением .reg и нажмите Открыть.
- Перезагрузите компьютер для завершения процесса восстановления резервной копии реестра.
Способ II:
- Кликните дважды на .reg-файле реестра (файл сохранённой раннее резервной копии реестра).
- Подтвердите необходимость редактирования реестра.
- Перезагрузите компьютер.
Способ III:
- Кликните правой кнопкой мыши на файле резервной копии реестра.
- Выберите пункт Слияние.
- Перезагрузите компьютер.
В случае, если в результате повреждения реестра компьютер не загружается, запустите его в безопасном режиме и восстановите с помощью любого из описанных выше способов.
Как загрузить Windows в безопасном режиме
Как восстановить реестр с помощью Командной строки Windows 10
Восстановление реестра с помощью Командной строки актуально в случае, если компьютер не загружается в результате повреждения реестра.
Для этого:
- Загрузите компьютер с помощью диска восстановления системы.
-
В окне Выбор действия выберите Диагностика / Командная строка.
Примечание. Резервная копия реестра хранится в папке C:\Windows\System32\config\RegBack. Для восстановления реестра из Командной строки необходимо скопировать содержимое этой папки в папку C:\Windows\System32\config (рабочая папка файлов реестра).
-
Скопируйте файлы резервной копии реестра из папки RegBack в папку config с помощью следующих команд Командной строки:
Xcopy c:\windows\system32\config\regback c:\windows\system32\config
Введите поочерёдно каждую из команд в Командную строку, нажимая после каждой из них Enter.
После ввода последней команды exit окно Командной строки закроется. Перезагрузите компьютер.
Программы для восстановления реестра
Для доступа и работы с реестром Windows 10 существует множество программ. С помощью таких программ можно найти и исправить ошибки реестра. Они, как правило, сканируют реестр на наличие неверных путей и типов файлов, неправильных пользовательских элементов управления, устаревших записей, неверных шрифтов, устаревших элементов меню Пуск, неиспользуемых расширений файлов, ошибок запуска программ, и предоставляют список обнаруженных проблем.
С помощью программ для восстановления реестра можно исправить обнаруженные ошибки и, таки образом, восстановить работоспособность операционной системы.
В Windows 10 для этого также есть собственная утилита – Regedit.exe
Чтобы запустить Regedit.exe:
- Откройте строку «Выполнить» (комбинация клавиш Win + R).
-
Введите команду regedit и нажмите Enter.
(1 votes, average: 5.00 out of 5)
Создать автоматическую копию реестра в Windows 10
Система Windows 10 все время создавала копии реестра автоматически и сохраняла их по пути C:\Windows\System32\config\RegBack. Дело в том, что Microsoft убрала эту функцию с версии 1803, объясняя это тем, что копии забирали много места на локальном диске. По сути, если краш реестра с синим экраном (BSOD), то восстановить, как раньше, при загрузке не получиться. Майкрософт предлагает воспользоваться точкой восстановления, вместо копии ресстра. Я считаю, что это не правильно, но что делать, такова политика компании. Опция резервного копирования реестра была отключена, но не удалена, и по этой причине мы разберем, как создать автоматическую копию реестра в Windows 10.
Чтобы система Windows 10 сохраняла все время копии реестра в папку RegBack нужно воспользоваться редактированием параметра в реестре. Откройте редактор реестра и перейдите по пути:
- Справа нажмите на пустом поле правой кнопкой мыши и выберите «Создать» > «Параметр DWORD 32 бита».
- Задайте имя новому ключу EnablePeriodicBackup со значением 1.
Как восстановить реестр в Windows 10
За текущее хранение реестра отвечают файлы (DEFAULT, SAM, SOFTWARE, SECURITY и SYSTEM) по пути C:\windows\system32\config. Сама же копия реестра хранится по пути C:\Windows\System32\config\RegBack и в ней находятся точно такие же файлы, если включена автоматическая копия реестра, как описано выше. Мы просто берем файлы из папки RegBack и помещаем их в корень папки config, чтобы восстановить реестр из копии. Вы можете это сделать вручную с установочной флешки, загрузившись через безопасный режим или через CMD при загрузке ПК или опять же, через установочную флешку.
В командной строке введите:
xcopy c:\windows\system32\config\regback c:\windows\system32\config
Смотрите еще:
- 9 Причин Почему Компьютер с Windows Зависает
- Диск загружен на 100% в диспетчере задач Windows 10
- Как Сделать Резервную Копию Драйверов Windows 10
- Как исправить ошибки обновлений Windows 10
- Не работает поиск в Windows 10
Загрузка комментариев
Канал
Чат
Msconfig для отключения автозапуска программ Windows
Если по какой-то причине найти переключатель не удается или его нет вовсе, набираем в командной строке Windows, имя утилиты msconfig. Для Windows 7 это поле уже открыто в меню «Пуск».
Для Windows XP, в зависимости от внешнего вида выбранного интерфейса, нужно будет нажать команду «Выполнить». В появившемся рабочем окне «Конфигурация системы» выбирается закладка «Автозагрузка», где и отмечаются позиции, которые не должны активироваться.
Как видно из рисунка наименования ПО могут быть развернутыми, а могут обозначаться по имени файла запуска. Чтобы узнать, что это за программа, необходимо в разделе «Команда» выяснить из какой папки она запускается, как правило, название директории, где хранятся файлы совпадает с именем ПО.
После того как нужные позиции были отмечены нажимается кнопка «Применить». Утилита в выпадающем окне спросит, нужно ли перегружать компьютер, необходимо согласиться. При его повторном запуске в Трее проверяется наличие иконок удаленных программ.
На вкладке автозагрузка отключаем ненужное ПО.
Игнорировать списки автозагрузки программ выполняемых однажды
Настраивается с помощью групповой политики: «Конфигурация компьютера — Административные шаблоны — Система — Вход в систему — Не обрабатывать список однократного запуска программ»
Если эту политику включить, то не будут запускаться программы, запускаемые из списка
Если эта политика
включена, в реестре создается следующий ключ:
«DisableLocalMachineRunOnce»=dword:00000001
Так же настраивается политика для текущих пользователей: «Конфигурация пользователя — Административные шаблоны — Система — Вход в систему — Не обрабатывать список однократного запуска программ» Параметры реестра:
«DisableLocalUserRunOnce»=dword:00000001
Как добавить приложение в автозагрузку
Если в списке диспетчера не нашлось нужного для вас приложения, его стоит добавить вручную. Любой файл запуска можно установить в автозагрузку, если он имеет расширение EXE (окончание файла после точки). Добавить приложение в автозагрузку Windows 10 возможно несколькими способами, как это описано в дальнейших инструкциях.
Автозагрузка программ через диспетчер задач
Добавить в автозагрузку Windows 10 приложение через диспетчера нельзя, зато можно изменить уже существующие файлы.
Для этого выполнить такие действия:
- Нажать вместе кнопки Ctrl + Alt и Del на клавиатуре.
- Выбрать «Диспетчер задач», а после такого «Автозагрузка».
- По нужной программе провести клик правой кнопкой на мышке.
- Настроить включение или выключение автозагрузки в Windows 10 путем выбора состояния в соответствующем столбце.
Через папку «Автозагрузка»
Как добавить программу в автозапуск? Лучший способ – создать документ в специальной системной папке Windows 10. В старых версиях Win7 и ниже папка находилась в меню Пуск, но с новшествами её перенесли.
Внимание. Для отображения необходимой директории нужно активировать показ скрытых файлов
Для этого в проводнике развернуть «Вид» и установить галочку напротив «Скрытые элементы» либо нажать Win+R, а в открывшемся окне вставить shell:startup и подтвердить по Enter.
Папка автозагрузки Windows 10 находится в следующей директории:
СИСТЕМНАЯ ДИРЕКТОРИЯ – Users – ИМЯ ПОЛЬЗОВАТЕЛЯ – AppData – Roaming – Microsoft – Windows – Главное меню – Программы – Автозагрузка
Вместо ИМЯ ПОЛЬЗОВАТЕЛЯ нужно подставить ник, который указан в системе. Проверить его можно, если кликнуть правой кнопкой мыши по «Этот компьютер», выбрать «Свойства» и смотреть на строку «Имя домена и параметр рабочей группы».
Также должен быть определен системный диск, обычно эту роль играет пространство C:\ в качестве директории по умолчанию, его и стоит выбрать в начале.
Именно по этому пути используются ссылки для запуска приложений при включении компьютера. Если туда добавить любой файл запуска, он будет инсталлироваться вместе с Windows.
Как поставить программу в автозагрузку Windows 10 через диск:
- Открыть папку «Автозагрузка» по одному из путей, указанных выше.
- В любом пространстве нажать правой кнопкой мыши, навести на «Создать» и выбрать «Ярлык».
- Вписать ссылку на программу или нажать «Обзор» и найти ее.
- Выделить необходимый файл, после нажать «Далее».
- Указать наименование ярлыка по собственному желанию.
- Подтвердить действия.
Также можно перенести или вставить ярлык из другого пространства, например, рабочего стола. Главное, чтобы в указанной папке находится ярлык.
Вот как выключить автозапуск Windows 10: если удалить ярлык из папки программ в инструкции, то она выключится из автозагрузки.
Через реестр
Реестр – это база данных для хранения настроек. Через некоторые манипуляции возможно посмотреть автозагрузку в Windows 10, вот как:
- Нажать комбинацию клавиш Win и R.
- В диалоговом окне ввести Regedit и подтвердить.
- Появится реестр Виндовс, здесь с помощью навигации слева нужно найти следующие ветки: HKEY_LOCAL_MACHINE – SOFTWARE – Microsoft – Windows – CurrentVersion – Run
- После открытия одного из путей, кликнуть правой мышкой в белое пространство в правой части окна и задействовать «Создать», далее «Строковый параметр».
- Ввести произвольное имя для адаптации и двойным кликом по нему выделить.
- В строку «Значение» вставить полный путь до исполняющего файла.
- Подтвердить по «Ок».
Через планировщик заданий
Планировщик – это плагин для автоматизации некоторых типичных действий операционной системы. Здесь имеется возможность добавить файл в автозагрузку Windows 10. Вот как это делается:
- Открыть Пуск и в поиске ввести «Планировщик заданий», нажать Enter.
- Открыть мастер создания простых задач.
- Справа выбрать «Создать задачу…».
- Написать описание по желанию, после выбрать «Далее».
- Отметить «При входе в Windows».
- Действие «Запустить программу».
- Использовать кнопку «Обзор», чтобы указать путь к исполняемому файлу.
- Выбрать «Готово».
Теперь в разделе «Триггеры» будет список заданий, которые были указаны планировщику. Если выделить любое и нажать «Изменить», то появится возможность отредактировать задачу или удалить.
Через параметры системы
Параметры открываются в Пуске возле кнопки выключения компьютера. Вот как отключить автозагрузку программ Windows 10:
- Открыть настройки.
- Перейди в окошко «Приложения».
- Слева выбрать «Автозагрузка».
Здесь в Windows 10 имеется минимальный функционал по программному отключению автозапуска.
Поиск ветки автозагрузки
Для перемещения по дереву реестра в окне редактора используйте схему, отображенную в левой части окна программы. Чтобы переместиться в нужную секцию для редактирования автозагрузки, перейдите в раздел HKEY_LOCAL_MACHINE. Далее выберите каталоги SOFTWARE – Microsoft – Windows – CurrentVersion – RUN. Как только вы перейдете в данный раздел, в правой части окна будут отображены базовые параметры, доступные для редактирования в системе. В самой левой колонке таблицы будет отображаться название приложения. В секции «Значение» будет указано расположение файла, который запускается при включении системы. Вы можете изменить данные значения или при желании удалить имеющийся в списке ключ программы, если вы хотите навсегда удалить приложение из автозагрузки. Для этого кликните правой клавишей мыши на соответствующем наименовании и выберите пункт «Удалить».
Если в представленном списке вы не нашли нужной программы, воспользуйтесь другими ключами для ее поиска. Например, зачастую приложения размещают данные об автозагрузке в секции HKEY_CURRENT_USER – SOFTWARE – Microsoft – Windows – Current Version – RUN. Также в системе существует еще одна ветка, которая отвечает за запуск программ при запуске системы по адресу HKEY_USERS — .DEFAULT – SOFTWARE – Microsoft – Windows – CurrentVersion – RUN.
Регистрация во временном профиле
Когда вы пытаетесь войти в свою обычную учетную запись пользователя, а она не работает, то вы попадаете во временную учетную запись. Это обычно происходит, если критическое обновление операционной системы «Windows» было принудительно прекращено в середине процесса.
Вы увидите одну из двух возможных ошибок (или иногда обе ошибки сразу):
- Первая сообщает, что вы вошли в систему под временным профилем. В этом случае вы не сможете получить доступ к своим пользовательским файлам. А файлы, созданные в этом профиле, будут удалены при выходе из системы. Чтобы исправить это, вам будет предложено выйти из системы и попробовать выполнить вход позже. А также просмотреть журнал событий или обратится за помощью к системному администратору.
- Вторая уведомит, что система не может выполнить вход в вашу учетную запись. Как вариант решения проблемы система посоветует выйти из учетной записи, а затем снова зайти в нее. Причем, если вы не выйдете из системы, то все файлы, которые вы создадите, или все внесенные вами изменения, будут потеряны.
Как восстановить реестр операционной … Восстановление реестра Windows 10 из … Как восстановить реестр Windows 10
Очевидно, первое, что нужно выполнить, это прислушаться к совету и попытаться выйти из своей учетной записи, а затем войти обратно. Иногда такого действия бывает достаточно, однако шансы на успех невелики, но вы должны попробовать этот вариант в любом случае.
Как создать резервную копию реестра Windows 10
Вы можете самостоятельно создать и сохранить копию реестра — отдельный файл с расширением reg. В нём сохранятся все записи, которые есть в реестре в текущий момент времени. Делать копию рекомендуется перед каждым редактированием реестра в системном окне. Если что-то пойдёт не так, вы сможете очень быстро восстановить хранилище до изначального состояния.
Процедура создания довольно простая и не займёт много времени:
Запускаем небольшое окошко «Выполнить» на дисплее с помощью сочетания из двух клавиш Win и R. Пишем самостоятельно или вставляем короткий код regedit
После этого нажимаем на ОК либо на «Ввод» (Enter) на клавиатуре.В строке «Открыть» печатаем команду regedit
Если комбинация не срабатывает, открываем классическое приложение через панель «Поиск Windows» (значок в виде лупы на «Панели задач» справа от кнопки «Пуск»).В «Поиске Windows» вводим запрос «Выполнить»
Разрешаем редактору вносить изменения на вашем ПК — кликаем по «Да».В небольшом окне кликаем по «Да», чтобы разрешить редактору вносить изменения на устройстве
Сразу обращаем внимание на верхнюю панель окна — нам нужно меню с заголовком «Файл». Раскрываем его одним кликом мышки
В перечне делаем выбор в пользу пункта «Экспорт».В меню «Файл» кликаем по опции «Экспорт»
В новом окне даём название резервной копии, определяемся с будущим местонахождением файла (обязательно запомните его, чтобы потом долго не искать). Внизу окна выберите либо «Весь реестр», либо какую-то одну конкретную ветку. Во втором варианте вам необходимо будет указать, какой именно раздел помещать в резервную копию. После этого нажимаем на «Сохранить».Назовите файл резервной копии и выберите папку, в которой он будет храниться
Зайдите в папку, где должен был быть сохранён файл. Проверьте его наличие.
Определение и запуск системного реестра Windows
Определений термина реестр Windows можно дать множество, приведём относительно простое и доступное для понимания:
Системный реестр Windows — это база данных настроек и параметров операционной системы, имеющая древовидную структуру
То есть, огромное количество пользовательских и системных настроек ОС отражаются в этой виртуальной среде.
Виртуальным реестр можно считать потому, что он лишь упорядочивает и структурирует данные, которые физически хранятся в системных файлах на информационном носителе компьютера или формируются непосредственно в момент запуска Windows
Рассмотрим два основных способа запуска стандартной утилиты редактора реестра:
Запуск редактора реестра при помощи команды Выполнить
- Запускаем утилиту Выполнить, перейдя в Пуск — Все программы — Стандартные (в Windows 10 утилита Выполнить находится в каталоге Служебные), либо зажав на клавиатуре клавиши Пуск (на некоторых клавиатурах она отмечается как Win) и R
- В открывшемся окне вбиваем команду
regedit
и жмём на клавишу Enter
Запуск редактора реестра из проводника
- Переходим в каталог C:\Windows
- Запускаем исполнительный файл regedit.exe
Перед нами откроется окно редактора реестра.
Чистим реестр с Registry Life
Главное окно (после предварительной очистки операционки чистилкой CCleaner)! Ужас! Исправляем ошибки…
Получаем приятную картину…
Обязательно пройдитесь по вкладкам слева — много полезного и интересного найдёте. Можно качественно автозагрузку системы почистить и наглядно увидеть, что мешает быстрому запуску Windows…
В настройках Registry Life неопытному пользователю нет ничего интересного…
На кнопку «Удалить» не бросаемся, как вороны — написано же, РЕКЛАМА. Моргнуть не успеете, как залетит и самостоятельно установится в компьютер платный оптимизатор Reg Organizer…
Осталось выйти из программы или проверить версию…
Такая оптимизация системы. Теперь знаете как очистить реестр Windows с Registry Life и радуемся этому. До новых полезных компьютерных программ и интересных приложений для Андроид.
Применение резервных копий
Если программа восстановления системы отключена пользователем, то вы не сможете воспользоваться приведенным выше примером. В этой ситуации на помощь приходят резервные копии реестра. Их можно запустить двумя способами:
- через папку Regback;
- с помощью команды Regedit.
В первом случае нужно:
- Создать переносную версию Windows, например, через LiveUSB и запустить с ее помощью компьютер. Это нужно для замены системных данных в реестре, так как при обычном входе в систему сделать это невозможно.
- Зайдите в папку Regback, которая по умолчанию размещается в C:Windows\System32\config.
- Найдите пять файлов, отмеченных на изображении, и скопируйте их.
- Вставьте скопированную информацию в папку config.
- После перезагрузки компьютера в Windows можно входить в обычном режиме.
Если вы не хотите монтировать LiveUSB, можно воспользоваться процедурой Regedit. Однако в этом случае на ПК должна быть сохраненная рабочая копия реестра. Чтобы ее создать, нужно:
- В строке «Выполнить» ввести regedit.
- Попав в реестр, копируем его содержимое. Для этого в меню «Файл» выбираем «Экспорт».
- Затем вам следует указать название нового документа и место его сохранения. Строке «Тип файла» по умолчанию присвоено .reg. Здесь ничего не меняем. Также имеется возможность сохранить определенную часть или весь реестр. Рекомендуется выбрать второй вариант.
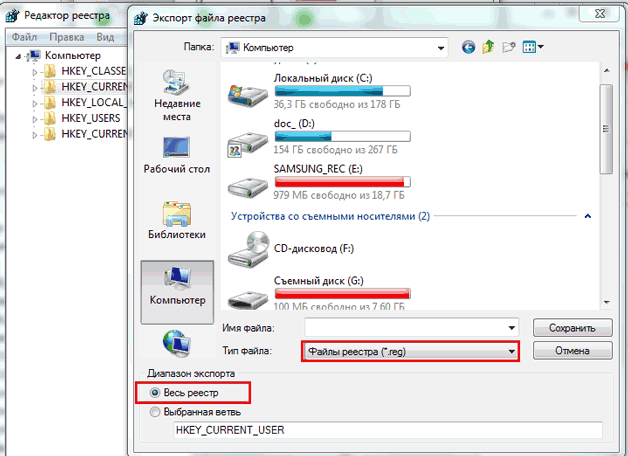
Для восстановления реестра в случае сбоя вам всего лишь нужно запустить сохраненный файл с расширением .reg. После этого все данные откатятся до предыдущего состояния.





![Редактор реестра windows. используем правильно. — [pc-assistent.ru]](http://myeditor.ru/wp-content/uploads/8/1/b/81bcb3a2457f680582e55c1f5125cad0.jpeg)























