Установка расширенных прав
В принципе, можно установить для себя расширенный набор прав для осуществления абсолютно всех действий, предусмотренных системой. Как удалить файлы с диска в таком случае?
Сначала в «Проводнике» в меню ПКМ вызывается окно свойств, на вкладке безопасности нажимается кнопка дополнительных параметров, после чего производится замена владельца на текущего пользователя.
Далее нужно перейти к разделу разрешений и отметить пункт полного доступа, а затем поставить флажки на пунктах добавления и замены разрешений. После сохранения изменений с неудаляемыми объектами можно будет производить любые действия.
С помощью загрузочного диска или флешки
Этот способ очень похож на предыдущий. Только здесь мы запускаем систему через безопасный режим, а через загрузочный диск (он же LiveCD).
Сейчас в интернете можно скачать множество подобных образов. Их достаточно записать на флешку или CD/DVD диск и загрузиться с него. Этот этап в данном случае самый сложный – нужно запустить boot menu и выбрать там загрузку с флешки/диска.
Для этого вставьте в компьютер носитель информации, перезагрузите его и смотрите подсказки относительно запуска boot menu.
В большинстве случаев где-то будет написано примерно следующее: «Press F5 to run boot menu». Соответственно, в таком случае нужно нажимать F5.
После этого появится меню, в котором и нужно указать, с чего будет загружаться система. В нашем примере это «Flash drive…».
Узнать нужный вариант очень просто – если это флешка, то в названии будет фигурировать слово «flash», а если диск, то «CD» или «DVD».
Дальше произойдет загрузка с загрузочной флешки или диска. Интерфейс LiveCD может быть похож на Windows или Ubuntu, но в любом случае по нажатию на файл правой кнопкой мыши можно будет видеть пункт «Удалить», «Delete» или «Cut».
Пользователю остается только нажать на один из них.
Не удаляется папка. Не удалось найти этот элемент
Добрый день! Уважаемые читатели и гости блога pyatilistnik.org. Не так давно мы с вами разбирали тему, установки windows 8.1 с флешки, лично для меня данная операционная система является самой подходящей, но это на любителя. В какой-то момент вы можете столкнуться с проблемой, что у вас не удаляется папка, хотя все права на нее есть. ОС сообщает вам, что не удалось найти этот элемент, хотя он у вас перед глазами. Давайте разбираться как это решить и удалить не нужный элемент. Кстати такую проблему вы можете встретить и в Windows 10 и в семерке.
И так, у меня есть папка на рабочем столе, которую я планировал удалить, но когда вы нажимаете клавишу Delete, вам выскакивает вот такое предупреждение:
Нажатие кнопки «Повторить попытку» не дадут ни каких результатов. Давайте разбираться как удалить папку которая не удаляется.
Указано слишком длинное имя файла как открыть?
Недавно, просматривая некоторые из моих резервных файлов и папок на моем ПК с Windows, я сталкивался с некоторыми старыми файлами резервных копий, которые я хотел удалить. Мне не нужно было использовать старую резервную копию, поэтому мне нужно было удалить сжатый файл .tar.
Но когда я продолжал его удалять, я получил следующее сообщение об ошибке:
Имя файла слишком длинный для целевой папки
По-видимому, сжатый файл содержит файл изображения JPG, который моя Windows не удалось удалить. Используя опцию Пропустить, я удалил все, кроме этого файла. Теперь, почему это произошло?
В стандартной системе имен файлов Windows общее имя не может, или путь превышает 259 символов. Сюда входят путь к папке, имя файла и расширение файла. Если это так, то при попытке удалить его вы получите эту ошибку.
Ограничение максимальной длины пути : в Windows API (с некоторыми исключениями, описанными в следующих параграфах) максимальная длина пути MAX_PATH, который определяется как 260 символов.
Локальный путь структурирован в следующем порядке: буква диска, двоеточие, обратная косая черта, компоненты имени, разделенные обратными косыми чертами, и завершающий нулевой символ.
Например, максимальный путь на диске D представляет собой «D: some 256-символьная строка пути», где «» представляет невидимый завершающий нулевой символ для текущей кодовой страницы системы. (Символы используются здесь для визуальной ясности и не могут быть частью допустимой строки пути) говорит MSDN.
Слишком длинное имя файла для целевой папки
Теперь в моем случае полный путь к папке:
D: Резервные копии сайта Разное backup-4.7.2012_23-41-31_thegadget.tar backup-4.7.2012_23-41-31_thegadget backup-4.7.2012_23-41-31_thegadget homedirect 2 public_html2 wp-content2 uploads 2011 08
И имя файла было очень долго — как Music-producer- … -and-video-games.jpg — как видно на изображении.
Я открыл его и попытался удалить или переименовать файл. Мне даже не предложили вариант сделать это. Если вы можете переименовать его, отлично, но мне не предложили этот вариант.
Итак, я пошел «Назад» в свою подпапку и попытался удалить его. Нет успеха. Я получил такое же сообщение об ошибке. Затем я использовал опцию Переместить в папку , чтобы переместить папку на мой D-диск . Это сработало! Путь вдруг стал короче, и я смог удалить.
Этот простой трюк работал в моем случае, и я надеюсь, что это тоже поможет.
Иногда просто перезагружается, запускает Check Disk или использует стороннее удаление также могут помочь удалить удаляемые файлы и папки.
Вы также можете использовать бесплатный Long Path Fixer , чтобы исправить ошибки Path Too Long в Windows.
Если ничего не помогает, вы можете захотеть посмотрите на этот поток Microsoft, где были предложены некоторые расширенные способы использования CMD и Robocopy.
Что делать, если не удаляется файл с длинным именем?
Длинный у нас получился заголовок получился, но он указывает на суть проблемы, которая будет здесь описана. Недавно я столкнулся с не очень хорошей ситуацией.
Сортируя файлы на жёстком диске и очищая его от ненужного, я обнаружил, что один из файлов не удаляется, а появляется ошибка следующего содержания: «Файловая система не поддерживает такие длинные имена исходных файлов.
Попробуйте перенести файл в папку с меньшей длиной пути или укажите более короткое имя файла и повторите попытку».
Я не только не мог удалить файл, но еще и изменить имя на более короткое имя тоже не удалось. Для многих это показалось бы тупиком, ведь получается, что файл не удаляем.
Как удалить не удаляющиеся файл, папку через компьютер?
Способ 1 . Просто перезагрузите компьютер, в большинстве случаев этого будет достаточно.
Способ 2 . Включите диспетчер задач. Нажмите Ctrl + Alt + Delete если у вас Windows 7 или XP и Windows + X если у вас Windows 8.Перед вами появится окно, перейдите в «процессы».
Тут будут отображаться все программы, которые на данный момент работают у вас на компьютере. Попытайтесь найти именно ту, которая возможно задействует ваш файл. Если не получится, то просто выберите любой наугад и нажмите «завершить процесс» каждый раз пытаясь снова удалить файл.
Способ 3 . Выключите ваш компьютер и включите снова. В процессе загрузки много раз нажимайте на клавишу F8. Перед вами появится черный экран, где будут несколько вариантов загрузки ПК. Выберите «безопасный режим». Как компьютер загрузится, попытайтесь удалить файл или хотя бы его перенести в другое место.
Способ 4 . Если файл просто не удаляется, но его можно перенести, то можно поступить следующим образом. Просто перетащите ваш файл на пустую флешку и отформатируйте ее. Будьте внимательны, после этого процесса все с нее удалится!
Способ 5 . Откройте ваш компьютер, на рабочем столе найдите ваш не удаляемый файл. Вверху окна нажмите «сервис», потом «свойство папки», перейдите во вкладку «вид» и уберите галочку, если она стоит возле «использовать простой общий доступ к файлам» и сохраните изменения. Попытайтесь удалить ваш файл или папку.
Способ 6 . Поменяйте права администратора. Кликните на наш файл правой мышкой, выберите «свойство», потом в открывшемся окне «безопасность» и нажмите «дополнительно».
Выйдет еще одно окно, нажмите на «владелец». Тут просто выберите другого администратора и нажмите «применить». Лично мне данная операция помогла снять ограничения с моих шаблонов для WordPress, о которых я писал здесь.
Способ 7 . Отключите все процессы, связанные с этим файлом. Данная процедура очень схожа с диспетчером задач, но она имеет более действенный эффект. Нажмите «пуск» на вашем рабочем столе, затем «выполнить». В появившемся окне введите msconfig и нажите ок.
Перед вами появится другое окно. Тут перейдите во вкладку «автозагрузка» и в списке работающих процессов попытаетесь найти название вашего не удаляемого файла и снимите с него галочку, и нажмите ок.
LiveCD
Чтобы удалить файл или папку, которые не удаляются стандартными способами, перечисленными выше, можно использовать загрузочную флешку или оптический диск в формате LiveCD. Пользователь может скачать для работы с компьютером любой понравившийся образ — благо их в Интернете достаточно; в примере показан порядок удаления повреждённого файла при помощи AntiWinLocker LiveCD:
Владелец машины вставляет флешку в разъём или диск в дисковод, перезагружает компьютер и по просьбе системы нажимает при загрузке любую клавишу.
Дождавшись окончания копирования исполняемых файлов.
Кликает в открывшемся окне утилиту «Менеджер файлов».
Выбирает в выпадающем списке физический или логический жёсткий диск.
И находит каталог, где содержатся повреждённые данные, которые не удаляются.
Теперь следует выделить нужный файл левой клавишей мыши.
И воспользоваться кнопкой «Удалить» в нижней панели программы.
Подтвердив своё решение, пользователь сможет избавиться от лишней информации.
Если вариант не сработал, стоит провести разблокировку системных файлов с помощью того же LiveCD — это поможет, даже если причина, по которой не удаляется папка, текстовый документ или рисунок, не заключается в заражении вирусом:
Снова запустив AntiWinLocker LiveCD, пользователь должен нажать на кнопку «Начать лечение».
И дождаться окончания процесса.
Когда сканирование компьютера и восстановление доступа к проблемным файлам будут успешно завершены, можно вновь попробовать удалить данные через «Менеджер файлов» или перезагрузить устройство и перейти к штатной процедуре.
Редактирование параметров запуска служб в Windows
В данной статье будет рассказано о том, как отредактировать параметры запуска служб в Windows на примере службы «Агент сервера 1С:Предприятия 8.3». Будет показано как настроить тип запуска служб, изменить учетные данные для запуска службы, а также изменить параметры запуска исполняемого файла службы.
1. Изменение настроек запуска службы
Предположим у нас имеется работающая служба, пусть это будет «Агент сервера 1С:Предприятия 8». Для того что бы отредактировать свойства запуска данной службы перейдем в оснастку «Службы» (Services).
В Microsoft Windows Server 2012 эту оснастку можно найти в Диспетчере серверов (Server Manager), пункт меню «Средства» (Tools) — «Службы» (Services).
В Microsoft Windows Server 2008 R2 в меню «Пуск» (Start) — «Администрирование» (Administrative Tools) — «Службы» (Services)
Ну или в любой версии Windows можно выполнить команду services.msc. Для этого необходимо нажать комбинацию клавиш Win + R, в открывшемся окне «Выполнить» (Run) ввести имя команды в поле «Открыть» (Open) и нажать «ОК».
Далее в открывшейся оснастке, в списке служб находим службу, параметры запуска которой необходимо отредактировать.
Кликаем два раза по имени службы, чтобы открыть ее свойства. В окне свойств службы можно отредактировать нижеперечисленные параметры запуска службы.
На закладке «Общие» (General) можно настроить тип запуска службы (Startup type) — Автоматически (Automatic), Вручную (Manual), Отключена (Disabled) или Автоматически (отложенный запуск) (Automatic (Delayed Start)), выбрав соответствующий вариант из списка. А также возможно Остановить (Stop), Приостановить (Pause) или Запустить (Start) данную службу.
На закладке «Вход в систему» (Log on) можно настроить параметры учетной записи (account), от которой будет запускаться выбранная служба. Возможно настроить запуск от системной учетной записи (Local System account), или выбрать конкретного пользователя Windows, указав его имя и пароль.
На закладке «Восстановление» (Recovery) можно задать действия, которые будет выполнять система при сбое службы.
На закладке «Зависимости» (Dependencies) можно настроить зависимость запуска службы от различных компонент системы.
2. Изменение параметров запуска исполняемого файла службы
В окне свойств службы, на закладке «Общие» (General) возможно просмотреть путь к исполняемому файлу службы, а также увидеть передаваемые для его запуска параметры.
Однако эта информация доступна только для чтения. Изменить строку запуска исполняемого файла службы можно с помощью системного реестра Windows.
Для запуска системного реестра, следует выполнить команду regedit.exe. Для этого необходимо нажать комбинацию клавиш Win + R, в открывшемся окне «Выполнить» (Run) ввести имя команды в поле «Открыть» (Open) и нажать «ОК».
В первую очередь при работе с реестром Windows необходимо сделать бэкап, выполнив экспорт всего реестра.
После этого в дереве папок слева переходим по пути:
Затем в списке выделим группу с именем службы, свойства которой необходимо отредактировать. При этом, в окне справа увидим все параметры данной службы.
Кликаем 2 раза по имени параметра, который необходимо изменить и вводим новое значение.
Например, пусть нам необходимо запустить сервер «1С:Предприятие» в режиме отладки, т. е. добавить в строку запуска параметр -debug. Для этого меняем значение параметра ImagePath.
Нажимаем «ОК», для сохранения изменений и закрываем редактор реестра.
Перезапускаем службу для того, чтобы изменения вступили в силу. Сделать это моно также из оснастки «Службы» (Services), кликнув правой кнопкой мыши по имени службы в списке и выбрав в контекстном меню «Перезапустить» (Restart).
На этом все. Изменения вступили в силу, соответственно агент сервера запущен в режиме отладки.
Здесь будет рассказано как изменить политику паролей в Windows Server 2008. По умолчанию все пароли в Windows должны отвечать политике безопасности, а именно: Не содержать имени учетной записи пользователя…
Ниже будет рассказано о том, как добавить новое правило в Брандмауэр Windows Server 2008 R2. А конкретнее, будем добавлять разрешающее правило для порта 1433, который использует Microsoft SQL Server 2008 R2 или, как…
Ниже приведена небольшая инструкция об изменении политики паролей в Microsoft Windows Server 2012 R2. По умолчанию политика паролей определена таким образом, что все пароли учетных записей пользователей должны удовлетворять следующим…
Папка используется другой программой
Как и любой другой объект файловой системы, каталог может не удаляться по причине использования его каким-нибудь процессом. Как удалить папку в таком случае? Первое, что нужно постараться сделать, это определить удерживающий процесс, второе – завершить его в принудительном режиме, используя Диспетчер задач или иную специализированную утилиту.
Но может быть и так, что имя программы не будет фигурировать. В такой ситуации здорово может выручить утилита Process Explorer, входящая в комплект инструментов администрирования Sysinternals. Запустите утилиту (она портативна), выберите в главном меню Find – Find Handle or DLL.
Введите в поле «Handle or DLL substring» имя удерживаемой папки и нажмите «Search». Через пару секунд вы получите имя процесса, его PID в Диспетчере задач и полный путь к используемому процессом объекту.
Кстати, с помощью утилиты процесс можно завершить, а затем удалить и саму папку.
Как удалить файл или папку при недостатке прав
Я не люблю менять права, практически никогда этого не делаю и вам не советую. Это медленно, небезопасно, а с кривыми руками бывает больно. Если отбросить ситуацию, когда объект занят процессом, в большинстве случаев нужны права SYSTEM или Trusted Installer.
Выполнение скриптов от имени системы возможно без сторонних средств. Актуальная давно есть в блоге. Да, статья про управление правами на разделы реестра, но практической разницы с разрешениями файловой системы тут нет.
В неординарных случаях со сложными ACL могут понадобиться icacls или subinacl. И да, про это написано в KB320081.
Как обойти ограничение на длину пути при создании или копировании файла
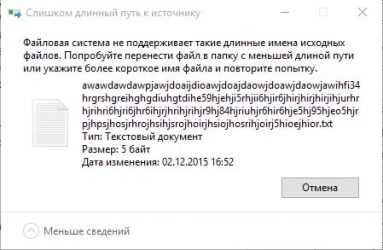
У читателя Александра подопечный юзер спросонья удалил важный файл из сетевой папки. Админ, заранее подстеливший соломку, успокоил беднягу и уверенно открыл вчерашние теневые копии. Файл там был, но в нагрузку с ним шли грабли.
Слишком длинный целевой путь или имя файла
Цитирую письмо:
При попытке восстановить я получил ошибку о том, что путь до файла слишком длинен, и ничего с ним сделать нельзя. Т.к. это копия vss переименовать\скопировать\переместить я его не смог. Бился целый день, но выхода так и не нашел.
И неудивительно, с таким-то путем!
\\localhost\D$\sales\0-Коммерческий отдел (общий ресурс-обмен)\Общий ресурс (тел., реестры,реквизиты)\КЛИЕНТЫ С 2014\Стратегия\Договор аренды с выкупом_Клиент_27.06.14\Вар дог._25% аванс_с выкупом_17.07.14 (Today, July 22, 2014, 3 hours ago)\3 вар_договор аренды с правом выкупа_6443-001 от 17.07.14.pdf
Графический интерфейс теневых копий выпилили только из Windows 8, а на серверной ОС он сохранился, и свойства папки выглядят аналогично Windows 7.
Снимок экрана любезно предоставил Вадимс Поданс
Как обойти ограничение на создание файла с длинным путем
Понятно, что восстановление при таком длинном пути не сработает – ведь нужно скопировать файл в исходное расположение. Но я сходу не понял, почему возникли затруднения с копированием файла в любое другое место – главное же было вернуть файл пользователю. Проводник же может скопировать файл из длинного пути.
Так или иначе, я получил письмо в метро, и поэтому с телефона по-быстрому отправил ответ, который должен был обойти препятствие. Я предложил создать символическую ссылку на часть пути:
mklink /d c:\link «\\localhost\D$\sales\0-Коммерческий отдел (общий ресурс-обмен)\Общий ресурс (тел., реестры,реквизиты)\»
Теперь копирование файла в C:\link должно было вернуть его на прежнее место. И это сработало
Такое решение пришло мне в голову не случайно – ведь вопрос был о теневых копиях, а я уже пару раз рассказывал, как войти в них с помощью символической ссылки. Позже, когда я готовил эту заметку и рылся в своей записной книжке, всплыло и другое решение, которым я делился три года назад.
Команда subst сопоставляет папку букве диска, и при желании одной командой можно моментально занять все буквы! В принципе, если путь супер-длинный, это может пригодиться, т.к. придется создавать серию сопоставлений.
Эксперимент
Хотите проверить, как все выглядит на практике? Я подготовил для вас CMD-файл (скачать), этапы работы которого вы можете наблюдать в проводнике. Запускайте файл от имени администратора, иначе символическая ссылка не получится. Я проверял работу файла только в Windows 8.1, но он должен работать и в предыдущих ОС.
Код командного файла для экспериментов
Поскольку пояснения кириллические, файл нужно сохранять в кодировке MS-DOS (подсказка – у вас всегда есть WordPad
Прежде чем удалять все файлы на последнем шаге, вы можете поиграть с созданными файлами и папками в файловом менеджере. Вы увидите разные сообщения. Например, при попытке копирования файла в папку:
При создании нового текстового документа (стандартное имя длинное):
Разные консольные команды тоже на свой лад сообщают об ограничении.
Дискуссия
Вообще, длина пути в 260 символов это анахронизм, хотя я не припоминаю, когда сталкивался с ограничением в последний раз. Однако я уже давно не раскладываю все по папочкам, и уж тем более с такими адскими именами.
«Не удалось найти этот элемент»: как удалить сообщение путем очистки остатков программ после деинсталляции?
Но предположим, что такая методика не помогает. И снова на экране появляется сообщение о том, что при попытке удаления не удалось найти этот элемент. Как удалить это сообщение?
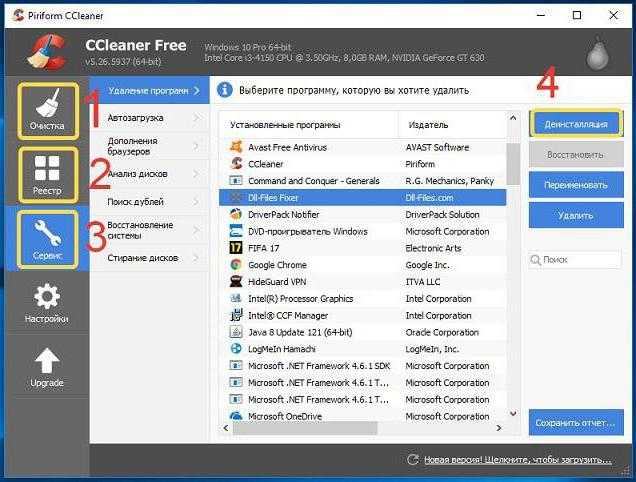
Одним из самых действенных средств принято считать программы деинсталляции и оптимизации. Запустив любую такую утилиту, следует задать поиск остатков после удаления программ. Они могут находиться и на жестком диске, и в реестре. Но вот что интересно. Каждому файлу в реестре соответствует специальный ключ. После удаления файла с жесткого диска запись реестра может быть и не удалена. Система, ссылаясь исключительно на реестр, считает, что файл есть, а на самом деле его нет. Вот и возникает конфликт, когда выдается сообщение «Не удалось найти этот элемент». Как удалить его, думается, уже понятно. Запустите оптимизатор, который сможет подчистить пустые, устаревшие или некорректные записи в реестре.

































