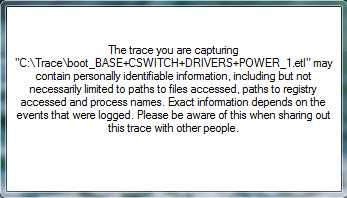Как удалить связь и интеграцию в приложении ваш телефон
На телефоне просто удалите приложение, а на компьютере все иначе. Откройте «Параметры» > «Телефон» > «Удалить связь с этим компьютером«. Связь будет удалена, но в самом приложении «ваш телефон» будет присутствовать интеграция с мобильником. Следуйте ниже.
Чтобы удалить полностью следы использования телефона из приложения «Ваш телефон» нужно удалить эту связь в самой учетной записи Microsoft. Когда зашли на сайт Micsosoft по своей учетной записью, нажмите на свою иконку сверху правом углу и выберите «Моя учетная запись майкрософт«. Далее нажмите по слову «Устройства», чтобы открыть список всех связанных устройств, выберите какое нужно удалить и нажмите на троеточие, после чего «Удалить связь с этим телефоном«. После этих шагов, приложение «Ваш телефон» будет как новое.
Отвязка аккаунта
Отвязать Xiaomi от Mi аккаунта проще всего через свой телефон. Но для этого нужно знать пароль и рекомендуется сохранить ID профиля (может понадобиться для других устройств). Отвязка личной страницы от смартфона Redmi 4, 6a, 4x, 7а или прочих моделей происходит по следующей схеме:
- Возьмите свой смартфон и откройте «Настройки».
- Найдите раздел «Mi аккаунт».
- Прокрутите вниз страницы и выберите «Выйти».
- Появится сообщение, что некоторые программы синхронизированы с указанной учетной записью. Выберите нужно ли выполнить их удаление.
- Введите свой пароль на Xiaomi.
- Нажмите «Ок».
На заметку: После выполнения указанных действий произойдет отвязка профиля от смартфона, но не его полное удаление. Учетную запись без ограничений можно использовать на другом устройстве.
Как отвязать телефон на всех устройствах с Windows 10
Шаг 1: В разделе параметров «Телефон» кликните или коснитесь ссылки с надписью «Управление устройствами, связанными с вашей учетной записью Microsoft». Веб-браузер по умолчанию откроет страницу устройств вашей учетной записи Microsoft.
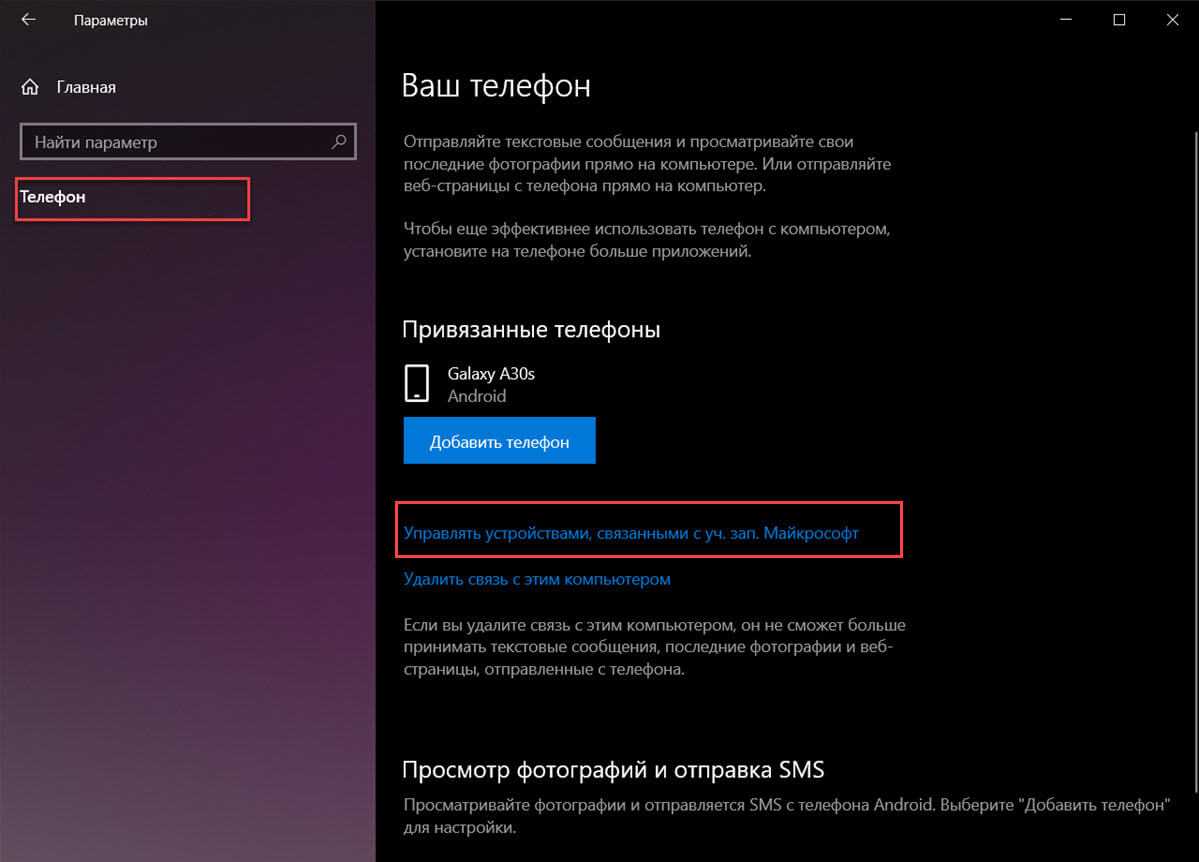
Шаг 2: Войдите в учетную запись Microsoft, которую вы используете на своем ПК. На этой странице будут перечислены все устройства, которые вы настроили с помощью своей учетной записи Microsoft. Найдите устройство, которое вы хотите отключить от своей учетной записи и всех ваших компьютеров с Windows 10.
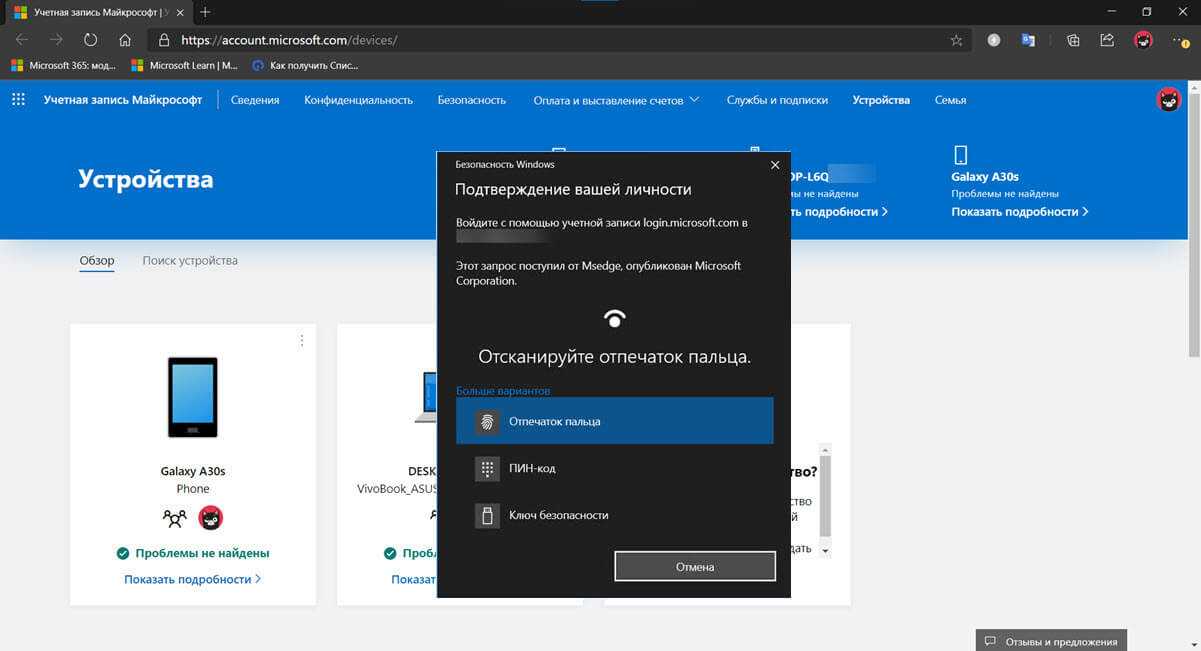
Шаг 3: Кликните или коснитесь … трех точек в правом верхнем углу карточки вашего телефона. В открывшемся меню выберите «Удалить связь с этим телефоном».
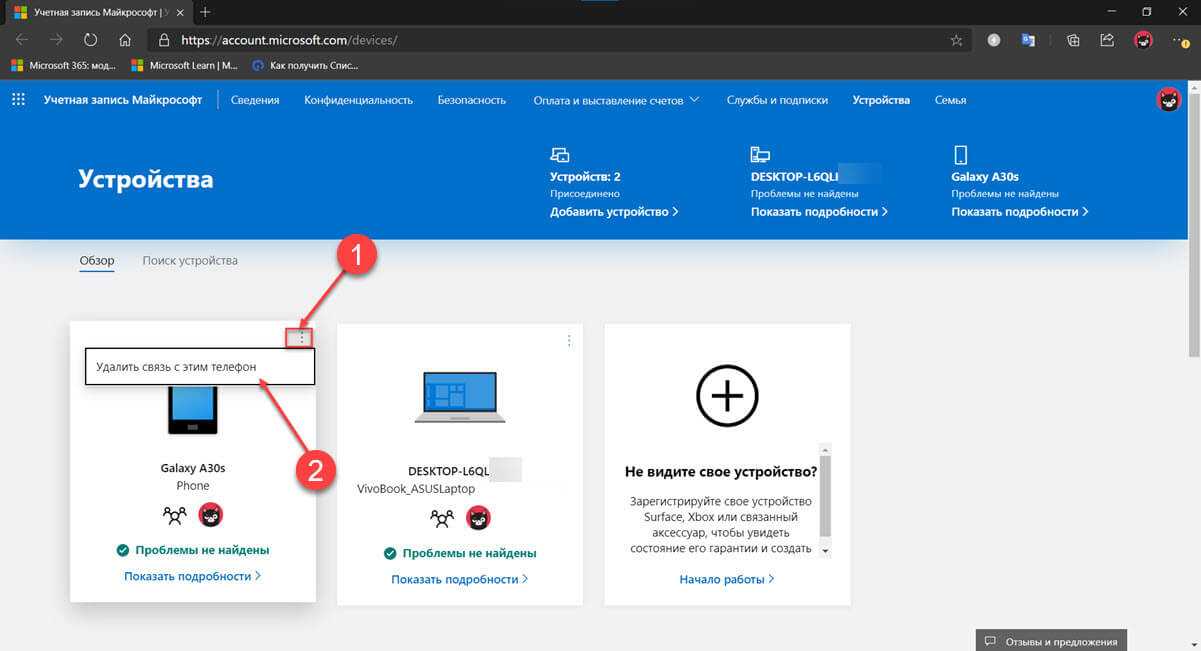
Шаг 4: Появится окно с просьбой подтвердить свой выбор, установите флажок «Удалить связь с этим мобильным телефоном» и нажмите кнопку «Удалить».
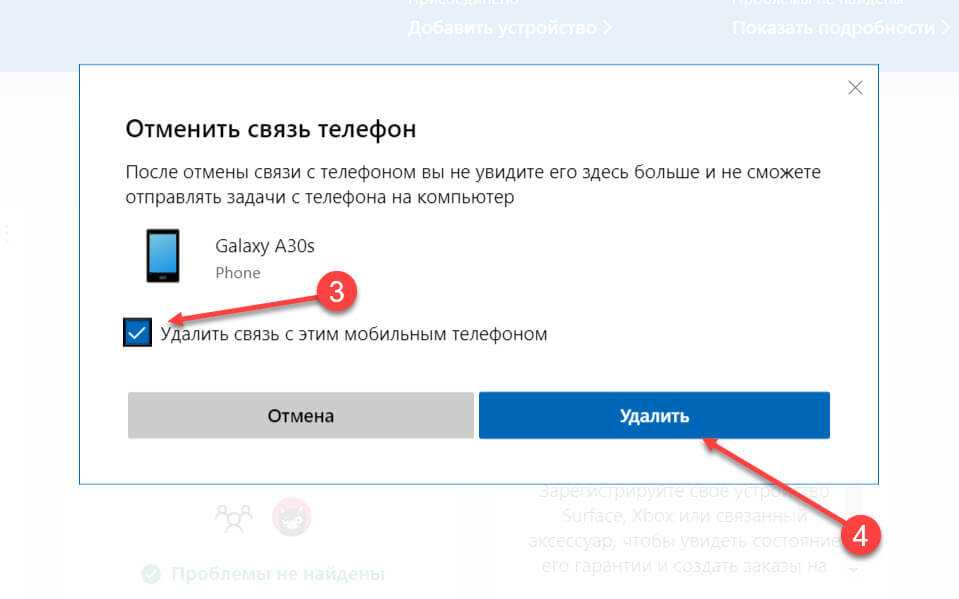
Шаг 5: Подтвердите, свои действия. Вы получите подтверждающее сообщение о том, что телефон удален. Кликните или коснитесь кнопки «ОК».
Все ваш мобильный телефон отключен от вашей учетной записи Microsoft и всех компьютеров с Windows 10 использующих эту учетную запись.
Обратите внимание, что может пройти несколько минут, прежде чем эта информация попадет на ваш компьютер с Windows 10
Как сделать резервное копирование
Резервное копирование по- другому называют бэкап. Он необходим для того, чтобы переместить определённые данные с одного источника, на другой, при этом происходит резервное копирование всех данных. Это удобно, так как пользователь может обезопасить свои данные и не потерять их, также с помощью бэкапа пользователь может полностью перенести информацию с одного устройства на другое.
Самый лучший вариант сделать резервное копирование в МИ-системе – это через систему Xiaomi MIUI. Этот вариант предложен самим производителем, поэтому для пользователя он является самым оптимальным:
- Для начала необходимо зайти в настройки собственного телефона до того момента, пока пользователь не найдет вкладку «Дополнительно». Через неё переходим в другое меню;
- Теперь кликаем на пункт «Восстановление и сброс»;
- Находим раздел «Локальный бэкап» и тапаем на него;
- Бэкап создается самостоятельно. Он собирает все необходимые данные с приложений, фото и так далее;
- Ждем, пока телефон произведет сохранение информации.
Ваш телефон Windows 10: подключить, настроить, удалить
Приложение Ваш телефон было добавлено в обновлении April Update (версии 1803) для Windows 10. Оно позволяет отправлять текстовые сообщения и просматривать свои последние фотографии прямо с компьютера. Или отправлять веб-страницы с телефона прямо на компьютер. Для более эффективного использования телефона с компьютером можно на телефон установить больше приложений.
Эта статья расскажет, как пользоваться приложением Ваш телефон в Windows 10. На примере устройства с операционной системой Android будет рассмотрено, как подключить телефон. К минимальным требованиям относят телефон под управлением Android версии 7.0 Nougat или новее. Новое приложение для синхронизации компьютера и телефона предлагает множество полезных возможностей.
Как подключить iPhone к ПК
Айфон подключить к компьютеру через wifi можно, если версия iTunes от 10.5. Также используются специальные приложения, которые могут соединить его с любым ПК.
Итак, как подключить телефон к компьютеру через wifi? Обновление до iOS 5 (с 2011 г) позволило Айфон подключать к «родному» ПК без проводов.
Чтобы убедиться в этом следует:
Установленная связь телефона с компьютером через wifi позволяет обмениваться файлами (скорость ниже, чем при соединении шнуром), запускать резервное копирование и закачивать новые приложения из AppStore. Управление телефоном с ПК недоступно.
Чтобы успешно соединить устройства требуется подключение к одному маршрутизатору. После клика на телефоне кнопки «Синхронизация…», на ПК следует запустить iTunes и на вкладке «Устройства» будет значок, оповещающий о подключении трубки.
Рассмотрим схему прямого подключения:
Теперь к новой сети WiFi подключаемся с Айфона. Доступ к файловой системе с ПК будет открыт через iTunes.
Windows
Рассмотрим, как подключить телефон к компьютеру или ноутбуку через wifi на Windows 7, 10 ПО. Можно попробовать создать прямое подключение, но следует учесть системные требования iOS – не подойдет сеть WPA 2, а также стандарт 802.11n. Пошагово сопряжение выполняется так (на примере Windows 7):
Теперь с iPhone подключиться к созданной точке доступа. Это даст возможность соединить через wifi смартфон и компьютер.
Есть еще один способ, он проще, но на начальном этапе потребуется кабель USB. Далее пошагово:
Независимо от типа ОС такое подключение телефона к компьютеру и ноутбуку через wifi позволит управлять файлами на Айфоне.
Как перенести СМС с Андроида на Андроид
Для переноса сообщений не работают классические методы использования, например, Bluetooth или резервного копирования, как для контактов. Для переноса СМС с Андроида на Андроид можно воспользоваться специальными сервисами от производителей смартфонов или универсальным, бесплатным приложением Backup & Restore. Приложение скачивается с Гугл Плей, а работает через доступ к вашим личным сообщениям и контактам, который нужно разрешить во время установки программы.
Сначала рассмотрим, какие родные приложения предлагают производители смартфонов и какую информацию с помощью них можно перекинуть со старого мобильного устройства на Андроид на новое:
НТС. Компания создала свой полноценный продукт — HTC Transfer Tool, который по своему функционалу и возможностям значительно упрощает процесс переноса информации. Так, всего лишь за пару кликов, пользователь может перенести контакты, СМС, заметки, календарь и другую важную информацию Естественно, что программа работает только между двумя устройствами одной торговой марки.
Это производитель создал приложение LG Backup, которое делает перенос сообщений с Андроида на Андроид быстрым и понятным для пользователя. Также с помощью него можно переносить календарь, заметки, фото и видео файлы. Работает программное обеспечение на мобильных устройствах с Андроидом начиная с поколения 4.х.
Motorola
Их приложение Motorola Migrate создано для переноса важной информацией, поддерживается всеми устройствами, но только торговой марки Motorola. Samsung
Компания постоянно работает над улучшением сервиса, поэтому неудивительно, что у них есть собственный продукт для удобного переноса всей информации, включая переноса сообщений с одного телефона на другой
Samsung. Компания постоянно работает над улучшением сервиса, поэтому неудивительно, что у них есть собственный продукт для удобного переноса всей информации, включая переноса сообщений с одного телефона на другой
Также поддерживается всеми устройствами, скачать и установить ПО можно с помощью Google Play.
Для SONY Xperia компания создала многофункциональное приложение Xperia Transfer Mobile, которое можно использовать для загрузки всех важных данных, удалённой разблокировки телефона. Программное обеспечение работает не только на Андроид, но и на других операционных системах.
Самый универсальный способ, который подходит для всех мобильных устройств и поможет перенести СМС со старого телефона на новый — приложение Backup & Restore. Инструкция по переносу сообщений через приложение:
- Необходимо запустить приложение в работу и нажать активную клавишу “Создать резервную копию”.
- Появится окно, где нужно выбрать, куда сохранять информацию. Рекомендуется для этого использовать облачное хранилище от Google.
- На следующем этапе выбираете информацию, которую хотите сохранить.
- Приложение просит ввести свои данные Гугл аккаунта.
- Нажимаете далее и начинается процесс Бэкап.
После создания резервной копии, устанавливаете приложение на другой телефон, заходите в него и выбираете вкладку восстановления через Google Drive. И все СМС сообщения оказываются на новом гаджете.
Как настроить смартфон на андроид после покупки
Как настроить смартфон на андроид после покупки — расскажем в этой статье. Пригодится всем, кто планирует обновить гаджет.
Вы выбрали телефон и пришли домой из магазина с долгожданной покупкой. Возникает закономерный вопрос — что же делать с ним дальше? Для примера рассмотрим настройки Samsung Galaxy Note II, хотя большинство описанных процедур подойдут и к любому другому смартфону.
Итак, сим-карта и карта памяти находятся в своих слотах, аккумулятор вставлен, задняя крышка закрыта. Нажимаем кнопку включения и через некоторое время на экране должен появится стартовый экран (так называемый bootscreen).
После того, как смартфон загрузится, на экране появляется первый стартовый экран, в меню которого нам предлагают выбрать основной язык, на котором Зеленый Робот будет с нами общаться.
Современные мобильные телефоны вне зависимости от страны, в которой их купили, в большинстве своем имеют интернациональные прошивки, в которых предустановлены практически все основные языки. Если телефон куплен в Украине, то уж русский и украинский в нем будут однозначно.
Выбираем язык и нажимаем кнопку «Далее».
Как настроить смартфон на андроид после покупки? Далее нам будет предложено выбрать своего оператора мобильной связи для получения автоматических настроек мобильного интернета, СМС и MMС. Выбираем и нажимаем кнопку «Дальше».
После этого переходим к настройкам Wi-Fi. Здесь тоже все просто — выбираете Вашу сеть, при необходимости вводите пароль доступа, и все — параметры доступа к интернету по беспроводному соединению сохранены. Количество сохраняемых точек доступа не ограничено.То есть, Вы можете запомнить параметры сетей, например, дома, на работе, в любимом кафе и т. д.
Каждый раз подключение к записанной в память сети Wi-Fi будет происходить автоматически.
Если настройки Wi-Fi Вам не нужны, или сеть отсутствует нажимаем кнопку «Пропустить» и двигаемся дальше.
Как настроить смартфон на андроид после покупки? На следующем шаге нам предлагают настроить дату, время и часовой пояс. Рекомендую поставить галочки на пунктах »Автоматически». В этом случае телефон будет автоматически синхронизировать дату, время и часовой пояс в зависимости от вашего местоположения. Выбираем формат представления времени (24 или 12-часовой) и даты (есть несколько вариантов).
Далее Вам будет предложено настроить свой аккаунт (учетную запись) в сервисах Google .Для чего это нужно? Google предоставляет возможность синхронизировать Ваш телефонный справочник, календари, заметки с помощью Интернет.
В этом случае при потере или выходе из строя телефона, или просто при его замене на другой с Android на борту Вы избежите риска потерять всю информацию — она автоматически сохраняется на сервере Google и при необходимости переносится на новое устройство (или восстанавливается на старом). Очень удобно!
Кроме того, при активации сервиса G+ вы получаете возможность автоматически резервировать свои фотографии. Создать учетную запись Google лучше с помощью компьютера, а затем выбрать пункт на телефоне «Существующий»,ввести свой логин и пароль, и через некоторое время получить «на борт» весь свой телефонный справочник и т. д.
Но есть возможность сделать это и с помощью смартфона. Для этого нажимаем кнопку «Новый» и следуя инструкциям на экране регистрируем новую учетную запись.
Некоторые производители предлагают также сразу настроить связь с «облачным» сервисом Dropbox. Это, по сути, жесткий диск на котором Вы можете хранить любую информацию. Бесплатно предоставляется 5 Гб дискового пространства.
Если этого мало, то есть платные подписки, которые позволяют получать практически неограниченные объемы дискового пространства. Кроме того, можно настроить резервирование ваших фото- и видеофайлов в Dropbox, полученных с помощью камеры телефона в автоматическом режиме. Для активации этой службы необходимо создать учетную запись на сайте dropbox.com точно также, как мы это сделали с Google, и после этого ввести логин и пароль.
Клиент службы на английском языке, но разобраться несложно.
После ввода логина и пароля при наличии подключения к Интернет мы увидим экран, на котором будут отображены наши файлы и папки.
После выполнения всех этих манипуляций мы (наконец-то) попадаем на последний экран, на котором написано «Устройство настроено и готово к работе». Ура!
Нажимаем кнопку «Готово» и попадаем на главный экран Вашего телефона, который теперь Вы будете видеть при каждом включении аппарата. Его первоначальное содержимое зависит от изготовителя.
Синхронизация через Гугл
Этот вариант переноса данных потребует минимальных усилий от пользователя:
- Войдите в раздел «Настройки»-«Аккаунты» на старом телефоне.
- Выберите гугловский профиль (будет указан e-mail в ), затем «Синхронизация». Проверьте, чтобы напротив нужных Вам данных стояли галочки. Иначе информация не перенесется.
- Если стоит отметка, что копирование включено для всех элементов, просто добавьте профиль Google на новом смартфоне.
- Нажмите «еще», затем «синхронизировать». Данные со старого смартфона за перенесены на новый девайс.
Время копирования зависит от объема данных, но обычно занимает 5-10 минут. Однако, если версии андроида на телефонах отличается – возможно «переедут» не все. Проблемы возникают с очень старыми или наоборот, недавно вышедшими операционками. Например, сейчас еще не все приложения адаптированы под 10 версию.
Кроме того, учитывайте, что на смартфоне должно быть достаточно места, чтобы туда влезли все приложения и программы, которые вы переносите.
Как быть, если нет аккаунта гугл? Его можно быстро создать через сервисы Google или Play Market, который по умолчанию есть на каждом смартфоне с Android. Когда Вы впервые входите в магазин, вам предложат зарегистрироваться в гугле. Для этого:
- Указываете свое имя и фамилию.
- Придумываете название почтового ящика и пароль.
- Регистрация пройдена.
Как удалить «Ваш телефон» на Windows 10
Если отключения приложения YourPhone недостаточно, требуется полное удаление софта. Существует два способа – они несложные, подходят для выполнения начинающим пользователями. Первый вариант:
- открыть дополнительный инструмент операционной системы PowerShell (вызвать правой кнопкой мыши контекстное меню значка «Пуск» на экране Рабочего стола, выбрать соответствующий пункт);
- если появится отдельное окно, необходимо подтвердить запрос на включение нужного функционала, нажав кнопку «Да»;
- в поле, где мигает пробел, необходимо ввести следующую комбинацию символов – Get-AppPackage *Microsoft.YourPhone* -AllUsers | Remove-AppxPackage;
- запрос на операцию подтверждают клавишей «Enter».
Выполнение команды занимает некоторое время. Если процедура не подходит пользователю, используют второй способ. Этапы действий:
скачать и активировать программу CCleaner;
запустить приложение, перейти по пунктам «Сервис», «Удаление программ»;
- правой кнопкой мышки выбрать строку «Ваш телефон»;
- в выпавшем списке кликнуть «Деинсталляция», подтвердить, нажав «ОК».
Процедура занимает немного времени. По завершении требуется проверить наличие софта на персональном компьютере с помощью поискового элемента.
Некоторые установленные утилиты требуют удаления в связи с ненадобностью или сменой каких-либо данных. Чтобы деинсталлировать софт «Ваш телефон», используют два способа – встроенный пакет PowerShell или стороннее приложение CCleaner
Важно корректно вводить запросы, команды, точно следовать указанным инструкциям
Использование приложения «Ваш телефон»
Прежде всего данное приложение помогает максимально интегрировать смартфон на Android с настольным компьютером на Windows 10. В чем же преимущество данной программы?
Доступ к фотографиям и скриншотам
Этот раздел отображает 25 последних изображений со смартфона. Понятно, что данная функция вряд ли заменит полноценную передачу медиафайлов на компьютер и служит скорее для быстрого доступа к недавно сделанным скриншотам и фотографиям. Чтобы, например, быстро отправить их через какое-либо десктопное приложение. Снятые смартфоном видео вы тут вообще не найдете. Но возможно, это временное явление и данная возможность появится позже.
Если кликнуть по изображению, то оно откроется в приложении фотографий по умолчанию, но если вы хотите поделиться им, щелкните правой кнопкой мыши. Затем вы можете выбрать действия «Копировать», «Поделиться» и «Сохранить как». При нажатии на кнопку «Поделиться» откроется приложение по умолчанию, которое позволит вам отправить картинку в Приложения и Почту, установленные и настроенные в Windows. Если честно, то довольно скучно, функция пока реализовано слабо.
Чтение и отправка сообщений
Это, пожалуй, одна из лучших возможностей приложения, которая позволяет читать SMS, отправлять ответ, а также создавать новое сообщение. Я помню, что компания Google запустило ранее веб-версию сообщений с Android, но это решение намного лучше. Конечно же не хватает поддержки различных мессенджеров, типа Telegram или Viber, но возможно Microsoft со временем их добавит. Все-таки СМС-сообщения мы все реже пишем.
Уведомления
Если вам не нравится каждый раз заглядывать в смартфон, чтобы проверить последние уведомления, то вам придется по душе этот раздел. Он синхронизирует и выводит на ПК уведомления, которые приходят на ваше мобильное устройство. Когда вы отклоняете уведомление на ПК, оно также удаляется и с телефона.
Хотя иногда у меня и возникали проблемы с получением уведомлений или они проходили с опозданием, но данная функция действительно помогает мне всегда быть в курсе событий не отвлекаясь на смартфон.
Как принимать и совершать телефонные звонки с компьютера на Windows 10
Долгожданный Святой Грааль для тех, кто использует ноутбук и телефон, — это синхронизация телефонных звонков и осуществление вызовов без прекращения работы на большом экране.
Сервис «Ваш телефон» реально помогает сократить разрыв между мобильными и десктопными задачами, позволяя вам совершать телефонные звонки и отвечать на них с вашего ПК. Вы также сможете перенаправлять вызовы прямо на голосовую почту.
Я специально выделил данную функцию в отдельный раздел, так как она довольно интересная и совершенно новая для большинства пользователей. Инсайдеры используют ее уже несколько месяцев, но на днях возможность совершать и принимать звонки с компьютера на Windows 10 получили абсолютно все пользователи.
И работает эта функция предельно просто. Для это в приложении «Ваш телефон» появился специальный раздел «Вызовы». Прежде всего вы увидете цифровой блок для набора необходимого номера. Хотя, если честно, мы чаще всего их не помним. Microsoft и этот момент предусмотрела. Выше имеется строка поиска, куда вы можете ввести нужное имя контакта. Причем при вводе первых букв система попробует вам помочь своими подсказками. Выбрав требуемый контакт, просто нажимаете на кнопку вызова. Все как в смартфоне. Пара секунд и можете спокойно общаться с нужным вам человеком.
Слева же будет отображаться список всех входящих и исходящих звонков, которыми тоже можно воспользоваться для вызова. Снова же — все точно так же, как в вашем смартфоне. Одно лишь ограничение, удалить из списка вызовов ненужный контакт вы можете только на смартфоне.
Если же позвонили вам, то на экране ПК всплывает уведомление с возможностью принять входящий вызов. При этом вы можете воспользоваться для разговора встроенными динамиками и микрофоном или подключить наушники. Как видите, ничего сложного.
Включаем смартфон впервые
Ни для кого не секрет, что большинство современных смартфонов и планшетов работают под управлением ОС Android. Подобная популярность обусловлена хорошим функционалом операционной системы и гибкостью её настроек. Тем не менее, такой функционал и гибкость настроек приводит и к тому, что Android, для полноты своей работы и функциональности, требует определённых манипуляций с этими самыми настройками.
Мы с Вами привыкли к тому, что для того, чтобы включить смартфон или планшет достаточно лишь нажать на кнопку включения и разблокировать экран проведя по нём пальцем или вводом пароля. Но вот самый первый запуск гаджета несколько отличается от того, к которому мы уже привыкли и приспособились. Всё дело в том, что изначально мы должны будем ввести базовые настройки для работы смартфона и планшета. Эта процедура единоразовая и при последующих включениях устройства не повторится, поэтому к ней лучше отнестись серьёзно.
Для того чтобы настроить смартфон на этапе первого запуска не обязательно иметь огромный опыт в сфере IT-технологий и быть в тренде всего новейшего софта. Всё дело в том, что наш смартфон и планшет должен знать, как ему взаимодействовать с пользователем и на каком языке. Таким образом, он попросит нас определиться с языком, на котором собственно и будет работать гаджет, и указать страну, в которой мы находимся. Далее нам предложат подключиться к доступной сети wi-fi, что желательно сделать сразу, ведь в дальнейшем нам всё равно необходимо будет это сделать. Подключившись к сети wi-fi сразу, смартфон в дальнейшем при обнаружении этой сети будет автоматически к ней подключаться самостоятельно.
Так как ОС Android имеет непосредственное отношение к Google, уже на начальных этапах нам предложат подключиться к аккаунту этой системы. Мы можем пропустить этот шаг либо подключиться. Мы рекомендуем произвести подключение сразу, так как огромная доля функционала операционной системы связана с аккаунтами Google и, скорее всего, не подключившись к аккаунту Google сразу, нам всё равно необходимо будет сделать это в дальнейшем.
Перед запуском Android так же уточнит у нас текущую дату и время. Установив правильное время, удобнее всего будет активировать функцию автоматической синхронизации времени через Интернет. Таким образом, время, которое демонстрирует наш гаджет, будет всегда точным. На последних этапах настроек нам будет предложено активировать или деактивировать использование геоданных. Чаще всего активация подобной функции не нужна и её лучше отключить, так как она будет расходовать лишние мАч нашего смартфона. Так же на завершающих стадиях нам предложат защитить наши данные на смартфоне и планшете посредством активации пин-кода графического или числового. В том случае, если наш гаджет обладает сканером отпечатков пальцев, то мы сможем заблокировать наше устройство и таким образом.
Стоит помнить, что настройки, которые мы вводим на этапе запуска смартфона и планшета не являются окончательными. Если перед нами станет вопрос об их изменении, мы всегда сможем сделать это с помощью панели настроек нашего устройства.