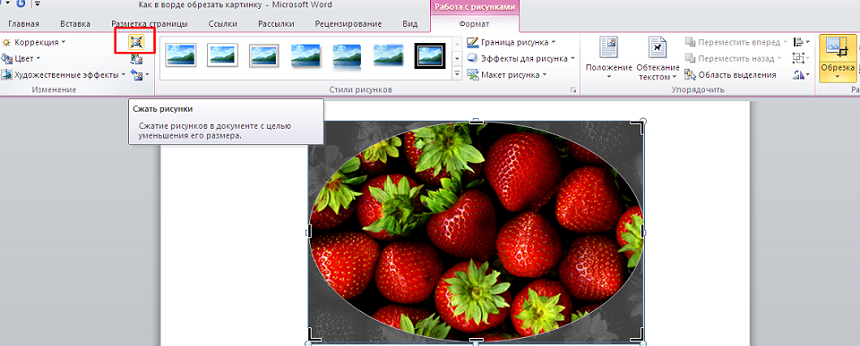Лассо
Инструмент Лассо/Lasso Tool, а также дополнительные инструменты выделения Прямолинейное лассо/Polygonal Lasso Tool и Магнитное лассо/Magnetic Lasso Tool позволяют сделать быстрое выделение нужной области. Это удобно в случае, если нужен не объект целиком, а только его часть. Эту самую часть вы выделяете Лассо, а дальше работаете непосредственно с ней.
Обтравка объекта при помощи Лассо/Lasso Tool
Вы становитесь профессионалом в Photoshop, когда начинаете комбинировать инструменты и искать нестандартные способы решения проблемы. Именно так и появляются лайфхаки. Например, если нужно вырезать куст с неоднородного зеленого фона, не всегда нужно прибегать к сложным способам обтравки. Можно вырезать объект при помощи простого Лассо, а края куста обработать при помощи кисти для создания травы, максимально похожей по контуру на вырезаемый объект.
Простой способ, как вырезать объект в Фотошоп онлайн
Если вы желаете работать только с определенным объектом, или просто убрать лишний фрагмент, то воспользуйтесь быстрой обрезкой. Это одна из самых простых операций в графическом редакторе. В итоге получится прямоугольник, внутри которого будет нужный объект. Выполняется это таким образом:
- Откройте изображение вашего проекта в редакторе.
- В левом меню выберите инструмент «Прямоугольное выделение».
- На рабочем экране установите курсор для вырезки объекта.
- Потяните за место установки курсора, чтобы выделить нужную область в виде прямоугольника.
- После того, как выделена необходимая часть объекта перейдите в верхнее меню.
- Нажмите вкладку «Редактирование».
- В выпавшем меню выберите пункт «Вырезать».
Такой способ наиболее простой, и применяется, когда нет необходимости проводить обрезку по строго отведенным контурам.
Обратите внимание! Прямоугольная обрезка – самый простой способ вырезать объект в Фотошоп онлайн. Но ее применение удобно далеко не во всех случаях
Как поменять фон на фото в приложении
Тем, кто хочет быстро обработать изображение «на ходу», стоит обратить внимание а мобильные приложения. Snapseed – универсальный вариант, если вы хотите убрать фон с картинки в телефоне
Приложение работает на смартфонах любой модели, так что вы можете использовать его на андроиде или загрузить в айфон.
Главное окно приложения Snapseed и удаление фона
- Установите Snapseed из Google Play или App Store.
- Запустите приложение и нажмите иконку плюса, чтобы импортировать фото.
- Нажмите надпись «Инструменты» в нижней панели и найдите пункт «Кисть».
- Чтобы сделать белый фон, выберите «Dodge&Burn».
- Чертите пальцем, по фону, который хотите убрать. Если на картинке присутствует очень темный бэкграунд, вам придется несколько раз сохранять изменения и снова применять инструмент.
- Нажмите галочку в правом нижнем углу, когда все будет готово. Чтобы отправить картинку в интернет или сохранить на телефон, нажмите «Экспорт».
Полностью заменить фон в Snapseed не получится, и на удаление фоновой заливки уйдет много времени. Принцип работы неудобный, так что обработать снимок с мелкими деталями не удастся.
Как видите, если вы хотите заменить фон на фотографии, лучше всего использовать компьютерный софт. Фоторедактор ФотоМАСТЕР предоставляет полный контроль над процессом, но в то же время обладает простым управлением. Программа не накладывает ограничения на размер файла и предлагает различные способы сохранения результата.
Другие способы вырезать объект в Фотошоп онлайн
В этом графическом редакторе представлены разные возможности, чтобы работать с одной частью изображения. При этом никого влияния на оставшийся фон это не окажет. Выборку можно делать с использованием таких инструментов:
- Волшебная палочка, выбирающая непрерывные области цвета. Как и все простые инструменты, действует она достаточно грубо. В итоге на объекте могут остаться следы скрытого фона, а их придется зачищать кистью.
- Кисть быстрого выбора. Вы всегда сможете создать маску, а ненужные области стереть с ее помощью. Но этот способ очень долгий, хотя дает точный результат.
- Лассо для обводки от руки. Этот инструмент позволяет сделать быстрое выделение нужной области. Такой подход удобен в тех случаях, когда требуется только часть объекта. Выделите эту часть, и работайте непосредственно с ней.
Однако такие инструменты лучше всего подойдут для изображений с высокой контрастностью, резкими цветовыми переходами. Правда встречаются они не так часто, и составляют небольшой процент от общего числа изображений.
Когда выделенная область уточнена, она копируется и отобразится как новый слой с прозрачным фоном. Именно слои позволяют заменить фон, либо изменить цвет. Для вставки нового фона за вырезанным объектом, используйте верхнее меню. Перейдите на вкладку «Файл», и выберите пункт «Открыть и разместить». Так вы сможете открыть новый экран, и поместить вырезанный объект на нужный вам фон.