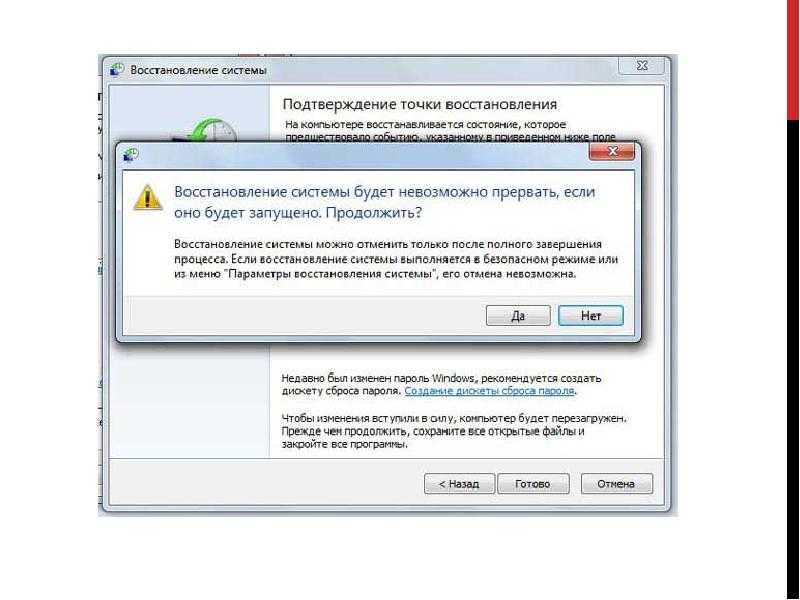Низкий FPS, New World тормозит, фризит или лагает
-
Запустите диспетчер задач и в процессах найдите строку с названием игры
(New World). Кликайте ПКМ по ней и в меню выбирайте
«Приоритеты»
, после
чего установите значение
«Высокое»
. Теперь остаётся лишь перезапустить
игру. -
Уберите всё лишнее из автозагрузки. Для этого все в том же диспетчере задач нужно
перейти во вкладку
«Автозагрузка»
, где нужно отключить лишние процессы при
запуске системы. Незнакомые приложения лучше не трогать, если не знаете, за что они
отвечают, иначе рискуете испортить запуск системы. -
А также рекомендуем в настройках, связанных с энергопотреблением, установить
«Максимальную производительность»
. То же касается и видеокарты: нужно
установить максимальную производительность в настройках графического процессора (это
можно сделать в
«Управлении параметрами 3D»
), а в фильтрации текстур
выбирайте параметр
«Качество».
-
Если ваша видеокарта от Nvidia по возрасту не старше серии графических процессоров
GTX 10, тогда частоту кадров вполне реально поднять за счёт ускорения работы с
видеокартой. Для реализации задуманного опять-таки нужно открыть
«Панель
управления»
Видеокарты, перейти
в уже знакомую вкладку
«Управление параметрами 3D»
и выбрать в списке с
программами игру, после чего отыскать
«Вертикальный синхроимпульс»
и кликнуть
по нему, чтобы в меню выставить параметр
«Быстро»
. -
Следует удалить временные папки, ненужные файлы и кэш. На просторах интернета можно
найти кучу самых разных программ, которые помогают это сделать. Мы рекомендуем
воспользоваться для этого программойBleachBit
или
CCleaner
.
-
Проведите дефрагментацию или оптимизацию жёсткого диска. Для этого перейти в
«Свойства жёсткого диска»вкладка
«Сервис»«Дефрагментация» или
«Оптимизация»
. Кроме того, там же можно провести проверку/очистку диска, что
в некоторых случаях помогает. -
В конце концов, перейдите на простое оформление, чтобы компьютер не нагружался
ресурсоёмкими эффектами. К примеру, можно смело отключать встроенные отладчики,
индексирование поиска и многое другое.
Лучшие видеокарты для комфортной игры в 1080p
Пусть 4K доминирует в заголовках и привлекает многих техноблоггеров, сейчас большинство игроков
предпочитает Full HD и будет это делать еще несколько…
Проблемы, возникающие с виртуальной памятью
Неполадки с файлом подкачки также, иногда, приводят к всевозможным ошибкам. В определенных случаях, этого вида памяти может быть просто недостаточно, слишком маленькие размеры файла подкачки. Поэтому необходимо увеличить его.
В других случаях, проблемы могут возникнуть после установки программ (особенно игр) которые требуют более мощных ресурсов чем те, что есть на компьютере. Приведу пример: для адекватной работы игры необходимо 2 ГБ оперативной памяти, а на данном ПК имеется всего лишь 512 МБ. После запуска такой игры, вполне закономерно, может возникнуть и ошибка доступа к памяти.
Игра вылетает в случайный момент
случайные вылеты в игре происходят только из-за высокой нагрузки на систему
-
Для видеокарты NVidia
ПКМ
по пустому месту на рабочем столе выбираете «Панель управления NVidia» «Настройки 3D» «Управление настройками 3D» «Настройки программы»;
- Выбираете игру Genshin Impact в раскрывающемся меню во втором раскрывающемся меню следует выбрать предпочтительный графический процессор программы;
-
Для видеокарты AMD
ПКМ
по пустому месту на рабочем столе выбираете «Настройки Radeon» «Настройки» «Дополнительные настройки» «Питание» «Параметры приложения с переключаемой графикой» (или «Свойства видеокарты» «Производительность видеокарты» «Двойная графика AMD Radeon» «Использовать двойную графику AMD Radeon»);
- Выбираете из списка программ Genshin Impact (если игры нет, тогда добавьте её исполнительный .exe-файл) в столбце «Настройки видеокарты» установите для игры «Высокая производительность» или «Самая высокая производительность».
Появляется ошибка «UE4-Madness» / Ошибка «Unreal Engine 4 Crash Reporter»
SatisfactoryDarksiders 3
- Первым делом необходимо запустить проверку и процесс восстановления игровых файлов (нелишним будет воспользоваться в этом деле специальными утилитами, если таковыми пользуетесь).
- Следом пробуете перезапустить Outriders, но обязательно от имени администратора системы. Однако учтите, что этот способ если и помогает, то лишь тем, у кого игра была установлена не на системный диск С.
- Теперь, если вдруг используете MSI Afterburner или же RivaTuner, самое время проверить для этих вспомогательных программ наличие свежих обновлений. При этом, как вариант, попробуйте полностью закрыть и отключить эти приложения перезагрузить систему следом попробовать запустить игру и проверить на наличие ошибки (такая путаницы с обновлениями/закрытием связана с тем, что в зависимости от комплектующих компьютеров/ноутбуков универсального решения нет).
- Как вариант, попробуйте уменьшить количество ядер процессора, которые задействованы системой. Существует предположение, что если активных ядер будет меньше 16, то игра начинает работать и вести себя вполне адекватно. К примеру, реализовать задуманное можно с помощью утилиты Ryzen Master, ну или любой другой с аналогичными функциями.
- И напоследок рекомендуем пройти по адресу D:\Steam\SteamApps\common\OUTRIDERS (у вас он может немного отличаться, но выглядит всегда примерно так) нажать ПКМ по файлу OUTRIDERS-Win64-Shipping выбрать вариант «Свойства» далее «Совместимость» следом необходимо выбрать вариант «Запустить эту программу от имени администратора» в конце обязательно запускаете Outriders с помощью находящегося в этой папке exe-файла.
-force -dx11-force -dx12
Способ 5: Проверка конфигурационного файла .NET Framework
Переходим к вариантам, которые окажутся эффективными в тех ситуациях, когда проблема появляется при попытке запуска конкретного приложения. Для начала предлагаем проверить глобальный конфигурационный файл .NET Framework. Именно он отвечает за корректное взаимодействие разных языков программирования и активно задействован в различных приложениях. Если структура файла каким-то образом будет нарушена, при попытке запуска софта появится уведомление «Система конфигурации не прошла инициализацию».
- Откройте Проводник и перейдите по пути .
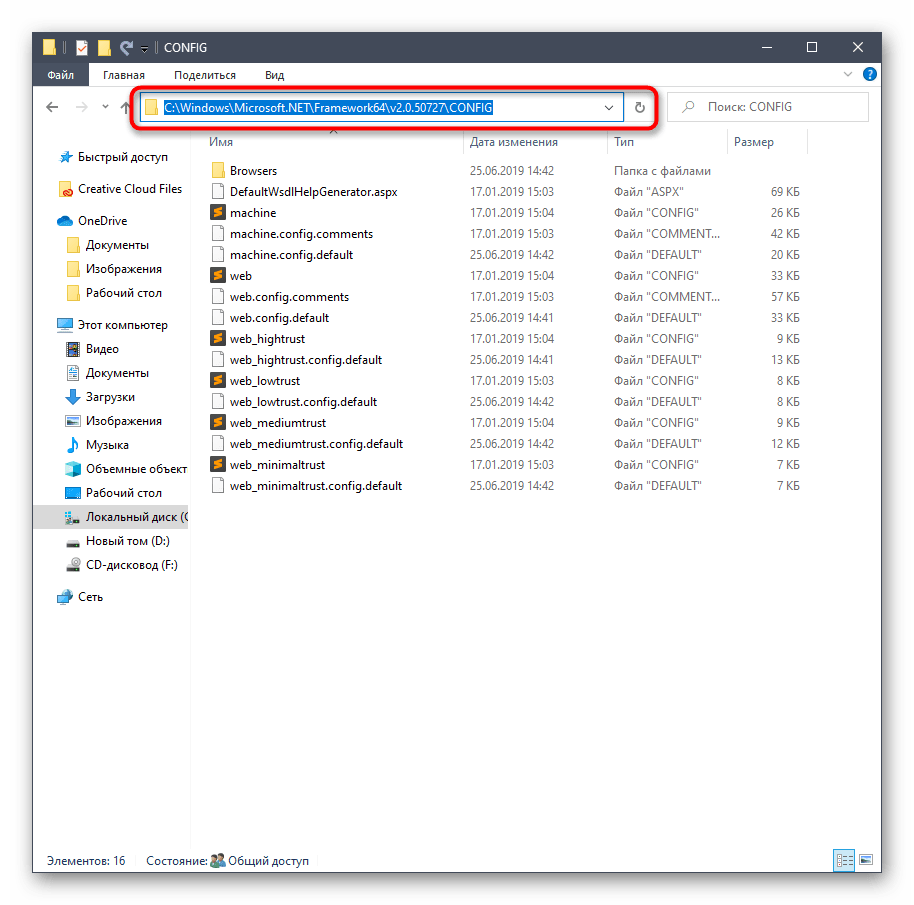
Здесь найдите файл machine.config и кликните по нему правой кнопкой мыши.
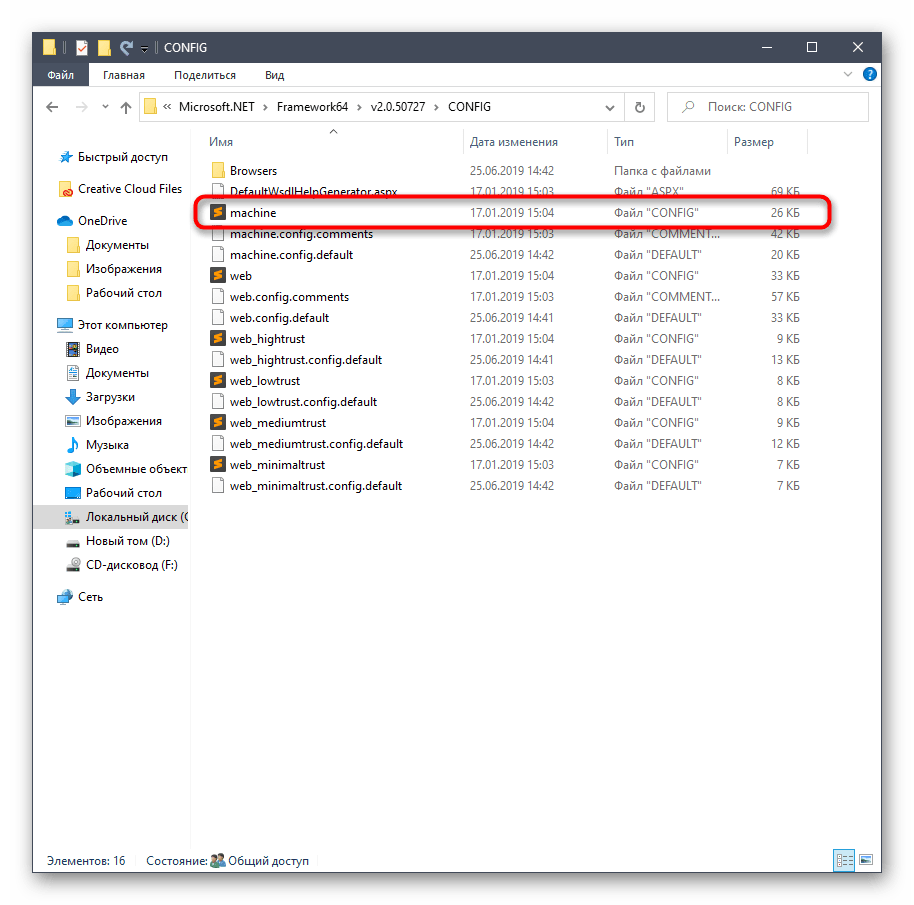
В появившемся контекстном меню вас интересует пункт «Открыть с помощью».
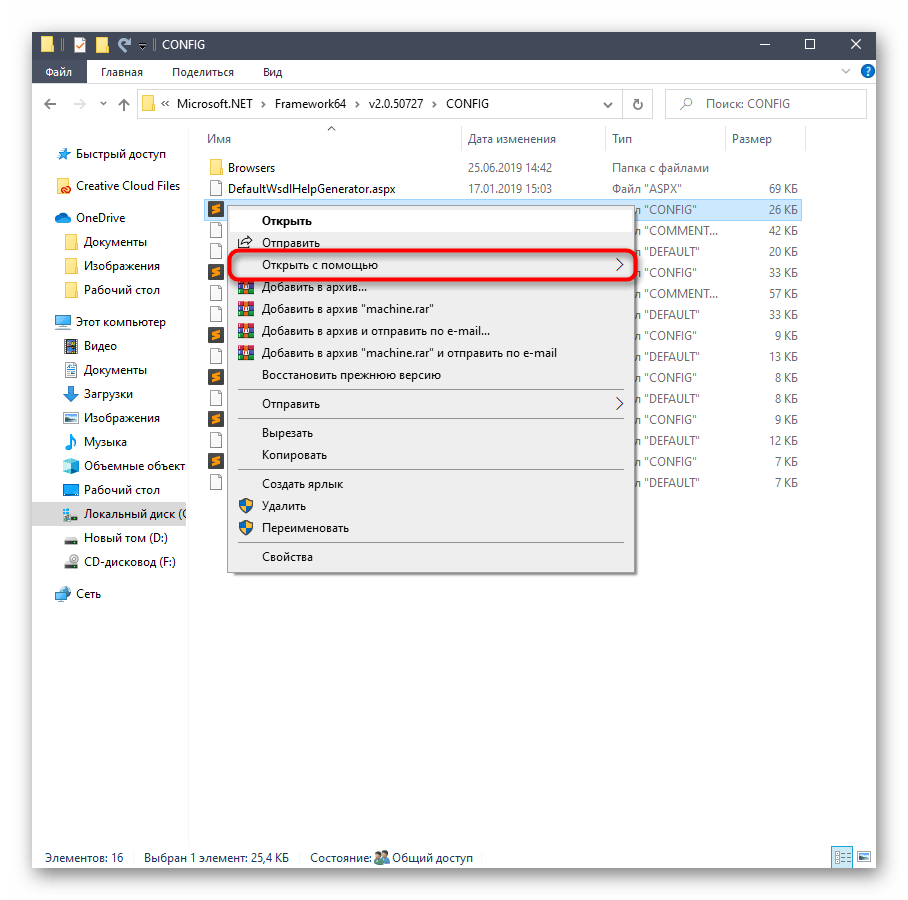
Вы можете выбрать стандартный Блокнот или любую другую программу для редактирования текстовых файлов. Мы будем применять Sublime Text, поскольку здесь имеется подсветка синтаксиса и будет проще разобраться в строчках кода.
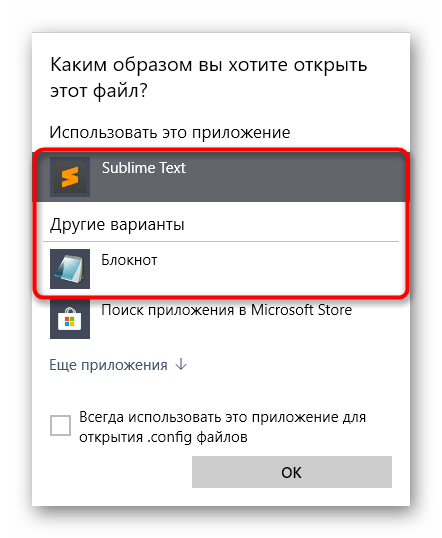
После открытия ПО отыщите блок и убедитесь, что первый раздел называется . Если на его место стоит другой раздел, попросту удалите его.
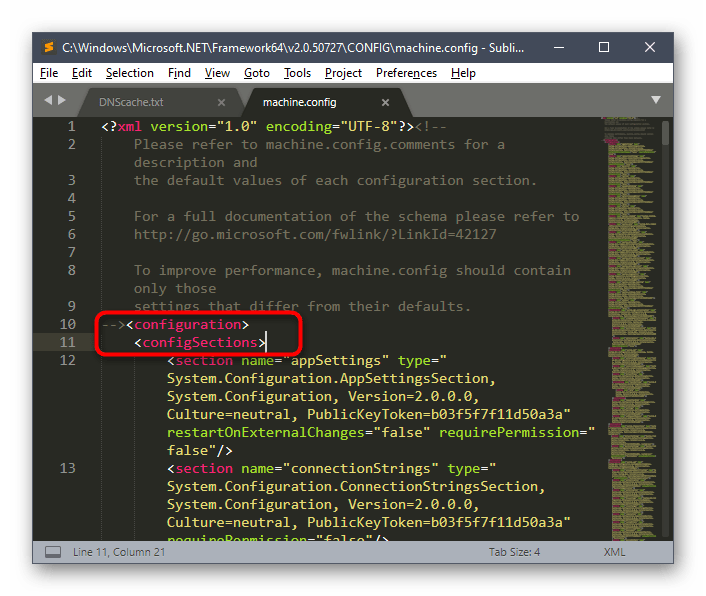
По окончании сохраните все изменения в документе. Проще всего это сделать через стандартную комбинацию клавиш Ctrl + S.
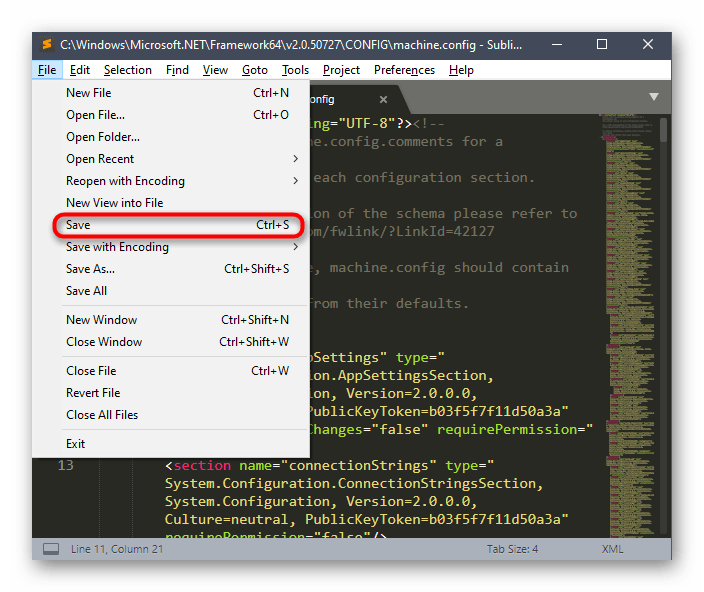
Можно сразу же переходить к тестированию программного обеспечения, но мы рекомендуем для начала перезагрузить компьютер, чтобы все изменения точно вступили в силу и конфликт не повторился из-за записей кэша или других ранее сохраненных данных.
Как решить проблему «Код ошибки передачи 1231»
Принцип устранения неполадок напрямую зависит от причины, вызвавшей их. Ниже рассмотрим все существующие способы решения проблемы от наиболее популярных к наименее востребованным.
Переименование отсутствующих машин
Проблемы с подключением к ПК в рамках одной и той же локальной сети чаще всего связаны с присвоением неправильного имени компьютера. К примеру, когда в названии машины присутствуют буквы верхнего и нижнего регистра. Этот параметр нужно отредактировать:
Откройте «Параметры» через меню «Пуск».
Перейдите в раздел «Система», а затем – «О программе».
- Проверьте имя машины. Если в названии присутствуют символы разных регистров – кликните по надписи «Переименовать этот ПК».
- Присвойте имя, состоящее из букв верхнего регистра (заглавные).
Аналогичные действия нужно повторить со всеми компьютерами, входящими в локальную сеть. Разумеется, только в том случае, если в названии машины действительно была допущена ошибка.
Переустановка сетевого адаптера
Еще одной частой причиной проблем с подключением могут быть неполадки сетевого адаптера. Универсальное решение – переустановка компонента средствами «Диспетчера устройств»:
- Щелкните ПКМ по значку «Пуск».
- Запустите «Диспетчер устройств».
Раскройте вкладку «Сетевые адаптеры».
- Щелкните ПКМ по названию своего адаптера.
- Нажмите на кнопку «Удалить устройство».
- Перезагрузите компьютер.
После перезагрузки адаптер вновь отобразится в «Диспетчере устройств» и, скорее всего, начнет работать в правильном режиме. То есть вы больше не испытаете проблем с подключением к соседнему компьютеру в рамках локалки. Возможно, вам придется повторить операцию с другими машинами, входящими в состав текущей сети, а потому запаситесь временем и терпением.
Включение обнаружения сети и автоматической настройки
Не исключено, что ошибка 1231 появляется просто из-за отключения функции обнаружения сети. Исправляются подобного рода неполадки следующим образом:
- Откройте окно «Выполнить» комбинацией клавиш «Win» + «R».
- Введите запрос «control.exe / имя Microsoft.NetworkAndSharingCenter» и нажмите на кнопку «ОК».
Кликните по надписи «Изменить расширенный центр обмена».
- Отметьте пункт «Включить обнаружение сети» и поставьте галочку напротив «Включить автоматическую настройку подключенного к сети устройства».
- Сохраните изменения.
Как и в случае с предыдущими методами решения проблемы, те же действия следует повторить со всеми компьютерами сети. В противном случае ошибку удастся устранить только для одного ПК, а не для всей цепочки.
Выполнение полного сброса TCP / IP
Проблемы, связанные с конфигурацией TCP / IP, решаются только ее полным сбросом, что поможет исправить ошибку 1231:
- Щелкните ПКМ по значку «Пуск».
- Запустите командную строку от имени администратора.
- Введите запрос «ipconfig / flushdns nbtstat -R nbtstat -RR netsh int reset all netsh int ip reset netsh winsock reset».
- Нажмите на клавишу «Enter».
После сброса конфигурации следует перезагрузить компьютер, а затем переподключиться к локальной сети. С высокой долей вероятности ошибка будет исправлена.
Создание сценария .bat
Это дополнительный вариант решения проблемы для тех, кому не удалось переименовать ПК при рассмотрении первого способа устранения неполадок. В качестве альтернативы предлагается создать сценарий, разрешающий наличие символов как верхнего, так и нижнего регистра в названии машины:
Создайте документ через «Блокнот».
В первой строке пропишите «sc.exe config lanmanworkstation зависимость = bowser / mrxsmb10 / nsi», а во второй – «sc.exe config mrxsmb20 start = disabled».
Сохраните файл в расширении «.bat».
- Запустите получившийся сценарий от имени администратора.
- Дождитесь завершения обработки сценария.
Теперь ошибка с кодом 1231 перестанет появляться даже в том случае, если по каким-то причинам одному или нескольким ПК в сети было присвоено имя с буквами нижнего регистра.
Причины зависания программ и их решение
Частые проблемы, которые вызывают зависания программ:
- Неудовлетворенные потребности программы — вам следует ознакомиться с системными требованиями утилиты, чаще всего их можно найти на официальном сайте.
- Устаревшая версия ПО – вам следует проверить наличие обновлений, возможно они и помогут решить проблему.
- Устаревшие или несовместимые драйвера – возникает довольно часто, чтобы решить проблему вам следует установить соответствующий набор драйверов.
- Последствия зараженности системы вирусами – для этого существует большое множество антивирусного программного обеспечения, которое сможет вам помочь, иногда может понадобиться перебрать несколько таких утилит, так как функционал и метод проверки разный. Стоит начать с наиболее известных и зарекомендовавших себя временем, а далее опытным путём перебирать программы до решения проблемы.
- Проблема в устаревшем .Net Framework – программы, которые разработаны на более новой версии, не будут работать на старой, за редкими исключениями. Этот framework является платформой для корректной работы вашей системы с различными языками программирования.
- Неполадки самой программы – такое тоже далеко не редкость, а скорее правило, обычно в таких случаях вам также следует проверить обновление, в случае если у вас установлена последняя версия и с драйверами всё в порядке, проверьте версию .Net Framework, DirectX, Visual C++ и другие необходимые для работы программы платформы.
- Проблемы с оборудованием – такие проблемы встречаются реже всего, поэтому стоит проверить иные варианты прежде чем впадать в крайность. Обычно за этим может стоять несколько компонентов: недостаточный объём оперативной памяти, маленькая мощность процессора или видеоадаптера, проблемы с жестким диском и блоком питания.
Основные причины мы рассмотрели, теперь давайте перейдём к решению ситуации, когда программа не отвечает, но прежде всего вам нужно убедиться, что дело именно в программном обеспечении, а не завис компьютер. Для этого воспользуйтесь любым элементом вашей системы, лучше всего требующим мало ресурсов или нажатием Caps Lock, Num Lock, если всё работает как нужно, переходите к решению.
Что это за ошибка?
Ошибка «память не может быть written» возникает довольно часто, и большинство пользователей сразу впадают в ступор, не понимая, что именно не так с их компьютером. Данная проблема не является опасной и не способна навредить компьютеру, она всего лишь сигнализирует о том, что в вашей рабочей среде виртуального пространства имеются проблемы, которые требуют вмешательства. Если разбираться в ее описании, то становится точно известно, что речь идет о процессе, который использует память в своих нуждах. А это означает, что проблем может быть очень много, и все разобрать не получится. Зато можно рассмотреть самые распространенные элементы, которые могут стать причиной возникновения этой неприятной ситуации.
Стоит отметить, что ошибка «память не может быть written» в основном классифицируется как проблема, возникающая из-за поломки системного модуля, известного как оперативная память. Но не стоит сразу ее предписывать к такой ситуации, так как стоит поначалу разобраться в других вариантах возникновения сбоя.
Память не может быть written и read в Windows 10
Ошибка с сообщением память не может быть read или written возникает по различным причинам. Однако можно отметить один общий факт. Для каждой программы в памяти выделяется определенный объем места. Если программа начинает лезть за пределы этого выделенного места, пытается что-то считать (read) или записать (written), появляется это сообщение. Разработчики компании Microsoft не дают каких-либо рекомендаций по устранению неполадки. Поэтому, если вас интересует, почему появилась ошибка память не может быть written Windows 10 и как исправить неполадку, стоит ознакомиться со следующими рекомендациями.
Исправление ошибок памяти зачастую длительное, так как нужно определить, возник программный сбой или физическая поломка планки ОЗУ.
Способ №1. Редактирование DEP
DEP или «Предотвращение выполнения данных» используется для защиты ПК от вирусов и вредоносных объектов. Однако это пассивная защита. Инструмент не препятствует проникновению вирусов в систему, а только контролирует использование системной памяти различными программами. В результате, при возникновении ошибки память не может быть read, пользователь может понять, что система вероятно инфицирована.
Отключать такую опцию не желательно, однако, если вы не можете запустить важную для вас программу, DEP можно приостановить. Для этого стоит выполнить следующее:
- Включаем отображение скрытых файлов и папок.
- Жмём правой кнопкой мышки на иконке «Пуск» и выбираем «Панель управления».
- Выбираем «Система и безопасность», «Система» и в меню слева кликаем «Дополнительные параметры системы».
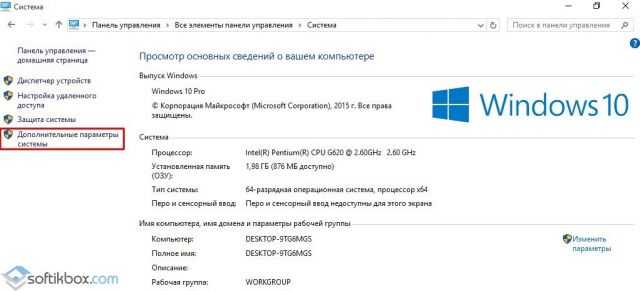
Откроется небольшое окно. Переходим во вкладку «Дополнительно» и в пункте «Быстродействие» нажимаем на кнопку «Параметры».
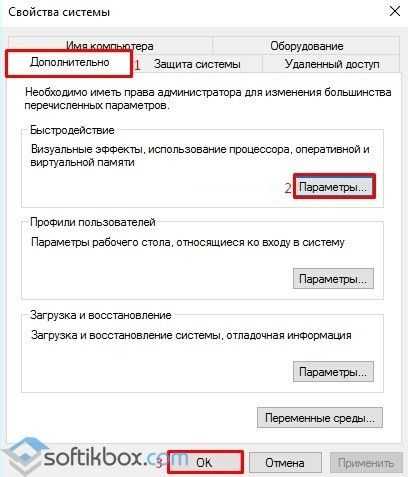
В новом окне переходим во вкладку «Предотвращение выполнения данных». Ставим отметку «Включить DEP для всех служб или программ, кроме…» и указываем программу, которая выдавала ошибку.
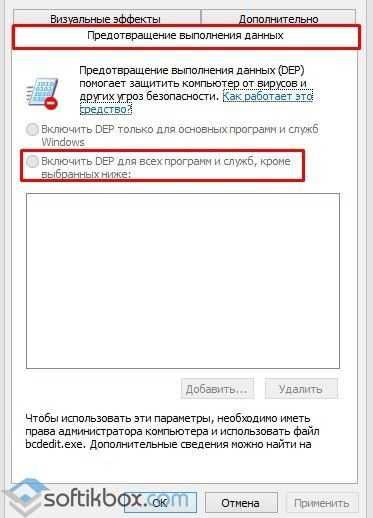
После перезагрузки системы стоит запустить программу и проверить результат.
Способ №2. Несовместимость программ между собой
Часто антивирусные программы блокируют запуск различных приложений. Поэтому стоит на время отключить защиту системы или внести программу, которая выдает ошибку, в исключения антивируса.
Способ №3. Кириллические символы на пути к файлу
Если у вас возникла ошибка память не может быть read или written, стоит проверить, нет ли в пути к установочному файлу русских символов. Возможно, при установке программы вы создали папку с русским названием. В таком случае исправлять название папки не нужно. Программу придется переустановить и создать для неё директорию с английским названием.
Способ №4. Сбой в обращении к системной библиотеке
Данная неполадка может быть связана с проблемой обращения к системной библиотеке ole32.dll. Если вы ранее устанавливали или удаляли какую-то программу, стоит нажать «Win+R» и ввести «regsvr32 %SystemRoot%system32ole32.dll».
После выполнения команды стоит перезагрузить систему.
Способ №5. Редактирование настроек процессора
Если ваш процессор многоядерный, стоит скачать программу CPU-Control и в настройках выставить значение «Auto» или «CPU 1».
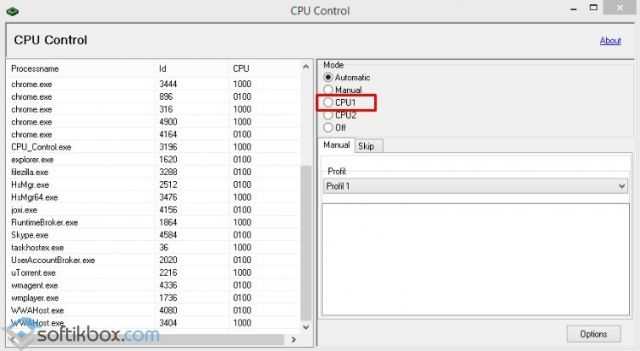
Если у вас одноядерный процессор, данная программа вам не поможет.
Способ №6. Проблемы с файлом подкачки
Часто неправильно заданные параметры файла подкачки могут стать причиной ошибки память не может быть read. Чтобы исправить неполадку стоит отредактировать значения для объема файла подкачки в зависимости от объема RAM самого ПК.
- 512Мб RAM = 1536Мб для файла подкачки
- 1024Мб RAM = 1024Мб для файла подкачки
- 1536Мб RAM = 512Мб для файла подкачки
- 2048Мб RAM = 256Мб для файла подкачки или вообще 0Мб
После редактирования файла стоит перезагрузить компьютер.
Способ №7. Несовместимость оперативной памятью
Конечно, если ОЗУ изначально несовместима, при загрузке ПК будет проходить соответственный пост и появится ошибка. Однако от сбоев в работе планок никто не застрахован. Стоит запустить MemTest86 и проверить установленные модули. Также рекомендуем запустить AIDA64 и проверить температуру планок.
Способ №8. Настраиваем тайминги
Оперативная память построена на таймингах (задержках) в чтении и записи данных. Стандартные настройки оперативной памяти с её задержками выглядят так:

Обратите внимание, что тайминги для каждой частоты разные. Если они заданы неправильно (хотя материнская плата должна делать это автоматически), то компьютер может работать нестабильно
Обычно это проявляется в зависании программ, возникновении ошибок. Соответственно, рекомендуется установить тайминги вручную. Сделать это можно только в BIOS’е.
О том, как настроит оперативную память в БИОСе смотрите в видео:
Как решить проблему, если вы – пользователь
Выше я рассмотрела способы устранения ошибки 403 Forbidden для владельцев сайта. Теперь же разберу методы исправления в случаях с пользователем.
- Сначала надо убедиться, что проблема заключается именно в вашем устройстве. Внимательно проверьте, правильно ли вы ввели URL сайта. Может, в нем есть лишние символы. Или, наоборот, какие-то символы отсутствуют.
- Попробуйте загрузить страницу с другого устройства. Если на нем все будет нормально, значит, проблема кроется именно в используемом вами девайсе. Если нет – надо перейти к последнему шагу.
- Еще хороший вариант – немного подождать и обновить страницу. Делается это либо кликом по иконке возле адресной строки браузера, либо нажатием на комбинацию Ctrl + F5. Можно и без Ctrl, на ваше усмотрение.
- Если ничего из вышеперечисленного не помогло, надо очистить кэш и cookies. Провести такую процедуру можно через настройки браузера. Для этого необходимо открыть историю просмотров, чтобы через нее перейти к инструменту очистки. Эту же утилиту часто можно найти в настройках, в разделе «Конфиденциальность и безопасность». В новом окне нужно отметить пункты с кэшем и cookies и нажать на кнопку для старта очистки.
- Ошибка 403 Forbidden возникает и тогда, когда пользователь пытается открыть страницу, для доступа к которой сначала надо осуществить вход в систему. Если у вас есть профиль, просто войдите в него и попробуйте вновь загрузить нужную страницу.
- Если вы заходите со смартфона, попробуйте отключить функцию экономии трафика в браузере. Она находится в настройках, в мобильном Google Chrome под нее отведен отдельный раздел.
- Последний шаг – подождать. Когда ни один способ не помогает, значит, неполадки возникли именно на сайте. Возможно, его владелец уже ищет способы решения проблемы и приступает к их исполнению, но это может занять какое-то время. Пользователям остается только дождаться, когда все работы будут завершены.
Еще одна допустимая причина появления ошибки сервера 403 – доступ к сайту запрещен для определенного региона или страны, в которой вы находитесь. Бывает и такое, что сайт доступен для использования только в одной стране. Если вы используете VPN, попробуйте отключить его и перезагрузите страницу. Вдруг получится все исправить.
Если ничего из вышеперечисленного не сработало, рекомендуется обратиться к владельцу сайта. Есть вероятность, что никто не знает о возникшей проблеме, и только ваше сообщение может изменить ситуацию.
Появляется «Неустранимая ошибка» / «Unrecoverable Error»
«Steam должен быть запущен, чтобы играть в эту игру»
- Открываете Steam в «Библиотеке» выбираете New World, но не запускаете нажимаете
ПКМ
по игре (или значку шестерёнки сбоку от кнопки «Играть») выбираете «Управление» следом нажимаете на вариант «Просмотреть локальные файлы».
-
На экране откроется корневая папка New World, где находятся все файлы здесь следует открыть папку «EasyAntiCheat» внутри выбираете исполнительный файл EasyAntiCheat_Setup.exe (лучше запустить его от имени администратора).
- После запуска исполнительного файла появится синее окно с защитной программой, где нужно выбрать вариант «Восстановление» в центре (предварительно убедитесь, что в меню выбрана именно игра New World) после окончания процесса проверяете игру на работоспособность.
Снова откройте корневой раздел New World следом повторно откройте папку «EasyAntiCheat», но на этот раз перейдите следом в папку «Certificates» обратите внимание, что здесь лежит два файла (game.bin и game).
Так вот, оба файла следует полностью удалить далее в Steam выбираете ПКМ «Свойства» игры открываете раздел «Локальные файлы» и в конце нажимаете с правой стороны «Проверить целостность игровых файлов».
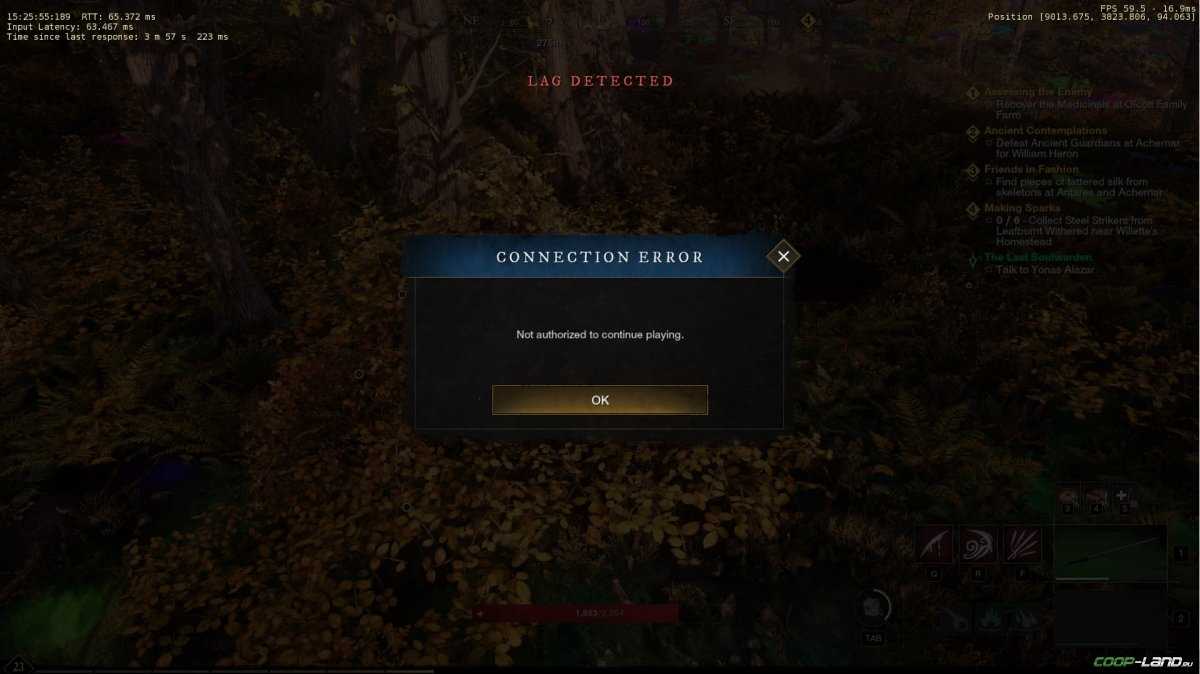
Способ 6: Сброс настроек проблемной программы
Последний способ нашего сегодняшнего материала подойдет только в тех ситуациях, когда вы заранее знаете, при запуске какой именно программы появляется соответствующее сообщение об ошибке. Этот метод заключается в сбросе настроек ПО путем удаления конфигурационной папки.
- Для этого откройте «Выполнить» через Win + R, введите в поле и нажмите на Enter для активации команды.
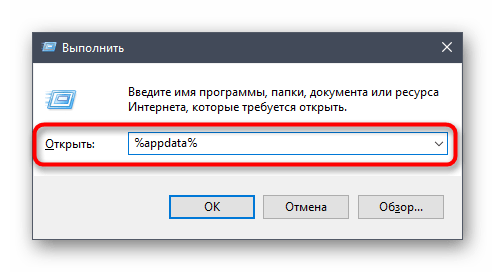
В конечной папке выберите «Local» или «Roaming».
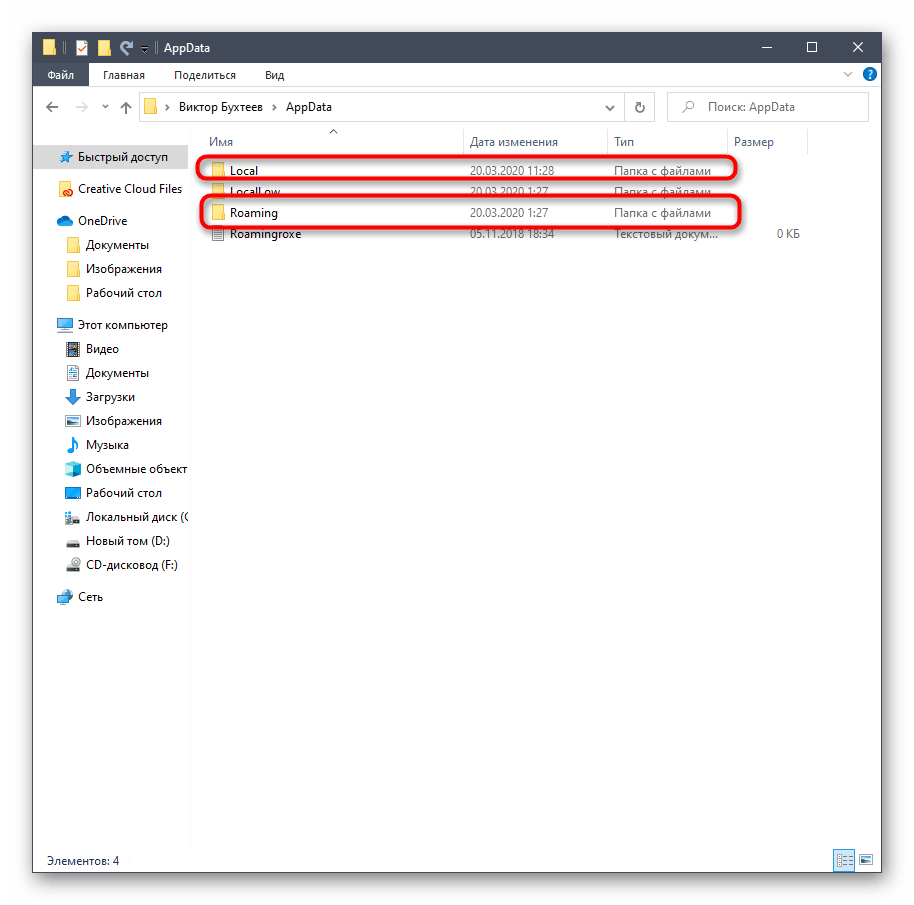
Отыщите директорию с названием проблемного приложения. Если в одном из каталогов оно отсутствует, перейдите в другой, чтобы проверить его наличие там.
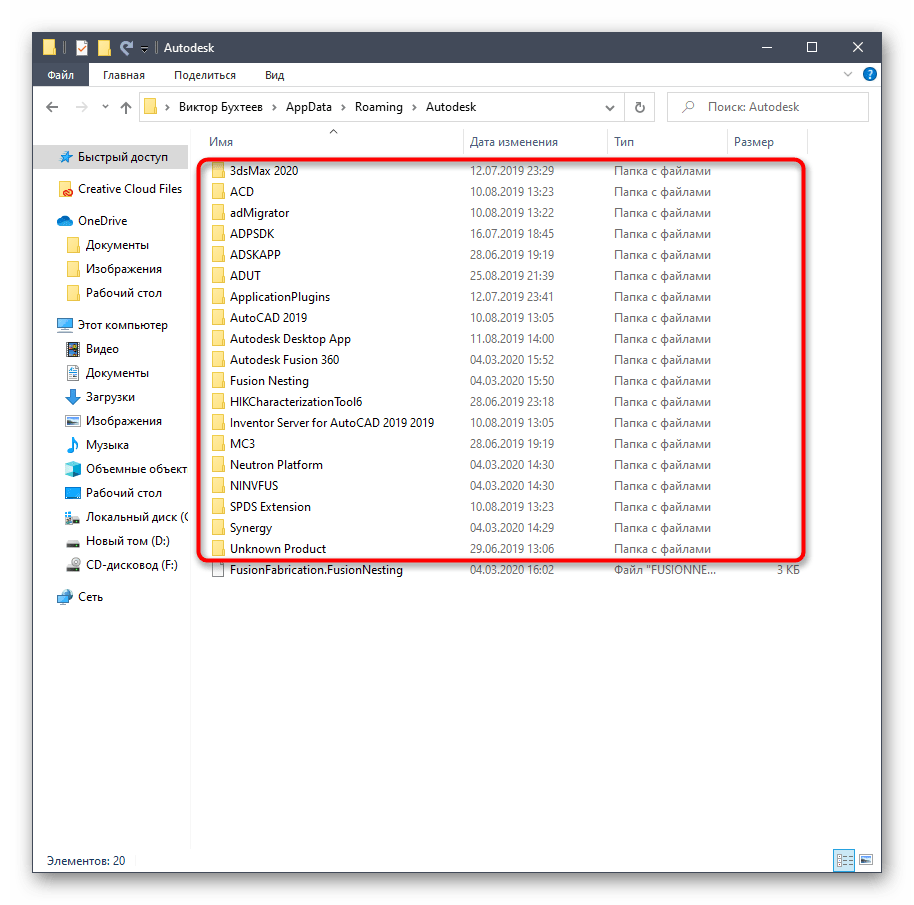
Кликните по папке софта ПКМ и выберите пункт «Удалить».
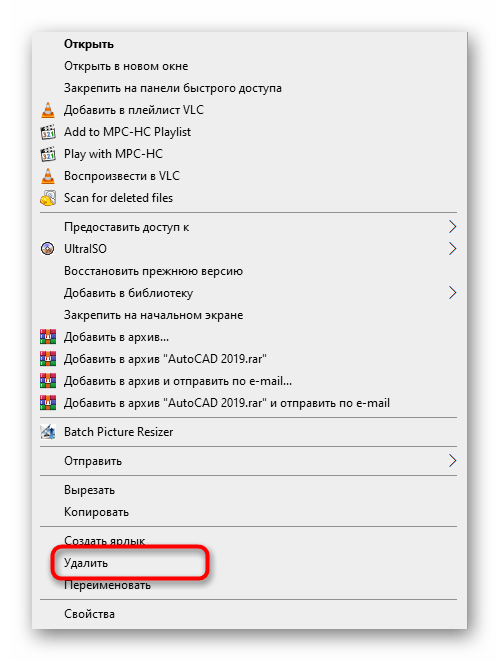
Не переживайте, сразу же после перезагрузки ПК данный каталог создастся заново с уже новыми файлами, в которых не должно быть тех самых проблем, вызывавших сообщение «Система конфигурации не прошла инициализацию».
Это были все рабочие способы решения сегодняшней проблемы. Если ни один из них не принес должного результата, остается только переустановить целевую программу, чтобы исключить возможные неполадки, связанные с неправильной инсталляцией. В случае неэффективности и этого метода мы советуем обратиться к разработчикам софта, описав свою проблему.
Опишите, что у вас не получилось.
Наши специалисты постараются ответить максимально быстро.
Как исправить ошибки
Теперь мы подробнее поговорим о проблеме: если в приложении Сервисы Гугл Плей произошла ошибка — что и как делать. Желательно выполнять инструкции согласно последовательности их расположения в статье.
Исправление ошибок обновления
Сначала нужно узнать, не происходит ли ошибка из-за устаревания версии сервисов Google Play. Для этого:
- Открываем настройки телефона и переходим в “Приложения”.
- Нажимаем на “Сервисы Google Play”.
- В самом низу есть строка “О приложении в магазине”. Жмем на нее.
- Система перенаправит нас на карточку программы в Play Маркет. И если вы видите активную кнопку “Обновить”, значит версия, установленная на смартфоне устарела, но обновление по какой-то причине не было выполнено автоматически. Нажмите на эту кнопку и дождитесь завершения скачивания и установки свежего ПО.
Если кнопки “Обновить” нет, переходим к следующим инструкциям.
Очистка кэша и удаление данных сервиса
Как исправить ошибку Сервисов Google Play путем очистки от ненужных данных:
- Зайдите в местоположение программы из раздела “Приложения”, так же, как это описано выше.
- Нажмите на кнопку “Память”, а затем на “Очистить кэш”.
- Теперь назад и “Управление памятью” и в самом низу окна — “Удалить все данные”.
- Подтвердите действие.
После удаления данных понадобится снова авторизироваться в приложении. Вы сможете это сделать, следуя подсказкам системы.
Исправление ошибки авторизации
Как устранить ошибку Сервисов Гугл Плей, если ее предположительная причина в сбое авторизации:
Удаляем свой Гугл аккаунт со смартфона. «Настройки» → «Облако и учетные записи» → «Учетные записи» → выбрать учетную запись «Google» по имени → Нажать на три точки в правом верхнем углу и кликнуть на «Удалить учетную запись».
Снова добавляем аккаунт на смартфон. Делаем все то же самое, только вместо “Учетные записи” жмем на “Добавить учетную запись”, затем подтверждаем личность (если включена такая настройка) и вводим данные аккаунта.
Если на вашем устройстве подключено несколько аккаунтов, работать следует с основным. Посмотреть, какой именно является основным вы можете здесь: Настройки → Google → Аккаунт.
Настройки даты и времени, поиск приложения, с которым может быть конфликт
Если произошла ошибка сервисов Гугл Плей, нужно проверить, правильно ли выставлены дата и время на смартфоне — сбой может случиться и из-за этого. Делаем:
- Открываем настройки и переходим в “Общие настройки”.
- Жмем на “Дата и время”.
- Переводим в положение “Вкл” ползунок напротив “Автоопределение времени”.
После этого смартфон будет брать точные данные из интернета.
Также иногда планшет выдает ошибку Сервисы Google Play после установки нового приложения. Происходит так называемый конфликт. Выяснить, какая именно программа провоцирует сбой, вы можете только методом перебора — поочередно отключая то, что было недавно установлено.
Перенос Сервисов Google Play с SD-карты обратно в память устройства
Когда ошибка Сервисов Google Play происходит из-за недостатка свободного места на устройстве, обычный пользователь, не обладающий специальными знаниями, вполне логично решает перенести основную массу программ на SD-карту. Но именно с утилитами Гугл так делать нельзя: SD-карта читается ОС значительно медленнее, чем внутренняя память и эта скорость ниже той, которая необходима для нормальной работы Сервисов.
А для освобождения места лучше сделать следующее:
- Зайти в раздел “Приложения” в настройках смартфона, просмотреть список всего, что установлено и удалить то, чем вы не пользуетесь.
- С помощью файлового менеджера переместить уже скачанные программы* на SD-карту, сохраняя тем самым встроенную память устройства свободной. А в дальнейшем и новые приложения можно будет туда отправлять.
*Те, которые можно переносить.
Ошибки с кодами
Бывает, что при попытке выполнить какое-то действие, где задействованы Сервисы Google Play, указывается конкретная ошибка на Андроид — обычно это короткий номер. Например:
Ошибки 910 и 495
Соединение с удаленными серверами срывается из-за проблем с обновлениями или засоренности кэшированными данными программы Play Маркет.*
Ошибка 403
Соединение с удаленными серверами блокируется по IP (сервисы Google заблокированы в вашей стране)
Ошибка DF — DFERH — 01
(невозможность пакетной передачи данных)
Комплексная ошибка. Может произойти по любой из причин, описанных в статье
Особое внимание следует уделить актуальности даты и времени, а также возможности конфликта между программами.
*Исправляется по тому же принципу, что описано выше в разделах об обновлениях и чистке кэша.
Небольшой совет: обойти блокировку по IP иногда можно просто используя браузер Opera с включенным VPN. Если не поможет, скачайте из интернета подходящий анонимайзер.
Недостающие компоненты C++ Runtime Library и DirectX
Чаще всего пользователи сталкиваются с проблемой ошибок DLL, которые связаны с отсутствием необходимых компонентов C++ Runtime Library либо DirectX.
Существует два способа решения проблем с недостающими компонентами DLL. Первый и более правильный – полная переустановка сбойного ПО. Второй – скачивание непосредственно одного компонента, вызывающего ошибку.
Ошибка msvcr100.dll – сбойный компонент в системе безопасности.
Ошибки dxgi.*, d3dx9_25.*, d3d11.*, d3dx9.*, d3dx9_43.*, xinput1_3.*, d3dx9_31.*, xinput1_2.*, d3dx9_31.*, d3dx9_34.*, d3dx9_42.*, x3daudio1_7.*, x3daudio1_6.*, xrsound.* d3dx10_43.*, d3dx9_26.*, d3dx9_30.*, d3dx9_27.*, d3dx11_43.*, d3dcompiler_43.*, d3d10.*.
Ошибка steam_api.dll – распространённая ошибка среди геймеров и пользователей магазина цифровой дистрибуции Steam. Часто возникает при установке пиратских сборок игр и взломанных клиентов Steam.
Решение – удаление Steam через панель управления и чистая переустановка программы-магазина с официального сайта. https://store.steampowered.com/about/
Важно: мы настоятельно не рекомендуем скачивать отдельные недостающие файлы steam_api.dll, которые можно часто встретить на просторах интернета. Это обусловлено тем, что многие злоумышленники специально распространяют зараженные файлы или шпионские утилиты под видом dll-файлов
Если такой файл попадет на компьютер пользователя, существует большая вероятность утери доступа к аккаунту.
Ошибка uplay_r1_loader.*, Uplay.exe, uplay.*, ubiorbitapi_r2_loader.* — аналогичная ошибка, как и с со Steam.
Решение – удаление и переустановка цифрового магазина https://uplay.ubisoft.com/en-GB
Ошибка xlive – проблемы с файлами цифрового магазина Microsoft.
Решение – установка последней версии программы со всеми обновлениями http://go.microsoft.com/fwlink/?LinkID=201134
Ошибка msvcrt.*, msvcr71.*, msvcrt.*, msvcp120.*, msvcp110.* x64 msvcr90.*, msvcr110.*, msvcr100.*, msvcr80.*, msvcr120.*.
Решение — скачать и установить недостающие компоненты ПО с официального сайта https://www.microsoft.com/ru-RU/download/details.aspx?id=52685
Ошибка physxcudart_20.*, physxloader.* и т.д.- проблемы с файлами NVIDIA PHYSX SYSTEM.
Как исправить проблему
Согласно статистике, примерно в 40–50% случаев имеет место единичный баг. Поэтому при появлении на экране с установленной Windows 10 сообщения «На вашем ПК возникла проблема…» следует просто прислушаться к предложению и произвести перезагрузку компьютера. Как правило, после этого всё входит в норму, и если на протяжении суток рецидивов болезни нет – можно считать произошедшее случайностью.
Бывает так, что, согласившись на перезагрузку, вы наблюдаете зависание компьютера, при котором на протяжении нескольких минут ничего не происходит. В таких случаях нужно действовать по следующему алгоритму:
- для десктопного ПК нажать кнопку «Reset»;
- если не поможет – зажать на 5 секунд кнопку «Power», компьютер при этом должен выключиться, включаем его стандартным способом;
- самый надёжный и не рекомендуемый способ – вытащить шнур питания из сети;
- у ноутбуков кнопки «Reset» нет, поэтому сразу переходим ко второму варианту;
- крайний способ для ноутбука – вытаскивание аккумулятора.
Подводя итог
Последнее, чего следует коснуться – это краткий разбор двух ошибок, которые достаточно часто терроризирует любителей компьютерных игр:
- «Ошибка c:\windows\system32\nvspcap64.dll. Нет точки входа». Библиотека «nvspcap64.dll» прямо указывает на принадлежность к продукту компании «NVidia». Следовательно, для исправления проблем требуется обновить драйверное обеспечение видеокарты, в том числе и утилиту «GeForceExperience». Более подробно мы рассматривали данную ошибку в статье: Как исправить ошибку c windows system32 nvspcap64.dll
- «Запуск программы невозможен, так как на компьютере отсутствует d3d11.dll. Попробуйте переустановить программу». Данная ошибка решается схожим методом. Требуется заменить повреждённый файл «d3d11.dll» на корректную копию. Сделать это достаточно просто. Для этого необходимо скачать установщик «DirectX» с официального сайта «Microsoft». Это же относится и к файлу «xlive.dll».
Если это не помогло, то скачайте файл вручную и также вручную зарегистрируйте его:
- Поместите «d3d11.dll» в каталог «C:\Windows\system32»;
- Нажмите «WIN+R» и выполните команду «regsvr32 d3d11.dll»;
- Перезагрузите компьютер.
И на этой позитивной ноте решённых проблем с системными компонентами операционной системы и следует завершить рассмотрение темы настоящей статьи.
Возможно Вам так же будут полезны статьи о том как исправить ошибки с .dll библиотеками:
- Как исправить ошибку comctl32.dll на windows 7
- Как исправить ошибку xinput1_3.dll на windows 10











![Инструкция по адресу 0x00000000 обратилась к памяти. память не может быть read или written - [решено]](http://myeditor.ru/wp-content/uploads/a/d/a/ada84fba1d4b70d5360d8654b0853067.png)