Кто будет заинтересовать шлюз RAS?
Если вы являетесь системным администратором, архитектором сети или другим ИТ-специалистом, шлюз RAS может быть неинтересен в одном или нескольких следующих случаях.
-
Вы проектируете или поддерживаете ИТ-инфраструктуру для организации, которая использует или планирует использовать технологию Hyper-V для развертывания виртуальных машин в виртуальных сетях.
-
Вы проектируете или поддерживаете ИТ-инфраструктуру для организации, которая развертывает или планирует развертывание облачных технологий.
-
Вы хотите обеспечить полнофункциональные сетевые подключения между физическими и виртуальными сетями.
-
Вы хотите предоставить клиентам организации доступ к своим виртуальным сетям через Интернет.
-
Вы хотите предоставить сотрудникам Организации удаленный доступ к сети Организации.
-
Вы хотите подключить офисы в различных физических расположениях через Интернет.
В этой статье, предназначенной для ИТ-специалистов, содержатся общие сведения о шлюзе RAS, включая режимы и функции развертывания шлюза удаленного доступа.
Этот раздел состоит из следующих подразделов.
Создание логической сети виртуальных IP-адресов GRE
- В консоли VMM запустите мастер создания логической сети. Введите Имя, при необходимости укажите описание, а затем нажмите кнопку Далее.
- В разделе Параметры выберите Одна подключенная сеть. При необходимости можно выбрать Создать сеть виртуальных машин с тем же именем. Этот параметр позволяет виртуальным машинам получать прямой доступ к этой логической сети. Выберите Под управлением сетевого контроллера и нажмите кнопку Далее.
-
В разделе Сетевой сайт настройте следующие параметры.
Ниже приведены примеры значений:
- Имя сети: GRE VIP
- Подсеть: 31.30.30.0
- Маска: 24
- ИД виртуальной ЛС в магистрали: Н/Д
- Шлюз: 31.30.30.1
- В разделе Сводка проверьте параметры и завершите работу мастера.
-
Чтобы использовать IPv6, добавьте подсеть IPv4 и IPV6 на сетевой сайт.
Ниже приведены примеры значений:- Имя сети: GRE VIP
- Подсеть: FD4A:293D:184F:382C::
- Маска: 64
- ИД виртуальной ЛС в магистрали: Н/Д
- Шлюз: FD4A:293D:184F:382C::1
-
В разделе Сводка проверьте параметры и завершите работу мастера.
Создание пула IP-адресов для виртуальных IP-адресов GRE
Примечание
В VMM 2019 UR1 можно создать пул IP-адресов с помощью мастера создания логических сетей.
- Щелкните логическую сеть виртуальных IP-адресов GRE правой кнопкой мыши и выберите Создать пул IP-адресов.
- Введите Имя и (по желанию) описание пула, а затем убедитесь в том, что выбрана сеть виртуальных IP-адресов. Нажмите кнопку Далее.
- Примите сетевой сайт по умолчанию и нажмите кнопку Далее.
- Выберите начальный и конечный IP-адреса для диапазона. Начните диапазон со второго адреса доступной подсети. Например, если доступная подсеть включает адреса от .1 до .254, начните диапазон с адреса .2.
- В поле IP-адреса, зарезервированные для балансировки нагрузки введите диапазон IP-адресов в подсети. Он должен соответствовать диапазону, который вы использовали для определения начального и конечного IP-адресов.
- Указывать данные шлюза, DNS или WINS не нужно, поскольку этот пул используется для выделения IP-адресов для виртуальных IP-адресов только через сетевой контроллер. Нажмите кнопку Далее, чтобы пропустить эти экраны.
- В разделе Сводка проверьте параметры и завершите работу мастера.
- Если вы создали подсеть IPv6, необходимо создать отдельный пул адресов IPv6 ПКУ VIP.
- Выберите начальный и конечный IP-адреса для диапазона. Начните диапазон со второго адреса доступной подсети. Например, если доступная подсеть включает адреса от .1 до .254, начните диапазон с адреса .2. Не используйте сокращенную форму адреса IPv6 для указания диапазона виртуальных IP-адресов. Используйте формат 2001:db8:0:200:0:0:0:7 вместо 2001:db8:0:200::7.
- В поле IP-адреса, зарезервированные для балансировки нагрузки введите диапазон IP-адресов в подсети. Он должен соответствовать диапазону, который вы использовали для определения начального и конечного IP-адресов.
- Указывать данные шлюза, DNS или WINS не нужно, поскольку этот пул используется для выделения IP-адресов для виртуальных IP-адресов только через сетевой контроллер. Нажмите кнопку Далее, чтобы пропустить эти экраны.
- В разделе Сводка проверьте параметры и завершите работу мастера.
Кластеризация шлюза RAS для обеспечения высокой доступности
Шлюз RAS развернут на выделенном компьютере с Hyper-V и настроен с одной виртуальной машиной. Затем виртуальная машина настраивается в качестве шлюза RAS.
Для обеспечения высокой доступности сетевых ресурсов можно развернуть шлюз RAS с отработкой отказа с помощью двух физических серверов узлов под управлением Hyper-V, каждый из которых также работает под управлением виртуальной машины, настроенной в качестве шлюза. Затем виртуальные машины шлюза необходимо настроить как кластеры, чтобы обеспечить отказоустойчивость и защиту от отказов сети и сбоев оборудования.
например, если ваша организация является Enterprise с развертыванием частного облака, вам может потребоваться только две виртуальные машины шлюза RAS, каждая из которых установлена на другом компьютере с Hyper-V. В этом сценарии виртуальные машины шлюза RAS добавляются в кластер для обеспечения высокой доступности.
В другом примере, если ваша организация является поставщиком облачных служб (CSP) с 200 клиентами в вашем центре обработки данных, можно использовать восемь виртуальных машин шлюза RAS с каждой парой кластеризованных виртуальных машин шлюза RAS, предоставляющих клиентам службы маршрутизации для 50. В этом сценарии два компьютера с Hyper-V имеют четыре виртуальные машины, настроенные как шлюзы RAS. Затем вы настроите четыре кластера виртуальных машин шлюза RAS, каждый из которых содержит одну виртуальную машину с каждого компьютера с Hyper-V.
при развертывании шлюза RAS серверы узлов под управлением Hyper-V и виртуальные машины, настроенные как шлюзы, должны работать Windows Server 2012 R2 или Windows Server 2016.
Всё равно не подключается к WiFi
Если ИП не работает и долго подключается, после выполнения всех вышестоящих инструкций – то такое может быть в случаи системной поломки телефона на Андроид. Система начинает криво работать из-за вирусов или сторонних программ. Особенно это показательно, когда все устройства и другие телефоны и планшеты подключаются, а ваш нет. Тогда стоит сбросить некоторые настройки. Зайдите в «Настройки» – «Система» – «Сброс настроек».
Теперь поочередно сделайте сброс по каждому пункту. Сначала сбрасываем настройки «Wi-Fi, мобильного интернет и Bluetooth». Перезагружаем телефон и вновь пытаемся подключиться к сети роутера. Потом делаем сброс по второму пункту – ну и так далее. В конце если ничего не поможет, сбросьте до заводских настроек.
Из-за чего возникает данная проблема?
В параметрах беспроводных подключений часто установлено, что мобильное устройство должно определять IP-адрес сети автоматически при подключении. Иногда этого не происходит, и процесс определения IP-адреса затягивается до бесконечности. Также может появиться надпись «Невозможно получить IP-адрес».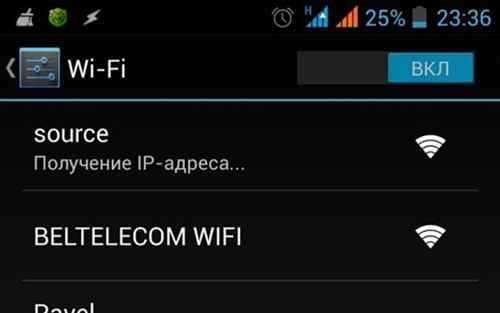
Как можно устранить ошибку конфигурации IP?. Есть несколько общих рекомендаций:
- задать статический IP-адрес;
- изменить имя мобильного устройства;
- перезапустить DHCP-сервер;
- перезагрузить мобильное устройство и маршрутизатор;
- переименовать сеть;
- осуществить полный сброс роутера.
Ниже рассмотрим подробнее, что делать в первую очередь, и дадим краткие инструкции, как избавиться от ошибки и подключиться к беспроводной сети.
Причины появления конфликта ip адресов Windows
Выше я вам показал, что из себя представляет ситуация, с одинаковыми ip адресами в операционной системе Windows. Давайте я вам расскажу, о причинах ее появления:
- Первая причина, это когда у вас в локальной сети, все сетевые адреса на компьютерах, назначаются в ручную (статические ip адреса). Обычно такие настройки делают для серверов, чтобы у них сохранялись всегда одни и те же параметры, но в данном методе есть уязвимое место, это необходимость вести реестр этих адресов, в разном виде и всегда его актуализировать. В противном случае вы можете получать проблемы с одинаковыми адресами. Я такое часто видел в маленьких офисах, где есть так называемый админчик, который так делает, и вот приходит новый компьютер или ноутбук, и для него так же вбивают ip, в итоге в локальной сети обнаружен конфликт ip адресов, как говориться за ошибки нужно платить.
- Второй вариант, это когда у вас есть проблемы с DHCP сервером, на котором у вас либо не настроена функция отслеживания дублирования адресов, либо у вас DHCP сервер кому-то назначил ip, а кто-то другой взял и настроил себе статический, вот и произошла ошибка конфликта ip адреса. Из своей практики я видел такое шапито, когда у одного админа был Kerio Control, на котором была функция DHCP сервера, там адреса назначались с большим резервированием и порой с привязкой. В один из прекрасных, московских дней, случилась ситуация, что у части людей перестал работать интернет. В настройках сети, светился APIPA адрес, этот админ вместо того, чтобы зайти в DHCP сервер и увидеть, что у него кончились адреса в пуле, стал массово перезагружать компьютеры и назначать на них статические айпишники, в итоге тем самым, он создал огромное количество ip конфликтов в сети, он просто не понимал принцип работы службы.
Столько уже написал, о причинах, а так еще и не показал, как выглядит сообщение, об ошибке.
обнаружен конфликт ip адресов Windows. В этой сети уже есть компьютер с таким же IP-адресом. Обратитесь к системному администратору для решения проблемы

Если вы зайдете в настройки сетевого интерфейса, то обнаружите, что в данной ситуации у вас основным адресом, будет IP из APIPA диапазона (169.254.x.x). Это означает, что конфликтный адрес у вас будет не доступен, и вы в локальной сети не сможете общаться практически ни с кем.
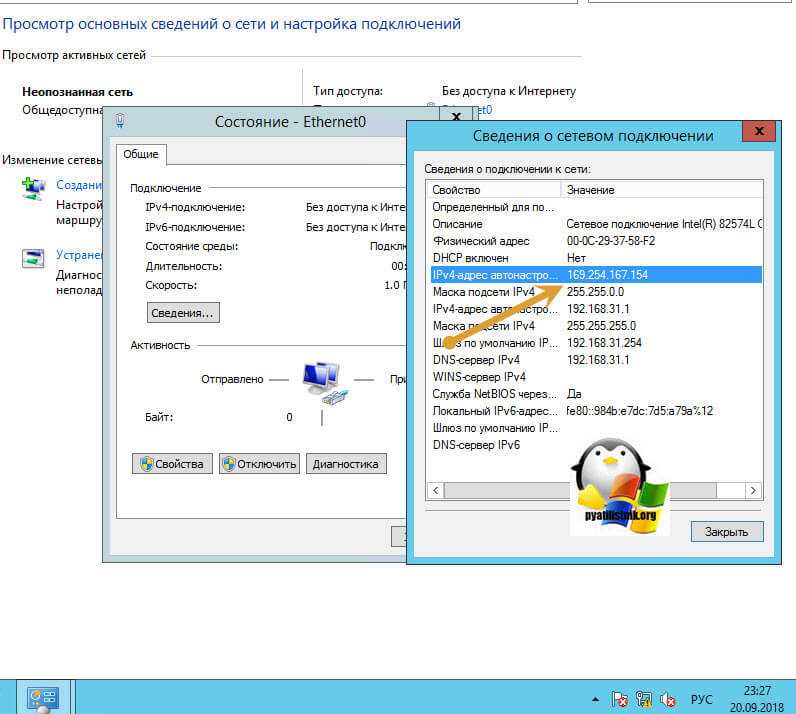
Так же если посмотреть логи операционной системы Windows, то вы там обнаружите вот такое уведомление, код события 4199:
В системе обнаружен конфликт IP-адреса 192.168.31.1 с системой, имеющей адрес сетевого устройства 00-0C-29-19-92-76. В результате могут быть нарушены сетевые операции на этих системах.
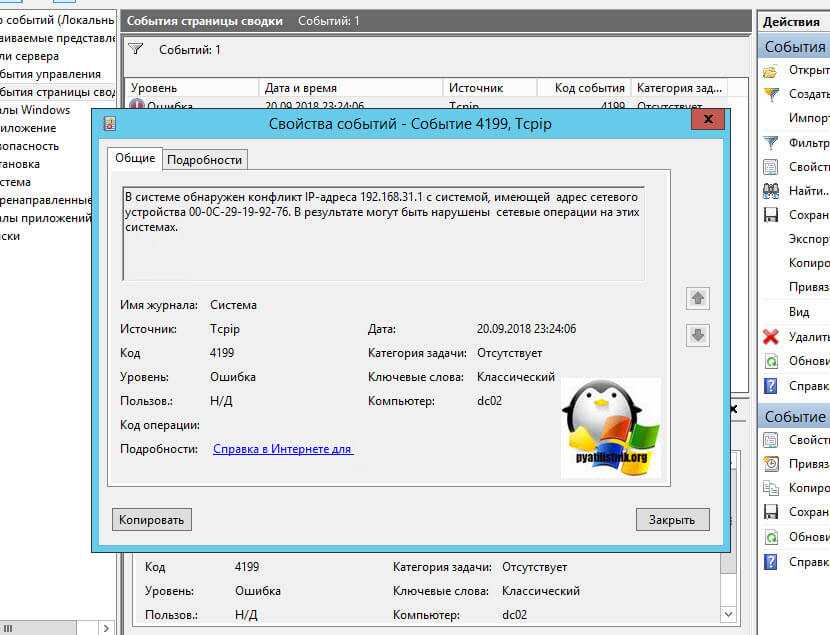
DHCP-сервер 192.168.31.1 отказал в аренде IP-адреса 192.168.59.131 сетевой карте с сетевым адресом 0x000C293758F2 (DHCP-сервер отправил сообщение DHCPNACK).
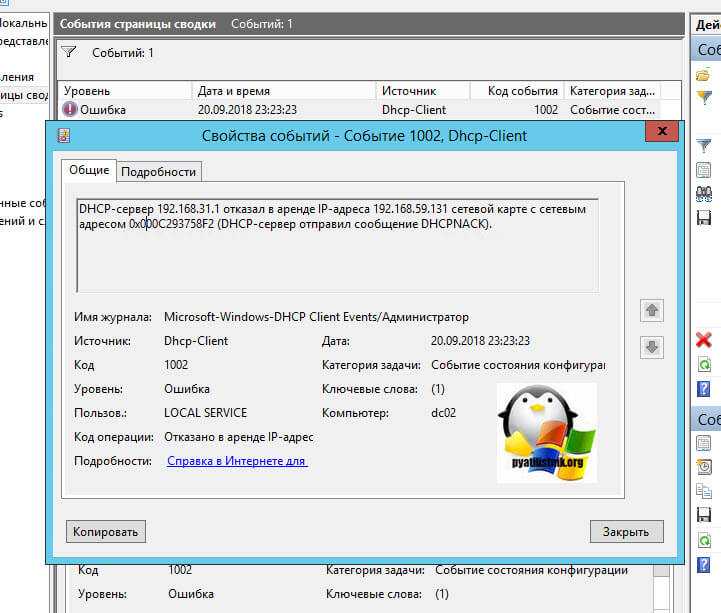
Из-за чего у вас может быть обнаружен конфликт ip адресов Windows, я вам рассказал, переходим теперь к алгоритму решения данной ситуации.
Что делать
Перед тем как предпринимать более серьезные шаги, начните с простых и эффективных решений, когда ДНС сервер Yota не отвечает:
- Перезапустите роутер / модем вне зависимости от модели устройства. Отключите оборудование от питания на 20-30 секунд, а потом включите обратно.
- Перезапустите свой компьютер / ноутбук в обычном режиме.
- Проверьте, отвечает ли сервер Yota при попытке подключения опции на других устройствах. Если там все корректно работает, возможно, причина именно в принимающем оборудовании.
- Постарайтесь вспомнить, после чего произошел сбой в работе. Это могло иметь место после изменения каких-то настроечных параметров или установки софта.
Если эти предварительные решения не дали результата и ДНС сервер Yota не отвечает, попробуйте рассмотренные ниже шаги.
Скорректируйте настройки модема
Многие пользователи Йота пишут, что им помогли следующие шаги:
- Войдите в настройки модема / роутера —- status.yota.ru/advanced или 10.0.0.1/advanced.
- Сбросьте параметры до заводских и дождитесь перезагрузки оборудования.
- Войдите в настройки и измените DHCP с 10.0.0.0 на 172.16.0.0. Как вариант, можно использовать 192.168.0.0.
- Сохранитесь и дождитесь перезапуска, а после проверьте — отвечает ДНС сервер Yota или нет.
Проверьте настройки сети
Распространенная причина неисправности — в неправильных или сбитых настройках сетевого подключения. Для подтверждения или опровержения этого предложения сделайте следующее:
- Жмите на Win+R.
- Введите команду ncpa.cpl.
- Кликните «Ввод».
- Откройте свойства подключения через соединение, через которое вы подключаетесь (правая кнопка мышки).
- Кликните на «Протокол Интернета версии 4».
- Откройте «Свойства».
- В разделе «Общие» задайте сервера DNS и адрес IP.
Здесь возможно два варианта — установить регуляторы в положение «автоматически» или указать конкретный DNS / адрес IP. В последнем случае нужно посмотреть информацию в договоре с провайдером.
Проверьте службу DNS-клиента
Если ДНС сервер Yota не отвечает, убедитесь в работоспособности службы. Для этого сделайте следующее:
- Жмите на Win+R.
- Введите services.msc.
- Кликните «Ок».
- Найдите службу DNS клиента и жмите на нее правой кнопкой мышки.
- Выберите «Свойства».
- Убедитесь, что установлена отметка «Автоматически» и примените настройки.
- Перезагрузите оборудование.
Внесите изменения
В ситуации, когда DNS сервер Yota не отвечает, можно попробовать установить адреса Гугл. Для этого сделайте шаги, указанные в разделе «Проверьте настройки сети», а после этого в графы ДНС внесите следующие параметры:
- 8.8.8.8;
- 8.8.4.4.
После ввода жмите «ОК» и перезапустите ПК / ноутбук. Такое решение часто дает результат, если проблемы возникают на всех устройствах.
Почистите кэш DNS и иные сетевые параметры
В случае, если DNS сервер Yota не отвечает, нужно выполнить очистку DNS адресов. Пройдите следующие шаги:
- Запустите командную строку от имени администратора.
- По очереди вводите следующие команды: ipconfig /flushdns; ipconfig /registerdns; ipconfig /renew, ipconfig /release.
- Перезапустите ПК / ноутбук.
Установите драйвера на сетевую карту
В ситуации, когда DNS сервер Yota, причиной может быть отсутствие драйверов на сетевую карту. Для проверки этой версии сделайте следующее:
- Жмите Win+R и введите команду devmgmt.msc.
- Посмотрите, нет ли в списке устройств, напротив которых горит восклицательный знак. При наличии таковых пунктов обновите для них драйвера. Для этого жмите на правую кнопку мышки и выберите соответствующий вариант.
Что делать, если не помогает
Бывают ситуации, когда вы все сделали по приведенной выше схеме, но DNS сервер Yota. Попробуйте следующие шаги:
- Измените статус сети с общедоступной на частную.
- Попробуйте отключить антивирусную систему или брандмауэр на время, а после включите его обратно. Проблема часто возникает после установки / переустановки антивирусного ПО. При этом часто трудности появляются из-за установки максимальной защиты. Судя по отзывам, больше всего проблем связано с антивирусом Аваст.
- Позвоните в поддержку Yota и попробуйте узнать причину, почему DNS сервер не отвечает, или возникают иные сбои в его работе.
Как указать статический IP-адрес вручную
Как получить Root права на Андроид при помощи или без компьютера
Если не удается получить айпи адрес при подключении к вай-фай, рекомендуется в настройках сетевого оборудования прописать статический IP-адрес. Чтобы задать адрес на устройствах с операционной системой Android, а оборудование начало бесперебойную раздачу, необходимо выполнить следующие действия:
- Зайти в настройки своего смартфона, планшета или любого другого девайса на ОС Android.
- Перейти в раздел «Wi-Fi» или «Беспроводное соединения» (название может изменяться в зависимости от марки гаджета и версии операционной системы).
- Тапнуть пальцем и удерживать на имени сети, в которой нужно, но невозможно пока подключиться.
- Среди возможных опций в выпадающем списке нужно выбрать «Изменить сеть», после тапнуть на «Расширенные настройки».
- Далее для подсоединения к домашней сети необходимо в разделе «Настройки IP» установить режим «Пользовательские».
- В завершении в соответствующих формах нужно писать IP-адрес и шлюз.
Обратите внимание! В остальных полях все данные используется, которые установлены по умолчанию: длина — 24, DNS 1 — 8/8/8/8, DNS2 — 8/8/4/4. В завершении, чтобы изменения вступили в силу, остается нажать на кнопку «Применить» и перезагрузить устройства
Настройка DHCP-сервера на роутере
Для решения проблемы при использовании ноутбука, планшета, телефона или телевизора на сетевом оборудовании рекомендуется произвести настройку DHCP-сервера. Для этого пользователь должен подключиться к сетевому оборудованию, используя кабель. После сопряжения маршрутизатора с ПК остается открыть любой установленный браузер и в его адресной строке прописать DNS-адрес или IP маршрутизатора.
Как поменять IP-адрес на телефоне Android — подробная инструкция
Сложностей в поиске информации возникнуть не должно, поскольку все необходимые технические параметры указаны на обратной стороне корпуса сетевого оборудования.
Система после перехода на веб-оболочку запросит авторизоваться в системе. Для этого потребуется ввести логин и пароль. Далее инструкции могут немного видоизменяться в зависимости от марки маршрутизатора и версии операционной системы.
TP-Link
Как только мы открыли веб-меню настроек через браузер, переходим к пункту меню (расположенного слева), который так и называется – DHCP.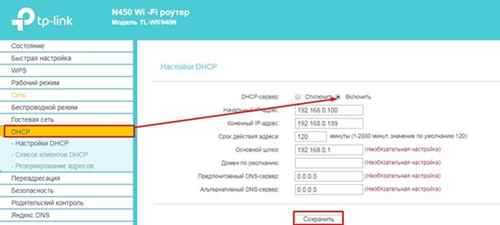 При нажатии на него справа появятся настройки. В первой строке активируем DHCP-сервер, затем сохраняем измененные настройки.На более свежих моделях роутеров TP-Link интерфейс прошивки несколько отличается, а соответственно и расположение некоторых настроек, в том числе и DHCP.
При нажатии на него справа появятся настройки. В первой строке активируем DHCP-сервер, затем сохраняем измененные настройки.На более свежих моделях роутеров TP-Link интерфейс прошивки несколько отличается, а соответственно и расположение некоторых настроек, в том числе и DHCP.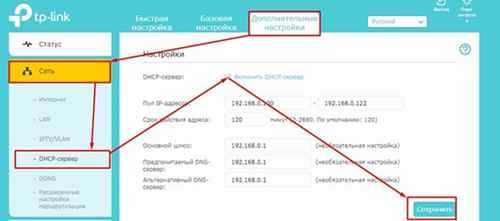 Для включения необходимо развернуть раздел «Сеть», затем перейти к подразделу «DHCP-сервер», после чего поставить галочку в самой первой строке и сохранить изменения.
Для включения необходимо развернуть раздел «Сеть», затем перейти к подразделу «DHCP-сервер», после чего поставить галочку в самой первой строке и сохранить изменения.
Роутеры D-Link
Картинка 6. Активация DCHP-сервера на маршрутизаторах D-Link
На более старых модификациях сетевого оборудования в веб-интерфейсе достаточно кликнуть на «Сеть», затем «LAN», а напротив графы «DCHP-сервер» нужно перевести в состояние «Разрешить». Чтобы изменения вступили в силу, их обязательно нужно «Применить». В более новых версиях операционной системы алгоритм действий остается таким же, только в самом начале нужно перейти во вкладку «Расширенные настройки».
ASUS
Интерфейс сетевого оборудования очень прост и понятен, под силу справиться даже совсем неопытному пользователю. Для настройки беспроводного соединения пользователь должен пройти путь: «Локальная сеть» — «DHCP-сервер» и поставить галочку напротив графы «Да». В завершении остается нажать на кнопку «Применить», которая расположена в нижнем левом углу экрана.
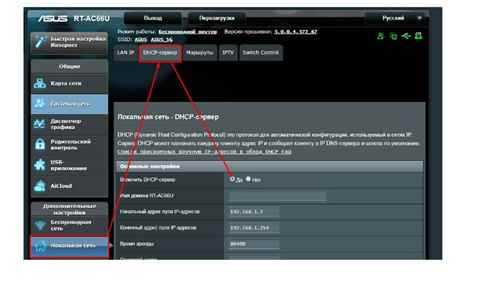
Настройка на сетевом оборудовании от ASUS
Zyxel Keenetic
В нижней части экрана нужно выбрать второй раздел, там расположен значок в виде двух компьютеров. Затем нужно перейти во вторую вкладку «Сегменты» и первую группу «Home».
В отобразившейся на экране вкладке «Сервер DCHP» для передачи сигнала необходимо активировать функцию и применить настройки.
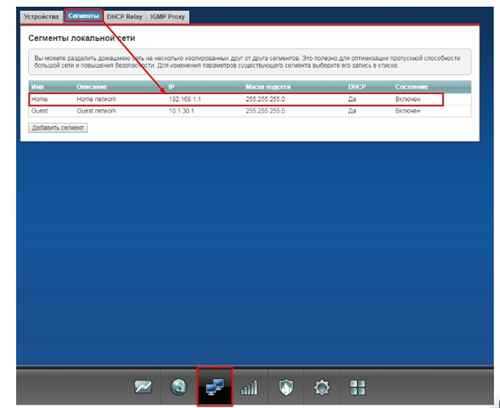
Как активировать DCHP-сервер на роутерах Zyxel
Ошибка «Не удается получить IP-адрес при подключении к Wi-Fi» возникает часто, но при этом не говорит о наличии каких-либо серьезных аппаратных поломок. Обычно уведомление об ошибке отображается из-за незначительных программных сбоев в сетевом оборудовании или принимающей стороне.
2. Создание новой области
Помните, что область действия — это диапазон адресов, которые будут автоматически назначаться компьютерам в нашем домене.
Шаг 1 Чтобы создать новую область, мы щелкнем правой кнопкой мыши на IPv4 и выберите опцию Новая область.
Шаг 2 Мы можем видеть, что есть несколько альтернатив для управления адресами IPv4, некоторые из наиболее часто используемых:
Настроить аварийное переключение
Это позволяет нам устанавливать значения так, чтобы в случае ошибки другой диапазон адресов принимал работу поврежденного поля.
Новая многоадресная область
Эта опция позволяет нам создавать различные области в домене для управления IP-адресами.
Новая сфера
Это позволяет нам создавать новый диапазон IP-адресов .
Шаг 3 При выборе New Scope мы увидим следующего помощника.
Шаг 4 Нажмите Далее, и затем мы должны установить имя для этой новой области.
Шаг 5 В следующем окне мы должны установить диапазон IP-адресов, которые будут назначаться автоматически, мы должны указать начальный IP-адрес и конечный IP-адрес.
Очень важно, чтобы у нас было четкое представление о том, сколько пользователей будет активным, чтобы не назначать дополнительные адреса или не справляться с ними. Мы оставляем длину по умолчанию равной 24, а маску подсети оставляем классу C
Шаг 6 Нажав Далее, мы можем установить один или несколько IP-адресов, которые не будут распространяться среди пользователей обычным способом, это эффективно в следующих случаях:
- Административные задачи
- Назначьте фиксированные IP-адреса устройствам в качестве принтеров.
- Установите IP- адреса для определенной группы пользователей без его обновления.
Шаг 7 После того, как эти исключения были установлены или нет, мы нажимаем Далее и увидим, что мы можем настроить, как долго будет продолжаться уступка IP-адреса, это приведет к автоматическому обновлению IP-адреса на клиентском компьютере, мы можем определить это значение в днях, часах или минутах.,
Наиболее целесообразным является то, что для оборудования нашей организации эта уступка устанавливается в дни, поскольку при обновлении IP-адреса пользователь может повлиять на его навигацию и использование сети.
Шаг 8 Нажмите Next, и мы должны определить, установим ли мы эту конфигурацию немедленно или позже.
Шаг 9 Нажав для их немедленной настройки, помощник попросит нас ввести IP-адрес маршрутизатора или шлюза.
В случае, если наш сервер будет предоставлять все службы DHCP, мы можем ввести тот же IP-адрес в этом окне. Нажмите кнопку Добавить, чтобы добавить IP-адрес.
Шаг 10 Нажмите Next еще раз, и мы сможем увидеть доменное имя или указать, какие компьютеры будут использоваться для разрешения имен DNS.
Шаг 11 Нажав Далее, мы увидим конфигурацию серверов WINS, которые позволяют преобразовывать имена устройств NetBIOS в IP-адреса.
Шаг 12 Это больше не распространено, но если нам нужно отредактировать его, мы можем ввести IP-адрес устройства и нажать « Добавить». Нажмите Next еще раз, и мы должны подтвердить, что мы немедленно активируем область.
Шаг 13 Мы увидим, что все было создано правильно.
Шаг 14 Мы можем видеть нашу область видимости, созданную в консоли DHCP.
Набор адресов
Это позволяет нам проверить начальный IP-адрес и конечный IP- адрес, который мы настроили для распространения на компьютерах домена.
Адресные уступки
В этой опции мы увидим все компьютеры, которые взяли какой-то IP-адрес из предопределенного диапазона.
Бронирование
В этом варианте мы можем проверить или добавить новый диапазон IP-адресов, которые будут зарезервированы для конкретных задач и не могут быть назначены никаким компьютерам в домене.
Варианты области
С этого места мы можем редактировать такие параметры, как маршрутизатор, домен или DNS-серверы.
Директивы
Из этого параметра мы можем назначить различные директивы для областей DHCP.
Постановка задачи
Я хочу вас научить производить настройку статического IP адреса, маски, шлюза и DNS серверов на вашем сетевом интерфейсе, разными методами, локально и удаленно. Ситуаций может быть очень много. Лично я являюсь приверженцем того, что любой сервер должен иметь выделенный, статический ip-адрес исключительно под него, тут можно долго спорить, что можно делать резервирование на DHCP, через который потом можно быстрее менять настройки, но я придерживаюсь такой политики, так как из отказоустойчивый DHCP может ломаться, если вы можете меня переубедить в моем видении, то прошу в комментарии.
Создавайте VLAN для сегментации трафика
VLAN (виртуальная локальная сеть) позволяет нам разделять трафик разных сетей для повышения безопасности сети, мы можем создать несколько виртуальных локальных сетей для разделения сетей и иметь разные уровни разрешений и доступа в каждой созданной локальной сети. Типичная сетевая архитектура состоит из создания всех виртуальных локальных сетей в pfSense и подключения кабеля от физического порта локальной сети к порту управляемого коммутатора в магистральном режиме, таким образом мы будем передавать им все виртуальные локальные сети. (с меткой), созданный в переключателе на pfSense, чтобы выполнять маршрутизацию между vlan, а также иметь возможность настройки различных правил.
Первое, что нам нужно сделать для создания виртуальных локальных сетей в локальной сети, — это перейти к » Интерфейсы / Назначение интерфейсов » раздел.
Оказавшись здесь, мы нажимаем на раздел VLAN, чтобы создать их правильно, по умолчанию у нас нет созданных VLAN, как вы можете видеть ниже:
Чтобы создать новую VLAN, нажмите «Добавить», а затем выполните следующие действия:
- Родительский интерфейс : убедитесь, что мы выбрали порт, назначенный для LAN (а не для Internet WAN).
- Тег VLAN : Создайте идентификатор VLAN, соответствующий идентификатору коммутатора.
- Приоритет VLAN : мы можем оставить его пустым.
- Описание : мы ставим описательное имя, например, «Управление».
Мы можем создать любые VLAN, которые захотим, всегда «висящие» на физическом интерфейсе LAN. Например, мы создали две дополнительные сети VLAN, одну VLAN для команд и одну для гостей. Процедура точно такая же:
После создания мы вернемся к « Интерфейсы / Назначение интерфейсов «, Здесь мы можем увидеть сводку физических интерфейсов и сетевого порта. По умолчанию у нас будет Интернет WAN (с или без VLAN), а также LAN. Чтобы добавить эти новые интерфейсы в локальную сеть, мы просто выбираем интерфейс «VLAN 2 на em1…» и нажимаем «Добавить», то же самое с другими, как вы можете видеть на следующих снимках экрана:
После того, как мы их создали, все они появятся в раскрывающемся списке «Интерфейсы» с именем по умолчанию «OPT1», «OPT2» и так далее. По умолчанию у нас активирован интерфейс LAN с соответствующим частным IPv4-адресом, на основе этой конфигурации мы можем сделать все остальное:
Конфигурация остальных интерфейсов точно такая же, нам нужно будет включить ее, указать описательное имя, указать соответствующую конфигурацию IPv4 и / или IPv6, сохранить изменения и применить их.
После настройки мы видим, что теперь имя было изменено, нам нужно будет сделать то же самое с другими. Когда мы закончим, в разделе «Interface Assignments» мы сможем увидеть имя, которое мы дали каждому из них.
Теперь, когда мы подключаем различные устройства к коммутатору в определенной VLAN доступа, мы можем получить доступ к этой локальной подсети, но мы должны помнить, что DHCP-сервер еще не активирован в этих вновь созданных VLAN, это как раз то, что мы собираемся сделать. настроить.
































