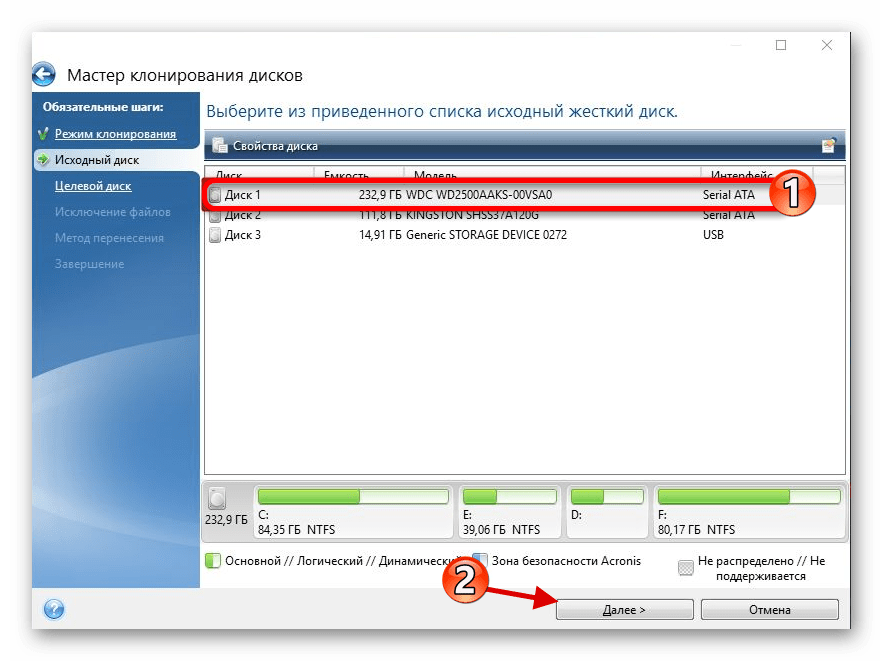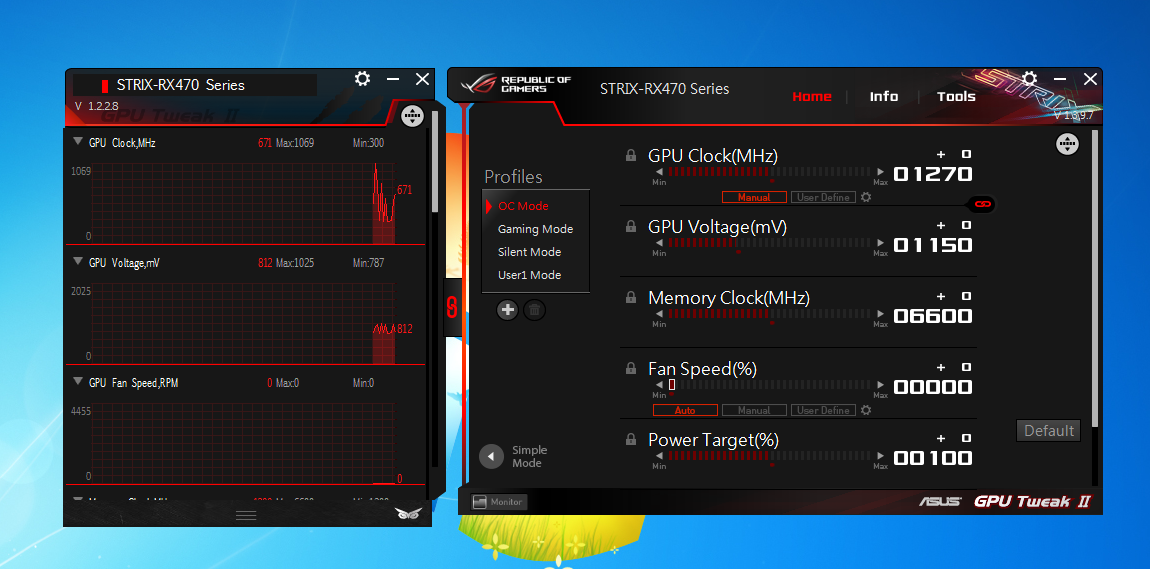Как переместить установленные приложения
Вы можете перемещать уже установленные приложения, если хотите. Нет ограничений на количество накопителей, на которых вы можете хранить приложения. Это позволяет вам максимально использовать имеющееся у вас дисковое пространство.
Для этого откройте «Параметры» → «Приложения» → «Приложения и возможности». Нажмите соответствующее приложение и нажмите кнопку Переместить.
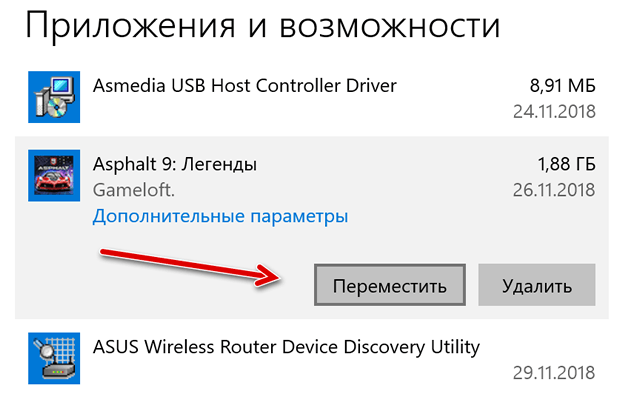
Вам будет предложено выбрать другой диск, и вы можете нажать «Переместить», чтобы переместить приложение на этот диск.
Если вместо кнопки перемещения вы видите кнопку «Изменить», значит вы выбрали традиционное настольное приложение. Вы не можете переместить, используя этот инструмент. Если вы видите кнопку «Переместить», выделенную серым цветом, вы выбрали приложение Microsoft, которое является элементом Windows 10. Его также не получится переместить с помощью параметров. Вы можете перемещать только те приложения, которые вы установили из магазина.
Как перенести игры Origin на другой диск
Клиент Origin позволяет изменять расположение игровой библиотеки. Вы можете создать новую папку библиотеки игр на другом диске, а затем переместить игры Origin в новое место. Если вы не знаете, как перемещать игры Origin с помощью клиента Origin, вы можете выполнить следующие действия:
Способ 1. Перенести игры Origin с клиентом Origin
Вы можете выполнить следующие действия, чтобы переместить игры Origin на другой диск без необходимости переустановки или повторной загрузки всех файлов игры.
Шаг 1. Запустите клиент Origin на рабочем столе и нажмите кнопку Происхождение кнопку на верхней панели инструментов.
Шаг 2. В разделе Origin выберите заявка Настройки из списка опций.
Шаг 3. Нажми на Устанавливает & Сохраняет вариант. Под Игра Расположение библиотеки , вы можете нажать на + Изменить папка возможность выбрать новое место.
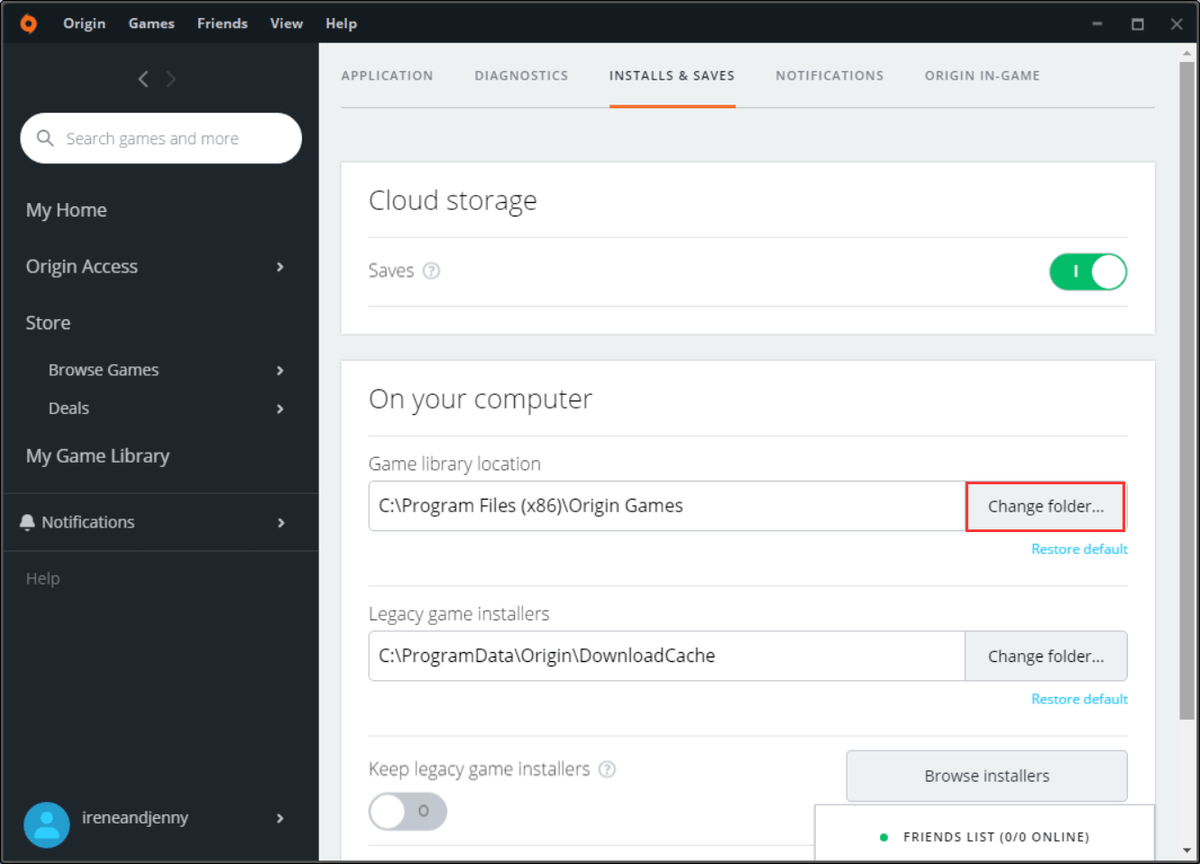
Шаг 4. Перейдите к жесткому или твердотельному диску, на который вы хотите переместить свои игры Origin.
Шаг 5. Щелкните правой кнопкой мыши пустое место на диске, выберите Новый а потом Папка . Назовите новую папку как Происхождение Игры и ударил Войти .
Шаг 6. Полностью закройте клиент Origin.
Шаг 7. Перейдите в ранее выбранную папку установки игры Origin. Местоположение по умолчанию может быть C: Program Files (x86) Origin Игры . Щелкните правой кнопкой мыши папку с игрой, которую хотите переместить, а затем выберите Порез из меню.
Шаг 8. Перейдите во вновь выбранную папку библиотеки игр Origin. Щелкните правой кнопкой мыши пустое место внутри папки а затем выберите Вставить . Подождите несколько секунд, после чего игра будет скопирована в новое место.
Шаг 9. После завершения процесса копирования щелкните клиент Origin и выберите Мой Игра Библиотека . Щелкните игру, которую вы хотите переместить во вновь созданную папку установки игры. Затем нажмите на Скачать кнопка.
Заметка:
Процесс завершится очень быстро. После перемещения игр Origin в новую папку библиотеки игр вы также можете загрузить и установить другие игры Origin в новое место.
Зная, как переместить игры Origin на другой диск, вы можете попробовать. Конечно, это не единственный способ перенести игры Origin на другой диск.
Здесь я покажу вам еще один способ переноса игр Origin на другой диск, который также является быстрым и простым. В этом методе вам нужно будет использовать стороннее программное обеспечение, чтобы переместить игры Origin из одной папки библиотеки игр в другую.
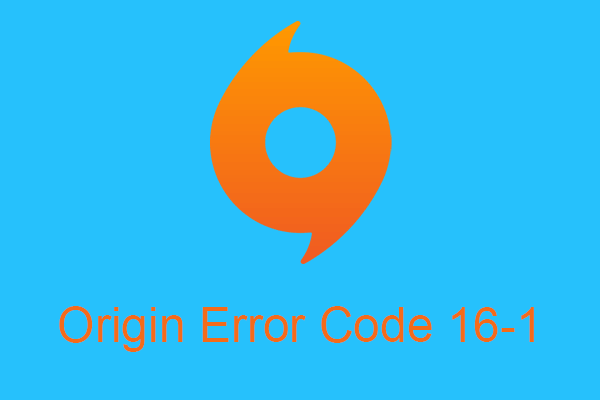 3 эффективных метода исправления исходного кода ошибки 16-1
3 эффективных метода исправления исходного кода ошибки 16-1
Если вы столкнулись с кодом ошибки Origin 1 6-1 во время использования EA Origin — одного из самых популярных игровых магазинов, вы можете адаптировать методы, предлагаемые в этой статье.
Читать больше
Способ 2. Перемещение игр Origin с помощью Steam Mover
Стороннее программное обеспечение Steam Mover также может помочь вам перенести игры Steam и Origin (вас может заинтересовать этот пост: 3 метода, которые помогут перенести игры Steam на другой диск ).
Steam Mover изначально был разработан, чтобы помочь игрокам перенести загруженные игры из клиента Steam в освободить немного свободного места . К счастью, его также можно использовать для переноса игр Origin на другой диск. Чтобы переместить игры Origin с помощью Steam Mover, выполните следующие действия.
Вот подробные шаги.
Шаг 1 . Выполните шаги 1–5 Пути 1, чтобы сначала создать новую папку библиотеки игр Origin на другом диске.
Шаг 2. Скачать Паровой двигатель из Интернета и запустите программу на своем компьютере. Вам не нужно ничего устанавливать. Просто запустите это.
Шаг 3. Слева выберите папку, в которой хранятся все ваши игры Origin. Справа выберите только что созданную папку библиотеки игр, в которую вы хотите переместить игру.
Шаг 4. Выберите игру, которую хотите переместить, и нажмите синюю стрелку в нижнем левом углу. Затем откроется новое окно командной строки, в котором будет отображаться ход копирования.
Когда он будет закончен, игра должна быть успешно перемещена на новое место. Наконец, теперь вы можете щелкнуть клиент Origin и легко играть в свои игры.
Если вы не знаете, как перенести игры на другой диск в Origin, попробуйте два вышеуказанных метода.
Используем встроенные возможности Виндоус
Следуйте инструкции, чтобы выполнить перенос операционной системы на флеш-устройство:
Откройте окно «Управление дисками». Для этого в окне выполнить пропишите команду diskmgmt.msc и подтвердите действие;
Рис.3 – запуск средства управления дисками
Теперь нужно уменьшить объем ОС на диске. Выполнить действие можно с помощью функции «Сжать том». Все данные останутся в прежнем состоянии, только занимаемое место на HDD уменьшится. Кликните правой клавишей на раздел «System», а затем на «Сжать том»;
Рис.4 – Сжатие тома
- После успешного уменьшения объема ОС, в схеме диска появится свободный раздел. Это означает, что всё было сделано правильно;
- Подключите накопитель к компьютеру и перезагрузите окно «Управление дисками»;
- Теперь кликните на вкладке «Мастер» и в списке выберите «Перенос OS SSD»;
Рис.5 -вкладка «Мастер»
- Откроется стандартная утилита для клонирования операционной системы. Нажмите на клавишу «Далее», чтобы перейти к настройкам;
- Кликните на пункт «Незанятое пространство» и перейдите в следующее окно;
Рис.6 – выбор дискового пространства
Теперь вы можете самостоятельно изменить размер будущего диска или же оставить все параметры без изменений;
Рис.7 – изменение размера раздела диска
После нажатия на клавишу «Далее» мастер начнёт перемещение системы. После завершения действия вы сможете выключить компьютер и при следующей загрузке выбрать ту ОС, которая находится на SSD.
Windows на твердом диске тоже останется. Вы можете удалить её или же использовать в качестве резервной копии, когда понадобится восстановить систему.
Рис.8 – результат успешного перемещения Виндоус
Не забудьте нажать на клавишу «Применить» в левой верхней части окна «Управление дисками», иначе все внесённые изменения не будут сохранены. Если во время переноса возникали окна с ошибками или зависания, следует сбросить настройки, перезагрузить ПК и попробовать выполнить перенос еще раз.
Рис.9 — применение изменений
Как разделить жесткий диск на разделы и тома без дополнительных утилит
Начнём с самого простого на наш взгляд способа – поделить диск с помощью встроенных в вашу ОС возможностей. Это действительно очень просто, для этого достаточно открыть инструмент «Выполнить». Для этого наберите сочетание клавиш WIN+R, и далее задайте простую команду:
diskmgmt.msc
Далее необходимо нажать кнопку «ОК», и команда выполнится.
Перед вами откроется интерфейс «Управление дисками». Вы можете попасть сюда же и из пуска, для этого проделайте следующий путь — «Средства администрирования Windows» — «Управление компьютером», и в этом разделе необходимо с правой стороны найти «Управление дисками». Вы увидите похожую картинку:
Обратите внимание, что тут отображаются все доступные на вашем компьютере тома и разделы. Даже если вы ранее скрыли какой-то том, то тут он будет отображаться, так как данный раздел создан специально для управления всеми томами
В этом окне вам нужно выбрать нужный вам диск, например, D или H, и кликнуть на нем правой кнопкой мыши. Далее появится диалоговое окно, где необходимо выбрать «Создать простой том».
Далее перед вами откроется «Мастер создания простых томов».
Здесь вам нужно задать базовые параметры вашего будущего тома. В том случае, если вы не разбираетесь, вы можете задать только размер диска.
Обратите внимание, что размер тома не может быть больше, чем свободное место на носителе. После того, как вы определись с размером, нажимаем кнопку «Далее», и оказываемся в новом окне:
Все тома и разделы имеют собственную букву, например, C или D, на этом этапе вам нужно задать букву, как будет называться новый том. Вы можете оставить это на усмотрение системы, и она сама подберёт название из свободных вариантов – это оптимальный вариант, если вы не уверены, какие буквы ещё свободны.
Далее вам предстоит простая задача, но на первый взгляд она выглядит тяжело – вам нужно выбрать «Файловую систему», размер кластера и некоторые другие параметры, показанные на картинке ниже:
Если вы ничего не представляете в компьютерах, то либо оставляйте стандартные параметры, либо укажите такие же, как на нашем скриншоте. И дальше нажмите кнопку «Далее». На этом этапе система покажет вам основные сведения о будущем томе:
Вам необходимо их ещё раз проверить и если все правильно, то нажать кнопку «Готово». Так вы создадите новый том.
Этот вариант идеально подходит тем, у кого подключен к ПК или ноутбуку новый диск, который нужно разбить на тома. Но бывает очень типичная ситуация – когда на тома или разделы нужно разбить основной жесткий диск, где установлена система. В этом случае возникает главная сложность – разбить на тома, но не потерять операционную систему.
Как разбить жесткий диск с сохранением операционной системы
Если вы проделаете всё, что описано выше с диском, где установлена система, то ОС не даст вам закончить процесс, так как в противном случае вы потеряете саму операционную систему. Если вы хотите разделить HDD, на котором установлена Windows, то действовать нужно несколько иначе.
Вам нужно также вызвать Мастер настройки жестких дисков, но на этапе, где ранее вы выбрали «Создать новый том», вы должны выбрать «Сжать том». Это действие касается того тома, что у вас прямо сейчас используется на жестком диске.
Далее вам необходимо выбрать параметры, насколько ваш том должен быть сжат, например, на 97 Гб:
Если вы не представляете, что значат эти параметры, то можете смело использовать наши из примера выше. Далее вам нужно смело нажать на кнопку «Сжать». Система недолго поработает и далее вы увидите, что на вашем системном диске появилась новая вкладка «Свободно», которая залита зеленым цветом. Нужно кликнуть на нее правой кнопкой мышки и в диалоговом окне выбрать «Создать простой том»:
Далее вам нужно пройти всё то, что мы описали в процессе, когда на диске нет ОС. Но есть одно отличие – максимальный размер тома ограничен уже не всей вместимостью диска, так как вы фактически его уже разбили на два, а тем объемом, который вы выделили. Например, в нашем случае, максимальный размер – это 97 Гб. Если вы выделили другой объем, то у вас будет другой максимальный параметр – и именно в его пределах вам нужно выбрать размер, а не в пределах общего объема диска.
Как перенести программы на другой компьютер?
Если перед вами встала задача переезда на новый компьютер с только что установленной операционной системой, то с большой вероятностью вы задумались о том, как перенести программы на новый компьютер. И это правильно. Гораздо быстрее “обжить” новый ПК и систему, перенеся программы со старого компьютера, сохранив все пользовательские настройки.
Если говорить вкратце, то алгоритм работы программы примерно следующий: вы вставляете флэшку с установленной на нее PickMeApp в компьютер с которого хотите перенести программы, утилита выполняет его сканирование и определяет программы, которые можно перенести, затем вы вставляете флэшку с программой в новый компьютер и устанавливаете с нее приложения в новую систему. А теперь давайте рассмотрим подробнее алгоритм работы программы для переноса приложений.
Перенос программ на другой компьютер с помощью PickMeApp
Второе. Выберите в левой панели программы, которые хотите перенести с одного компьютера на другой, в нашем примере это программа Adguard, и затем кликните по кнопке “Capture”, как показано на рисунке ниже.
Программа начнет подготовку приложения к переносу. Следить за процессом подготовки можно по соответствующему индикатору.
Как видно на рисунке выше, процесс подготовки программы для переноса можно прервать, пропустить или приостановить с помощью кнопок “Stop”, “Pause” и “More”. После того, как подготовка приложений для переноса будет выполнена, все они появятся в правой панели программы.
Третье. Извлеките вашу флэшку из компьютера и подключите ее к новому компьютеру с новой операционной системой. Запустите на нем с флэшки программу PickMeApp. Затем выберите на правой панели приложения которые были подготовлены для переноса, в нашем случае это программа Adguard и щелкните п кнопке “Install”, как показано на рисунке ниже
После чего начнется процесс переноски приложения в новую систему и новый компьютер. Кстати говоря, процесс установки переносимой программы длиться гораздо быстрее, нежели при установки приложения с “нуля”. По завершению процесса переноса программ на другой компьютер, вы сможете увидеть в папке “Program Files”, папки с перенесенными приложениями. Что в свою очередь будет означать, что миграция программ с одного ПК на другой прошла успешно. После запуска приложений, вам останется только лишь ввести лицензионные ключи к ним, надеемся они у вас охраняться в надежном месте, и вы их не потеряли.
Обратите внимание! В настоящее время программа PickMeApp распространяется бесплатно, однако она находится еще на стадии beta-версии. По этой причине она не всегда работает корректно
Например, мы не смогли с первого раза перенести с помощью нее программу ABBYY FineReader 11. Очень надеемся, что разработчики решат все проблемы к релизу финальной версии программы.
Яндекс.Диск для переноса файлов
С операционной системой мы разобрались, но как быть с остальными файлами, которые вы «нажили» за время работы на компьютере? Для них можно использовать ПО, о котором мы говорили выше, или старое доброе копирование на внешний носитель. Вам понадобится один или несколько жестких дисков или один проверенный сервис облачного хранения – например, Яндекс.Диск. Если вы уже пользуетесь сервисом, наверняка у вас включена синхронизация важных данных. Тогда они дублируются в облаке и в случае сбоя «железа» вы легко восстановите их. Все, что потребуется для начала работы, – это стабильный и достаточно быстрый Интернет. Чем больше файлов нужно перенести, тем больше времени это займет.
Вот несколько особенностей Яндекс.Диска, о которых нужно знать.
- В веб-версии можно просто перетаскивать отдельные файлы и папки между компьютером и окном сервиса в браузере – загрузка данных начнется автоматически.
- Браузер поддерживает загрузку файлов размером до 10 ГБ. Если файл весит больше, необходимо использовать программу-клиент Яндекс.Диска, где максимальный размер ограничен 50 ГБ.
- Загрузку может блокировать включенный прокси-сервер или стандартный брандмауэр операционной системы. Отключите их перед началом работы.
- Загружаемые файлы автоматически проверяются встроенной антивирусной программой NOD32. Система предупредит, если при копировании будут обнаружены зараженные объекты.
При регистрации каждый пользователь получает бесплатно 10 ГБ для хранения личных данных. Однако эту цифру можно увеличить, участвуя в различных акциях. Например, Яндекс раздавал дополнительные гигабайты студентам и преподавателям, пользователям мобильного приложения. Но несколько дополнительных ГБ в облаке – не всегда то, что требуется для полноценного переезда на новый компьютер.
Если вы накопили несколько десятков гигабайт данных и хотите безболезненно перенести их за один раз, проще и дешевле воспользоваться специальным предложением от ОнЛайм и Яндекс.Диск. Всего за 80 рублей в месяц вы получаете 100 ГБ дискового пространства, а за 200 рублей в месяц – один терабайт. Кроме того, вы сможете просматривать расширенную историю изменений файлов, пользоваться сервисом без рекламы и получите приоритет при обращении в службу поддержки. Даже 100 ГБ может оказаться достаточно, чтобы перенести на новую машину архив фото, документы и другие личные файлы.
Конечно, у Яндекс.Диска есть альтернативы, но они менее выгодны обычным пользователям. Например, в DropBox при регистрации дают всего 2 ГБ бесплатно, а в стандартном (самом дешевом) пакете, который стоит уже 10 евро в месяц, предлагают доступ к 3 ТБ. На Google бесплатно выдают 15 ГБ при регистрации, но они разделены между тремя сервисами: Photos (только изображения), Gmail (сообщения из почты) и Disk (другие файлы). Покупка 100 ГБ обойдется в 1,99 евро в месяц, а 1 ТБ сервис предлагает уже за 9,99 евро.
Надеемся, вы уже вооружились необходимыми инструментами, и переезд на новый компьютер завершится быстро и с минимальными потерями.
Поделиться
Как перенести программу с одного компьютера на другой
Покупка нового компьютера либо переустановка операционной системы на старом довольно радостное событие, ведь работать на чистой не захламленной системе одно удовольствие. Вот только омрачить всю эту радость может перенос на только установленную систему действительно важных и нужных программ. Почему спросите Вы? Ну, вот, к примеру, под рукой не оказалось установочного диска, да и все сложные настройки нужных утилит уже давно забыты. Дабы не испытывать таких сложностей рекомендуем воспользоваться PickMeApp, которая поможет без какого либо труда перенести установленное ПО со всеми индивидуальными настройками.
Довольно проста в использовании. Окно разбито на две панели. В левой части после не длительного сканирования выводится список программ, которые установлены на Вашем ПК. Дабы выбрать необходимую, достаточно отметить её флажком в соответствующем пункте.
Также дает возможность просмотреть информацию о любом ПО: версию, предполагаемый размер будущего архива, время его создания и т.п. Для этого необходимо ЛКМ выбрать интересующее. Под информацией расположены три кнопки: Capture – захват, Repair – восстановить, Uninstall – удалить.
Если используется профиль “My Capture Application”, то утилита будет запаковано в файл с расширением .tap и записано в подпапку Tapps. Если же Вы хотите сохранить документ в иной папке, то необходимо добавить новый профиль. Для этого нажмите “Create new profile” либо активируйте его щелчком ЛКМ.
После выбора необходимых для переноса ПО нужно запустить процесс создания их установочных пакетов, которые включают в себя все нужные файл, настройки, ветки реестра. Для запуска нажмите “Capture marked application”.
Все готовые пакеты с легкостью переносятся в свой профиль с помощью Import. Чтобы развернуть такие пакеты на новой системе достаточно отметить их в правой панели PickMeApp и кнопкой “Install marked application” запустить установку. Имеется возможность сортировки программ по размеру, имени, дате создания, версии или же по дополнительным опциям:
— installed — отображает уже установленные на ПК утилиты; — not installed — отображает не установленные; — selected – отображает выбранные;
— clear – отмена предыдущего фильтра и отображение всех приложений.
Нажав на ссылку “Click here for support information” можно посмотреть подробную информацию о выбранном программном обеспечении. Также стоит знать, что если она уже установлена на Вашем ПК, то будет помечена зеленым кружком.
Некоторые продукты имеют свои нюансы переноса. К примеру, Microsoft Office 2007 Ultimate PickMeApp отобразит большой список компонентов, среди которых в обязательном порядке необходимо выбирать несколько. Что уж поделать, специфика Microsoft. Но такое бывает крайне редко и с простыми приложениями программа справляется быстро и эффективно. Скачать
Как перенести установленную программу с одного компьютера на другой
Мы уже много раз писали о том, как сохранить и восстановить пользовательские данные
Действительно, утеря годами собираемого фотоархива, музыкальной коллекции или важного текста может быть настоящей катастрофой. Однако, мало кто знает как сохранить свое удобное рабочее окружение, а именно установленное на вашем компьютере программное обеспечение
Программа PickMeApp предлагает нам возможность архивировать установленные на вашем компьютере программы, а потом восстановить их точно в таком же виде, то есть со всеми настройками, на другой системе.
По заверениям разработчиков программы их детище может совладать с 98% программного обеспечения, начиная от простых утилит и до сложных программных комплексов. В описании программы заявлена способность переноса программ не только между одинаковыми системами, но и между разными версиями Windows.
Принцип работы PickMeApp очень прост. После запуска программы мы видим окно с двухпанельным интерфейсом. В правой части находится список установленных в вашей системе программ. Отмечаем нужный элемент галочкой и жмем кнопку в середине Capture marked application. После непродолжительного или наоборот длительного, в зависимости от размера выбранного приложения, шуршания диском, выбранное ПО появляется в правом списке. В результате этого процесса программа будет запакована в один файл в формате TAP, который сохраняется в той папке куда вы установили PickMeApp.
После того, как вы запаковали все нужные программы, можно взять и перенести папку в другую систему. Там достаточно просто запустить программу и отметить в правой панели те программы, которые нужно восстановить. После нажатия кнопки Install возле выбранного элемента, нужная софтина обоснуется в новой системе в точно таком же виде как она выглядела раньше.
Программа PickMeApp может пригодиться вам в том случае, если понадобится перенести программное обеспечение при переустановке системы или покупке нового компьютера. Может заинтересовать эта утилита и системных администраторов, которым приходится устанавливать один и тот же софт на множество компьютеров, а потом производить одинаковые настройки. И уж просто незаменимым будет этот инструмент для тех людей, которые используют какое-либо эксклюзивное или раритетное ПО, к которому и инсталляторов-то не найдешь.
Загрузить PickMeApp
Перенос игр в Steam
Если вы хотите перенести свои игры в Steam в другую библиотеку, чтобы это сделать, вам даже не понадобится сторонний софт и параметры Windows. Для начала нужно будет изменить стандартную папку для установки игр:
- Открываем Steam;
- Нажимаем на верхней панели на пункт меню «Steam»;
- В выпавшем меню выбираем «Настройки»;
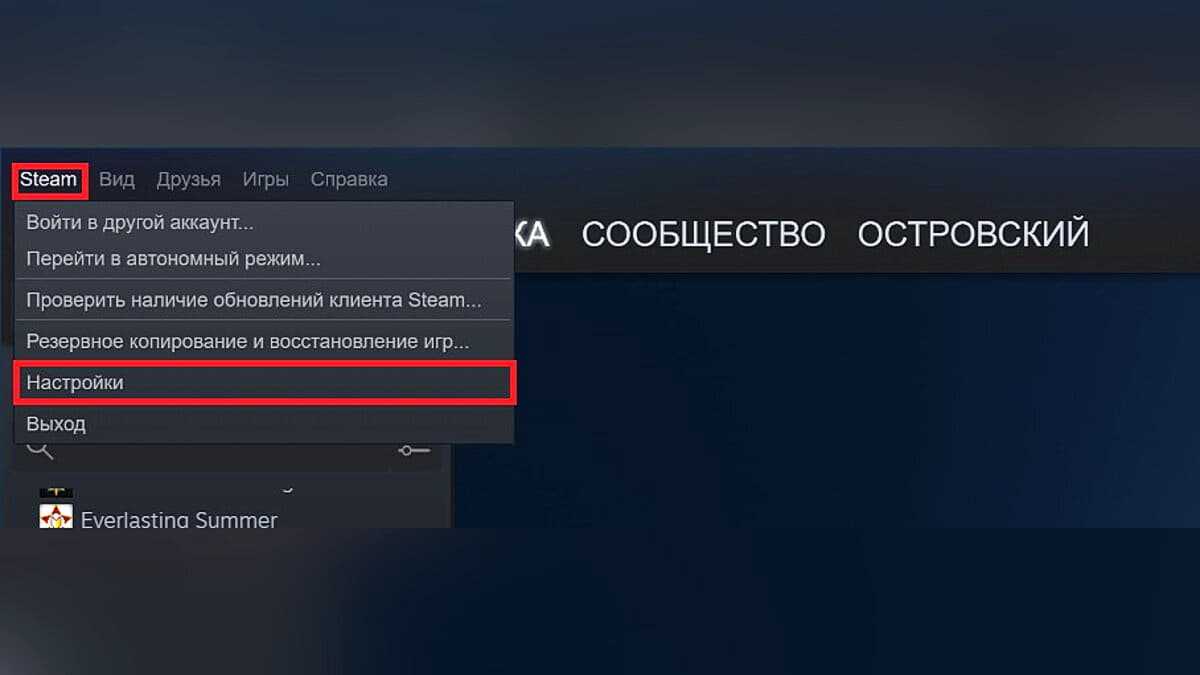 В открывшемся окне нажимаем на «Загрузки»;
В открывшемся окне нажимаем на «Загрузки»;
Кликаем на «Папки библиотеки Steam»;
Далее в новом окне создаем новую папку для загрузки и нажимаем «Ок».
Чтобы переместить уже установленные игры нужно сделать следующее:
- Выходим из своей учетной записи;
- Переходим в текущую папку установки Steam;
- Удаляем все файлы и папки кроме папок SteamApps & Userdata и Steam.exe;
- Далее вырезаем и вставьте всю папку Steam в новое место, например: D:\Games\Steam\;
- Запускаем Steam и войдите в аккаунт.
После этих действий заходим снова в аккаунт и видим обновление клиента. Теперь все наши игры находятся в новом месте. Но даже это еще не все, если вы хотите переместить только одну игру, делаем следующее:
- Открываем Steam и заходим в Библиотеку;
- Правой кнопкой мыши нажимает на нужную игру;
- В выпавшем меню выбираем пункт «Свойства»;
- Далее в открывшемся окне переходим на вкладку «Локальные файлы»;
- Кликаем на «Сменить папку установки»;
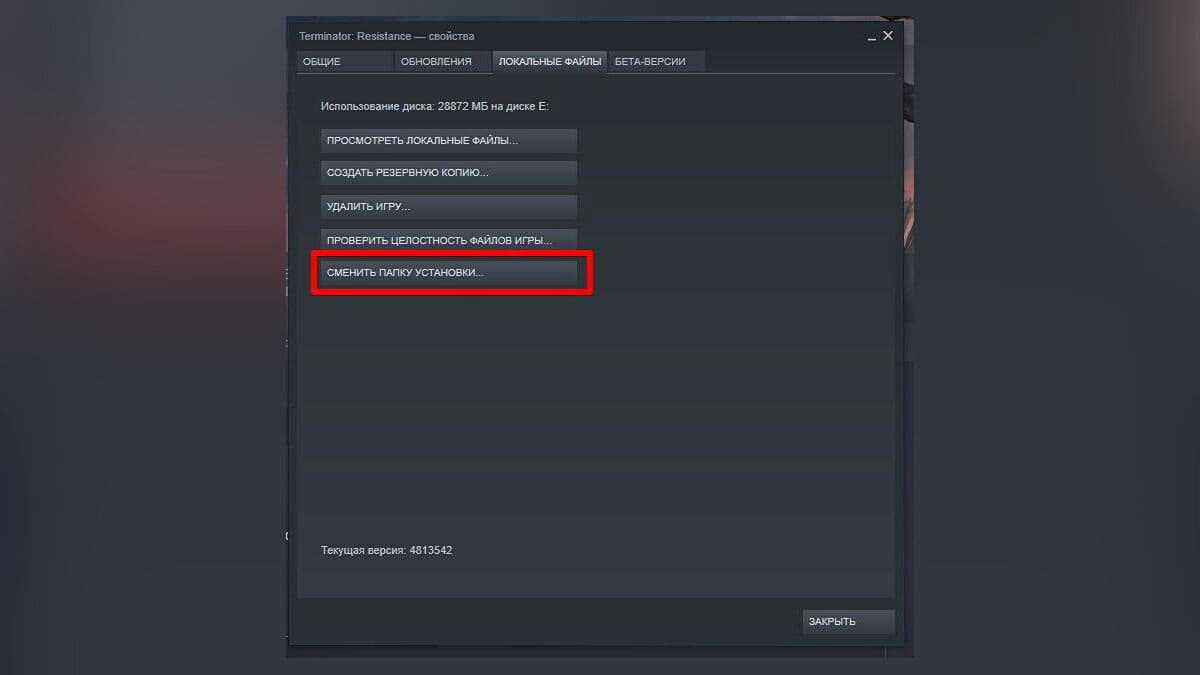 Выбираем новый «дом» для файлов игры и жмем «Переместить папку».
Выбираем новый «дом» для файлов игры и жмем «Переместить папку».
Перемещаем программу или игру на другой диск
Большинство неопытных пользователей ошибочно считают, что можно взять просто и вырезать из системного диска папку с уже установленной программой или игрой, а затем вставить её на другой диск.
Нет, друзья, воспользоваться примитивным копи-пастом
(copy-paste)
в этом случае не получится — при установке программы или игры в операционную систему Windows, последняя чётко прописывает и запоминает путь к её папке.
Но не грустите, выход есть — нужно всего-лишь ввести систему в заблуждение и слегка запутать её (исключительно из добрых побуждений), подсунуть вместо перемещаемой папки с программой или игрой малюсенький файл, который «переведёт стрелки» на их новое месторасположение. Windows чистосердечно будет думать, что папка с программой или игрой на своём первоначальном законном месте.
Нам поможет бесплатная и простая, как три копейки, программа для создания символьных (символических) ссылок под названием FreeMove.
FreeMove — создатель символических ссылок
…и в первой строке указываем расположение папки, которую хотим перенести на другой диск, а во второй — новый адрес местожительства (специально создал папку «Test»…
Жмём кнопку «Move» и наблюдаем некоторое время за переездом папки с тяжёлой программой (замучал уже свой Фотошоп экспериментами )…
…готово…
Проверяем…
Всё получилось — папка на другом диске, а на системном диске значительно прибавилось свободного места. Запускаю многострадальный (сжатый) графический редактор… и он чудно работает
(скриншоты к статье обрабатывал в нём).
Как вернуть перемещённые папки программ или игр на прежнее место
Закономерный вопрос — как всё вернуть обратно, если что или как отменить символическую ссылку? В сети Интернет не нашёл вменяемого ответа — пришлось экспериментировать самостоятельно.
Сделал так — на системном диске просто удалил папку «Adobe» (символьный файл-ссылку), а с диска «Е» (куда переносил редактор) вырезал папку с таким же названием (из «Test») и вставил её в «Program Files» (на своё законное место).
Подведу итог — с помощью простой, бесплатной и портативной программы FreeMove можно быстро переместить программу, игру или профиль браузера на другой диск без переустановки и тем самым высвободить очень много свободного места на системном диске.
Нюансы при использовании программы FreeMove
Во-первых, нужно понимать, что Вы получите после переноса папки с программой или игрой на другой диск. Например, я выше показал эту операцию на примере графического редактора, но вернул всё обратно, потому что системным диском у меня является очень
(достаточного объёма), а переносил я программу на обычный жёсткий.
Свободное место увеличил на главном накопителе, но получил сильные «тормоза» в работе редактора (даже забыл, что он так работает на морально устаревших дисках). Не забывайте думать перед переносом, что, куда и зачем переносите.
Во-вторых, для своей работы программе FreeMove нужен установленный в систему пакет
Microsoft .NET Framework 4
.
В-третьих, внимание и ещё раз внимание — не спешите и запоминайте, что Вы и куда переносите. Малейший «затуп» и Вам никто не поможет реанимировать программу или игру, просто не смогут.
Альтернативные способы
1. Чтобы не захламлять диск C:, при инсталляции софта можно указать, в какую папку на каком диске его ставить. Увы, есть программы, которые нормально работают только при установке на диск C: в строго предопределённом каталоге. Например, программы от Adobe вроде Photoshop, Illustrator, Premiere начинают глючить при попытке установки на другой диск. Из-за таких неприятностей обычная установка на другой раздел диска не всегда возможна.
2. Можно изменить размер логических дисков, «откусив» кусок от большего и передав его меньшему. Для работы с разделами дисков есть много бесплатных программ и хороших платных. Проблема в том, что всё равно существует вероятность, что во время расширения диска C: выключится свет, что-то зависнет и тогда все данные потеряются. Стоит ли риск того, что диск C: станет больше? Думаю, нет.
3. Покупка нового жёсткого диска большей ёмкости — самый ультимативный вариант. А если это будет SSD, то вообще всё будет шикарно. Увы, это стоит денег и придётся решать вопрос с установкой Windows.
Вывод: создание символических («мягких») ссылок с помощью утилиты FreeMove или командой mklink — самый легкореализуемый способ освободить место на системном диске. Конечно, при условии, что есть куда переносить.
Применяем стороннюю программу FreeMove
Чтобы перемещать встроенные в систему программы, можно применять и приложения сторонних производителей. К примеру, приложение FreeMove. Этот софт бесплатен и создан для работы с системными программами и блоками. На сайте программы выбираем новую версию софта. На данный момент это версия 2.1.0. Затем тот файл, с которым вам удобнее работать, заархивированный, или .exe. Программу устанавливать не нужно, достаточно будет запустить её от имени администратора.
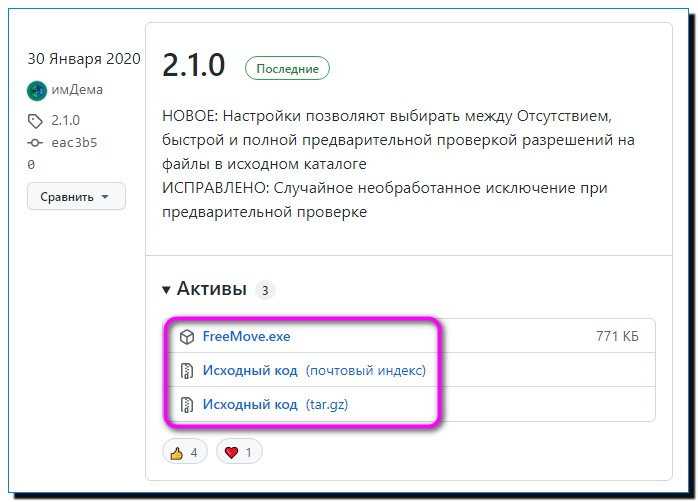
Скачать FreeMove…
- Создаём 2 папочки, которые нужно назвать «Program files» и «ProgramFiles (х86)». Они должны быть пустыми;
- Запускаем загруженную программу от имени администратора (разархивируем её, если вы скачали архив), кликнув по ней ПКМ;
- В появившейся программе выбираем «Program Files», нажав на кнопочку «Browses» в первой строке;
- На нужном диске выбираем созданную папочку «Program Files» во второй строке;
- Нажимаем на кнопочку «Move», чтобы сохранить изменения;
- Проделываем тоже самой с папочкой «ProgramFiles (х86)».
Перенос папок займёт немного времени. После этого на экране вы увидите сообщение «Done». Дело сделано.