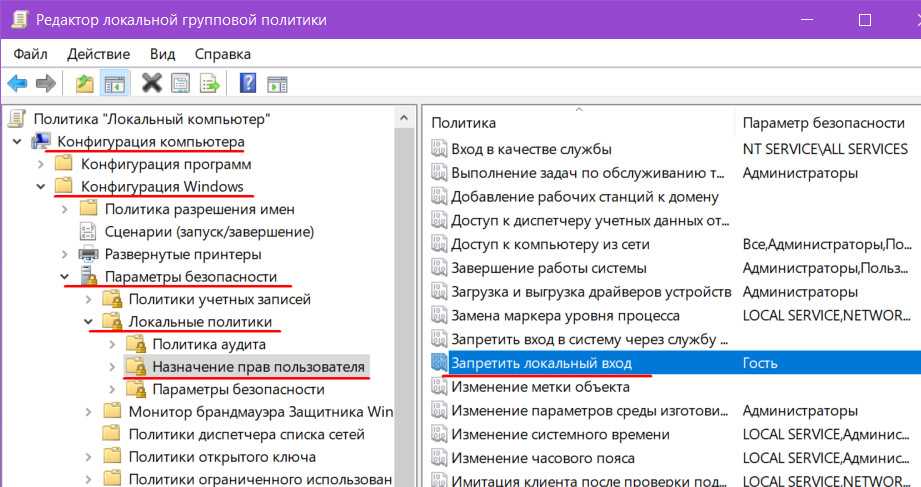Ручной способ
Если на флешке все папки стали ярлыками, чтобы восстановить атрибуты, следуйте инструкции:
- Откройте меню «Пуск» и кликните по надписи «Выполнить».
- Перейдите курсор в строку ввода и напишите «cmd», после чего щелкните по надписи «ОК».
- На экране отобразится окно командной строки. Сначала перейдите в корень USB-накопителя, напечатав «cd /d X:\». После этого нажмите на кнопку «ENTER». Букву «X» следует заменить той, которая используется в системе для доступа к флешке.
- Следующая команда, которую следует выполнить — «attrib -s -h /d /s».
- Выполнив все действия правильно, вы вновь сможете наблюдать в проводнике все пропавшие папки и файлы.
Ярлык обеспечивает быстрый запуск привязанного объекта
Ярлык — это отдельный файл, служащий для быстрого запуска конкретного объекта к которому он относится или запускается действие программы.
Основной функциональной задачей ярлыка является быстрый запуск объекта, на который он ссылается. Во время использования ярлыка, пользователь делает один или два по нему щелчка и происходит запуск привязанного объекта.
В основном, ярлык помещается на рабочий стол, для последующего быстрого запуска установленных программ и других файлов, которые могут размещаться в различных папках и каталогах. Но в большинстве ОС расположение ярлыка на рабочем столе не является обязательным, ровно так же, как и запуск только файлов на компьютере, например, ярлык может запускать браузер, и одновременно осуществлять переход на полюбившийся вам сайт. Если бы не было ярлыков, приходилось бы искать нужный объект, который необходимо запустить самостоятельно.
Удаляем вирус из флешки
Флешка зараженная вирусом выглядит так:
Для того, чтобы узнать где находится вирус, нужно:
- правой кнопкой мыши нажать на любой ярлык на флешки
- выбрать свойства
В строке «Объект» будет прописан двойной запуск — первый открывает Вашу папку, а второй — запускает вирус.
Строка очень длинная, но в ней легко можно найти путь к вирусу. Чаще всего вирус представлен такого типа 12651515.exe (название может быть любым), который в основном находиться в папке Recycle. В этом примере строка двойного запуска выглядит так:
«%windir%\system32\cmd.exe /c “start %cd%RECYCLER\6dc09d8d.exe &&%windir%\explorer.exe %cd%support»
Отсюда мы видим что вирус находиться в папке RECYCLER и называется 6dc09d8d.exe. (%windir%\system32\cmd.exe /c “start %cd%RECYCLER\6dc09d8d.exe &&%windir%\explorer.exe %cd%support)
Удаляем из флешки папку вместе с вирусом. После этого запуск любого ярлыка не опасен.
Что такое файл
Начать разбор этого понятия стоит с объяснения того, как вообще устроена файловая система компьютера.
Итак, у каждого жесткого диска имеется свой объем, исчисляемый в компьютерных мерах – байтах.
Условно говоря эти байты представляют собой ячейки, каждая из которых занята информацией.
Количество этих ячеек, которое нужно для установки программы или переноса каких-либо данных на носитель, также обозначаются в виде числа – объема.
Однако все дело в том, что ПК не воспринимает связанные между собой ячейки как разные данные. Он компилирует их в пакеты.
Очень важно то, что для того, чтобы компьютер воспринимал занимаемую область как единое целое, она должна одинаково именоваться – и именно поэтому мы не может создать два документа с одинаковым названием. Каждый файл имеет свой формат, который определяет его содержание, а также приложение, в которой он будет открываться. Каждый файл имеет свой формат, который определяет его содержание, а также приложение, в которой он будет открываться
Каждый файл имеет свой формат, который определяет его содержание, а также приложение, в которой он будет открываться.
Вот примеры самых распространенных из них:
- .exe – это так называемый исполнительный файл. Его задача – одновременный запуск рабочих процессов, указанных в программе.
- .doc – формат текстовых документов приложения Microsoft Word. Для версий дальше 2010 года формат модифицировался до .docx.
- .mp3 – формат аудио.
- .avi – формат видео.
- .dll – формат функций операционной системы, которые невозможно открыть пользователем.
- .jpg – формат изображений и рисунков.
- .pdf – формат изображений для приложения Adobe Acrobat Reader.
Это наиболее часто встречающиеся форматы, на деле же их гораздо больше.
Стоит сделать ремарку, что пользователь может создавать файлы с одинаковыми именами, но разных форматов.
Кроме того, стоит понимать, что ярлык и папки, о которых пойдет разговор дальше, также являются файлами, однако представляют из себя частные, отличающиеся от других, варианты.
Как создать ярлык на компьютере?
Создать подобные объекты можно разными способами. Самый простой – это создать ярлык папки, файла или программы на рабочем столе:
- Находим нужную папку или файл.
- Нажимаем на нужном элементе правой кнопкой мыши, чтобы вызывать контекстное меню.
- Наводим курсор на пункт «отправить», после чего появится список. В нем нужно выбрать «Рабочий стол».
- Теперь на рабочем столе появится ссылка на выбранный элемент. Для папки действия идентичны.
Минус способа в том, что ссылающийся объект всегда появляется только на рабочем столе. В другие места его придется скопировать.
Еще один достаточно простой вариант – это перетаскивание:
- Открываем нужную директорию и находим элемент, куда нам нужно ссылаться.
- Теперь открываем каталог, где должна размещаться ссылка.
- Располагаем оба окна рядом.
- Зажимаем правой кнопкой мыши нужный элемент в исходном окне и тянем его во второе окно.
- Когда элемент будет находится над нужным окном, просто отпускаем. После этого появится контекстное меню.
- Выбираем «Создать ярлык», после чего в каталоге появится нужная нам ссылка.
Еще один вариант — создание в ручном режиме:
- Открываем место, где будем размещать ссылку.
- Вызываем контекстное меню и выбираем пункт «Создать», затем «Ярлык».
- В открывшемся окне нажимаем «Обзор» и указываем путь к нужному элементу.
- После чего нажимаем кнопку «Далее».
- Вводим желаемое имя.
- Объект сформирован. Теперь по нажатию откроется выбранный нами элемент.
Внимание! При указании пути, стоит учитывать стандартное ограничение на длину пути. Путь к элементу не должен содержать более 254 символов, иначе будет появляться ошибка при создании или запуске
Что такое ярлык в Windows: общие понятия
Но начнем с самого простого. Чаще всего пользователи считают, что ярлыки в Windows — это некое подобие иконок с изображением уменьшенного логотипа программ или файлов. В целом верно, но не совсем.
Тут нужно четко понимать, что сам ярлык представляет собой обычный файл размером от десяти до ста килобайт, который содержит информацию по привязке к программе, файлу или любому другому объекту, для которого он создан, чтобы доступ к ним можно было получить максимально быстрыми способом (обычно это двойной клик, если настройка открытия по умолчанию изменена не была). Но какая же информация присутствует в данном файле?
Как исправить?
Первый способ
Теперь, когда мы уже немного познакомились с причиной и следствием обсуждаемой проблемы, можно перейти и к способам устранения неполадки. Прежде всего стоит отметить, что для применения некоторых способов вам может потребоваться активное подключение к интернету
Обратите внимание, что такой способ подходит также для случая, когда флешка отображается как ярлык. Если вы готовы начать, то поехали:
- Для начала вставьте флешку в порт USB. Ни в коем случае не запускайте её и тем более не открывайте файлы и папки в ней. Если вы это сделали, то следующий пункт вам придётся выполнять не только для носителя информации, но и для всего ПК (то есть, проверить локальные диски, хранилища и так далее).
- Установите антивирусное программное обеспечение на свой компьютер или ноутбук, если таковое отсутствует на устройстве. Затем проведите сканирование и полное очищение флешки от вредоносных кодов. После того как процедура очищения завершится, сделайте сканирование ещё раз.
- Установите отображение скрытых файлов и папок. Для этого перейдите в меню «Пуск», введите в поле поиска «Показ скрытых файлов и папок». Владельцы операционной системы Windows 10 должны просто нажать на значок лупы нижней панели задач. Установите чёрный кружок напротив пункта «Показывать скрытые файлы, папки и диски». Нажмите «Применить», ОК, затем закройте диалоговое окно.
- Зайдите в вашу флешку и найдите папку с именем RECYCLER. Удалите её безвозвратно с устройства вместе со всем её содержимым. То же самое проделываем с ярлыками папок и файлов. Заодно проверьте: появились ли скрытые документы (отображаются полупрозрачными иконками)? Если нет, то вероятно вирус удалил их. Удостовериться в этом можно проанализировав объём занятого хранилища.
- Выделите скрытую информацию и нажмите по ней правой кнопкой мыши. Выберите пункт «Свойства», снимите галочку с пункта «Скрытый». Кликните ОК и закройте диалоговое окно.
- Если такой способ вам не помог, так как пункт меню о скрытости отображается серым цветом и не даёт себя изменить, то делаем следующее. Создаём на флешке файл блокнота (кликаем правой кнопкой мыши по пустому пространству, затем нажимаем «Создать» и «Текстовый документ» или «Блокнот»). Откройте его и введите туда такой код:
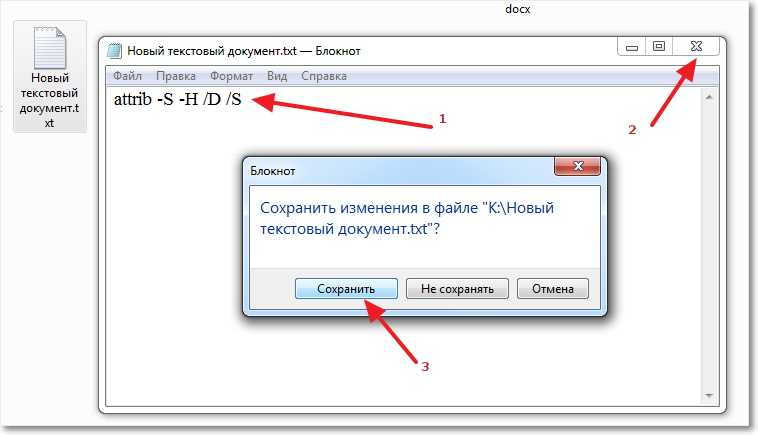
То есть, получится, что вы создали файл-программу с разрешением bat, который поможет вам решить проблему. Для этого запустите его от имени администратора, нажав по нему правой кнопкой мыши и выбрав соответствующий пункт меню. Дождитесь окончания процесса. После этого можно будет проверить носитель информации. Должна исправиться неполадка, когда открывается флешка как ярлык.
Второй способ
Можно воспользоваться ещё одним методом, который проделает вышеописанные процедуры (кроме сканирования антивирусом) в автоматическом режиме. Может помочь, если ярлык самой флешки на флешке
Но обратите внимание, что способ не всегда 100-процентно рабочий. Всё же лучше воспользоваться ручным способом, представленным ранее. При полной готовности, приступим:
При полной готовности, приступим:
- Создайте файл блокнота на флешке, как в шестом пункте предыдущей инструкции. Только код теперь будет другой:
- Сохраните этот файл и переименуйте его на testbat.
- Посмотрите букву вашей флешки через «Мой компьютер». Например, она может быть такая: «Nastroyvse (F:)». Значит, буква устройства будет F. Запоминаем её.
- Запустите бат-файл от имени администратора уже знакомым вам способом.
- Программа запросит у вас букву вашей флешки. Напишите ту, которую вы запомнили из третьего пункта выше. Введите её и нажмите Готово!
Как разместить ярлыки в области быстрого запуска меню «Пуск» (ДЛЯ Windows 8 и Windows 10)
Для начала, откройте меню пуск для того, чтобы увидеть, как вообще выглядит область быстрого запуска в меню «Пуск». Выглядит она вот так:
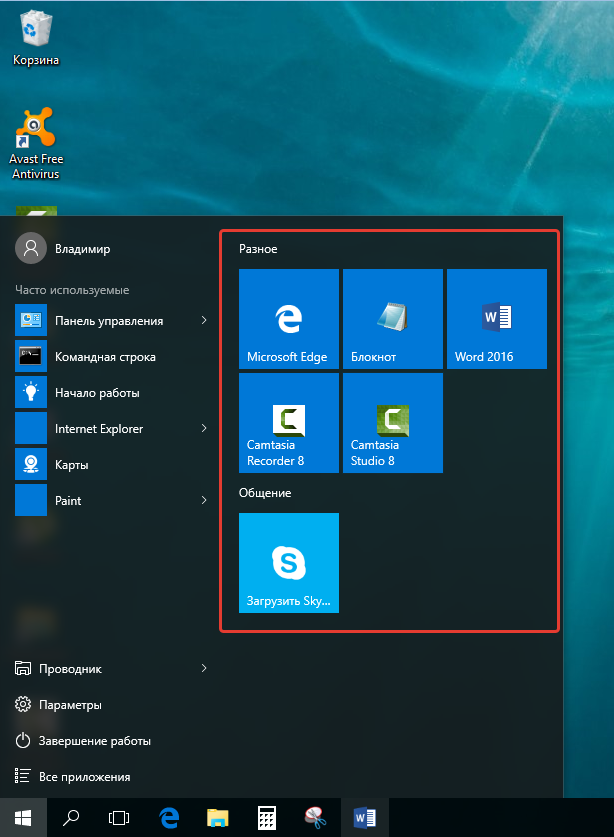
Иконки справа – это и есть ярлыки для быстрого запуска программ. У вас там изначально могут быть совершенно другие ярлыки.
Научимся создавать там новые ярлыки. Предположим, какие-то программы на компьютере вы запускаете ежедневно и хотите открывать их быстро, а именно, вам нужно будет только открыть меню «Пуск» и затем открыть иконку нужной программы.
Для примера, я очистил область быстрого запуска, чтобы на ней не было ярлыков и по мере того как буду показывать различные примеры, данная область будет заполняться:
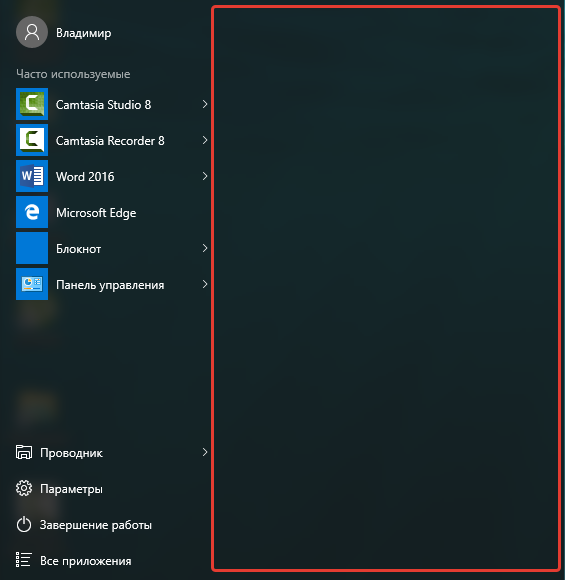
Рассмотрим несколько примеров.
Откройте меню «Пуск» — «Все приложения» и найдите в списку ту программу, которой вы очень часто пользуетесь, например, каждый день. Например, я постоянно пользуюсь программой для редактирования текста – Microsoft Word и именно на ней покажу пример.
Просто кликните ПКМ (правой кнопкой мыши) по иконке нужной программы и выберите пункт «Закрепить на начальном экране»:
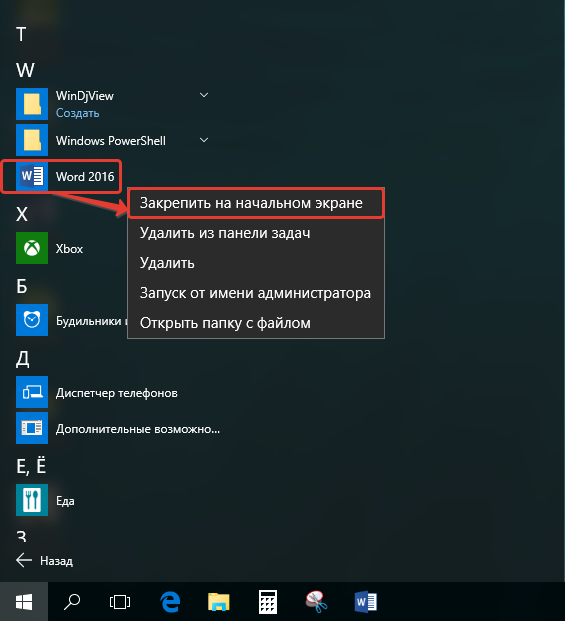
Теперь в области быстрого запуска меню «Пуск» (справа) проверьте появление ярлыка для запуска выбранной вами программы:
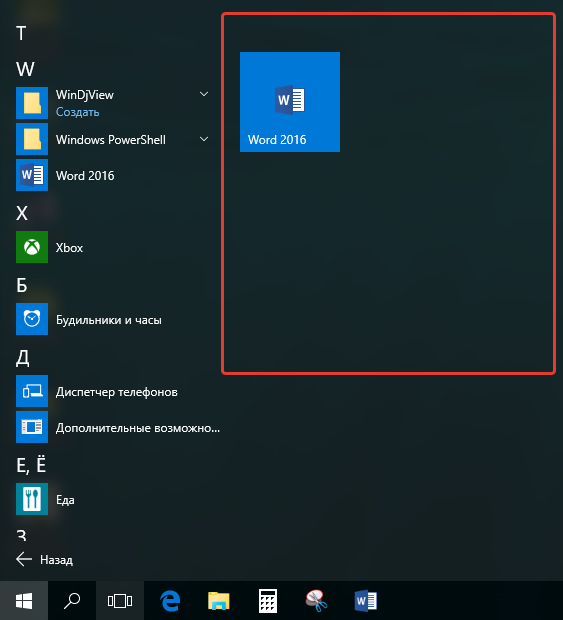
Как видим, программа появилась и теперь вы сможете всегда быстро запускать её открыв меню «Пуск».
Также, помещать ярлыки на начальный экран «Пуск» вы можете с любой другой области компьютера, а не только с раздела «Все приложения» меню «Пуск». Например, у вас есть ярлык на рабочем столе, и вы хотите его поместить одновременно и на начальный экран меню «Пуск». Для этого щёлкните по значку на рабочем столе ПКМ и выберите «Закрепить на начальном экране»:
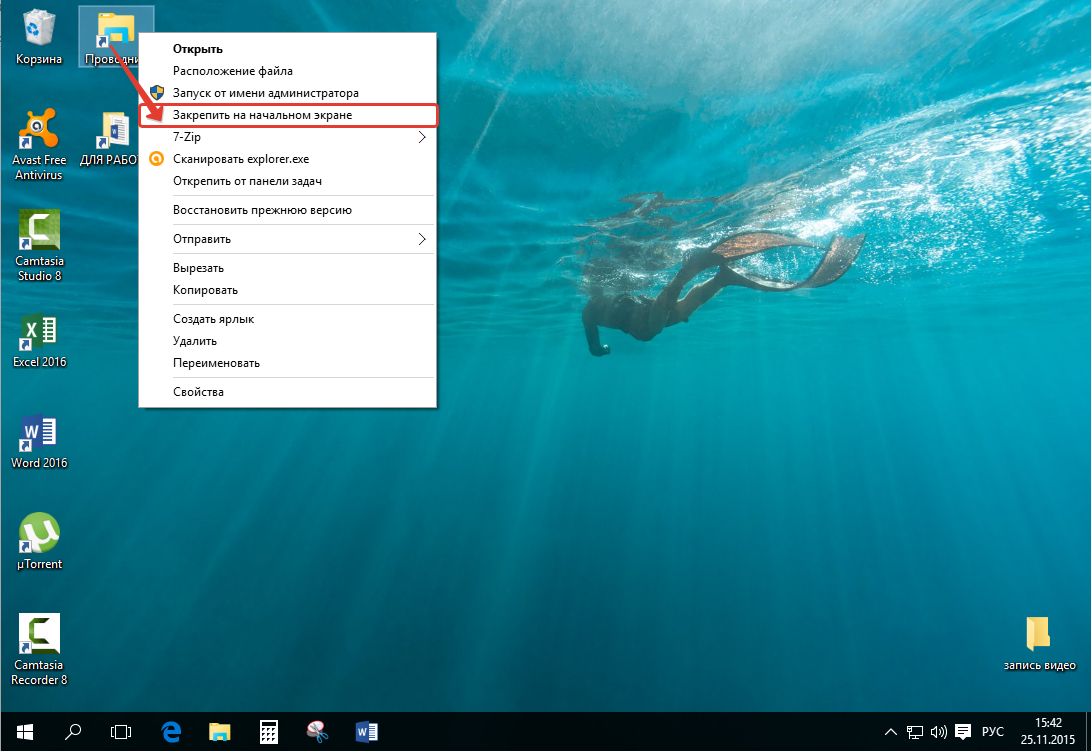
Проверяем результат, открыв меню «Пуск»:
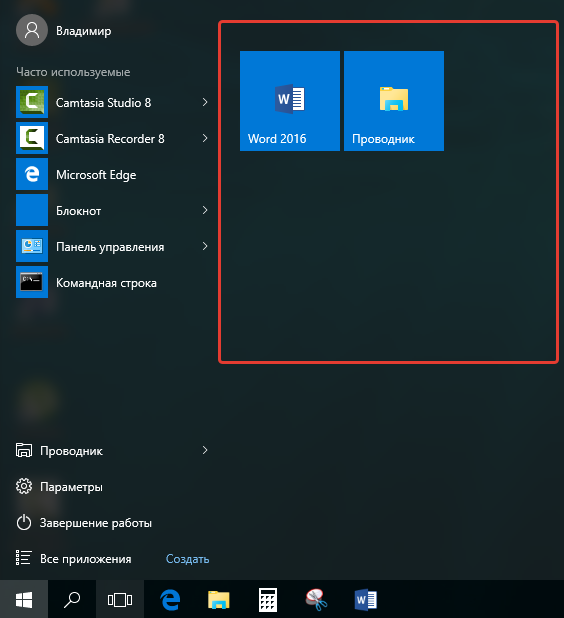
И точно также вы можете помещать в меню «Пуск» ярлыки совершенно из любой области компьютера. Просто щёлкаете по значку ПКМ и выбираете «Закрепить на начальном экране». Всё просто!
Также не забывайте, что ярлыки могут вести не только на программы, но и на папки, которыми вы часто пользуетесь.
Для примера я сейчас создам ярлык на начальном экране меню пуск для часто используемой папки «Для работы»:
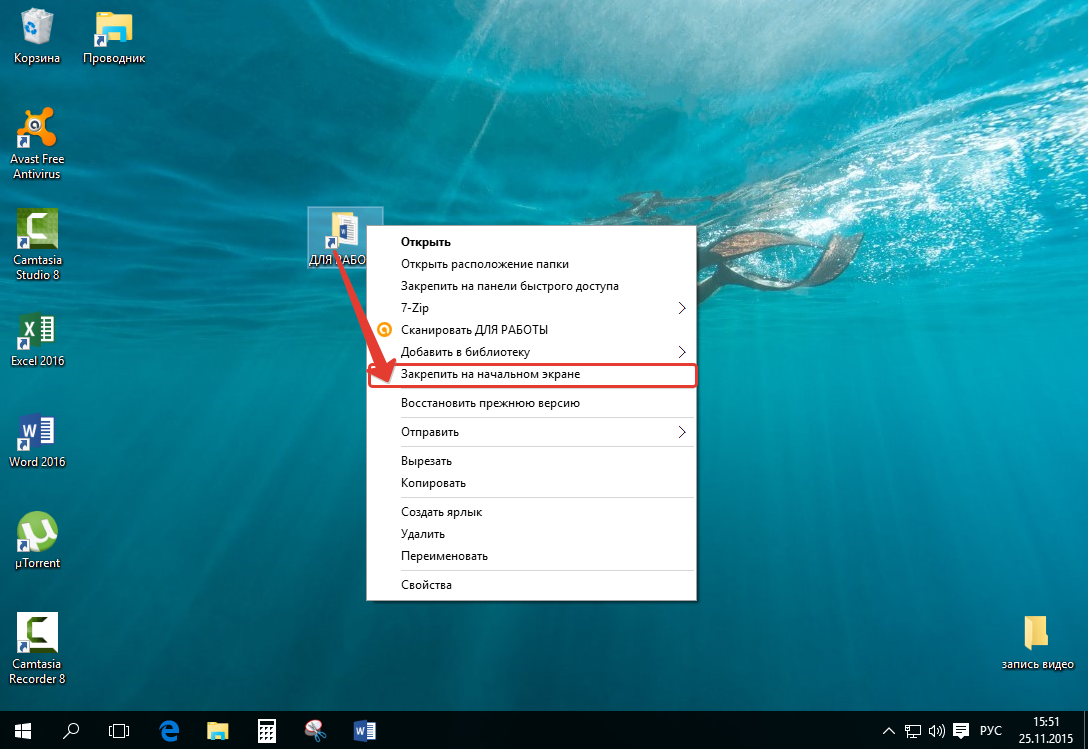
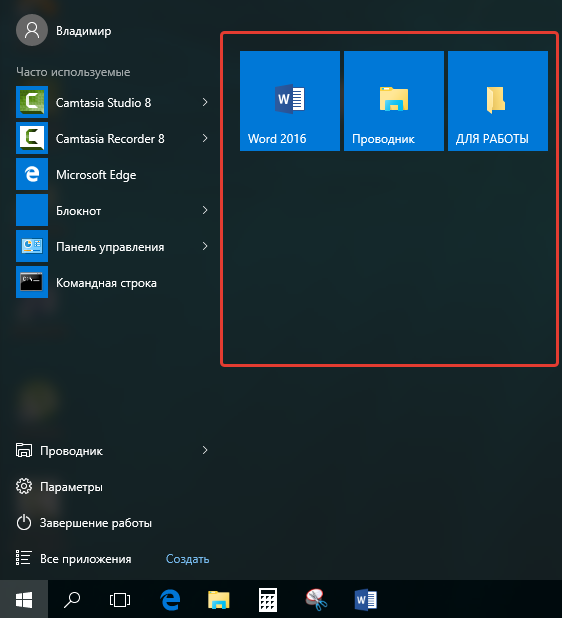
Теперь в меню «Пуск» в области быстрого запуска у меня добавился ярлык на папку «ДЛЯ РАБОТЫ», которая может располагаться где угодно и искать её без быстрого ярлыка было бы долго
Таким образом, вы можете размещать ярлыки на начальный экран меню «Пуск» для любых папок и файлов!
Что такое псевдоним в macOS?
На Mac псевдоним — это особый тип файла, который указывает на файл или папку. Псевдонимы аналогичны ярлыкам в Windows и символическим ссылкам в Linux. Они также являются динамическими, что означает, что они по-прежнему будут ссылаться на файл или папку, даже если вы измените местоположение исходного элемента. Псевдоним может указывать на цель на вашем локальном Mac или на сетевом компьютере.
Псевдонимы удобны, потому что вы можете использовать их для быстрого открытия часто используемых файлов или папок, без необходимости постоянно искать их в папках. Когда вы открываете псевдоним, щелкнув его, исходный элемент открывается нормально — именно так, как вы этого и ожидали.
Как разместить ярлыки для запуска программ, файлов и папок на рабочем столе
Рабочий стол – это, пожалуй основное наше место работы на компьютере Некоторые пользователи компьютеров, хранят на рабочем столе вообще всё, чем занимаются… Это с одной стороны – разумно, потому что не нужно больше никуда лезть, всё что нужно для личных целей и по работе располагается прямо под рукой – на рабочем столе. Но с другой стороны – это довольно плохая привычка, поскольку рабочий стол, на котором много всяких папок, файлов, ярлыков становится неудобным для работы, потому что быстро уже ничего не найдёшь.
Поэтому моя вам рекомендация – храните на рабочем столе только ярлыки для быстрого запуска самых частоиспользуемых программ, для быстрого открытия частоиспользуемых папок с вашими документами и больше ничего!
Как видите, рабочий стол у меня не забит до отказа всякими значками Здесь располагается только то, что мне постоянно нужно, а именно: основные программы, которыми часто пользуюсь, ярлык на папку с документами по работе и временная папка для хранения записанных видео. Всё! Никакого лишнего мусора. Тем самым я могу быстро найти нужное, а не копаться в нескольких десятках значков на рабочем столе
Теперь перейдём к делу – как же разместить ярлыки для запуска нужных программ, файлов и папок на рабочем столе?
Чтобы вам было нагляднее видеть мои примеры, я очищу рабочий стол и оставлю на нём лишь пару ярлыков.
Самое простое решение для размещения ярылков программ следующее…
Если вы хотите разместить на рабочий стол ярлык какой-либо программы, то вам для начала нужно найти эту программу через меню «Пуск» > «Все приложения». В списке щёлкаем ПКМ по нужной программе и выбираем «Открыть папку с файлом». Например, я хочу разместить на рабочем столе ярлык для запуска антивируса Avast. Значит я нахожу в списке этот антивирус, щёлкаю по нему ПКМ и выбираю «Открыть папку с файлом»:
Откроется папка с уже готовыми ярлыками, которые вы как раз видели в списке всех приложения меню «Пуск». Остаётся только скопировать нужный ярлык на рабочий стол. Для этого щёлкаем ПКМ по ярлыку нужной программы (у меня это – антивирус Avast) и выбираем «Копировать»:
Теперь возвращаемся на рабочий стол, щёлкаем по любому свободному месту на нём ПКМ и выбираем «Вставить»:
Готово! Теперь вы на рабочем столе увидите новый ярлык, как, например, у меня:
Вы можете быстро создать ярлык для любого элемента проводника Windows, например, для какого-то файла или папки. Для этого вам уже не нужно будет лезть в меню «Пуск». Нужно лишь найти требуемый файл или папку в проводнике Windows, щёлкнуть по нему ПКМ и выбрать пункт «Создать ярлык».
Вот, например, у меня на компьютере имеется важная папка «Для работы», которой я пользуюсь каждый день. Мне удобно было бы разместить ярлык для быстрого её открытия прямо с рабочего стола. Сама папка находится в глубине компьютера, а именно – в разделе «Этот компьютер» — «Документы» — «Для работы».
Я кликаю правой кнопкой мыши по папке и выбираю «Создать ярлык»:
В результате в той же папке проводника появится созданный ярлык. Осталось его только перенести на рабочий стол. Просто кликаете ЛКМ по ярлыку и удерживая эту кнопку, перетаскивайте ярлык на рабочий стол.
Не забывайте, что ярлык всегда можно переименовать как и любой другой файл. Для этого просто щёлкните по нему ПКМ и выберите «Переименовать.
Таким вот образом можно легко создавать ярлыки для быстрого запуска любых программ, файлов и папок на рабочем столе!
Борьба с вирусом на флешках «Вместо папок — ярлыки»
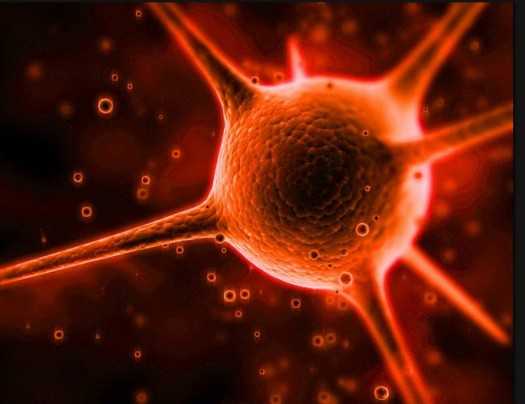
Современные антивирусы уже научились блокировать autorun.inf, который запускает вирус при открытии флешки. По сети и от флешки к флешке довольно давно разгуливает новый тип вирусов одного семейства, попросту — очередные трояны. Заражение ими можно сразу обнаружить невооруженным взглядом без всяких антивирусов, главный признак — это все папки на флешке превратились в ярлыки.
Если на флешке очень важные файлы, первым делом Вы броситесь открывать все папки (ярлыки) по очереди, чтобы удостовериться в наличии файлов — вот это делать, совсем не стоит!
Проблема в том, что в этих ярлыках записано по две команды, первая — запуск и установка вируса в ПК, вторая — открытие Вашей драгоценной папки.
Чистить флешку от таких вирусов будем пошагово.
Шаг 1. Отобразить скрытые файлы и папки.
Если у Вас Windows XP, то проходим путь: «Пуск-Мой компьютер-Меню Сервис-Свойства папки-Вкладка вид»:
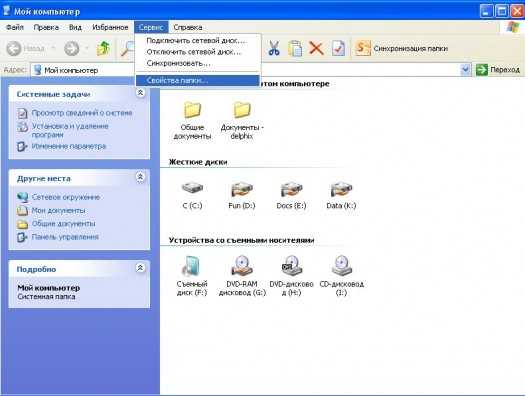
На вкладке «Вид» отыскиваем два параметра и выполняем:
- Скрывать защищенные системные файлы (рекомендуется) — снимаем галочку
- Показывать скрытые файлы и папки — устанавливаем переключатель.
Если у Вас Windows 7, нужно пройти немного другой путь: «Пуск-Панель Управления-Оформление и персонализация-Параментры папок-Вкладка Вид».
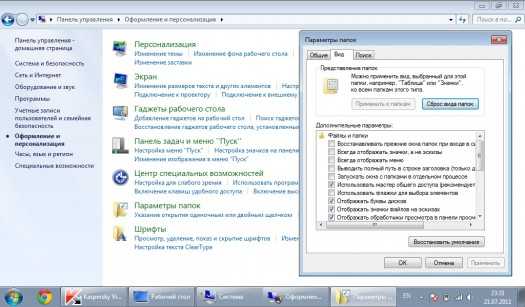
Шаг 2. Очистка флешки от вирусов.
Зараженная флешка выглядит так, как показано на рисунке ниже:
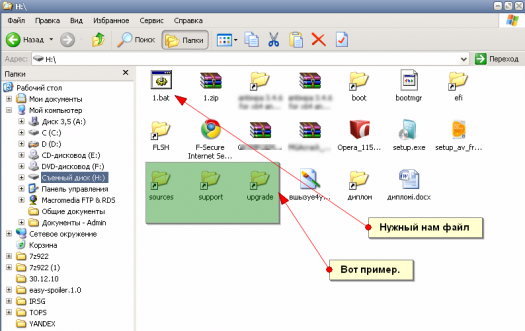

Вот тот самый путь: RECYCLER6dc09d8d.exe — папка на флешке и вирус в ней. Удаляем его вместе с папкой — теперь клик по ярлыку не опасен (если вы до этого не успели его запустить).
Шаг 3. Восстановление прежнего вида папок.
1. Удаляем все ярлыки наших папок — они не нужны. 2. Папки у нас прозрачные — это значит, что вирус загрузчик пометил их системными и скрытыми. Просто так эти атрибуты Вам не отключить, поэтому нужно воспользоваться сбросом атрибутов через командную строку.
Для этого есть 2 пути:
Открываем «Пуск»-Пункт «Выполнить»-Вводим команду CMD-нажимаем ENTER. Откроется черное окно командной строки в ней нужно ввести такие команды:
- cd /d f: нажать ENTER, где f: — это буква нашей флешки (может отличатся от примера)
- attrib -s -h /d /s нажать ENTER — эта команда сбросит атрибуты и папки станут видимыми.
1. Создать текстовый файл на флешки.
2. Записать команду attrib -s -h /d /s в него, переименовать файл в 1.bat и запустить его.
3. В случае, когда у Вас не получается создать такой файл — Вы можете скачать мой: Bat файл для смены атррибутов.
Если файлов много, то возможно потребуется время на выполнение команды, иногда до 10 минут!
4. После этого, можно вернутся к первому шагу и восстановить прежний вид папок, то есть, скрыть системные скрытые файлы.
Как проверить является ли Ваш ПК переносчиком вируса?
Если у Вас есть подозрение, что именно Ваш ПК разносит этот вирус по флешкам, можно просмотреть список процессов в диспетчере задач. Для этого нажмите CTRL+ALT+DEL и поищите процесс с названием похожим на FS..USB…, вместо точек — какие либо буквы или цифры.
Источник данного процесса не удаляется ни AviraAntivir, ни DrWeb CureIT, ни Kaspersky Removal Tool.
Я лично удалил его F-Secure пробной версией, а прячется он в виде драйвера и отыскать его можно с помощью утилиты Autoruns.
Если Вы удаляете вирус с флешки, а папки становятся ярлыками снова?
Скажу сразу, у меня такой ситуации не было. Как лечить точно — я не знаю. Выходов из ситуации я вижу три:
- сносим Windows (1,5-2 часа, самый быстрый способ);
- устанавливаем F-Security, Kaspersky, Dr.Web (пробные версии) по очереди и штудируем компьютер «полными проверками» пока не найдём вирус (часа 3-4 обычно, зависит от мощности ПК и количества файлов);
- записываем DrWeb LiveCD на диск или флешку, загружаемся с него и штудируем компьютер.
Ссылки на утилиты, которые могут помочь:
Можете скачать пробные версии этих антивирусов на 1 месяц, обновить им базы и проверить ПК с помощью них.
Вроде бы все, обращайтесь — всегда отвечу, иногда с задержкой.
Работает отлично. Диск вставил загрузку с диска включил, сунул флешку с предварительно записаным “СВЕЖИМ” CureIt!… и вуаля.. прогнал весь жёсткий на наличие гадости. что самое интересное во время данного процесса как и с Life CD от Веба вирусы “спят” т.е. система не загружена, да и как то удобней с оперативной.
Оболочкой где подгружены практически всё что нужно для ремонта начиная с драйверов и заканчивая глубокими тестами HDD (для тех кто не понял) и не важно какая у вас операционка стоит хоть ЛИНУКС данный способ использую уже в течении 5-ти лет. и удачно… может и поможет советец..))»
Работа с папками в Windows
В целом директории имеют много скрытых опций, их можно видоизменить, скрыть, а также на каталоги легко поставить пароль и выставить уровни доступа.
Как оптимизировать?
- Активировать из контекстного меню свойства, щелкнув по значку.
- Перейти на вкладку «Настроек».
- Выбрать желаемый тип и настроить внешний вид, выбрав файл и подходящую иконку.
Как постановить пароль на папку?
- Создать виртуальный жесткий диск (простой файл в виде образа ISO).
- Клацнуть по нему правой кнопкой, включить и настроить шифрование BitLocker.
Можно также воспользоваться бесплатной утилитой Anvide Seal Folder. После скачивания программы:
- Запустить, установить и принять лицензионное соглашение.
- В открывшемся окне нажать на опцию «+» и выбрать каталог.
- Используя кнопку F5 или соответствующую иконку, задать пароль.
Папка исчезнет из «Проводника», где она ранее располагалась. Для разблокировки кликнуть дважды по директории, ввести пароль и открыть доступ.
Поставить пароль можно при помощи архива: заархивировать один или несколько каталогов и задействовать опцию «Set password».
Как расшарить (открыть доступ) к папке?
Второй способ: в ленте (Ctrl+F1) «Проводника» активировать опцию «Поделиться» или открыть свойства каталога и перейти на вкладку «Доступ».
Следующий шаг – настройка сетевой политики:
- Вызвать окно «Выполнить» (Win+R), вписать команду «control.exe /name Microsoft.NetworkandSharingCenter» без кавычек – «Enter».
- На панели слева открыть дополнительные параметры общего доступа.
- Прокрутить страницу вниз до раздела «Все сети». Включить общий доступ для пользователей.
Как скрыть папку в windows 10?
Если скрытые данные все равно отображаются, следует отключить показ системных файлов в параметрах проводника:
Вызвать «Панель управления», в поисковую строку вписать «проводник» без кавычек.
Показать скрытые каталоги можно обратным путем: убрать галочки с соответствующих пунктов настроек.
Как сделать невидимой папку в windows?
скачать
Сочетанием Win+R открыть командное окно «Выполнить», вставить charmap – «Enter». Из таблицы выбрать пустой символ и скопировать его. Выделить директорию, с помощью F2 переименовать ее, вставив скопированный символ.
Как удалить папку в windows 10?
- Переместить в «Корзину».
- Кликнуть правой кнопкой мышки и активировать опцию «Удалить».
- Выделить и нажать «Del» – переместится в «Корзину».
- Выделить и нажать «Ctrl+Del» – переместится в «Корзину».
- Выделить и нажать «Shift+Del» – безвозвратно удалится.
- В поисковую строку окна «Выполнить» вписать cmd и нажать кнопку «Enter».
- Написать «RD /s/q «…»» или «RMDIR /s/q «…»» без кавычек, где RD и RMDIR – команды удаления, /s – удаление каталога со всем содержимым, /q – удаление без подтверждения, «…» – путь к удаляемому файлу. «Enter».
Через PowerShell:
- В поисковую строку окна «Выполнить» вписать powershell и нажать кнопку «Enter».
- Вставить команду «Remove-Item -Path «…» -Recurse -Force» без кавычек, где «…» – путь к удаляемому файлу. «Enter».
Увеличились значки на рабочем столе что делать
В современных компьютерных устройствах при наличии операционной системы Windows присутствует комбинация клавиш, которая позволяет произвольным образом изменять установленные размеры ярлыка на десктопе.
Особенностью данной процедуры является то, что иногда непонятным образом совершенно случайно можно нажать на несколько клавиш, и не понять, что же все-таки произошло и как так получилось, что значки на рабочем столе резко увеличились или уменьшились.
Рассмотрим, как сделать папки и ярлыки на рабочем столе меньше:
- Сначала необходимо закрыть или свернуть все программы. Перед нами на мониторе должен остаться только Рабочий стол.
- После этого следует нажать на клавишу CTRL и повернуть колесико мыши, клавиша при этом удерживается в нажатом состоянии:
- Если производить вращение колесика от себя, то иконки на десктопе будут постепенно увеличиваться.
- Соответствующим образом при вращении колесика от себя, ярлыки на рабочем столе будут меньшего размера.
Как увеличить (уменьшить) значки в Windows 8/8.1, 10?
Если у вас на ПК операционная система Windows 8/8.1 или 10, то процесс увеличения или уменьшения иконок на десктопе можно произвести через меню Рабочего стола.
Как сделать папки на рабочем столе больше:
- Щелкнуть правой кнопкой мыши на свободном месте десктопа.
- Выбрать пункт “Свойства”.
- Перейти на вкладку “Разрешение экрана”.
- Выбрать пункт “Изменение размеров текста и других элементов”.
- В левой стороне окна появится меню, где требуется нажать на раздел “Изменение цветовой схемы”.
- В открывшемся диалоговом окне нажимаем на пункт “Прочие”.
- Выбираем элемент списка “Значок” и задаем желаемый размер в пикселях.
Как изменить размер значков в Mac OS X?
Рассмотрим, каким образом можно изменить размер иконок, расположенных на десктопе с операционной системой Mac OS X:
- Сначала необходимо правой кнопкой мыши щелкнуть на пустое место рабочего стола. В результате — появляется контекстное меню.
- Теперь из раздела меню выбрать и нажать на пункт “Показать параметры Вида”.
- Далее, применяя ползунок, отрегулировать размер значка.
Советы:
Существует также вариант, при котором можно расставить свои иконки на десктопе ручным способом, чтобы освободить желаемое пространство. Для этого их нужно просто перетащить на удобное для вас место.
- Ваш ПК вполне справляется с задачей автоматического упорядочения значков по различным параметрам — по типу, имени и дате создания.
Для этого необходимо правой кнопкой мыши нажать на пустую область рабочего стола, в открывшемся диалоговом окне выбрать и нажать на раздел “Упорядочить”, или есть еще вариант “Упорядочить значки”. После проведенной процедуры вы можете упорядочить иконки по своему усмотрению.
- Очень просто изменить размеры значков при наличии ноутбука с операционной системой Windows 7, 8/8.1, 10 и возможностью поддержки мультисенсорной панели.
В таком случае при сдвигании или раздвигании пальцев на панели можно очень быстро поменять размеры ярлыков.
Предлагаем ознакомиться Как варить кофе без турки в домашних условиях
материал
https://www.youtube.com/watch?v=ZWbwwfOrd4Q
Присутствие большого количества значков на вашем рабочем столе компьютерного устройства существенно снижает общую производительность компьютера.
Кроме того, иногда бывает сложно с первого раза сориентироваться и найти нужный ярлык при таком огромном количестве.
Поэтому старайтесь не загромождать десктоп различными знаками и выставлять их в соответствии с разрешением монитора вашего компьютера.
Как уменьшить значки на рабочем столе Windows 7
Рабочий стол – один из главных элементов интерфейса системы Windows.
Его настройка и персонализация довольно простой процесс, если вы знаете куда и зачем нажать.
В этой статье мы расскажем и дадим пару советов настройке папок, иконок, а также, подскажем, как уменьшить значки на рабочем столе Windows 7.
Для начала разберём с тем, как изменить размер значков рабочего стола Windows 7 — от простых к сложным.
#1 Через контекстное меню
Контекстное меню – блок настроек и параметров, доступный при нажатии правой кнопки мыши. Данный блок изменяется в зависимости от объекта нажатия и будет различаться для разных элементов системы. Позволяет быстро выполнять действия, не прибегая к клавиатуре.
Как создать псевдоним файла или папки на Mac
Создать псевдоним в macOS очень просто. Сначала щелкните значок Finder на док-станции, чтобы вывести его на передний план.
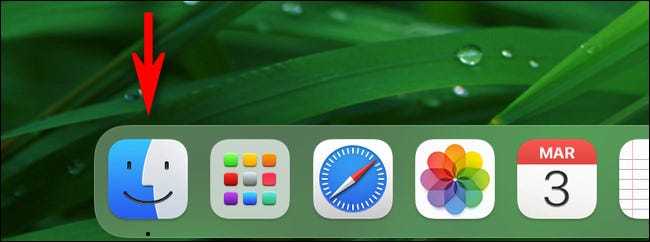
Откройте новое окно Finder и перейдите к файлу или папке, для которой вы хотите создать ярлык. Как только вы его нашли, есть три способа создать псевдоним:
- Строка меню: выберите файл или папку и выберите «Файл»> «Создать псевдоним» в строке меню в верхней части экрана.
- Клавиатура: выберите файл или папку и нажмите Ctrl + Command + A на клавиатуре.
- Щелкните правой кнопкой мыши: щелкните правой кнопкой мыши элемент в Finder или на рабочем столе с помощью мыши или трекпада и выберите «Создать псевдоним» из списка.
Любой из этих трех вариантов даст тот же результат. Попробуйте их все, и вскоре вы будете использовать тот вариант, который вам удобнее всего. Вот как выглядит создание псевдонима с помощью контекстного меню.
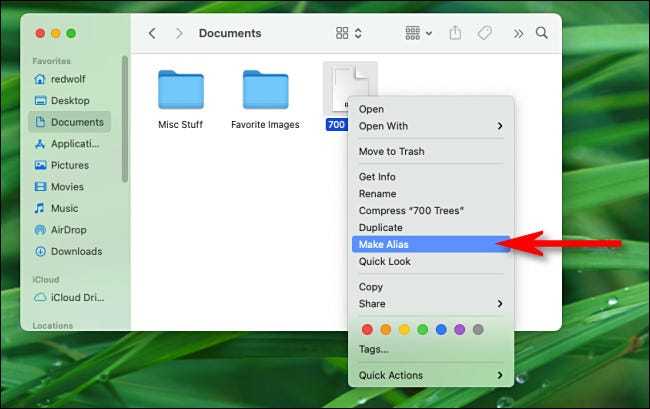
Как только вы создадите псевдоним, он появится рядом с исходным элементом. Его имя будет выделено, что означает, что вы можете быстро переименовать его во что угодно. Введите новое имя сейчас или просто нажмите Return.
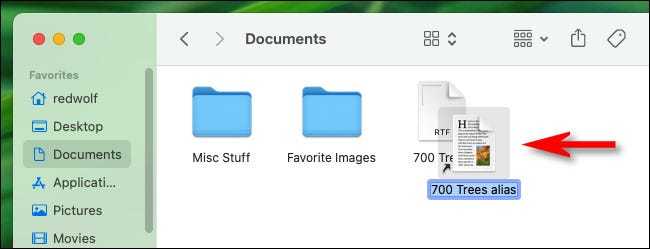
Затем вы можете переместить псевдоним (путем перетаскивания или копирования / вставки) практически в любое место, в которое вы поместите файл или папку, включая рабочий стол или специальную область быстрого запуска в Dock рядом с корзиной.
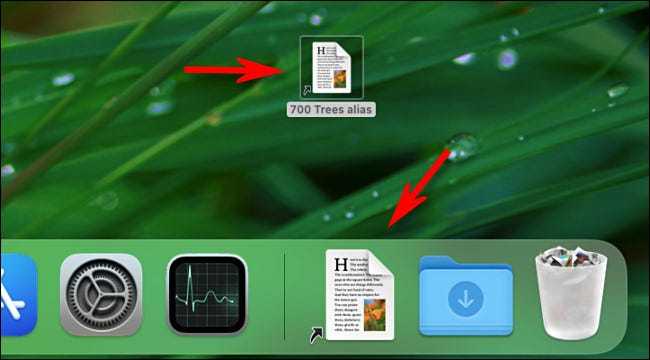
Если вы хотите использовать псевдоним, откройте его, как обычный файл или папку. В Dock вам нужно всего лишь один щелчок, но в Finder и на рабочем столе вы дважды щелкните псевдоним. Оригинальный элемент откроется.
Если вам больше не нужен псевдоним, просто перетащите его в корзину. Исходный файл или папка, на которые он указывает, не будут удалены или изменены каким-либо образом, если вы удалите псевдоним. Удачных вычислений!