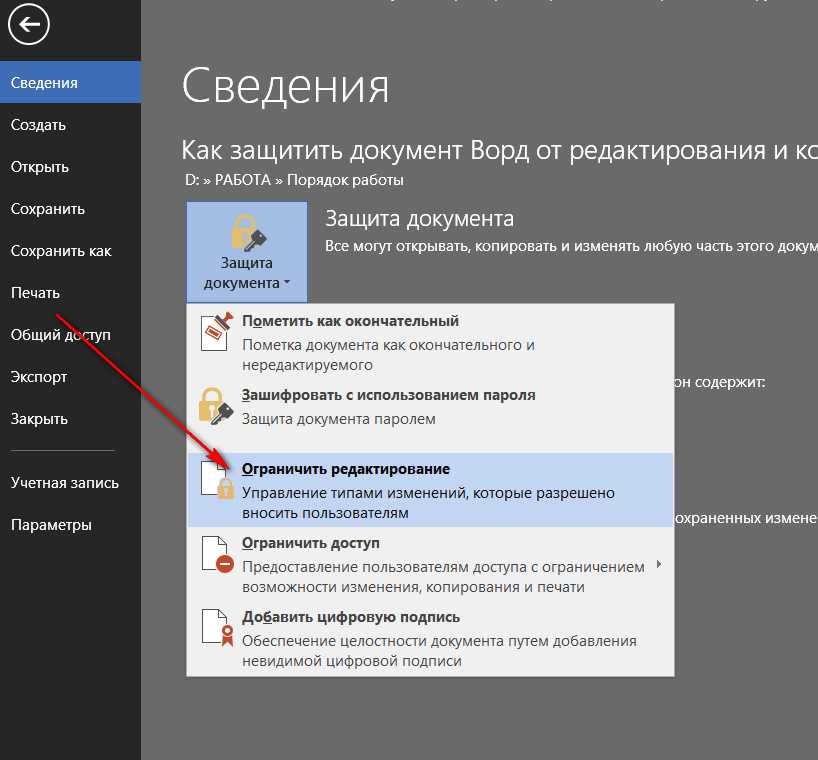Как убрать режим защищенного просмотра
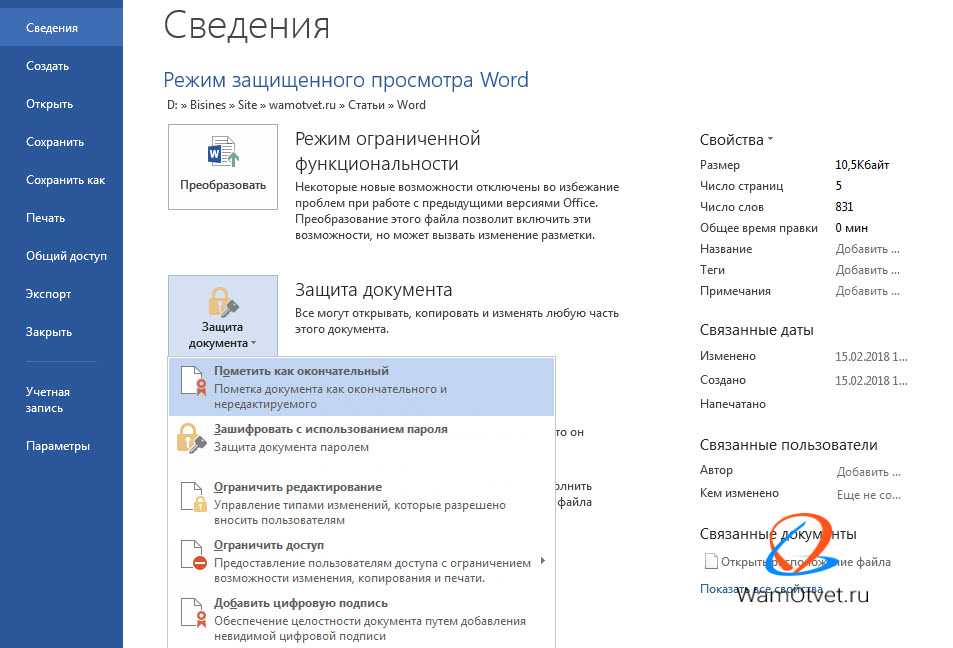
Данная опция ограничивает доступ к документу. Доступ разрешен только для тех пользователей, кто указан в списке.
Применяется для защиты доступа к документу. При выборе этой опции появится окно «Шифрование документа» для ввода пароля.
Для Word 2010 данное меню находится во вкладке меню «Рецензирование», в разделе «Защита» нажать на кнопку «Ограничить редактирование».
При выборе этой опции документ невозможно редактировать. Эта опция не защищает документ, а несет информационный характер и может быть снята любым пользователем.
Во всех программах Microsoft Office, файлы, отвечающие определенным критериям, открываются в режиме защищенного просмотра по умолчанию.
Пароль желательно выбирать из различных букв разных регистров (возможно использование двуязычных), символов, цифр.
Снять данную опцию можно, если снова нажать на пункт «Пометить как окончательный», либо в информационной строке нажать на кнопку «Всё равно редактировать».
Какой пароль сделать для документа Word
Перед тем как перейти к самой установке защиты, нужно придумать код доступа. Для этого нужно следовать нескольким принципам. Сложность комбинации зависит от того, насколько важную информацию содержит текст Word, и как надёжно её нужно защитить от посторонних. Также учитывайте возможности в использовании компьютером тех людей, с которыми вы делите данные. Таким образом, если это документ с конфиденциальным содержанием, который используется только вами или узким кругом доверенных лиц, лучше всего подобрать сложный пароль. Также следует поступить в том случае, если вы работаете за одним компьютером с профессиональными пользователями — они могут попытаться взломать защиту, а простой код намного более уязвим. В случае, если вы делите файл с близкими людьми, достаточно будет сделать простой пароль.
Простые и очевидные пароли могут быть не только угаданы, но и взломаны. Делается это с помощью программ, которые автоматически подбирают код. Таким образом, чем больше в комбинации знаков, тем сложнее его взломать — каждый новый умножает количество комбинаций на определённое число (до 128 в последних версиях Ворда). Для того чтобы хранить сложные коды, можно воспользоваться менеджером паролей. Такие программы не только генерируют коды, но и позволяют хранить их, чтобы не забыть.
Какие данные не следует использовать при создании пароля:
- Логин пользователя системы, в том числе в изменённой форме — задом наперёд, удвоенный, с другим регистром и прочее;
- Своё имя, фамилию, отчество или псевдоним в той или иной форме;
- Имена и фамилии друзей, родственников, детей, супругов, коллег и других близких людей;
- Различную персональную информацию — номер машины, адрес, название улицы, номер телефона;
- Много одинаковых символов, особенно идущих один за другим — это упрощает взлом;
- Часто употребляемые в речи слова из любого языка.
Оптимальная длина пароля — от 6 символов.
Рекомендации для создания комбинации:
- Используйте верхний и нижний регистр символов в случайном порядке;
- Если возможно, используйте небуквенные значения — цифры, знаки препинания и другие элементы;
- Сделайте запоминающийся для вас пароль, чтобы не записывать его на бумаге или любом другом носителе данных ведь так его могут найти;
- Желательно, чтобы вы могли ввести код быстро и не глядя на клавиатуру — это обезопасит от подглядывания.
Сертификат подписи
Для создания цифровой подписи вам понадобится сертификат подписи. Когда вы делаете это в первый раз, Word мигает сообщением: «Чтобы подписать документ Microsoft Office, вам нужна цифровая подпись, хотите ли вы получить ее у партнера Microsoft сейчас?» Нажмите Да. Появляется страница поддержки Microsoft, чтобы помочь вам найти цифровой идентификатор. Попробуйте ссылки для различных поставщиков, чтобы получить цифровой идентификатор. Затем нажмите на ссылку на веб-странице, чтобы добавить или удалить цифровую подпись в файлах Office. Прокрутите страницу вниз, чтобы узнать, как добавить цифровую подпись.
Получив цифровой идентификатор, вернитесь к кнопке «Защитить документ» и снова щелкните параметр « Добавить цифровую подпись» . В окне Подписать заполните необходимые поля и нажмите кнопку Подписать. Вас могут попросить подтвердить цифровую подпись. Нажмите ОК.
Ваш документ теперь имеет цифровую подпись и доступен только для чтения. Word объясняет, что документ был подписан и помечен как окончательный, и что если кто-то подделает его, подписи станут недействительными. Любой, кто откроет документ, увидит уведомление о вашей цифровой подписи.
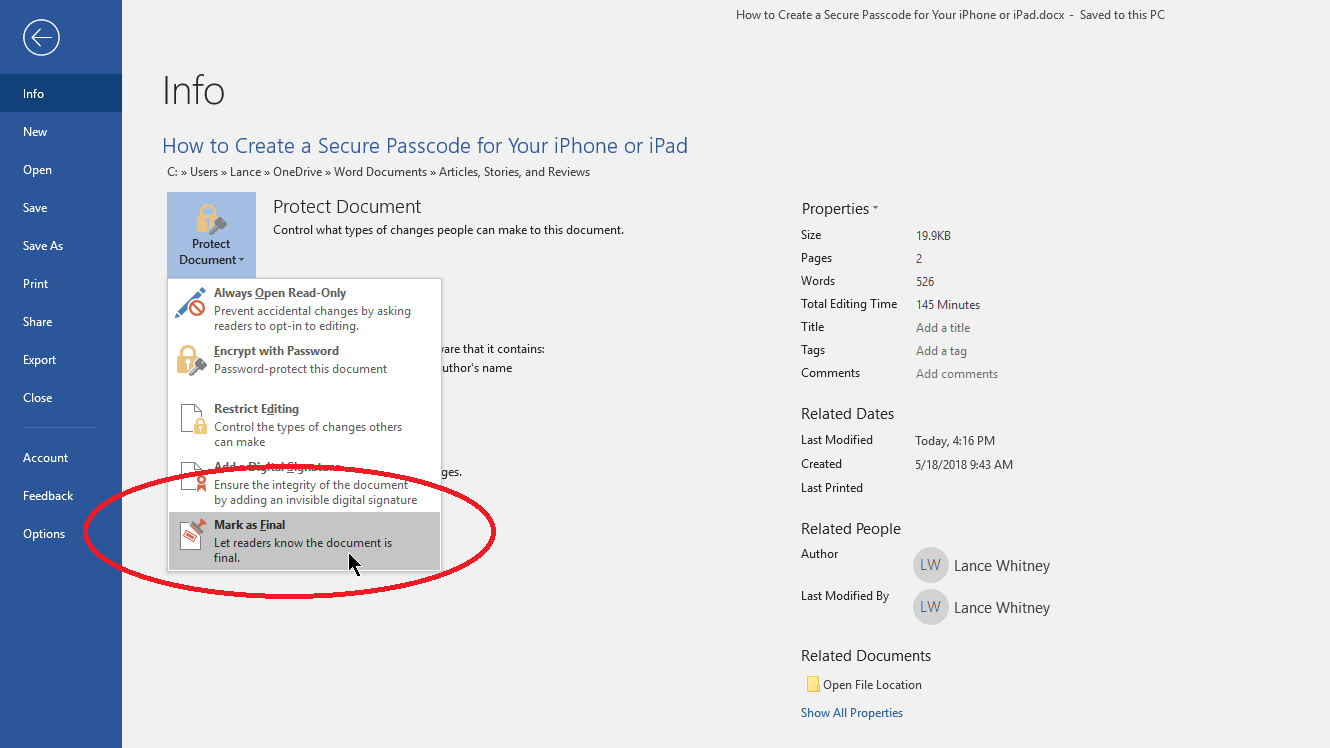
Четвертое место — программы, которые помогут поставить ключ в Windows 10, 7, 8, xp.
Существует масса программ как платных, так и бесплатных, благодаря которым вам будет легко установить ключ для защиты папки. Мы решили для примера взять лучшие в бесплатном сегменте.
Утилита Anvide Seal Folder
Скачиваем с официального сайта и жмем кнопку установить, при этом указываем язык русский.
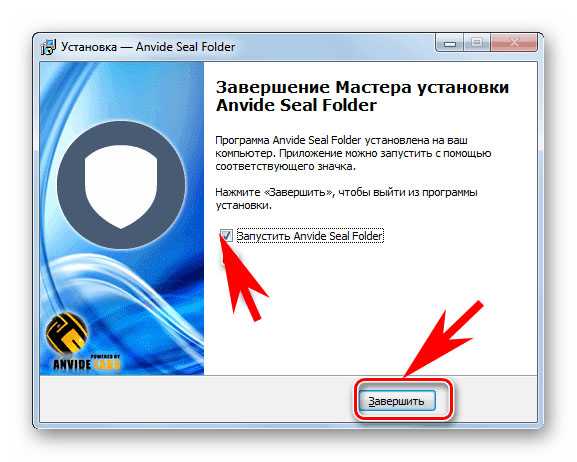
После запуска, обязательно нужно прописать пароль для входа в данное приложение. Иначе кто угодно сможет зайти в него и убрать любые пароли, которые вы будете ставить.
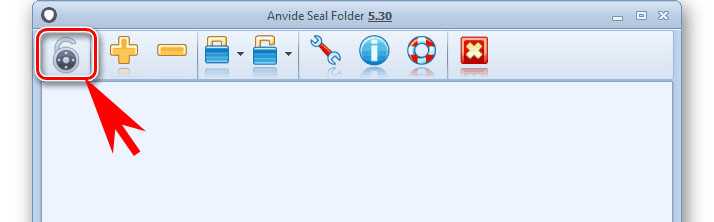
Выбираем с помощью «Плюс» папку которую нужно запаролить и жмете иконку «Закрытый замок». Выскочит окошко, где нужно ввести пароль.

Далее открывается окно в котором по желанию можно настроить подсказку к паролю.
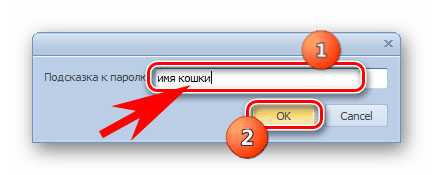
Теперь вы будете знать как запаролить папки в windows 10,8,7,xp при помощи приложения Anvide Seal Folder. Возможно и это будет вам интересно прочитать: как быстро узнать пароль от WiFi.
Приложение Lock-a-Folder
При помощи Lock-a-Folder вы сможете скрыть любые папки на компьютере. Из недостатков можно выделить только один, нет русского языка. Но даже без него пользоваться этой утилитой будет несложно.
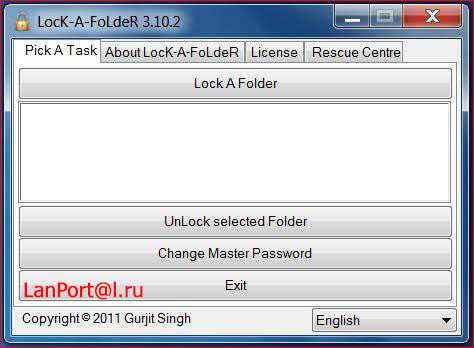
- Открываем приложения. Ставим код на саму программу.
- Делаем выбор папки для блокировки, устанавливаем код.
- Для разблокировки клацаем «Unlock Selected Folder». Скрытые все файлы и папки вновь будут доступны.
Как поставить пароль на документ word — защита данных от лишних глаз
Доброго времени суток, дорогие читатели. Вы хотели бы скрыть от посторонних глаз сугубо личную информацию на домашнем компьютере? Или работаете с конфиденциальными файлами, которые не должны прочитать коллеги? Для таких и подобных случаев разработчики программ Microsoft Office предусмотрели функцию шифрования своих продуктов. В частности, из этой статьи вы узнаете, как поставить пароль на документ word.
Пароль можно установить в любой версии Microsoft word. Будет немного отличаться лишь способ, как это сделать. Поэтому разберем отдельно инструкции для каждой версии.
Вы владелец техники в которой установлена последняя версии Microsoft Office? Эта инструкция для вас:
- Откройте расположенную вверху кнопку «Файл», потом «Сведения»
- Нажмите на кнопку «Защита документа».
- Развернется список способов, здесь нам нужно выбрать вариант «Зашифровать с использованием пароля».
- Откроется небольшое окошко с предложением ввести придуманный пароль. Выполняем и нажимаем OK
- Вновь откроется подобное окошко, с предложением подтвердить ещё раз придуманный пароль, вводим и нажимаем OK.
- Закрываем сам документ и сохраняем результаты. Всё готово.
Это наиболее распространенная сейчас версия программы (на момент написания данного поста). У вас тоже ворд файл этого поколения пакета офис? Для его шифрования выполняйте такие несложные действия:
- На верхней панели войдите в первую вкладку «Файл»;
- Развернется меню, из которого необходимо выбрать меню «Сведения»;
- В первом разделе «Разрешения» жмите на кнопку «Защитить документ»;
- Появится ниспадающее меню, в котором вам нужна команда «Зашифровать паролем»;
- Как и двух инструкциях выше, будет два окна, где необходимо ввести впервые и для подтверждения код;
- Готово? Нажимайте «ОК».
Данная версия редактора тоже устаревает, но встречается чаще, чем предыдущая. Установить в ней пароль можно таким способом:
- На главной панели нажмите кнопку «Microsoft Office»;
- Откроется меню, в котором следует выбрать команду «Подготовить»;
- Появится небольшое окно, в котором нужно вписать пароль, а затем — нажать «ОК»;
- Как и в предыдущей инструкции, вы увидите еще одно окно для подтверждения кода. Введите его заново;
- Все верно? Жмите повторно «ОК».
У вас старенький компьютер с ранней версией программ Office? Следуйте такому алгоритму действий:
На самой верхней панели откройте вкладку «Сервис», а в ней — «Параметры»;
- Откроется окно, в котором нажмите на раздел «Безопасность»;
- В нем вы найдете пункт «Параметр
- ы шифрования для данного документа», где в соответствующем поле следует вписать пароль;
- Нажмите «ОК»;
- Появится новое окно, где нужно повторно ввести шифр;
- Жмите «ОК» еще раз.
Но вообще, если у вас более менее новый компьютер — то я вам советую поставить версию поновее . Ведь всё устаревшее уходит в историю. Становится не актуальным для современного времени.
Защита документа Word
Microsoft Word предлагает несколько способов защиты вашего документа от нежелательных читателей и редакторов.
Нажав «Файл» в документе Word, вы попадете на экран «Сведения . Здесь у вас есть набор инструментов под названием «Защита документа», в котором выпадающее меню содержит три варианта добавления различных средств защиты паролем в ваш документ.
Выбор «Отметить как финал» дает читателям предупреждение и отключает все возможности редактирования.
Выбрав «Пометить как окончательный », вы сообщите кому-либо, открыв документ, что он завершен, а также защитите его, документ будет «Только для чтения» и не разрешите редактировать. Он также скроет любые оставшиеся метки редактирования, отслеживаемые изменения или комментарии. Баннер появится в верхней части документа, чтобы сообщить читателям о статусе.
Это наименее безопасный вариант, поскольку он по-прежнему позволяет читателям нажимать «Редактировать в любом случае» и изменять документ. Это просто дает возможность открыто обмениваться контентом, позволяя другим участникам узнать, что документ завершен.
Вариант 2: Зашифровать с использованием пароля
Параметр «Шифровать документ» позволяет авторам потребовать пароль для открытия файла Microsoft Word.
Второй вариант в списке Зашифровать с использованием пароля. При нажатии этой опции открывается окно Шифрование документа, позволяющее создать пароль для документа.
Примечание. Пользователям Word для Mac 2011 необходимо будет использовать путь Word> Настройки> Личные настройки> Безопасность> Пароль для открытия. Word для Mac 2016 и Office 365 для пользователей Mac будут следовать « Обзор»> «Защитить документ», чтобы получить доступ к меню «Безопасность», чтобы установить пароль.
Открытие защищенного документа Word требует, чтобы пользователи вводили пароль перед просмотром любого содержимого.
Функция пароля не включает в себя вариант восстановления, поэтому потеря пароля сделает невозможным открытие документа. Вам нужно будет ввести свой пароль дважды, чтобы подтвердить его, и от него потребуется открыть документ с этой точки вперед. Когда пользователь откроет документ, им будет предложено ввести пароль. Ввод правильного пароля позволит читать и редактировать, если автор не использовал дополнительные меры защиты.
Вариант 3: Ограничить редактирование
Панель инструментов «Ограничить редактирование» позволяет авторам ограничить изменения форматирования и текста.
Выбор параметра «Ограничение редактирования» предоставляет авторам варианты ограничения параметров внутри документа
Примечание. Эта опция также доступна на вкладке «Обзор» в панели инструментов «Защита» (« Защита для пользователей Mac»).
Примечание. Пользователям Word для Mac 2011 необходимо будет использовать путь Word> Настройки> Личные настройки> Безопасность> Пароль для изменения. Пользователи Word для Mac 2016 и Office 365 будут использовать путь « Обзор»> «Защитить документ», чтобы открыть окно « Защита», а затем выбрать опции « Защитить документ».
Самый полезный вариант — второй, ограничение редактирования. Проверка окна под этой опцией дает возможность ограничить редактирование пользователей одним из четырех вариантов:
- Запись исправления делают изменения возможными, но с обязательным отслеживанием.
- Примечания позволяют пользователям размещать комментарии в документе, но не редактировать текст.
- Ввод данных в поля форм позволяет пользователям заполнять только предварительно отформатированные области.
-
Только чтения запрещает все редактирование и комментарии.
Чтобы любой из этих изменений вступил в силу, автор должен выбрать включить защиту , нажав кнопку «Да, включить защиту» на панели инструментов «Ограничить редактирование» в меню Windows. Пользователи Mac выберет ОК . Это заставит вас создать пароль, который может быть таким же, как пароль для открытия документа или другого.
Повышенная безопасность
Эти инструменты могут использоваться вместе одновременно. Например, вы можете потребовать пароль для открытия документа, пометить его как окончательный и ограничить редактирование только для чтения — если читатель решит выбрать «Редактировать», даже если документ был отмечен как окончательный.
Использование этих защит поможет вам защитить ваш файл от нежелательных читателей и непреднамеренных изменений.
Способы защиты документа Word
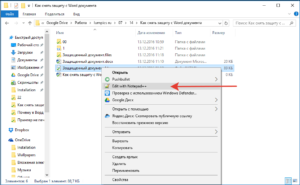
В формате Word хранятся миллиарды файлов, среди которых есть и документы с конфиденциальным содержанием. Поэтому нет ничего удивительного в том, что среди встроенных инструментов офисного приложения есть несколько удобных функций, позволяющих запретить доступ к тексту третьим лицам.
Защита строится следующим образом: пользователь, являющийся владельцем файла, ставит пароль. При открытии документа приложение (Word, LibreOffice, Google Docs и другие) потребует ввода пароля. Пока пользователь не укажет ключ доступа, файл не будет открыт, а текст, содержащийся в нем, никто не прочитает.
Установка пароля
Если у вас версия Word 2007 года, то вам нужно нажать на кнопку «Office», что находится в левом верхнем углу.
- Раскройте раздел «Подготовить».
- Выберите «Зашифровать документ».
- Введите ключ безопасности два раза (второй нужен для подтверждения пароля).
Код доступа чувствителен к регистру, поэтому убедитесь, что не была нажата клавиша Caps Lock или Shift.
Восстановление утерянного пароля невозможно, поэтому позаботьтесь о том, чтобы ключ безопасности не был утерян (забыт).
В версии Word 2003 года та же операция проделывается через меню «Сервис», где есть раздел «Параметры» с подразделом «Безопасность». В Word 2010 сохранена кнопка «Office», однако раздел «Подготовить» заменен на вкладку «Защитить», в которой есть пункт «Зашифровать паролем».
Удаление пароля
Если вам больше не нужно защищать содержимое документа, можете также легко и быстро снять с него пароль:
- Запустите файл и введите код доступа для его открытия.
- Нажмите кнопку «Office».
- Перейдите на вкладку «Подготовить» («Защитить документ» в Word 2010).
- Выберите «Зашифровать документ».
- Удалите пароль из строки и нажмите «Ок».
В версии Word 2003 года те же действия производятся через меню «Сервис» в разделе «Параметры». Удалите ключ из пункта «Безопасность» – и документ будет открываться без проверки пароля.
Запрет редактирования
Если вам нужно, чтобы документ могли открывать другие пользователи, но возможность внесения изменений была только у вас, то поставьте ограничение на редактирование. В Word 2007:
- Откройте вкладку «Рецензирование».
- Нажмите «Защитить документ».
- Выберите в появившейся справа панели режим ограничения.
Есть два вида ограничений – на форматирование и редактирование. В первом вы можете ограничить набор разрешенных стилей, во втором – полностью запретить какое-либо редактирование документа.
Пользователь, открывший файл, может лишь ознакомиться с его содержимым, но удалить что-то или заменить у него не получится.
- Выберите режим редактирования.
- Нажмите кнопку «Да, включить защиту».
- Введите и подтвердите пароль.
Отключается защита таким же образом: вы переходите на вкладку «Рецензирование», запускаете опцию «Защитить документ» и нажимаете «Снять защиту». После ввода пароля ограничение на форматирование и редактирование будет снято.
В Word 2010 путь к настройке ограничений немного отличается: нужно нажать кнопку «Office», перейти в раздел «Сведения» и здесь уже нажать кнопку «Ограничить редактирование».
В версии 2003 года функция располагается в меню «Сервис», где есть пункт «Защитить документ».
Пометить как окончательный
Если вы собираетесь открыть к текстовому файлу общий доступ и беспокоитесь, что кто-то случайно внесет в него изменения, то можно пометить документ как окончательный. Эта функция не является средством обеспечения безопасности, так как поменять статус документа может любой пользователь, открывший файл.
Команда «Пометить как окончательный» позволяет защитить текст от случайных изменений.
Кроме того, пользователям будет сообщено, что рассматриваемый документ является окончательной версией.
- Нажмите кнопку «Office».
- Раскройте раздел «Подготовить».
- Нажмите «Пометить как окончательный».
Внизу появится небольшой значок, уведомляющий, что документ помечен как окончательный. Все инструменты редактирования станут неактивными; файл же будет доступен только для чтения.
Обход защиты
Если есть методы установки пароля, то должен быть и способ его снять. С «правильным» отключением ограничений мы разобрались; но если вы забыли код доступа, то придется прибегнуть к нечестным методам:
- Поменяйте расширение файла с «docx» на «zip».
- Вытащите из полученного архива файл settings.xml (в папке «word»).
- Откройте файл и удалите из него сведения
Как сделать чтобы нельзя было редактировать документ word?
Иногда нужно документ Ворд защитить от редактирования. Это может быть часть документа, либо весь документ, это зависит от ваших нужд. Если в части документа запретить изменение, то то она останется неименной, в то время, как другую часть можно будет изменять. Приступим к изучению.
Оба метода проверялись в Word 2007, 2010, 2013.
- Как запретить редактирование, через разрыв документа
- Как запретить редактирование, через форматированный текст
Как запретить редактирование, через разрыв документа
В этом методе мы сделаем разрыв документа, и в оставшейся части запретим редактирование файла Word.
Шаг 1.
Поставьте курсор перед той частью документа Ворд, в которой мы запретим изменения. Перейдите на вкладку «Разметка страницы», кликните по кнопке «Разрывы» в разделе «Параметры страницы» и выберите «Текущая страница». Таким образом вы обозначите начало защищенной части. Затем, таким же образом укажите конец запрета редактирования.
Шаг 2.
Откройте вкладку «Рецензирование», выберите в разделе «Защитить» кнопку «Ограничить редактирование».
Шаг 3.
Переходим к работе с окном «Ограничить редактирование» в файле Word.
- Ставим галочку «Разрешить только указанный способ редактирования документа»
- В выпадающем списке ниже выбираем «Ввод данных в поля форм»
- Под ним нажимаем на ссылку «Выбор разделов»
- В открывшемся окне «Защита раздела» галочками отмечаем те разделы файла, которые мы защищаем от редактирования.
- Когда отмечены нужны разделы жмем на кнопку «ОК»
Шаг 4.
В окне «Ограничить редактирование» перейдите к пункту «Включение защиты» и нажмите на кнопку «Да, включить защиту».
Шаг 5.
В окне «Включить защиту» указываем и подтверждаем пароль, если нужен, и жмем на кнопку «ОК».
Шаг 6.
Когда вы все это проделали, сохраните документ Ворд.
Это первый метод, позволяющий в Ворде запретить редактирование документа.
Как запретить редактирование, через форматированный текст
Если вы делали все по первому методу, то согласитесь, не просто понять какие разделы нужно отметить галочками, чтобы запретить редактирование файла Word. Второй метод будет попроще.
Прежде всего вам нужно убедиться, что на вашей ленте в Ворд есть вкладка «Разработчик». Если у вас ее нет, тогда прочтите здесь как вкладку «Разработчик» отобразить в Word
Шаг 1.
Выделите ту часть файла Ворд, которую вы желаете защитить от возможности изменить. Затем на вкладке «Разработчик» нажмите на значок «Элемент управления содержимым Форматированный текст».
Шаг 2.
В том же разделе «Элементы управления» нажмите на иконку «Свойства».
Шаг 3.
В открывшемся окне «Свойства элемента управления содержимым» нам необходимо заполнить следующие пункты:
- Укажите «Название»
- Поставьте две галочки в разделе «Блокировка»: «Элемент управления содержимым нельзя удалить» и «Содержимое нельзя редактировать».
Нажмите кнопку «ОК».
Шаг 4.
На вкладке «Рецензирование» либо «Разработчик», в разделе «Защитить» кликните по иконке «Ограничить редактирование».
Шаг 5.
В открывшемся окне «Ограничить редактирование» поставьте галочку «Ограничить набор разрешенных стилей» и нажмите кнопку «Да, включить защиту».
Шаг 6.
В окне «Включить защиту» указываем и подтверждаем пароль, если он вам нужен, и жмем на кнопку «ОК».
Шаг 7.
После всех проделанных манипуляций, сохраните ваш документ Ворд.
В процессе работы очень часто сталкиваюсь с вопросами от коллег примерно следующего содержания:
Почему Word не разрешает изменить (отредактировать) текст в документе?
Ответ на все эти вопросы достаточно прост. Разработчики текстового редактора Word предусмотрели систему безопасности для предотвращения заражения Вашего ПК вирусами, скачанными из интернета или полученными по почте. Для обеспечения Вашей безопасности в Word предусмотрены правила открытия документов скачанных из интернета или полученных по почте в режиме чтения (без возможности редактирования / изменения текста).
Чтобы начать редактировать документ достаточно разрешить его редактирование кликнув по предупреждению в верхней части окна word или сохранить документ к себе на компьютер и открыть повторно.
Разрешить редактирование документа Word
Защита VBA-модулей
Язык VBA разрешает создавать различные действия при наступлении определенных событий с помощью макросов. Для Microsoft Word это:
- AutoOpen — вызывается при открытии документа
- AutoClose – вызывается при закрытии документа
- AutoExec – вызывается при запуске Microsoft Word
- AutoExit – вызывается при закрытии Microsoft Word
- AutoNew – вызывается при создании нового документа
К примеру, если в документе есть макровирус AutoOpen, то при открытии данного документа автоматически выполнится код макроса AutoOpen. Такой макрос может находится в шаблоне. Такие макросы выполняют свой код без ведома пользователя. Такой принцип используется макровирусами для распространения и активизации. Для примера рассмотрим классический макровирус:
- Макровирус содержится в макросе AutoOpen некоего документа Doc.xdoc
- Когда пользователь открывает документ, макровирус выполняет функции, а также копирует себя в макросы AutoOpen, AutoNew шаблона Doc.xdoc
- При открытии незараженого документа макрос копирует себя в новый документ
Microsoft Word предлагаю цифровые сертификаты в виде защиты от макровирусов. Реализация цифровых сертификатов основана на том, что при открытии документа который содержит VBA-модули, реализуется проверка электронной подписи VBA-модуля. Макросы блокируются, так как их подпись будет неверная.
Использование службы управления правами (RMS) для ограничения изменений в документах Word
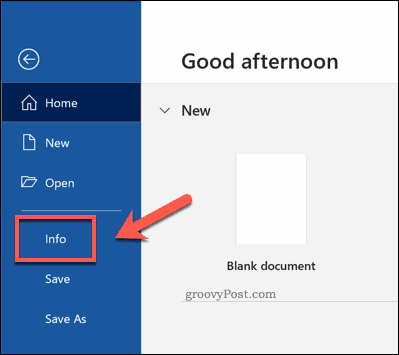
В меню нажмите Защитить документ> Ограничить доступ> Ограниченный доступ и включить Ограничить разрешение на этот документ флажок установлен. В противном случае нажмите Подключитесь к серверам управления правами и получите шаблоны для подключения к подходящему серверу аутентификации в вашем домене.
Если вы не сохраните документ Word как доступный только для чтения, любой, у кого есть копия файла, может его редактировать. Также в большинстве случаев довольно легко обойти защиту файла только для чтения. Это затрудняет защиту документа от ненужных изменений, если вы не решите изменить формат и сохранить его как PDF.
Это предотвратит редактирование областей, на которые не распространяются исключения. Чтобы добавить исключение, выберите область документа (от одного слова до целого абзаца или страницы), затем нажмите кнопку Все флажок, указанный под Исключения (необязательно) категория.
в Начать усиление защиты поле, введите пароль управления или выберите Аутентификация пользователя вместо этого предоставить контроль авторизованным пользователям домена. Нажмите Хорошо сохранить.
Рекомендовано для вас
Показываем, как выполняется автоматическая проверка текста документа (как подчеркиваются ошибки и как можно управлять этим процессом)
Если вы станете обращать внимание на выделение ошибок в Word, то сможете их исправлять, и тогда ваши документы станут грамотнее. Можно выполнить проверку текста на правила и русского, и иностранных языков: доступны не только английский и немецкий, но и более редкие языки – азербайджанский, арабские и многие другие
Ответы на актуальные вопросы дал исполняющий обязанности директора Удостоверяющего центра компании СберКорус Алексей Апкаликов. Какие события окончательно позволят перевести кадровые документы в цифру? Каким организациям может быть выгодно оформление электронных подписей (ЭП) своим работникам? Какие существуют ЭП по субъектам владения? На какой период выдаются и где их можно использовать? Сколько стоит их изготовление сейчас? Когда и для кого оно станет бесплатным? Может ли сотрудник, получивший подпись у работодателя, использовать ее где-то еще? Нужно ли что-то менять в случае изменения должности? Что нужно сделать при увольнении? Каких изменений нам ждать в ближайшем будущем?
Читайте все накопления сайта по своему профилю, начиная с 2010 г. Для этого оформите комплексную подписку на выбранный журнал на полугодие или год, тогда:
Альтернативный метод
Если вышеописанный метод вам не помог или же по каким-то причинам он вас не устроил, рекомендуем попробовать альтернативное решение. Данный метод подразумевает преобразование текстового документа в архив, изменение одного элемента, содержащегося в нем, и последующее преобразование файла обратно в текстовый документ. Нечто похожее мы проделывали с документом для извлечения из него изображений.
Урок: Как сохранить картинки из документа Ворд
Изменение расширения файла
Откройте папку, в которой содержится защищенный файл, и измените его расширение с DOCX на ZIP. Для этого выполните следующее:
1. Кликните по файлу и нажмите F2
.
2. Удалите расширение DOCX
.
3. Введите вместо него ZIP
и нажмите «ENTER»
.
4. Подтвердите свои действия в появившемся окне.
Изменение содержимого архива
1. Откройте zip-архив, перейдите в папку word
и найдите там файл «settings.xml»
.
2. Извлеките его из архива, нажав на кнопку на панели быстрого доступа, через контекстное меню или путем простого перемещения из архива в любое удобное место.
3. Откройте этот файл с помощью Notepad++.
4. Найдите через поиск размещенный в угловых скобках тег w:documentProtection …
, где «…»
— это пароль.
5. Удалите этот тег и сохраните файл, не изменяя его изначальный формат и имя.
6. Добавьте измененный файл обратно в архив, согласившись на его замену.
Как снять защиту с документа Word – Офис Ассист
Вопросы сохранения данных никогда не бывают лишними. Особенно сегодня, на фоне разнообразных разоблачений о прослушках, слежках и прочих шпионских страстях.
Не будем скатываться к осуждениям, спецслужбам тоже кушать хочется, а рассмотрим простой вопрос о том, как можно поставить, а затем снять пароль на документ Word.
Причины могут быть самые разнообразные, от простого любопытства, до желания сохранить личные, конфиденциальные данные. В любом случае, это, как минимум, надо уметь сделать.
Как поставить пароль на документ Word
Было бы смешно, если в самой программе Microsoft Word не было бы встроенной возможности защищать созданные документы. Естественно, они есть, только, как обычно, далеко не каждый пользователь знает, как ею воспользоваться. Закроем этот пробел в нашей квалификации.
Самая распространенная версия офисного пакета Word, на сегодняшний день, это Word 2010, вот с него и начнём.
Ставим пароль на документ в программе Microsoft Word 2010
Для начала нам нужно создать новый документ, естественно, заполнить нужным текстом, а дальше уже можно переходить к установке пароля.
- Во вкладочке Файл находим строчку Сведения. Наводим мышь и выбираем пункт Защитить документ.
- Открывается выпадающий список, в котором выбираем пункт Зашифровать паролем.
- Кликаем, открывается окошко Шифрование документа. В него вносим нужный пароль и жмём Ок.
- Появляется окошко Подтверждение пароля, тут нужно ещё раз ввести нужные данные.
- Жмём Ок, и всё, наш документ закрыт от постороннего просмотра.
Можно его, как угодно дальше использовать, править, пересылать. Только доступ к нему будет возможен только после ввода пароля который вы указали выше.
Вот такой простой алгоритм.
Если вам, вдруг, надоели эти шпионские игры, и вы хотите снять пароль с вашего документа, вам надо проделать эту же процедуру, только в поле ввода и подтверждения пароля оставить окошки пустыми.
Рассмотрим другие ситуации. Далеко не на всех машинах стоит свежая версия Microsoft Word.
Ставим пароль на документ в программе Word 2007
Ну не хотят труженики компании Microsoft заботится о простых пользователях. В каждой версии офисного пакета свои интерфейсы, свои алгоритмы. Так сказать, заботятся о нашем с вами удобстве работы.
Ну а нам не приходится расслабляться, вот и тратим время на освоение управления разных пакетов. Для версии Microsoft Word 2007 процедура установки пароля на документ находится совсем в другом месте.
- Для начала ищем кнопочку Microsoft Office.
- Выбираем пункт Подготовить.
- Выбираем пункт Зашифровать документ.
- Вводим пароль в окошко Шифрование документа.
- Подтверждаем свой пароль в окошке Подтверждение пароля.
- Жмём Ок
Вуаля, все защищено и запаролено. Процедура снятия пароля та же, оставляем оба окошка для ввода пароля пустыми.
Ставим пароль на документ в программе Word 2003
Ну и это ещё не всё. Немало машин, на которых стоит совсем уже древняя версия офисного пакета. Было бы удивительно, если бы алгоритм установки пароля был такой же, как в более поздних версиях. Естественно, он свой. Вот его и рассмотрим.
- Ищем в верхнем меню пункт Сервис.
- В самом низу выбираем пункт Параметры.
- Новое окно, вкладка Безопасность.
- Вводим пароль в окошко Пароль для открытия файла.
- Жмём Ок.
- Вводим пароль ещё раз в окошко Подтверждение пароля.
- Жмём Ок.
Вот и все, нужный результат получен.
Но есть и ещё одна популярная программа для работы с документами на профессиональном уровне. Я уже писал про неё, называется она LibreOffice. Вот в ней то процедура установки пароля на документ реализована более человеческим образом.
Ставим пароль на документ в программе LibreOffice
Лишний раз убеждаешься в том, что если люди работают над программой не только для продажи, а для души, то и конечный результат получается значительно более высокого качества. Лишнее тому подтверждение — то, как устанавливается пароль на документ в программе LibreOffice.
Вы поработали с документом, запечатлели свои нетленные мысли. Вполне естественно, что вам захочется это своё творение сохранить.
Что мы делаем в таком случае? Правильно, мы выбираем пункт меню Файл, а в нем выбираем строку Сохранить как.
Открывается окошко, где мы можем выбрать место для сохранения, и название нашего файла.
И вполне естественно, что внизу можно увидеть чек бокс Сохранить с паролем.
Если мы ставим в нём галочку и нажимаем кнопку Сохранить, то открывается окошко, где надо указать тот пароль, который мы хотим присвоить документу. А затем его повторить.
Жмём Ок и получаем файл закрытый паролем.
Если же вам надоело шифроваться и вы хотите снять пароль с документа, вам нужно отрыть файл, опять нажать Сохранить как, и просто убрать галочку из чек бокса Сохранить с паролем.
Всем Удачи!
Как защитить документ «Word» от копирования?
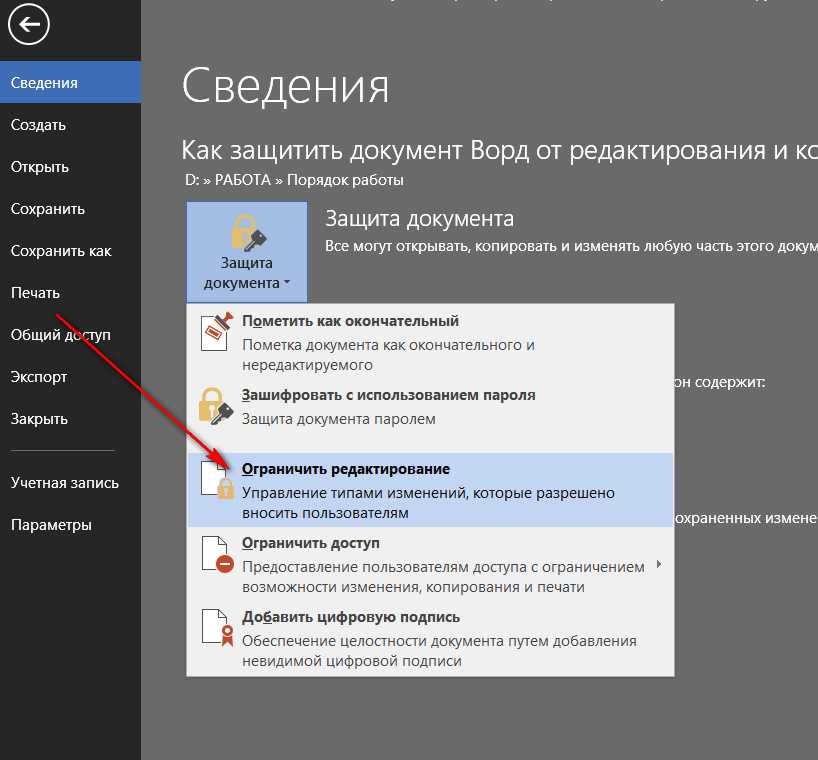
Чтобы снять защиту от редактирования в «Word», просто действуйте немного обратным образом:
В программе «Word» есть возможность защитить документ различными вариантами. Например, вы можете назначить пароль, без которого никто не сможет редактировать ваш документ, при этом он будет доступен для чтения. Также можно защитить документ таким образом, чтобы его не смогли не просто редактировать, но даже читать или скопировать.
Сначала обсудим, как защитить документ «Word» от редактирования, для чего вам нужно будет сделать следующее:
Снова нажимаем на «Зашифровать с использованием пароля»
Краткий итог
В данном пошаговом руководстве мы рассмотрели способ, который позволяет обойти проблему с редактированием документа Ворд, который защищён от проведения подобных манипуляций паролем
Не менее важно и то, что данный способ работает во всех современных версиях Microsoft Office, включая последнюю на текущий момент версию Office 2016. И самое главное, что для этого не использовалось сторонне программное обеспечение, которое своими действиями могло нарушить лицензионное соглашение об использовании корпорации Microsoft
Если остались вопросы, то добро пожаловать в комментарии.
В свою очередь, Вы тоже можете нам очень помочь.
Поделившись результатами труда автора, вы окажете неоценимую помощь как ему самому, так и сайту в целом. Спасибо!