Как выполнить обновление из BIOS?
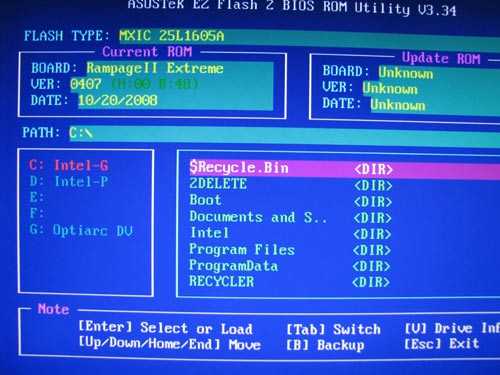
Обновление BIOS плат Asus производится через специализированную программу под названием Asus EZ Flash 2
У владельцев материнских плат Asus есть возможность сделать обновление сразу из BIOS. В этих целях там предусмотрели утилиту Asus EZ Flash 2.
В ней имеются инструменты проверки версии биос asus и самый обычный файловый браузер, который позволит найти файл с новой версией.
Нужно найти файл обновления, который загружен с официального сайта Asus.
www.asus.com/ru/Motherboards/AllProducts/
Когда своя материнская плата уже найдена, необходимо выбрать вкладку «Поддержка». Затем на странице откроется вкладка «Драйвера и утилиты». Нужно открыть ее, выбрать свою ОС и открыть BIOS. Потом скачать новую версию.
Для запуска программы необходимо зайти в BIOS. Наиболее чаще используемые клавиши для входа в BIOS: Delete, F1, F2, F3, F10, F11, F12, Esc. Программа находится во вкладке «Tools». Программа уже в биосе и с ним обновляется.
Далее необходимо найти файл обновлений, используя файловый менеджер. Затем выбрать файл обновления и дать возможность программе выполнить свою работу. После установки обновленного БИОСа компьютер автоматически перезагрузится.
Подготовка к обновлению БИОС
Перед началом, обязательно убедитесь в том, что питание поступает к компьютеру бесперебойно и не выключится в самый неподходящий момент. Ни в коем случае не выключайте ПК во время процесса перепрошивки, иначе это может привести к удручающим последствиям. Еще один важный момент — скачивать саму прошивку следует только с официального сайта производителя.
Как узнать модель своей материнской платы и версию BIOS
1. Самым простым способом будет посмотреть версию внутренними средствами ОС в сведениях о системе. Чтобы запустить их — нажмите на клавиатуре клавиши «WIN + R» и введите команду «msinfo32» (без кавычек).
2. Также, можно установить программу AIDA64 или утилиту CPU-Z и посмотреть эти данные в них.
3. В некоторых моделях BIOS его версию можно посмотреть при загрузке компьютера, при появлении информационного окна — нажмите Pause/Break на клавиатуре, и вы ее увидите (смотрите картинку).
4. Еще, версию можно посмотреть и в его настройках, но это опять-таки зависит от его марки и ревизии. Проделать нужно примерно следующее — зайти в настройки, найти раздел «System Information» и посмотреть там.
Описывать, как это делается для разных системных плат нет никакого смысла, когда можно спокойно посмотреть версию в самой системе.
Как прошить биос с флешки — подготовка носителя
В первую очередь нужно знать, что флеш накопитель должен быть отформатирован в формат FAT32. И, если другого не указано в инструкции, его необходимо сделать загрузочным, подробную инструкцию, как это сделать читайте в статье — как сделать загрузочную флешку. Проделайте действия, которые там описаны. Потом, скачайте прошивку с официального сайта производителя вашей материнской платы и перекачайте ее на носитель — без папок, только файлы.
Далее, необходимо перезагрузить ПК, войти в установки BIOS и поставить флешку первой в приоритете загрузки. Как это сделать для разных моделей системных плат я подробно писал в статьях: как войти в биос и как загрузиться с флешки. В них вы точно найдете нужную информацию, которая подойдет именно вашему ПК или ноутбуку.
Интересно! Не во всех случаях необходимо делать накопитель именно загрузочным, например, если с него не необходима загрузка, а служить он будет лишь, как хранитель информации.
Прошить тот же или лучший BIOS для вашего графического процессора NVIDIA
Идея, как мы уже сказали, проста: либо нам нужно исправить любую проблему стандартного BIOS, которая привела к ошибке, либо мы хотим улучшить определенные функции, которые новый BIOS привносит в нашу карту, или наиболее распространенные, которые мы хотим получить. спектакль.
Производители обычно выпускают несколько моделей графических процессоров с одной и той же печатной платой, где у лучших и самых дорогих есть лучший ASIC, а у самых дешевых — худший. Но это не означает, что они не могут достичь максимальной скорости, это просто означает, что они будут делать это с более высоким напряжением, следовательно, у нас будет больше температуры и звука на нашей видеокарте.
Разница в скорости в большинстве случаев составляет всего 100 МГц, что может означать пару или три в среднем FPS в любой игре, но есть определенные соображения, которые следует учесть перед перепрошивкой.
- Нам нужно только прошить видеокарты с одной и той же PCB, то есть одной модели, но с разной скоростью. В случае с эталонными моделями NVIDIA, также называемыми Founders Edition, мы должны смотреть на количество фаз питания нашей модели и из которых мы собираемся брать BIOS, поскольку параметры питания могут быть разными и отрицательно сказаться на нас.
- Зная, что печатная плата такая же, идеальный способ не потерять идентификатор карты — это перепрограммировать BIOS той же модели и производителя видеокарты. Если это ASUS, MSI, GIGABYTE или EVGA, то по возможности то же самое. Ничего не произойдет, если мы поменяемся между производителями, но тогда карта будет обнаружена с идентификатором BIOS, который мы вводим.
- Индикатор не может погаснуть посреди мигания, зависания ПК или чего-либо подобного. Если ваш компьютер работает нестабильно, сначала проверьте стабильность, а затем приступайте к перепрошивке.
- Поэтому избегайте перепрограммирования BIOS совершенно разных моделей графических процессоров, потому что ничего не может случиться или у вас может быть приятное на мгновение пресс-папье.
Сказав это и еще раз подчеркнув, что это процесс, который несет в себе риск, если что-то пойдет не так, давайте перейдем к практической части.
Подготовка загрузочного носителя (общая методика)
В случае использования загрузочного носителя, когда обновление из-под Windows не предусмотрено, на первом этапе его нужно создать. Обычная запись загруженных файлов не подойдет.
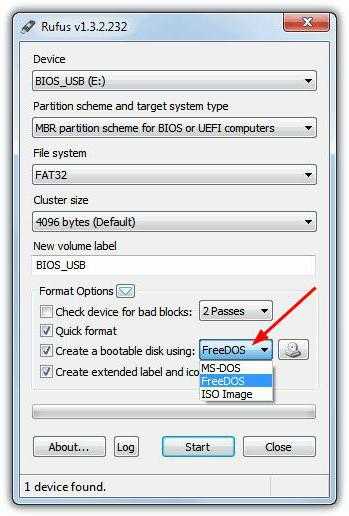
Для упрощения работы можно воспользоваться утилитой Rufus, которая является очень простой в освоении и создает загрузочную флешку в течение пары минут. В параметрах практически ничего менять не нужно. Только в файловой системе следует указать FAT32, а в методе записи использовать MS-DOS-режим, обязательно установив флажок напротив строки создания именно загрузочного носителя. Если этого не сделать, то при повторной загрузке устройство как загрузочное распознано не будет. Затем для установки апдейта в некоторых случаях нужно будет дополнительно скопировать на носитель управляющую программу и файл прошивки.
Далее, будет рассмотрен процесс обновления БИОС с примерами для материнских плат нескольких известных производителей. Хотя в целом между собой они сильно схожи, тем не менее в каждом из них есть свои нюансы. Предполагаем, что приоритет загрузки с USB-носителя в настройках BIOS уже установлен.
Что делать, если производителя и название материнской платы определить не удается?
Чаще всего, производителя и название материнской платы можно определить по идентификационной строке, которую выдает BIOS сразу при включении компьютера. Для AMI BIOS эта строка имеет вид, похожий на
или
где производитель определяется третьей группой цифр. Далее необходимо найти свой идентификационный номер в таблице соответствия номеров и названий производителей. Определить название материнской платы можно по всей идентификационной строке, пользуясь тем же документом.
Идентификационная строка Award BIOS имеет вид
и позволяет определить чипсет (первые пять цифр и букв — 2A59C), производителя материнской платы (следующие два символа — Q1) и модель материнской платы (оставшаяся часть строки — CC). Далее необходимо посмотреть обозначения чипсетов, производителей и моделей в идентификационных строках
Формируем загрузочную флешку
Как установить “загрузочный диск”? Имеется в виду не запись CD диска, а создание места, куда будет записано обновление BIOS. Перед тем как установить загрузочный диск, необходимо выполнить следующее:
- Для данного действия будем использовать USB-накопители (флешки).
- Первый шаг сделан и можно приступать к созданию флешки или загрузочного пространства, которая читается и устанавливается в BIOS. Можно пользоваться целым перечнем существующего программного обеспечения для подобных операций. К примеру, для записи флешки для загрузки можно установить приложение MKBT. Оно обладает простой структурой и работать с ним достаточно просто — одно удовольствие.
- Устанавливаем обновление БИОС с расширением «.exe» на подготовленную флешку и необходимый установочный файл того приложения, с участием которого осуществится прошивка (одним из таких приложений может стать AFUDOS.exe).
- Входим в BIOS, перезагружая систему, выбираем в “First Boot Device” флешку. Здесь не возникает вопросов, потому что точность названия накопителя зависит исключительно от вашей флешки.
- В командной строке вводим AFUDOS (имя файла) .ROM и нажимаем “Ввод”. Прошить БИОС очень просто, система сделает все сама и после перезагрузки функционирует уже обновленная система. Теперь стало понятно, как прошить БИОС. Если следовать руководству, его установка не представляет ничего сложного.
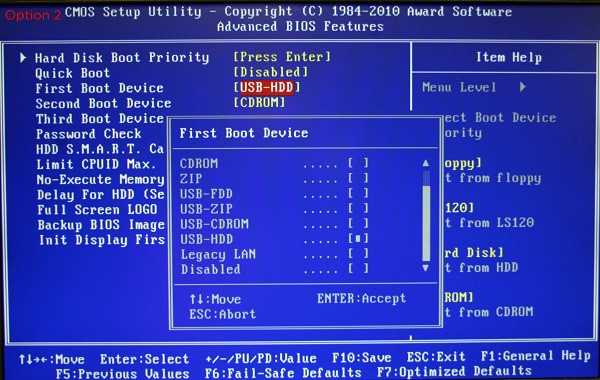
При обновлении БИОС с флеш-карты необходимо сначала загрузиться с соответствующего USB-устройства
Требуется установить необходимые файлы (образ MS-DOS, программа HP USB Tool, amiflash, awdflash), выбрать подходящее пространство, распаковать, запустить мастер для установления HP USB Tool (hp_usb_tool.exe) и установить, согласно его руководству. Ту же процедуру проделываем с образом MS-DOS. Чтобы прошить БИОС, будем устанавливать флешку и запускать программное обеспечение HP USB Tool.
Чтобы выбрать флешку, устанавливаем флажок на «Выбираем свою флешку», потом устанавливаем флажки на «Quick Format» для быстрого форматирования, «Create DOS system files» для создания диска DOC. Нужно выбрать путь к файловому каталогу MS-DOS, где распакован образ DOC, после чего нажать на старт, и платформа готова.
Следующим шагом, учитывая используемый прошивщик, будет установка в корне носителя прошивщика с именем amiflash.exe или awdflash.exe. Прошивка с именем flash.bin записывается туда же. Таким образом, просто переименовывается название оригинала. Учитывая прошивщик, создается в корне документ в текстовом формате, у которого имя amiflash.bat и awdflash.bat. Его содержанием должно быть amiflash flash.bin /b /d /e /g., или awdflash flash.bin /cc/cd/cp/py/sn/e/f. Имя прошивщика ставится в первом пункте, имя прошивки — во втором. Третий пункт — это параметры запуска.
Intel
Express BIOS Update
Данный метод – один из наиболее простых, так как использует самораспаковывающийся архив и не требует от пользовтеля особых навыков. После выбора раздела, посвященного материанской плате, необходимо скачать прошивку, в нашем случае это Express BIOS Update и запускаем двойным щелчком мыши. Далее нажмите «Next» в окне приглашения, а потом – «Yes» для принятия правил лицензии. После – жмем «Finish». Windows будет перезагружен для начала обновления BIOS. В процессе обновления не выключайте питание компьютера в течении 3-х минут. В процессе перезагрузки Вы увидите процесс обновления BIOS. Когда BIOS обновится, компьютер загрузит Windows.Когда Windows перезагрузится появится окно об успешном обновлении BIOS.
iFlash
Суть этого метода в создании загрузочных (дисков, флешки, дискеты), содержащих обновление BIОS. В нашем случае скачиваем этот файл LF94510J.86A.0278.BI.ZIP
Для работы нам понядобятся файлы прошивки (запишите его название на листок бумаги, позже пригодится) с расширением XXX.BIO и утилита для прошивки iFlash.EXE. Эти файлы находятся в архиве со скачанной прошивкой. Утилиту iFlash используйте ту, которая идёт вместе с прошивкой в архиве. Также пригодится утилита HP USB Disk Storage FormatTool 2.2.3 (можно другие версии), но эта на момент написания статьи – одна из наиболее стабильных. Само собой, не обойтись без файлов MS-DOS для создания загрузочного диска DOS. После закачки все файлы разархивируются.
Запускаем утилиту от имени администратора HP USB Disk Storage FormatTool 2.2.3. Выставляем галочки как показано на картинке. Путь к папке загрузочного устройства MS-DOS прописываем то место куда скачали файлы MS-DOS. (у меня например это диск С, папка Downloads\win98boot. И кнопку Начать. На вопрос об уничтожении файлов, нажимаем «Да».
Загрузится DOS. В командной строке введите IFLASH /PF XXX.BIO (или IFLASH2 /PF XXX.BIO), для запуска процесса обновления BIOS. Далее следуйте всем указаниям. В нашем примере это будет выглядеть так: IFLASH2 /PF LF0278P.BIO
Создание загрузочной дискеты – действенный метод, если утилита и прошивка достаточно малы, чтобы поместиться на дискету, так как размер дискеты 1.44Mb.
Для нашего примера нет возможности наглядно показать процесс создания загрузочного диска. Так что в качестве примера возьму другой файл прошивки от другой материнской платы. Вставьте дискету в дисковод и запустите двойным нажатием скачанный файл прошивки XXX.EXE. Нажмите «y» чтобы извлечь необходимые файлы. Файлы извлекутся во временный каталог (папка temp; Путь C:\temp). Извлечь файлы можно также обычным архиватором WinRAR. Запустите двойным щелчком мыши файл RUN.BAT и следуйте инструкциям по созданию загрузочной дискеты.
После создания, перезагрузите компьютер, в BIOS поставьте загрузку с Floppy диска и выйдите с сохранением параметров — F10. Загрузившись с дискеты появится приветственное окно, нажмите любую клавишу. Вы увидите статус обновления BIOS. Когда процесс завершится вытащите дискету из дисковода и нажмите Enter для перезагрузки компьютера.
Как восстановить поврежденный BIOS?
Метод 1 (универсальный):
- Берем любую работающую мать, поддерживающую флэш (главное, чтоб она была на том же чипсете , на который рассчитан BIOS, который мы хотим записать. Можно попробовать прописать и на другом чипсете, но здесь Вы сильно рискуете). Нужно просто найти флэш или ПЗУ от матери, аналогичной той, флэш из которой мы будем переписывать, и временно поставить его (переставив, если нужно, джампера типа флэша), (если есть программатор, который поддерживает Ваш флэш — лучше и проще записать через него)
- Вынимаем флэш или ПЗУ из этой матери, обвязываем его с двух концов двумя кольцами нитки (чтоб можно было его легко извлечь) и неплотно втыкаем назад в панельку.
- Загружаемся в «голый» ДОС, выдергиваем за эти два кольца стоящий в матери флэш или ПЗУ (все равно он нужен только при загрузке), если нужно, переставляем джампера типа флэша, и вставляем флэш, который нужно записать. Главное тут — ничего не замкнуть

- Запускаем программу записи, рассчитанную на мать, на которой пишем, BIOS с которым грузились и флэш, который нужно записать (программа должна уметь переписывать флэш целиком, например, из комплекта mr-bios или asusовский pflash). Пишем, выключаем питание и вынимаем готовый флэш. Все.
Метод 2 (для Award BIOS):
- Извлечь PCI-видеокарту (все нижеописанное не будет работать с PCI-видео, так как для инициализации PCI необходим BIOS, хотя судя по отзывам на некоторых платах, в частности на Gigabyte 6va7 получалась загрузка при поврежденном BIOS через PCI и AGP видео карты, но это частные случаи… )
- Установить старую ISA-видеокарту и подключить монитор
- Вставить загрузочную дискету в дисковод А:
- Включить компьютер
- Компьютер заработает благодаря Award Boot Block (Может не получиться, зависит от повреждения BIOS.)
- Вставить предварительно созданную дискету с прошивальщиком и правильным BIOS
- Перепрошить BIOS
- Перезагрузиться
- Выключить компьютер и поменять видеокарту обратно. Все — теперь можно работать
Метод 3 (для интеловских матерей):
- Установить Flash Recovery jumper в положение recovery mode (к сожалению, такую возможность имеют не все платы)
- Вставить загрузочную bootable upgrade дискету, которой комплектуется каждая интеловская плата, в дисковод A:
- Перезагрузиться
- Во время этой процедуры экран будет оставаться темным, так как в непрошиваемой boot block area не содержатся функции работы с видео. Эта процедура может контролироваться только пищанием спикера и миганием лампочки дисковода. Когда компьютер пискнет и лампочка дисковода загорится, можно считать, что система копирует необходимые данные во Flash ROM. Как только лампочка дисковода погаснет, прошивка закончится.
- Выключить компьютер
- Вернуть Flash Recovery jumper обратно в положение по умолчанию
- Вынуть дискету из дисковода и включить компьютер
Определите модель материнки
Дело заключается в том, что так как обновляемый BIOS устанавливается в ROM на материнке, то выходит, что обновлять нужно именно её. А для этого требуется точно знать, какова модель вашей системной платы. Такую информацию вы сможете отыскать в книге по материнке, которая идёт в комплекте с ПК либо разобрать системный блок и посмотреть его на самой плате.
Также имеется возможность прибегнуть к помощи программных средств операционной системы. Для этого нужно нажать вместе клавиши Win и R, набрать msinfo32, после чего кликните OK. В появившемся окне будет предоставлена вся требуемая информация о системе, в том числе и версия BIOS.
Однако бывают и такие случаи, когда выяснить название материнки не представляется возможным даже при помощи этой команды. Тогда можно воспользоваться специальной программой AIDA64 Extreme. В течение месяца вам будет представлена возможность безвозмездно её использовать, а скачать утилиту можно свободно в интернете. После установки и запуска приложения откройте общие сведения об операционной системе, и там обнаружите наименование материнки.
Ошибка pci subsystem id mismatch
Идентификатор PCI subsys — это модель карты. Используйте версию DOS для решения ошибки.
Убедитесь так же, что вы разблокировали БИОс:
Используйте ключ :
Команда позволит вам отменить несоответствие идентификатора подсистемы PCI. В случае несоответствия вам необходимо подтвердить действие с помощью клавиши «y».
Примечание. Пользователям с клавиатурой, отличной от американской, может потребоваться нажать «z» или аналогичную, потому что «y» не находится в одном месте для всех раскладок клавиатуры.
Пользователям SLI потребуется прошивать каждую карту отдельно. Концепция остается той же, но вам нужно будет использовать соответствующий индекс адаптера для прошивки карты. Как определить № адаптера. описано выше.
Перепрошивка происходит так:
представляет собой число, а именно индекс, который вы нашли с помощью команды .
Итак, пример команды для прошивки карты с индексом 0:
Когда начнется мигание монитора, просто подождите, пока не появится сообщение, что все готово. Затем перезагрузитесь с помощью Ctrl + Alt + Del и извлеките USB-накопитель.
Command format not recognized
Что делать в этом случае? Все просто, программа вам пишет, что вы ввели неверную команду. Проверьте еще раз каждую букву и исправьте ошибки.
NVFlash, инструмент для прошивки BIOS в NVIDIA
Прежде всего, нам нужно скачать две вещи из Интернета: GPU-Z и программу Flash NVFLash. Первый даст нам возможность сделать резервную копию нашего оригинального BIOS, хотя ее можно загрузить с таких веб-сайтов, как TechPowerUp, но если мы не слишком много понимаем и не знаем, GPU-Z — более простой способ сделать это и почти за меньшее время. .
Поскольку это не применимо в этой статье, мы оставим это для другой, исключительно о том, как это сделать, но всегда интересно иметь резервную копию оригинального BIOS на случай, если вам придется выполнить перепрошивку из-за ошибки.
Предполагая, что у нас уже есть эта резервная копия, мы переходим на веб-сайт TechPowerUP (один из многих, на котором есть NVFlash, но обычно доступна последняя версия) и скачать нужную нам версию , будь то для Windows, Linux или QNX.
После загрузки .rar, когда мы открываем его, мы обнаруживаем две папки (как правило), такие как:
Мы извлечем тот, который соответствует нашей операционной системе, поскольку, если он 64-битный, мы не будем извлекать папку x86 и логически наоборот. В идеале извлеките его в корень жесткого диска C :, поскольку именно здесь, как правило, устанавливается Windows.
После извлечения папки в корень жесткого диска или SSD, мы будем искать BIOS, который мы хотим прошить. Для этого мы можем вернуться к TechPowerUp и его база данных в BIOS чтобы загрузить его.
Мы настаиваем на важности печатных плат и прочего, вы должны знать, что делаете, а если нет, лучше оставайтесь на месте. Получив BIOS, мы извлечем его в тот же корень жесткого или твердотельного накопителя, куда ранее был извлечен NVFlash
Обычно BIOS имеет сложные длинные имена, поэтому мы рекомендуем изменить имя файла на что-нибудь более простое, всегда сохраняя расширение .rom логически.
В нашем случае мы назвали его RTX.rom, легко и просто для следующих шагов. Сделав это уже, следующим шагом будет переход в наш диспетчер устройств, где для этого мы щелкнем правой кнопкой мыши по значку Windows в левой нижней части экрана, после чего мы увидим раскрывающийся список меню и возможность щелкнуть.
Оказавшись внутри, нам нужно будет отключить системный графический процессор, как показано на следующем изображении:
Экран будет мерцать, и разрешение Windows может измениться, что логично, если вы отключите то, что выдает видео в систему, поэтому не о чем беспокоиться. Следующим шагом будет еще раз щелкнуть правой кнопкой мыши кнопку Windows и перейти в «Командная строка (администратор)».
Если вместо командной строки мы видим Powershell, мы должны ввести «Конфигурация Windows» -> Персонализация -> Панель задач и деактивировать кнопку «Заменить командную строку на Windows PowerShell», как показано на следующем изображении:
Командная строка лучше, чем PowerShell для перепрошивки
Как только это будет сделано, мы сможем открыть командную строку, которая ранее была известна как CMD или MSDOS. После его открытия у нас будет типичный графический командный интерфейс:
Первое, что нам нужно сделать, это перейти в корень жесткого или твердотельного накопителя, куда мы загрузили NVFlash и BIOS, в нашем случае в корень диска C :. Для этого вы должны поместить команду «cd ..», как показано на изображении выше, чтобы мы вернулись в папки.
Попав в корень, первым делом нужно перечислить GPU. Для этого размещаем следующую команду:
После чего мы увидим, что, как правило, GPU указан как нулевой вариант:
В нашем случае GeForce RTX 2060 перечисляет нас с обнаруженными соответствующими идентификаторами, версиями печатной платы и BIOS. Может случиться так, что в некоторых случаях он указан как вариант 1, а в некоторых второстепенных — 2, что не имеет значения, поскольку, как правило, и если у нас не установлено более одного графического процессора, следующие команды являются стандартными, независимо от того, позиции, в которой указана программа.
Если у нас более одного графического процессора, это важно, поскольку с этого момента нам нужно будет указывать количество графических процессоров, которые мы хотим прошить, с помощью команды «ix», где X — номер рассматриваемого графического процессора. Это справедливо для любого параметра, который мы хотим использовать, поскольку мы всегда должны сообщать ему, на какой графический процессор в системе влияет этот параметр (очевидно, за вычетом параметра –list)
Поскольку в нашем случае это не так, и у нас только один графический процессор, мы собираемся удалить защиту, которая входит в стандартную комплектацию при перепрошивке любого BIOS. Для этого воспользуемся командой –protectoff. Если бы графических процессоров было несколько, пришлось бы написать:
Автоматизация прошивки BIOS

Gigabyte BIOS Writer поможет перепрошить БИОС без перезагрузки
Если вы привыкли эффективно управлять своим временем, а процедура ручной прошивки БИОСа не актуальна, будет интересен вопрос, как установить автоматическую прошивку. Суть этого быстрого и достаточно легкого способа лежит в наличии специальной утилиты, которая выполняет перепрошивку. Вам даже не придется выходить из системы во время этого процесса. Вы открываете сайт поставщика программного обеспечения, где планируется прошивка BIOS, скачиваете новую версию и специальные утилиты. Следующий шаг — установка на свой компьютер. Также можно настроить поиск новой версии во всем интернете. Чтобы установить обновления, требуется знание адреса официального сайта компании-производителя, где можно легко найти то, что вам потребуется.
































