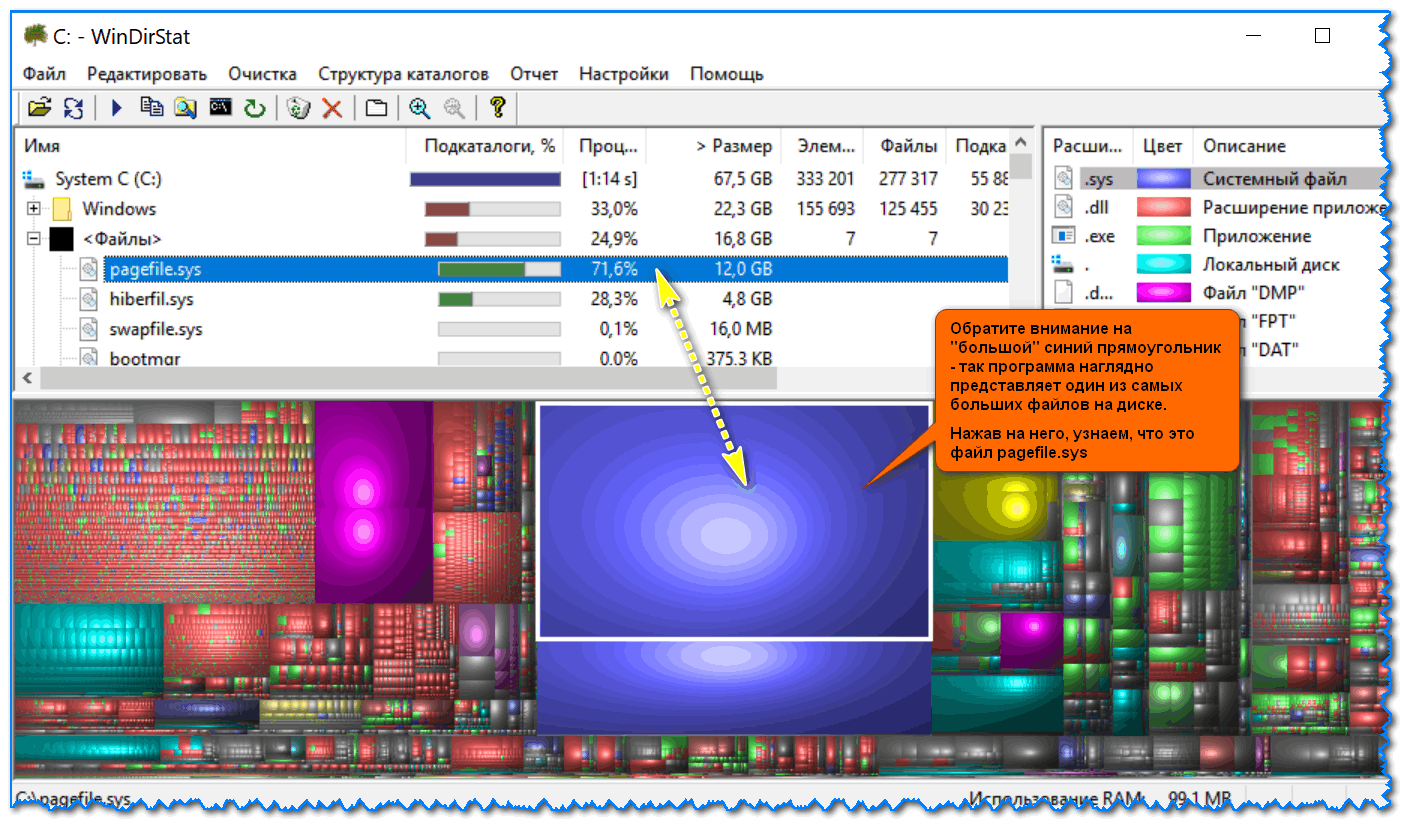№1. ES File Explorer
Итак, первым в нашем списке будет действительно самый популярный на сегодняшний день файловый менеджер, который называется «ES File Explorer».
Огромную популярность данная программа обрела по одной простой причине – это первый в своем роде менеджер файлов.
Действительно, сначала на Андроид был стандартный проводник, который мог отображать файлы и позволял редактировать и удалять их.
Сам факт, что ES File Explorer можно было увидеть еще на Android 1.6, уже говорит об очень многом.
Поэтому нет ничего удивительного в том, что каждый второй человек на форумах пишет об этом менеджере.
Функционал у ES File Explorer с самого начала был несколько шире, чем у стандартного проводника. Сегодня разработчики действительно стараются, чтобы лидировать на рынке.
Для этого они постоянно меняют внешний вид своего проводника и добавляют в него дополнительные функции.
Основные особенности ES File Explorer состоят в следующем:
- Распространяется бесплатно;
- Поддерживает работу с облачными сервисами и архивными файлами;
- Нет рекламы;
- Удобный интерфейс (на русском языке);
- Удобное редактирование файлов.
Кстати, рекламе следует уделять особое внимание при выборе файлового менеджера. Дело в том, что большинство подобных программ и существуют за счет того, что пользователю постоянно демонстрируется просто огромное количество надоедливых рекламных материалов
Дело в том, что большинство подобных программ и существуют за счет того, что пользователю постоянно демонстрируется просто огромное количество надоедливых рекламных материалов.
И это делает их использование очень неудобным. Но в ES File Explorer такого нет. Что касается редактирования файлов, об этом следует поговорить поподробнее.
Редактирование в ES File Explorer
Сам интерфейс выглядит так, как показано на рисунке №1.
№1. Интерфейс ES File Explorer
Как видим, очень стильно. С самого начала пользователь увидит все свои папки в виде сетки (как это и показано на рисунке №1).
Нажав на кнопку «Вид» можно поменять размер этих значков.
Интересно, что чем большими будут эти значки, тем больше информации о каждом файле и каждой папке будет отображаться.
Для каждого файла доступен ряд действий, среди которых удаление, переименование, копирование и многое другое.
Как говорилось выше, проводник прекрасно справляется с архивными файлами и позволяет либо разархивировать нужные файлы, либо работать с ними прямо в архиве.
В принципе, пользователь и не заметит, что он открыл архив, ведь он будет отображаться, как любая другая обычная папка.
В ES File Explorer есть функция автоматической группировки. Так, в левом выпадающем меню есть пункты – «Музыка», «Видео», «Загрузки» и другое.
Особое внимание разработчики уделяют дополнительным функциям. К примеру, если ES File Explorer будет работать с рут правами, пользователь сможет даже удалять стандартные приложения (чего не могут многие другие файловые менеджеры!)
К примеру, если ES File Explorer будет работать с рут правами, пользователь сможет даже удалять стандартные приложения (чего не могут многие другие файловые менеджеры!).
Есть такой инструмент, как «Анализ SD-карты», который дает пользователю возможность на диаграммах и графиках видеть, сколько памяти он уже использовал, какие категории занимают больше всего и много другой полезной информации.
Установить его очень просто – это происходит точно так же, как и в любых других приложениях. Никакие настройки сразу проводить не нужно, работа начинается сразу же после установки.
Копирование файлов и директорий.
Директорию мы создали. Теперь нам нужно решить вопрос с тем, как копировать. Предположим наша папка называется Видео. Мы хотим скопировать в неё какой-то фильм. Значит первым делом, нам нужно перейти в эту папку, — куда мы будем копировать. А в другой панели выбрать флэш-диск, и курсором с помощью стрелочек или мышки выбрать то, что мы хотим скопировать, — в данном случае какой-то фильм с флэшки друга. А далее нажимаем F5.
Появляется окно подтверждения на выполнение операции, и здесь мы можем нажать ОК, дав добро на копирование, либо Отмена, тем самым отменив операцию.
Если подытожить, то Total Commanderкопирует информацию из одной панели в другую, причём оттуда, где стоит курсор, туда — где курсора нету. Чтобы совершить обратную операцию, — скопировать фильм из папки Видео на флэшку вашего друга, — потребуется нажать клавишу Tab,перейдя тем самым на другую панель — в папку Видео и провести аналогичную операцию.
А что же делать, если там, куда вы копируете, уже есть файл с точно таким же названием? Как же быть тогда? Тогда файловый менеджер спросит у вас, как быть в таком случае.
Заменить — и тогда тот файл, который уже есть, быть затёрт тем, что уже есть на диске.
Заменить всё — если таких файлов несколько, то будут затёрты все файлы. И при этом у вас за текущую операцию Total Commander больше не будет спрашивать, что делать с файлом, если таковые ещё будут.
Пропустить — ничего не делать, а перейти к следующему файлу.
Отмена — отменить копирование.
Заменить более старые — существующие файлы будут замещены более новой копией.
Пропустить все — пропустить все, ничего не делать со всеми одноименным файлами, но при этом продолжить копирование.
Переименовать — указать другое имя для копируемого файла.
Дописать – совместить, другими словами записать информацию в конец существующего файла. При этом не факт, что такие файлы будут читаться.
Обзор интерфейса Total Commander
Интерфейс Total Commander выполнен в классическом двухпанельном виде, что удобно при выполнении различных операций с файлами различных дисков.
В верхней части окна программы расположено опциональное меню. Под ним находятся значки панели инструментов. Внизу расположены кнопки самых часто применяемых операций.
Как работать с дисками?
Чтобы выбрать диск и начать с ним работать, стоит нажать на букву накопителя. Откроется содержимое диска в одной части окна программы. В другой части можно посмотреть содержимое другого носителя. Это удобно при сравнении содержимого.
Открыть файлы и папки дисков можно двойным кликом.
Как искать файлы в Total Commander?
Чтобы не открывать каждый диск и папку в поисках нужного файла, в Тотал Коммандере есть функция поиска. Чтобы ею воспользоваться стоит выполнить следующие действия:
Нажимаем на панели инструментов кнопку «Поиск файлов».
Откроется небольшое окошко. Если вы знаете, на каком диске находится файл, то можно его указать.
Перейдя во вкладку «Шаблоны поиска», можно указать тип файла.
После того, как все параметры для поиска будут указаны, стоит нажать на кнопку «Начать поиск».
Результаты поиска будут отображены в этом же окне.
Нажав на нужный результат, файл откроется.
Какие операции можно выполнять с файлами и папками?
Выделение файлов и папок. Выделить нужные элементы в Total Commander можно несколькими способами.
- Нажатием правой кнопки мыши на элементе.
- Сочетанием «Ctrl+левая кнопка мыши».
Если нужно выделить несколько файлов, то зажимаем клавишу «Ctrl» и с помощью клавиш «вверх» и «вниз» выделяем нужное количество файлов или же кликаем по папкам левой кнопкой мыши.
Выделенные файлы будут окрашены в иной цвет.
Копирование. Скопировать элемент можно также несколькими способами.
- С помощью комбинации клавиш «Ctrl+C»;
- Выделив файл одним щелчком и нажав «F5»;
- С помощью кнопки внизу рабочего окна программы.
Перемещение файлов. Для того, чтобы переместить файл, стоит выполнить несколько несложных действий:
Выделяем файл одним щелчком левой кнопки мыши. Во втором окне открываем диск или папку, в которую нужно переместить файл. Нажимаем «Переместить». Подтверждаем выполнение операции.
Или просто перетаскиваем нужный элемент.
Удаление файлов. Для того, чтобы удалить нужный файл или папку, стоит его выделить и нажать клавишу «Delete» или выбрать специальную кнопку на панели инструментов.
Упаковка и распаковка файлов. Файловый менеджер Total Commander может заменить любой архиватор. С его помощью можно упаковать и распаковать файлы. Для этого достаточно выделить архив и нажать «Распаковать».
Или же выделить несколько файлов (или один) и нажать «Упаковать».
Далее выбираем тип архива и указываем настройки архивации.
Архив создан.
Настраиваем соединение FTP в Total Commander
Чтобы создать соединение FTP стоит выполнить следующие действия:
Нажимаем на значке «Соединиться с FTP-сервером».
Откроется окно настроек. Нажимаем «Новый URL».
Вводим адрес и кликаем «Ок».
Вводим название нового элемента.
Нажимаем «Соединиться».
Ждем соединения.
Подключение сетевых накопителей
Чтобы подключить сетевой диск необходимо открыть раздел «Сеть» и выбрать «Подключить сетевой диск».
В новом окне нужно указать сетевой диск или папку, которую собираетесь в дальнейшем использовать.
Это далеко не все полезные функции этого файлового менеджера. С его помощью можно запускать программы, решать проблемы с установкой игр с кейгеном.
О том, как ещё можно использовать Total Commander смотрите в видео:
Плагины
Несмотря на то, что сам Тотал Коммандер обладает огромным количеством функций, некоторым компьютерным гуру их мало. Поэтому программа позволяет установку плагинов, которые еще больше расширяют ее возможности. Их тоже много, так что не стану перечислять названия, а разобью по категориям:
- Архиваторные. Думаю, понятно, для чего они нужны.
- Системные. Открывают доступ к тем каталогам, до которых не добраться обычными способами. Речь идет, в основном, о файловых системах, а также об удаленных веб-серверах, кэше браузера, буфере обмена и пр.
- Для внутренней программы просмотра. Показывают специальные типы файлов во встроенном просмотрщике или на панели быстрого доступа. Например, могут отображать объекты в графических форматах, проигрывать звуковые и видеофайлы, показывать исходный код и другие сведения и т. д.
- Информационные. С их помощью можно узнать всю подноготную о файлах, переименовывать их, разбивать по тегам и получать инфу об их содержимом.
- Плагины быстрого поиска. Меняют кодировку и алгоритмы встроенного быстрого поиска для его усовершенствования.
Считаю, что для ознакомления с программой этой информации достаточно.
Надеюсь, узнав ее возможности, вы не поленитесь ее скачать. В других статьях я обязательно научу вас пользоваться Тотал Коммандером. Так что не забывайте следить за обновлениями моего блога.
Наверняка, многим из Вас хотя бы раз в жизни приходилось пользоваться файловыми менеджерами
. Самым популярным из подобного рода программ несомненно является Total Commander
. Он обладает колоссальным функционалом, необыкновенно удобным интерфейсом, который Вы можете настроить индивидуально.
Я не буду описывать каждый элемент настройки. Коснусь только тех, которые, на мой взгляд, действительно могут оказаться полезными для многих пользователей. Рассматривать особенности настройки будем на примере версии 8.01
, которая является наиболее актуальной в настоящий момент.
Чтобы открыть меню настроек
Total Commander, необходимо в основном меню программы выбрать Конфигурация
—> Настройка…
После этого откроется окошко, содержащее большое количество различных вкладок.
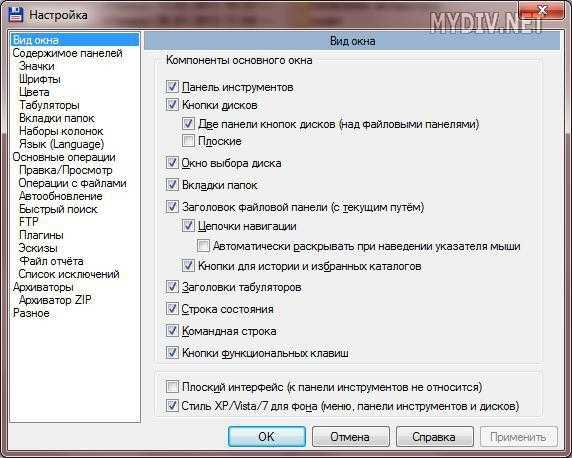
3. Фильтры сравнения файлов
Функция синхронизации каталогов Total Commander предусматривает фильтры для удобства проведения сравнения содержимого папок и исключения отдельных типов данных из процесса синхронизации. Фильтры юзабилити собраны в блоке кнопок «Показывать».
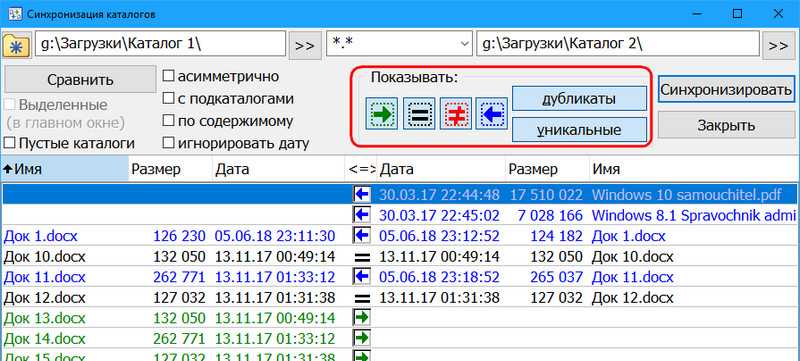
Здесь можем кнопкой «=» выключить отображение идентичных файлов и анализировать в сухом остатке только отличающиеся.
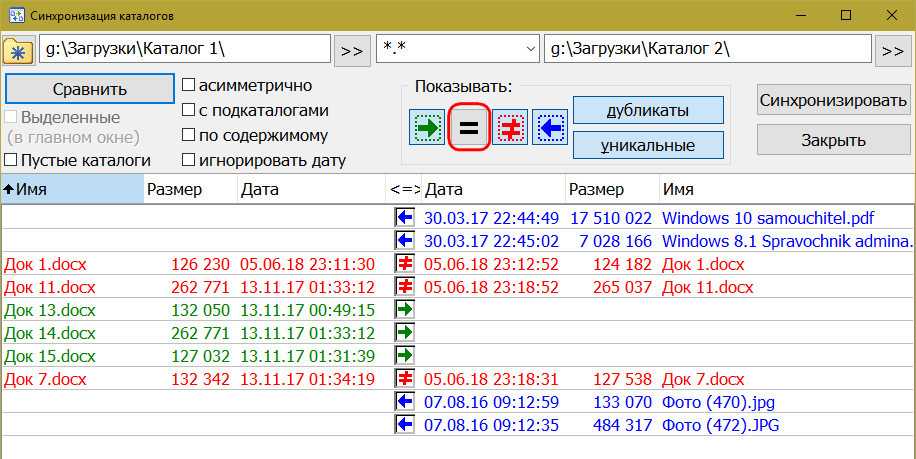
Также можем выключить отображение:
• Отличающихся файлов на любой из панелей – кнопки с зелёной стрелкой вправо и синей влево;• Разных редакций – кнопка с красным перечёркнутым знаком равенства;• Идентичных данных, включая их разные редакции – кнопка «Дубликаты»;• Всех отличающихся файлов, оставив на обозрение только те, что с идентичными названиями, хотя и с разными редакциями – кнопка «Уникальные».
Разные редакции данных с одинаковыми именами также отслеживаются с помощью фильтров «по содержимому» и «игнорировать дату». Необходимо установить галочки этих опций. Но в этом случае эти данные ещё и будут исключены из процесса синхронизации, и в итоге одна из папок останется со старыми редакциями.
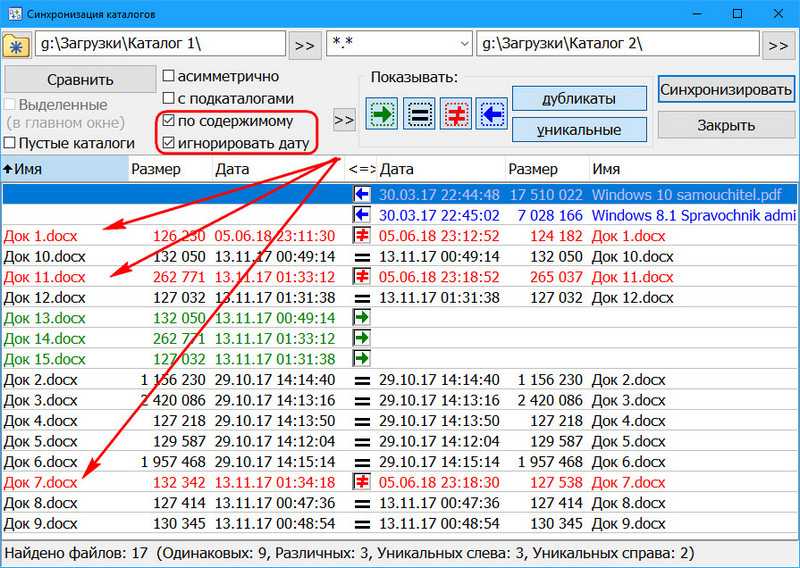
Коротко о FTP соединении и Total Commander
FTP
— (File Transfer Protocol) протокол передачи файлов. FTP- клиент нужен, для того, чтобы передавать файлы с компьютера на сервер и наоборот.
Существует множество FTP- клиентов, один из самых популярных — Total Commander. Он прост в использовании и имеет удобный, приятный интерфейс. Из недостатков:
- доступы к ftp сохраняются автоматически и хранятся в не зашифрованном виде, что часто приводит к взломам сайтов — никогда не сохраняйте свои пароли в Total Commander
- Total Commander иногда глючит, помогает его перезагрузка
Пора перейти к главному вопросу: как же настроить ftp в Total Commander?
Вид окна
Вкладка позволяет настраивать компоненты основного окна Total Commander. Установленная напротив каждого элемента галочка, соответственно, включает отображение данного элемента интерфейса.
Панель инструментов
– это специальная панель, находящаяся под основным меню Total Commander. Содержит ряд клавиш
, которые могут оказаться полезными при работе.
Кнопки дисков
– на мой взгляд, весьма полезный элемент интерфейса. Располагается ниже панели инструментов и содержит кнопки для всех устройств
, установленных в Вашей системе (жёсткие диски, физические, виртуальные приводы, флешки, внешние носители). Удобен тем, что переключаться между дисками можно при помощи указателя мыши.
Две панели кнопок дисков
– панели дисков отображаются над обеими
панелями в Total Commander.
Плоские
– отключение этого элемента делает кнопки диска объёмными
.
Окно выбора диска
– элемент располагается ниже кнопок дисков. Позволяет выбирать диск из выпадающего меню.
Вкладки папок
– элемент позволяет в пределах одной панели открывать сразу несколько вкладок. Между вкладками можно переключаться либо при помощи указателя мыши, либо горячими клавишами Ctrl
+ Tab
, Shift
+ Ctrl
+ Tab
.
Заголовок файловой панели (с текущим именем)
– элемент расположен ниже вкладки папок. Содержит полный путь
к папке, файлы из которой Вы просматриваете в данный момент. Путь можно копировать с помощью указателя мыши.
Заголовки табуляторов
– иными словами заголовки колонок с характеристиками просматриваемых файлов (имя, тип, размер, дата).
Строка состояния
– расположена в нижней части окна Total Commander. Содержит информацию о размере
выделенных файлов/папок, общем количестве
файлов/папок на данном уровне.
Кнопки функциональных клавиш
– расположены в самой нижней части. Служат для выполнения операций
над файлами/папками (просмотр, правка, копирование, перемещение, создание каталога, выход). На каждой кнопке находится надпись, содержащая горячую клавишу, привязанную к ней. Т.е. можно управлять как мышью, так и с клавиатуры.
Плоский интерфейс
– при включении некоторые элементы как бы сливаются между собой.
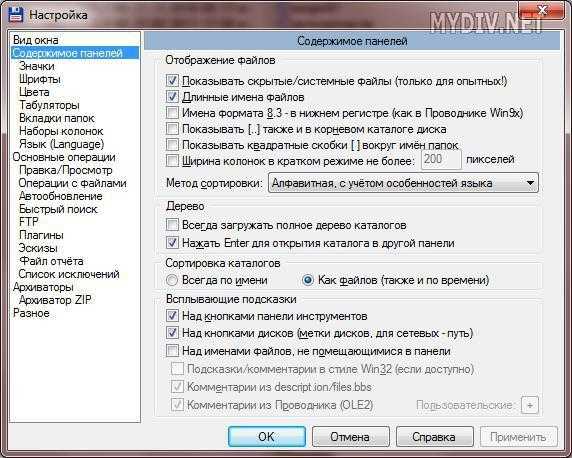
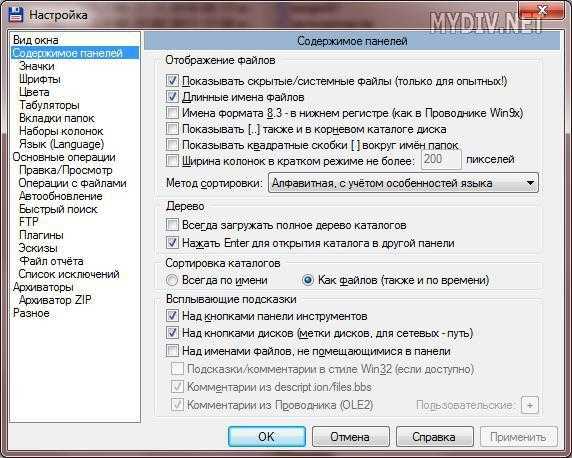
Показывать скрытые/системные файлы
– включает отображение скрытых файлов, что часто бывает полезным.
Длинные имена файлов
– настройка необходима для корректного отображения длинных имён файлов, а также кириллических символов в названиях.
Показывать квадратные скобки вокруг имён папок
– меня лично эта настройка безумно раздражает.
Метод сортировки
– смело ставьте алфавитную.
Сортировка каталогов
– лучше установить Как файлов
, иначе папки не будут упорядочиваться.
Быстрый поиск
Поиск в текущем каталоге – задаёт способ поиска файлов. Т.е. Вы начинаете набирать название на клавиатуре, а Total Commander находит файлы. На мой взгляд, наиболее удобным является способ Только буква.
Остальные настройки рассматривать не вижу смысла. Если кому-то понадобятся, думаю, в состоянии разобраться сами.
Есть ещё некоторые настройки интерфейса Total Commander, доступные через меню. В меню Вид можно выбрать вид отображения колонок панели (краткий, подробный, комментарии, пользовательский набор колонок).
Меню Вид —> Панели одна над другой позволяет изменить расположение панелей Total Commander друг относительно друга.
Можно также упорядочивать отображение файлов (по имени, типу, дате/времени, размеру, без сортировки).
Переключаться между панелями удобно при помощи горячей клавиши Tab. Выбор источника также возможен с помощью Alt + F1 (для левой панели) и Alt + F2 (для правой).
При помощи Alt + F7 запускается поиск файлов. Вы можете задать маску, если знаете, какого конкретного формата файл ищете, в виде *.формат . По такой маске будут найдены все файлы формата формат. Можно задать конкретное место поиска (я имею ввиду папку), можно искать по всем локальным дискам, по какому-то конкретному.
На вкладке поиска Дополнительно можно задать интервал дат, в пределах которого был создан искомый файл. Здесь же можно задать размер, относительно которого будет производиться поиск.
Выделение файлов производится по нажатию клавиши Пробел. Вместе с тем подсчитывается размер выделенных файлов/папок. Очень полезная функция содержится в меню Выделение —> раздел Копировать . Вы можете скопировать просто имена файлов, а также полные пути к файлам в буфер обмена.
Иногда бывает полезной ещё одна функция – Файлы —> Изменить атрибуты . Она позволяет установить атрибуты выделенных файлов, а также изменить дату создания/изменения файла.
В итоге, теперь мы с Вами знаем, насколько мощным файловым менеджером является Total Commander. И это я ещё описал далеко не все его возможности.
Как запустить установленный Тотал Коммандер
Для быстрой доступности к этой установленной программе самым удобным для пользователя будет вывод ярлыка на свой рабочий стол или в какое-либо другое выбранное место. Доступность этого файлового менеджера позволяет пользователю буквально за несколько кликов компьютерной мышью провести поиск необходимых документов, выполнить переход из одного каталога в другой, а также осуществить переименование или перемещение рабочих файлов, включая другие операции.
Для запуска приложения пользователь должен нажать на ярлык 2 раза левой кнопкой компьютерной мыши. После установки при отсутствии вывода ярлыка программы на свой рабочий стол запуск возможен через меню «Пуск». При успешной инсталляции этого приложения произойдет его отображение в списке всех доступных программ. Для запуска пользователь выполняет вход в меню «Пуск» и из появившегося списка «Программы» выбирает соответствующий пункт Total Commander, а затем открывает этот файловый менеджер.
Настройка Everything
При инсталляции в среду Windows на одном из шагов необходимо выбрать установку службы программы. Это значит, что она будет работать в фоновом режиме. И, соответственно, сможет быть задействована поисковыми средствами Total Commander.
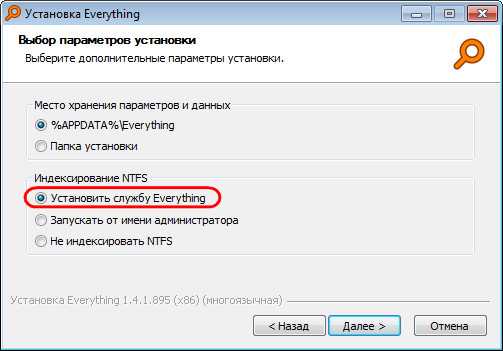
Это же необходимо сделать и для распакованной портативной версии. При первом запуске портативной версии увидим уведомление с выбором опций индексации. Здесь также выбираем установку службы Everything.
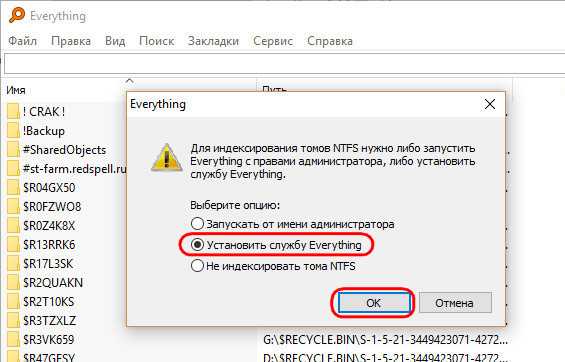
Если этого не было сделано на этапе установки программы в среду Windows или при первом запуске портативной версии, службу активируем в настройках (меню «Сервис», вкладка «Общие»). Здесь же для портативной версии назначаем запуск вместе с Windows. Для инсталлированной версии запуск вместе с системой должен был активен по умолчанию, но на всякий случай проверяем это дело.
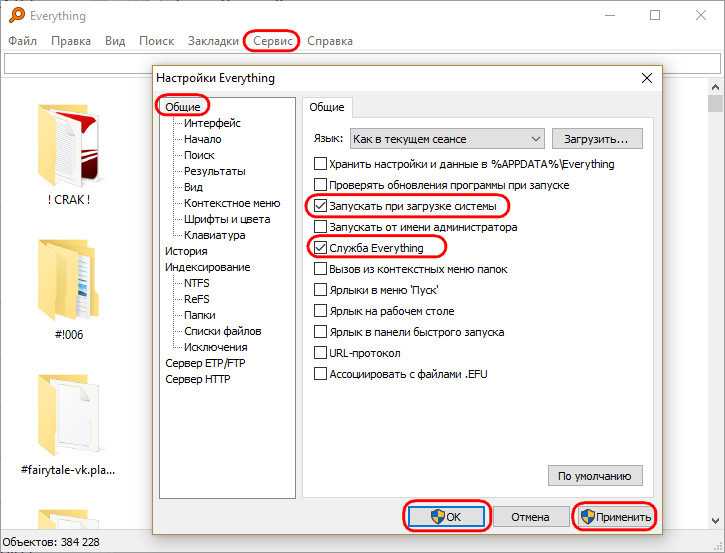
Операции над файлами
Основные операции над файлами можно выполнять посредствам кнопок, размещенных в нижней части программы. При их помощи производится правка и просмотр файлов, копирование, перемещение, удаление, создание нового каталога.
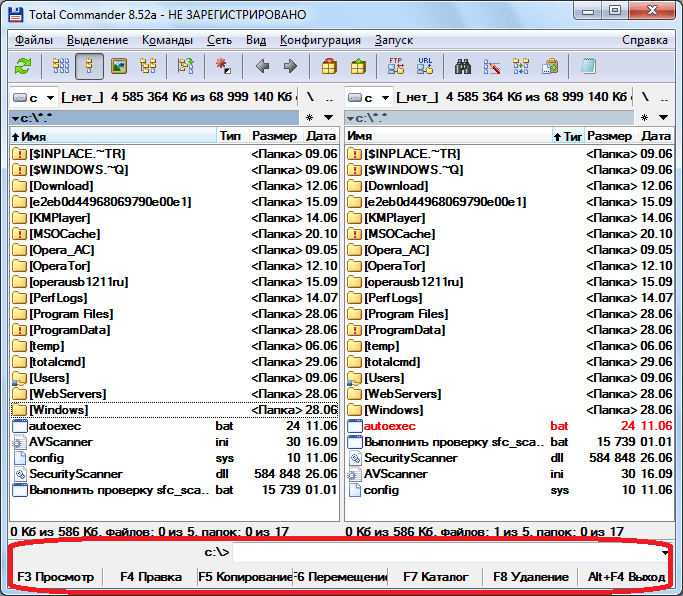
При нажатии на кнопку «Просмотр», открывается встроенный промотрщик файлов (Lister). Он поддерживает работу не только с текстовыми файлами, но также с изображениями и видео.
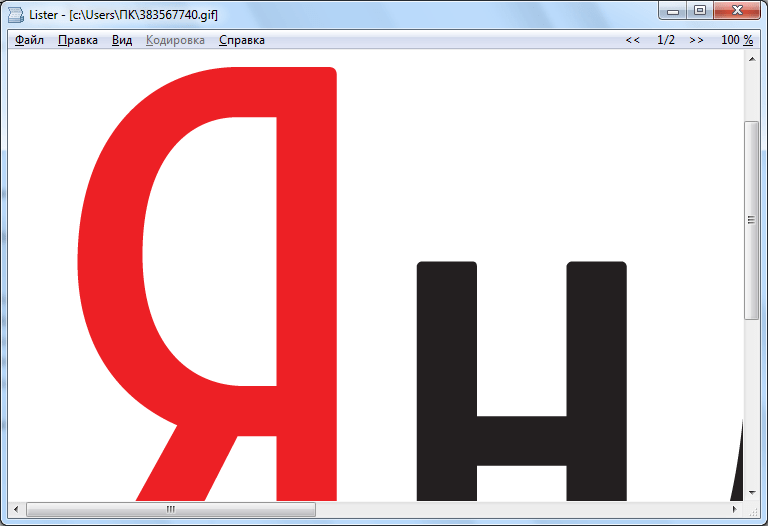
С помощью кнопок «Копирование» и «Перемещение» можно копировать и перемещать фалы и папки из одной панели Total Commander в другую.
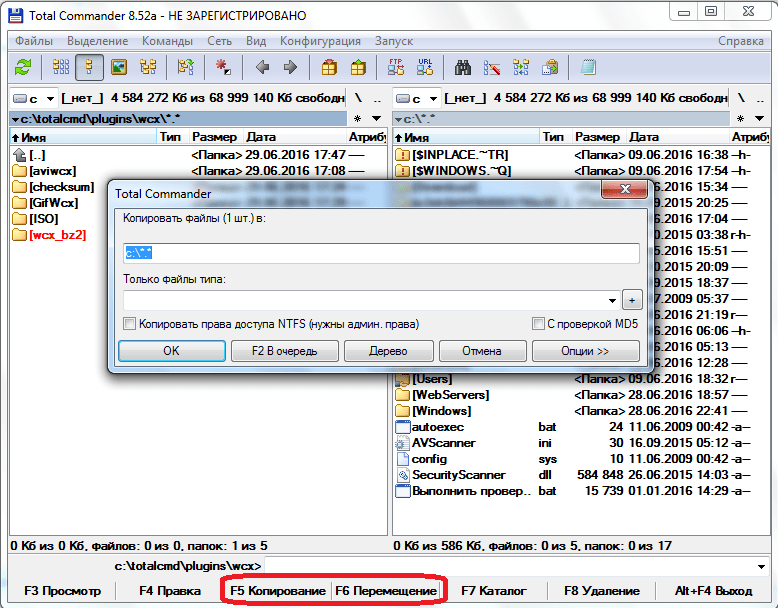
С помощью клика по пункту верхнего меню «Выделение», можно выделять целые группы файлов по имени (или части имени) и расширению. После выделения над этими группами файлов можно производить одновременно те действия, о которых мы говорили выше.
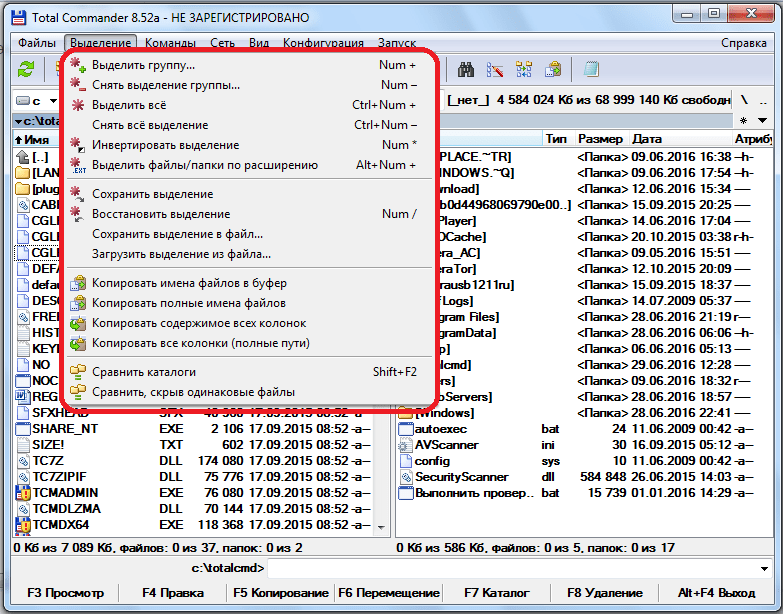
В программу Total Commander встроен собственный архиватор файлов. Он поддерживает работу с такими форматами, как ZIP, RAR, TAR, GZ и многими другими. Кроме того, существует возможность подключения новых форматов архивирования через систему плагинов. Для того, чтобы упаковать или распаковать файлы, достаточно нажать на соответствующие иконки расположенные на панели инструментов. Конечный продукт распаковки или упаковки будет перенесен на вторую открытую панель Тотал Коммандера. Если вы хотите разархивировать или запаковать файлы в той же папке, где находится исходник, то в обеих панелях должны быть открытыми идентичные директории.
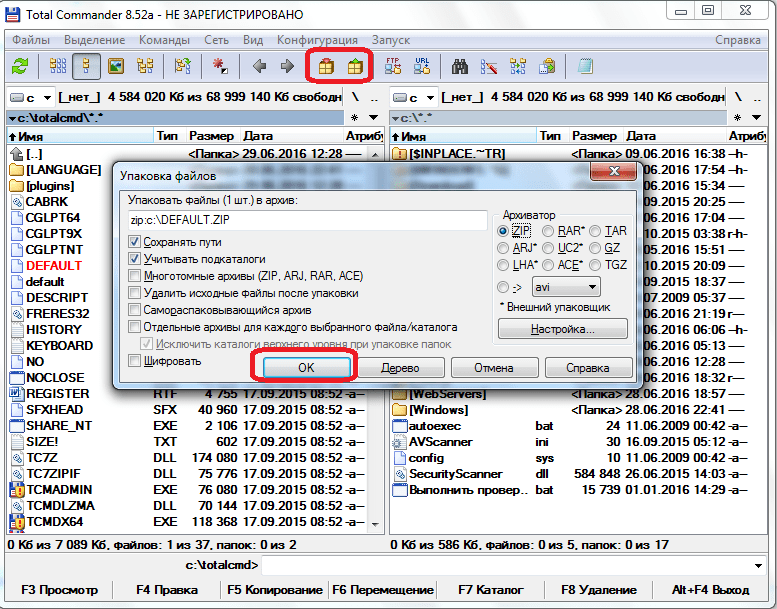
Ещё одной важной функцией программы Тотал Коммандер является изменение атрибутов файлов. Сделать это можно перейдя в пункт «Изменить атрибуты» раздела «Файл» верхнего горизонтального меню
С помощью атрибутов можно устанавливать или снимать защиту от записи, разрешать чтение файла и производить некоторые другие действия.
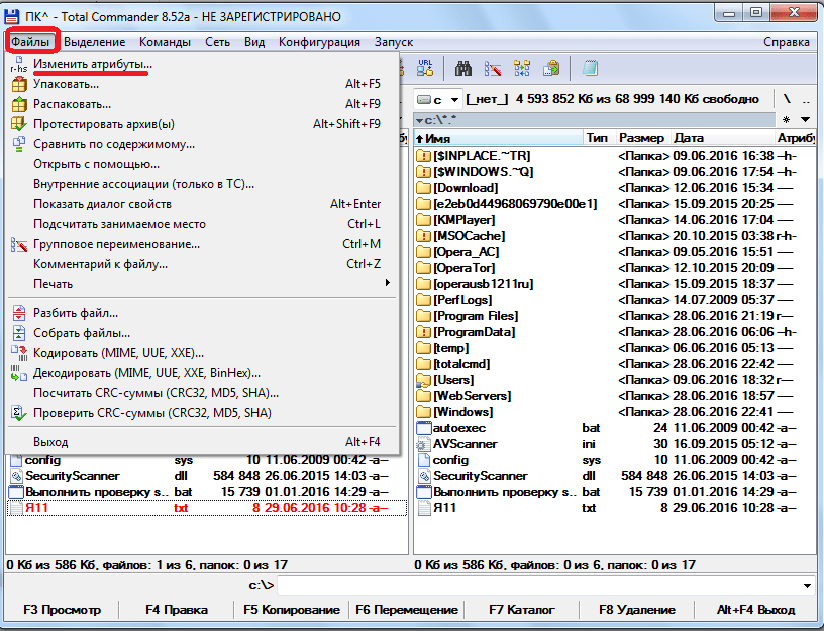
Подробнее: как снять защиту от записи в Total Commander
Функционал Total Commander
С помощью менеджера Тотал Коммандер вы сможете выполнять абсолютно любые операции с файлами и папками на своем компьютере или мобильном устройстве.
Благодаря интеграции ZIP-упаковщика, данный менеджер способен открывать, редактировать, запаковывать и распаковывать архивы без заранее установленного архиватора. Для того, чтобы выполнить данное действие, достаточно лишь кликнуть на архив в окне программы.
Если вам незнакомо такое понятие, как архив, то почитайте вот эти статьи:
Но большинство пользователей эта программка привлекает по другой причине. С помощью Total Commander вы сможете разрезать большие файлы, а потом, с помощью того же Коммандера, склеить обратно. Это очень полезная опция, особенно когда большой образ видеоигры, к примеру, не помещается на одной флешке или же диске.
Говоря о Тотал Коммандере, нужно упомянуть, что данный файловый менеджер поддерживает режим Drag&Drop (тащи и бросай). Благодаря этой функции программного интерфейса, вы сможете копировать данные в любой раздел обычным перетаскиванием. Но лично мне всегда было удобнее использовать горячие клавиши, например:
- F5 — копирование
- F6 — перемещение
- F7 — создать новый каталог
- F8 — удалить файл или папку
Помимо всего прочего, Total Commander может работать со скрытыми файлами (редактировать, копировать, перемещать или удалять их).
Редактирование через Total Сommander
В Total Сommander много настроек, но я рассмотрю лишь возможность FTP соединения и редактирования файлов.
Для начала нужно настроить, добавить в Total Сommander, редактор, которым он будет открывать файлы для просмотра и редактирования.
В дополнение к Total Сommander понадобится HTML редактор.
Скачайте и установите на компьютер редактор, самый простой и удобный это Notepad ++ и запомните в какую директорию он установлен. О нем написано очень много, есть видео по настройкам.
Итак, открываем Total и назначаем редактор:
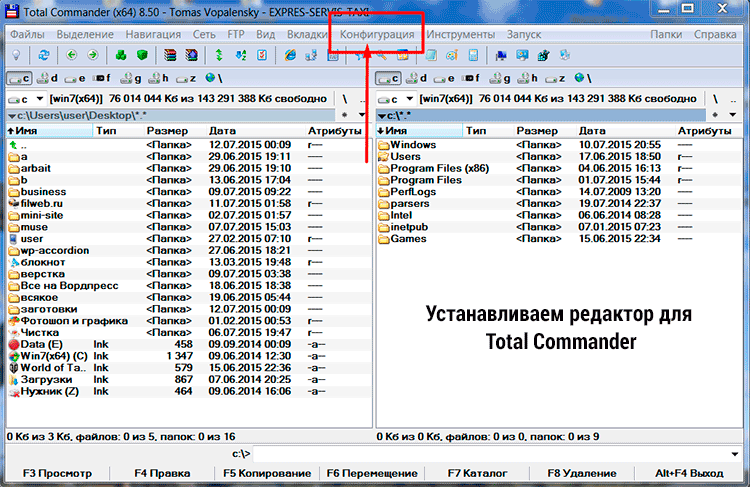
На скрине интерфейс Total Сommander, переходим во вкладку .
Далее идет вкладка .
Далее назначаем редактор для просмотра и редактирования файлов по ftp через Total Сommander:
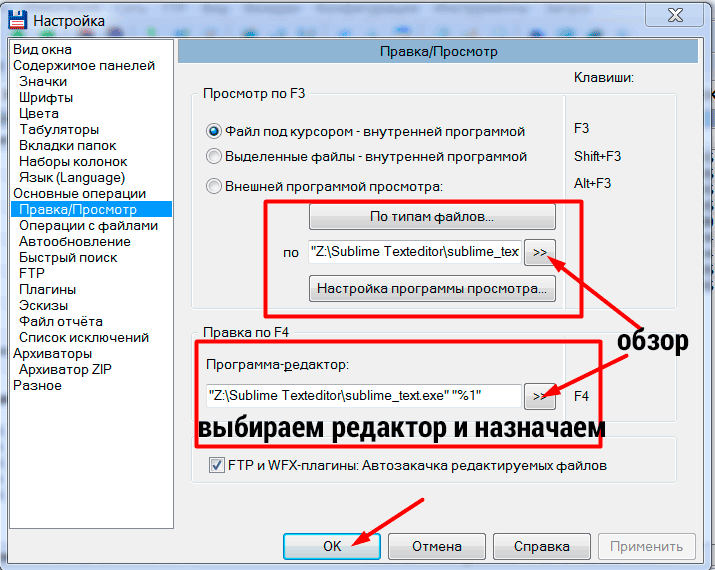
Вы помните в каком каталоге у вас находится файл HTML редактора? Его нужно указать, тем самым назначив для просмотра и правки через Total.
Вверху устанавливаем программу для просмотра файлов.
Ниже устанавливаем программу для правки, редактирования файлов по ftp через Total Сommander.
Стрелки — обзор папок и файлов компьютера, чтобы было легче найти и назначить программу, к примеру Notepad ++, в качестве редактора. У меня в качестве редактора установлен .
На этом первый этап завершен.
Как настроить FTP в Total Commander
1. Скачайте программу Total Commander с сайта разработчика: ghisler.com
2. Установите ее и запустите
3. Создайте ftp-соединение, зайдя в «Сеть»
-> «Соединиться с
Ftp-сервером»
или нажав клавиши «Ctrl+
F
»  4. В открывшемся окне нажмите кнопку «Добавить
4. В открывшемся окне нажмите кнопку «Добавить
» 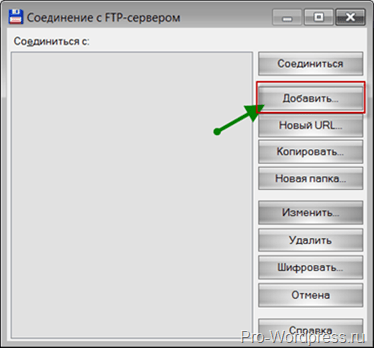 5. Введите данные, предоставленные хостером для ftp-соединения. Если у вас их нет, запросите в службе поддержки хостинга.
5. Введите данные, предоставленные хостером для ftp-соединения. Если у вас их нет, запросите в службе поддержки хостинга.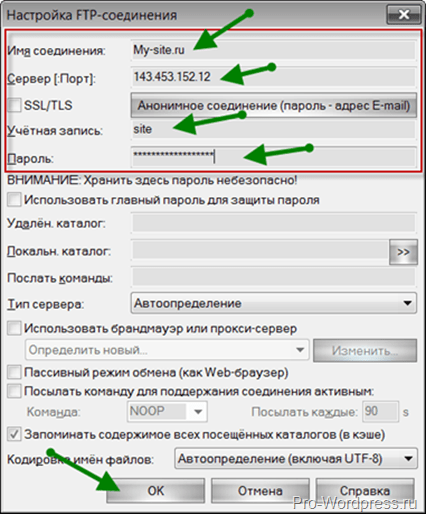
-
И
мя соединения
– без разницы, что вы напишете. Это нужно, чтобы удобнее было находить нужный сайт, впишите адрес вашего сайта. -
Сервер
– укажите имя хоста или IP-адрес, который вам дал хостинг. -
Учетная запись
— впишите имя пользователя (логин), которое вам выдал хостер. -
Пароль – если вы впишите сюда пароль, то он сохранится в файле на вашем диске в не зашифрованном виде. НИКОГДА не вписывайте сюда свой пароль
, если не хотите потом лечить сайт от вирусов. - Удаленный каталог — это может быть удобно, если вы часто заходите в определенную папку. Пропишите путь к ней и после соединения сразу будете попадать в эту папку. Например: blog/public_html/wp-content/themes/название_темы
Бывает, что стандартный режим работы не работает (вылетает ошибка), можно поставить галочку «Пассивный режим обмена
» — может сработать.
Нажмите кнопку «ОК». Если вы не вводили пароль, всплывет отдельное окно с просьбой ввести его — теперь можно ввести. Если вы все правильно ввели, то автоматически соединитесь с сервером.
Теперь когда нужно будет соединиться с ftp-сервером вашего сайта, кликайте «Сеть»
-> «Соединиться с
Ftp-сервером».
В списке соединений выбирайте нужный сайт и нажимайте кнопку «Соединиться
». Настройка ftp соединения в Total Commander окончена!
Горячие клавиши для файловых панелей
Ctrl и Shift обозначают соответствующие клавиши клавиатуры, Meta — условное обозначение для набора мета-клавиш, на современном PC это обычно Alt или Esc.
| F3 | Просмотр файла |
| F4 | Редактирование файла |
| Insert | Выделение текущего объекта |
| + | вызывает окно для выделения группы файлов (можно использовать регулярные выражения) |
| снимает отметку с группы файлов (действие, обратное тому, которое вызывается по клавише +) | |
| Meta+Enter | Вставить ‘текущий объект’1 в командную строку |
| Meta+. | не показывать или показать скрытые файлы или каталоги (начинаются на точку ‘.’) |
| Meta+, | Переключить режим отображения панелей (вертикально/горизонтально)2 |
| Meta+aCtrl+x,p | Посылает в командную строку полный путь в текущей активной панели |
| Meta+c | Вызывается меню быстрой смены текущего каталога на активной панели |
| Meta+g | отмечает первый файл или каталог в отображаемом списке на панели |
| Meta+h | Вызов меню последних выполненных команд |
| Meta+i | Смена текущего каталога на неактивной панели, на каталог в котором вы находитесь в активной панели |
| Meta+j | отмечает последний файл или каталог в отображаемом списке на панели |
| Meta+n | Вернуть последующую выполненную командную строку |
| Meta+o | неактивная панель переходит в каталог на который указывает активная панель |
| Meta+p | Вернуть предыдущую выполненную командную строку |
| Meta+r | отмечает средний файл или каталог в отображаемом списке на панели |
| Meta+t | Смена режима работы панели (‘Стандартный’,’Укороченный’,’Расширенный’) |
| Meta+Shift+? | Вызывается меню расширенного поиска файлов |
| Meta+Shift+ACtrl+x,Ctrl+p | Посылает в командную строку полный путь в нективной панели |
| Meta+Shift+H | Отобразить историю каталогов |
| Ctrl+ | Вызывается меню часто используемых каталогов |
| Ctrl+l | Перерисовать экран |
| Ctrl+o | Скрытие/показ панелей |
| Ctrl+r | перечитать содержимое каталога |
| Ctrl+s | Быстрый поиск файла или каталога |
| Ctrl+Space | Показать размер текущего каталога |
| Ctrl+x,a | Отображается список активных соединений виртуальных файловых систем |
| Ctrl+x,c | Просмотр/правка прав доступа текущего объекта |
| Ctrl+x,i | Быстрый просмотр информации о текущем объекте на второй панели |
| Ctrl+x,j | Показ фоновых задач |
| Ctrl+x,l | Создать жесткую ссылку с текущего объекта |
| Ctrl+x,o | Просмотр/правка владельца/группы для текущего объекта |
| Ctrl+x,q | Быстрый просмотр содержимого файла на второй панели |
| Ctrl+x,s | Создает символьную ссылку symlink для текущего объекта |
| Ctrl+x,t | Вставка всех выделенных объектов в командную строку |
| Ctrl+x,Ctrl+s | Редактировать символическую ссылку |
| Shift+F1 | Вызывается меню быстрого перехода между точками монтирования на левой панели |
| Shift+F2 | Вызывается меню быстрого перехода между точками монтирования на правой панели |
| Shift+F3 | Просмотр файла raw без учета расширения |
| Shift+F4 | Создает новый файл |
1 Текущий объект — файл или каталог на котором установлен курсор
2 Пока не реализовано
Знакомство с программой и ее историей
Что за программа, о которой столько разговоров?
Предшественником Тотала служил Norton Commander, заточенный под операционные системы . Тогда это была даже не отдельная прога, а интерфейс, через который пользователь мог работать на компьютере.
Потом появился Windows со своими окнами и вроде бы потребность в двухпанельном менеджере отпала, но не у опытных юзеров, которые оценили удобство Нортона.
Таким образом, в 1993 году вышла первая версия непосредственно ТС, правда, тогда она называлась Windows Commander. Текущее имя продукт получил только в 2002 году, исходя из патентных требований корпорации Microsoft.
Кстати, прога работает не только на платформе Виндовс. В 2011 году мир увидел версию для мобильных устройств на операционной системе Android.
Настройка группового переименования в Total Commander
Подробнее рассмотрим работу инструмента «Групповое переименование». Команда позволяет выполнить сложное переименование, переименовать сразу несколько файлов, ориентируясь на запросы пользователя.
Благодаря предварительному просмотру в колонке «Новое имя», наглядно виден результат подстановки разных значений из настроек инструмента.
«Маска для: имени файла» управляет способом изменения имени файла (до точки, отделяющей имя файла от расширения файла). Можно выбрать любое название для имен файлов, добавить порядковый номер, знаки препинания, скобки, тире и т. п.
В поле «Маска для имени файла» напишите новое имя файла (к имени можно добавить год или какие-то другие цифры), а потом щелкните по кнопку «Счётчик», чтобы добавить к имени файла порядковый номер.
На этом изображении, я присвоил маске имя «Мурзилка», в скобках добавил год, а через тире порядковый номер. В колонке «Новое имя» отображается новые понятные имена.
Можно создать более сложные имена при помощи кнопок из раздела «Маска для: имени файла».
- Кнопка « Имя» ставит в имя файла выражение «», имя текущего файла, которое будет составной частью нового имени.
- Кнопка « Диапазон» позволяет взять из старого имени несколько букв в новое имя. В открывшемся окне нужно выделить буквы старого имени, которые должны войти в новое имя. В результате, в маску добавится выражение такого типа: или . В первом случае, в новое имя добавляются все символы с первой по вторую букву, а во втором варианте: со второй по пятую.
- Кнопка « Счётчик» вставляет в верхнюю строчку выражение , для добавления в имя файла порядковых чисел. Количество цифр в имени файла регулируется из раздела «Параметры счётчика ». Первые два параметра (начальный номер и шаг) понятны, а параметр количества цифр («Цифр») требует объяснения. После отсортировки в папке большого количества файлов по имени или по типу, вы заметите, что при количестве цифр «1» (настройка по умолчанию), не все файлы будут расположены в правильном порядке по возрастанию. Поэтому при двузначном количестве файлов в папке, необходимо выбрать цифру «2» (номера файлов от 01 до 99), а при трехзначном — «3» (номера файлов от 001 до 999) и т. д.
- Кнопка « Дата» добавляет в имя файла год, месяц, день.
- Кнопка «hms Время» вставляет в имя файла часы, минуты, секунды. Имя файла будет содержать точное время создания или изменения файла.
- Кнопка « Плагин» позволяет вставить в имя файла некоторые дополнительные данные, взятые из самого файла. Данные извлекаются с помощью плагинов, встроенных в Total Commander.
Используйте эти кнопки в любых комбинациях, а в имя файла вставляйте любые символы, кроме запрещенных служебных символов.
Раздел «Маска для: имени расширения» служит для переименования расширений файлов. Не оставляйте поле под «..расширения» пустым (по умолчанию — ), иначе программа удалит расширение. Если вы не изменяете расширения файлов, ничего не меняйте в этом разделе.
В разделе «Поиск и замена» можно заменить символ или сочетание символов на что-то другое.
Раздел «Верхний/нижний регистр» регулирует регистр букв в имени файла.
Не забывайте, что все изменения, выполненные в TC, можно отменить.
Коротко о FTP соединении и Total Commander
FTP
— (File Transfer Protocol) протокол передачи файлов. FTP- клиент нужен, для того, чтобы передавать файлы с компьютера на сервер и наоборот.
Существует множество FTP- клиентов, один из самых популярных — Total Commander. Он прост в использовании и имеет удобный, приятный интерфейс. Из недостатков:
- доступы к ftp сохраняются автоматически и хранятся в не зашифрованном виде, что часто приводит к взломам сайтов — никогда не сохраняйте свои пароли в Total Commander
- Total Commander иногда глючит, помогает его перезагрузка
Пора перейти к главному вопросу: как же настроить ftp в Total Commander?
Как работать с Total Commander
Давайте поговорим о том, как работать в Total Commander.
В левой половине открылся ваш сайт, в правой — ваш компьютер. Вы видите перечень файлов и папок и можете перемещаться по ним. Удобно пользоваться горячими клавишами, при осуществлении действий над файлами и папками, они подписаны внизу на кнопках:
F5 — копировать, F6 — переместить, F7 — создать папку, F8 — удалить файл или папку.
Если вы выделите файл на сервере и нажмете F5, то он скопируется в папку вашего компьютера, открытую справа, после чего его можно отредактировать и закачать обратно. Так же для редактирования файлов можно нажать F4 — откроется режим правки прямо на сервере. 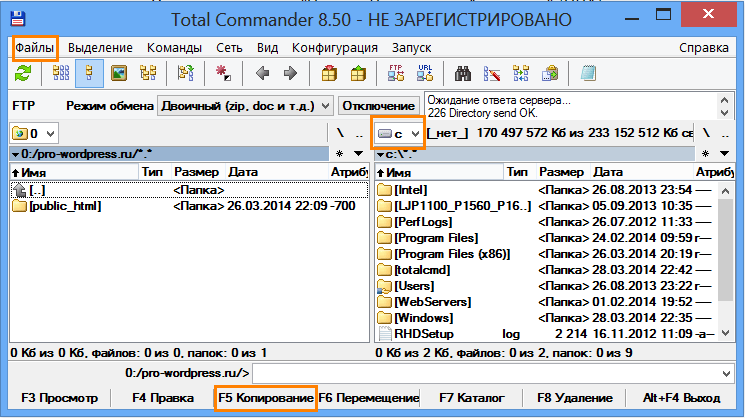
Права доступа к файлам и папкам (атрибуты)
Работая с сайтами, часто приходится устанавливать права файлам и папкам. Сделать это через Total Commander очень просто: откройте меню «Файлы» -> «Изменить атрибуты» и отметьте галочками необходимую комбинацию.
Всем удачи!
Где Тотал Коммандер сохраняет настройки
Если вы продвинутый пользователь и хотите добраться до самой сути этого файлового менеджера, то можете при помощи того же самого Тотала найти файлы конфигураций программы. У Total Commander не один файл настроек, а множество. И каждый файл отвечает за какую-то ключевую функцию программы, которую вы можете настроить.
Каждый файл настроек имеет формат ini. Если вы помните, то еще во время установки программы вам предлагалось выбрать путь для ini-файлов настроек на компьютере. Если вы еще не выбрали его, то есть не установили Тотал Коммандер, то у вас есть отличный шанс предопределить где будут расположены конфигурации приложения, чтобы вы могли потом их легко отыскать.
Ключевой файл настроек — это wincmd.ini. Он считается ключевым, потому что этот файл содержит настройки Тотал Коммандер, как файлового менеджера, а это основная задача данной программы. Файл wcx_ftp.ini отвечает за настройки программы в качестве FTP-клиента. А файл usercmd.ini хранит ваши пользовательские команды, которые вы задали в настройках — об этом позже в статье. Остальные четыре конфигурационные файлы отвечают за настройки различных плагинов.
Учтите, что для изменения настроек программы Тотал Коммандер, вам не нужно искать файл конфигураций — все можно сделать прямо в меню. Единственный файл, который вам нужно будет нажать для этого — это ярлык программы для запуска файлового менеджера.