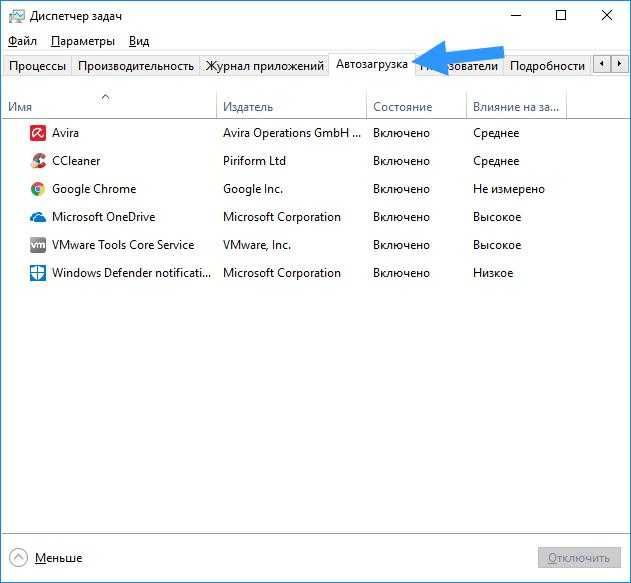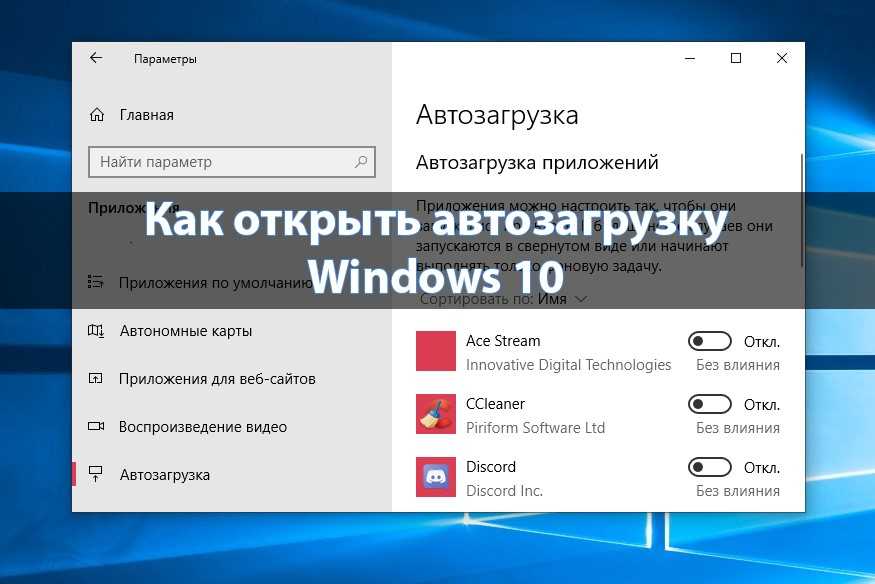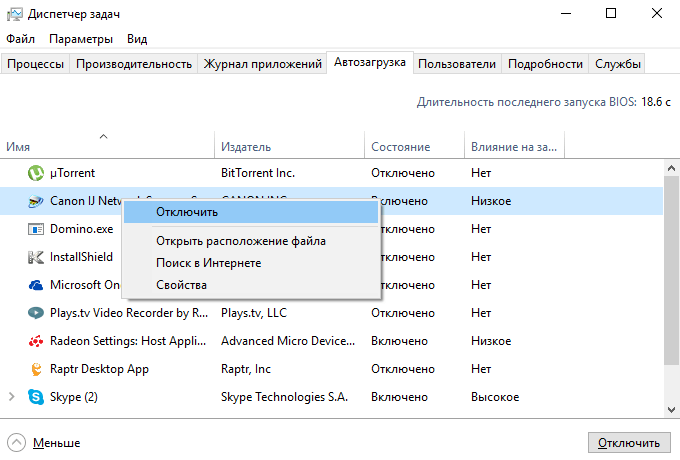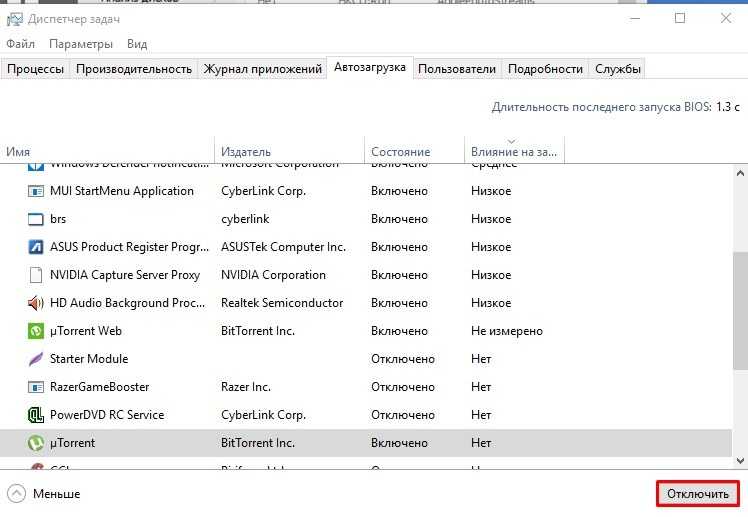Какие последствия от приложений, постоянно работающих в фоновом режиме?
Если у вас будет работать несколько программ в таком режиме, то это нормально. При этом вполне допустимая практика, что запущены именно те процессы, которые, казалось бы, не нужны сейчас вовсе. Например, не стоит выгружать браузер из оперативной памяти, так как он не создает высокой нагрузки на систему, но при этом каждый его запуск не будет «забивать» процессор, а лишь выгрузится из оперативной памяти. Также не стоит убирать из автозапуска сервисы Google, приложения-лаунчеры, виджеты, мессенджеры и прочие программы с push уведомлениями.
Количество процессов, допустимых для работы в фоновом режиме, вычисляется непосредственно из количества оперативной памяти и их «прожорливости». Например, если у вас 4GB оперативной памяти, для вас вполне нормальным будет загрузка её на 1GB. Если же будет свободен только 1GB, то, однозначно, стоит выключить несколько программ из автозагрузки.
Чтобы вычислить норму для вашего аппарата, воспользуйтесь простой формулой: посмотрите сколько у вас приложений работает в фоновом режиме. Все эти утилиты показаны в настройках, в разделе «Память» и отображаются как работающие процессы. Если их много, но все они занимают где-то 10-40 MB, то большого вреда они не нанесут. Зачастую такие приложения висят в автозапуске для более быстрого старта, для поиска обновлений, отправки анонимной статистики, попытке получить новые уведомления и так далее.
Если в фоне висит приложение, которое очень часто используется, и оно занимает мизерное количество оперативной памяти – не трогайте его. Но если очень редко его запускаете, а оно все равно висит в активных задачах – смело отключайте.
Особое внимание обратите на программы, занимающие от 10% оперативной памяти. Их стоит по максимуму отключать
Но если среди них есть необходимые вам мессенджеры, сервисы Google и прочие важные процессы, то их лучше оставить. Аналогия проста: если часто пользуетесь утилитой или программой, то не стоит их отключать. Вполне нормально, когда в фоне работает около 10 приложений, из которых 5 вовсе не используется так часто.
Отключение автозапуска программ через «Диспетчер задач»
Начиная с Windows 7, стандартный «Диспетчер задач» операционной системы имеет массу полезных функций и служит не только для завершения зависших программ и диагностики загруженности компонентов компьютера. В частности, в «Диспетчере задач» появился пункт «Автозагрузка», в котором отображаются все программы, автоматически стартующие с загрузкой Windows. Чтобы оказаться в данном пункте, вызовите диспетчер задач по нажатию клавиш Ctrl+Alt+Del и выберите в верхней части открывшегося окна вкладку «Автозагрузка».
Чтобы отключить автозагрузку приложения в Windows через «Диспетчер задач», необходимо нажать на конкретную программу в списке правой кнопкой мыши и выбрать пункт «Отключить».
Обратите внимание, что в «Диспетчере задач» также отображается влияние конкретного приложения на скорость запуска операционной системы. Через «Диспетчер задач» нельзя добавить новые программы в автоматическую загрузку при старте компьютера
Отключение автозапуска программы
Оказавшись во вкладке “Автозагрузка” Диспетчера задач мы видим в табличном виде список программ, и для каждой указаны: имя, издатель, состояние и влияние программы на запуск.
В столбце “Состояние” указано, включена ли автозагрузка приложения или, наоборот, отключена.
С помощью значения в колонке “Влияние на запуск” можно оценить, насколько та или иная программа влияет на скорость загрузки операционной системы при включении ПК.
Отключить программу в можно одним из способов ниже:
- Правой кнопкой мыши щелкаем по выбранному приложению. Раскроется контекстное меню, в котором выбираем пункт “Отключить”.
- Выбрав требуемую программу, после чего нажимаем кнопку “Отключить” в нижней правой части окна.
- После того, как все требуемые настройки выполнены, перезагружаем ПК.
Примечание: Если Вы обнаружили в автозагрузке программу, назначение которой не знаете – поищите информацию о ней в интернете, чтобы принять для себя решение, стоит ли ее оставлять включенной или нет. В этом поможет команда “Поиск в Интернете”, которая доступа в контекстном меню.
Сторонний софт
Приложений, позволяющих настроить автозагрузку Windows 7, сегодня более чем достаточно. Некоторые из них крайне просты и по функционалу не превосходят штатных утилит; другие, напротив, дают пользователю доступ к отключению автозапуска скрываемых ОС служебных программ.
Запустить приложение и перейти на вкладку «Оптимизация».
А здесь — в раздел «Автозапуск».
В первом подразделе открывшегося окна «Ускорение» Wise Care 365 предложит юзеру ускорить запуск операционной системы, убрав ненужные пункты. Достаточно нажать на кнопку «Оптимизация» — и приступить к тонким настройкам.
Они доступны в следующем подразделе «Автозапуск». В нём представлены все программные продукты, установленные пользователем и стартующие сразу после включения компьютера.
Убрать любой пункт из автозагрузки Windows 7 удастся, передвинув расположенный справа ползунок в положение «Выключено».
Может владелец ПК или ноутбука изменять параметры и для системных служб в подразделе «Службы» — точно таким же образом, но с большей осторожностью, иначе часть опций станет недоступна
Отменить любое из сделанных изменений и снова включить автозапуск программы можно, вернув соответствующий ползунок в позицию «Включено» — или воспользовавшись кнопкой «Восстановить», размещённой в подразделе «Записи».
Как отключить автозагрузку программ в windows 10
Ранее уже говорилось о том, как отключается автозапуск, но чтобы закрепить материал о Windows 10, попробуем убрать программу на примере Торрента.
Вот как убрать автозапуск программы uTorrent:
- Откройте окно Пуска.
- Перейдите в настройки по клику на шестеренку «Параметры».
- Разверните раздел «Приложения».
- Зайдите в отдел «Автозапуск» среди конфигураций слева.
- В перечне имеющихся программ отыщите uTorrent и переключите ползунок напротив него в выключенное состояние.
- Перезагрузите компьютер.
Вот как отключить торрент, если он запускается с Виндовс 10. Теперь он не будет запущен до тех пор, пока вы не откроете его вручную.
Где находится Автозагрузка в Windows 7
Конфигурация системы
Являясь одним из ключевых средств администрирования в Windows 7, утилита «Конфигурация системы» позволяет не только просматривать запущенные службы и загружать систему в безопасном режиме, но и управлять автозагрузкой программ.
- Чтобы запустить инструмент, выполните в окошке Win + R команду ;
- Переключитесь на вкладку «Автозагрузка». Здесь вы найдете список автозагружаемых приложений с указанием их названия, разработчика, пути к исполняемому файлу и ключа реестра.
- Если хотите убрать программу из автозагрузки, снимите галочку с отмеченного флажком чекбокса, расположенного слева от записи.
Элементы автозагрузки в утилите «Конфигурация системы» также можно найти на вкладке «Службы». Здесь отображаются добавленные в автозапуск системные и сторонние программы, работающие в фоновом режиме. Такие программы в Windows называются службами. Системные службы Microsoft отключать нельзя, разве что вы точно знаете, что делаете, поэтому на вкладке «Службы» первым делом устанавливаем флажок в пункте «Не отображать службы Майкрософт» и только потом разбираемся с тем, что осталось — службами сторонних приложений.
Впрочем, с ними тоже нужно быть осторожными и смотреть, что именно вы отключаете. Например, не нужно отключать сервисы сторонних антивирусных программ, VPN клиентов и т. п., так как этим вы нарушите их работу.
Папка Автозагрузка
Следующее место, которое следует проверить на предмет элементов автозагрузки — папка автозапуска. Когда Windows 7 запускается, она сканирует этот каталог на предмет ярлыков и файлов и запускает их. Исполняемые файлы запускаются, неисполняемые — открываются в ассоциированных приложениях. Попасть в папку автозагрузки можно тремя способами:
- Через меню «Пуск» → «Все программы» → «Автозагрузка»;
- Перейдя в Проводнике по адресу ;
- Выполнив в окошке Win + R команду .
Как правило, прописавшиеся в папку автозагрузки программы добавляют в нее свои ярлыки. Чтобы удалить приложение из автозапуска удалите из папки Startup его ярлык, чтобы добавить — добавьте. Также удалить приложение из автозапуска можно, изменив атрибуты объекта, а именно сделав его скрытым.
Системный реестр
Наиболее тонкие и гибкие возможности управления автозагрузкой в Windows 7 предоставляет системный реестр. За автозапуск в Windows 7 отвечают несколько ключей. Чаще всего используются эти два ключа:
- — ключ содержит записи автозагрузки программ, запускающихся при входе в систему всех пользователей;
- — ключ содержит записи автозагрузки программ, запускающихся при входе в систему текущего пользователя.
Если заменить в указанных ключах Run на RunOnce, можно будет получить ключи одноразовой автозагрузки, то есть прописавшаяся в такой раздел реестра программа запустится только один раз, после чего элемент будет автоматически удален. Существуют также и другие места в реестре, откуда могут запускаться программы, но в основном используются указанные.
Запись автозагрузки представлена строковым (REG_SZ) или расширяемым строковым (REG_EXPAND_SZ) параметром, в качестве имени которого обычно используется название прописавшейся в автозапуск программы, а в качестве значения — путь к исполняемому файлу этой программы. Соответственно, чтобы удалить программу из автозагрузки, нужно удалить созданный ею параметр. И наоборот, чтобы добавить приложение в автозапуск, необходимо создать в одном из перечисленных выше ключей параметр с путем к исполняемому файлы этого приложения. Рассмотрим это на конкретном примере. Допустим, вы хотите добавить в автозагрузку Блокнот.
- Откройте редактор реестра командой и разверните один из двух указанных выше ключей;
- В правой колонке создайте строковый параметр и присвойте ему произвольное имя, например, notepad;
- Кликните по созданному параметру дважды и установите в качестве его значения путь к исполняемому файлу Блокнота — . Если в пути имеются пробелы, путь заключается в двойные кавычки;
- Закройте редактор реестра.
Добавление программы в автозапуск с помощью дополнительного приложения
Для изменения режима запуска программного обеспечения в системе Windows Вы можете использовать программный продукт CCleaner. Он является полностью бесплатным и поставляется по принципу «как есть».
Шаг 1. Осуществите запуск программного продукта.
Запускаем программу CCleaner
Шаг 2. Разверните список «Сервис», расположенный в левом фрейме интерфейса.
Разворачиваем список «Сервис»
Шаг 3. Перейдите в список «Автозагрузка». Для внесения дополнительного элемента в состав автоматической загрузки выделите его кликом мыши и используйте кнопку «Включить».
Переходим в список «Автозагрузка», выделяем элемент кликом мыши и нажимаем кнопку «Включить»
Отложенный запуск программ с Планировщиком Windows
Данный способ отложенного запуска программ подойдёт для версий операционной системы Windows 7, Vista, 8, 8.1, 10. Для его выполнения стоит проделать ряд несложных действий.
Нажимаем комбинацию клавиш «Win+R» и вводим команду «taskschd.msc».
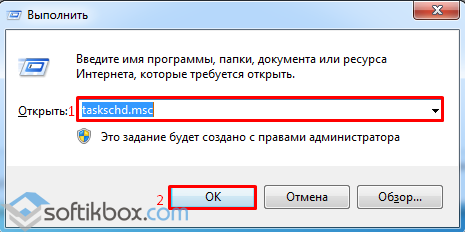
Откроется окно планировщика заданий. Чтобы не путаться, стоит все задачи, которые связаны с отложенным автозапуском программ, разместить в одной папке. Для этого кликаем правой кнопкой мыши на «Библиотеке Планировщика» и выбираем «Создать папку».
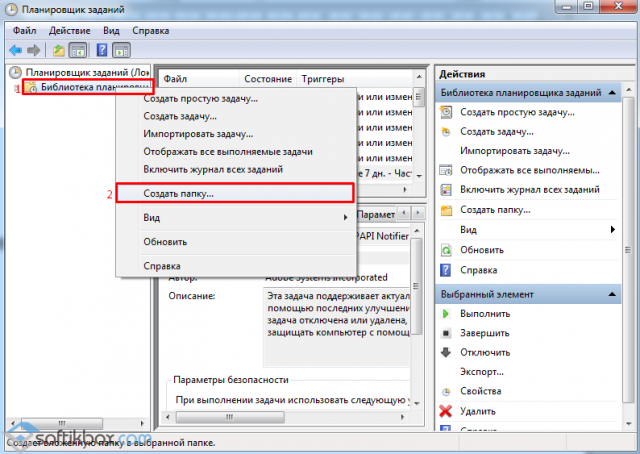
Называем папку, к примеру «StartUp» и кликаем «Ок».
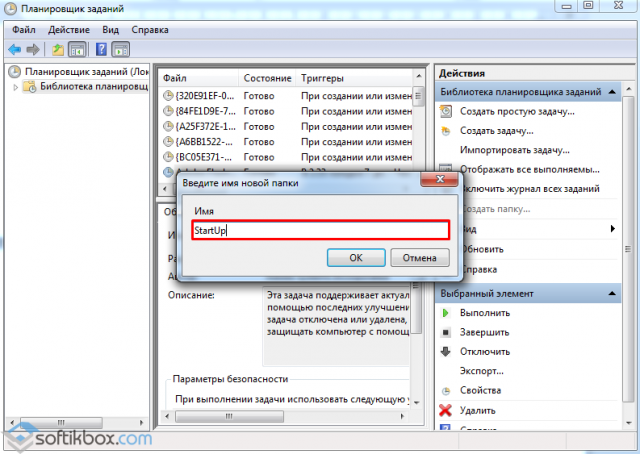
Теперь выделяем папку «StartUp». В правом меню выбираем «Создать простую задачу».
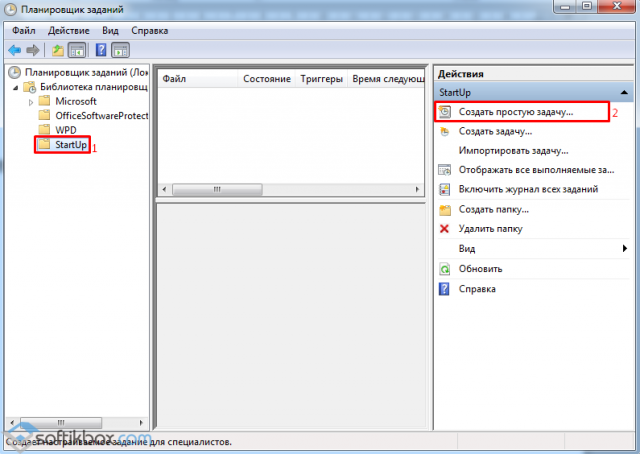
Появится окно мастера создания задачи. Указываем имя программы, которую нужно будет отложить в запуске, к примеру, «Skype». Жмём «Далее».
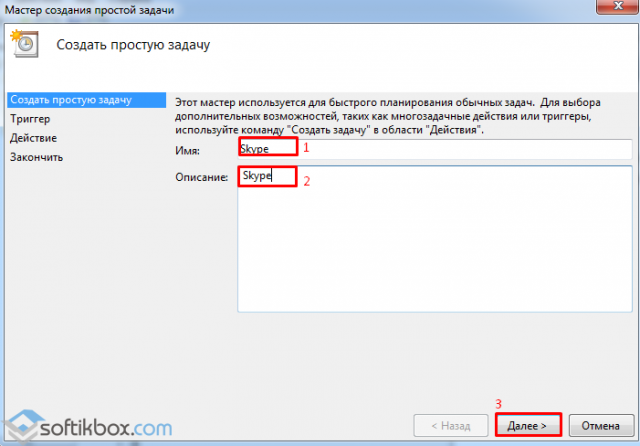
В разделе «Триггер» ставим отметку «При входе в Windows».
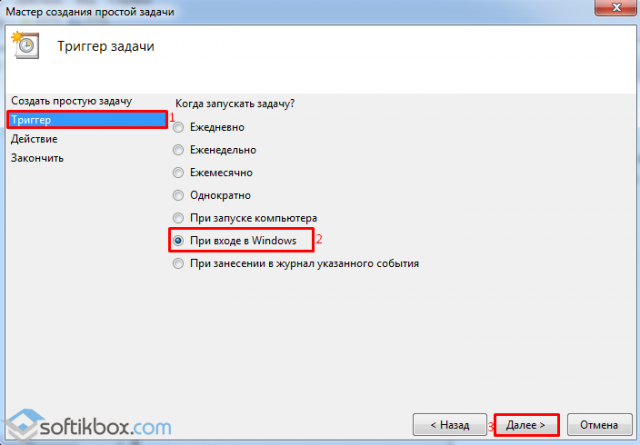
На этапе указания действия, ставим отметку «Запустить программу». Жмём «Далее».
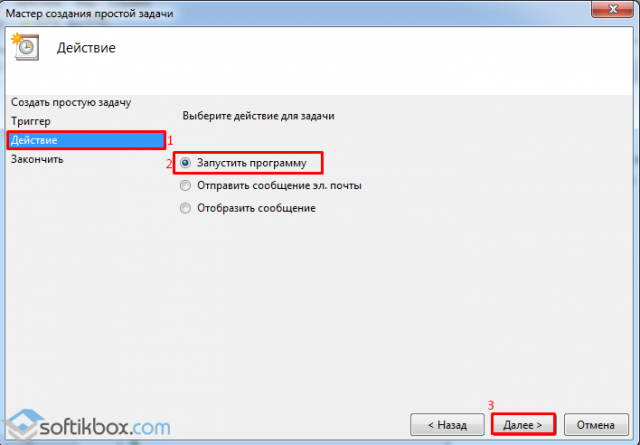
Указываем путь к программе. Лучше воспользоваться кнопкой «Обзор», чтобы правильно прописать путь.
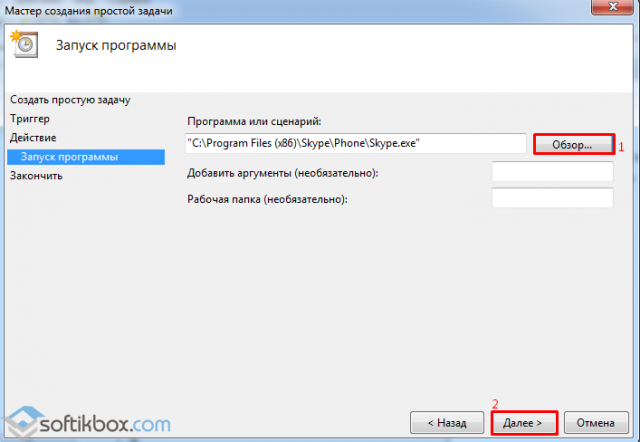
В окне «Сводки» ставим отметку «Открыть окно «Свойства»…» и кликаем «Готово».
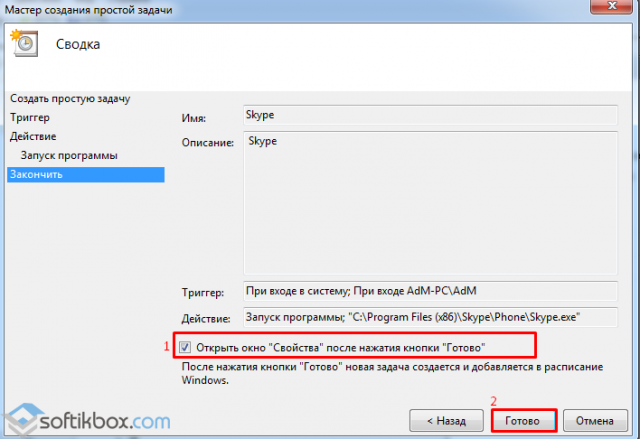
После нажатия кнопки «Готово», откроется окно настроек. Переходим во вкладку «Триггеры». Нажимаем «Изменить».
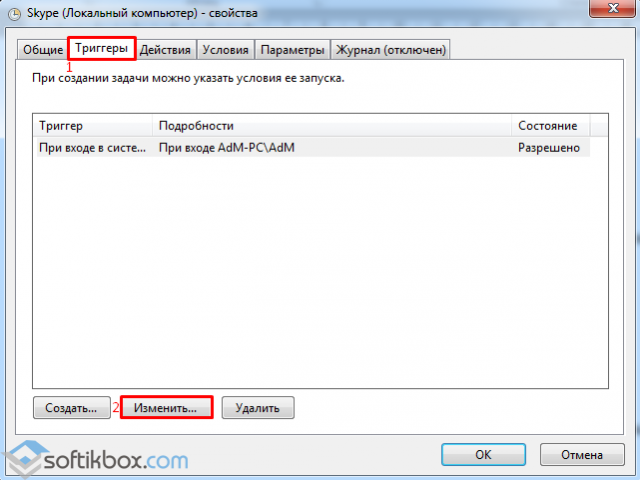
В новом окне выбираем свою учётную запись и ставим отметку «Отложить на…», указываем время отложенного запуска.
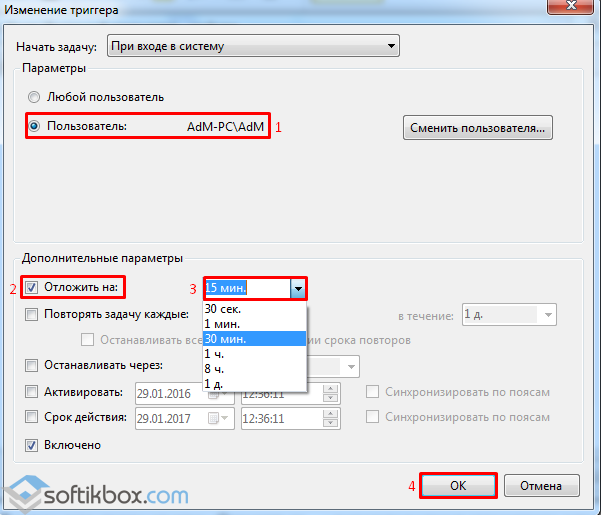
Теперь закрываем все окна, выключаем ПК и включаем его вновь для проверки отложенного запуска.
Читайте на SoftikBox:
Где находится автозагрузка Windows 10?
Отложенный старт приложений Windows 7, 8.1 и 10 с программой AnVir Task Manager
Данный программный метод предназначен для операционных систем Windows 7, 8.1 и 10. Чтобы настроить отложенный запуск программ необходимо скачать и установить софт AnVir Task Manager. Далее настраиваем нужные параметры старта для каждой отдельной программы. Для этого переходим во вкладку «Автозагрузка», выбираем программу и правой кнопкой мыши указываем «Добавить в отложенную загрузку».
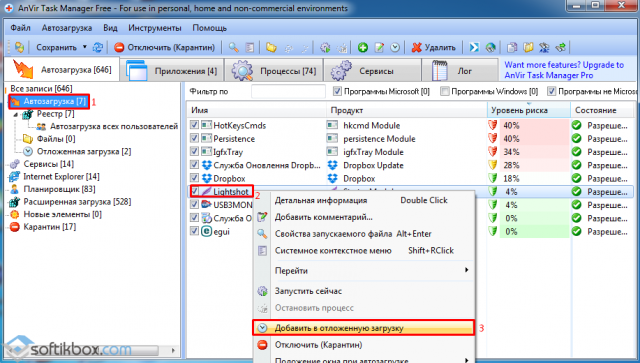
Откроется новое окно. Ставим отметку «Особый интервал» и указываем время, на которое запуск программы будет отложенный.
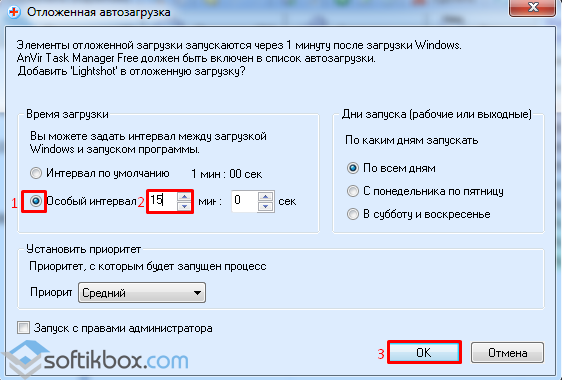
Появится уведомление следующего содержания.
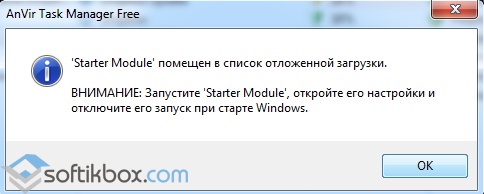
Нужно открыть автозагрузку и убрать от туда указанную программу, чтобы AnVir Task Manager могла добавить софт самостоятельно. После выполнения данного действия, программа появится в отложенном запуске.
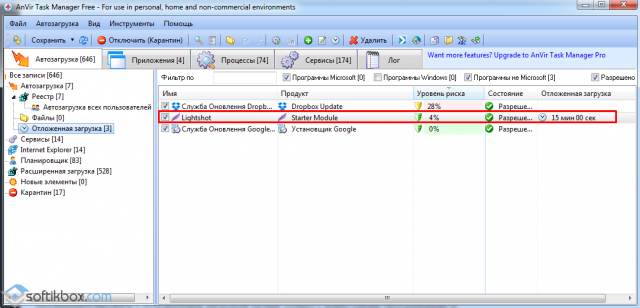
Также отложенную автозагрузку можно редактировать. Для этого достаточно кликнуть правой кнопкой мыши и выбрать нужную операцию.
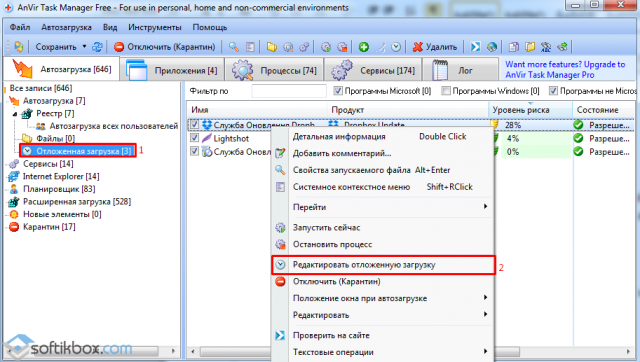
Таким образом, старт любой программы можно назначить на определённое время, ускорив загрузку самой операционной системы.
Отложенная загрузка софта в Windows 8 c AutoStarter
Для операционной системы Windows 8 также есть программа, с помощью которой можно настроить порядок автозапуска приложений. Она называется AutoStarter. Скачиваем и запускаем эту программу. Откроется стартовое окно. Нажимаем на вкладку «Список задач» и кликаем «Добавить». Указываем путь к программе, как это мы делали в «Планировщике заданий».
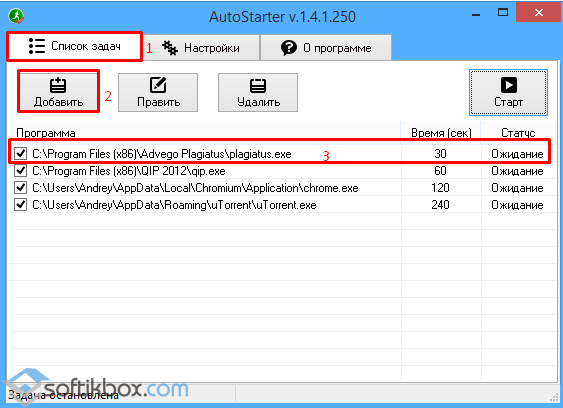
Далее правой кнопкой мыши выбираем «Запуск программы».

В новом окне выставляем временной интервал и жмём «Применить».
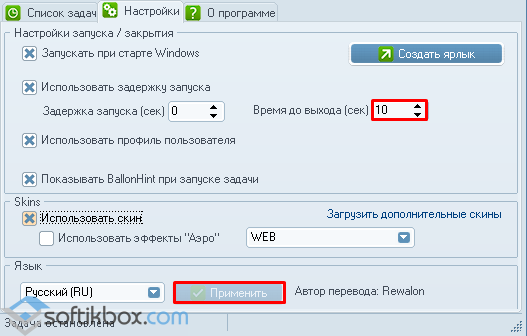
Перезагружаем ПК для проверки настроек.
Универсальные советы
Наконец, как и обещал, приведу универсальные советы, как настроить автозагрузку в любой версии Виндовс. Делается это с помощью дополнительного софта.
Например, вы можете почистить автозагрузку через CCleaner. Это отличный софт, который удаляет различный мусор и оптимизирует работу компьютера. Итак, чтобы убрать автозапуск программ при включении ноутбука или ПК:
- Запустите CCleaner.
- Перейдите на вкладку «Сервис».
- Выберите пункт «Автозагрузка».
Здесь отображен софт, который загружается вместе с ОС. Выделите нужный пункт и нажмите кнопку «Выключить» (или дважды щелкните по нему).
Также вы можете перейти на другие вкладки – например, Google Chrome. Здесь отображены все плагины (расширения), включенные в вашем браузере и при необходимости вы можете отключить ненужные.
Еще можно убрать лишние программы из автозагрузки в Windows с помощью отличной утилиты Auslogics BoostSpeed, которая разработана для оптимизации работы ПК. Чтобы это сделать:
- Запустите ее.
- Перейдите на вкладку «Инструменты».
- Выберите пункт «Автозапуск».
А дальше все просто: выделяете нужные пункты и убираете галочки. При необходимости можете нажать на строку «Показать доп. элементы», после чего список приложений увеличится в несколько раз. Но помните – отключайте только то, что знаете.
Многие из них нагло, без разрешения пользователя лезут в автозагрузку и могут снова автоматически запускаться при включении компьютера даже после выполнения вышеописанных манипуляций. В таком случае нужно зайти в настройки софта и убрать соответствующую галочку.
Чтобы было понятнее, покажу, как это делается на примере известного мессенджера Skype.
- Включите его.
- В верхнем меню выберите «Инструменты», а затем перейдите в «Настройки».
- Уберите галочку в пункте «Запускать Skype при запуске Windows» и нажмите кнопку «Сохранить».
Готово. Скайп теперь больше не будет открываться при включении ПК, и вам не нужно для этого лезть в настройки Виндовс или использовать дополнительный софт. Аналогичным образом можно деактивировать автозапуск любой программы в Виндовс.
Правда, эта процедура будет несколько отличаться. Нужный пункт может находиться где угодно и называться по-другому, но суть примерно та же.
Способ №3
Редактирование конфигурации системы
Один из самых надежных способов убрать программу из автозапуска. Работает практически всегда.
1. Открываем Пуск, в окне поиска вводим msconfig и выбираем найденный файл.
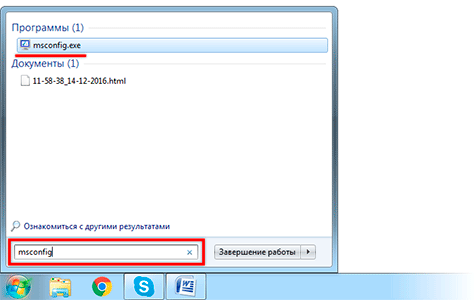
2. Откроется небольшое окошко, в котором нужно перейти во вкладку «Автозагрузка»
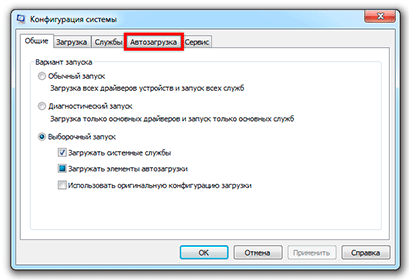
3. Убираем галочки с ненужных программ, после чего нажимаем «Применить» и ОК.
Кроме обычного софта в этот список попадают еще и служебные программы, отключать загрузку которых крайне не рекомендуется. Поэтому убирать птички стоит только в том случае, если вы точно уверены, что это «та самая» (ненужная) программа.
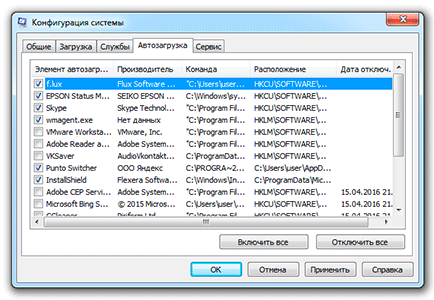
Обычно после этого появляется маленькое окошко, где Windows предлагает перезагрузить систему. Делать это необязательно. В любом случае, при следующем включении компьютера изменения вступят в силу.
Другие
Разумеется, удалить приложения из автозапуска можно и другими утилитами. Те, которые были указаны выше, являются наиболее удобными. Но есть еще несколько подобных утилит, заслуживающих внимания:
- Chameleon Startup Manager;
- Autoruns и другие.
Все они сильно отличаются друг от друга. Так, Chameleon Startup Manager и Autoruns предназначены исключительно для регулировки автозапуска. А вот AIDA64 является многофункциональной программой, способной рассказать все о техническом оснащении вашего компьютера.
Тотальный контроль над автозапуском
И вот мы подошли к самому мощному способу по отключению программ из автозапуска. Это программа Autoruns от хорошей компании SysInternals.
Прелесть этой программы в том, что она находит все возможные места, откуда вообще что-то может загружаться и позволяет отключить скрытые программы с помощью одного клика! И всё это совершенно бесплатно! Установка не требуется, но во время первого запуска потребуется подтвердить лицензионное соглашение, нажав кнопочку «Agree».
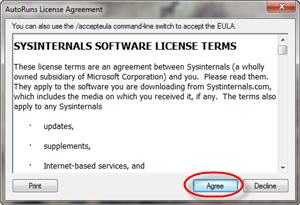
Запускать нужно файл «autoruns.exe» или «autoruns64.exe» для 64-разрядной Windows. Второй файл «autorunsc.exe» предназначен для запуска в режиме командной строки. Окно Autoruns выглядит следующим образом:
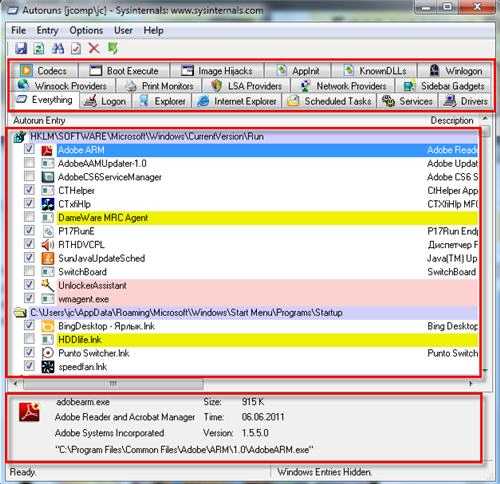
В верхней части представлены вкладки, каждая из которых указывает на месторасположение объектов автозапуска. Это не только программы, но и библиотеки (dll-ки), тулбары, виджеты, драйверы, службы и ещё много всего. На первой вкладке «Everything» представлено всё сразу по порядку. На вкладке «Logon» вы найдёте те программы, которые мы могли отключить предыдущими способами.
В средней части, собственно, перечень программ. Чтобы отключить программу из автозапуска достаточно просто снять с неё галочку. Если галочка слева от записи снята, значит она уже отключена. Жёлтым цветом помечаются строчки, которые числятся в автозагрузке, но их файлы удалены, т.е. они не загрузятся в любом случае. Розовым цветом отмечаются программы без описания (колонка «Description») или без производителя (колонка «Publisher»), что как бы намекает на вирусное происхождение, но совсем не обязательно что это вирус.
Кликнув по любой строчке правой кнопкой, и выбрав «Search Online…» в браузере откроется строка поиска с именем запускаемого файла, чтобы можно было проанализировать, насколько исследуемый объект безопасен. В нижней части окна отображается более подробная информация. Как определить уровень уровень доверенности приложений я рассказал в статье про оптимизацию компьютера.
С помощью кнопки «Save» на панели инструментов можно сохранить текущее состояние автозагрузки, и потом сравнить через какое-то время, с целью выяснить чего нового добавилось. Кстати, тоже весьма полезный инструмент. Заметил, что Autoruns почему-то не проверяет параметры запуска «userinit.exe» и «explorer.exe», поэтому эти ключи лучше проверять вручную, об этом дальше.
Отключение автозапуска программ в windows 10
Чтобы убрать программу из автозагрузки в windows 10 надо воспользоваться диспетчером задач. Его можно вызвать правой кнопкой мыши или набрать комбинацию клавиш Ctrl+Shift+Esc.
В появившемся меню диспетчера задач, выбираем раздел Автозагрузка.
После, в указанном списке программ, выбираем приложение или программу, которые необходимо отключить. В правом нижнем углу нажимаем “Отключить”, и после перезагрузки системы, программа перестанет запускаться.
Чтобы запустить программу, необходимо нажать “Включить”.
Также в виндовс 10 для отключения автозапуска можно воспользоваться командой “Выполнить”. Для этого надо щелкнуть правой кнопкой мыши по пуску и выбрать команду “Выполнить”. В поисковой строке прописать комбинацию shell:startup и нажать “Ок”.
После этого система открывает папку, где хранятся все ярлыки программ с автозапуском. Чтобы внести программу для автозапуска, необходимо перенести туда её ярлык. Для отключения автозапуска конкретной программы в виндовс 10, необходимо удалить ее ярлык.
Отключение автозапуска штатными средствами Windows 7
В системе предусмотрено несколько способов управления автозагрузкой: посредством внесения специальных атрибутов в редакторе реестра, редактирования папки в меню «Пуск» или через утилиту msconfig.
Меню «Пуск»
Среди перечня приложений, установленных в системе, в меню «Пуск» находится папка автозагрузки. Использование средства подразумевает добавление или удаление ярлыков программ, которые необходимо запускать во время старта компьютера.
Чтобы убрать автозагрузку программ Windows 7 через меню «Пуск», необходимо:
- Перейти в каталог «Все программы».
- Раскрыть директорию «Автозагрузка».
- Используя правую кнопку мыши (ПКМ), удалить ненужные приложения из очереди на запуск.
В директории находятся не все приложения из списка автозапуска, лишь высокоуровневые, добавляемые пользователем или отдельными программами при инсталляции.
Утилита «Конфигурация системы»
Чтобы просмотреть весь список приложений, которые запускаются во время начала работы компьютера, необходимо воспользоваться штатной утилитой «Конфигурация системы».
Руководство по использованию:
- Развернуть окно «Выполнить» нажатием клавиш Win + R.
- Вписать msconfig, нажать Enter.
- Перейти во вкладку «Автозагрузка».
- Ознакомиться со списком и убрать отметки с лишних позиций.
- Нажать Применить.
Утилита «Конфигурация системы» дает возможность временно выключить программу из очереди на запуск, в будущем будет достаточно отметить ПО повторно.
Редактор реестра
Системный реестр — набор инструкций, по которым работают отдельные компоненты ОС. Если изменить определенные атрибуты, можно добиться исключения приложения из очереди на запуск после старта системы.
Пошаговая инструкция:
- Открыть окно «Выполнить» путем нажатия Win + R.
- Ввести команду regedit, кликнуть ОК.
- Во всплывающем диалоговом окне дать подтверждение на запуск.
- Перейти по пути \HKEY_CURRENT_USER\Software\Microsoft\Windows\CurrentVersion\Run.
- В рабочей области справа определить приложение для удаления из автовключения и нажать ПКМ.
- Выбрать опцию «Удалить», дать подтверждение на выполнение команды.
Данный метод гарантировано исключит программу из очереди на запуск. В будущем для включения нового атрибута понадобится вручную редактировать параметр, указывая путь к исполняемому файлу.
Что же такое автозапуск программ Windows?
Автозапуском программ Windows называется автоматический запуск программы вместе с запуском Windows, то есть при включении ПК. Ярким примером программы с таким типом запуска является антивирус. Каждый раз, когда вы включаете свой компьютер вы видите, что антивирусная программа уже работает, но вы не управляете её включением это происходит автоматически. Зачастую у многих пользователей вместе с Windows запускается и Skype.
Это очень удобно ведь иногда мы можем забыть его включить и даже не будем знать пытался нам кто-то написать, позвонить или нет. Для каждого человека может быть свой набор программ, который необходим в ежедневной работе. Но пожалуй, многие согласятся, что не все установленные программы нужны нам ежедневно. А, соответственно, их запуск можно и не проводить при каждом включении.
Можно выделить несколько путей попадание различных приложений в автозапуск:
- Программа добавляется в автозагрузку самостоятельно в момент её установки на наш ПК;
- В процессе установки мы не снимаем галочку с предложения добавить программу в автозапуск;
- Мы самостоятельно добавляем приложение в автозапуск. Сделать это можно или через настройки приложение, или через автозагрузку Windows.
Активные программы отображаются в трее или на панели задач рядом с часами. Довольно часто неопытные пользователи после запуска системы открывают трей и начинаю закрывать ненужные программы. Это довольно неудобно, занимает время, а иногда с подвисанием компьютера ещё и портит нам нервы и настроение. Более опытные пользователи уже знают, что можно настроить автозагрузку под свои желания и нужды.
Как отредактировать автозапуск программ в Виндовс 8
Если у вас долго загружается система, то проблема может быть в том, что вместе с ОС запускается слишком много дополнительных программ. Но вы можете просмотреть, какое программное обеспечение мешает работать системе, с помощью специального ПО или же стандартных системных средств. Существует довольно много способов настроить автозапуск в Windows 8, мы рассмотрим самые практичные и эффективные из них.
Способ 1: CCleaner
Одной из наиболее известных и действительно удобных программ для управления автозапуском является CCleaner. Это совершенно бесплатная программа для очистки системы, с помощью которой вы можете не только настроить автозапуск программ, но и очищать регистр, удалять остаточные и временные файлы и многое другое. СиКлинер объединяет в себе множество функций, в том числе и инструмент для управления автозагрузкой.
Просто запустите программу и во вкладке «Сервис» выберите пункт «Автозагрузка». Здесь вы увидите список всех программных продуктов и их состояние. Для того, чтобы включить или выключить автозапуск, кликните на необходимую программу и с помощью кнопок управления, которые находятся справа, измените ее состояние.
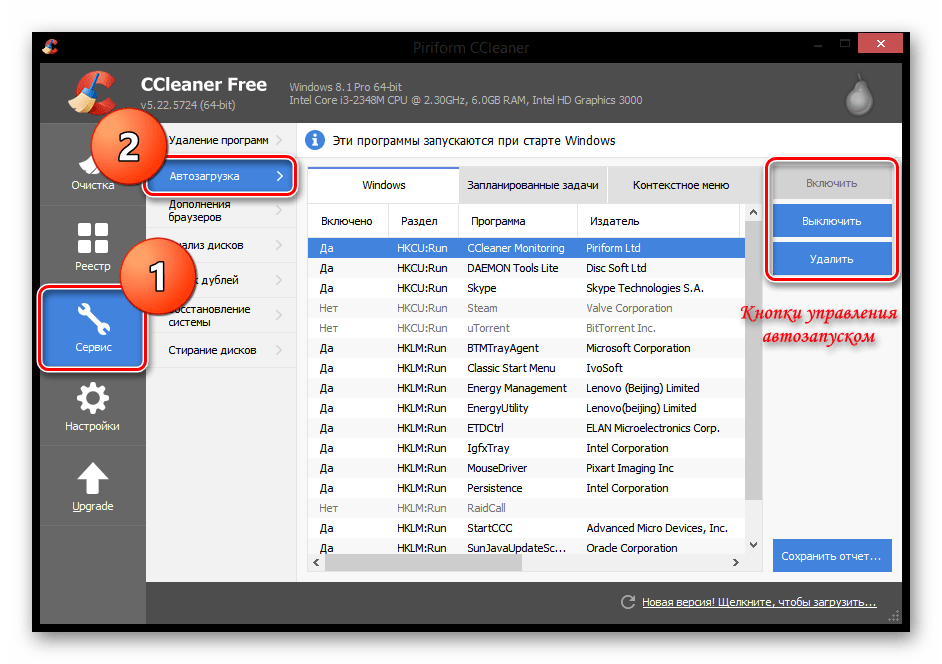
Способ 2: Anvir Task Manager
Еще одно не менее мощное средство для управления автозагрузкой (и не только) — Anvir Task Manager. Данный продукт полностью может заменить «Диспетчер задач», но при этом он также выполняет функции антивируса, брандмауэра и еще некоторые, которым вы не найдете замены среди штатных средств.
Для того, чтобы открыть «Автозагрузку», кликните на соответствующем пункте в панели меню. Откроется окно, в котором вы увидите все программное обеспечение, установленные на вашем ПК. Для того, чтобы включить или выключить автозапуск какой-либо программы, соответственно поставьте или уберите напротив нее галочку в чекбоксе.
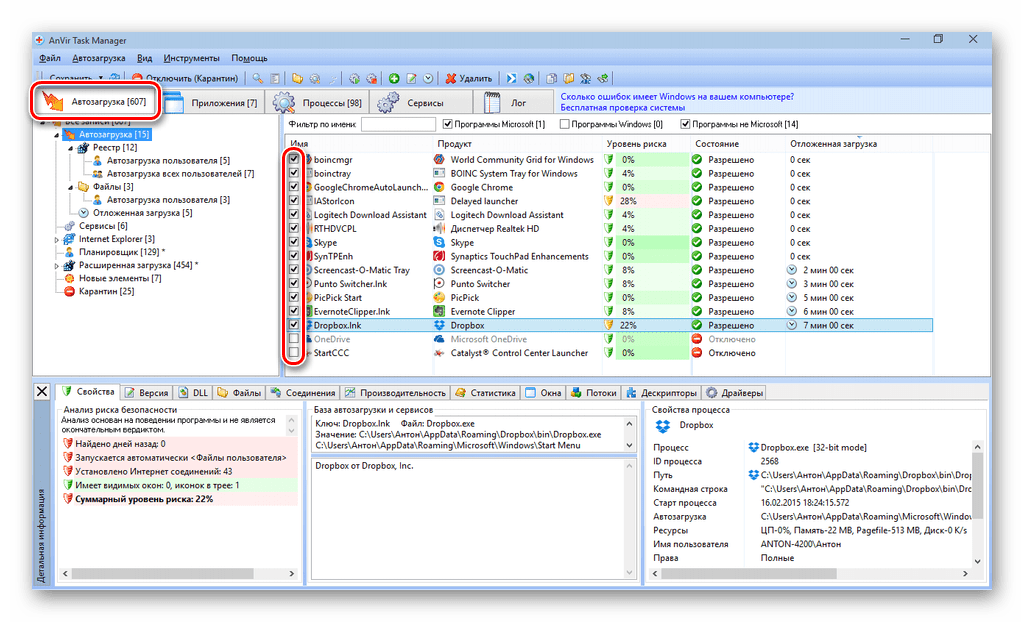
Способ 3: Штатные средства системы
Как мы уже говорили, существует также и стандартные средства для управления автозапуском программ, а также несколько дополнительных методов настроить автозапуск без дополнительного ПО. Рассмотрим наиболее востребованные и интересные из них.
Многие пользователи интересуются, где находится папка автозагрузки. В проводнике пропишите следующий путь:
Важно: вместо UserName следует подставить имя пользователя, для которого необходимо настроить автозагрузку. Вы попадете в папку, где находятся ярлыки того обеспечения, которое будет запускаться вместе с системой
Вы можете удалять или добавлять их самостоятельно, чтобы редактировать автозапуск.
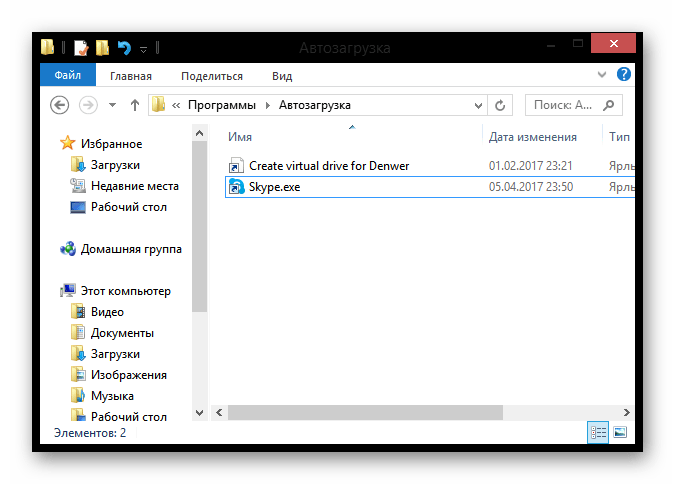
«Автозагрузка»«Выполнить»Win + R
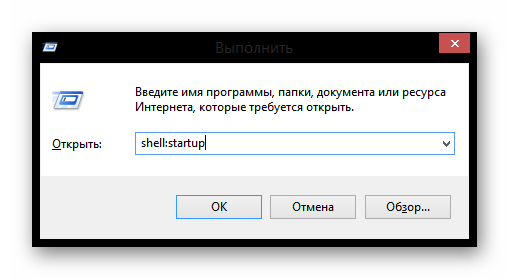
«Диспетчер задач»Ctrl + Shift + Escape«Автозагрузка»
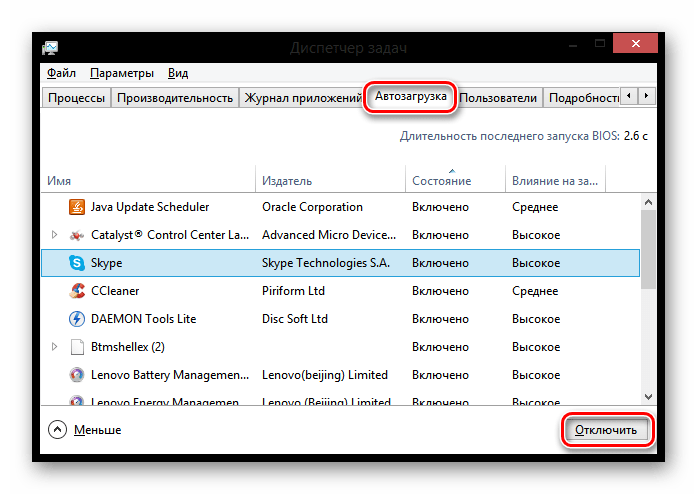
Таким образом мы рассмотрели несколько способов, с помощью которых вы сможете сэкономить ресурсы вашего компьютера и настроить автозапуск программ. Как видите, сделать это не сложно и всегда можно использовать дополнительное программное обеспечение, которое сделает все за вас.
Как же настроить автозапуск Windows?
Автозапуск можно найти в программе «Конфигурациях системы». А вот открыть окно приложения вы сможете, используя несколько путей. В меню «Пуск» можно вбить аналогичную поисковую фразу, а в результатах поиска выбрать необходимую программу. Второй путь также начинается с меню «Пуск», но затем нам необходимо использовать команду Выполнить, а строку заполняем фразой «msconfig».
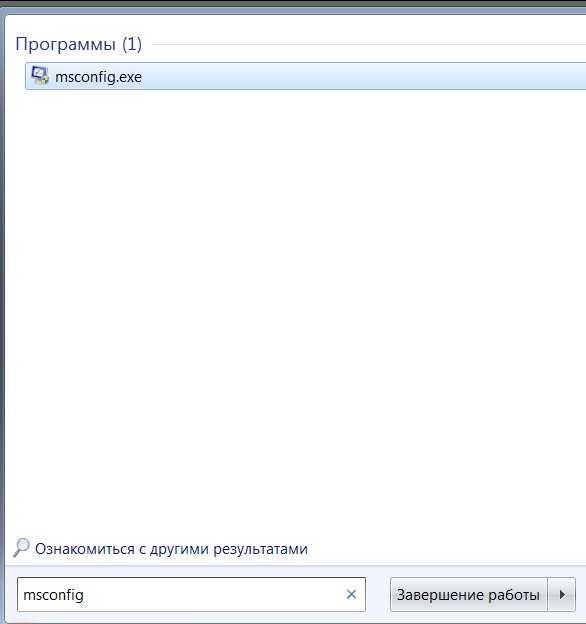
В окне «Конфигурация системы» одна из вкладок называется «Автозагрузка». В длинном списке программ можно найти название тех приложений, которые мы желаем отключить. Процедура отключения сводится к тому, что необходимо снять галочку с тех программ, запуск которых не нужен. После этого необходимо подтвердить свои настройки нажав на кнопку «Применить» и «ОК».
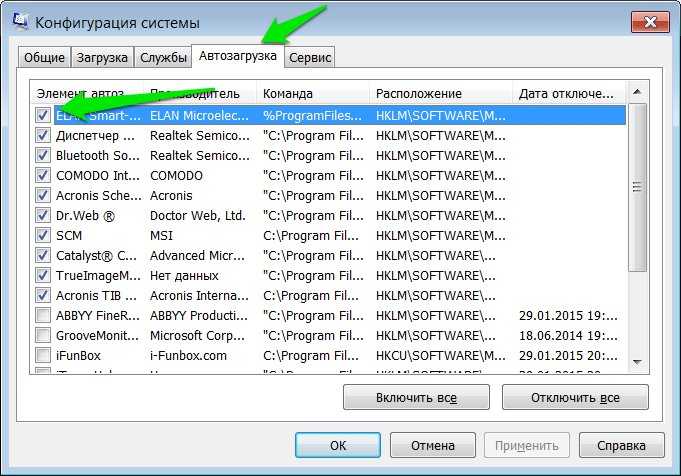
Затем вам будет предложено перезагрузить компьютер. Перезагрузка вовсе не обязательна, настройки вступят в силу после следующего включения ПК, так что выбор действия остаётся за вами.
Настройка автозапуска программ Windows 10
Параметры & Диспетчер задач
Теперь в обновлённых параметрах и диспетчере задач определяется влияние всех приложений на запуск. Это степень влияния активности ЦП и диска, измеряемая во время загрузки и обновляемая при каждой перезагрузке. Помогает понять, какие программы в автозагрузке можно отключить.
Перейдите в раздел Параметры > Приложения > Автозагрузка. Перетяните ползунок определённого приложения в нужное состояние. С низким влиянием можно оставить включёнными, а с высоким уже лучше отключить
Если приложение важное и нужно при запуске, то его оставляем
В предыдущих версиях раздел автозагрузки был в конфигурации системы. И его было очень трудно найти обычному пользователю. Разработчики Майкрософт догадались переместить автозагрузку в диспетчер задач. Так как его используют все, то они точно уже заметят новый раздел автозагрузки.
Нажмите простое сочетание клавиш Ctrl+Shift+Esc. В окне диспетчера задач перейдите на вкладку Автозагрузка. Здесь уже аналогично выделяем ненужное приложение и отключаем его автозагрузку. Это в целом повысит производительность системы на слабых компьютерах особенно при её загрузке.
Проводник & Редактор реестра
В проводнике можно открыть папку автозагрузки. Все ярлыки, которые присутствуют в этой папке будут запускаться после включения компьютера. Это ещё один способ простого добавления программ в автозапуск Windows 10.
Можно её открыть по пути: C:\ Пользователи\ Имя_пользователя\ AppData\ Roaming\ Microsoft\ Windows\ Главное меню\ Программы\ Автозагрузка. Или быстрее будет выполнить команду shell:startup в окне Win+R.
Непосредственно в реестре также содержатся параметры автозагрузки программ. Можно создать новый параметр или же удалить ненужный существующий. Помните, с реестром нужно быть осторожным. Лучше создайте резервную копию реестра.
Для запуска редактора реестра достаточно выполнить команду regedit в окне Win+R. Теперь в расположении KEY_CURRENT_USER\ SOFTWARE\ Microsoft\ Windows\ CurrentVersion\ Run можно очистить или добавить ПО в автозагрузку.
Планировщик заданий
О возможностях встроенного планировщика заданий большинство пользователей даже не знает. Перейдите в приложение Планировщик заданий > Библиотека планировщика заданий. Список заданий будет пополняться со временем, чем больше стороннего софта установлено — тем больше заданий можно увидеть.
Например, приложение Advanced SystemCore попадает в планировщика сразу же после установки. Теперь смотрим вкладку Триггеры — При входе в систему и Действие — Запуск программы Monitor.exe. Могут быть и другие триггеры и действия даже с дополнительными условиями.
Их можно самостоятельно создавать. Достаточно указать условие, которое вместе с триггером будет определять необходимость выполнения задачи. Если заданное условие недопустимо, задача не будет выполняться. Изменить условие можно с лёгкостью на странице свойств задачи.
CCleaner & AutoRuns
Программа CCleaner для оптимизации системы доступна на Windows 10. Вам достаточно перейти в раздел Сервис > Автозагрузка. И теперь отключайте / включайте загрузку ненужных приложений. Эти программы запускаются при старте Windows 10.
AutoRuns – это утилита для анализа системы, которая позволяет посмотреть полную информацию о запускаемых программах. Во вкладке Everything собраны все программы, запланированные задачи, службы и даже драйвера оборудования. Нас интересует раздел Logon. Он отображает только приложения, которые запускаются при входе в профиль системы.