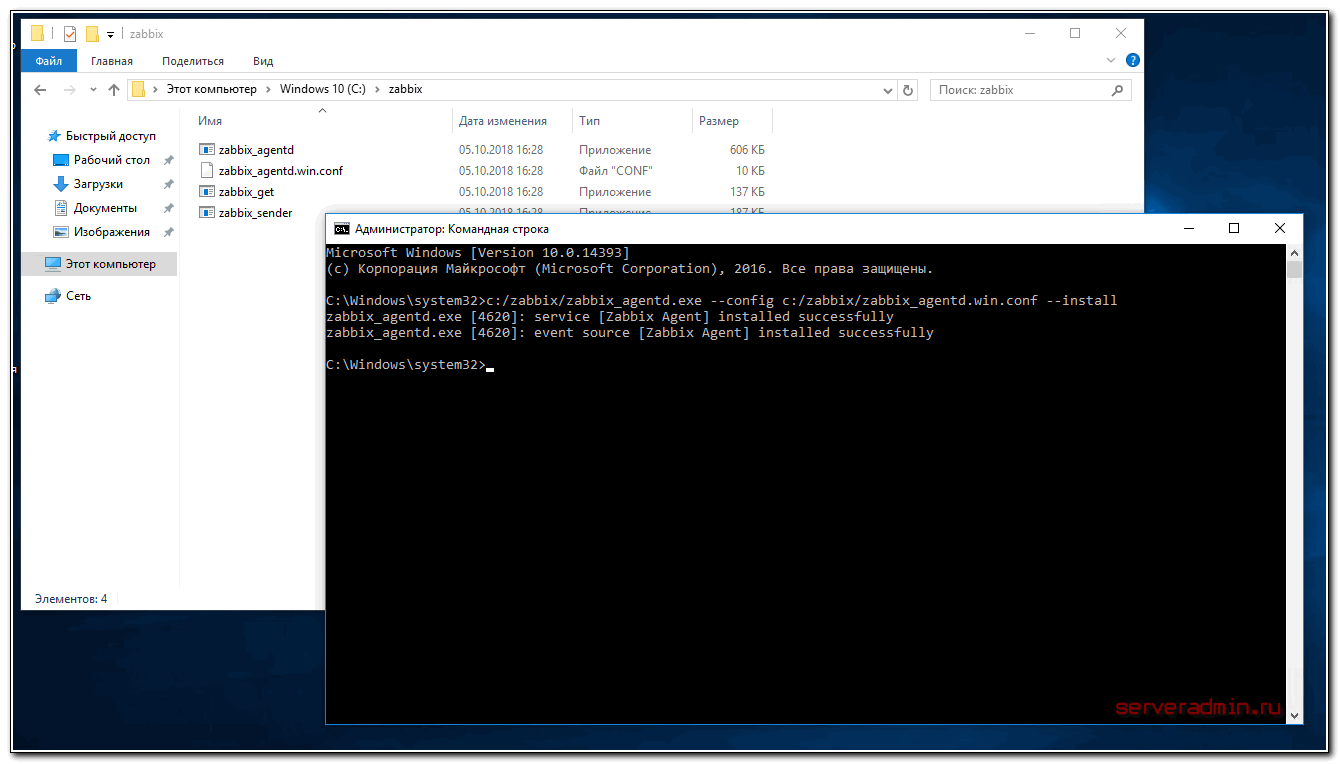Инструкции по настройке Windows 7
В одном из советов было сказано – установите программу оптимизатор интернет соединения. Одной из таких является утилита BoostSpeed от компании Auslogics. Многие опытные пользователи сети Internet отдают предпочтение именно ей. Как увеличить быстродействие сети Internet в BoostSpeed:
Ускорение с помощью программы Auslogics BoostSpeed
- скачайте утилиту с оф. сайта;
- установите утилиту на свой компьютер;
- перезагрузите систему (чтобы все параметры установки были применены должным образом);
- войдите в сеть Internet;
- запустите программу с помощью ярлыка на рабочем столе или в меню «Пуск»;
- в самой программе найдите пункт меню «Инструменты» и перейдите в него;
- ниже «Ускорение интернета» нажмите вкладку «Автоматическое»;
- кликните на подходящий вам тип подключения (на выбор представлено 3);
- запустите процесс оптимизации, нажав на кнопку «Анализ» (после проверки вам покажут, какие параметры следует оптимизировать);
- нажмите кнопку «Оптимизировать», чтобы ускорить свой интернет (в конце вы увидите отчёт о проделанной программой работе);
- перезагрузите компьютер.
С помощью программы TCP Optimizer
Принцип увеличения скорости интернета в Windows 7 с помощью этой утилиты похож на тот, который используется в BoostSpeed, но всё же отличается. Программа не требует установки, но есть некоторые особенности, которые следует учитывать при работе с ней.
Как оптимизировать быстроту соединения с помощью программы:
- скачайте программу и запустите от имени администратора (TCP Optimizer не требует установки);
- откройте вкладку «General Settings»;
- в «Network adapter selection» выберите вашу сетевую карту;
- в окне «Connection Speed» выставьте значения, указанные в вашем тарифном плане (по стандарту утилита сама сделает это);
- в колонке «Choose Settings» кликните по пункту «Optimal»;
- нажмите «Apply».
Теперь дождитесь пока программа оптимизирует ваше интернет соединение и наслаждайтесь высокой скоростью.
Ускорение с помощью утилиты NameBench
Как ускорить Internet соединение с помощью данной утилиты:
- скачайте утилиту NameBench;
- запустите установочный файл;
- нажмите кнопку «Extract», чтобы начать процесс распаковки;
- в меню «Query Data Resource» выберите нужный вам браузер;
- начните поиск DNC сервера нажав кнопку «Start Benchmark»;
- дождитесь окончания процедуры (около часа);
- в конце проверки программа автоматически откроет выбранный ранее браузер (в окне будут показаны оптимальные для вас DNS сервера);
- зайдите в меню пуск (не закрывая активный браузер) и перейдите в панель управления;
- в «Сеть и интернет» выберите пункт сети и задач;
- найдите ваше соединение и нажмите на него;
- зайдите в «Свойства»;
- выберите пункт «TCP/IPv4»;
- замените указанные там DNS сервера на выданные вам программой.
Если после этого вы не можете войти в сеть Internet, то верните стандартные значения.
Настройка планировщика пакетов QoS
ОС Виндовс обладает и собственными инструментами ускорения сети Internet.
В пункте состояния текущей сети проверьте, включен ли планировщик пакетов QoS. Иначе все нижеперечисленные действия будут бессмысленными.
Подробная инструкция по увеличению быстродействия сети:
- нажмите сочетание Win+R для вызова окна ввода команд;
- напишите команду gpedit.msc;
- нажмите «Ок»;
- откройте «Конфигурация компьютера»;
- выберите «Административные шаблоны»;
- войдите в «Сеть»;
- переходите в планировщик QoS;
- кликните по пункту, где указана пропускающая способность;
- выберите «Включить»;
- в самой строке ограничения поставьте 0;
- нажмите применить, а затем Ок.
Изменение плана энергопитания (общее)
Существует и такой способ ускорить интернет. Как повысить быстродействие сети с помощью изменения типа общего энергопитания компьютера:
- зайдите в меню управления системой и безопасностью (находится в панели управления);
- найдите меню, отвечающее за электропитание;
- выберите пункт «Высокая производительность».
Теперь ваш компьютер будет отдавать больше энергоресурсов на нужды сетевой карты. Однако не рекомендуется злоупотреблять данным методом на ноутбуках, так как это ускоряет процесс разряда батареи.
Расширение COM порта
Часто на нужных портах стоит ограничение. Задумано так по многим причинам, но это не значит, что данные запреты нельзя снять. Как убрать ограничение и улучшить скоростные показатели Internet:
- зайдите в диспетчер устройств;
- найдите пункт «Порты (COM и LPT)»;
- зайдите в меню последовательный порт;
- выберите «Параметры порта»;
- во вкладке «Бит в секунду» выберите макс. значение (128000) и нажмите «Ок».
Только что вы улучшили пропускную способность своего Internet порта, что дает небольшой, но всё же прирост к быстродействию сети Internet.
Настраиваем использование DCA (прямого доступа к кэшу NetDMA) в Windows
По сути, Direct Cache Access – это дополнение к NetDMA, которое появляется только в NetDMA 2.0 и является опциональным (т.е. факт наличия NetDMA не говорит о том, что DCA будет работать). Задачи, которые решает DCA, просты – он “привязывает” конкретную сетевую сессию к определённому ядру процессора, и позволяет копировать данные не по трассе “сетевой интерфейс”->”оперативная память”->”кэш процессора”, а напрямую с сетевого интерфейса в кэш процессора. В ряде сценариев (быстрая сеть и много сессий и ядер CPU) выигрыш может быть ощутимым – судя по исследованиям IEEE за 2009й год, в случае загруженной на ~80% 10Gbit сети плюс 12ти ядер нагрузка CPU падает примерно на треть.
Технология работоспособна для гигабитных и более быстрых сетевых адаптеров. И, как понятно, имеет смысл только в случае, когда сетевой адаптер не умеет Chimney Offload (что, в общем-то, уже достаточно сложно – в случае наличия нагрузки, при которой DCA эффективен, обычно используются сетевые адаптеры, которые на аппаратном уровне умеют обрабатывать TCP).
Кстати, интересный момент – DCA есть в Windows Server 2008, но не работает в Vista. В NT 6.1 работает везде, включая Windows 7.
Программа для увеличения скорости интернета на Андроид
Телефон, при отсутствии поддержки Wi-Fi или невозможность его использования, зачастую так или иначе может тормозить при использовании мобильного интернета.<.p>
HSPA+ Tweaker (3G усилитель)
Программное обеспечение предназначено для стабилизации и улучшения качества интернет-соединения на смартфонах системы Android.
Среди очевидных преимуществ данной утилиты:
- Снижение частоты скачков Ping-а до максимально возможного минимального уровня.
- Улучшение (насколько возможно) качества аудио/видео-связи.
- Облегчение просмотра потокового видео путём снижения частоты задержек.
- Значительное облегчение раздачи интернет-трафика как с ноутбука, так и с телефона.
Приложение позиционируется разработчиком только как принудительный стабилизующий фактор мобильного соединения HSPAP (3,75G).
Network Master – Speed Test
Программная утилита для ускорения мобильного интернета Network Master – Speed Test позиционируется разработчиком LIONMOBI как комплексный инструмент для мобильных устройств на системе Android.
Инструмент хорошо себя зарекомендовал из-за отличительных основных функций:
- Обеспечение безопасности мобильного браузера и телефона от фишинговой активности.
- Возможность грамотного тестирования мобильного интернета и Wi-Fi соединения.
- Контролирование и защита передаваемых данных, а также контроль всего используемого телефоном трафика.
4G Connection booster
Приложение используется во всём мире и работает со многими операторами. Приложение доступно только на английском языке, но отличается функциями:
- Оптимизация интернет-соединения во многих браузерах.
- Оптимизация Аудио-Видео звонков в мессенджерах, как WhatSapp и Viber.
- Оптимизация загрузок и передач картинок с видео.
Net Master
Net Master – инструмент для определения скорости и различных проблем в Wi-Fi сетях. Пользуется популярностью из-за своего простого интерфейса и отличного функционала:
- Тестирование мобильного и Wi-Fi соединения с выявлением возможных проблем.
- Возможность настройки телефона как маршрутизатора и оценка безопасности точки доступа Wi-Fi с выявлением несанкционированного доступа.
- Контроль расхода трафика и выявление вредоносных программ, так или иначе работающие в скрытом режиме.
Быстрые советы, как ускорить работу компьютера Windows
Теперь, когда вы знаете, каковы основные причины замедления работы вашей системы и как сделать ее быстрее, ознакомьтесь с некоторыми нашими советами:
- Не устанавливайте лишнее ПО – Некоторые программы, которые вам нужны, предлагают также установить другие программы, которые могут даже работать в фоновом режиме; не позволяйте их устанавливать.
- Удаляйте временные файлы и кэш как можно чаще – Само собой разумеется, что эти файлы могут замедлять работу системы, поэтому не ждите, пока они засорят систему, будьте проактивны.
- Закрывайте ненужные программы – память вашего компьютера ограничена, и если вы запускаете слишком много процессов, ваша система будет работать медленно, независимо от того, насколько она чиста; вы также можете ограничить использование оперативной памяти для некоторых программ.
- Проверьте настройки вашего антивируса – Некоторые антивирусы потребляют много ресурсов при полном сканировании; это понятно, но настройте его так, чтобы он делал это, когда вы не используете компьютер, и, таким образом, на вас это не повлияет.
- Проверьте запущенные процессы – Иногда некоторые программы могут внезапно использовать слишком много ресурсов, даже вызывая повышение температуры процессора. Следите за ними в Диспетчере задач.
Как видите, мы отобрали те варианты, которые позволят ускорить работу Windows 11, повысив ее производительность до максимального уровня. В принципе эти советы универсальны для любой версии Windows.
Настройка режима энергосбережения и плана питания
Данная настройка наиболее востребована пользователями ноутбуков. Параметр работы батареи в экономном режиме применяется в случаях, когда ноутбук не подключен к сети, для увеличения времени автономной работы. При подключении электропитания эта функция становится неактуальной и ее можно отключить.
Для этого в меню «Настройки» выбирается «Настройка электропитания», а в ней отмечается «Высокая производительность» или снимается «Энергосбережение». После этого браузер должен начать работать как новый.
Также можно выбрать план питания «Сбалансированный», когда происходит автоматический переход в экономный режим, если процессор не загружен задачами.
Отключение экономии питания
Диспозиция
Я предполагаю, что Вы, товарищ читатель, знаете на приемлемом уровне протокол TCP, да и вообще протоколы сетевого и транспортного уровней. Чем лучше знаете – тем больше КПД будет от прочтения данной статьи.
Речь будет идти про настройку для ядра NT 6.1 (Windows 7 и Windows Server 2008 R2). Всякие исторические ссылки будут, но сами настройки и команды будут применимы к указанным ОС, если явно не указано иное.
В тексте будут упоминаться ключи реестра. Некоторые из упоминаемых ключей будут отсутствовать в официальной документации. Это не страшно, но перед любой серьёзной модификацией рабочей системы лучше фиксировать то, что Вы с ней делаете, и всегда иметь возможность удалённого доступа, не зависящую от состояния сетевого интерфейса (например KVM).
Это – первая часть статьи. Потому что настроек достаточно много. В следующей части я расскажу про другие.
Максимальное и минимальное число ядер для ядер производительности процессора
стоянка ядер — это функция, появившаяся в Windows Server 2008 R2. подсистема управления питанием процессора (система УПП) и планировщик работают вместе для динамического регулирования количества ядер, доступных для выполнения потоков. подсистема система УПП выбирает минимальное количество ядер для потоков, которые будут запланированы.
Для ядер, которые приостановлены, обычно не запланировано ни одного потока, и они будут переведены в очень низкие состояния питания, если они не обрабатывают прерывания, DPC или другие строго привязаны работы. Остальные ядра отвечают за оставшуюся часть рабочей нагрузки. Стоянка ядер потенциально может повысить эффективность энергопотребления во время пониженного использования.
Для большинства серверов поведение ядра по умолчанию обеспечивает разумное распределение пропускной способности и энергии. На процессорах, где стоянка ядра может не показывать как можно больше преимуществ универсальных рабочих нагрузок, по умолчанию она может быть отключена.
Если сервер имеет определенные основные требования к стоянке, можно управлять количеством ядер, доступных для приостановки, с помощью параметра максимального числа ядер ядра производительности процессора или параметра «минимальное число ядер ядра производительности процессора » в Windows Server 2016.
Один из сценариев, в котором основная стоянка не всегда оптимальна для, — когда один или несколько активных потоков привязаны к нетривиальному подмножеству ЦП узла NUMA (то есть более 1 ЦП, но меньше, чем весь набор ЦП на узле). Когда основной алгоритм стоянки выполняет комплектацию ядер для освобождения (при условии увеличения интенсивности рабочей нагрузки), он может не всегда выбирать ядра в активном подмножестве привязаны (или подмножествах) для освобождения, что может привести к неприпаркованным ядрам, которые фактически не используются.
Значения этих параметров задаются в процентах в диапазоне от 0 до 100. Параметр максимального числа ядер ядра производительности процессора управляет максимальным процентом ядер, которые могут быть неприпаркованными (доступными для выполнения потоков) в любое время, в то время как параметр минимального числа ядер ядра производительности процессора управляет минимальным процентом ядер, которые могут быть неприпаркованными. Чтобы отключить приостановка ядра, задайте для параметра минимального количества ядер ядра производительности процессора значение 100% с помощью следующих команд:
Чтобы уменьшить количество планируемых ядер до 50% от максимального значения счетчика, задайте для параметра Максимальная доля ядер ядра производительности процессора значение 50 следующим образом:
Включение ReadyBoost в Windows 11
ReadyBoost – одна из самых недооцененных функций Windows. ReadyBoost позволяет использовать дополнительный USB-накопитель или SD-карту в качестве расширения оперативной памяти системы, обеспечивая более быстрое время загрузки наиболее часто используемых приложений.
Однако использование USB-накопителя с меньшей скоростью, чем жесткий диск, не сильно поможет вам. Поэтому для использования функции ReadyBoost лучше выбрать накопитель USB 3.0. Кроме того, одним из основных недостатков использования ReadyBoost является то, что USB-накопители имеют ограниченное количество циклов чтения/записи. Поэтому их многократное использование может сократить срок их службы.
Тем не менее, если вы используете старый ПК только временно, или планируете обновить компьютер в будущем и хотите использовать ReadyBoost на данный момент, это, безусловно, отличный вариант.
Чтобы воспользоваться ReadyBoost, сначала подключите к ПК флешку или SD-карту. Если вы используете SD-карту, вставьте ее с помощью встроенного считывателя, а не внешнего, так как он может не обеспечить достаточной производительности. Когда компьютер распознает накопитель и он отобразится в проводнике Windows, щелкните правой кнопкой мыши на этом диске и выберите в контекстном меню пункт “Форматировать…”.
Примечание: Нет необходимости форматировать накопитель перед использованием его для ReadyBoost. Однако рекомендуется это сделать, так как это обеспечит лучшую производительность.
Выберите “Файловую систему” по своему усмотрению (но лучше всего NTFS, а не FAT32, так как она не имеет ограничения на размер файла) и стандартный размер кластера в единицах распределения. При желании вы также можете задать “Метку тома”, затем отметьте опцию “Быстрое форматирование” и нажмите кнопку “Начать”, чтобы начать форматирование диска.
Затем зайдите в свойства диска и перейдите на вкладку “ReadyBoost”. Там вы увидите три варианта настройки USB для использования в качестве устройства ReadyBoost.
Опцию “Не использовать это устройство” можно использовать для отключения функции ReadyBoost, если она была включена ранее. Вторая опция позволит использовать всю емкость вставленного USB-накопителя для этой функции. Опция “Использовать это устройство” позволит использовать часть устройства для ReadyBoost, а оставшееся место можно использовать для хранения своих файлов и папок.
Примечание: Некоторые USB-накопители могут не предоставить вам возможность одновременного использования ReadyBoost и хранения файлов. В этом случае у вас не будет другого выбора, кроме как использовать весь USB-носитель/SD-карту для функции ReadyBoost.
После того, как параметры настроены в соответствии с вашими потребностями, нажмите на кнопку “Применить”. Windows потребуется всего несколько секунд, чтобы настроить накопитель для ReadyBoost. После включения нажмите на кнопку OK, чтобы закрыть окно. Технология ReadyBoost использует систему SuperFetch, которая анализирует ваши повседневные привычки и используемые приложения, и автоматически загружает наиболее часто востребованные данные на диск ReadyBoost. Скорость работы будет полностью зависеть от машины и привычек пользователя.
Как сделать так, чтобы настройки ThrottleStop автоматически применялись при запуске компьютера
Теперь мы сделаем так, чтобы андервольтинг в ThrottleStop включался сразу при загрузке компьютера.
В главном окне убедитесь, что снята галочка с опции Task Bar (нужно для того, чтобы программа не показывалась в панели задач), затем нажмите кнопку Options:
В открывшемся окне включите опции Start Minimized (чтобы программа запускалась свёрнутой) и Minimize on Close (чтобы при закрытии окна программа сворачивалась, а не отключалась) и нажмите OK для сохранения настроек:
Теперь откройте Планировщик заданий, для этого нажмите кнопку Win (меню Пуск) и начните набирать «планировщик заданий»:
Как проверить пинг
Проверить пинг можно с помощью специализированных сайтов или мобильных приложений. Один из наиболее популярных — speedtest.net. Однако этот инструмент лучше подходит для измерения скорости. Именно пинг лучше проверить штатными средствами операционной системы Windows.
На примере европейских серверов Fortnite это можно сделать следующим образом. Откройте командную строку. Для этого нажмите Win + R и введите CMD. В появившемся окне наберите команду ping qosping-aws-eu-west-3.ol.epicgames.com -n 50 и нажмите Enter. Программа передаст 50 пакетов и покажет ваш минимальный и максимальный пинг
Обратите внимание, что после команды ping можно прописать любой адрес, например vgtimes.ru
Использование редактора реестра для отключения управления питанием сетевого адаптер на одном компьютере
Важно!
В этот раздел, описание метода или задачи включены действия, содержащие указания по изменению параметров реестра. Однако неправильное изменение параметров реестра может привести к возникновению серьезных проблем. Поэтому следует в точности выполнять приведенные инструкции. Для дополнительной защиты создайте резервную копию реестра, прежде чем редактировать его. Так вы сможете восстановить реестр, если возникнет проблема. Дополнительные сведения о том, как создать и восстановить реестр, см. в этой информации, как создать и восстановить реестр в Windows.
Чтобы отключить параметр управления питанием сетевого адаптер для одного компьютера, выполните следующие действия:
-
Выберите Начните, выберите Выполнить, введите regedit в поле Открыть, а затем выберите ОК.
-
Найдите и выделите следующий подраздел реестра:
Примечание
DeviceNumber — это номер сетевого адаптер. Если на компьютере установлен один сетевой адаптер, deviceNumber — 0001.
-
Выберите PnPCapabilities.
-
В меню Изменить выберите Изменение.
-
В поле Значение данных введите 24, а затем выберите ОК.
Примечание
По умолчанию значение указывает на включенное управление питанием сетевого адаптера. Значение 24 не позволит Windows 7 отключать сетевой адаптер или отключать компьютер от ожидания сетевого адаптера.
-
В меню Файл выберите Выход.
#2 Переставьте маршрутизатор (только Wi-Fi)
Главная причина низкой скорости доступа в интернет заключается в физических препятствиях, вроде полов и стен. Расстояние между устройством и маршрутизатором, число подключенных к сети Wi-Fi устройств влияют на качество подключения.
Попытайтесь поместить маршрутизатор на более открытое пространство. Поскольку подключение беспроводное, любые препятствия вроде стен, полов, потолков, крупной мебели, расстояние, электронные помехи и количество подключенных к сети пользователей являются важными факторами.
Если вы используете единственный маршрутизатор, поместите его в центр вашего дома на открытый участок. Чтобы сигнал был максимально сильным, желательно размещать маршрутизатор над мебелью и подальше от других электронных устройств, способных вызвать помехи. Это могут быть микроволновые печи, радионяни и т.д.
Ещё одним советом является перпендикулярное размещение антенн: одна из них должна располагаться горизонтально, другая вертикально. Устройства Wi-Fi работают лучше всего, когда их антенна находится параллельно антенне маршрутизатора.

Когда вы нашли место для своего маршрутизатора, можно пользоваться мобильными приложениями вроде Wi-Fi SweetSpots (iOS) или WiFi Signal Strength Meter (Android). Они показывают слепые зоны беспроводного сигнала у вас дома и определяют силу сигнала. Где сигнал самый сильный, там качество связи будет лучшим.
Как достигается ускорение Интернета с TCP Optimizer
Наверняка у Вас зудит этот вопрос в голове. Дело в том, что изначально в Windows прописаны средние допустимые параметры (настройки, значения…) сети по всем гласным и негласным законам интернет-сообщества (размеры и число пакетов, средняя пропускная способность канала, максимальное количество одновременных соединений… и много других).
Так вот, TCP Optimizer абсолютно не стеснена какими-либо обязательствами, лицензиями, законами, нормами… поэтому устанавливает максимально лучшие значения именно для нашей сети, чтоб дарить нам лучики добра и позитива в компьютеры.
А ещё, если не знали, многие компьютерные программы самостоятельно правят под себя настройки сети Интернет, ничего и ни у кого не спрашивая. В итоге, через несколько недель или месяцев использования «чистой» Windows эти самые настройки уже не имеют ничего общего с оптимальными значениями.
Рекомендую иногда (раз в месяц или хотя бы полгода) корректировать скорость Интернета в своём компьютере с Windows при помощи программы TCP Optimizer.
Как настроить пропускную способность интернета Windows 10
Пропускная способность — показатель максимально возможной скорости передачи пакетов данных в локальной или глобальной Сети. Измеряется в битах в секунду. Информация предоставляется компанией-провайдером при подключении к тарифному плану. Есть несколько способов повышения показателя:
- Смена тарифа интернет-провайдера на более скоростной.
- Замена кабеля с большей пропускной способностью, но с учетом возможности тарифа.
- Использование новых технологий в устройствах, связанных с интернет-подключением. Например, предпочтительнее иметь стандарт роутера 802.11n или технологию 4G на модеме.
MaxFreeTcbs
MaxFreeTcbs — сомнительное значение. Он определяет, сколько активных TCP-соединений ваш компьютер может обрабатывать в любой момент времени, в зависимости от того, сколько у вас физической памяти и какова производительность вашего компьютера в отношении пропускной способности.
Если число слишком велико, ваш компьютер может некорректно обрабатывать TCP-транзакции из-за большого количества активных подключений, одновременно обращающихся к компьютеру. Однако, если это число слишком мало, вы не сможете разместить или запросить столько подключений, сколько хотите. Хотя этот параметр определяется произвольно, вы можете увеличить число при обновлении оборудования или подключения к Интернету.
Чтобы добраться до места для значения, перейдите по следующему пути в вашем реестре:
HKEY_LOCAL_MACHINE SYSTEM CurrentControlSet Services Tcpip Parameters
Создайте или отредактируйте «MaxFreeTcbs» и поместите его значение на 65536. Если вы используете старый компьютер с менее производительным оборудованием, вы можете установить меньшее значение, например 16000.
Throttle
Позволяет произвести настройку опций сетевого подключения для достижения наилучшего быстродействия, что приводит к повышению скорости соединения примерно в 2 раза. Главная особенность Throttle проявляется в обеспечении расширения возможности текущего сетевого соединения. Для этого используется одноразовая настройка, за счёт задействования не всегда задокументированных особенностей ОС. Кроме этого утилита не внедряет добавочных служб в отличие от аналогичного ПО.
Достоинства:
- особенно эффективна при применении Dial-Up;
- установка уровня повышения скорости;
- простой интерфейс;
- выбор вида подключения и версии ОС;
- минимум опций;
- техподдержка;
- бесплатная версия с функциональными ограничениями;
- функция проверки обновлений;
- поддерживает Windows XP.
Недостатки:
- нет русскоязычного интерфейса;
- программа не способна влиять на физические параметры связи.
Увеличение производительности процессора и снижение пороговых значений и политик
Эта настройка параметров применяется только к системам, не являющимся ХВП.
Скорость, с которой увеличивается или уменьшается состояние производительности процессора, управляется несколькими параметрами. Следующие четыре параметра имеют наиболее заметные последствия:
-
Порог увеличения производительности процессора определяет значение использования, по достижении которого увеличится состояние производительности процессора. Большие значения снижают скорость увеличения состояния производительности в ответ на повышенные действия.
-
Порог уменьшения производительности процессора определяет значение использования, ниже которого будет снижаться состояние производительности процессора. Большие значения увеличивают скорость уменьшения состояния производительности во время периодов простоя.
-
Производительность процессора увеличение политики и снижение производительности процессора Политика определяет, какое состояние производительности должно быть задано при изменении. Политика «Single» означает, что она выбирает следующее состояние. «Rocket» — максимальное или минимальное состояние производительности электропитания. «Идеальный вариант» пытается найти баланс между питанием и производительностью.
Например, если сервер требует высокой задержки, при этом вы по-прежнему захотите воспользоваться преимуществами низкого энергопотребления в периодах простоя, то можно было бы увеличить состояние производительности для любого увеличения нагрузки и замедлить уменьшение времени, когда нагрузка выйдет из строя. Следующие команды устанавливают для политики увеличения значение «Rocket» для ускорения увеличения состояния и устанавливают для политики уменьшения значение «Single». Пороговые значения увеличения и уменьшения задаются равными 10 и 8 соответственно.
Создание базовой базы
Для сравнения текущей пропускной способности необходимо создать базовый уровень производительности. Чтобы лучше понять сеть, создайте базовый уровень в начале развертывания.
Базовый уровень формируется следующими основными пунктами:
- Сети источника и назначения
- Задержка и количество переходов между этими сетями
- Возможности и конфигурация процессора и интерфейса
- Сроки тестов (рабочие часы/нерабо-часы/часы пик)
- Версии ОС
- Нажатие тяги и пропускной способности пропускной способности
Примечание
Создайте базовую линию с одинаковыми моделями серверов (одинаковое количество карт NIC и емкость процессора), чтобы производительность обработки была почти равной.
Следите за буфером и отслеживайте количество транспортных сеансов, созданных с помощью средств тестирования. Четыре одновременных транспортных сеанса TCP могут оценивать использование ЦП вчетвером с включенной поддержкой RSS.
Ниже параметров для измерения пропускной способности и создания базового плана:
-
Скачайте средство ctsTraffic. Ниже описаны некоторые параметры средства ctsTraffic.
Параметр Описание Этот параметр используется для прослушивания порта на серверах. Если указано, средство ctsTraffic прослушивает все IP-адреса, доступные на этом компьютере. Например, . Этот параметр используется для клиентов и указывает IP-адрес сервера, на котором ctsTraffic.exe запущен и находится в состоянии прослушивания. Например, . Средство CtsTraffic по умолчанию использует шаблон Push. Это означает, что данные отправляются от клиента на сервер. Когда этот переключатель используется как на клиенте, так и на сервере, данные получаются на клиенте. Не используйте этот параметр при выполнении push-теста. Этот параметр указывает количество подключений TCP. Одновременно с клиентом будут создаваться розетки TCP. Восьмерка обычно используется в качестве очередей RSS на сетевых картах средней сети 8. Например, . Этот параметр указывает умноженное количество подключений в . Например, . С 10 итерациями клиент будет пытаться 80 подключений в общей сложности. Если этот параметр не указан, клиент будет продолжать попытки 8 подключений до 1000 подключений. Используйте этот параметр, чтобы смыть параметр консоли уровня 1 в файл, совместимый с Microsoft Excel. Используйте этот параметр, чтобы смыть подробные сведения. Например, сведения о уровне розетки, например время, заданная каждой розеткой для передачи данных. Вы можете проверить, есть ли какие-либо ошибки или дополнительные устранения неполадок с помощью этого параметра. Этот параметр указывает представление или выход на мониторе во время тестирования. Например, . -
Open Resource Monitor на стороне приема. Например, если вы используете, откройте его на клиенте, в противном случае откройте его на сервере.
-
Запустите средство ctsTraffic на сервере и запустите следующую команду:
-
Запустите средство ctsTraffic на клиенте и запустите следующую команду:
-
Убедитесь, что процессоры приемной стороны используются в 10 раз. Если они не работают, проверьте проблему с RSS, чтобы узнать, какой из них работает не так, как ожидалось.
-
Вычислять пропускную способность в битах в секунду в зависимости от результата на клиенте. Обратитесь к примеру на следующем скриншоте:
В этом примере пропускная способность составляет почти 19 Гб/с и рассчитывается следующим образом:
(85 899 349 200 bytes/36.678 seconds) * 8 = 18 735 885 097.33355 (биты/секунда)
GlobalMaxTcpWindowSize
У этого значения длинное имя, но вы не пожалеете, что изменили его, если у вас большое интернет-соединение (10 Мбит / с и выше) и вы часто загружаете файлы. Это значение представляет, сколько данных может быть отправлено с вашего компьютера без получения пакета подтверждения (ACK).
Каждый раз, когда вы отправляете небольшие порции данных в Интернет, ваш компьютер должен ждать этого пакета, который сообщает вашему концу сети: «Все в порядке! Отправить больше!» Иногда из-за задержки и плохого пиринга это может быть не идеально. Таким образом, вы можете изменить это значение, чтобы разрешить отправку большего количества данных, не дожидаясь прихода этого пакета.
Создайте DWORD с именем «GlobalMaxTcpWindowSize» в следующем пути реестра:
HKEY_LOCAL_MACHINE SYSTEM CurrentControlSet Services Tcpip Parameters
Установите значение 65535, и все готово! Это позволит компьютеру отправлять 64 килобайта, не дожидаясь подтверждения. Если вы чувствуете падение скорости после изменения этого параметра, удалите значение или попробуйте немного увеличить его до 128 килобайт (задав значение 131072).
Заключение
Не всегда можно решить проблему низкого качества работы Сети. Чтобы интернет-соединение оставалось стабильным, в дальнейшем следует регулярно сканировать систему антивирусным ПО и контролировать приложения, которые потребляют большое количество трафика. При использовании модема для временного повышения качества соединения следует выбирать расположение с открытым пространством.
В случае возникновения проблем с подключением, обратиться в техническую поддержку провайдера. Не следует одновременно использовать несколько устройств, требующих доступ в Сеть, например компьютер, смартфон и смарт-телевизор. Если это невозможно, нужно снижать количество одновременно потребляемого трафика. Установка специального программного обеспечения на устройства позволит защитить домашний интернет от угроз и снизить число входящих и исходящих запросов.












![Tcp optimizer - увеличит скорость интернета [обзор]](http://myeditor.ru/wp-content/uploads/c/3/8/c38d12bf4eef09a0aae1b40cd7a0a61d.png)
![Как ускорить интернет на 450% с namebench [обзор]](http://myeditor.ru/wp-content/uploads/b/3/0/b30ef26b4ed4cdc5d50342d1f12c0cd0.png)