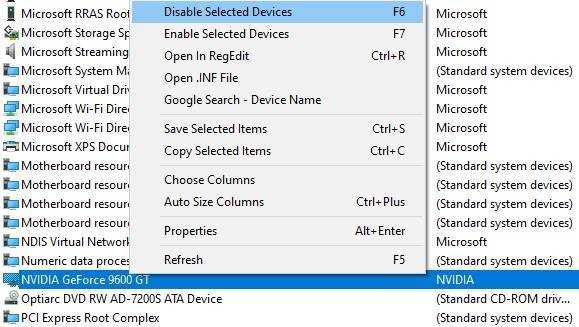Как правильно перезагрузить компьютер Windows 10
Меню Пуск & Окно Завершения
Перед перезагрузкой ПК сохраните все важные данные. В классическом меню Пуск выберите Выключение > Перезагрузка. Ещё можно в контекстном меню Win+X выбрать Завершение работы или выход из системы > Перезагрузка. Это всё то, что касается кнопки пуск.
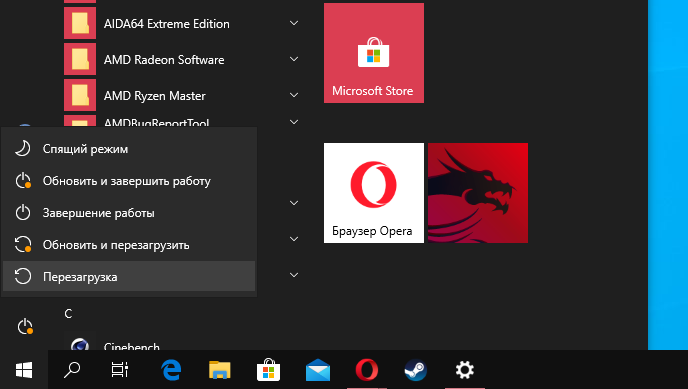
Завершение работы Windows можно открыть нажав клавиши Alt+F4 обязательно на рабочем столе. Иначе это сочетание закроет любое активное окно приложения (свернуть все активные окна Win+D). Что должен сделать компьютер выбираем Перезагрузка и нажимаем ОК.
Через командную строку
В запущенной с правами администратора командной строке можно управлять операционной системой Windows 10. Не составит труда выключить или перезагрузить компьютер одной командой Shutdown. Для отображения полной справки по ней выполните команду: shutdown /?.
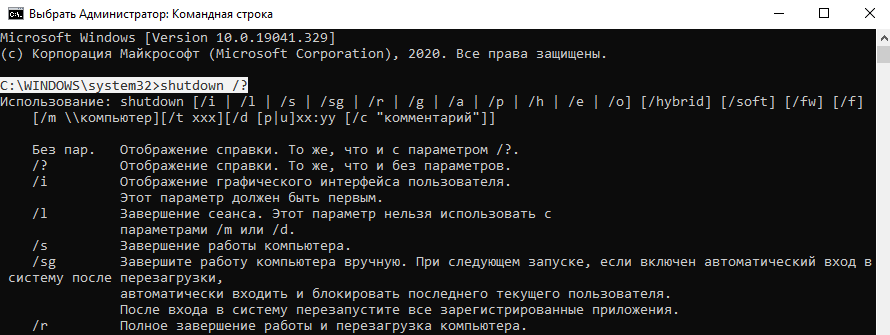
| shutdown /r | мгновенно выполняет полное завершение работы и перезагрузку компьютера |
| shutdown /r /t 60 | перезагрузка компьютера через 60 секунд, можно изменить значение на своё |
| shutdown /a | отмена перезагрузки или завершения работы, доступно в период ожидания |
К счастью, пользователю необязательно использовать командную строку. Можно воспользоваться окном Выполнить. Нажмите сочетание Win+R и выполните команду shutdown /r. ПК будет перезагружен. Смотрите другие команды выполнить в Windows 10.
Оболочка Windows PowerShell
Не обойдётся и без обновлённой альтернативы оболочки Windows PowerShell. Теперь именно она отображается в контекстном меню кнопки пуск. Хотя в параметрах системы можно вернуть командную строку. Можно с уверенностью сказать, что это уже никому и не нужно.
- restart-computer — обычная перезагрузка компьютера;
- restart-computer -confirm — перезапуск с подтверждением.
Аварийная перезагрузка Windows
Например, смотрите, Вы используете компьютер и для блокировки нажимаете Win+L, чтобы отойти. Теперь прямо с окна входа можно перезагрузить компьютер. Такая перезагрузка называется аварийной, потому что все несохранённые данные пользователя будут утеряны.
Ранее нажимая сочетание Ctrl+Shift+Del и выбрав Питание > Перезагрузка можно ещё подумать о данных пользователя. Сейчас же система сразу закрывает все запущенные приложения. Как разработчики писали ранее используйте этот способ только в крайнем случае.
Как перезагрузить видеодрайвер: программы со стороны
Среди утилит, которые занимаются похожим, можно выделить пару, которыми можно пополнить арсенал средств диагностики работающих в системе устройств. Среди них полный аналог знакомому уже сочетанию клавиш программа Custom Resolution Utility ( ссылки для скачивания – в шапке страницы). Делает то же самое, что и Win + Ctrl + Shift + B, только всё это оформлено в простенькую графическую оболочку. После того, как видеодрайвер будет перезагружен, появится диалоговое окно, которое может повторить процедуру либо перевести режим работы в режим восстановления.
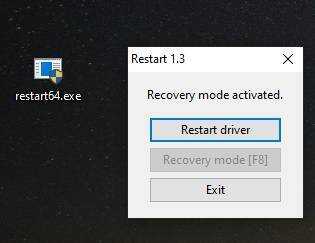
И, конечно, нельзя пройти мимо программы DevManView от NirSoft. Она является расширенным аналогом Диспетчера устройств, позволяя отключить и включить выбранное устройство.
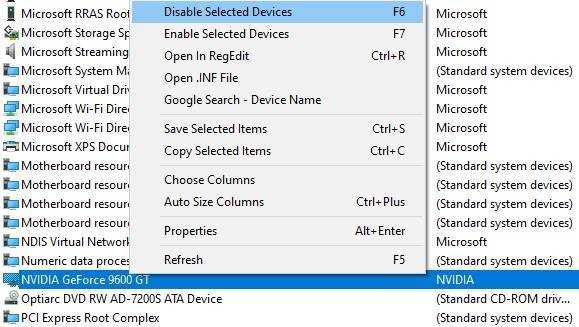
Напоследок, у Windows тоже есть своя консольная утилита, которая позволяет перезагрузить видеодрайвер (в том числе) без перезагрузки системы парой команд. Но, как это часто бывает, она входит в состав пакета Windows Development Kits. Мы качать его ради одной программы не будем; вот ссылка для подходящих версий и разрядностей Windows. На форуме Superuser.com есть несколько прямых ссылок на эту утилиту, ищите подходящую. Утилита после установки в папку с консольными командами должна запускаться оттуда. Она позволяет перезапускать драйвер для любого из установленных в Windows устройств. Хотя для единичных случаев её использовать не очень удобно: та сложновата в предварительной настройке. Сначала нужно скачать архив обновлений, выцепив переименовав нужный в devcon.exe. Затем поместить его в папку System32. Затем уже из консоли предварительно нужно выцепить ID процесса, который устройством управляет:
а затем уже перезагрузить видеодрайвер (или что-то ещё) командой:
Видеодрайвер перестал отвечать и был успешно восстановлен
Причин у этой проблемы может быть много, и, увы, пары-тройки шаблонных решений не существует. Ниже рассмотрим все известные и неизвестные способы решения этой проблемы и конечно я приведу реальные случаи из жизни.
Но прежде пару слов, собственно, о том, почему операционная система выдаёт такое уведомление. В версию Windows Vista был внедрён механизм, отвечающий за перезапуск драйверов – TDR (Timeout Detection and Recovery). Этот механизм, естественно, перекочевал во все дальнейшие версии Windows. Благодаря ему при возникновении программной ошибки в системе удалось избежать перезагрузки компьютера, как это происходило в Windows ХР. Компьютер зависал, и его приходилось перезагружать. В других же случаях перед взором пользователя представал синий экран смерти, который не столько на самом деле являлся проблемой, сколько психологически запугивал пользователей-новичков и вводил их в ступор. Начиная с Vista, в версиях Windows ошибки, следствием которых является задержка ответа драйвера, дают о себе знать более мягко – перезапуском только драйвера, а не всей системы.
Что же, теперь приступим к сути вопроса. Итак, какие наиболее частые проблемы могут иметь как следствие появление системного уведомления «Видеодрайвер перестал отвечать и был успешно восстановлен»? И какие могут быть решения у этих проблем? 1. Не та версия драйвера видеокартыНе всегда самая последняя версия драйвера видеокарты – это хорошо. Не все обновления для драйверов удачны, иногда разработчикам приходится исправлять ошибки уже после того, как продукт ушёл в массы. Потому лучше никогда не торопиться обновлять вручную драйвера. Нужно немного подождать и устанавливать уже бета-версию. В ней наверняка будут исправлены ошибки по жалобам тех, кто поторопился обновиться до новой, но альфа-версии драйвера. Такое иногда случается с драйвером AMD Catalyst. В этом случае необходимо удалить существующую версию драйвера и установить более старую. И просто откатить драйвер видеокарты на предыдущую версию.
В то же время проблемы могут быть и из-за того, что версия драйвера уже устарела. Капризы и нежелание работать со «старьём» более присущи видеокартам от nVidia. Здесь решение проще – драйвер нужно обновить. В моей практике чаще всего проблемы с данной ошибкой на компьютерах с видеокартой nVidia решались установкой в систему новейшего драйвера.Примечание: читайте наши статьи Как обновить драйвера видеокарты ATI Radeon и Как обновить драйвер видеокарты Nvidia GeForce!
Иногда у вас не получится обновить драйвер на видеокарту и выйдет ошибка, в этом случае нужно полностью удалить драйвер видеокарты из системы и только после этого установить новый драйвер, помогут вам в этом наши статьи:
Пользователи компьютеров и ноутбуков могли столкнуться с проблемой, когда при просмотре фильма или во время работы 3D-приложения (чаще всего компьютерных игр) происходит зависание системы и через некоторое время появляется всплывающее сообщение Видеодрайвер перестал отвечать, и был успешно восстановлен рядом с часами. Такая ошибка может происходить как с видеокартами AMD/ATI, так и с NVidia. Бывает, что сообщение не появляется, а компьютер зависает, при этом часто невозможно использовать мышь (или точпад, если у вас ноутбук), однако клавиатура остается работоспособной.
При завершении процесса (обычно это игра или другое 3D-приложение), компьютер возвращается к нормальному состоянию. Убедиться, что именно ошибка видеодрайвера привела к зависанию достаточно просто. Откройте Панель управления и перейдите в раздел Администрирование, в котором запустите ярлык Просмотр событий. Откройте Журнал Windows в журнале системы просмотрите последние сообщения. Проблема видеодрайвера обычно отображается как системное предупреждение (желтый треугольник с восклицательным знаком).
Исправление неудачного разгона видеокарты
После выполнения аппаратного ускорения есть большая вероятность того, что появится системное сообщение с текстом «видеодрайвер перестал отвечать и был восстановлен» на устройствах от AMD или Intel.
Разгон создается сторонними утилитами, которые повышают частоту работы карты. Это негативно сказывается на её функционировании, провоцирует перегрев и появление багов в ОС. Также, некоторые модели видеокарт могут продаваться с заводским ускорением. Как правило, такие девайсы в названии имеют аббревиатуру ОС (от Overlocked).
Для отмены разгона и возврату к стандартным параметрам рекомендуем использовать официальные утилиты от Intel, NVIDIA и AMD:
Подготовка к переустановке драйверов видеокарты
Для того чтобы переустановить драйвера видеокарты на Windows 7 или 10 вам необходимо сначала удалить старый драйверы. Сделать это можно двумя способами: через Панель управления Windows или с помощью Display Driver Uninstaller.
Первый способ намного проще, однако он не приводит к полному удалению драйверов. Если удалять драйверы через Панель управления, то в системе могут оставаться следы старых драйверов, что в некоторых случаях может приводить к проблемам. Если для удаления старый драйверов видеокарты использовать программу Display Driver Uninstaller, то в системе не останется никаких следов и вы сможете выполнить переустановку драйверов практически с нуля.
Какой из способов удаления старых драйверов использовать решать вам. Как вариант, можете сначала попробовать удалить драйверы первым способом через Панель управления и после этого выполнить переустановку. Если же это не решит ваших проблем, то тогда можно повторить переустановку, но уже удаляя драйверы через Display Driver Uninstaller.
Удаление старых драйверов через Панель управления.
Для того чтобы удалить драйверы данным способом вам нужно зайти в Панель управления Windows и перейти в раздел «Удаление программы».
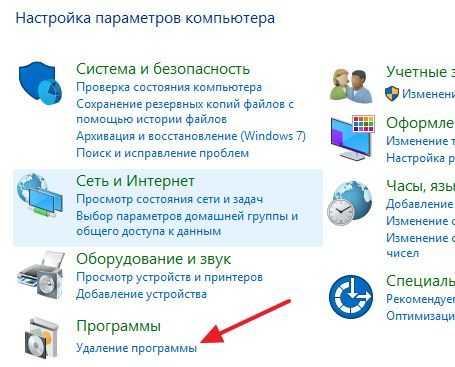
После этого перед вами откроется окно со списком всех установленных программ. Для того чтобы найти здесь старые драйверы для вашей видеокарты воспользуйтесь поисковой строкой в верхнем правом углу окна.
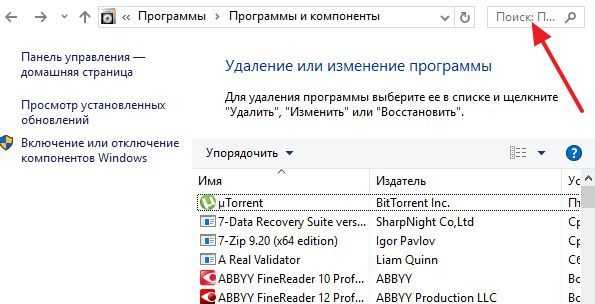
Введите в поиск имя производителя вашей видеокарты, и вы сразу увидите список всех программ и драйверов, которые с ним связаны.
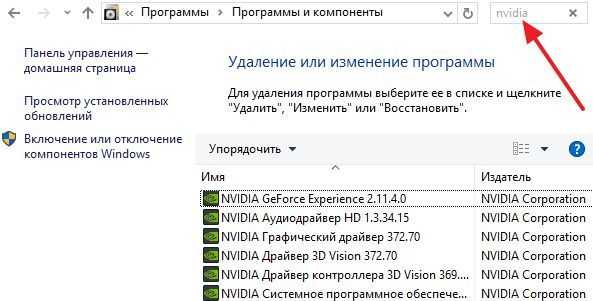
Для того чтобы удалить драйвер выделите его мышкой и нажмите на кнопку «Удалить».
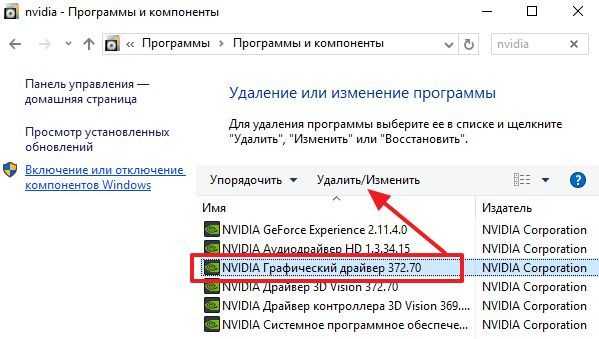
После этого откроется установщик драйверов. Следуйте его инструкциям и завершите удаление драйверов.
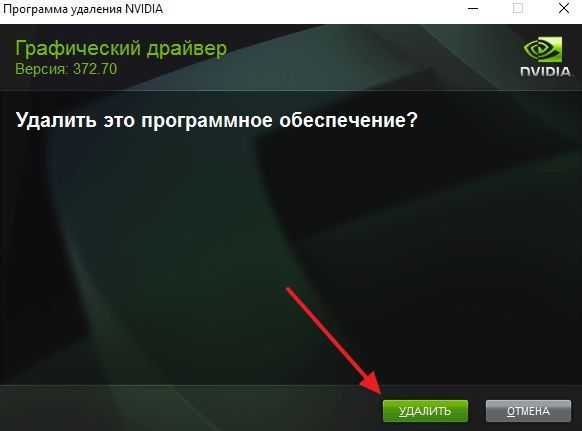
После того, как старый драйвер будет удален, перезагрузите компьютер и приступайте к переустановке драйвера видеокарты.
Удаление старых драйверов с помощью Display Driver Uninstaller.
Если перед переустановкой драйверов вы решили полностью избавиться от старых, то вам нужно скачать программу Display Driver Uninstaller и распаковать ее в любую папку на компьютере. После этого перезагрузите компьютер в безопасном режиме и откройте программу Display Driver Uninstaller.
После запуска Display Driver Uninstaller нужно выбрать какой именно драйвер вы хотите удалить, NVIDIA или AMD.
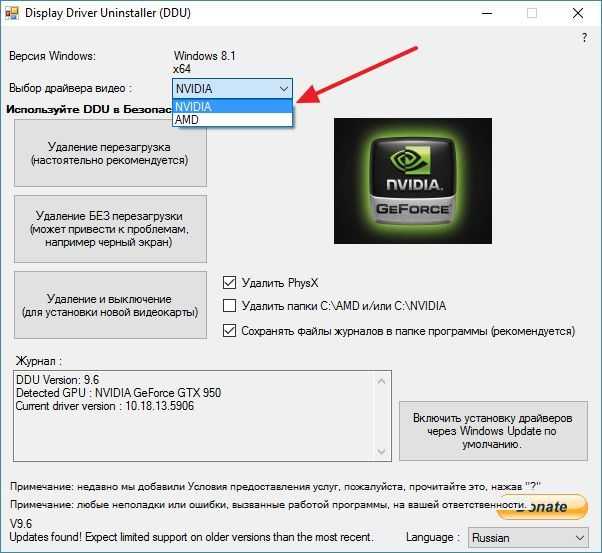
А потом нажать на кнопку «Удаление и перезагрузка».
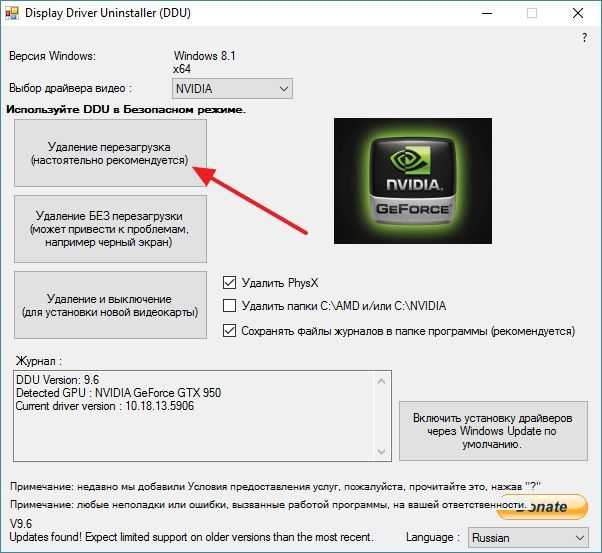
После этого вам останется дождаться, пока программа Display Driver Uninstaller удалит ваши старые драйверы и перезагрузит компьютер. После перезагрузки зайдите в обычный режим работы Windows 7 или Windows 10 и приступайте к переустановке драйверов видеокарты.
Как Перезапустить Драйвер Без Перезагрузки — Утилита DevCon
DevCon
3D-художники со стажем наверняка знают, что многие 3D-пакеты где-то в меньшей, где-то в большей степени, но совсем не отличается кротким нравом и того и гляди норовят взбрыкнуть и выкинуть пользователя на рабочий стол с какой-нибудь ошибкой, приводящей к непредвиденному завершению работы программы ( в простонародии — «вылет» ). Особенно грешат этим видеодрайвера «геймерских» видеокарт, которые в принципе не предназначены для работы в 3D-пакетах. Тем не менее, профессиональную видеокарту для работы в 3D может позволить себе далеко не каждый, поэтому приходится довольствоваться тем, что есть.
Ваш покорный слуга столкнулся с аналогичным поведением Autodesk Maya 2012, которая где ни попадя валится от использования нового инструмента Interactive Split Tool ( на который, кстати, жалуются очень многие ) с ошибкой в файле atio6axx.dll. Так вот, не смотря на то, что после перезапуска Maya работает более-менее корректно ( правда, до очередного вылета xD ), вышеназванный Interactive Split Tool перестаёт корректно реагировать на перемещения курсора и не отображает точки, в которых должен происходить Split. Иными словами — вьюпорт перестаёт обновляться «на лету», что прямо говорит нам о том, что один из компонентов видеодрайвера дал сбой.
Перезагружаться после каждого такого подарка судьбы было очень несподручно, поэтому я начал искать способ ручного перезапуска видеодрайвера — благо, в былые времена такая возможность была в RivaTuner, которая затем куда-то пропала. И выход был найден! При помощи утилиты DevCon возможно перезапустить практически любой драйвер ( или устройство ), которое по какой-либо причине начало работать не так, как должно было бы.
Итак, настало время небольшой уличной магии. Вам понадобится утилита DevCon — специальная программа для разработчиков, которая является более функциональной альтернативной стандартному Диспетчеру Устройств Windows и управляется через командную строку. Скачать утилиту, а также почитать о ней немного подробнее можно по этой ссылке (link is external) .
Хотелось бы напомнить, что все манипуляции вы производите на свой страх и риск!
Распаковываем программу в любое удобное место, запускаем командную строку Windows и пишем:
В моём случае ( Windows 7 x64, архив распакован в корень диска C ) это выглядело так:
Теперь запускаем Диспетчер Устройств ( команда devmgmt.msc в меню Выполнить ), находим в списке свою видеокарту и смотрим в её Свойствах на вкладке Сведения параметр ИД Оборудования. Нас интересует лишь порядок символов до второго знака &, в моём случае искомый параметр выглядел вот так:
Это — ИД нашей видеокарты. Теперь нам остаётся только запустить devcon и выполнить соответствующую команду. В моём случае необходимая команда выглядит вот так:
Обратите внимание, что вместо символов & использованы символы звёздочки ( * ). Если выполнить команду с &, то перезапустятся два устройства
Почему именно так происходит — пока не знаю, поэтому рекомендую следовать примеру и использовать команду с заменой & на *.
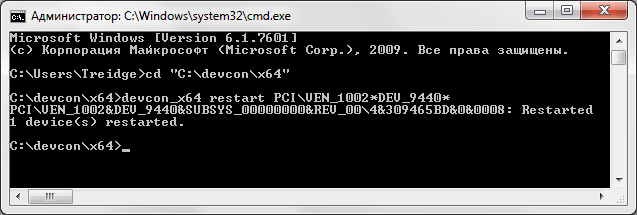
После выполнения данной команды монитор потухнет и снова включится, а командная строка в случае успеха покажет сообщение: 1 device(s) restarted. После этого ваш видеодрайвер перезапущен и должен работать правильно, избавив вас от необходимости перезагружать весь компьютер. Продвинутые пользователи могут даже написать специальный bat-файл с этой командой, чтобы ускорить процесс. Также стоит упомянуть, что ручной перезапуск драйвера не является панацеей и в некоторых случаях всё же придётся перезагрузить PC целиком. Аналогичным образом можно перезапускать и другие устройства — например, звуковую карту, если она начинает хрипеть или звук внезапно полностью пропадает.
Получить подробную справку по работе утилиты DevCon (link is external) и по синтаксису команд можно на сайте Microsoft.
Как перезагрузить видеодрайвер без перезагрузки windows?
Если вам хотя бы раз случалось сталкиваться с ситуацией, когда было нужно переустановить или откатить видеодрайвер, следующая информация вам пригодиться. Сейчас я покажу вам пару трюков, с помощью которых можно перезагрузить видеодрайвер без переустановки самого драйвера. Работаю в Windows 10.
ВНИМАНИЕ! По сообщениям некоторых пользователей описываемые трюк с видеодрайверами может привести к незагрузке ОС. Причины таких последствий для такой ПРОСТЕЙШЕЙ процедуры мне неизвестны и, честно говоря, непонятны
Но негативные отзывы есть (читайте комменты), и я вас предупреждаю. Проблема с выпадением в чёрный экран после Отключения устройства из Диспетчера лечится быстро. Но этот вариант действительно может оказаться проблемным, и я его исключу. Если хотите взять описываемые способы на вооружение, убедитесь, что:
- все важные данные сохранены и фоновые программы закрыты
- у вас есть точка восстановления, которая может всё исправить.
Итак, самое простое, что можно здесь предложить, это сочетание клавиш
Win Ctrl Shift B
По нажатию экран пару раз мигнёт, отключившись, и вернётся в нормальное состояние. Процесс занимает не более пары мгновений, система при этом не страдает. Технически это не перезагрузка драйвера, а специально созданное сочетание для решения проблем с “застрявшими” графическими и звуковыми элементами. Оно сбрасывает содержание видеобуфера, настройки клавиатуры и мыши. Однако перед “перезагрузкой” убедитесь, что в Windows не запущено никаких приложений, функционал которых завязан с GUI. Трюк не cработает в Windows 7.
Как запретить автоматическую установку драйвера?
Как удалить устаревшие, побитые или мешающие загрузке драйверы, если Windows не загружается?
Среди утилит, которые занимаются похожим, можно выделить пару, которыми можно пополнить арсенал средств диагностики работающих в системе устройств. Среди них полный аналог знакомому уже сочетанию клавиш программа Custom Resolution Utility ( ссылки для скачивания – в шапке страницы). Делает то же самое, что и Win Ctrl Shift B, только всё это оформлено в простенькую графическую оболочку. После того, как видеодрайвер будет перезагружен, появится диалоговое окно, которое может повторить процедуру либо перевести режим работы в режим восстановления.
И, конечно, нельзя пройти мимо программы DevManView от NirSoft. Она является расширенным аналогом Диспетчера устройств, позволяя отключить и включить выбранное устройство.
Напоследок, у Windows тоже есть своя консольная утилита, которая позволяет перезагрузить видеодрайвер (в том числе) без перезагрузки системы парой команд. Но, как это часто бывает, она входит в состав пакета Windows Development Kits. Мы качать его ради одной программы не будем; вот ссылка для подходящих версий и разрядностей Windows. На форуме Superuser.com есть несколько прямых ссылок на эту утилиту, ищите подходящую. Утилита после установки в папку с консольными командами должна запускаться оттуда. Она позволяет перезапускать драйвер для любого из установленных в Windows устройств. Хотя для единичных случаев её использовать не очень удобно: та сложновата в предварительной настройке. Сначала нужно скачать архив обновлений, выцепив переименовав нужный в devcon.exe. Затем поместить его в папку System32. Затем уже из консоли предварительно нужно выцепить ID процесса, который устройством управляет:
devcon listclass display
а затем уже перезагрузить видеодрайвер (или что-то ещё) командой:
devcon restart "class id"
На манер:
devcon restart PCIVEN_8086&DEV_0156&SUBSYS_501117AA&REV_09
Успехов.
Что будет, если удалить драйвера GPU
Даже начинающему юзеру известно, что от наличия или отсутствия драйверов в системе зависит как работоспособность, так и функционал того или иного подключаемого устройства. Рассмотрим последствия деинсталляции ПО для ГПУ по обоим факторам.
Работоспособность
В современных компьютерах вывод изображения на монитор (или встроенный дисплей в случае ноутбуков либо моноблоков) совершается только посредством видеокарты. Логичным будет сделать вывод, что это невозможно, если отсутствуют подходящие драйвера для видеоадаптера.
На самом деле всё несколько не так. В современных операционных системах (по крайней мере, семейства Windows) вывод изображения возможен даже при отсутствии полноценных драйверов. Это обеспечивают установленное в системе универсальное ПО, так называемые generic drivers, которые вступают в дело, если «нормальные» драйвера удалены или не устанавливались вовсе. Именно поэтому можно работать с компьютером после переустановки Виндовс, когда в системе нет инсталлированных драйверов. Сама же видеокарта будет выглядеть в «Диспетчере устройств» как «Стандартный графический VGA адаптер».
Поэтому видеокарта может работать даже после удаления специфического для неё программного обеспечения. Также наличие или отсутствие этого ПО никоим образом не может физически навредить карте.
Функциональность
Несколько иначе обстоят дела с функциональностью ГПУ
Пользователи, которые часто сталкиваются с переустановкой ОС, могли обратить внимание, что сразу после первого запуска системы (особенно Windows 7 и старше) разрешение на мониторе очень низкое, как и диапазон цветности. Дело в том, что в уже упомянутых выше generic drivers доступные возможности сильно ограничены
Это сделано ради максимальной совместимости: режим разрешения SVGA (800×600 точек) и цветности 16-бит поддерживается практически всеми доступными адаптерами по умолчанию, в том числе и очень старыми устройствами, которым больше 15 лет.
Само собой разумеется, что при таких ограничениях не получится максимально использовать функционал видеокарты: не получится посмотреть видео как в интернете, так и офлайн, и уж тем более не получится запустить требовательные игры или приложения, которые активно задействуют графический адаптер. Стандартные драйвера Виндовс просто на это не рассчитаны, они — временная мера, которая нужна для обеспечения минимально допустимого удобства, пока пользователь или администратор не установит подходящий пакет программного обеспечения. Следовательно, из-за отсутствия подходящих драйверов функционал видеокарты будет значительно урезан.
Заключение
Таким образом, можем сделать вывод, что отсутствие драйверов почти никак не влияет на работоспособность видеокарты, но значительно уменьшает её функциональность. По этой причине рекомендуется при первой возможности загрузить и установить подходящие драйвера для графического адаптера. Если же драйвера по каким-то причинам не получается установить, прочтите следующее руководство.
Подробнее: Не устанавливаются драйвера на видеокарту
Опишите, что у вас не получилось.
Наши специалисты постараются ответить максимально быстро.
Чтобы перезапустить драйвер видеокарты в windows 10, выполните следующие действия.
- Нажмите сочетание клавиш Win Ctrl Shift B .
- Экран станет на секунду станет черным, и ваш компьютер издаст короткий звуковой сигнал.
- Поскольку драйвера видеокарты будут перезапущены, Все сразу вернется к нормальному состоянию.
Процедура полностью безопасна и не повлияет на ваши работающие приложения и открытые документы.
Позже вы можете избавиться от проблемного драйвера в Windows 10.
Новая версия драйверов обычно улучшает функциональность устройства и устраняет проблемы, которые присутствовали в предыдущей версии драйвера. Но иногда, новая версия имеет больше проблем с устройством и может сделать его непригодным к использованию.
В этой ситуации вы можете отказаться от проблемного драйвера устройства. Его можно удалить и восстановить ранее установленный драйвер, чтобы вы могли дождаться появления следующей версии драйвера. Функция отката драйвера устройства была введена еще в Windows XP и с тех пор включена в каждую версию. См. Следующую статью:
Если у вас есть проблемный драйвер из Центра обновления Windows, вы можете заблокировать автоматическую установку драйверов. Это полезная функция для многих пользователей, которые недовольны новыми версиями драйверов, поставляемых через Центр обновления Windows в Windows 10.
Окислённые контакты
Когда компьютер часто работает в «экстремальном режиме» (постоянно запускаются ресурсоёмкие приложения, а аппаратных характеристик недостаточно для нормальной работы), видеокарта работает на износ. В итоге, контакты карты выгорают и окисляются, а это в свою очередь вызывает ошибки в ОС.
Необходимо извлечь карту и тщательно очистить все её контакты с помощью обычного ластика. Так вы уберете все загрязнения.
Теперь вы знаете, что нужно делать, если видеодрайвер Windows Kernel перестал отвечать. Чтобы в дальнейшем не возникло подобных ошибок, следуйте таким советам:
Источник