Защита от ПНП с Microsoft Edge
В Microsoft Edge (версии 80.0.361.50 или более поздней) загрузки ПНП и связанные с ними URL-адреса ресурсов блокируются.
Вы можете настроить защиту, включив функцию Блокировка потенциально опасных приложений в Microsoft Edge.
Примечание
В своем блоге группа Microsoft Edge описывает эту функцию, и объясняет, как обрабатывать приложения с ошибками и сообщать о нежелательной программе.
Включение защиты от ПНП:
-
Откройте Параметры в браузере.
-
Выберите Конфиденциальность и службы.
-
Убедитесь, что в разделе Службы включен фильтр SmartScreen в Microsoft Defender. Включите фильтр SmartScreen в Microsoft Defender, если это не так. На снимке экрана ниже показано, что браузер управляется организацией, а фильтр SmartScreen в Microsoft Defender включен.
-
В разделе Службы используйте переключатель, показанный на предыдущем снимке экрана, чтобы включить Блокировку потенциально опасных приложений.
Совет
Функцию блокировки URL-адресов защиты от ПНП можно использовать, проверив ее на одной из демонстрационных страниц SmartScreen в Microsoft Defender.
Когда Microsoft Edge обнаружит ПНП, появится сообщение со снимка экрана ниже.

Блокировка URL-адресов, связанных с ПНП
После включения ПНП защиты в Microsoft Edge, SmartScreen в Microsoft Defender защитит вас от связанных с ПНП URL-адресов.
Администраторы могут настроить способы совместной работы Microsoft Edge и SmartScreen защитника Windows несколькими способами, чтобы защитить пользователей от связанных с ПНП URL-адресов. Дополнительные сведения см. в следующих разделах:
- Настройка параметров политик Microsoft Edge в Windows
Администраторы могут настраивать список блокировок Advanced Threat Protection в Microsoft Defender (ATP в Microsoft Defender). С помощью портала ATP в Microsoft Defender можно .
Как отключить Microsoft Edge в windows 10 с помощью сторонних приложений
Для блокировки браузера была разработана специальная программа, которую можно бесплатно скачать на официальном сайте. Последнюю версию Edge Blocker можно загрузить с ресурса по адресу: www.sordum.org/downloads/?st-edge-block. Приложение очень легкое в эксплуатации. При запуске желательно выбрать пункт «Block», чтобы браузер был полностью отключен в системе. Данная программа не удаляет браузер, а дает возможность его выключать, при необходимости включать обратно.
https://youtube.com/watch?v=AKKVjZNgr8E
Надеемся статья помогла вам в решении интересующего вопроса.
Обновление Windows 10 версии 1809 за октябрь 2018 года внесло некоторые изменения в работу ОС, которые позволили повысить производительность веб-браузера Microsoft Edge. В частности, его предварительная загрузка происходит во время входа в систему. Кроме этого, предварительно загружаются также страницы новой и начальной вкладок.
Однако, если вы не используете веб-браузер, этот вариант оптимизации приводит к потере, хоть и не очень существенной, ресурсов и замедлению запуска операционной системы. Проанализировать ситуацию можете в Диспетчере задач, который можно вызвать сочетанием клавиш Ctrl+Shift+Esc на своей клавиатуре.
Чтобы исправить ситуацию и запретить браузеру стартовать вместе с ОС, можно использовать два метода воздействия. Первый будет применим к редакции Windows 10 Домашняя, второй к Профессиональной и Корпоративной.
- Для Домашней редакции необходимо внести изменения в системный реестр.
- Для Профессиональной и Корпоративной изменим 2 параметры Редактора групповой политики.
Стандартное предупреждение! Редактор реестра является мощным инструментом, и неправильное его редактирование может сделать вашу операционную систему нестабильной или даже неработоспособной. Придерживаясь инструкции, не должно возникнуть никаких проблем. Также, обязательно, сделайте резервную копию реестра перед внесением изменений и позаботьтесь о резервировании своих важных данных и файлов.
Отключить изображение экрана блокировки с краем
Это одна из причин, по которой Microsoft Edge открывается автоматически. Изображение экрана блокировки в Windows 10, особенно в новых версиях операционной системы, связано с Edge, поэтому вы можете изменить или отключить этот параметр для решения проблемы.
Для этого вам нужно отредактировать параметры групповой политики. Щелкните правой кнопкой мыши Пуск> Выполнить и введите gpedit.msc в диалоговом окне «Выполнить» и нажмите Войти или нажмите ОК.
В редакторе локальной групповой политики нажмите Конфигурация пользователя а затем нажмите Административные шаблоны,
Двойной клик Компоненты Windows,
Двойной клик Облачный контент,
Двойной клик Не предлагайте сторонний контент в Windows прожектор.
щелчок Отключено а затем нажмите Применять отключить настройку.
К СВЕДЕНИЮ
Настройки браузера, как уже говорилось, таковы, что тот по умолчанию запускается с системой. И потому переименовать их на каком-то этапе он может просто не позволит. Несмотря ни на какие права. Исправить это просто – перезагрузите проводник. Для этого:
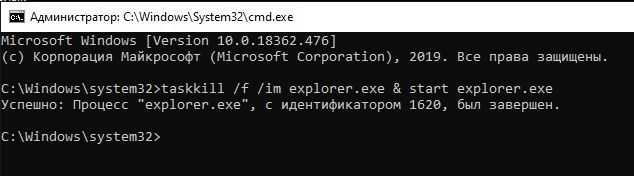
Нам остаётся открепить ярлык браузера от панели быстрого запуска или/и убрать его из меню программ. Чтобы не оставались значки-призраки:
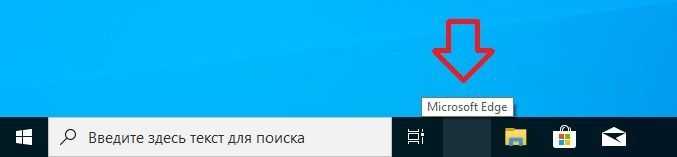
Всё. После перезагрузки Edge “потеряет” основу и не сможет запуститься. Таким образом мы убили двух зайцев: оптимизировали систему отключением браузера, сохранив , вместе с тем, его настройки. Ведь в любой момент вы можете задать переименованным папкам прежнее имя, и всё вернётся на свои места. К слову сказать, следы присутствия браузера в системе останутся: так, при попытке отыскать через Поиск браузер Edge система попытается вам ответить. Однако она лишь попробует обратиться к папке, которой нет. Окно захлопнется само собой. А я посоветую так всё и оставить. Вдруг передумаете?
Поможет удаление папки?
Существует определенная категория пользователей, которые считают, что удалить утилиту с компьютера можно путем зачистки каталога с файлами. Но это лишь часть работы, поскольку много «следов» остается в реестре, временных хранилищах и т.д.
Правильный подход – либо воспользоваться утилитой «Программы и компоненты» (посредством панели управления), либо через параметры отыскать «Приложения и возможности» с перечнем установленного программного обеспечения. К сожалению, нужный нам объект не отображается ни там, ни там. Ситуация поправима – реально использовать сторонний софт, к примеру, оптимизатор Wise Care 365 – он отображает все Metro-элементы и позволяет запросто от них избавиться.
Но давайте попробуем обойтись стандартными инструментами. Вот инструкция, как удалить Edge быстро начинающим:
Открываем «Этот компьютер» (он же – Проводник) и переходим по следующему пути:
C | Windows | SystemApps
Обратите внимание, если у Вас системным является не диск С, а какой-то другой (на котором установлена Виндовс), тогда в вышеуказанном расположение следует изменить букву в начале на подходящую. Находим в указанном расположении каталог, в названии которого содержится слово «Edge» и куча цифр/букв после него
Вот, как это выглядит на практике:
Находим в указанном расположении каталог, в названии которого содержится слово «Edge» и куча цифр/букв после него. Вот, как это выглядит на практике:
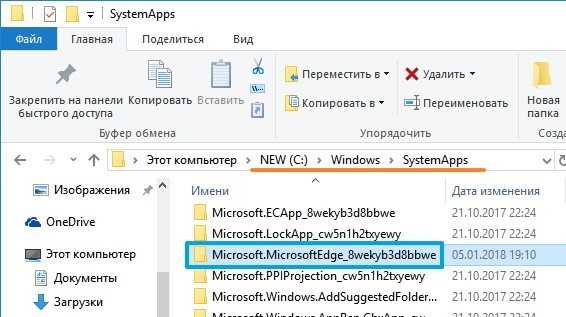
Кликаем по нему правой клавишей мышки, в отобразившемся меню выбираем «Свойства», в новом окне на общей вкладке следует поставить отметку напротив атрибута «Только чтение» (вдруг он неактивен) и нажать ОК для сохранения изменений:

Теперь открываем папку и внутри видим несколько файлов, но нас интересует лишь парочка – «MicrosoftEdge.exe» и «MicrosoftEdgeCP.exe»:
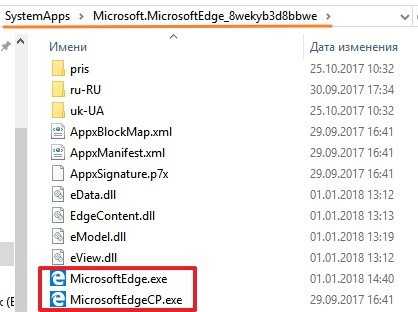
Их необходимо переименовать, присвоив любые названия. Для этого поочередно выделяем их и жмём F2 на клавиатуре, после чего пишем что-то своё и кнопкой Enter подтверждаем сохранение;
После того, как ВЫ переименуете указанные выше элементы, операционная система не сможет производить запуск встроенного браузера, так как пути расположения не соответствуют стандартным.
Как результат, Эдж не удаляется полностью, а лишь блокируется доступ к нему. Но теперь он вообще не должен Вас беспокоить. Кстати, всю папку после этого удалять не советую, поскольку могут возникать ошибки.
Через брандмауэр
 Данный метод позволяет заблокировать ресурсы при помощи адреса IP, по причине чего первым делом с ним нужно в обязательном порядке ознакомиться.
Данный метод позволяет заблокировать ресурсы при помощи адреса IP, по причине чего первым делом с ним нужно в обязательном порядке ознакомиться.
- Нажмите правой кнопкой мыши по «Пуску». Воспользуйтесь командной строкой (через администратора).
- Сделайте ввод такой информации: .
- Запишите адресные данные айпи.
- Поисковая строка должна быть заполнена “брандмауером”. Эта опция должна иметь режим безопасности повышенного типа.
- Реализуйте выбор правил подключения исходящего характера. Проведите создание правила.
- Пометьте параметры следующего типа:
- Необходимо применить настраиваемые опции;
- Действия со всеми программами;
- Функционирование протоколов и портов. Настраиваемые материалы должны быть стандартными.
- Указывайте деинсталлированные адреса IP, использующие правила. Задействуйте указанные айпи адреса. Внесите информацию. Сделайте указание “айпи” необходимого интернет-ресурса.
- Ограничьте производимое подключение;
- Настройки профиля нужно ставить стандартными.
В пункте имени придётся ввести название собственного правила.
Как отключить предварительную загрузку Microsoft Edge
Рекомендуем прочитать: Три способа удалить Microsoft Edge и отключить доступ к программе со стороны системы
Есть несколько способов, как отключить предварительную загрузку браузера Microsoft Edge, чтобы снизить нагрузку на ресурсы компьютера. Рассмотрим наиболее простые из них.
Отключить через редактор локальной групповой политики
Самый простой вариант, как отключить предварительный запуск Microsoft Edge, это воспользоваться редактором локальной групповой политики:
- Запустите строку «Выполнить» комбинацией клавиш Win+R и используйте команду gpedit.msc для перехода в редактор групповой политики;
- Откроется системная утилита. В левой части программы перейдите в следующий раздел:
Конфигурация компьютера — Административные шаблоны — Компоненты Windows — Microsoft Edge
- Далее необходимо в правой части окна среди состояний отыскать «Разрешить предварительный запуск Microsoft Edge при загрузке Windows, когда система простаивает, и каждый раз при закрытии Microsoft Edge». Чтобы искать было проще, можно нажать на слово «Состояние», тогда в столбце список доступных опций будет выстроен по названию. Отыскав нужное состояние, нажмите на него дважды левой кнопкой мыши;
- Раскроется окно настройки состояния. Здесь, чтобы отключить предварительную загрузку Microsoft Edge при старте Windows, нужно выбрать опцию «Отключено» и нажать «ОК».
Обратите внимание: Если установлена опций «Не задано», это означает, что применены настройки по умолчанию. А по умолчанию предварительный запуск Microsoft Edge активен
Отключить через редактор реестра
Еще один вариант, как можно отключить предварительный запуск Microsoft Edge, это заблокировать данную функцию на уровне реестра. Сделать это можно следующим образом:
- Запустите редактор реестра. Для этого нажмите Win+R и в строке «Выполнить» используйте команду Regedit;
- Следующий шаг — перейти к нужному параметру. Проследуйте в реестре по пути:
HKEY_LOCAL_MACHINE\SOFTWARE\Policies\Microsoft\MicrosoftEdge\Main
- Если у вас нет папки MicrosoftEdge внутри папки Microsoft, необходимо ее создать. Для этого нажмите правой кнопкой мыши на папку Microsoft и выберите «Создать» — «Раздел» и дайте ему название MicrosoftEdge. Аналогично поступите, если папка Main отсутствует в папке MicrosoftEdge;
- В папке Main внутри MicrosoftEdge нужно создать новый параметр DWORD (32 бита). Нажмите правой кнопкой мыши на любом пустом месте с разделе Main и выберите «Создать» — «Параметр DWORD (32 бита)». Назвать его нужно AllowPrelaunch;
- Создав параметр, нажмите на него дважды левой кнопкой мыши и установите значение «0».
После этого предварительный запуск Microsoft Edge на Windows 10 будет отключен.
Как полностью отключить Microsoft Edge в Windows 10
Как известно, Microsoft анонсировала Edge в 2015-ом году как часть свежепредставленной Windows 10. Однако за три с половиной года существования обозреватель так и не обрел популярность у пользователей. В предлагаемой статье я опишу метод полной блокировки его работы (в том числе в фоновом режиме), предложенный IT-экспертом Мартином Бринкманном (Martin Brinkmann).
История нового флагманского браузера «Окон» хранит две знаменательные даты. Во-первых, в марте 2016-ого с выходом Windows 10 build 14291 реинкарнированный Internet Explorer получил поддержку расширений. Все доступные аддоны находятся в онлайновом Windows Store, а точнее в Магазине бесплатных и коммерческих приложений. Кстати, первыми дополнениями, о которых стало известно, были Adblock Plus, Pinterest и Reddit Enhancement Suite (RES). Сие в подробностях изложено в заметке «Где скачать и как установить расширения (плагины) в Microsoft Edge«.
Второй ключевой этап апдейтинга обозревателя – переход с фирменного движка на платформу Chromium. Пробный выпуск «хромоподобного» Edge ожидается в текущем 2019-ом году (подробности здесь). К сожалению, ни полезный функционал, ни рекламная шумиха не сделали героя обзора общепризнанной софтиной для веб-серфинга. По данным сервиса StatCounter, в ноябре-месяце рыночная доля Chrome составила 61,77%, доля Firefox – 4,92%, Opera – 3,15%, Edge же «отвоевал» всего 2,15%.
Отключаем работу Edge в фоновом режиме
Опытные юзеры Windows 10 наверняка замечали в Диспетчере задач процессы MicrosoftEdge.exe, MicrosoftEdgeCP.exe и MicrosoftEdgeSH.exe, висящие в фоне. Такое поведение выглядит весьма странным при неактивном приложении. Если вы пользуетесь сторонним браузером, нет причин, чтобы Edge запускался в фоновом режиме. Блокировка требует изменить настройки «операционки» и отредактировать системный реестр
Обратите внимание: вы в любой момент сможете запустить штатный обозреватель!
- Итак, «горячей» комбинацией клавиш «Win +I» зайдите в Параметры «десятки» → далее, в раздел «Конфиденциальность» → «Фоновые приложения» → соответствующим выключателем запретите Edge либо всем универсальным утилитам работать в фоне (скриншот выше).
- Через «Win +R» откройте окошко «Выполнить», наберите regedit и нажмите «ОК«.
- В редакторе реестра раскройте ветку HKEY_LOCAL_MACHINESOFTWAREPoliciesMicrosoftMicrosoftEdgeMain (дабы создать раздел, кликните правой кнопкой мыши по MicrosoftEdge → «Создать» → «Раздел» с именем Main) → щелкните правой кнопкой по Main и в выпавшем меню выберите «Создать» → «ПараметрDWORD (32 бита)«, назвав его SyncFavoritesBetweenIEAndMicrosoftEdge → двойным кликом по новому ключу установите значение, равное «1» → «ОК«.
- Аналогичным образом организуйте в том же разделе появление еще двух параметров DWORD (32 бита): AllowPrelaunch со значением «» (присваивается по умолчанию) и PreventLiveTileDataCollection со значением «1«.
Кому такой твик реестра показался слишком трудным, могу предложить скачать с моего Яндекс.Диска архив edge_disable.zip . Все просто: разархивировав REG-файл, дважды кликните по нему → в окошке на вопрос «Вы действительно хотите продолжить?» кнопкой ответьте «Да» → с появлением панели, оповещающей о внесении изменений, жмите «ОК«.
После перезапуска ОС фоновые процессы браузера должны благополучно исчезнуть. Конечно, вы всегда можете отменить сделанное, удалив упомянутые пять ключей и разрешив Edge работать в фоновом режиме.
Important!
REG-файлы – текстовые файлы для быстрого изменения данных реестра Windows, удобны при настройке, переносе и восстановлении конфигураций программ.
Дмитрий dmitry_spb Евдокимов
Настройка диспетчера паролей
По умолчанию Microsoft EDGE автоматически использует диспетчер паролей, разрешая пользователям локальное управление паролями. Отключение этой политики ограничивает возможности Microsoft Edge с помощью диспетчера паролей. Не настраивайте этот параметр политики, если вы хотите предоставить пользователям возможность локально сохранять пароли и управлять ими с помощью диспетчера паролей.
Поддерживаемые значения
| Групповая политика | MDM | Реестр | Описание | Наиболее ограниченный |
|---|---|---|---|---|
| Не задано | Пусто | Пусто | Пользователи могут сохранять пароли и управлять ими локально. | |
| Отключено | до | нет | не разрешено; | |
| Включено(Значение по умолчанию.) | 1,1 | да | разрешено. |
Убедитесь в том, что параметры не разрешены и отключены.
- Щелкните или нажмите кнопку Дополнительно (. ) и выберите Параметры >Просмотреть дополнительные параметры.
- Убедитесь, что параметр Сохранить пароль отключен или включен, и он затенен.
Сведения о файлах ADMX
- Имя GP (на английском языке): Настройка диспетчера паролей
- Имя GP: Алловпассвордманажер
- Путь к групповой политики: Компоненты Windows/Microsoft Edge
- Имя файла GP ADMX: Микрософтедже. ADMX
Параметры MDM
- Имя MDM: Browser/алловпассвордманажер
- Поддерживаемые устройства: Настольные и мобильные устройства
- Полный путь к URI: ./Vendor/MSFT/Policy/Config/Browser/AllowPasswordManager
- Тип данных: целое число
Настройка файлов cookie
Microsoft Edge разрешает все файлы cookie со всех веб-сайтов по умолчанию. С помощью этой политики вы можете настроить Microsoft таким образом, чтобы блокировать только сторонние cookie-файлы или блокировать все файлы cookie.
Поддерживаемые значения
| Групповая политика | MDM | Реестр | Описание | Наиболее ограниченный |
|---|---|---|---|---|
| Включено | до | до | Блокировать все cookie-файлы со всех сайтов. | |
| Включено | 1,1 | 1,1 | Блокировать только файлы cookie с веб-сайтов третьих лиц. | |
| Отключено или не настроено(Значение по умолчанию.) | 2 | 2 | Разрешите все файлы cookie со всех сайтов. |
Сведения о файлах ADMX
- Имя GP (на английском языке): Настройка cookie-файлов
- Имя GP: Файлах
- Элемент GP: Кукиеслистбокс
- Путь к групповой политики: Компоненты Windows/Microsoft Edge
- Имя файла GP ADMX: Микрософтедже. ADMX
Параметры MDM
- Имя MDM: Browser/алловкукиес
- Поддерживаемые устройства: Настольные и мобильные устройства
- Полный путь к URI: ./Vendor/MSFT/Policy/Config/Browser/AllowCookies
- Тип данных: целое число
Как установить Microsoft Edge после удаления
Способ восстановления Microsoft Edge с помощью команды или создания нового пользователя указан ваше. Но есть и другой способ для установки браузера после удаления:
- Запустите программу PowerShell с правами администратора.
- Введите команду Get-AppXPackage -Name Microsoft.MicrosoftEdge | Foreach {Add-AppxPackage -DisableDevelopmentMode -Register «$($_.InstallLocation)\AppXManifest.xml» -Verbose}. Начнётся установка программы.
- По завершении инсталляции появится соответствующее уведомление. После перезапуска компьютера браузер будет готов к работе.
Новый браузер от компании Microsoft весьма неплохо справляется со своими обязанности. При грамотной настройке он может заменить другие браузеры, что само по себе большое достижение для браузера по умолчанию. Если же Edge вас не устроит, всегда можно его удалить или отключить.
Что нужно сделать перед удалением браузера Microsoft Edge?
Компанией Майкрософт предусмотрено, что Microsoft Edge является частью операционной системы и должен оставаться инсталлированным. Поэтому разработчики предупреждают, что его удаление может нанести непоправимый вред системе и отобразиться на производительности самой Виндовс 10.
Тем не менее, предупреждая, американцы не запрещают удалять браузер. Поэтому, единственное, что нужно сделать, перед тем, как выполнить удаление этой программы, так это создать контрольную точку восстановление системы, а также перенести свои закладки в заранее установленный браузер. Обо всех действиях можно прочесть, перейдя по ссылкам.
Удалить или отключить официальный обозреватель от Microsoft в Windows 10 можно несколькими способами. Рассмотрим эти способы на практике.
Удаление Microsoft Edge через Проводник Windows 10
Для того, чтобы удалить браузер в этой версии операционной системы, стоит выполнить следующее:
Открываем Проводник. Вверху нажимаем «Удалить или установить программу».
- Откроется окно «Программы и компоненты». В списке находим нужный браузер. Выделяем его, чтобы вверху появилась кнопка «Удалить». Нажимаем на неё.
- Программа удалена, однако её данные все же останутся на ПК и при обновлении Windows 10 браузер вновь будет восстановлен.
Как удалить браузер Edge из Windows 10 с помощью PowerShell?
В Windows 10 отключить, но не удалить стандартный обозреватель можно с помощью консоли PowerShell. Для этого выполняем следующее:
- Запускаем консоль с правами Администратора. Для этого нужно ввести в поисковую строку запрос PowerShell и нажать на выдаче правой кнопкой мыши.
- Откроется инструмент. Вводим Get-AppxPackage.
- Отобразиться весь список установленного софта от Майкрософт.
- Находим Microsoft. MicrosoftEdge. Копируем значение браузера и вводим его в поле Package FullName. Запись будет выглядеть так «Get-AppxPackage Microsoft. MicrosoftEdge_20.10532.0.0_neutral__8wekyb3d8bbwe». У вас версия браузера будет другой.
- Теперь, чтобы отключить программу, вводим «Get-AppxPackage Microsoft. MicrosoftEdge_20.10532.0.0_neutral__8wekyb3d8bbwe | Remove-AppxPackage» (заменяете своими данными только версию софта или то, что не выделенно).
Перезагружаем систему. Обозреватель отключен.
Удаляем браузер Edge посредством Командной строки
Этот способ отличается только тем, что в командной строке с правами Администратора пользователь должен ввести «powershell», а далее прописать все те же команды, что и в голубой консоли.
Get-AppxPackage
Как видим, появится список. Находим название браузера.
Get-AppxPackage Microsoft. MicrosoftEdge_20.10532.0.0_neutral__8wekyb3d8bbwe
Этой командой вы выделите нужный софт.
Get-AppxPackage Microsoft. MicrosoftEdge_20.10532.0.0_neutral__8wekyb3d8bbwe | Remove-AppxPackage
Последней командой отключается обозреватель.
Данный способ копирует предыдущий, а поэтому он мало информативен. Здесь все зависит от того, больше пользователь использует Командную строку или PowerShell.
Удаляем Microsoft Edge через раздел Параметров
Самый первый способ, как удалить браузер Microsoft Edge, который появился еще в 2015 году, это использование раздела «Параметров».
- Жмем «Пуск», «Параметры», «Приложения». В некоторых сборках может быть такой путь «Система», а в меню слева «Приложения».
- В списке приложений выбираем браузер. Нажимаем «Удалить».
Подтверждаем выбранное действие.
Браузер удален.
Убрать встроенный браузер с Windows 10 можно также путем переименования каталога или его удаления.
- Отрываем Проводник и вводим в адресной строке С:\Windows\SystemApps.
- Появится несколько папок. Нам нужна Microsoft. MicrosoftEdge.
- Нажимаем на папке правой кнопкой мыши и выбираем «Свойства». Во вкладке «Общее» в разделе «Атрибуты» ставим отметку «Только для чтения».
- Теперь переходим в папку и переименовываем файл «MicrosoftEdge.exe» и «MicrosoftEdgeCP.exe» любыми другими названиями.
- Браузер будет отключён, так как исполнительный файл не сможет получить доступ к нужным данным. Вернув файлам старое название, обозреватель восстановит свою работу.
Удаление браузера с помощью сторонних программ
Есть только одна программа, которая позволяет заблокировать Microsoft Edge. Это Edge Blocker. Принцип её работы достаточно прост. Нужно скачать и установить софт. Далее появится небольшое окно. Нажимаем на кнопку «Block», чтобы заблокировать софт или «Unblock», чтобы разблокировать.
Файлы программы будут сохранены. Однако после разблокировки, нужно будет обновить обозреватель.
Некоторые описанные выше способы можно посмотреть в видео:
Способы удаления Microsoft Edge в Виндовс 10
Как удалить Microsoft Edge в Windows 10 – встроенный web-просмотрщик, разработанный компанией Майкрософт и пришедший на замену Internet Explorer? А может не стоит этого делать? Вдруг начнете пользоваться, и Вам понравится (подобным опытом делятся многие люди на форумах)? Раз уж решили конкретно избавиться от интернет-обозревателя Эдж, тогда рассмотрим несколько способов. В конце будет видео.
Поможет удаление папки?
Существует определенная категория пользователей, которые считают, что удалить утилиту с компьютера можно путем зачистки каталога с файлами. Но это лишь часть работы, поскольку много «следов» остается в реестре, временных хранилищах и т.д.
Правильный подход – либо воспользоваться утилитой «Программы и компоненты» (посредством панели управления), либо через параметры отыскать «Приложения и возможности» с перечнем установленного программного обеспечения. К сожалению, нужный нам объект не отображается ни там, ни там. Ситуация поправима – реально использовать сторонний софт, к примеру, оптимизатор Wise Care 365 – он отображает все Metro-элементы и позволяет запросто от них избавиться.
Но давайте попробуем обойтись стандартными инструментами. Вот инструкция, как удалить Edge быстро начинающим:
Открываем «Этот компьютер» (он же – Проводник) и переходим по следующему пути:
Находим в указанном расположении каталог, в названии которого содержится слово «Edge» и куча цифр/букв после него. Вот, как это выглядит на практике:
Кликаем по нему правой клавишей мышки, в отобразившемся меню выбираем «Свойства», в новом окне на общей вкладке следует поставить отметку напротив атрибута «Только чтение» (вдруг он неактивен) и нажать ОК для сохранения изменений:
Теперь открываем папку и внутри видим несколько файлов, но нас интересует лишь парочка – «MicrosoftEdge.exe» и «MicrosoftEdgeCP.exe»:
Их необходимо переименовать, присвоив любые названия. Для этого поочередно выделяем их и жмём F2 на клавиатуре, после чего пишем что-то своё и кнопкой Enter подтверждаем сохранение;
После того, как ВЫ переименуете указанные выше элементы, операционная система не сможет производить запуск встроенного браузера, так как пути расположения не соответствуют стандартным.
Как результат, Эдж не удаляется полностью, а лишь блокируется доступ к нему. Но теперь он вообще не должен Вас беспокоить. Кстати, всю папку после этого удалять не советую, поскольку могут возникать ошибки.
Автор рекомендует:
Как полностью удалить Microsoft Edge в Windows 10 через Powershell
Привычная многим консоль командной строки CMD потихоньку уходит в прошлое. Ей на смену уже давно пришла утилита Power Shell, которая обладает расширенным функционалом и возможностью работы с системными компонентами. Многие не спешат отказываться от командной строки, но, в данном случае, она нам ничем помочь не сможет. Без ПоверШелл никак не справимся:
Запускаем встроенный инструмент, нажав Win + X на клавиатуре и выбрав из появившегося меню соответствующее действие (обязательно с правами админа):
Когда окно появится на экране, следует ввести первую команду, с помощью которой мы выведем информацию обо всех стандартных программах:
Загрузиться немаленький перечень утилит, придется пролистывать в поисках элемента с значением параметра «Name» – «MicrosoftEdge». Как только найдете, чуть ниже следует скопировать информацию справа от «Package_Full_Name». В моём случае эта строка имеет такой вид:
Для удаления применяем код, внутри содержащий ранее скопированную информацию:
Get-AppxPackage Microsoft.MicrosoftEdge_41.16299.15.0_neutral__8wekyb3d8bbwe | Remove-AppxPackage
После того, как проделаете указанные манипуляции, можно закрыть все ненужные окна. Больше Эдж не будет использоваться в Виндовс для открытия ссылок, документов веб-формата.
Избавляемся от Edge с помощью стороннего софта
Существует немало решений, позволяющих сразу после установки «десятки» убрать из неё всё лишнее, отключить систему телеметрии (слежения). Об этом я детально рассказывал в одной из публикаций.
В данном случае можно воспользоваться одним простым приложением, которое разработано энтузиастами и распространяется совершенно бесплатно. Качаем здесь .
На Ваш ПК загрузится архив, внутри которого найдете файл запуска проги. Спустя несколько секунд появится окно, где достаточно нажать на кнопку блокировки:
Если же в будущем захотите восстановить возможность пользования веб-обозревателем, то в утилиту следует нажать «Unblock».
Edge, браузер отклонен с рождения
Вернемся к запуску вышеупомянутой Windows 10 в Летом 2015 Вместе с этим Microsoft сделала Edge доступным для всех. В то время это должно было заменить столь популярный и используемый Internet Explorer , Однако с течением времени этот старый браузер терял надёжность и пользователей, отсюда и приверженность Edge.
С помощью этой презентации фирма хотела запустить новое и обновленное предложение в этом смысле, новый Edge. Таким образом Redmond фирма предполагала, что часть миллионов пользователей, которые мигрировали из Internet Explorer Chrome, вернитесь, чтобы использовать их продукты. Таким образом, новый браузер поставляется реализованным в самой операционной системе, а также по умолчанию. Началось с того, что многие начали искать самый простой способ заблокировать Edge в Windows 10.
Мы должны помнить, что, несмотря на надежды Microsoft и хорошие предзнаменования, Edge с самого начала отвергло предложение. Отсюда решимость многих пользователей блокировать Edge в Окна 10 продолжать использовать другие сторонние предложения в системе, такие как Chrome or Firefox .
Преимущества обозревателя
В процессе разработки программы Edge было учтено множество пожеланий пользователей, а также новые возможности операционной системы Windows. Благодаря этому обозреватель отличается большим набором преимуществ:
- Высокие показатели скорости передачи данных и выкачки искомого контента;
- Современное оформление с минимальными размерами, что существенно экономит ресурсы оперативной памяти компьютера;
- Максимально упрощен механизм эксплуатации, при этом базовые кнопки остаются на виду;
- Огромный набор функций и опций;
- Возможность установки дополнений, плагинов и расширений.
Сравнивая возможности и особенности относительно новой разработки, можно отметить соответствие современным требованиям.
Pro и Enterprise Users: Предотвращение предварительного запуска и предварительной загрузки с помощью групповой политики
Если вы используете Windows Pro или Enterprise, самый простой способ отключить предзапуск Edge и предварительную загрузку страниц Start и New Tab — это использование Local Group Policy Editor.
Примечание: Для внесения этих изменений в редактор локальной групповой политики вы должны использовать Windows 10 Pro (или Enterprise) версии 1809 или более позднюю для предварительного запуска процессов Microsoft Edge, и версию 1803 или более позднюю для предварительной загрузки страницы Start and New Tab.
1. В Windows Pro или Enterprise запустите редактор локальной групповой политики, нажав Пуск, набрав gpedit.msc в поле поиска, а затем нажав Enter.
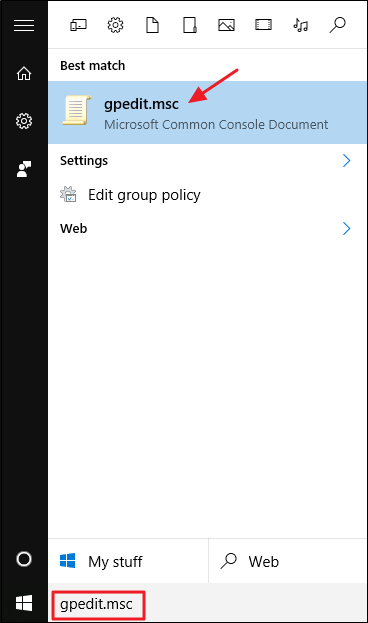
2. В левой панели окна Local Group Policy Editor перейдите к Local Computer Policy > Computer Configuration > Administrative Templates > Windows Components > Microsoft Edge.
Справа ищите пункты:
- Allow Microsoft Edge pre-launch at Windows startup, when the system is idle, and each time Microsoft Edge is closed.
- Allow Microsoft Edge to start and load the Start and New Tab page at Windows startup and each time Microsoft Edge is closed.
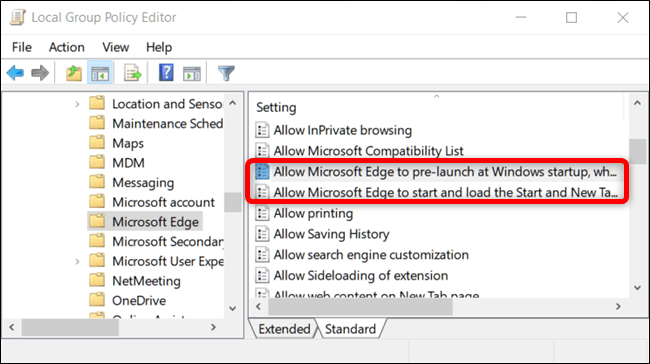
3. Откройте их по очереди, отключите и сохраните.
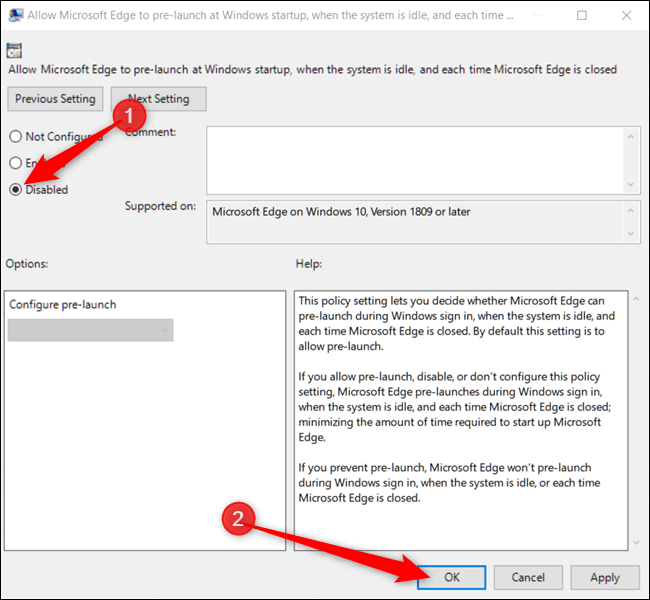
4. После отключения обеих опций вы можете выйти из редактора локальной групповой политики. Чтобы изменения вступили в силу, необходимо перезагрузить компьютер.
Готово!
Спасибо, что читаете! Подписывайтесь на мои каналы в Telegram, и . Только там последние обновления блога и новости мира информационных технологий.
Респект за пост! Спасибо за работу!
Хотите больше постов? Узнавать новости технологий? Читать обзоры на гаджеты? Для всего этого, а также для продвижения сайта, покупки нового дизайна и оплаты хостинга, мне необходима помощь от вас, преданные и благодарные читатели. Подробнее о донатах читайте на специальной странице.
Есть возможность стать патроном, чтобы ежемесячно поддерживать блог донатом, или воспользоваться Яндекс.Деньгами, WebMoney, QIWI или PayPal:
Заранее спасибо! Все собранные средства будут пущены на развитие сайта. Поддержка проекта является подарком владельцу сайта.






![3 способа принудительного удаления или отключения microsoft edge в windows 10 [it works!] - xaer.ru](http://myeditor.ru/wp-content/uploads/b/c/9/bc9e8ef56e185bb4c319d3257fdfe44a.jpeg)
















![3 способа принудительного удаления или отключения microsoft edge в windows 10 [it works!]](http://myeditor.ru/wp-content/uploads/0/c/4/0c4df8587e414847101f3369df039ad9.png)










