Как настроить Избранное
Многие переживают, что данные находятся в одном чате – сложно найти искомое. Давайте поговорим о том, как настроить и систематизировать раздел.
- Кликните на название чата в верхней части экрана;
- Откроется содержимое – переключайтесь между вкладками «Медиа», «Файлы», «Ссылки» и «Аудио»;
Нажмите «Выбрать», чтобы удалить часть документов.
Как использовать хэштеги
При прикреплении документа вы можете написать хэштег (например, #институт):
- Впоследствии достаточно будет кликнуть на хэштег;
- Вы увидите полный список файлов, отмеченных этим тегом.
Больше никаких вопросов, что значит «Избранное» в Телеграмме – мы научили вас работать с этим каналом самостоятельно. Пересылайте интересные записи, пишите важные заметки – ваши возможности ограничены лишь фантазией!
Как написать самому себе с компьютера
Способ 1: через сообщения
1. Переходим во вкладку «Сообщения».
2. В поле поиска по диалогам пишем имя и фамилию из своего профиля и кликаем по иконке профиля.
3. Откроется меню диалога. Печатаем сообщение в нижнем поле и нажимаем на кнопку отправки или Enter на клавиатуре.
Для проверки я написал сам себе – посмотрите, что получилось.
Помимо сообщений, вы также можете отправить себе и другие данные:
- Фотографии
- Видео и аудиозаписи
- Голосовые сообщения
- Документы
- Карты
Фото и видео. Для добавления фотографии или видео с компьютера нажмите на значок фотоаппарата.
Откроется окно для загрузки файла. Выберите фото или видео и щелкните по нему два раза левой кнопкой мыши.
Начнется загрузка фотографии, после чего она появится у вас в диалоге. Нажмите кнопку для отправки или Enter.
Документ. Нажмите на значок скрепки и выберите пункт «Документ».
Появится дополнительное окошко. Нажмите на кнопку «Загрузить новый файл».
Откроется окно для загрузки файла с компьютера – выберите через него нужный документ. После отправки ссылка на него появится в диалоге.
Карта. Для загрузки карты щелкните по значку скрепки и выберите пункт «Карта».
Откроется окно, запрашивающее данные о вашем местоположении (они обычно определяются по IP адресу провайдера). Вы можете разрешить или заблокировать доступ на свое усмотрение.
После вы можете отметить любую точку на карте и нажать на «Прикрепить местоположение» внизу.
Вот в каком виде она отправится:
Голосовое сообщение. Кликните по значку микрофона.
Откроется запрос на разрешение браузеру использовать микрофон компьютера. Нажмите «Разрешить» и начнется запись голоса.
После окончания записи разговор появится у вас в диалоге.
Чтобы отправить голосовое сообщение, к компьютеру должен быть подключен микрофон. В ноутбуке он обычно встроен.
Способ 2: через страницу друга
1. Перейдите на вкладку «Друзья».
2. Выберите любого человека.
3. На его странице щелкните по пункту «Друзья».
4. Найдите себя в списке и нажмите на ссылку «Написать сообщение».
Откроется окно, в котором вы сможете написать самому себе. Там же есть все функции, что я описал выше, за исключением отправки голосового сообщения.
Способ 3: через ссылку
1. Откройте раздел «Моя страница». В верхней части браузера, в адресной строке будет написан уникальный номер вашей страницы (id).
2. Вставьте перед этим номером следующую фразу vk.com/im?sel=
В результате получится готовый код. Например, vk.com/im?sel=483198307.
3. Нажмите кнопку Enter на клавиатуре, и вы попадете в диалоговое окно с самим собой.
Если в адресной строке нет идентификатора (id), то узнать его можно через настройки. Для этого щелкните по аватарке в правом верхнем углу, и выберите пункт «Настройки». В части «Адрес страницы» нажмите «Изменить» – появится ваш уникальный номер.
Как написать самому себе в вк
Фишку отправлять сообщения самому себе в соц сети вк ввели буквально недавно в начале 2017 года. Оправку смс в вк самому себе особо не афишировали и по этому про эту особенность мало кто знает
Сразу сделаем оговорку все способы отправки сообщений тестировались на момент написания данной стать и были 100% рабочими. Возможно со временем данная статья потеряет актуальность, но мы обязательно постараемся поддерживать ее актуальность.
Как мы и писали в начале статьи приведем несколько примеров когда будет полезно использовать фишку писать самому себе ВКонтакте:
Использование как черновик или вместо напоминания самому себе чтобы не забыть
Для сохранения музыки аудио или видео, если вы хотите скрыть это от окружающих (например видео формата 18+ или треш музыка)
Для сохранения понравившихся фото и мемов, лучше репостнуть самому себе в личку чем репостить треш на стену
Для быстрого сохранения сайтов или страниц с важной информацией. Особенно актуально когда вы используете несколько устройств в разных местах
Например дом-работа-телефон.
Для отправки фото с телефона на пк, да и такой изощренный метод используют)
Ну и еще 1000 и 1 применение
Способ 1 Как написать самому себе в вк
И так чтобы вы могли писать сами себе:
- Заходим в вк
- Переходим в раздел друзья
- Далее нажимаем на три точки слева от имени друга
- Жмем просмотреть друзей
- Находим себя и у нас будет активна кнопка написать сообщение
- Смотрим пошаговые скриншоты:
-
Профит, вы научились отправлять информацию самому себе
Способ 2 Как написать самому себе в вк
Второй способ ни чуть не сложнее. Для того что бы написать себе в вк. Просто скопируйте себе в адресную строчку браузера:
https://vk.com/im?sel=000000
где вместо «0» будет ваш id- ид вашей страницы
Как видите нет ничего сложного
Способ 3 Как написать самому себе в вк
Третий способ самый простой и мне кажется пользоватсья им будет проще всего дня всех
- Переходим в раздел сообщений вконтакте
- В поиске начинаем писать свое имя и фамилию
- Вы увидите себя в строчке нажимаете и все
Мы думаем что писать самому себе в вк будет проще именно так
Способ 4 Как написать самому себе в вк
Данный способ ни чуть не отличается от остальных, но возможно кому то он пригодится.
- Находим любую запись вконтакте.
- Нажимаем сделать репост
- Выбираем личным сообщением
- начинаем писать свои имя и фио
- Отправляем себе то что вы репостнули теперь вы в любой момент можете писать что угодно.
Данный метод очень удобен на мобильных устройствах
Как написать самой себе вк с телефона
- Если вы не знаете как написать самому себе вк с телефона, то способ ни чуть не отличается от версии для десктопных устройств.
- Поэтому вы можете использовать любой из понравившихся вам способов выше.
- Надеюсь теперь вы узнали новый способ как написать самому себе в вк, буду рад вашим вопросам и м
Настройка подключения бесплатных почтовых сервисов в Outlook
Рассмотрим на практических примерах последовательность действий по подключению к MS Outlook существующих электронных ящиков, созданных в наиболее популярных почтовых сервисах. Вне зависимости от релиза Аутлук и выбора почтового сервиса, существуют общие требования, которые следует учесть перед началом настройки:
- Наличие зарегистрированного почтового ящика с адресом name@primer.ru.
- Знание пароля от электронной почты.
- Данные конфигурации протоколов отправки и получения писем IMAP/POP и SMTP.
На последние параметры следует обратить особое внимание. Протокол SMTP используется для отправки почты
Варианты выбора настройки TCP\IP-соединения для получения корреспонденции имеют существенные отличия. Подключение по протоколу POP3 создает безусловную синхронизацию, при которой все письма автоматически перенаправляются в локальное хранилище на вашем компьютере, на сервере же они помечаются как прочитанные либо удаляются. Протокол IMAP позволяет управлять входящей почтой прямо на сервере – с его помощью можно отметить письмо как прочитанное и произвести другие действия. При этом по протоколу IMAP письма будут всегда оставаться на сервере и каждый раз загружаться заново как неполученные.
В случае индивидуального использования почтового сервиса более подойдет POP3. Если к ящику имеют доступ несколько пользователей, то лучше выбирать IMAP-протокол.
Личные данные в виде названия почтового ящика и пароля вы создаете самостоятельно при регистрации. Настройки протоколов IMAP/POP и SMTP предоставляются провайдером. На сайтах почтовых сервисов они доступны в соответствующих справочных разделах.
Настройка работы с Яндекс.Почтой в Microsoft Outlook
Перед началом подключения аккаунта mail@yandex.ru в настройках вашего почтового ящика включите работу протокола IMAP или POP3 и выберите способ авторизации. Для этого откройте раздел «Почтовые программы» в настройках Яндекс.Почты и включите протокол IMAP или POP3.
Если вы выбрали IMAP, определите способ авторизации:
- портальный пароль — ваш пароль на Яндексе;
- пароль приложения — более надежный пароль, требующий дополнительной аутентификации.
При первоначальном запуске Outlook вас приветствует «Мастер настройки»:
Жмем «Далее» и соглашаемся на подключение к серверу электронной почты.
Теперь выбираем службу электронной почты. В нашем случае это «Электронная почта интернета».
В следующем окне настройки выбираем протокол IMAP или POP3, исходя из индивидуальных задач по обработке входящей почты. Смотрим на сайте параметры – для Яндекса они записываются так:
- сервер входящей почты — imap.yandex.ru;
- сервер исходящей почты (SMTP) — smtp.yandex.ru.
Пользователь и пароль – соответствующие данные вашего аккаунта на Яндексе. Если вы настраиваете получение почты с ящика вида login@yandex.ru, логином является часть адреса до знака @. Если вы используете Яндекс.Почту для своего домена, в качестве логина необходимо указывать полный адрес почтового ящика. Помечаем «Запомнить пароль» и переходим в «Другие настройки».
Перейдите на вкладку «Сервер исходящей почты», включите опцию «SMTP-серверу требуется проверка подлинности» и выберите значение «Аналогично серверу для входящей почты». В «Дополнительно» выберите в пункте «Использовать» одинаковый тип шифрованного подключения SSL для IMAP и SMTP-сервера. Укажите следующие параметры:
- IMAP-сервер — 993;
- SMTP-сервер — 465.
С помощью кнопки «Проверка учетной записи» проведите тестовую отправку и получение письма. Если все было сделано правильно и система не сообщила об ошибках, переходим к интерфейсу Outlook.
В завершение синхронизируйте созданную учетную запись с сервером, чтобы получить список папок. Откройте меню «Файл» → «Настройка учетных записей», выберите учетную запись на вкладке «Электронная почта» и нажмите кнопку «Изменить». Установите значение «Сохранять отправленные элементы в следующей папке на сервере» и укажите папку «Отправленные».
Вот так можно подключить к Outlook несколько почтовых аккаунтов путем создания новых учетных записей.
Не удаётся писать самому себе Вконтакте – что делать
Данная проблема относится не только к отправке сообщений в свой диалог, но и к любому другому собеседнику. Дело в том, что на стороне серверов ВК и с вашей стороны могут возникнуть проблемы с доступом, появляется ошибка в виде красного кружочка.
Чтобы исправить данную проблему, вы можете сделать следующее:
- Перезагрузить страницу в браузере на ПК – нажать сочетание клавиш Ctrl+F
- Очистить кэш, историю и cookie – в настройках браузера почистите историю и кеш.
- Удалить расширения, связанные с ВК.
- Зайти из другого браузера.
- Перезагрузить компьютер.
- Если сидите с одного Wi-Fi на телефоне ПК, попробуйте отправить сообщение со смартфона. Не отправилось? Значит проблема в вашем интернете. Сбросьте настройки роутера.
- Техническая проблема со стороны Вконтакте. Не редкость, что на серверах социальной сети происходят частые сбои, поэтому вам остается только ждать решения проблемы.
Вот такие проблемы могут возникнуть при отправке самому себе сообщение Вконтакте, либо кому-то еще. Но чаще всего проблема на стороне соцсети.
Вывод
Мы посмотрели несколько способов, позволяющих написать себе сообщение в социальной сети ВК. Осуществляется с телефона и компьютера очень просто и быстро. Теперь пользователи смогут сохранять важные для них записи в свой диалог, а не на стену.
Всем удачи и не забывайте делиться статьей с друзьями.
Как создать группу с самим собой
Вторым способом отправить сообщения самому себе является создание группы. Это позволит избежать добавления ненужного номера в контакты, гласит wotsap24.ru.
Для того чтобы создать группу в «Вотсапе», нужно:
- Открыть опции, которые обозначаются 3 вертикальными точками.
- Выбрать «Новая группа».
- Добавить в группу знакомого, а лучше друга. Объясните ему ситуацию, чтобы не возникло недоразумений и обид.
Далее следует удалить этот контакт из группы:
- Откройте настройки группы – они обозначаются 3 вертикальными точками.
- Выберите «Данные группы».
- Нажмите на имя контакта, который хотите убрать.
- Выберите «Удалить из группы».
Теперь у вас есть чат с самим собой, в котором удобно сохранять нужные заметки и информацию.
Поля для ввода получателей в письме
Копия
Вы можете указать дополнительных получателей в поле «Копия». Все эти пользователи смогут увидеть, кому ещё адресовано письмо.
Принято считать, что таким образом вы уведомляете этих людей о переписке, но не ожидаете никаких действий.
Скрытая копия
Если вы хотите скрыть имя адресата от других получателей, добавьте его в поле «Скрытая».
Как работает функция скрытой копии:
- Никто из получателей не узнает, что вы добавили кого-то в скрытую копию.
- Каждый пользователь, получивший скрытую копию, увидит, что его имя указано в поле «Скрытая копия», а также сможет увидеть все адреса, перечисленные в полях «Кому» и «Копия». Примечание. Пользователям других почтовых сервисов (не Gmail) эта информация может быть недоступна.
- Получатели, указанные в поле скрытой копии, не смогут увидеть имена друг друга.
- Если кто-то ответит на ваше письмо, нажав «Ответить всем», люди, указанные в поле скрытой копии, этот ответ не получат.
Как отправить письмо нескольким получателям
Получателей можно указать в поле «Кому», «Копия» и «Скрытая».
Чтобы добавить несколько получателей, разделите их имена или адреса запятыми. Можно также нажать на поле «Кому», «Копия» или «Скрытая», чтобы добавить или изменить получателей.
Если вам нужно отправить письмо большому числу людей создайте группу.Примечание. Электронный адрес группы можно добавить в любое из полей: «Кому», «Копия» или «Скрытая».
Как написать себе в ВК сообщение и отправить в диалог
Данный метод является самым простым, но при условии, что вы зайдете с настольной версии социальной сети. Хотя, ниже вы найдете способ написания себе сообщения и со смартфона.
- Зайдите на свою страничку с компьютера и перейдите в личные сообщения.
- Вверху будет поле поиска, куда вводим свою имя и фамилию.
- Появится результат с вашей страничкой, нажмите на него.
- Откроется пустой диалог, куда можно написать для начала одно сообщение, чтобы он впоследствии оказался рядом с другими диалогами в личных сообщениях.
- Готово. Теперь можно отправлять себе публикации из ВК.
Найдите себя в друзьях и отправьте сообщение Вконтакте
У любого человека есть хоть один друг в ВК. Зайдите к нему на страничку и поищите себя в списке. Ниже профиля будет ссылка «Написать сообщение».
Высветится окошко с полем для ввода сообщений. Напишем что-нибудь и отправим. Диалог сразу появится.
Не удаётся писать самому себе Вконтакте – что делать
Данная проблема относится не только к отправке сообщений в свой диалог, но и к любому другому собеседнику. Дело в том, что на стороне серверов ВК и с вашей стороны могут возникнуть проблемы с доступом, появляется ошибка в виде красного кружочка.
Чтобы исправить данную проблему, вы можете сделать следующее:
- Перезагрузить страницу в браузере на ПК – нажать сочетание клавиш Ctrl+F
- Очистить кэш, историю и cookie – в настройках браузера почистите историю и кеш.
- Удалить расширения, связанные с ВК.
- Зайти из другого браузера.
- Перезагрузить компьютер.
- Если сидите с одного Wi-Fi на телефоне ПК, попробуйте отправить сообщение со смартфона. Не отправилось? Значит проблема в вашем интернете. Сбросьте настройки роутера.
- Техническая проблема со стороны Вконтакте. Не редкость, что на серверах социальной сети происходят частые сбои, поэтому вам остается только ждать решения проблемы.
Вот такие проблемы могут возникнуть при отправке самому себе сообщение Вконтакте, либо кому-то еще. Но чаще всего проблема на стороне соцсети.
Вывод
Мы посмотрели несколько способов, позволяющих написать себе сообщение в социальной сети ВК. Осуществляется с телефона и компьютера очень просто и быстро. Теперь пользователи смогут сохранять важные для них записи в свой диалог, а не на стену.
Всем удачи и не забывайте делиться статьей с друзьями.
Обзор дополнительных возможностей Outlook
Использовать MS Outlook только для отправки и получения почты – это примерно то же самое, что ездить на автомобиле всегда на первой передаче. Научитесь пользоваться Календарем, и никакие события не будут забыты: достаточно настроить разовую или периодическую функцию напоминания, пригласить участников из списка Контактов
Даже при закрытом приложении вы своевременно получите push-уведомление на рабочий стол о предстоящем важном событии или поступивших сообщениях
Храните важные дела в Задачах, добавляйте в поле записей ссылки на файлы, текстовые фрагменты, картинки, url-адреса сайтов и многое другое.
Синхронизируйте Outlook с мобильным устройством – все запланированные встречи всегда будут под рукой, а контакты сохранятся как на ПК, так и смартфоне. Скачайте приложение для смартфона и пользуйтесь возможностями сервиса в любом месте.
Существенным отличием программного почтового клиента от виртуальных сервисов является расположение самого ПО и динамической базы данных на локальном компьютере или сервере. Каждая учетная запись Outlook создает файл личных папок с расширением .pst, который по умолчанию находится по пути C:\Users\UserName\AppData\Local\Microsoft\Outlook. Это позволяет легко копировать и бэкапить информацию любым доступным способом. В случае необходимости файл с данными может быть подключен к вновь созданной учетной записи в любой версии Outlook, в том числе установленной на стороннем компьютере. Вся информация и настройки приложений на последнюю дату записи будут сохранены.
В самой программе предусмотрена возможность создания архивов базы данных, в том числе в автоматическом режиме.
Как создать диалог с самим собой: способ 2
Если первый метод показался сложным, есть второй, более легкий, путь решения проблемы. Чтобы им воспользоваться, не нужно искать никакие номера страниц, копировать ссылки и пр. Все, что необходимо сделать, это:
- В своем аккаунте открыть список друзей.
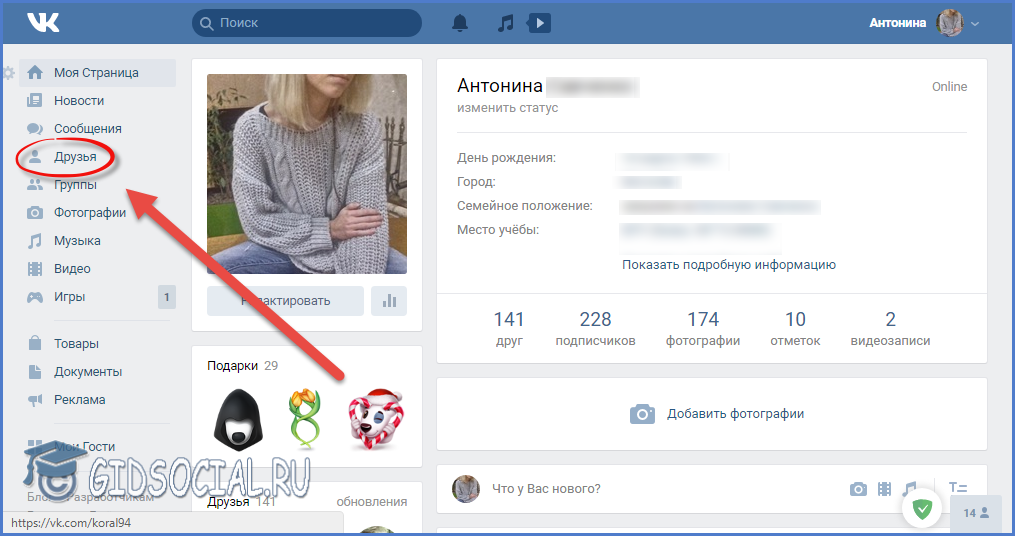
- Кликнуть по любому аккаунту и зайти на страницу друга.
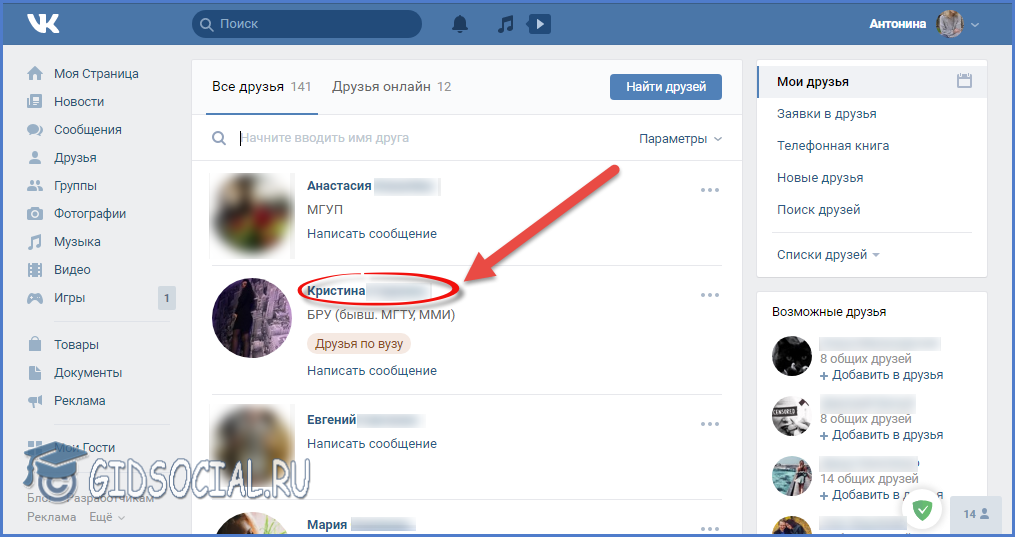
- Там открываем список друзей, для чего нажимаем на соответствующую кнопку в левой части экрана.
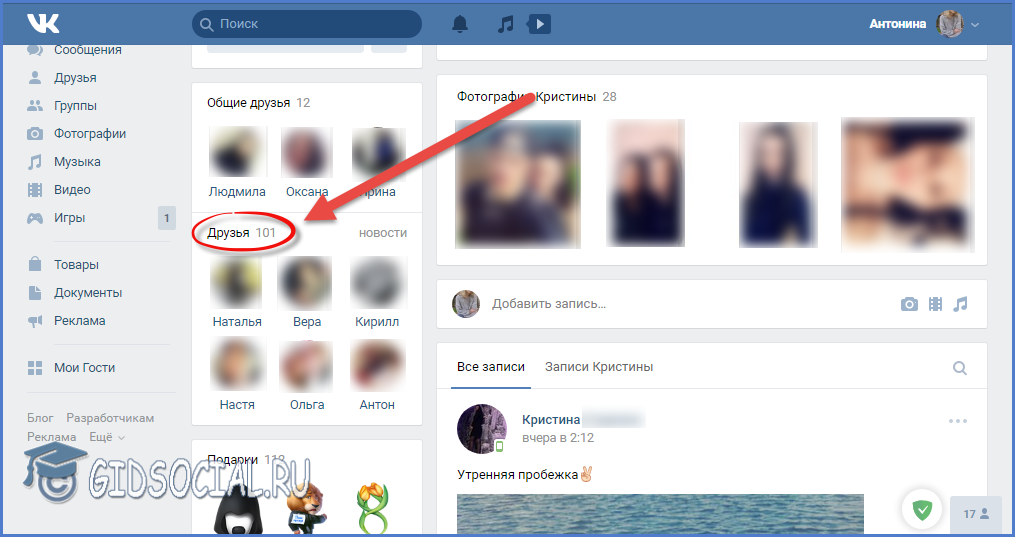
- Среди остальных пользователей необходимо найти свой аккаунт и под ним нажать кнопку «Написать сообщение».
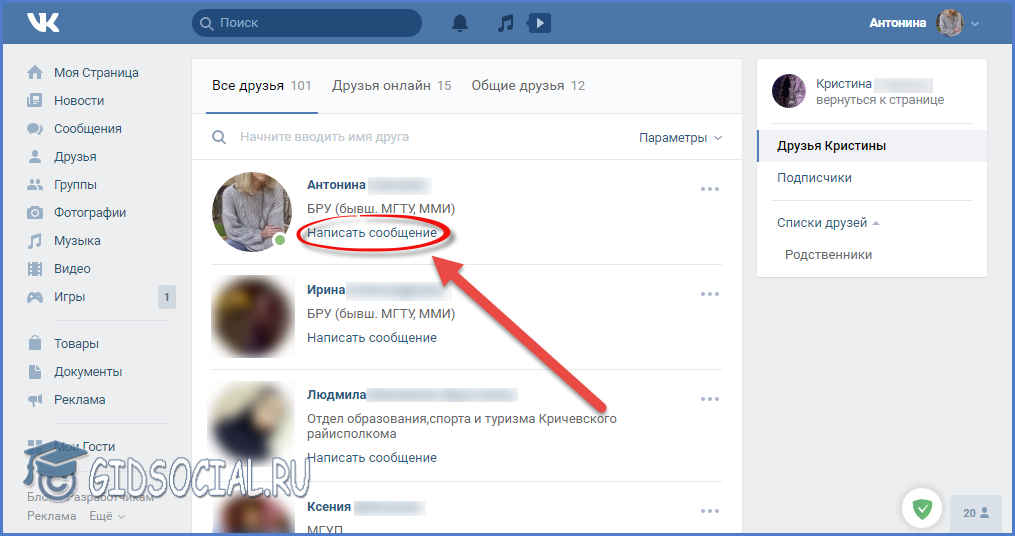
- В появившемся окне следует кликнуть по кнопке «Перейти к диалогу».
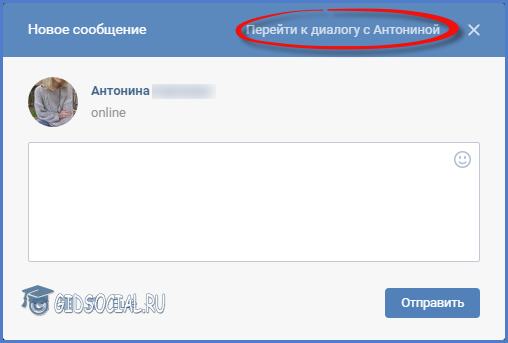
- Здесь так же нужно написать и отправить любое письмо, чтобы переписка сохранилась в беседах.
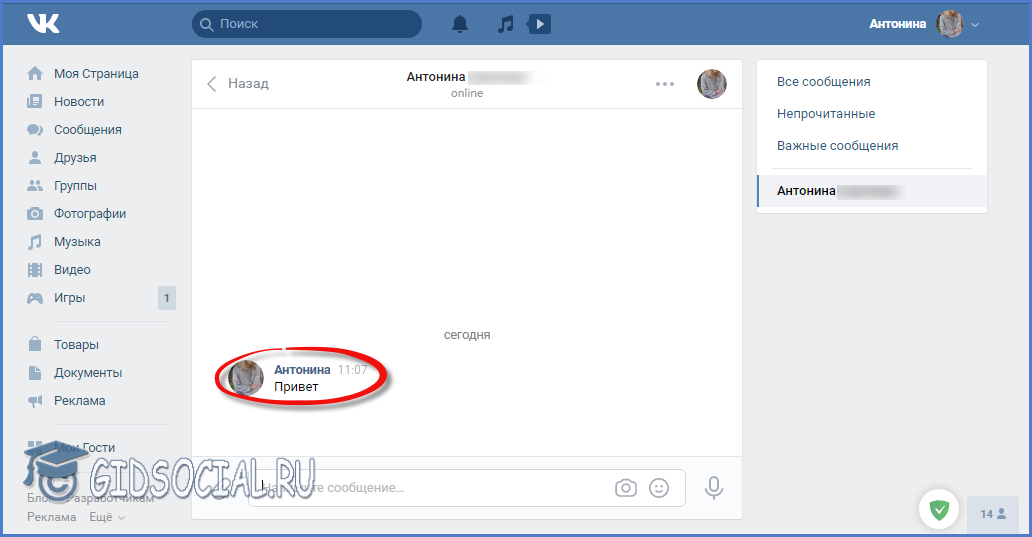
На этом создание личной переписки окончено. Теперь можно в любое время зайти во вкладку «Сообщения» и сохранить важную информацию в беседе с самим собой.
Как прикрепить файл к письму в почте Яндекса
Итак, у нас есть почтовый ящик на Яндексе. Чтобы прикрепить файл к письму в Яндекс.Почте, начинаем с подготовки письма:
1) Кликаем по синей кнопке «Написать» (в левой колонке на рис. 1).
2) Пишем письмо, при этом заполняем поля «Кому», «Тема» и поле для письма. В поле «Кому» я предлагаю ввести свой адрес электронной почты. В итоге Вы отправите тестовое письмо самому себе. Таким образом Вы сможете проверить, как работает прикрепление файла к письму.
3) Затем щелкаем по кнопке «Прикрепить файл». Она имеет вид скрепки (цифра 1 на рис. 1):
Рис. 1 (Кликните для увеличения). В Яндекс.Почте прикрепляем файл к письму и отправляем тестовое письмо самому себе.
Итак, Вы кликнули по кнопке в виде скрепки «Прикрепить файл» (цифра 2 на рис. 1). После этого появится меню со списком: «Файлы с компьютера», «Файлы с Диска», «Файлы из Почты».
Прикрепляем файл с компьютера к письму в Яндекс.Почте
Щелкнув «Файлы с компьютера» (2 на рис. 1), перед Вами откроется окно «Выгрузка файла» (так окно называется в браузере Мозилла FireFox, в других браузерах название может отличаться).
- В открывшемся окне надо найти на своем компьютере файл (или несколько файлов) для прикрепления к письму.
- Один раз кликнуть левой кнопкой мыши по найденному файлу или по нескольким файлам, расположенным в одной папке. Тогда файл (или файлов) будут выделены, то есть, отмечены галочкой — цифра 1 на рис. 2.
- Убедиться, что в поле «Имя файла» оказался нужный файл (или несколько файлов) — 2 на рис. 2.
- После этого щелкнуть по кнопке «Открыть» (цифра 3 на рис. 2):
Рис. 2 (кликните для увеличения). Ищем на своем компьютере файл для отправки почтой
Собственно, на этом прикрепление файла (или нескольких файлов) к письму закончено (рис. 3):
Рис. 3. Два файла (рисунок и текст) прикреплены к почте Яндекса. Нажимаем на кнопку «Отправить», чтобы послать письмо.
Подведем итоги. Письмо в Яндекс.Почте написано, все необходимые поля заполнены, файлы прикреплены. Осталось лишь нажать на желтую кнопку «Отправить» (цифра 2 на рис. 3).
Прежде чем нажать на кнопку Отправить в Яндекс.Почте
Если Вы передумали прикреплять файлы, нажмите «Удалить все» (1 на рис. 3).
Чтобы удалить только один файл, подведите к нему мышку. Тогда в правом верхнем углу появится крестик. Достаточно кликнуть по этому крестику и файл будет удален из письма. Но при этом файл останется на компьютере.
Удаленные файлы будут автоматически откреплены от письма, но они останутся на своем месте на компьютере.
Можно прикрепить несколько файлов из разных папок к одному и тому же письму. Опять кликаем по кнопке «Прикрепить файл», находим файл, кликаем по «Открыть».
Если файлы небольшого размера, то прикреплять к одному письму можно много файлов. На рис. 3 прикреплено два файла:
- рисунок с именем «chto takoy … .jpg» и
- текст с именем «Виртуальная интерактивность.docx».
Иногда удобнее создать новую папку, все файлы для прикрепления к письму положить в эту папку, папку заархивировать и потом файл с архивом прикрепить к письму так же, как прикрепляется обычный файл.
После того, как поля в письме заполнены, один или несколько файлов прикреплены, нажимаем на желтую кнопку «Отправить» (2 на рис. 3).
Теперь при желании можно посмотреть на свое письмо с прикрепленным файлом в папке «Отправленные».
Как прикрепить файл к письму в почте Mail.ru
В своей почте Mail.ru нажимаем кнопку «Написать письмо» (1 на рис. 4) и заполняем поля «Кому», «Тема» и пишем текст сообщения.
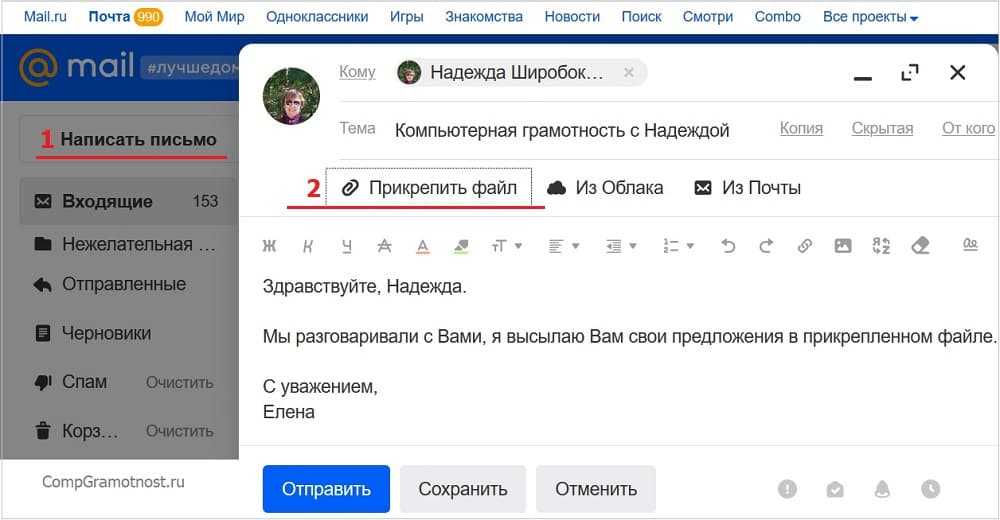
Рис. 4 (Кликните для увеличения). Прикрепляем файл к письму в почте mail.ru.
После того, как поля заполнены и текст письма написан:
- Кликаем по кнопке «Прикрепить файл» (2 на рис. 4).
- После этого открывается окно «Выгрузка файла» (такое же, как на рис. 2 выше для Яндекса) или окно с похожим по смыслу названием «Открытие».
- Находим файл на своем компьютере или несколько файлов, которые нужно прикрепить к письму.
- Кликаем левой кнопкой мыши один раз по имени файла, чтобы выделить его. Либо выделяем несколько файлов, если они находятся в одной папке.
- Щелкаем по кнопке «Открыть».
На этом все – файл прикреплен к письму в mail.ru (рис. 5):
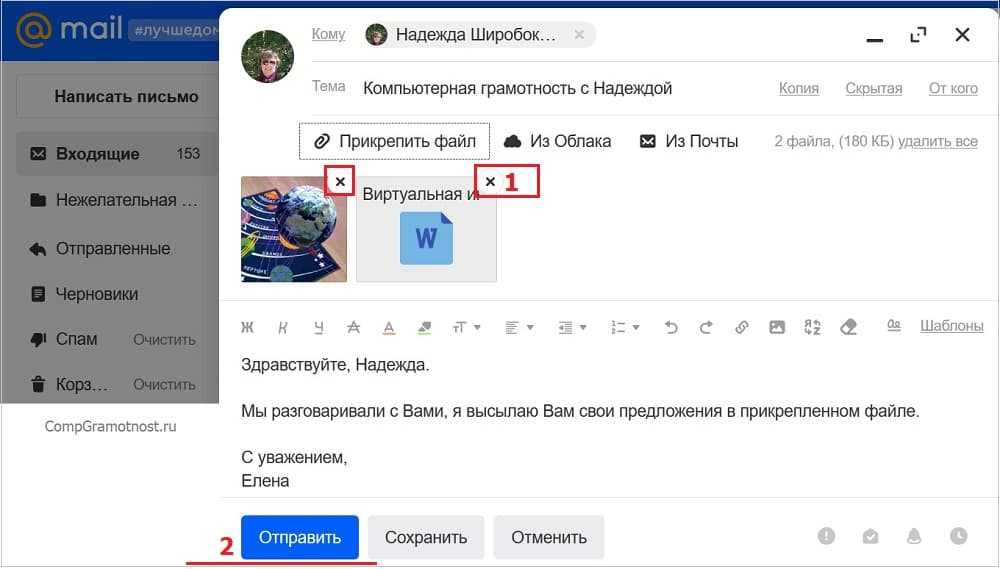
Рис. 5. Файл прикреплен к письму в почте mail.ru.
Здесь черный крестик напротив прикрепленного файла (1 на рис. 5) предназначен для открепления файла от письма, то есть, для удаления файла из письма (но НЕ из компьютера).
В завершении надо нажать на кнопку «Отправить» (2 на рис. 5).
Как прикрепить к письму Майл ру файл, находящийся в Загрузках
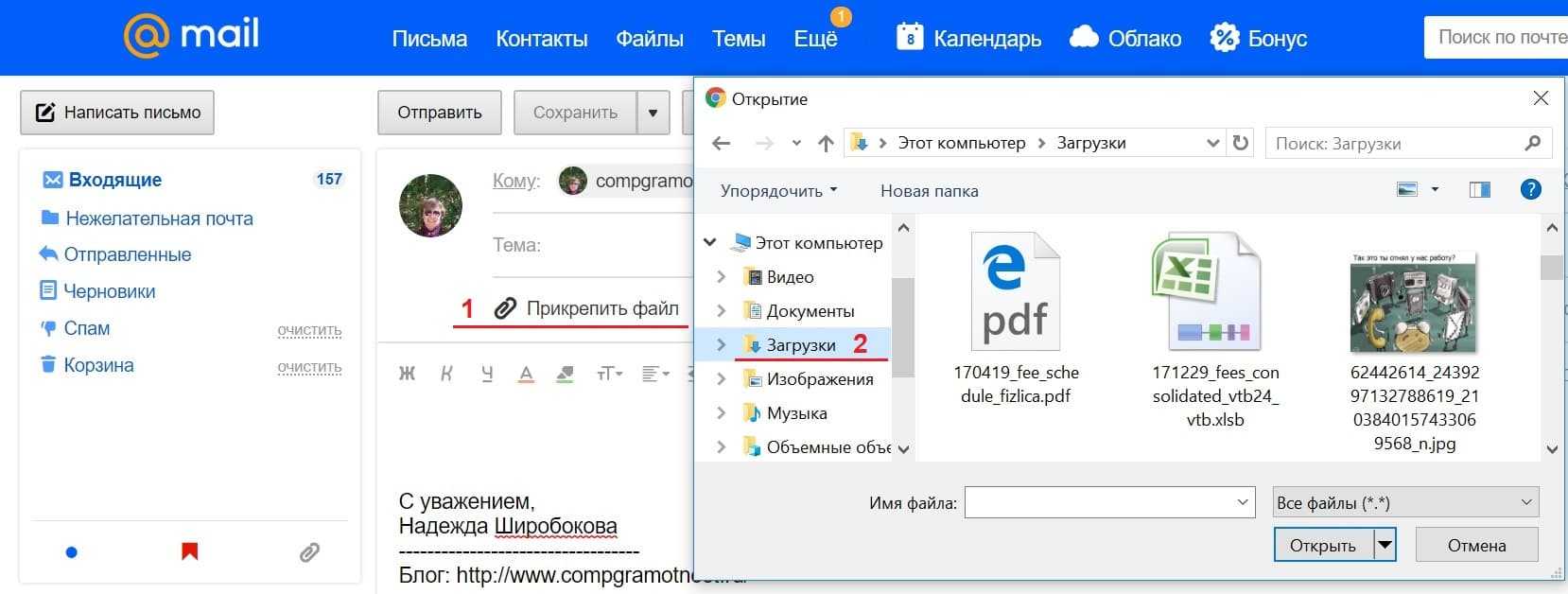
Рис. 5.1. (Кликните для увеличения). Прикрепляем к письму файл, который расположен на компьютере в «Загрузках».
Цифра 1 на рис. 5.1 — кликаем «Прикрепить файл»;
2 на рис. 5.1. — в окне «Открытие» щелкаем папку «Загрузки». В ней находим нужный файл, кликаем по нему и жмем на кнопку «Открыть». В итоге файл прикреплен к письму.
Как написать самому себе в ВК с телефона
Мобильная версия ВК несколько отличается от десктопной. Однако функция мессенджера здесь также реализована как и в ПК версии. И точно также здесь есть возможность общаться с самим собой и сохранять какие-то важные данные, если бумаги и ручки нет под рукой и нужно быстро где-то это зафиксировать, например, номер телефона или скрин поста в ленте.
В отличии от компьютера здесь можно использовать как официальное приложение ВК, мобильную версию сайта и даже сторонние приложения.
Официальная программа ВК
Большинство пользователей ВК используют официальное приложение, установленное на телефон. В данном случае версия ОС не важна. Для Андроид или для IOS сам ВК не отличается.
Чтобы отправить сообщение самому себе в ВК на телефоне:
- Запустите приложение и перейдите в раздел «Сообщения». Он отображен как иконка месседжа в нижней части экрана.
- Нажмите на иконку поиска в верхнем правом углу интерфейса.
- Введите свое имя, как вы подписаны в ВК.
- В результатах выдачи увидите, что найденный контакт называется «Избранное».
Это новшество появилось в 2021 году. Теперь в мобильной версии чат с самим собой называется именно так.
Как хранить информацию в «Контакте»
Конечно, самым простым способом является хранение информации в диалогах, но перед тем как отправить сообщение самому себе в ВК, задумайтесь, а не удобнее ли будет сохранить файл или текст в другом виде. Способов хранения немало:
- MP3-файлы можно сохранить в аудиозаписях, кроме того, вы сможете иметь доступ к любимой музыке в любой точке практически через любое устройство, имеющее возможность выхода в интернет. В свою очередь, аудиозаписи можно скрыть от других пользователей.
- Видео почти любого формата можно сохранять в личных видеозаписях и также скрыть от других пользователей.
- Любые фотографии и картинки хранят в альбомах, которые скрываются одним кликом.
- Документы, архивы и другие файлы можно сохранить в скрытом разделе «Мои документы».
- Все типы файлов можно хранить в закрытых группах.
Но если нужно сохранить ссылку, уже загруженный в ВК файл или какой-то текст, то это можно сделать при помощи отправки сообщения самому себе. В этом случае только вы будете видеть его, а главное, сможете в любой момент найти. Но многие задаются вопросом, как отправить сообщение самому себе в ВК. Сегодня известны несколько способов, давайте рассмотрим их.

Проверка настроек компьютера и браузера
В большинстве случаев проблема с отправкой возникает не на стороне сервера. Может, причина кроется в действиях пользователя: упущении каких-то элементарных шагов или их неправильном выполнении. Еще допустимо появление неполадок в настройках компьютера.
Чтобы узнать, почему не отправляется письмо, я рекомендую провести сначала вот такие действия на исключение типичных проблем:
Очистка истории, кэша и cookies в браузере. В большинстве интернет-обозревателей все указанные действия можно провести с помощью одного инструмента, просто отметив галочки напротив нужных пунктов.
- Проверка правильности набранного адреса. Возможно, при наборе электронного адреса получателя была допущена ошибка. Если хотя бы один символ будет введен неправильно, ничего отправить не получится. Помните, что адрес почтового ящика может содержать только английский буквы, цифры и некоторые знаки. Точки в конце и пробелов в адресе быть не должно.
- Проверка интернет-соединения. Можно просто попробовать загрузить другой сайт. Если проблемы с сетью действительно имеются, рекомендую сначала перезагрузить модем/Wi-Fi роутер. Не помогло? Звоните провайдеру!
- Проверка работы браузера. Может, нужный вам почтовый сервис плохо работает именно в том интернет-обозревателе, которым вы на данный момент пользуетесь. Попробуйте войти в почту с другого браузера и снова отправить письмо.
А что делать, если после отправки приходит отчет о недоставленном сообщении? Возможно, что указанный вами электронный адрес на данный момент не существует.
Вот еще почему не отправляется электронное письмо – почтовый ящик недоступен по каким-либо причинам. Например, из-за переполненности (следует удалить старые письма) или появления проблем с почтовым сервером (лучше подождать некоторое время, как минимум полчаса, и повторить отправку письма).
Если ни одно вышеуказанное действие не помогло, значит, пора разбираться с вашим почтовым сервисом.
Какие файлы можно прикрепить к почте
Практически любые файлы можно отправить по почте, ограничением может быть слишком большой размер файла.
В почте mail.ru можно прикрепить к письму до 100 файлов, размер каждого из которых до 2 ГБ.
Все варианты создания файлов, которые потом можно прикрепить к своему письму, я не берусь перечислить. Перечислим основные варианты, как можно создать файл с помощью разных программ и редакторов:
Подготовить скриншот со своего экрана. Снимок экрана (скриншот) — это тот файл, который можно прикрепить к письму.
Создать файл в Блокноте (это стандартная программа Windows), либо в текстовом редакторе WordPad (встроен в Windows), или в текстовом редакторе Microsoft Word.
Получить файл в графических редакторах, например, в бесплатном Paint, Фотошопе, бесплатном Gimp (http://gimp.org/).
Подготовить файл с помощью электронных таблиц Microsoft Excel.
Создать файл с красивой презентацией с помощью программы Microsoft Power Point.
Получить файл c помощью бесплатных лицензионных пакетов OpenOffice http://ru.openoffice.org/, либо LibreOffice https://www.libreoffice.org/.
Поможет создать аудио-файл программа для работы со звуком Audacity (https://sourceforge.net/projects/audacity/?lang=ru).
Для получения видео-файла можно использовать программу для работы с видео UVScreenCamera (http://uvsoftium.ru/UVScreenCamera.php),
Когда требуется создать pdf-файл, можно это сделать в программе doPDF (https://www.dopdf.com/)
и так далее.
Сколько файлов можно прикрепить к письму
К письму можно прикрепить один файл, либо несколько файлов. Когда к одному письму прикрепляют сразу много файлов, то это не всегда удобно для получателя такого письма.
Зачастую лучше отправить несколько писем, к каждому из которых прикреплено по одному или по 2-3 файла. Впрочем, решение о количестве писем и прикрепленных файлов принимает каждый пользователь самостоятельно.
Как из нескольких файлов получить один файл, чтобы потом прикрепить этот файл к письму?
Можно создать новую папку, объединить несколько файлов в одной папке. Затем эту папку с файлами заархивировать. В итоге получится один файл с архивом, в котором находится несколько файлов. Потом можно прикрепить этот файл с архивом к почте.
Для архивации есть архиваторы winRar и бесплатная лицензионная программа 7-zip (https://7-zip.org.ua/ru/). Подробнее: Как несколько файлов сделать одним, чтобы прикрепить на сервисе или отправить один файл
Как прикрепить файл к письму: общая схема
Сначала Вы пишете электронное письмо. В тексте письма можно упомянуть о том, что к этому письму есть прикрепленный файл с краткой информацией о содержании файла, например, так: «Для наглядности прилагаю к письму файл со скриншотом» или «В прикрепленном файле посмотрите скриншот с изображением проблемы на моем ПК».
После того, как письмо написано, а также заполнены поля «Кому» и «Тема», можно прикрепить файл к письму. Затем письмо можно отправлять.
Разберем подробно, как прикрепить файл к письму на примере двух почтовых ящиков Яндекса и Майл ру. Такая функция для разных почтовых ящиков — Yandex, Mail, Gmail, Rambler и других — везде одинаковая, особой разницы нет.
Псевдонимы Gmail
Как использовать псевдоним Gmail для сортировки писем
Дополнительные категории после имени пользователя в адресе – это удобный способ сортировать входящие письма.
Например, все перечисленные далее адреса принадлежат аккаунту janedoe@gmail.com:
- janedoe+shkola@gmail.com
- janedoe+zametki@gmail.com
- janedoe+vazhnoe@gmail.com
Шаг 1. Выберите псевдонимы
Подумайте, как вы хотите сортировать свои письма. Например:
- Имя пользователя+rabota@gmail.com для рабочей переписки.
- Имя пользователя+novosti@gmail.com для рассылок.
- Имя пользователя+magazini@gmail.com для писем из онлайн-магазинов.
Шаг 2. Настройте фильтры
Настройте автоматические действия для псевдонимов, например такие:
- назначать ярлык или пометку;
- пересылать на другой ящик;
- архивировать или удалять.
Отправка писем с корпоративного псевдонима
Если вы пользуетесь Gmail в учебном заведении или организации, можно настроить аккаунт с делегированным доступом для отправки писем при помощи псевдонима группы.Чтобы получить подтверждение для отправки писем с корпоративного псевдонима, нужно открыть доступ для группы.
Важно! Псевдонимы могут быть видны другим пользователям. Например, если выполнить в Gmail поиск писем от bill@school.edu, вы сможете найти и письма от alias@school.edu
Для изменения прав доступа других членов группы вам понадобится доступ на управление правами группы.
- Откройте Google Группы.
- Нажмите Мои группы.
- Нажмите Управление рядом с названием нужной группы.
- На панели слева нажмите Разрешения Разрешения на отправку сообщений.
- В разделе «Публикация» нажмите на стрелку .
- Выберите Все в Интернете.
- Нажмите Сохранить.
Не удаётся писать самому себе Вконтакте – что делать
Данная проблема относится не только к отправке сообщений в свой диалог, но и к любому другому собеседнику. Дело в том, что на стороне серверов ВК и с вашей стороны могут возникнуть проблемы с доступом, появляется ошибка в виде красного кружочка.
Чтобы исправить данную проблему, вы можете сделать следующее:
- Перезагрузить страницу в браузере на ПК – нажать сочетание клавиш Ctrl+F
- Очистить кэш, историю и cookie – в настройках браузера почистите историю и кеш.
- Удалить расширения, связанные с ВК.
- Зайти из другого браузера.
- Перезагрузить компьютер.
- Если сидите с одного Wi-Fi на телефоне ПК, попробуйте отправить сообщение со смартфона. Не отправилось? Значит проблема в вашем интернете. Сбросьте настройки роутера.
- Техническая проблема со стороны Вконтакте. Не редкость, что на серверах социальной сети происходят частые сбои, поэтому вам остается только ждать решения проблемы.
Вот такие проблемы могут возникнуть при отправке самому себе сообщение Вконтакте, либо кому-то еще. Но чаще всего проблема на стороне соцсети.
Вывод
Мы посмотрели несколько способов, позволяющих написать себе сообщение в социальной сети ВК. Осуществляется с телефона и компьютера очень просто и быстро. Теперь пользователи смогут сохранять важные для них записи в свой диалог, а не на стену.
Всем удачи и не забывайте делиться статьей с друзьями.
Ошибки «Не удалось подключиться к серверу» и «Сбой согласования TLS»
Если у вас появляется одна из этих ошибок, возможно, вам нужно указать другой номер порта и тип аутентификации. Убедитесь, что используете верный сервер исходящей почты, соответствующий поставщику услуг. Рекомендуем уточнить правильные настройки в службе поддержки вашего поставщика услуг электронной почты.
Как выбрать параметры безопасного соединения
Уточните рекомендуемый номер порта и тип аутентификации или сервер исходящей почты у своего поставщика услуг электронной почты. Убедитесь, что ваш поставщик услуг электронной почты поддерживает SSL или TLS с допустимым сертификатом.
Распространенные комбинации:
- SSL через порт 465
- TLS через порт 25 или 587
Мой почтовый сервис не поддерживает SSL или TLS
Для отправки электронной почты мы рекомендуем использовать защищенное соединение с шифрованием данных.
Однако если в вашем почтовом сервисе не поддерживаются защищенные соединения или не используется допустимый сертификат, выберите порт 25 и Незащищенное соединение.
При таких настройках ваши данные шифроваться не будут.































