Редакторы компьютерной графики. Классический редактор Paint
Пора переходить от слов к делу. Мы обещали показать вам какой-нибудь редактор графических изображений и рассказать о принципах его работы. Сдержим свое обещание – посмотрите на рисунок ниже:
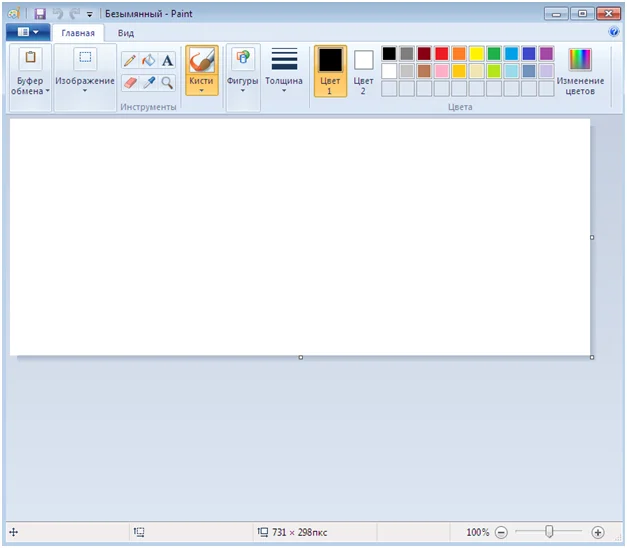
Перед вами входящий в поставку Windows растровый графический редактор Paint. Одного взгляда на картинку достаточно, чтобы глаз выделил в ней следующие элементы окна программы:
- Рабочую область программы;
- Панель инструментов (наподобие той, что имеется в Ворде);
- Всевозможные кнопки панели инструментов;
- Стандартное меню панели инструментов.
Как видите ничего нового. Дело в том, что компания Microsoft уже довольно давно ввела единый стандарт на внешний вид окон и органов управления в приложениях Windows. Так что ничего особенно необычного ожидать не приходится. Остается только разобраться в назначении меню и кнопок. Меню представлено закладками, щелкая по которым можно открыть доступ к той или иной панели. В ранних версиях Windows все было немного не так. Стандартная панель инструментов и меню были жестко разделены визуально, хотя и обладали сходной функциональностью. Нынче данный подход уже не популярен, хотя в вашей версии операционной системы Paint может выглядеть немного иначе.
Занимающая большую часть окна рабочая область, предназначена для рисования. Выбирая тот или иной инструмент (примитив) на панели инструментов, мы можем нарисовать этот примитив, изменяя его размер, перемещая границу примитива мышкой. Все основные графические редакторы функционируют сходным образом. Векторные графические редакторы – не исключение.
На панели можно выбрать атрибуты примитивов: толщину границы, цвет границы и цвет заливки внутренней обрасти изображаемой в данный момент фигуры. Также можно задействовать «Ластик» — для стирания части картинки, «Карандаш» — для проведения произвольных линий разной толщины, «Ведерко» — для заливки цветом, «Лупу» — для увеличения части изображения, а также «Пипетку» — для того чтобы сохранить в памяти цвет данной конкретной точки картинки. Потом сохраненный цвет можно использовать повторно, так как он появляется в виде отдельного квадратика в зоне выбора цвета.
Есть еще один полезный инструмент, обозначенный большой жирной литерой «А». С его помощью в любое место рисунка можно вставить произвольный текст с желаемой гарнитурой (то есть с требуемым сочетанием типа шрифта, размера шрифта и способа его начертания).
Рабочее окно программы можно видоизменять.Например, изменив размер рабочей области графического редактора, потянув мышкой за квадратики в ее углах. Повозившись с Paint-ом какое-то время, вы поймете, что этот графический редактор очень прост и удобен в обращении.
Электронное приложение к учебнику
Презентация «Создание графических изображений» (Open Document Format)
Ссылки на ресурсы ЕК ЦОР
анимация «Цветовая модель HSB» (N 179727)http://school-collection.edu.ru/catalog/res/bf7a6646-b0fc-4df1-8dd4-d65126bf2ef7/?
Ссылки на ресурсы ФЦИОР:
- практический модуль теме «Векторный редактор»http://fcior.edu.ru/card/28705/vektornyy-redaktor.html
- контрольный модуль по теме «Векторный редактор»http://fcior.edu.ru/card/28577/vektornyy-redaktor.html
- практический модуль теме «Растровый редактор»http://fcior.edu.ru/card/28668/rastrovyy-redaktor.html
- контрольный модуль по теме «Растровый редактор»http://fcior.edu.ru/card/28551/rastrovyy-redaktor.html
- практический модуль теме «Растровая и векторная графика»http://fcior.edu.ru/card/10138/rastrovaya-i-vektornaya-grafika.html
- контрольный модуль по теме «Растровая и векторная графика»http://fcior.edu.ru/card/97/rastrovaya-i-vektornaya-grafika.html
Типовые действия над фрагментом растрового изображенияИнструменты графического редактора
 |
 |
 |
Типовые действия над фрагментом растрового изображения
Основным объектом, над которым пользователь может производить действия, является фрагмент изображения. Под фрагментом изображения понимается произвольно выделенная часть рисунка.
Единственным параметром фрагмента является прозрачность фона. Существует режим, в котором все пикселы, закрашенные цветом фона, при наложении на другие области рисунка воспринимаются как прозрачные.
Для получения возможности работы с фрагментом его необходимо выделить. Так, графический редактор Paint предоставляет две возможности выделения фрагмента: в виде прямоугольной области и в виде области произвольной формы.
Выделение прямоугольной области выполняется движением мыши по диагонали выделяемой области. Для выделения произвольной области ее надо «обвести» инструментом выделения, как карандашом.
К типовым действиям над фрагментом изображения относятся масштабирование, поворот, инверсия цвета, а также выполнение операций редактирования: удаление (стирание), изменение цвета, вставка, замена надписей и т. д.
Масштабирование в растровом редакторе осуществляется за счет добавления новых или удаления уже имеющихся закрашенных точек (пикселов). При этом не всегда удается сохранить первоначальную прорисовку линий. Некоторые лини при увеличении масштаба теряют точность границ, а при уменьшении исчезают (рис. 2.6 и 2.7).
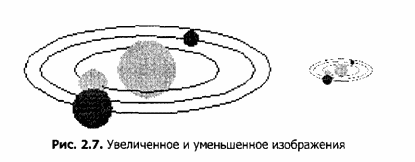
Инверсия цвета — это замена выбранного цвета на противоположный (рис. 2.8).
Поворот. Выделенный фрагмент можно повернуть по часовой стрелке на заданный угол (90°, 180°, 270°), а также отразить сверху вниз или слева направо, получив его зеркальное отражение относительно вертикальной или горизонтальной оси.
Инструменты графического редактора
Для выполнения типовых действий в графическом редакторе предусмотрена специальная панель инструментов (рис. 2.9). Ниже приводится описание инструментов графического редактора Paint для создания и редактирования фрагментов рисунка. Все действия с инструментами выполняются при нажатой левой кнопке мыши.
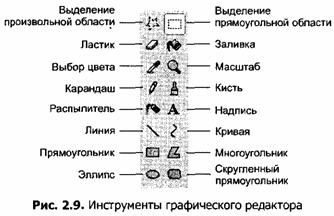
Инструменты Выделение и Выделение произвольной области позво-ляют выделить фрагмент изображения для последующего вы-полнения операции с ним (копирования, удаления и т. д.).
Инструмент Ластик закрашивает фоновым цветом пикселы, попадающие под курсор мыши при его перемещении.
Инструмент Заливка позволяет заменить один цвет на рисунке на другой. Закрашивание осуществляется во всех направлениях от пиксела, на котором установлен указатель мыши, до границы с любым другим цветом.
Используя инструмент Выбор цветов, можно выбрать для рисования любой цвет из уже имеющихся на рисунке. Для этого надо щелкнуть мышью на пикселе соответствующего цвета.
Инструмент Масштаб позволяет выбрать масштаб отображения рисунка на экране. Изменения размеров самого рисунка при этом не происходит. Рисунок можно рассматривать с увеличением в 2, 6 и 8 раз. Дополнительные значения масштаба можно выбрать с помощью команды меню Вид ► Масштаб.
Инструмент Карандаш предназначен для рисования объектов произвольной формы. Для рисования надо перемещать мышь при нажатой левой кнопке.
Инструмент Кисть имитирует движение кисти с краской или пера по бумаге. Можно выбрать несколько различных конфигураций кистей.
Инструмент Распылитель позволяет наносить краску на поверхность не сплошным слоем, а «рассеивая» отдельные точки. Ширину следа распылителя можно настраивать.
Инструмент Надпись позволяет вставлять в рисунок текст. При создании текста можно выбирать гарнитуру шрифта, изменять его размер и начертание. После создания надпись, как и другие графические примитивы, перестает быть самостоятельным объектом.
Инструменты Линия, Кривая, Прямоугольник, Многоугольник, Эллипс, Скругленный прямоугольник позволяют создавать соответствующие графические примитивы. Их создание было рассмотрено ранее.
Помимо инструментов рисования в графическом редакторе имеется палитра (рис. 2.10). С ее помощью можно выбирать основной и фоновый цвета. Информация о том, какие цвета заданы в данный момент в качестве основного и фонового, представлена на панели текущих цветов.

Что такое графические объекты и примеры их применения в жизни
Графический объект – это любая видимая глазом форма, которую сознание человека выделяет среди прочих форм как самостоятельную сущность. Графический объект может быть простым, а может быть составным, то есть быть скомбинированным из других графических объектов. Технически существует только один полностью простой графический объект – это изображение «геометрической точки». Не случайно, точка это минимальный графический объект в любом графическом редакторе. Любой другой может быть составлен из таких точек или произвольных множеств точек. Но человеческий разум обычно не опускается до такого уровня детализации.
Приведем простые графические примеры. Глядя на картину изображающую лес, мы видим деревья, стволы деревьев, листья, траву, журчащий ручеек и так далее. Сверху в небе мы заметим облака – объекты другого рода, не относящиеся к лесу, который мы можем также считать графическим объектом.
На графические объекты можно взглянуть иначе. А именно, с точки зрения их формы и структуры. Например, будучи изображенными на плоскости, и мяч, и монета, и колесо автомобиля выглядят кругами. Точнее говоря, имеют границу в форме окружности. Различные строения, технические конструкции и другие изготовленные людьми вещи на рисунке выглядят составленными из многоугольников. Встав на такую точку зрения, мы отвлекаемся от конкретного смысла того или иного графического объекта, то есть (как говорят ученые) абстрагируемся от конкретного содержания формы. И переходим к манипулированию так называемыми графическими примитивами– кругами, овалами, прямоугольниками, многоугольниками, прямыми и кривыми отрезками линий.
Забегая вперед, укажем на тот факт, что такие примитивы есть ни что иное, как графические объекты редактора – специальной программы для рисования на компьютере. Посмотрим, как можно использовать графические объекты на практике.
Комбинацией графических примитивов в редакторе достигается создание графических объектов любой сложности.
- Сложные графические объекты могут стать основой прекрасной картины;
- С их помощью можно изготовить плакат или изготовить фон для других изображений;
- Их можно использовать в рекламе и для информационных табличек;
- Более того, почти все, наблюдаемое на экране компьютера – есть комбинация таких объектов, даже текст с изящным шрифтом.
Как вы уже знаете, компьютер хранит в памяти биты и байты, которые в одних случаях считаются данными, а в других кодами команд. Точно так же хранятся и изображения. Если биты и байты внутреннего представления картинки хранят информацию о цветах ее точек, то имеют в виду растровые графические объекты. Если в памяти компьютера хранят команды рисования рисунка, то говорят о векторной компьютерной графике. И растровые, и векторные взятые вместе называются цифровыми графическими объектами. Не является графическим объектом звук, слышимый из колонок. Практически все остальное, из того что мы видим на экране монитора – это цифровая графика в той или иной ее форме. То есть различные примеры графической информации.
Далее мы рассмотрим примеры графических редакторов и решение графических примеров с их помощью.
Ввод графической информации в персональный компьютер
Графический редактор можно считать программным средством для помещения изображений в память ПК, Помимо софта этой цели служат и аппаратные ресурсы компьютера – обычные и не совсем устройства ввода информации. Устройства ввода графической информации прошли длинный путь эволюции от простейших приборов вроде графического пера и мониторов со специальной разметкой, до суперсовременных сканеров и видеокамер. К устройствам ввода графической информации относится также и мышь. Но непосредственно использовать ее с этой целью нельзя, а только в симбиозе с программами наподобие Paint. На стареньких 8-битных компьютерах 80-х с этой же целью применялась и клавиатура. По экрану бегало изображение мышки, но управлялась такая виртуальная мышь клавишами-стрелками клавиатуры. То есть на вопрос: «позволяет ли мышь ввод информации» можно ответить и «да» и «нет» одновременно.
Наиболее популярное устройство ввода графической информации – сканер. А также графический планшет, информация в который может быть передана в естественной форме, совершенно прозрачно для пользователя. Так, как будто вы просто рисуете красками.Устройство ввода информации графический планшет особенно рекомендуется начинающим художникам, так как подходит для обучения гораздо лучше компьютера, имитируя процесс рисования полностью. Устройства ввода информации клавиатура и мышь все-таки не очень подходят для профессиональной работы с графикой.
Работа в графическом редакторе. Основные операции с графическими объектами
Последовательность работы с графическим редактором напоминает другие алгоритмы, с которыми вы были ознакомлены в курсе «Информатики». Процесс создания картинки можно описать и сформулировать формально:
Этап 1. Запускаем редактор paint c новым или уже редактированным документом (картинкой). Если просто запустить редактор, то перед вами предстанет пустая рабочая область. А значит,редактирование рисунка начинается сначала. Если вы хотите доработать уже имеющуюся картинку, запустите Paint и откройте ее через меню программы.
Этап 2. Работа с примитивами. С помощью примитивов мы создаем отдельные фрагменты изображения. Но понятие фрагмента шире. Фрагмент – это любая область рисунка, которую можно выделить при помощи инструмента с рамкой (операция «выделение фрагмента»):
Преобразование фрагментов – важнейшая операция при работе с Paint. Рисование примитивов слишком просто, чтобы на нем долго задерживаться. Выбрал примитив (например, прямоугольник на панели – и рисуй себе мышкой). А о манипуляции с фрагментам стоит поговорить всерьез. Выделение графических фрагментов напоминает способы выделения фрагментов текста. Вставка фрагмента в буфер обмена и извлечение фрагмента из буфера также ничем не отличается от таких же точно операций в редакторе Word. Инструменты графического редактора позволяют делать это в два счета. Просто используйте горячие клавиши «Ctrl-C» (копирование), «Ctrl-X» (вырезать фрагмент) и «Ctrl-V» (вставка обратно в рабочую область рисунка).
Как удалить фрагмент, не вырезая его в буфер? Точно так же как и в текстовом редакторе – выделяем и жмем на клавишу DEL на клавиатуре. Как переместить фрагмент? Элементарно: выделяем и тащим фрагмент мышкой. На следующем рисунке мы изобразили примитив в виде окружности, залили его «Ведерком» оранжевой краской, затем выделили внутри круга прямоугольник и перетащили его мышью. Посмотрите на результат:
Прямоугольник как бы сдвинут. Создание и последующее редактирование рисунка целиком состоит из нескольких (иногда очень большого числа), следующих друг за другом действий. Помещения в рабочую область очередного примитива и манипуляций с фрагментами полученного изображения. То есть выделения и удаления фрагментов, копирования и последующей вставки фрагментов из буфера обмена.
Имейте в виду, будучи на вид примитивными, инструменты графического редактора Paint предоставляют широкую палитру возможностей людям с выраженными творческими способностями. Более того, оттачивать технику рисования имеет смысл именно при помощи элементарных инструментов. И только потом переходить к более сложным программным пакетам. Загляните на Youtube и поищите там впечатляющие образцы работы с Paint профессиональных художников и дизайнеров. Вы будете поражены!


































