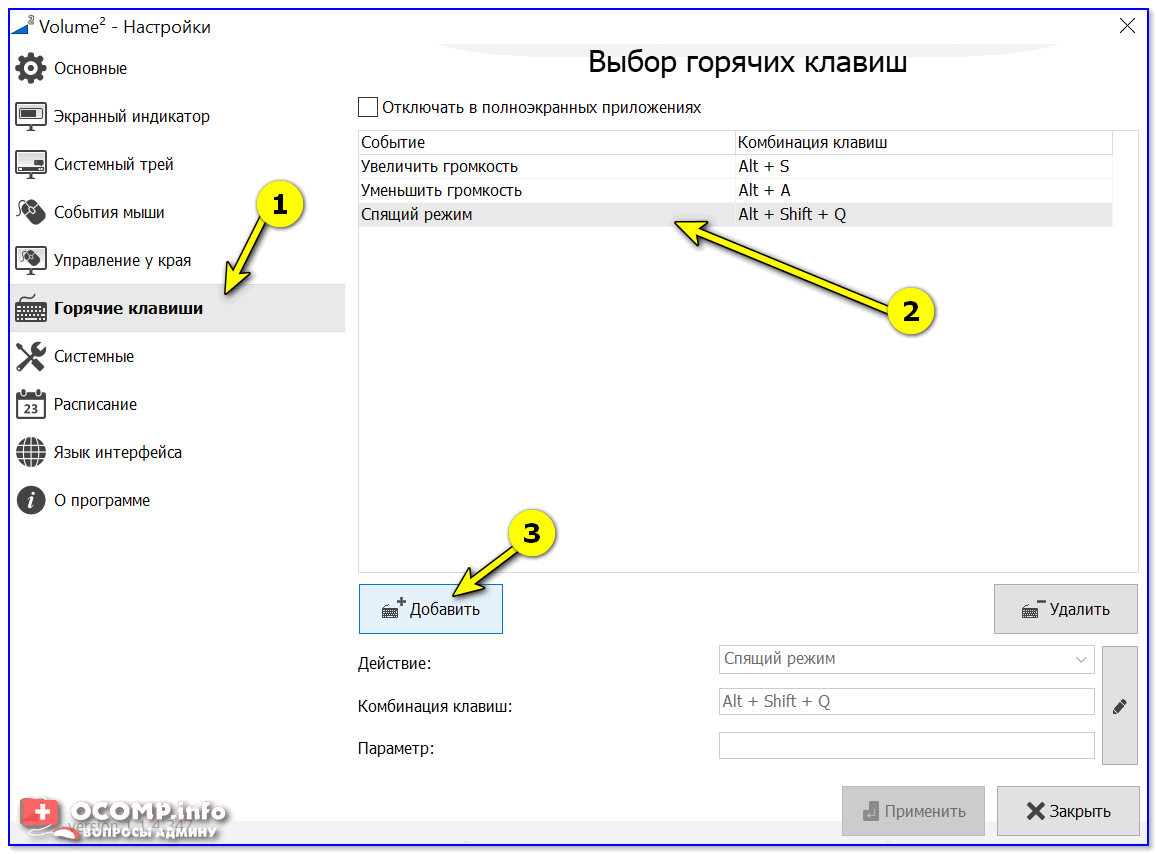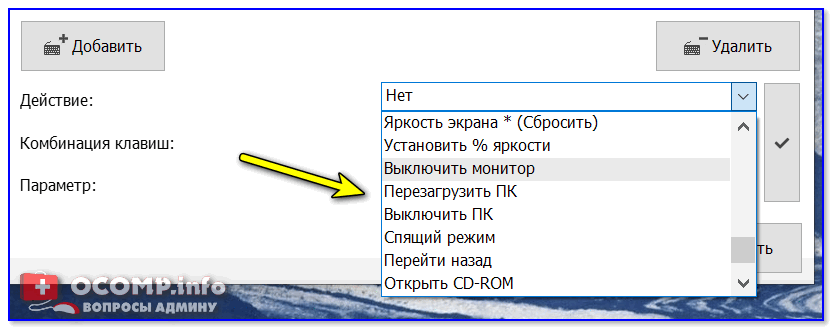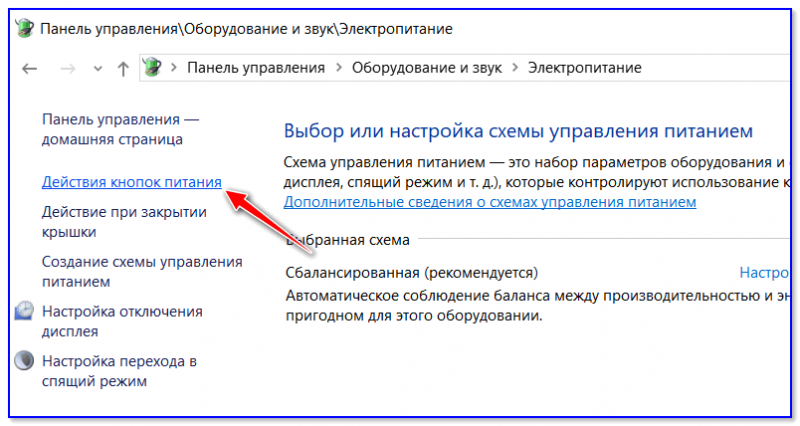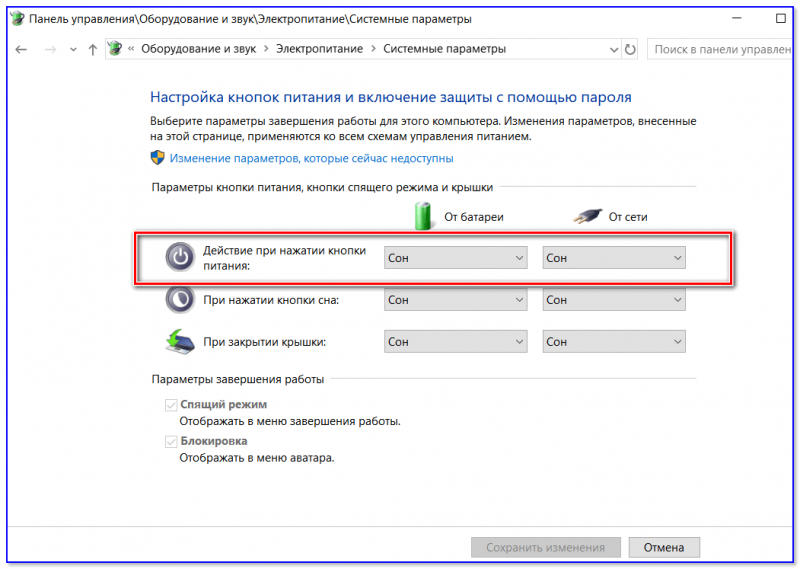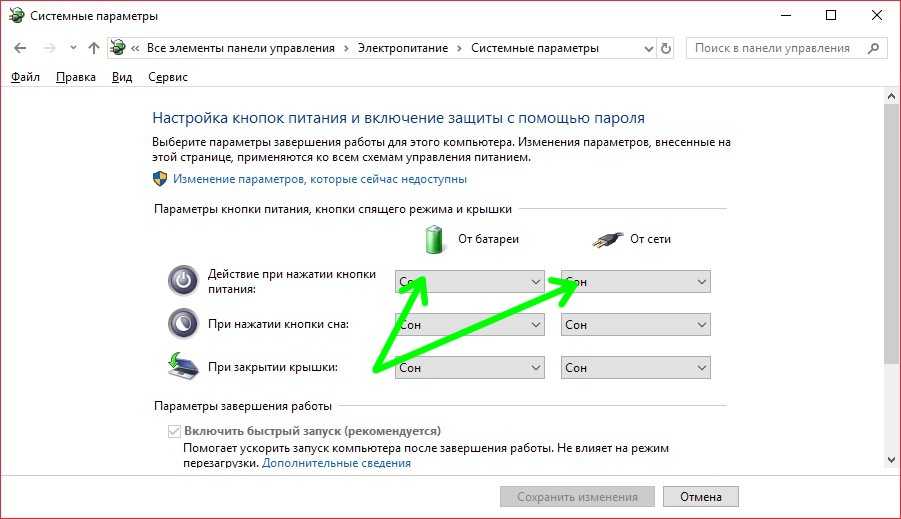Аппаратные возможности клавиатуры
Крышку ноутбука лишний раз без надобности закрывать-открывать не рекомендуется. Это ускорит износ шлейфа матрицы устройства и петель крепления экрана. Поэтому многие производители для погружения в сон предусматривают комбинацию со вспомогательной клавишей Fn.
Обычно это Fn F1 или Fn F7. Вот, собственно, эти хоткей на ноутбуках и предпочтительнее использовать. Если на устройстве не работают комбинации с Fn, необходимо установить родные драйверы – с DVD-диска из комплекта поставки или с официального веб-ресурса производителя.
Для сборки ПК можно приобрести клавиатуру с дополнительными функциональными клавишами, в числе которых – клавиша сна.
Отключение режима сна
Если режим сна мешает работе, пользователь может его деактивировать одним из доступных способов.
Через меню «Параметры»
Для выхода из спящего режима посредством использования меню «Параметры» пользователь должен:
- Нажатием Win+I вызвать меню «Параметры».
Для отключения режима сна необходимо вызвать меню «Параметры» нажатием Win+I
- В открывшемся меню выбрать пункт «Система».
В открывшемся меню следует выбрать пункт «Система»
- В левой колонке открывшегося окна нажать на строку «Питание и спящий режим».
В левой колонке открывшегося окна нужно нажать на строку «Питание и спящий режим»
- В следующем окне будут размещены поля «Экран» и «Сон». В обоих параметрах поля «Сон» следует указать «Никогда».
- Найти на странице раздел «Дополнительные параметры питания» (как правило, в правой колонке) и кликнуть по нему.
Далее необходимо найти раздел «Дополнительные параметры питания» и кликнуть по нему
- В левой колонке открывшегося окна выбрать подраздел «Настройка перехода в спящий режим».
В левой колонке открывшегося окна следует выбрать подраздел «Настройка перехода в спящий режим»
- Повторить те же настройки, т. е. в поле «Переводить компьютер в спящий режим» дважды указать «Никогда».
После этого нужно повторить те же настройки, т. е. в поле «Переводить компьютер в спящий режим» дважды указать «Никогда»
- Нажать кнопку «Сохранить изменения».
Через панель управления
Ещё один метод выхода из спящего режима — с помощью «Панели управления». Для этого сначала потребуется вызвать «Панель управления» одним из способов:
- комбинацией Win+R открыть диалоговое окно, в котором ввести команду control;
Чтобы вызвать Панель управления, необходимо комбинацией Win+R открыть диалоговое окно, в котором ввести команду control
- вызовом командной строки комбинацией Win+X с последующим нажатием на PowerShell и вводом той же команды control;
Панель управления можно открыть вызовом командной строки комбинацией Win+X с последующим нажатием на PowerShell и вводом команды control
- простым вводом запроса «Панель управления» в поисковой строке. При этом, чтобы в будущем быстро открывать Панель управления, можно кликнуть правой клавишей мыши по открывшейся надписи «Панель управления» и закрепить её на панели задач.
Панель управления может быть найдена простым вводом соответствующего запроса в поисковой строке
После этого:
- На «Панели управления» следует найти раздел «Электропитание» и открыть его. На «Панели управления» следует найти раздел «Электропитание» и открыть его
- Выбрать «Настройку перехода в спящий режим». В разделе «Электропитание» необходимо выбрать «Настройку перехода в спящий режим»
- В поле «Переводить компьютер в спящий режим» дважды о (от сети и от батареи).
В поле «Переводить компьютер в спящий режим» следует дважды о (от сети и от батареи)
- Кликнуть по надписи «Изменить дополнительные параметры электропитания».
Далее потребуется кликнуть по надписи «Изменить дополнительные параметры электропитания»
- В открывшемся окне найти папку «Кнопки питания и крышка», раскрыть её и указать действия при закрытии крышки ноутбука и при нажатии на кнопку питания, как «Завершение работы», а также отключить таймер пробуждения.
В окне «Дополнительные параметры электропитания» следует откорректировать действия закрытия крышки и кнопки питания, а также отключить таймер пробуждения
Возможные ошибки
Иногда в работе новейших версий Виндовс 10 встречаются сбои. Например, не включается режим сна или гибернация. На некоторых ПК может встречаться другая ошибка. Например, Виндовс без проблем переходит в спящее состояние, но среди ночи произвольно выходит из него. Все эти ошибки можно устранить самостоятельно в несколько кликов.
Что предпринять, если Win 10 не «засыпает»:
активировать значок «шестеренка»;
отправиться в «Систему»;
найти «Питание и спящий режим»;
- выбрать «Сон»;
- убрать значение «Никогда»;
- выставить минимальное время: 1 мин.;
- протестировать работу ПК после выполненных настроек.
Как решить проблемы, мешающие ПК «заснуть»:
активировать значок «шестеренка»;
зайти в подпункт «Система»;
выбрать «Питание и спящий режим»;
выполнить активацию «Доп. параметры…»;
активировать опцию «Настройка схемы электропитания», стоящую около отмеченной точкой активной схемы;
на мониторе отобразится «Настройка схемы управления…»;
- найти строчку «Восстановить для схемы параметры по умолчанию»;
- указать свои значения для выключения монитора (3 мин., 15 мин.);
- вернуться: «Настройка схемы управления…»;
- нажать на «Изменить доп. параметры…»;
- всплывет окошко «Электропитание»;
- отыскать «Параметры мультимедиа»;
- установить: «Разрешить ПК перейти в спящее состояние».
Как деактивировать таймер пробуждения и запретить ПК «просыпаться» ночью:
через «Параметры» зайти в «Настройку схемы управления электропитанием»;
- кликнуть: «Изменить доп. параметры»;
- всплывет: «Электропитание»;
- отыскать: «Разрешить таймеры пробуждения»;
- установить значение: «Отключить».
Временами на ПК может и вовсе пропасть опция, отвечающая за спящее состояние. Такое случается в случае возникновения проблем с драйвером видеокарты. Именно он переводит ноутбук в ждущее состояние.
Что делать, если пропала опция переведения ПК в спящее состояние:
вызвать «Диспетчер устройств»;
отыскать на появившейся консоли «Видеоадаптеры»;
- развернуть ветку;
- там должно быть два устройства (встроенное и дискретное);
- выбрать дискретную видеокарту;
- кликнуть по ней;
- вызвать всплывающее меню;
- выбрать «Обновить драйвер» (через Центр обновлений):
если драйвер не обновился, зайти на сайт производителя своего ПК и отыскать конкретный драйвер своего видеоадаптера.
Как активировать автоматический поиск и устранение неисправностей электропитания Виндовс 10:
активировать символ «шестеренка»;
выбрать «Обновление и безопасность»;
выполнить активацию «Устранение неполадок»;
выбрать «Доп. средства устранения неполадок»;
- отыскать подпункт «Питание»;
- «Запустить средство устранения неполадок»;
дождаться окончания диагностики и исправления ошибок.
Управление компьютером при помощи клавиатуры
Существует возможность управления курсором при помощи клавиатуры. Тут нет ничего сложного.
- Для начала работы в этом режиме нажмите: левый Alt + левый Shift + Num Lock.
- После чего появится окно, в котором система запросит разрешение на управление курсором мыши с клавиатуры. Нажмите кнопку «Да». Тут же есть доступ в меню специальных возможностей, где вы сможете откорректировать чувствительность курсора и отключить или настроить горячие клавиши по своему усмотрению.
- Как только вы запустите этот режим, в системном трее (правый нижний угол) появится миниатюрное изображение компьютерной мыши. Оно говорит о том, что режим успешно запущен.
- Для отключения этого режима повторите сочетание клавиш из первого пункта.
После проделанных выше действий система предоставит вам возможность управлять курсором без помощи мыши. Для работы вы будете использовать следующие клавиши панели Num Lock:
- 1–9 (за исключением 5) — для перемещения курсора. Например, кнопки 4 и 6 отвечают за перемещение влево и вправо (на некоторых моделях клавиатур на этих кнопках изображены стрелки с направлением движения);
- «+» — равносильно двойному клику;
- «/» — использование ЛКМ (левой кнопки мыши);
- «-» — использование ПКМ (правой кнопки мыши);
- «*» — режим одновременного использования левой и правой кнопки мыши;
- «0» — зажимание кнопки мыши;
- «-» — отпускает удерживание мыши.
На самом деле, этот режим просто эмуляция (имитация) мышки за счёт панели Num Lock. Использовать его совсем нетрудно — немного практики и вы быстро освоитесь.
Что делать, если Windows 8.1 не работает сон или гибернация
Проблемы с режимом сна и гибернации в Windows 8.1 могут проявляться по-разному, например, компьютер отказывается засыпать либо пробуждается от спячки без каких-бы то ни было видимых причин. Имеют место и такие случаи, когда после установки системы пользователи обнаруживают, что кнопки электропитания, отвечающие за переход Windows в спящий режим отсутствуют.
Причиной самопроизвольного выхода из режима спячки могут быть неверные настройки электропитания, настроенные на автозапуск программы в Планировщике заданий, подключённые к компьютеру USB-устройства, а также драйвера сетевых карт.
Начинать поиск причин неполадки лучше всего с проверки настроек электропитания. Для этого переходим в «Дополнительные параметры питания»,
находим пункт Сон → Разрешить таймеры пробуждения и переводим их в положение «Отключить».
Это должно предотвратить самопроизвольное пробуждение компьютера, уже находящегося в спящем режиме. Не закрывая окошко настроек, разворачиваем пункт «Действие кнопки спящего режима»
и устанавливаем «Сон» или, если это необходимо, «Гибернация». В ноутбуках также следует проверить пункт «Действия при закрытии крышки».
Если вами ранее в Планировщике заданий задач были добавлены приложения, например, следует удалить и их.
Если пункта перехода в спящий нет
Если в меню кнопки выключения компьютера пункта «спящий режим» нет, в разделе «Электропитание» нажмите ссылку «Действие кнопок питания»,
затем «Изменение параметров, которые сейчас недоступны» и в нижней части окна установите галочку «Спящий режим».
Перевод в режим сна в командной строке
Как вариант, можно попробовать перевести ПК в режим сна через командную строку, предварительно отключив режим гибернации командой powercfg -h off
В Windows погружение в сон выполняется командой rundll32.exe powrprof.dll,SetSuspendState 0,1,0
Если её выполнить при включённой гибернации, то вместо того, чтобы погрузиться в сон, система перейдёт в режим гибернации.
Определяем мешающие переходу в сон устройства и приложения
Для определения устройств и программ, которые могут не давать ПК погружаться в сон, мы будем использовать встроенную утилиту powercfg. Откройте от имени администратора консоль CMD и выполните следующую команду: powercfg.exe –requests
Будет сформирован отчёт, в котором будут перечислены драйвера и процессы, не позволяющие системе перейти в режим сна. Если же вам необходимо установить причину последнего самопроизвольного выхода из спящего режима, используйте команду powercfg.exe –lastwake. В случае обнаружение проблемного драйвера, отыщите его в Диспетчере устройств , откройте его свойства и во вкладке «Управление электропитанием» отключите опцию, позволяющую этому устройству пробуждать компьютер от спячки.
находим пункт Сон → Разрешить таймеры пробуждения и переводим их в положение «Отключить».
Используем горячие клавиши в Windows 10
В операционной системе Виндовс 10 некоторые операции можно выполнять при помощи горячих клавиш. Иногда это очень удобно. Давайте рассмотрим основные (скриншоты можно увеличить кликнув на них).
- Win + Tab – открытие Task View (несколько рабочих столов)
- Win + A – это сочетание кнопок открывает Центр уведомлений.
- Win + С – запуск Cortana с речью
- Win + I – открывает окно Параметры
- Win + Н – открытие окна « в приложениях снимком экрана»
- Win + G – запуск окна приложения Xbox Game
- Win + E – открывает панель быстрого доступа.
- Win + L – блокировка компьютера
- Win + D – показывает/скрывает рабочий стол
- Win + S – вызов окна поиска
- Win + R – запуск диалогового окна «Выполнить»
- Win + К – активация функции Connect
- Win + A — открывает «Центр поддержки».
- Win + влево / вправо / вверх / вниз. Сочетанием этих клавиш можно прикрепить приложение к соотвествующей части экрана
- Alt + Tab — переключение между запущенными приложениями
- Alt + F4 – закрывает активное окно
- Win + Shift + стрелка влево/вправо – перемещение окна на другой монитор
- Win + T – последовательно показывает иконки запущенных в панели задач приложений. Удерживайте Win и нажимайте Т.
- Win + 0…9 – запуск приложений находящихся в панели уведомлений и соответствующих цифрам от 0 до 9.
- Ctrl + N — открывает новое окно браузера
- Ctrl + прокручивание мышкой — изменение размеров текста, иконок на рабочем столе и т.д.
- Win + Ctrl + D — добавление нового виртуального рабочего стола
- Win + Ctrl + F4 — закрытие используемого виртуального рабочего стола
- Win + Ctrl + кнопки Left или Right – переключение между виртуальными рабочими столами
- Win + Shift + кнопки Left или Right – позволяет переместить приложение с одного монитора на другой
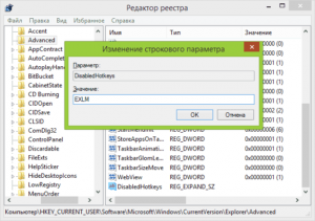
- Ctrl + Shift + Esc — запуск диспетчера задач
- Shift + Delete — удаление файлов навсегда без перемещения в корзину
- Alt + Enter — отображение свойств выбранного элемента
- Win + пробел — переключение языка ввода (нужно удерживать Win)
- Win + Shift + M — восстановление свернутых окон
- Ctrl + A – выделить весь текст в документе
- Shift + стрелка влево/вправо/вверх/вниз – перемещает курсор на один символ в выделенном тексте
- Ctrl + Shift + стрелка влево/вправо перемещает курсор и выделяет одно слово в тексте
- Ctrl + F – открывает окно поиска
Как назначить горячие клавиши в Windows 10
Горячие клавиши в ОС Windows назначаются чаще всего для программ. Например, нам нужно назначить такое сочетание клавиш, после набора которого запустится программа ICQ. Для этого на иконке программы жмем правой кнопкой мыши и выбираем «Свойства».
В пункте «Быстрый вызов» можно установить горячие клавиши. Для этого выбираем какая клавиша будет запускать программу. По умолчанию получится сочетание Ctr+Alt+выбранная вами клавиша.
Важно! Следует выбрать ту клавишу, которую Windows не использует по умолчанию для вызова используемой вами функции
Как отключить горячие клавиши в Windows 10
Если кому-то горячие клавиши не нужны и понадобилось отключить их использование, то сделать это можно несколькими простыми способами.
Почти во всех основных комбинациях используется клавиша Win (кнопка со значком Windows), поэтому достаточно будет отключить ее использования.
Способ №1
Использование твикера AeroTweak. О нем мы подробно писали здесь. В разделе «Безопасность» там есть пункт «Отключить комбинацию клавиш WinKey».
Способ №2
Через «Выполнить» с помощью
- На кнопке «Пуск» жмем правой кнопкой мыши и выбираем «Выполнить». В открывшейся строке вводим .
- После этого откроется окно «Редактор локальной групповой политики», где нам нужно пройти по следующему пути: Конфигурация пользователя — Административные шаблоны – Компоненты Windows – Проводник Windows.
- В списке параметров справа находим Отключить сочетания клавиш Windows+X. Щелкаем по этому пункту 2 раза.
- В появившемся окне ставим галочку напротив «Включить». Затем жмем «Применить» и перезагружаем компьютер. В результате у нас будут отключены все сочетания горячих клавиш в Windows Все описанные способы подходят и для других версий ОС.
Кстати, если вы ищите лицензионные игры для ПК, например, DIABLO II или BATTLEFIELD, то рекомендуем сайт , где вы можете купить игры с моментальной доставкой по всему миру.
Как настроить спящий режим в Windows 10?
Спящий режим очень пригодится владельцам ноутбуков, поскольку для них энергопотребление наиболее критично. При включении
ноутбука тратится гораздо больше времени
, чем если его поставить в спящий режим.
Давайте теперь поподробнее разберемся, как настроить питание и спящий режим в Windows 10 на своем персональном компьютере или ноутбуке. Это можно сделать различными способами, давайте рассмотрим самый простой — при помощи стандартного интерфейса .
Чтобы изменить режим питания, мы должны попасть в интерфейс настроек Windows 10. Для этого можно проделать путь «Пуск» -> «Параметры» либо же нажать сочетание клавиш Win+I. В открывшемся окне выбираем нажимаем «Система» -> «Питание и спящий режим».
Находим пункт «Сон» и выставляем нужную нам конфигурацию, тут все просто и интуитивно понятно, например я всегда ставлю отключать экран, при питании от батареи — 10 минут, а от сети 30 минут, эта простая функция позволяет продлевать срок службы монитора (экрана).
Если посмотреть ниже, можно заметить пункт Сопутствующие параметры > «Дополнительные параметры питания».
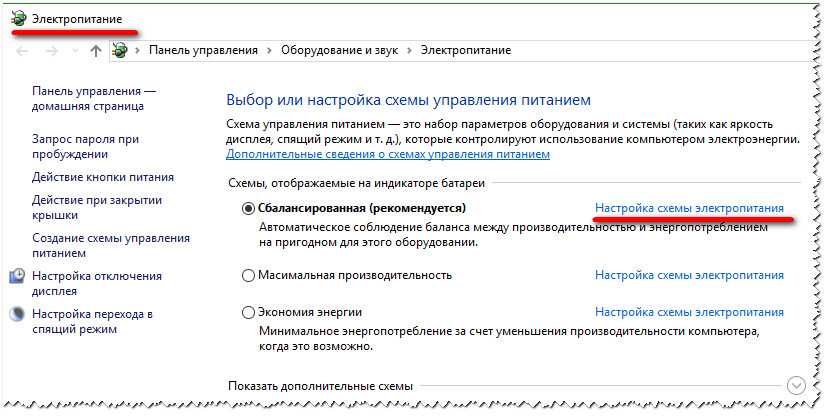
Что это такое?
Нажав на эту строку, появится окно, которое отвечает за более подробные настройки различных режимов питания, где учитываются такие параметры, как яркость монитора, время затемнения, отключения экрана и перехода в спящий режим (если у вас ноутбук, можно выставить два типа времени — одно для питания от сети, другое для питания от батареи).
Для этого нужно нажать на выделенную синим строку «Настройка схемы электропитания». Нажав попадем в следующее окошко:
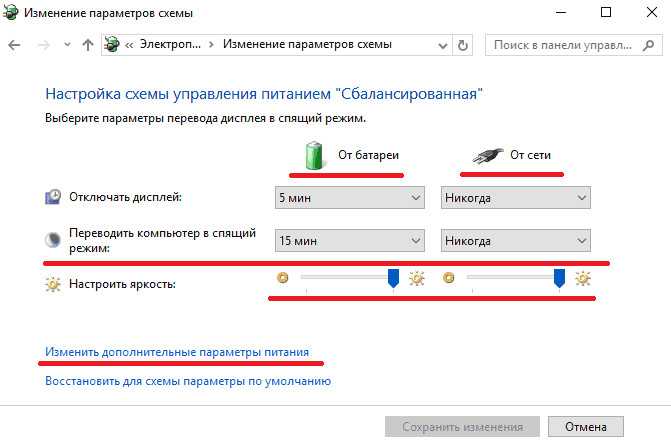
Если у вас пытливый ум, можно настроить режим питания еще более подробно. Для этого в окне «Настройка схемы электропитания» нужно выбрать пункт «Изменить дополнительные параметры электропитания».
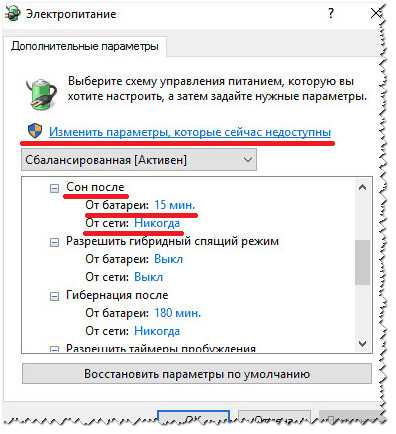
В открывшемся окне можно самым подробным образом изменить настройки параметров электропитания для текущей схемы.
Например, вам нужно отключить спящий режим в Windows 10
. Для этого нужно найти пункт «Сон после», и выставить значение «Никогда»
Обратите внимание, что некоторые параметры могут быть недоступны в случае, если вы зашли на компьютер без прав администратора
Иногда случаются проблемы с переходом в спящий режим. Самая частая проблема — спящий режим отключен, но компьютер
все равно спустя какое-то время отключает экран
. Как быть? Для этого нужно зайти в параметры экранной заставки и отключить скринсейвер.
Для этого, нужно в нажать значек лупа и написать слово «Заставки», выберите пункт —Включение или отключение экранной заставки.
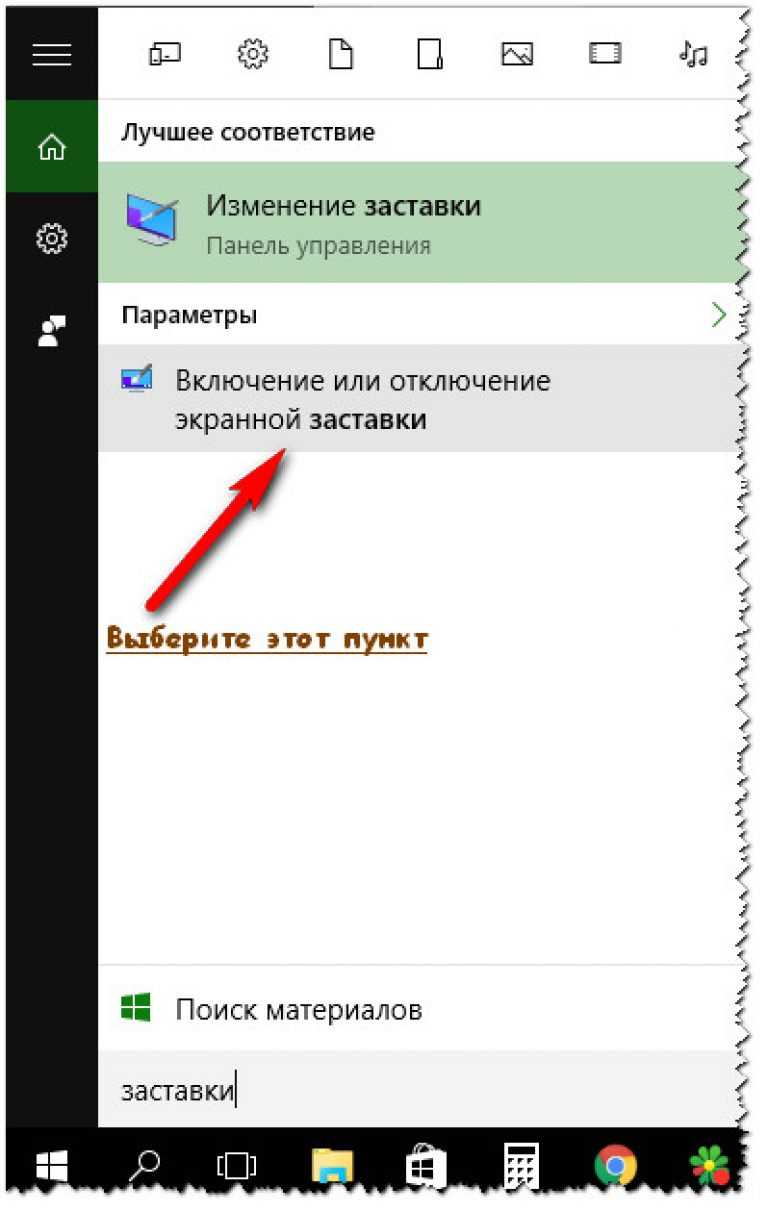
В следующем окошке в пункте — Заставка, важно выбрать пункт — «НЕТ». Вот теперь Ваш компьютер или ноутбук не будет уходить в спящий режим — беспричинно..
Вот теперь Ваш компьютер или ноутбук не будет уходить в спящий режим — беспричинно…
Цель данного материала — познакомить читателя с питанием и со спящим режимом Windows 10. Текст сопровожден скриншотами, чтобы даже самый неопытный пользователь ПК мог самостоятельно настроить свой компьютер, надеюсь у Вас получилось разобраться.
При работе за компьютером у любого пользователя рано или поздно возникает необходимость сделать перерыв. При краткосрочной паузе не имеет смысла полностью выключать компьютер, так как последующая загрузка займет немало времени и к тому же придется заново открывать все используемые приложения. Вот почему в Windows 7/10 предусмотрена такая полезная функция, как «Спящий режим», или режим «Сна». Также существует еще одно похожее на «Сон» состояние, называемое . Его в рамках данной статьи мы рассматривать не будем.
Все о кнопке спящий режим!
- -> для ноутбука
- -> для стационарного
-
На кнопке, которая отвечает за спящий режим может быть нарисован месяц, как на следующем фото -> это кнопка F4, это был ноутбук ДНС. Ноутбук отправлялся в сон по нажатию одной кнопки F4.
Возможно, что отправлять ноут в спящий режим, можно нажав сочетание клавиш:
Где находится кнопка спящий режим в ноутбуках!?
Alt+Fn+F4
Возможно это сочетание будет : Fn+F4
Либо :Alt+F4Если никакое сочетание клавиш не срабатывает, то идем в сеть и ищем по вашему названию ноута.
-
Где находится кнопка спящий режим для стационарного компьютера -> всё зависит от конкретной клавиатуры.
И кстати выход из спящего также поддерживают не все клавы!
Возможно, что кнопка спящий режим отмечена на стационарной клавиатуре, словом «sleep», рядом с кнопкой «F12» :
Где кнопка спящий режим!? -> для стационарного компьютера
Либо, как на моей первой клавиатуре, кнопка сон находилась под кнопкой «end» :
Где кнопка спящий режим!? -> для стационарного компьютера
-
Для того, чтобы отправить ноутбук в сон при закрытии крышки, нужно пойти в пуск, выбрать поля для поиска и вбить туда, например:
Закрытие крышки:
Выбираем строку при закрытии крышки, в двух вариантах выбираем «сон»
Отправлять в сон закрывая крышку ноутбука
Отправлять в сон закрывая крышку ноутбука -
Можно ли переделать кнопку выключения в кнопку сон/спящий режим!?
Как и в предыдущем открываем поиск -> закрытие крышки.
И в строке «Действие при нажатии на кнопку выключение» нажимаем по выбору параметров.
И выбираем сон/спящий режим.
Сохранить изменения.
Переделать кнопку выключения в кнопку сон
-
Но что, если, кнопки спать нет на клавиатуре!? Как на пример на моей нынешней клаве : Sven standard 301
На самом деле есть возможность запрограммировать вообще любую кнопку клавиатуры под любое действие!
Открываем рабочий стол -> нажимаем ПКМ -> создать ярлык ->
Как запрограммировать любую кнопку клавиатуры на сон.
В новом окне нужно указать путь до объекта :
rundll32.exe powrprof.dll,SetSuspendState 0,1,0
ИлиRundll32.exe powrprof.dll,SetSuspendState Sleep
Если перечисленные команды не сработали, то см. Как запрограммировать любую кнопку клавиатуры на сон.Далее, как то нужно назвать наш ярлык и нажимаем «готово» :
Как запрограммировать любую кнопку клавиатуры на сон.
После того, как вы создали ярлык, нажимаем по вашему ярлыку Пкм, и в самом низу ищем свойства -> быстрый вызов -> выбираем кнопку на клавиатуре
Программируем любую кнопку клавиатуры на сон!
И далее вам остаётся выбрать ту кнопку на клавиатуре, которая и будет отвечать за перевод компа в спящий режим!
Когда вы начнете выбирать кнопку, то скорее всего комп сам будет предлагать сочетание клавиш… это уж от меня никак не зависит!
Как видим, я выбрал одну кнопку для перехода в спящий режим — это F10
-
Если у вас нет кнопки сон и выше перечисленные способы не сработали! И если у вас еще и Windows 10, как и у меня, то мы можем исправить нежелание компа переходить в спящий режим с помощью «танцев с бубном!»
Выключаем гибернацию
Поскольку, при всякой команде, комп переходит в гибернацию, то отключаем гибернацию через командную строку -> поиск -> командная строка -> ПКМ -> запуск от имени администратора
Кнопка сон для -> Windows 10
В командной строке вводим соответствующую команду:
powercfg -hibernate off
Нажимаем enter
Кнопка сон для -> Windows 10
Создаем батникВ любом месте создаем файл с разрешением «bat» -> открываем блокнот.
Делаем такую запись:
@echo off
rundll32.exe powrprof.dll,SetSuspendState 0,1,0Файл -> сохранить как -> тип файла -> все файлы ->
Название файла пишем любое, например «SLEEP» и добавляем разрешение «bat», итого: SLEEP.bat
Кнопка сон для -> Windows 10
И повторяем все те действия. что совершали в этом -> создаем ярлык на рабочем столе.
После того, как ярлык на рабочем столе создан, то:
Нажимаем ПКМ по нашему ярлыку -> свойства -> быстрый вызов -> назначаем кнопку -> жмем ок!
Создаем кнопку сон для Windows 10
Ключевые слова : кнопка спящий режим:
3 способа перевода компьютера в спящий режим
Вариант 1: с помощью спец. утилиты
Пожалуй, этот вариант наиболее простой, быстрый, многофункциональный и удобный! Речь идет о такой утилите, как ???? Volume 2 (которую я уже как-то рекомендовал в заметке о настройке звука).
Во-первых, после установки, она аккуратно “поселяется” в трее и позволяет 1-2 щелчками мышки менять активные аудио-устройства, настраивать их громкость, и пр.
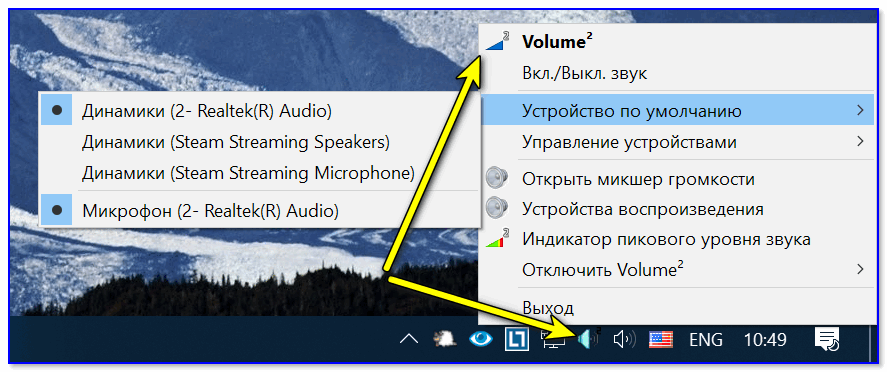
Приложение Volume 2
А во-вторых, в ее настройках есть раздел с “горячими клавишами”, на которые можно “повесить” практически всё, что угодно: спящий режим, выключение, перезагрузку, открытие дисковода, изменение яркости, громкости, и т.д. и т.п. (скрины ниже ????).
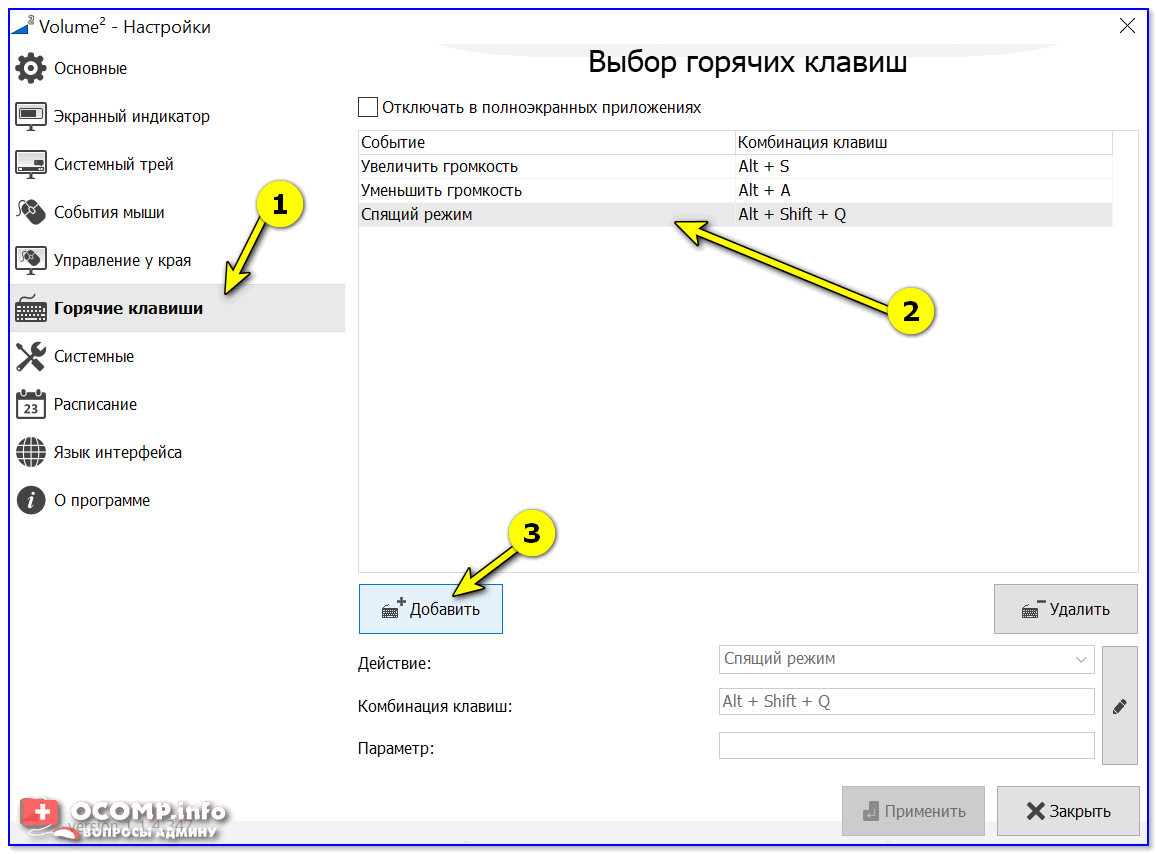
Настройка горячих клавиш
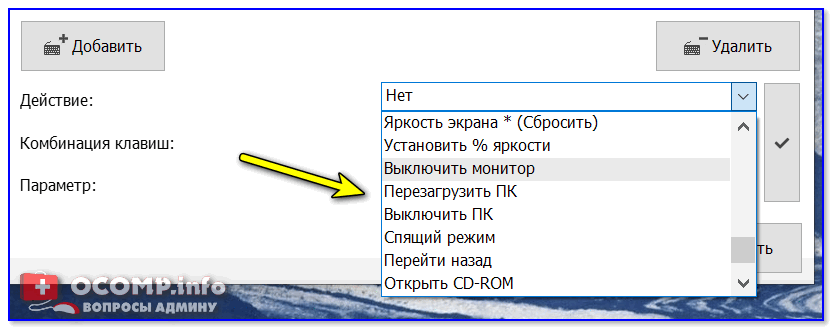
Сочетание клавиш на всё подряд!
Разумеется, сочетания клавиш (заданные в Volume 2) – работают во всех приложениях и играх, где бы вы их не нажали!
Вариант 2: с помощью спец. ярлыка (работает по «горячему» сочетанию)
1) Первым делом нужно создать ярлык — для этого достаточно кликнуть в любом свободном месте окна правой мышки (ПКМ) и выбрать оное… (в своем примере я его создам на рабочем столе).
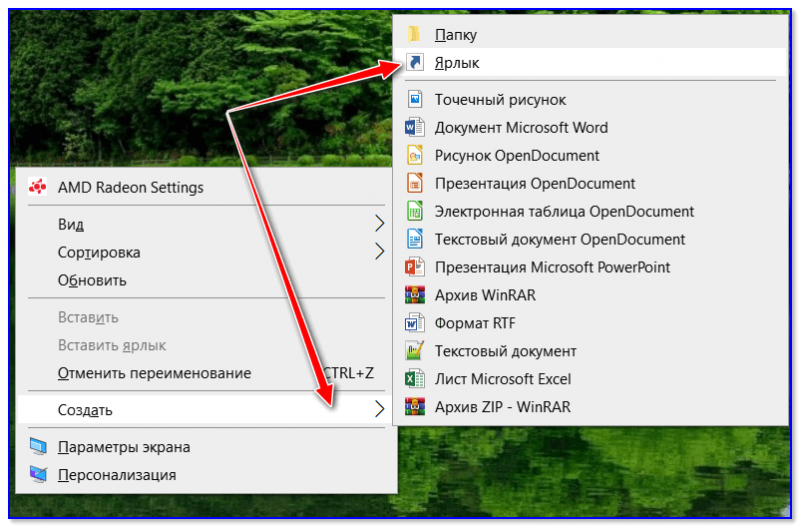
Создать ярлык
2) В строку расположения объекта скопируйте следующее:
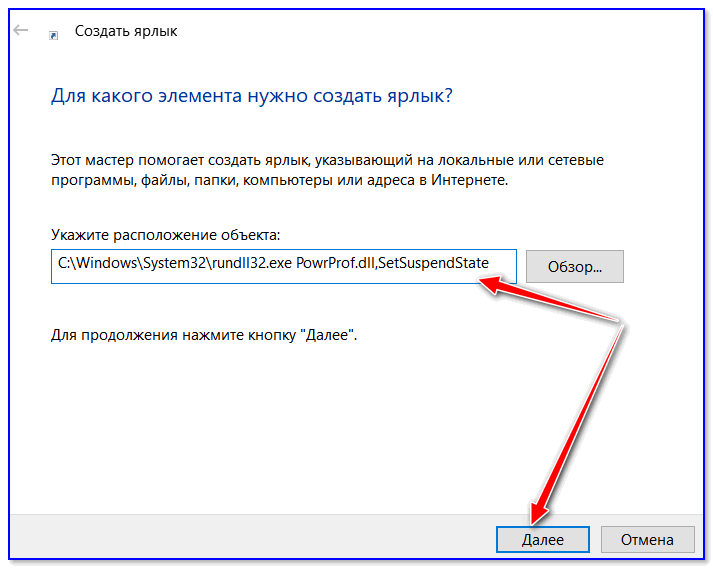
Путь
3) Далее нужно дать имя ярлыку – может быть любым, но порекомендовал бы назвать так, чтобы потом его не перепутать с остальными…
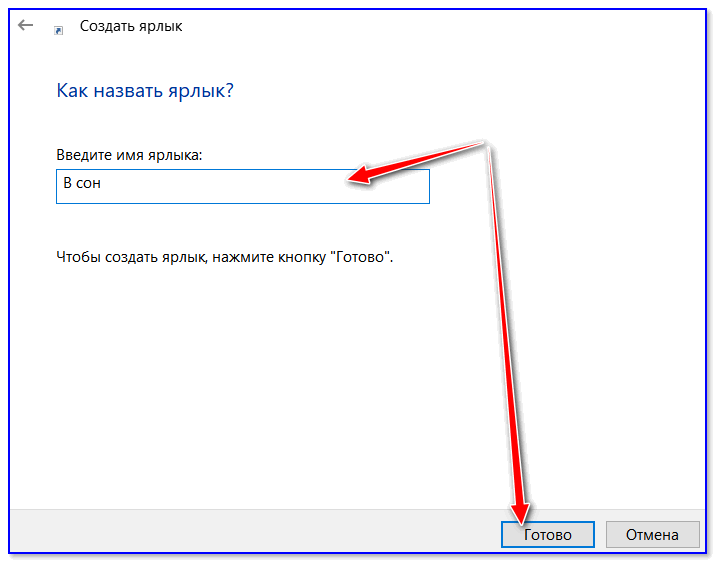
Название
4) После, требуется открыть свойства этого ярлыка (достаточно нажать по нему ПКМ…).
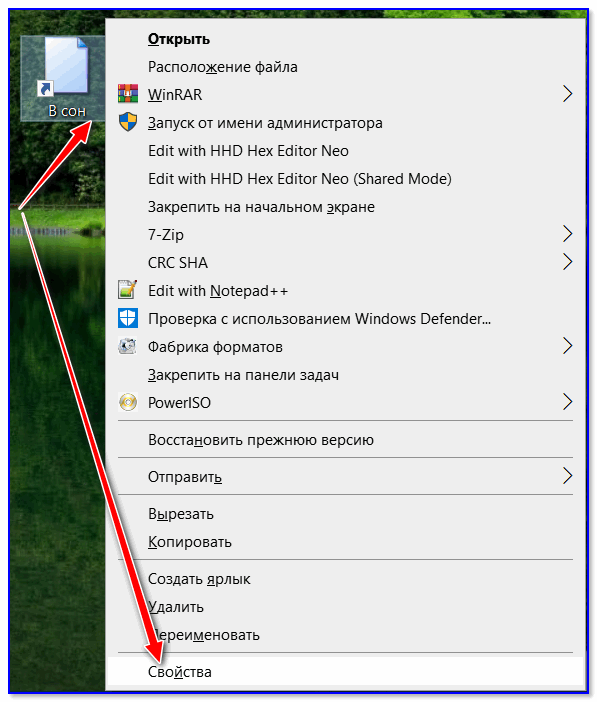
Свойства ярлыка
5) Во вкладке “Ярлык”: переведите курсор на строку “Быстрый вызов” (нажмите по ней ЛКМ), и задайте нужное сочетание клавиш. В своем примере я указал Ctrl+Alt+Z. Далее сохраните изменения.
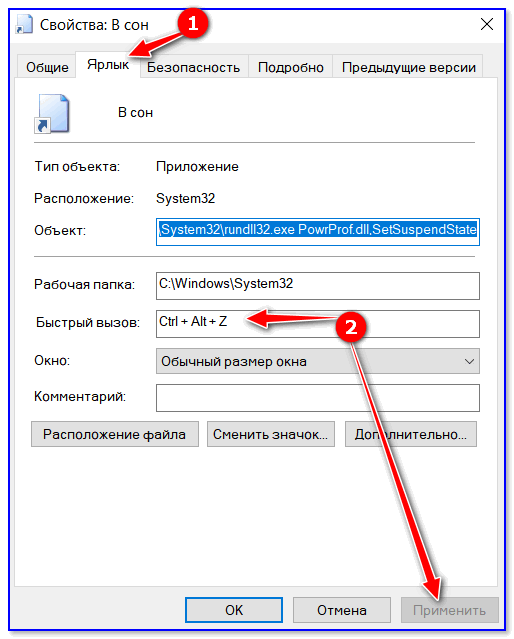
Быстрый вызов – указываем сочетание клавиш
Всё!
Теперь нажав на Ctrl+Alt+Z – компьютер/ноутбук тут же уходит в сон (практически моментально). Удобно?!
6) Кстати, если вы хотите, чтобы после режима сна Windows запросила пароль — установите его во вкладке управления учетными записями (для вызова – нажмите Win+R, и используйте команду Netplwiz). См. скриншот ниже.
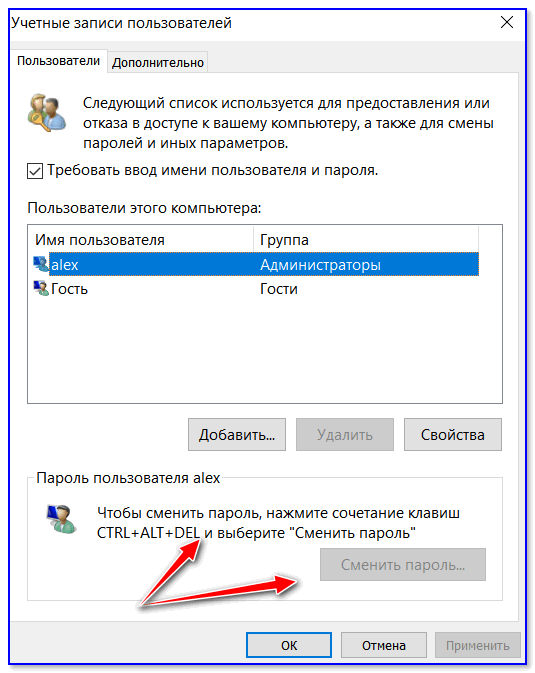
Сменить пароль
Вариант 3: кнопку питания (Power) меняем на режим сна (Sleep)
По умолчанию, кнопка питания (или Power) служит для выключения компьютера (лишь в некоторых ноутбуках она переводит устройство в сон).
Разумеется, путем нехитрых настроек можно сделать так, чтобы любой ПК/ноутбук по этой кнопке переходил в режим сна. Собственно, ниже пару скринов о том, как это делается…
1) Сначала нужно ???? открыть панель управления и перейти во вкладку “Оборудование и звук / Электропитание”.
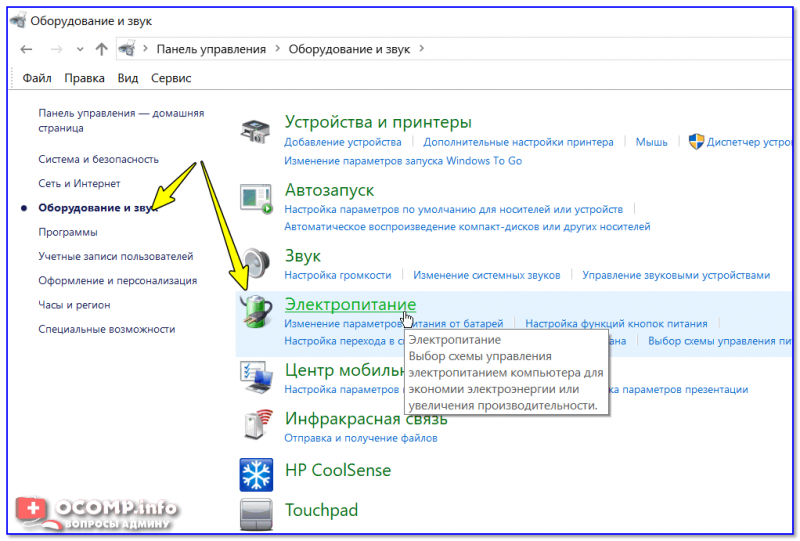
Оборудование и звук – Электропитание
2) Далее открыть вкладку “Действия кнопок питания” (в меню слева).
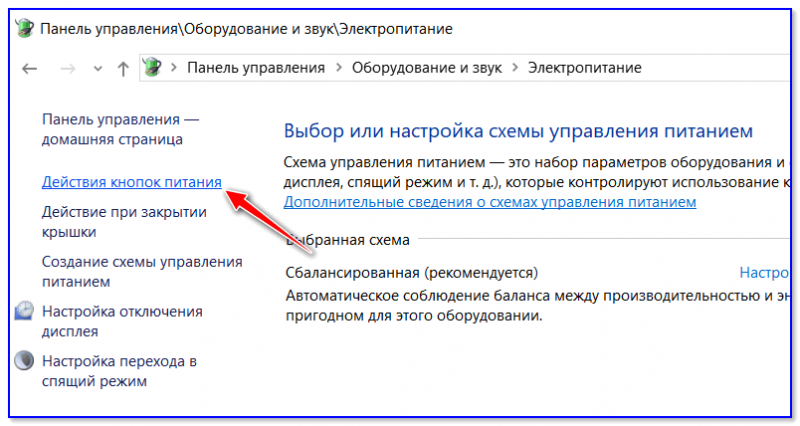
Действия кнопок питания
3) После указать, какое действие должно быть выполнено при нажатии кнопки питания (в нашем случае “Сон”, см. пример на скриншоте ниже).
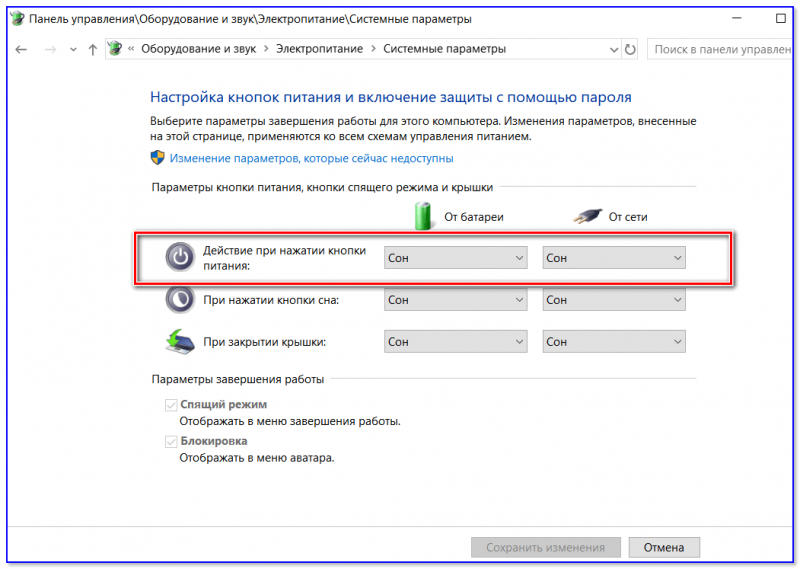
Действие при нажатии кнопки питания
Осталось только сохранить настройки и проверить…
PS
На некоторых ПК/ноутбука есть “одна” проблема: устройство самостоятельно может выходить из режима сна. Разумеется, это ни есть хорошо…
Чтобы устранить сей “дефект”, рекомендую ознакомиться с одной моей прошлой заметкой.
На этом сегодня всё… Дополнения по теме – будут кстати!
Удачи!
????
Первая публикация: 11.10.2019
Корректировка: 29.03.2020
Основные горячие клавиши Microsoft Office
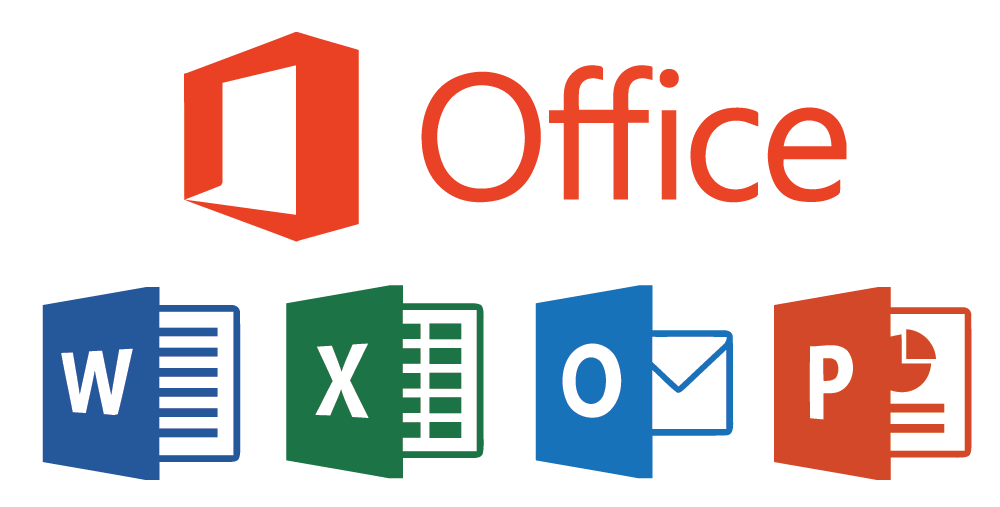
У стандартного пакета офисных программ много горячих клавиш, которые помогут вам работать эффективнее. Вот некоторые из них.
Mac: Command + S.
21. Ctrl + O
— открыть файл.
Mac: Command + O.
22. Ctrl + C
— копировать.
Mac: Command + C.
23. Ctrl + V
— вставить.
Mac: Command + V.
24. Ctrl + A
— выделить всё.
Mac: Command + A.
Основные горячие клавиши Microsoft Word
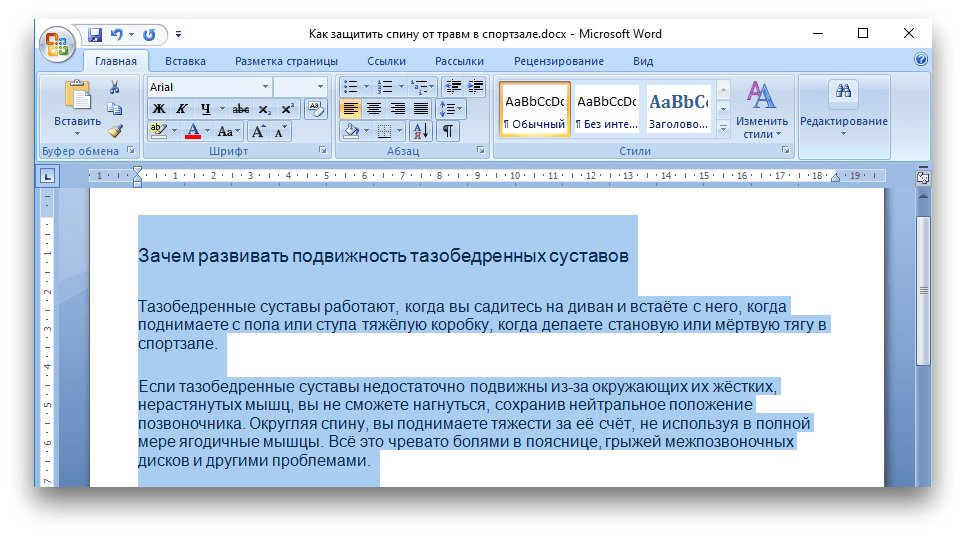
25. F7
— проверить орфографию.
Mac: F7.
26. F4
— повторить последнее действие.
Mac: Shift + F4.
27. Shift + F3
— изменить регистр букв.
Mac: Shift + F3.
28. Ctrl + Backspace
— удалить последнее слово.
Mac: Command + Delete.
29. Ctrl + Shift + N
— применить стиль «Обычный».
Mac: Command + Shift + N.
30. Alt + Shift + D
— вставить дату.
Mac: Ctrl + Shift + D.
Основные горячие клавиши Microsoft Excel
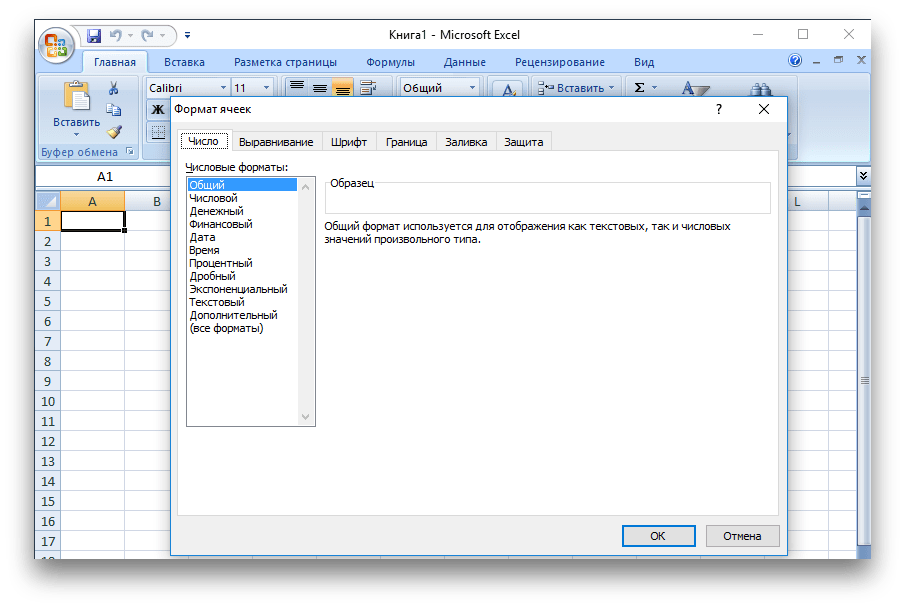
31. Ctrl + N
— создать новую книгу.
Mac: Command + N.
32. Shift + пробел
— выделить всю строку.
Mac: Shift + пробел.
33. Ctrl + пробел
— выделить весь столбец.
Mac: ^ + пробел.
34. Ctrl + 1
— вызвать окно «Формат ячеек».
Mac: Command + 1.
35. Shift + F11
— добавить новый лист.
Mac: Fn + Shift + F11.
Основные горячие клавиши Microsoft PowerPoint
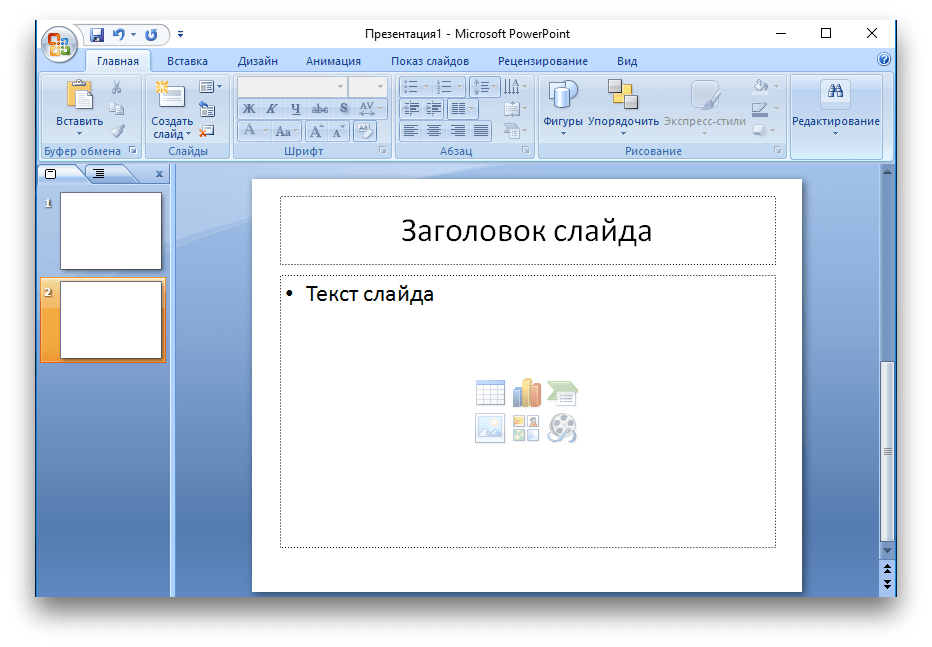
36. Ctrl + M
— добавить новый слайд.
Mac: Ctrl + M.
37. Ctrl + Shift + C; Ctrl + Shift + V
— скопировать и вставить форматирование.
Mac: Command + Shift + C; Command + Shift + V.
38. Ctrl + D
— дублировать объект.
Mac: Command + D.
39. Ctrl + G; Ctrl + Shift + G
— сгруппировать или разгруппировать объекты.
Mac: Command + Option + G; Command + Option + Shift
+ G.
40. Зажмите Shift и масштабируйте
— сохранить пропорции во время масштабирования.
Mac: зажмите Shift и масштабируйте.
41. Ctrl + пробел
— очистить форматирование (только для Windows).
У Mac есть кнопка «Очистить формат
» на панели инструментов.