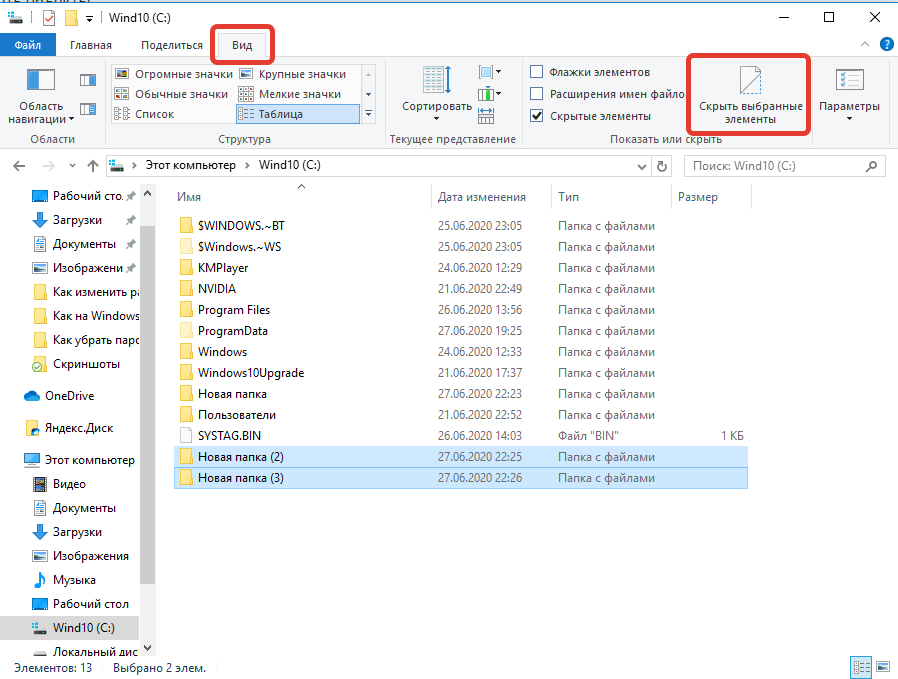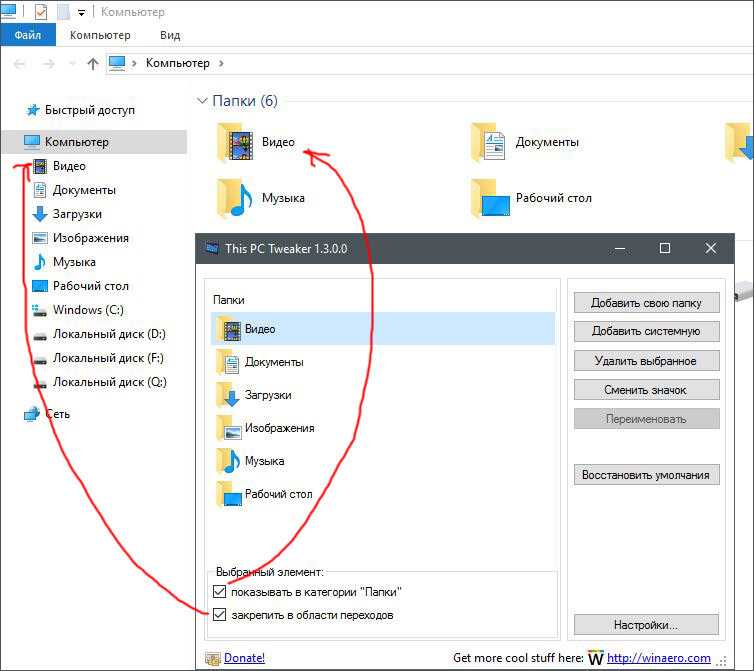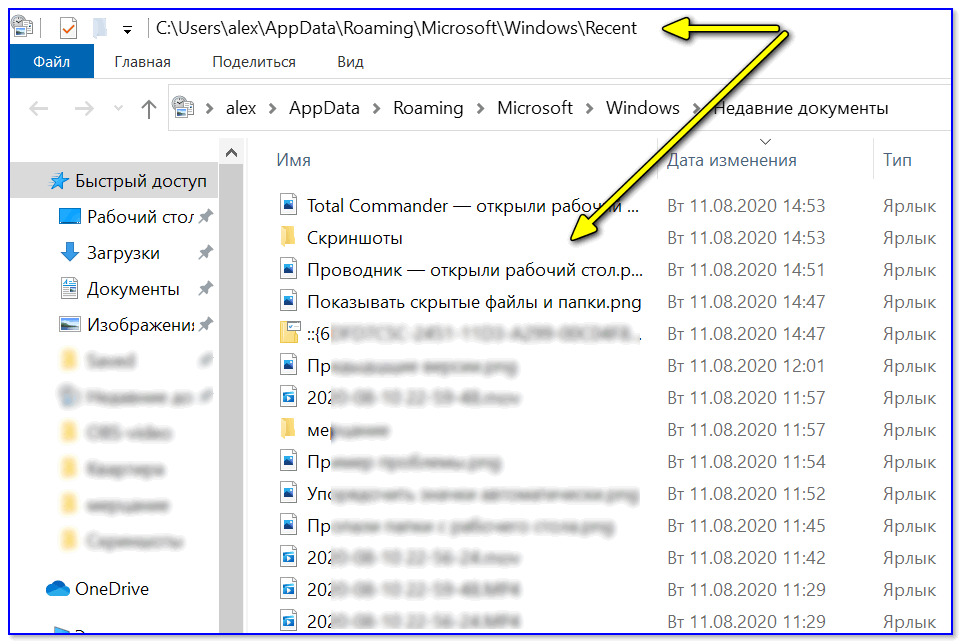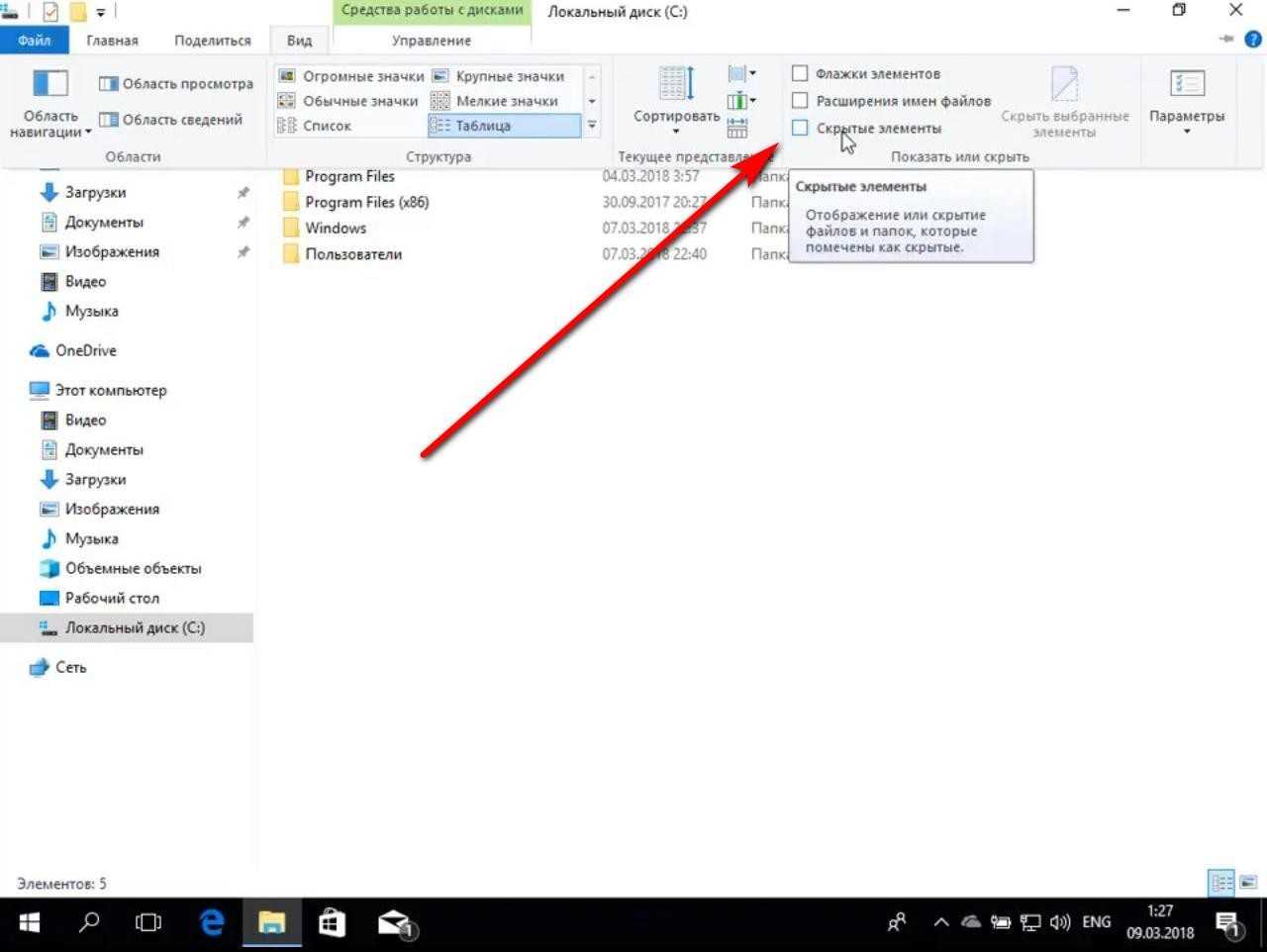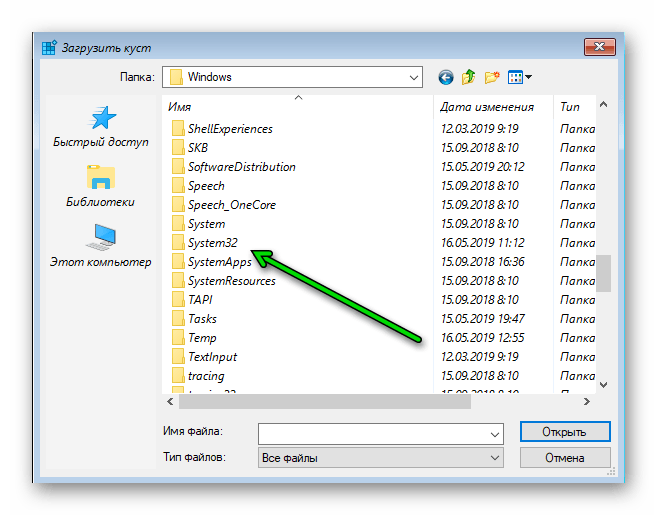Нумерация файлов, когда в одной папке несколько сериалов
Если в одной папке несколько многосерийных фильмов, то лучше в имени файла ставить цифру после названия.
Если же в папке с сериалами название серий начинается с цифры, то сначала будут расположены первые серии всех сериалов, потом вторые серии и так далее.
Например, на рис. 4 показано, что в одной папке находится два мультфильма: «Незнайка» и «Ну, погоди!». Наглядно показано, что сначала идут первые серии этих мультиков, потом – вторые серии, далее – третьи и так далее. Это неудобно.
Рис. 4. В одной папке находятся серии из двух мультфильмов
Чтобы нумерация была более понятной, следует файлы нумеровать так, чтобы цифра стояла после названия мультфильма и перед числом обязательно ставим пробел, например, «Незнайка 1» (рис. 5):
Рис. 5. Если в папке несколько сериалов, то файлы называем так: название мультфильма, пробел, номер серии.
Тогда сериалы будут располагаться в алфавитном порядке: сначала «Незнайка», потом «Ну, погоди!». Так происходит, потому что по алфавиту сначала идет «НЕ» (НЕзнайка), а потом «НУ» (НУ, погоди!)
Рис. 6. Сериалы в одной папке расположены в алфавитном порядке, а внутри каждого сериала серии пронумерованы в правильном порядке.
Предлагаю посмотреть материал, изложенный выше, в видео-формате.
Как в папке расположить файлы в нужной последовательности
Дополнительные материалы:
1. Где найти скачанные файлы из интернета на своем компьютере
2. Как изменить формат файла на Виндовс
3. Сказка про Главный файл
4. Просмотр файлов в папке Windows 10: фотографий, текстов и других
Распечатать статью
Получайте актуальные статьи по компьютерной грамотности прямо на ваш почтовый ящик. Уже более 3.000 подписчиков
.
Важно: необходимо подтвердить свою подписку! В своей почте откройте письмо для активации и кликните по указанной там ссылке. Если письма нет, проверьте папку Спам
Команды для файлов
Далее приведены основные команды для осуществления взаимодействия с файлами. Начинающим полезно опробовать каждую из них, чтобы лучше понять принцип работы утилит.
Список основных команд
- touch file — создать файл.
- realpath file — узнать абсолютный путь к файлу.
- stat file1 — получение информации о «file1» (размер файла, дата создания файла и т. д.) и проверка существования файла.
- cat > file — запись в файл.
- cat file — чтение файла.
- echo текст >> file — дописать в файл текст.
- find file — поиск файла.
- mcedit file — редактирование файла (также можно использовать редакторы Nano, Vim и другие).
- cat file1 file2 > file12 — объединение файлов.
- sh filename — запустить файл со сценарием Bash.
- ./filename — запустить исполняемый файл.
- cp file1 file2 — копировать файл «file1» с переименованием на «file2». Произойдёт замена файлов, если элемент с таким же названием существует.
- mv file1 file2 — переименовать файл «file1» в «file2».
- mv filename dirname — переместить файл «filename» в каталог «dirname».
- less filename — открыть файл в окне терминала.
- file filename — определение типа файла.
- head filename — вывод нескольких начальных строк из файла на экран (построчное чтение файла). По умолчанию строк 10.
- tail filename — вывод нескольких конечных строк из файла на экран.
- diff file1 file2 — сравнение файлов.
- grep text filename — поиск и вывод строк из файла, содержащих «text».
- rm filename — удалить файл.
Подробную информацию об утилитах можно получить, воспользовавшись справочной службой: «man <название утилиты>».
Как перенести Рабочие папки на другой компьютер
Рекомендуется использовать папку по умолчанию, в которой хранятся файлы функции Рабочие папки (C:\Пользователи\имя_пользователя\Рабочие папки, где имя_пользователя – это имя пользователя Windows).
Однако, если вам нужно изменить расположение:
- Перейдите к панели задач, введите в поле поиска строку Рабочие папки, а затем выберите пункт Рабочие папки.
- Выберите Прекратить использование рабочих папок.
- Выберите пункт Настроить Рабочие папки.
- На экране Знакомство с рабочими папками выберите Изменить, а затем выберите новую папку, в которой будут храниться файлы функции Рабочие папки.
Примечание: Вы можете выбрать папку на другом диске с большим количеством свободного места, если он был отформатирован с помощью файловой системы NTFS и постоянно подключен к компьютеру.
Перемещение, переименование
Для этих двух действий существует одна команда — «move». После неё записываются параметры, затем путь к перемещаемой/переименованной папке, затем путь к новообразуемой. Получается, что для перемещения указываете вначале старый путь, затем после пробела место, куда должен каталог переместиться. При переименовании вы указываете путь со старым названием, затем после пробела новое имя.
Рассмотрим на примерах.
- Требуется переместить «Foto» из каталога «MyFile» в корень «C:». Прописывается в командной строке следующее: «move “C:\MyFile\Foto” “C:\”».
- Требуется переименовать «Foto» в «MyFoto». Пишем так: «move “C:\MyFile\Foto” “My Foto”».
Изменить местоположение для Windows 10
Если предыдущая система вас не убедит, у нас есть другой способ сделать это изменение местоположения через настройки Windows 10, хотя мы не сможем настроить полученную папку, и мы не сможем выбрать ее имя или что-либо подобное. То есть он будет таким же, как по умолчанию, но на другом диске. Для этого мы выполним следующие простые шаги:
- Мы входим Настройки 10 для Windows нажав на шестеренку с правой стороны при открытии меню «Пуск».
- Далее мы должны нажать на Система .
Затем мы должны нажать на Память который будет в меню, которое появится слева.
- Затем мы должны найти место, где написано Дополнительные настройки хранилища и внизу нажмите на Измените место хранения нового контента .
- В этот момент мы увидим, что уже видим все папки, в которых будут сохранены приложения, документы, музыка, изображения, видео и карты. В каждом из вариантов просто щелкните раскрывающийся список, мы увидим все блоки на нашем компьютере, мы выберем, где мы хотим сохранить это содержимое по умолчанию, и тогда нам нужно будет только щелкнуть Применить чтобы все изменения вступили в силу. На этом этапе мы рекомендуем перезагрузить компьютер.
Вы можете выбрать один из двух способов разместить эти папки в другом месте: один с гораздо большей настройкой, а другой — только путем изменения диска того, что в Windows 10 уже настроено.
Как создать несколько папок с помощью командной строки
Возможно, вы захотите ознакомиться с различными способами открытия командной строки с правами администратора.
Нажмите кнопку «Пуск» на панели задач Windows и введите «cmd» в строке поиска Windows, чтобы открыть командную строку. Затем выберите «Command Prompt» из результатов поиска.
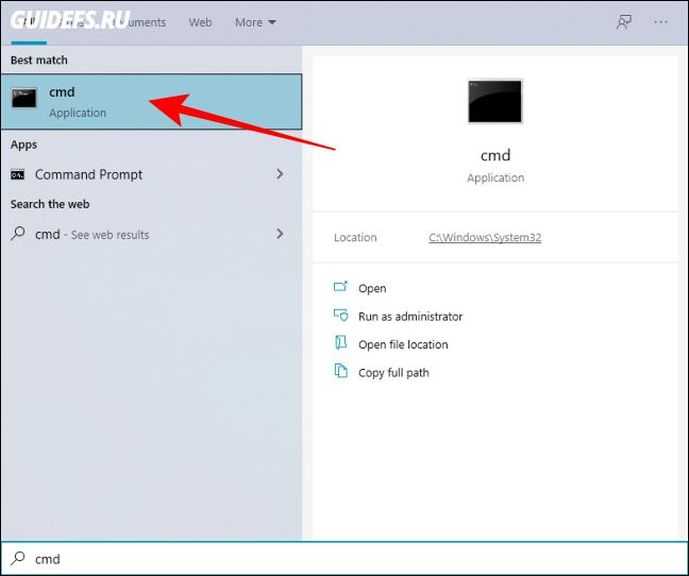
Вы можете изменить каталоги в Command Prompt с помощью команды cd и переключиться на каталог, в котором вы хотите создать папки.

Начнем с малого и скажем, что вы хотите создать семь папок для каждого дня в неделе. Для этого можно использовать следующую команду:

Замените имена папок после команды md на реальные.
После этого можно закрыть командную строку и открыть место назначения в проводнике Windows, чтобы проверить созданные папки.
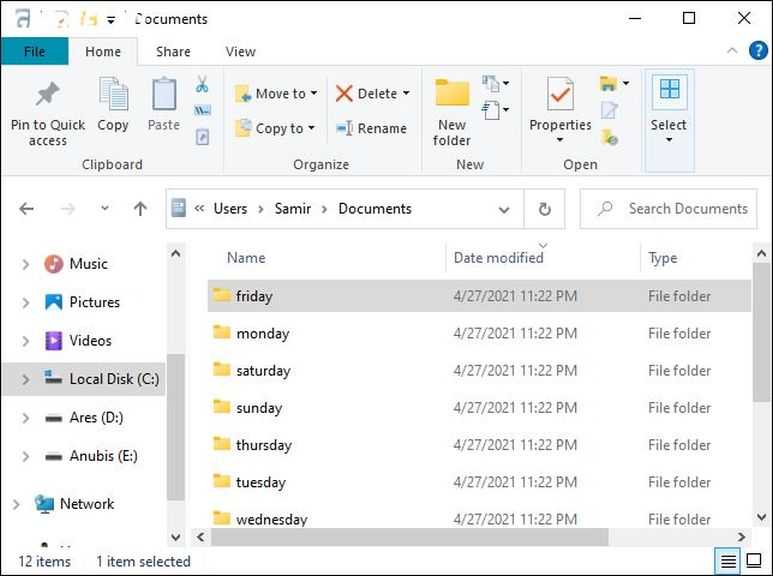
Удаление
Удалить папки, их содержимое позволяет команда «rmdir» либо её сокращённая версия «rm». После прописываются параметры, затем путь.
Если требуется удалить пустой каталог «Example folder», пишется по образцу «rmdir “C:\ Example folder”».
Если «Example folder» не пустой, в нём имеются подпапки/файлы, чтобы всё вместе удалить, следует после команды прописать ключ «/s». Ключ вписывается после «rmdir», но до адреса назначения. То есть запись будет выглядеть так: «rmdir /s “C:\Example folder”». Набрав команду, увидите запрос на подтверждение действий, выбираете «y», что значит, что вы согласны удалить («yes»).
Чтобы запрос на подтверждение постоянно не появлялся, можно сразу прописать ключ «/q». Он вписывается после «/s».
Можно перечислить через пробел удаляемое. Допустим, внутри «Test» вам стали не нужны папки 2 и 3, значит, записываете команду: «rmdir /s /q “C:\Test\1” “C:\Test\2” “C:\Test\3”». Если вы уже находитесь в каталоге «Test», можно вписать сокращённый вариант: «rmdir /s /q 1 2 3».
Способы одновременного создания нескольких папок в Windows 10/11
Следовательно, в этой статье мы поделимся подробным руководством о том, как создать несколько папок одновременно в Windows Операционная система 10/11. Давай проверим.
1. Создайте несколько папок через CMD
В этом методе мы будем использовать CMD для создания нескольких папок одним щелчком мыши. Выполните несколько простых шагов, приведенных ниже.
Шаг 1. Прежде всего, нажмите на Windows Кнопка “Пуск” и поиск в CMD. Открытым Командная строка из списка.
Шаг 2. В командной строке вам нужно выбрать каталог, в котором вы хотите создать несколько папок. Вам нужно использовать CD команда для перехода в каталог. Например: cd C: Новая папка
Шаг 3. Допустим, вы хотите создать три папки – вчера, сегодня и завтра. Вам необходимо выполнить команду:
мкр Вчера Сегодня Завтра
Важный: Между именами каждой папки есть пробел.
Шаг 4. После выполнения команд закройте командную строку и перейдите в каталог, в котором вы создали папку. Вы найдете там свои папки.
Вот и все! Вы сделали. Вот как вы можете создать сразу несколько папок через командную строку.
2. Создайте несколько папок с помощью Powershell.
Как и в командной строке, вы можете использовать Powershell для одновременного создания нескольких папок. Вот что вам нужно сделать.
Шаг 1. Прежде всего, нажмите на Windows 10/11 кнопку «Пуск» и найдите «Powershell». Потом, открыть Powershell из списка.
Шаг 2. Допустим, вы хотите создать три папки – вчера, сегодня, завтра. Для начала нужно выполнить команду:
New-Item -Path ‘D: temp Test Folder’ -ItemType Directory
Важный: Здесь мы создали папку в D: временная папка. Тебе следует заменить каталог. Также, замените “Test Folder” с названием нужной папки.
Шаг 3. После этого нажмите кнопку ввода и откройте каталог, в котором вы создали папки. Вы найдете все свои папки в этом каталоге.
Вот и все! Вы сделали. Вот как вы можете использовать Powershell для одновременного создания нескольких папок в Windows 10.
Итак, это руководство посвящено созданию сразу нескольких папок в Windows Операционная система 10/11. Надеюсь, эта статья вам помогла! Пожалуйста, поделитесь им также со своими друзьями. Если у вас есть какие-либо сомнения по этому поводу, сообщите нам об этом в поле для комментариев ниже.
Сохранение списка файлов с помощью командной строки
Вначале вам необходимо будет перейти к нужной папке, или диску, если вы хотите получить список файлов, которые находятся на диске. После открытия папки или диска, удерживая на клавиатуре кнопку «Shift», кликните правой кнопкой мыши внутри этой папки. В открывшемся контекстном меню выберите пункт «Открыть окно команд».
После этого откроется окно консоли, в которой уже будет указан путь к нужной директории (в вашем случае, будет к той папке, которую вы откроете). В этом примере, это папка «Программы» на Рабочем столе моего компьютера. В этой папке находятся другие папки, в которых находятся ярлыки программ.
Далее нужно будет ввести одну из этих команд:
dir /b>filelist.txt dir /s>filelist.txt
После ввода «dir» должен быть пробел. Вместо «filelist» может написать свое название файла, только латинскими буквами. Не забудьте в конце добавить формат «.txt».
Эти команды отличаются друг от друга в использовании дополнительных критериев сохранения списка файлов:
- /b — обозначает, что будут сохранены только имена файлов.
- /s — обозначает, что дополнительно в список будут включены все файлы и подкаталоги (подпапки), которые находятся в этой папке.
Затем на клавиатуре нажмите на кнопку «Enter».
После этого вы можете открыть папку и увидеть, что в папке находится текстовый файл «filelist». Теперь можете открыть этот файл с помощью Блокнота.
Если в данной папке некоторые файлы имели русские имена, то вместо имен этих файлов, вы увидите непонятные символы (крякозябры). Дело в том, что программа Блокнот не понимает кодировку MS-DOS.
Поэтому, открыть созданный файл, можно будет с помощью программы Word. Предполагаю, что у большинства пользователей, на компьютере установлена данная программа.
Кликните по текстовому файлу правой кнопкой мыши, а затем в контекстном меню выберите пункт «Открыть с помощью». Выберите для открытия файла программу Microsoft Office Word. В окне программы Word будет открыто окно «Преобразование текста», в котором нужно будет выбрать кодировку MS-DOS, которая позволит прочитать этот документ.
На образце вы увидите правильное отображение текста.
После нажатия на кнопку «ОК», данный текст будет открыт в программе Word. Вы можете провести редактирование документа, а потом сохранить его на компьютере в нужном формате, в том числе в формате «TXT». Проблем с кодировкой после сохранения файла уже не будет.
Не удается создать новые папки в Windows 10
Если Windows 10 не может создать новую папку из контекстного меню, вызываемого правой кнопкой мыши, попробуйте следующие предложения:
- Используйте сочетание клавиш
- Проверить права доступа к папке
- Сбросить вид папки в проводнике
- Отсутствует новое контекстное меню?
- Создать новую папку, отсутствующую в контекстном меню
- Устранение неполадок в состоянии чистой загрузки
- Запустить проверку системных файлов
- Запустите Восстановление системы.
Давайте посмотрим на них подробнее.
У этой проблемы есть 2 условия. Один из них — это невозможность создавать папки на рабочем столе, а другой — когда вы не можете создавать папки внутри существующих папок. Чтобы устранить проблему, последовательно попробуйте следующие решения:
1]Используйте сочетание клавиш
Сочетание клавиш для создания новой папки: CTRL + SHIFT + N. Вы можете попробовать создать новую папку. Если это сработает, вы сэкономите много времени с помощью более сложных решений. Хотя это все равно будет обходным путем, а не исправлением.
2]Проверить права доступа к папке
Хотя у пользователей есть разрешения на создание новых папок по умолчанию, разрешения для папок могут быть изменены вирусом, вредоносным ПО, Центром обновления Windows и т. Д. В таком случае вы можете проверить разрешения для папки и исправить их следующим образом:
Щелкните правой кнопкой мыши в любом месте основной папки и выберите в меню «Свойства».
Перейдите на вкладку Безопасность и выберите пользователя, который вошел в систему.
Щелкните на Edit.
В разделе «Разрешения» в разделе «Разрешить» установите флажки «Полный доступ» и «Запись».
Нажмите Применить, чтобы сохранить настройки.
Проверьте, решает ли это проблему.
Отсутствие разрешений — основная причина обсуждаемого вопроса. Добавление их должно решить проблему в большинстве случаев.
Если добавление разрешений не помогает или если вы столкнулись с этой проблемой и на рабочем столе, попробуйте последовательно следующие решения:
3]Сбросить вид папки в проводнике
По умолчанию проводник разрешает пользователям создавать подпапки. Если настройки изменились по какой-либо причине (например, из-за вируса, вредоносного ПО, обновления Windows и т. Д.), Вы можете вернуть вид папок к значениям по умолчанию, используя проводник или редактор реестра.
4]Отсутствует новое контекстное меню?
Пытаясь создать новую папку, вы должны щелкнуть правой кнопкой мыши внутри родительской папки и выбрать Новый контекстное меню. Это новое контекстное меню может отсутствовать во многих системах. Этот пост поможет вам восстановить настройки по умолчанию, если пункт контекстного меню «Создать» отсутствует.
5]Создать новую папку отсутствует в контекстном меню
Если элемент «Создать»> «Папка» отсутствует в контекстном меню Windows 10, откройте редактор реестра и перейдите к следующему ключу:
ComputerHKEY_CLASSES_ROOTFolder
Теперь с правой стороны убедитесь, что значение Дефолт установлен на Папка.
Если нет, дважды щелкните «По умолчанию» и измените значение на «Папка».
Спасибо за этот совет, Виджеты пузыря.
6]Устранение неполадок в состоянии чистой загрузки
Если какая-либо сторонняя программа препятствует созданию новой папки, причину можно устранить, перезапустив систему в состоянии чистой загрузки. В этом состоянии система загрузится, но никакие сторонние программы не будут запускаться автоматически при запуске. Таким образом, вы сможете узнать, является ли сторонняя программа причиной проблемы.
Если нет, вы можете проверить программы автозагрузки по умолчанию и отключить вызывающую беспокойство.
7]Запустить проверку системных файлов
Обсуждаемый вопрос неожиданный, но общая проблема. Одной из причин такой проблемы может быть повреждение или отсутствие системных файлов. Сканирование SFC может помочь проверить наличие поврежденных или отсутствующих файлов и при необходимости заменить их.
8]Запустить восстановление системы
Если все остальное не удается, вы можете попытаться восстановить систему до более ранней точки восстановления системы, когда знаете, хорошо ли она работает. Вполне возможно, что недавние изменения в системе могли вызвать проблему, и восстановление системы может решить эту проблему. Следует отметить, что восстановление системы работает только в том случае, если вы создали точку восстановления ранее. Таким образом, мы рекомендуем время от времени создавать точки восстановления.
Надеюсь, это поможет!
Создаем папку на рабочем столе
Этот процесс довольно простой и не занимает много времени. Большинство пользователей научились выполнять его самостоятельно, так как все действия интуитивно понятные. Но не все знают, что есть три различных способа выполнения поставленной задачи. Именно о них и пойдет сейчас речь.
Способ 1: Командная строка
«Командная строка» — этот та часть операционной системы, о которой большинство пользователей даже не догадывается. С ее помощью можно проводить любые манипуляции с Windows, соответственно, создать новую папку на рабочем столе тоже получится.
-
Запустите «Командную строку». Проще всего это сделать через окно «Выполнить», которое открывается после нажатия клавиш Win+R. В нем вам нужно вписать и нажать Enter.
Подробнее: Как открыть «Командную строку» в Windows 10, Windows 8 и Windows 7
-
Впишите следующую команду:
Где вместо «UserName» укажите название учетной записи, под которой вы вошли в систему, а вместо «FolderName» — название создаваемой папки.
На изображении ниже приведен пример ввода:
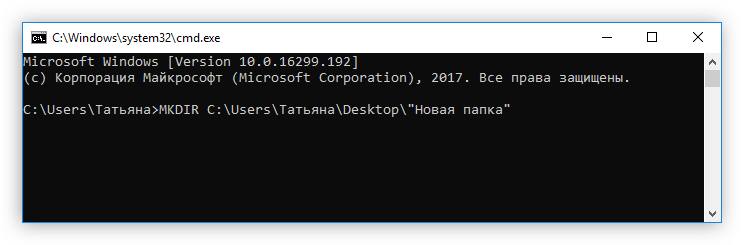
Нажмите Enter для выполнения команды.
После этого на рабочем столе появится папка с названием, которое вы указали, «Командную строку» можно закрывать.
Способ 2: Проводник
Создать папку на рабочем столе можно, используя файловый менеджер операционной системы. Вот что нужно сделать:
- Запустите «Проводник». Для этого достаточно нажать на иконку папки, расположенную на панели задач.
Подробнее: Как запустить «Проводник» в Windows
-
Перейдите в нем на рабочий стол. Находится он по следующему пути:
Вы также можете попасть на него, нажав по одноименному пункту на боковой панели файлового менеджера.
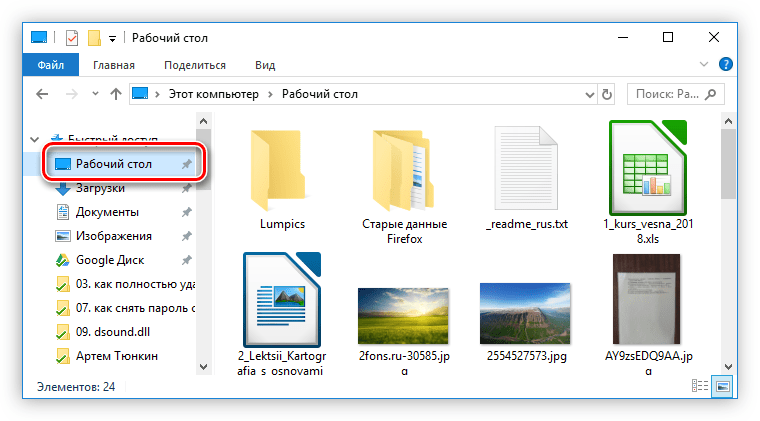
Нажмите правую кнопку мыши (ПКМ), наведите курсор на пункт «Создать» и кликните в подменю по пункту «Папку».
Также это действие можно выполнить, нажав сочетание клавиш Ctrl+Shift+N.
Впишите имя папки в появившееся поле.
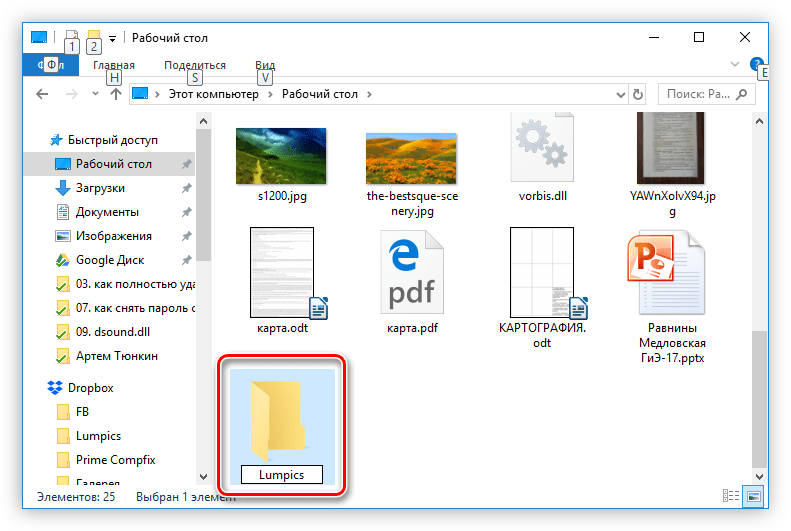
Нажмите Enter для завершения создания.
Теперь можете закрывать окно «Проводника» — только что созданная папка будет отображаться на рабочем столе.
Способ 3: Контекстное меню
Самым простым способом поистине считается этот, так как для его выполнения не нужно ничего открывать, а все действия выполняются с помощью мыши. Вот что нужно делать:
- Перейдите на рабочий стол, свернув все мешающие окна приложений.
- Нажмите ПКМ в том месте, где будет располагаться создаваемая папка.
- В контекстном меню наведите указатель курсора на пункт «Создать».
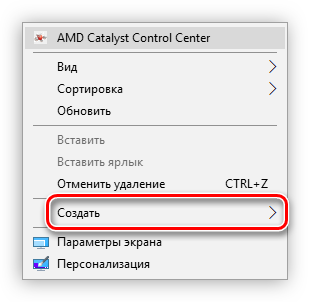
В появившемся подменю выберите пункт «Папку».
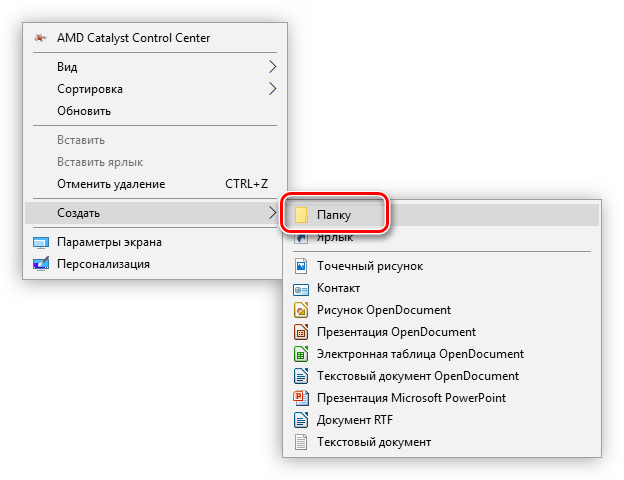
Впишите имя папки и нажмите клавишу Enter для его сохранения.
На рабочем столе будет создана новая папка в указанном вами месте.
Создание папки в Microsoft Windows
Мой компьютер или Проводник Windows
- Откройте Мой компьютер или Проводник Windows.
- Откройте локальный диск или папку, в которой вы хотите сделать новую директорию, например, диск C :. Если вы не хотите создавать новую папку в корневом каталоге, перейдите в нужное место, где планируется хранение данных.
- В Windows 10 на Домашняя нажмите вкладку Новая папка иконка. В Windows 7 и более ранних версиях это будет работать по другому: в строке меню файла выберите Файл.
Во всех версиях Windows для решения данной задачи вы также можете щелкнуть правой кнопкой мыши на пустой части папки, выбрать новый а потом каталог.
В случае если вы используете Windows 7 или более раннюю версию и не видите строку меню файла в верхней части проводника Windows, нажмите клавишу Alt, и она должна стать доступна в видимой области.
Рабочий стол Windows
- Перейдите на рабочий стол Windows.
- Щелкните правой кнопкой мыши на любой пустой части рабочего стола (кроме файлов и папок).
- В появившемся контекстном меню (как показано на рисунке) нажмите новый а потом каталог.
- Новая папка создана и появляется на экране. Введите свое имя папки, которую вы хотите использовать, и нажмите Enter.
Новая папка с помощью сочетания клавиш
В проводнике Windows имеется удобная возможность создать папку. Нужно нажать клавиши Ctrl + Shift + N и сформировать новую папку без использования мыши.
Как создать несколько папок и вложенных папок с помощью пакетного сценария
Использование командной строки громоздко, когда нужно добавить структуру папок для создания вложенных папок. Тогда команда будет выглядеть запутанно:
Одна ошибка может испортить реальную структуру папок, и вы всегда можете переименовать папки разными методами. Однако пакетные файлы позволяют избежать этого и быстро выполнить простую команду.
Напишите имена папок и подпапок со структурой папок в обычном текстовом файле в таком приложении, как Блокнот. Допустим, вы хотите создать папки для недель и дней в каждой неделе для апреля. Введите правильную структуру папок для каждого имени и оставьте пробел между ними:
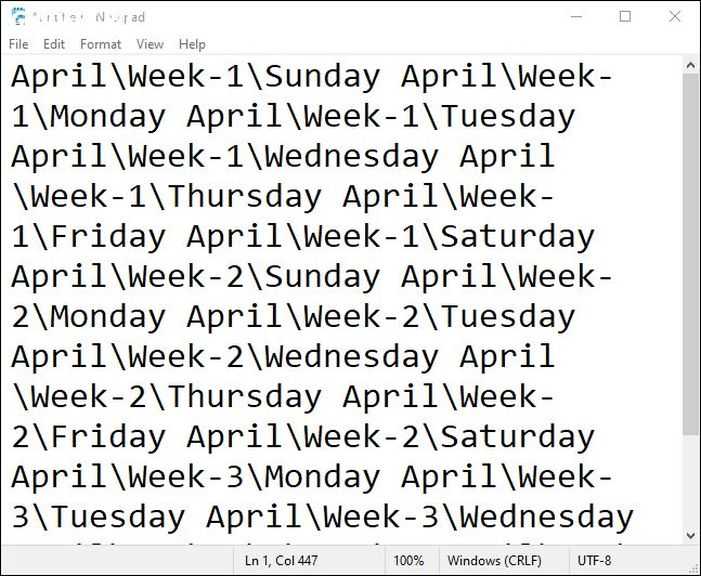
Примечание:
После этого введите @echo off вверху и нажмите Enter, чтобы создать пробел. Затем добавьте md перед каждой структурой папки, если она находится на отдельной строке, или только один раз, если между структурами папок есть пробел.
Сейчас сохраните файл с именем, которое вам нравится, и замените расширение файла .txt на расширение .bat.
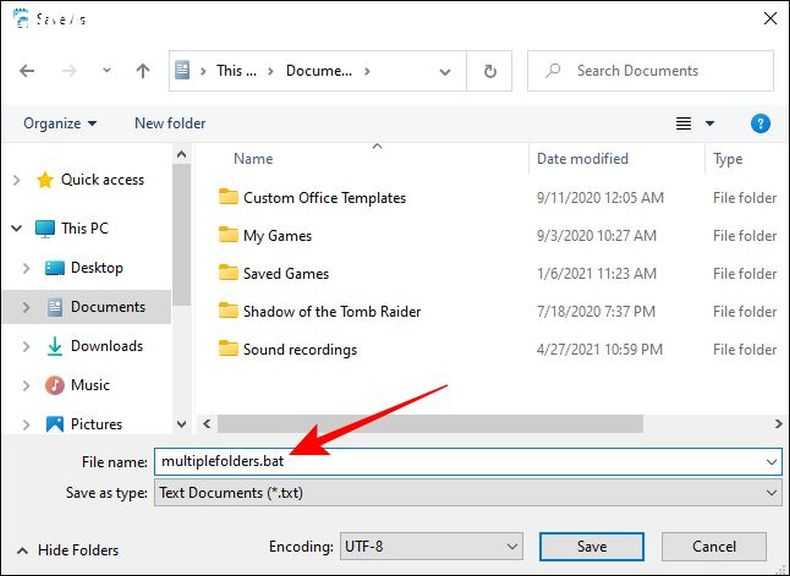
Копируйте этот пакетный файл всякий раз, когда вам нужно создать несколько папок одновременно. Дважды щелкните, чтобы запустить его.
Так вы можете создать несколько папок одновременно и сэкономить время.
Как настроить интенсивность вибрации на телефоне Android
Вот как работает чат-приложение Teams в Windows 11
Создание
Чтобы появилась новая папка, набирается «mkdir», можно сокращённо просто «md». Далее записывается путь к ней, название. Например, в корне диска C вам нужно в имеющемся «Test» создать подпапку «Russian», значит, набираете последовательно «mkdir “C:\Test\Russian ”».
Можно сразу создать несколько новых папок, укажите пути тогда через пробел либо названия. Допустим, в той же «Test» требуются подпапки 1, 2, 3. Если вы уже находитесь в корне C-диска, наберите «mkdir “Test \1” “Test \2” “Test \3”». Если вы находитесь уже в «Test», можно применять сокращённый вариант команды: «mkdir 1 2 3». Но не забудьте: при наличии пробелов в названиях, их нужно будет заключить в кавычки.
Первоначальные настройки
После установки чистой Windows 10 на рабочем столе ничего не отображается кроме иконки «Корзины». Чтобы добавить другие значки, необходимо:

Также для добавления ярлыков приложений достаточно перетащить из «Проводника» нужный объект на рабочий стол. Еще вариант – клацнуть по главной папке правой кнопкой мышки, из выпадающего меню выбрать пункт «Создать ярлык», который является не хранилищем, а удобной навигацией. Он появится рядом с оригинальной папкой программы – перетащить на рабочий стол.
Создание папки в windows 10
Есть несколько способов:


Копирование и вставка данных происходят путем зажатия комбинации Ctrl+C и Ctrl+V соответственно.
Чтобы открыть директорию, следует дважды быстро кликнуть левой кнопкой по ней или выделить ее и нажать «Enter».
Смена имени папки в Windows
Задать название можно до или после создания. Для этого правой кнопкой кликнуть по папке и нажать на пункт «Переименовать».

Второй вариант проще: выделить ее щелчком мышки и нажать F2 – вписать имя – «Enter» или клик по свободному месту.
Смена значка и цвета иконки
Сначала необходимо загрузить желаемую иконку из Интернета. После вызвать свойства каталога и перейти в настройку. Клацнуть по опции «Сменить значок», выбрать системный рисунок из списка в новом окне или добавить скачанный, указав путь к файлу.

Для изменения цвета следует скачать архив и извлечь из него содержимое. Извлечь можно в текущую папку или в другой раздел. Теперь повторить предыдущее действие – перейти в настройки «Свойств», указать путь к разархивированному файлу, выбрать расцветку, применить изменение и «Ок».

Как снять пароль с папки bat, если забыли
Очень простой способ, но не безопасный для программистов. Пользователи которые знают с чем имеют дело, достаточно быстро догадаются в чем дело и как посмотреть ваши скрытые файлы. К примеру, я бы не догадался никогда рассмотреть четко файл «locker», он мало привлекает внимания. Это нужно знать целенаправленно, что на компьютере есть такой скрипт, с таким бат-файлом, скрытой папкой и паролем. Сам батник можно скрыть в атрибутах и создать на него ярлык. Ярлык в свою очередь тоже можно скрыть назначив предварительно на него комбинацию клавишь.
Нажмите правой клавишей мышки на исполняемом бат-файле, выберите из выпадающего меню «Изменить». В открывшимся окне ищите строку «if NOT %pass%== mywebpc.ru goto FAIL», где mywebpc.ru пароль.
Таким вот методом можно без программ создать папку с паролем, тем самым обезопасить свои файлы. Запаролить папку в windows 10 оказалось проще некуда без сторонних программ. Если программу можно удалить нечаянно и все данные под ее паролем можно не найти больше, то приведенные методы в статье легко восстановимы.
Смотрите еще:
- Правильный размер файла подкачки для стабильной работы системы
- Как отобразить скрытые файлы и папки
- Очистка диска от ненужных файлов
- Вернуть с windows xp панель быстрого запуска в windows 10
- Решено: Служба профилей пользователей не удалось войти в систему windows 10
Загрузка комментариев
Канал
Чат
Сочетания клавиш для создания новых папок в Windows 10
Вы можете создать новую папку на рабочем столе, щелкнув ее правой кнопкой мыши> Создать> Папка, но в Windows есть еще более быстрый способ создания новой папки. Просто нажмите Ctrl + Shift + N, и новая папка будет автоматически создана на рабочем столе, готова к переименованию или сохранению некоторых важных файлов.
Этот ярлык не работает только на рабочем столе, потому что вы также можете создать новую папку в проводнике. Метод тот же, просто откройте проводник или папку, в которой вы хотите создать новую папку, нажмите одновременно клавиши Ctrl, Shift и N, и новая папка будет создана в считанные секунды.
Создание директории в MS-DOS и командной строке Windows
Более уместно использовать слово «каталог» вместо «папка» при обращении к командной строке.
Чтобы сделать папку в программе MS-DOS или командной строке Windows, используйте команду MS-DOS md или mkdir. Например, ниже мы создаем новую директорию с именем «primer» в текущем каталоге.
mkdir primer
Вы также можете сделать несколько новых директорий в текущем каталоге, используя md команда. В следующем примере мы создаем три новых директории с именами «user1», «user2» и «user3» в текущем каталоге.
md user1 user2 user3
Если вы хотите сформировать директорию с пробелами в имени, вам нужно заключить имя директории в кавычки. В приведенном ниже примере мы создаем директорию с именем «my example directory» в текущем каталоге.
md "my example directory"
Чтобы сформировать папку в родительском каталоге, без предварительного перехода в эту папку, вы можете использовать команду ниже. Этот пример перемещается назад на одну директорию, чтобы сформировать директорию «example».
md ..example
Чтобы сделать подкаталог в другом каталоге, не перемещаясь в него, используйте команду, аналогичную приведенной ниже, которая создает директорию «test» в каталоге primer.
mkdir primertest
После создания каталога необходимо использовать команду cd, чтобы изменить директорию и перейти в этот каталог.
Чтобы сделать каталог на другом диске без перемещения на него, вы можете использовать команду, аналогичную приведенной ниже, которая создает «примерный» каталог на диске F :. Буква диска «f:» может быть заменена любой буквой диска.
md f:example