Способы выключения ПК:
В операционной системе Windows 8 / 8.1
Наведите указатель мыши в правый верхний угол, и нажмите «Параметры». При нажатии на кнопку «Выключение» появится список действий для того, чтобы перезагрузить или выключить ОС.
Через кнопку включения или выключения
В некоторых случаях компьютер может перейти в спящий режим (или в сон). Настроить можно, если перейти в «Панель управления» > «Все элементы панели управления» > «Электропитание» > слева «Действия кнопок питания».
Через командную строку (cmd)
Нажмите на клавиатуре сочетания клавиш Win (Пуск) + R, и введите cmd.exe или просто cmd.
Или нажмите «Пуск» > «Все программы» (если есть) > «Служебные» > нажмите правой кнопкой мыши на пункте «Командная строка» > «Дополнительно» > «Запуск от имени администратора».
В командной строке введите следующее: shutdown /s /t 5 Цифра 5 обозначает количество секунд, через которое произойдет выключение.
Чтобы узнать все допустимые значения для команды shutdown (при этом командная строка обязательно должна быть запущена от имени администратора), введите следующее: shutdown /?
Через ярлык
На рабочем столе нажмите правой кнопкой мыши и в выпадающем списке выберите «Создать» > «Ярлык». В качестве расположения объекта укажите следующие команды: Для выключения: Shutdown.exe -s -t 00 Для перезагрузки: Shutdown.exe -r -t 00
Через диспетчер задач
Нажмите на панели задач правой кнопкой мыши и выберите «Диспетчер задач» (или нажмите Ctrl + Shift + Esc). Затем нажмите «Файл» > «Запустить новую задачу». Введите следующие команды: Для выключения: Shutdown.exe -s -t 00 Для перезагрузки: Shutdown.exe -r -t 00
Через планировщик заданий
Нажмите «Пуск» > «Панель управления» > «Система и безопасность» > «Администрирование» > «Планировщик заданий».
Еще сюда же можно попасть на Windows 8 и 10, если нажать правой кнопкой мыши на «Пуск», выбрать «Управление компьютером», и слева во вкладке нажать «Планировщик заданий», или через меню «Пуск» > «Все программы» (если есть) > «Средства администрирования» или «Служебные» > «Планировщик заданий».
Далее нажмите в боковой колонке справа «Создать простую задачу». В имени и описании введите «Отключение компьютера» или всё, что захотите (желательно, если заголовок и описание будут понятны любому пользователю). Нажмите «Далее».
Укажите, когда или через какое время необходимо выключать ПК (н-р, ежедневно). В следующем окне укажите дату начала выполнения этой задачи. Можно указать сегодняшнюю. А вот в указанное время ПК будет каждый раз выключаться. Нажимаем «Далее».
Проверяем, чтобы был выбран пункт «Запустить программу» и нажимаем «Далее».
В поле «Программа или сценарий» указываем команду: shutdown.exe В поле «Добавить аргументы» добавляем следующее: Для выключения: -s -f Для перезагрузки: -r –f
В следующем окне нажимаем «Готово».
Для просмотра всех заданий, найдите в левой колонке пункт «Библиотека планировщика заданий» и нажмите на него. В средней части окна отобразятся все события, в том числе и «Отключение компьютера». Чтобы проверить правильность ввода команды, нажмите на задачу правой кнопкой мыши и выберите пункт «Выполнить». Отобразится завершение работы и ПК сразу начнет выключаться или перезагружаться.
Принудительное выключение компьютера или ноутбука
Этот способ использовать только в самых-самых крайних ситуациях (н-р, если ноутбук окончательно завис или не до конца выключился или происходит бесконечное обновление), так как при частом использовании некоторые комплектующие ПК могут выйти из строя (н-р, жесткий диск).
Нажмите и удерживайте кнопку включения / выключения на системном блоке или ноутбуке в течение нескольких секунд. ПК мгновенно отключится.
Что-то похожее можно сделать, если на обратной стороне системного блока выключить блок питания или вообще отсоединить системный блок от розетки. А с ноутбуком это можно сравнить, если отсоединить шнур питания и изъять на некоторое время батарею.
Для Windows 8 хотим отметить, что если отсутствует кнопка завершения работы в меню «Пуск» — попробуйте применить все обновления через «Центр обновления Windows». После перезагрузки, кнопки автоматически появятся.
Применяем комбинацию клавиш
Какие именно кнопки придется нажимать, зависит от марки устройства. К примеру, панель из строя можно вывести путем использования клавиш Win+L. Иной вариант – Num Lock+Fn.
На некоторые модели ноутбуков изготовителями устанавливаются специальные программки, поддерживающие использование разных сочетаний клавиш. Работоспособными могут оказаться комбинации: Fn+F6, Fn+F11.
Особенности устройств марки Asus
Блокировать клавиатуру в ноутбуке Asus можно, используя Fn вместе с F7, F12 или клавишей Pause. Возможен и иной вариант: Win+F+любое число от 1 до 12.
Какой бы марки у Вас ни был портативный компьютер, смотрите инструкцию. Часто там можно найти информацию о “горячих” клавишах. Если панель уже заблокирована, а в инструкции о способах разблокировки ничего не прописано, нужно обратиться в службу технической поддержки, которая и поможет решить проблему.
Использование клавиш для разблокировки тачпада
Сенсорная панель может заблокироваться случайно. Путем нажатия клавиш F7+Fn вызываем пиктограмму, которая отобразится на дисплее. Здесь нужно изучить свой компьютер. Зачастую, изготовители устройств на кнопках панели изображают пиктограммы цветом, аналогичным тому, который имеет клавиша Fn. Зная, как трактуются те или иные символы, Вы запросто сможете разобраться в использовании сочетаний, а вопрос блокировки клавиатуры будет решен предельно просто.
Проблемы при выключении
Однако, если компьютер постоянно виснет или не выключается — значит с ним что-то не так
Можно обратить внимание на драйвера. Если ранее появлялись вирусы — они тоже могли серьезно повредить систему
В ряде случаев может помочь просто переустановка системы. Еще одна частая проблема возникает при неисправном жестком диске (проверить можно с помощью программы Victoria). Если ПК был приобретен очень давно — могли выйти из строя конденсаторы на материнской плате. Если же он перегревается, выключается во время работы или игры – стоит заменить термопасту или проверить работу процессора, и, при необходимости, заменить. Если выключается при запуске — возможно несовместимы драйвера, и может помочь или откат (восстановление) или переустановка системы. Однако обычному пользователю такую проблему решить не так-то просто. Поэтому мы рекомендуем вызвать специалиста на дом или отнести ваш ПК в сервисный центр.
Закрыть доступ к сайту через Брандмауэр
Прежде чем приступать к блокировке сайтов брандмауэром вам потребуется узнать их IP- адреса. Сделать это можно при помощи специальных сервисов, например через сервис “2ip”. Здесь вам нужно просто ввести адрес интересующего вас сайта и нажать “Проверить”, после чего вы получите всю нужную информацию о нём.
Заполучив IP сайта, сделайте с ним следующее:
- Для начала запустите панель управления и найдите раздел “Брандмауэр Защитника Windows”.
- В данном разделе, на панели слева выберите пункт “Дополнительные параметры”.
- Затем в списке в левой части экрана выберите раздел “Правила для исходящего подключения”.
- Теперь в списке справа выберите пункт “Создать правило…”.
- Появится новое окно, выберите пункт “Настраиваемые” и нажмите “Далее”.
- Затем выбираем пункт “Все программы” и вновь жмём “Далее”.
- На следующей странице просто нажмите “Далее”.
- На новой странице в разделе “Укажите удалённый IP-адрес” активируйте пункт “УказанныеIP-адреса”.
- Затем нажмите “Добавить…”, в появившемся окошке введите IP блокируемого сайта и нажмите “OK”.
- Если вы хотите добавить в чёрный список несколько сайтов, то повторяйте предыдущий пункт столько раз сколько нужно, затем, когда все сайты будут добавлены, нажмите “Далее”.
- На следующей странице выберите действие “Блокировать подключение” и нажмите “Далее”.
- Затем укажите имя созданного вами правила (придумайте сами) и сохраните его.
После этого добавленные сайты будут автоматически блокироваться.
Способы выключения ПК:
На рабочем столе нажмите сочетания клавиш ALT+F4. Высветится окошко, где можно выключить или перезагрузить ПК.
Через Пуск
Нажмите «Пуск» в левом нижнем углу, а затем «Завершение работы».
В операционной системе Windows 8 / 8.1
Наведите указатель мыши в правый верхний угол, и нажмите «Параметры». При нажатии на кнопку «Выключение» появится список действий для того, чтобы перезагрузить или выключить ОС.
Через кнопку включения или выключения
В некоторых случаях компьютер может перейти в спящий режим (или в сон). Настроить можно, если перейти в «Панель управления» > «Все элементы панели управления» > «Электропитание» > слева «Действия кнопок питания».
Через командную строку (cmd)
Нажмите на клавиатуре сочетания клавиш Win (Пуск) + R, и введите cmd.exe или просто cmd.
Или нажмите «Пуск» > «Все программы» (если есть) > «Служебные» > нажмите правой кнопкой мыши на пункте «Командная строка» > «Дополнительно» > «Запуск от имени администратора».
В командной строке введите следующее: shutdown /s /t 5
Цифра 5 обозначает количество секунд, через которое произойдет выключение.
Чтобы узнать все допустимые значения для команды shutdown (при этом командная строка обязательно должна быть запущена от имени администратора), введите следующее:
Через ярлык
На рабочем столе нажмите правой кнопкой мыши и в выпадающем списке выберите «Создать» > «Ярлык». В качестве расположения объекта укажите следующие команды:
Для выключения: Shutdown.exe -s -t 00
Для перезагрузки: Shutdown.exe -r -t 00
Через диспетчер задач
Нажмите на панели задач правой кнопкой мыши и выберите «Диспетчер задач» (или нажмите Ctrl + Shift + Esc). Затем нажмите «Файл» > «Запустить новую задачу». Введите следующие команды:
Для выключения: Shutdown.exe -s -t 00
Для перезагрузки: Shutdown.exe -r -t 00
Через планировщик заданий
Нажмите «Пуск» > «Панель управления» > «Система и безопасность» > «Администрирование» > «Планировщик заданий».
Еще сюда же можно попасть на Windows 8 и 10, если нажать правой кнопкой мыши на «Пуск», выбрать «Управление компьютером», и слева во вкладке нажать «Планировщик заданий», или через меню «Пуск» > «Все программы» (если есть) > «Средства администрирования» или «Служебные» > «Планировщик заданий».
Далее нажмите в боковой колонке справа «Создать простую задачу». В имени и описании введите «Отключение компьютера» или всё, что захотите (желательно, если заголовок и описание будут понятны любому пользователю). Нажмите «Далее».
Укажите, когда или через какое время необходимо выключать ПК (н-р, ежедневно). В следующем окне укажите дату начала выполнения этой задачи. Можно указать сегодняшнюю. А вот в указанное время ПК будет каждый раз выключаться. Нажимаем «Далее».
Проверяем, чтобы был выбран пункт «Запустить программу» и нажимаем «Далее».
В поле «Программа или сценарий» указываем команду: shutdown.exe
В поле «Добавить аргументы» добавляем следующее:
Для выключения: -s -f
Для перезагрузки: -r –f
В следующем окне нажимаем «Готово».
Для просмотра всех заданий, найдите в левой колонке пункт «Библиотека планировщика заданий» и нажмите на него. В средней части окна отобразятся все события, в том числе и «Отключение компьютера». Чтобы проверить правильность ввода команды, нажмите на задачу правой кнопкой мыши и выберите пункт «Выполнить». Отобразится завершение работы и ПК сразу начнет выключаться или перезагружаться.
Принудительное выключение компьютера или ноутбука
Этот способ использовать только в самых-самых крайних ситуациях (н-р, если ноутбук окончательно завис или не до конца выключился или происходит бесконечное обновление), так как при частом использовании некоторые комплектующие ПК могут выйти из строя (н-р, жесткий диск).
Нажмите и удерживайте кнопку включения / выключения на системном блоке или ноутбуке в течение нескольких секунд. ПК мгновенно отключится.
Что-то похожее можно сделать, если на обратной стороне системного блока выключить блок питания или вообще отсоединить системный блок от розетки. А с ноутбуком это можно сравнить, если отсоединить шнур питания и изъять на некоторое время батарею.
Для Windows 8 хотим отметить, что если отсутствует кнопка завершения работы в меню «Пуск» — попробуйте применить все обновления через «Центр обновления Windows». После перезагрузки, кнопки автоматически появятся.
Как заблокировать экран компьютера в Windows 7
Большинство пользователей компьютера (в т.ч. офисных работников) редко когда беспокоятся о сохранности конфиденциальной информации, отлучаясь от компьютера покурить или попить кофе, оставляя при этом на рабочем столе открытыми множество документов и других файлов.
А ведь в это время любой сотрудник может подойти к не заблокированному компьютеру и подсмотреть, а в худшем случае, скопировать ценную информацию.
Умный пользователь, даже перед коротким отлучением от компьютера, перво-наперво просто заблокирует экран монитора.
Есть несколько способов заблокировать компьютер, тем самым защитив конфиденциальную информацию от посторонних глаз и рук.
Нажать сочетание клавиш Ctrl + Alt + Del, а затем нажать на кнопку «Блокировать компьютер».

Третий способ:
Создать ярлык на рабочем столе. Для этого:
1. На Рабочем столе кликнуть правой кнопкой мышки и в контекстном меню проводника выбрать меню «Создать»-«Ярлык»

2. В поле «Укажите расположение объекта» напечатайте: rundll32.exe user32.dll, LockWorkStation и нажмите «Далее»

3. Введите желаемое Имя ярлыка и нажмите кнопку «Готово»
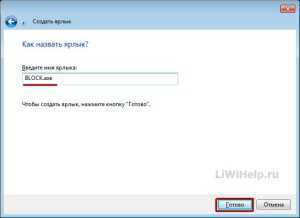
На Рабочем столе появится ярлык для запуска функции блокировки экрана компьютера. Сам значок ярлыка можно поменять на свой.


Спасибо за внимание!
liwihelp.com
Способы блокировки
Доступ к рабочему столу
Наиболее простой способ скрыть рабочий стол, окна и документы от посторонних (на время пока вы отойдете от ПК) — воспользоваться ПИН-кодом (его легко установить в параметрах ОС).
Как установить ПИН-код (пароль) в Windows 10 : нажать Win+i, в параметрах открыть вкладку «Учетные записи / варианты входа» и кликнуть по меню «ПИН-код» .
Универсальный способ поставить пароль на учетную запись : нажать Win+R, использовать команду control userpasswords2 и в появившемся окне задать пароль.
Параметры — учетные записи — ПИН-код
Теперь чтобы проверить, как работает «наша защита» — нажмите сочетание клавиш Win+L (либо просто перезагрузите компьютер).
Перед вами должно появиться окно с предложением ввести пароль (как у меня в примере ниже ). Пока ПИН-код (пароль) не будет введен — доступ к рабочему столу вы не получите.
Требуется ввести ПИН-код
Доступ к диску / флешке / папке
В Windows 10 Pro есть встроенная функция (BitLocker) для быстрого шифрования и установки пароля на диски и флешки. Это хороший способ скрыть от посторонних свою конфиденциальную информацию (и, кстати, достаточно надежный!).
Делается это просто : подключаем внешний диск/флешку к компьютеру, копируем на нее документы (которые нужно защитить).
Далее заходим в «Мой компьютер» и кликаем по нужному диску ПКМ — в меню активируем опцию «Включить BitLocker» .
После указываем, что нам необходимо зашифровать диск и установить пароль (для снятия блокировки). Пример ниже
Использовать пароль для снятия блокировки диска
Всё! Теперь при каждом подключении такого диска/флешки — Windows будет спрашивать пароль для расшифровки информации на нем.
Если в вашей ОС BitLocker отсутствует — можно воспользоваться сторонними продуктами: Protected Folder, Anvide Seal Folder, USB Safeguard, TrueCrypt, CyberSafe, Rohos Disk и т.д.
Мне в этом плане импонирует утилита Protected Folder (ссылка на офиц. сайт). После ее установки и запуска — вам останется лишь добавить в ее окно нужные папки и диски, которые вы хотите скрыть. Удобно?!
Protected Folder — скриншот главного окна
Доступ к сайтам (веб-страничкам)
В Windows есть один системный файл, позволяющий легко блокировать доступ к любым ресурсам в Интернет. Речь идет о файле HOSTS (расположен в папке C:WindowsSystem32driversetc ).
Так вот, если его открыть в блокноте, ввести строки (как в моем примере ниже ) и сохранить — то браузеры перестанут открывать странички с этих ресурсов (в мое случае: vk.com, mail.ru).
Редактируем файл HOSTS
Не удается получить доступ
Заблокировать можно не только доступ к конкретным веб-ресурсам, но и ограничить доступ к Интернету отдельным программам. Например, можно заблокировать таким образом все сетевые игры.
В этом плане очень удобна утилита NetLimiter: достаточно в окне статистики поставить галочку запрета исходящего/входящего трафика. См. пример ниже.
Блокировка входящих и исходящих пакетов // NetLimiter
Кроме этого, для решения этой задачи можно использовать встроенный в Windows брандмауэр. О том, как его настроить — см. заметку ниже.
Ряд антивирусов сегодня идут со встроенной функцией родительского контроля. В этом плане можно порекомендовать антивирус Касперского .
В опциях программы можно ограничить как время работы за ПК, так и заблокировать запуск определенных программ и сайтов. Весьма удобно!
Антивирус Касперского — родительский контроль
Кстати, в Windows 10 можно создать учетную запись ребенка с определенными ограничениями. О том, как это сделать — рассказывал в одной из своих прошлых заметок.
Доступ к играм (блокировка от детей)
Использовать опции рекомендованного выше антивируса Касперского. Он это достаточно легко сможет сделать.
Если речь идет о сетевых играх — можно заблокировать доступ для них к сети Интернет через настройки роутера или с помощью NetLimiter (). Т.е. игра сама запуститься, а выйти в Интернет не сможет.
Папки с играми (куда они установлены) можно скрыть (зашифровать) с помощью спец. программ. В результате чтобы запустить игру — сначала необходимо будет расшифровать папку, куда она установлена. Хороший вариант (если не учесть, что игру можно переустановить. )
Есть одна спец. утилита Game Protector, предназначенная для блокировки запуска программ и игр. Работать с ней очень просто: достаточно указать нужную вам игру и установить пароль. Всё!
Выбираем игру, ставим пароль, нажимаем кнопку «Protect» — Game Protector
Далее при запуске заблокированной программы — появится окно с предложением ввести пароль. Если пароль введен не будет — программа не запуститься. Удобно?!
Какое окно появится при запуске игры
На сим пока всё, дополнения приветствуются!
Как заблокировать клавиатуру при помощи «горячих» клавиш?
Обычно, если на компьютере установлена учетная запись, то при его запуске появится окно с запросом пароля для входа в систему. Работая с файлами, просматривая интернет-страницы или выполняя какие-либо другие действия, всегда можно вернуться в это окно. Для этого необходимо использовать комбинацию клавиш Win + L. Конечно, чтобы вернуть компьютер снова в рабочее состояние, придется ввести пароль, но зато такой способ поможет не только заблокировать клавиатуру, но и скрыть происходящее на мониторе от посторонних глаз. Конечно, пароль следует выбирать по правилам безопасности – не менее 6 символов, чтобы его нельзя было подобрать случайным нажатием клавиш. В этом случае ребенок скорее отковыряет клавиши, чем получит доступ к вашим файлам. Блокировка клавиатуры на ноутбуке во время работы в интернете возможна при переходе в полноэкранный режим. Для этого нужно нажать клавиши Fn + F11 или Fn + клавиша с изображением замочка. Вернуться в обычный режим можно, применив ту же комбинацию.
Как заблокировать от детей клавиатуру на компьютере?
Предыдущие методы, хотя и выглядят достаточно действенными и актуальными, являются в некотором смысле очень громоздкими. А вот представьте себе, что вы смотрите фильм, а ребенок постоянно клацает по клавиатуре и в один «прекрасный» момент что-то отключает. Что будете делать? В Windows средств блокировки клавиатуры нет. Поэтому проще всего воспользоваться небольшой портативной программой KeyFreeze от BlueLife.

После первого старта не удивляйтесь, что блокировка произойдет автоматически через пару секунд. В системном трее появится иконка приложения с дополнительным уведомлением о применяемой для разблокирования комбинации клавиш. Разблокируйте клавиатуру, войдите в опции программы, а затем выполните, скажем, смену стандартной комбинации на любую другую и не забудьте отключить показ информационных окон. Также можете указать необходимый промежуток отсчета времени до блокирования клавиатуры.
Примечание: для осуществления блокировки на всех уровнях, включая и клавиатуру, и выключение, и загрузку системы, и мышь, и дисковод, и т.д., лучше всего применять утилиту Block, которая полностью русифицирована. Разобраться с ней можно совершенно элементарно даже без подробного описания.
Акт списания компьютера причины
Медленное списание через амортизацию также создает только лишнюю работу бухгалтеру. Куда как выгоднее избавиться от лишних трат и потерь времени, составив акт списания компьютеровили иной техники. Самое простое в такой ситуации — списать ставшее ненужным имущество.
В случае проведения этой операции, впрочем как и любой иной, самое главное — правильно составленная первичная документация. Если все документы в порядке, то и вопросов со стороны разнообразных проверяльщиков будет меньше. Акт списания компьютера причины Newbie Редактировать | Профиль | Сообщение | Цитировать | Сообщить модератору неисправен, ремонт нецелесообразен Если исправны — моральный износ, не удовлетворяют требованиям для теущей работы .
Везде о моральном устарении оборудования2. Везде об окончании гарантийного срока(Везде о превышении стоимости ремонта над стоимостью нового оборудования) Системники 1. Как формируется акт списания оборудования Однако проводится она только после списания оборудования, входящего в состав основных фондов, с баланса предприятия.Порядок списания и утилизация компьютеров строго регламентируется российским законодательством и несоблюдение любого из пунктов и требований этих регламентов чревато штрафами (до 30 тыс. рублей). Это объясняется тем, что в большей части комплектующих компьютеров содержатся драгоценные металлы и токсичные вещества, относящихся к 1–4 классу опасности.И если в коммерческих предприятиях списание производится по упрощенному порядку, то в бюджетных организациях эта процедура имеет ряд важных нюансов.Компания «АЛАР» на протяжении 10 с лишним лет оказывает профессиональные услуги по списанию компьютерной техники коммерческим и бюджетным предприятиям Москвы и Московской области.
Блокировка клавиатуры при помощи специальных программ
На сегодняшний день существует достаточное количество программ, способных заблокировать клавиатуру. Приведем наиболее популярные из них.
Отличным решением станет утилита Toddler Keys. Ее функции позволят заблокировать не только клавиатуру, но и мышь, дисковод и кнопку питания
. Интерфейс этой программы не рассчитан на русский язык. Но как правило, это не составляет для пользователей большой проблемы.
- Для начала займите загрузкой установочного файла утилиты.
- В появившемся окне отметьте создание иконки на рабочем столе и немедленный запуск приложения после установки (пункты 2 и 3).
- Затем выберите папку, куда произойдет загрузка данных.
- По завершении установки на панели задач появится значок приложения. Для начала работы нажмите на него правой кнопкой мыши и в появившемся контекстном меню нажмите «Options»
. В строчке «Type to exit» укажите пароль, при помощи которого произойдет разблокировка.
Особое внимание уделите функциям Lock Driver Doors и Disable Power Button. В противном случае произойдет блокировка кнопки включения устройства и его оптического привода
В завершение снимите отметку с пункта «Show pictures…», что позволит отменить блокировку видео и изображений.
Blok
Внимания заслуживает простое в управлении программное обеспечение под названием Blok. Оно позволяет не только дополнительно отключить экран, но и установить таймер выключения ноутбука.
- Для установки данной программы скачайте файл с официального сайта и произведите запуск от имени администратора.
- После этого появится окно, где необходимо нажать «Ok». Через 6 секунд после этого произойдет блокировка клавиатуры.
- Вернуть ее в рабочее состояние можно при помощи комбинации Ctrl+Alt+Delete, и последующего нажатия «Esc».
Одной из современных популярных программ считается Child Lock.
Скачайте ее с сайта разработчика и установите согласно инструкции. Функционирование данного ПО происходит за счет четырех кнопок.
- «Auto Lock» позволит автоматически заблокировать экран после 10 минут бездействия
. А сама программа свернется в скрытую вкладку на панели задач. - Нажатие «Block Win Ctrl» даст возможность отключить кнопки «Win» и «Ctrl»
, поскольку часто они применяются в связке с другими кнопками. - Отключение сразу клавиатуры и мыши обеспечит позиция «Lock».
- «Allow only» отключит все интерфейсы ноутбука.
Данная программа предусматривает наличие «горячих» клавиш — Shift+Alt+End и Shift+Alt+End. Первая команда поможет заблокировать все кнопки на устройстве, последняя отвечает за разблокировку всех компонентов.
Теперь вы знаете, что блокировку клавиатуры можно провести несколькими способами. Главное, сначала изучить все тонкости этого процесса и провести его грамотно. Тогда никто не сможет удалить данные с вашего ноутбука!
Причин, зачем нужно отключить клавиатуру на ноутбуке, может быть несколько. Например, блокировать управление, если устройство используется для работы специализированной программы, или ограничить доступ детей. На современных устройствах есть разные способы, как заблокировать клавиатуру на ноутбуке. Это можно делать как на уровне железа, так и средствами операционной системы.
Многие модели Acer, Lenovo, MSI позволяют отключать клавиатуру через БИОС.
Совет! Как в него войти — обязательно изложено в инструкции к ноутбуку. Для этого нужно нажимать как одну из функциональных клавиш, так и специальную аппаратную кнопку.
В одном из разделов BIOS есть пункт USB Support Via
. Чтобы заблокировать клавиатуру на ноутбуке от ребенка во время работы операционной системы, значение параметра нужно установить в BIOS. После этого выйти для нормальной загрузки системы.
Продвинутые ноутбуки, которые используют шину USB для подключения клавиатуры, допускают опасный метод блокировки. В параметрах BIOS, в пункте достаточно установить значение Disabled. В этом случае включение клавиатуры производится только методом сброса CMOS, для чего потребуется добраться до переключателя на материнской плате. Внешние устройства, кроме Bluetooth, также не будут работать.
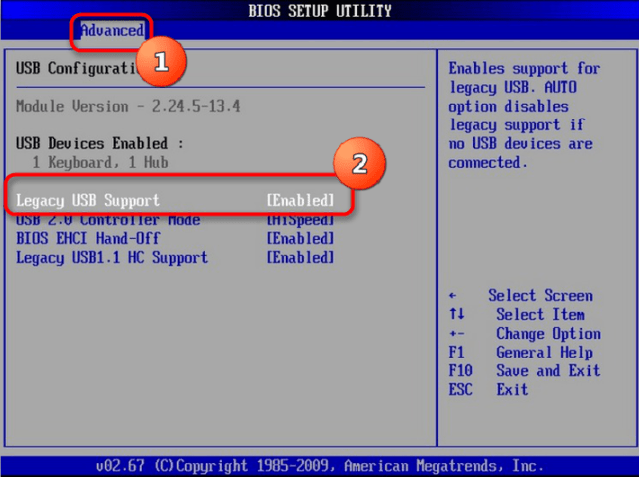
Ноутбуки HP позволяют блокировать от детей только функциональные клавиши
. В биосе многих моделей этого производителя есть пункт Action Key Mode
. Установив значение его параметра в Disabled, можно отключить только функциональные кнопки верхнего ряда. Это не даст регулировать звук, яркость дисплея, другие режимы работы.
А если у вас MacBook?
Заблокировать клавиатуру или вход в систему на макбуке немного сложнее. Здесь не работает привычная для ПК и ноутбуков с ОС Windows комбинация клавиш Windows+L. Как быть? Нужно создать службу. С её помощью можно будет блокировать макбук нажатием желаемых клавиш. Для этого:
- Открываем «Системные настройки».
- Далее переходим в модуль «Клавиатура». Затем кликаем на «Сочетания клавиш».
- В левом списке выбираем «Службы».
- После чего перемещаемся в правую часть окна. В категории «Основные» кликаем на «Заблокировать Мак».
- Появится кнопка «Добавить сочетание». Необходимо нажать на неё.
- Теперь нужно ввести комбинацию клавиш. По аналогии с Windows+L можно набрать command+L. Но порой такое сочетание уже занято и используется в других мак-программах. Лучше ввести command+control+L.
Вот и всё. Вы установили определённую комбинацию клавиш и закрепили за ней функцию перевода макбук в режим «вход в систему». Это защитит клавиатуру гаджета от несанкционированных нажатий и срабатываний в ваше отсутствие.
Людям, у которых есть в семье дети или дома имеется кот, наверняка сталкивались с такой ситуацией, когда пушистый питомец ластится и лезет на клавиатуру погреться. А детей почему-то постоянно привлекают эти заманчивые кнопочки. Как тут не заинтересоваться, когда нажимаешь на клавиши, и на мониторе всплывают разные «картинки». Хорошо, если ребенок просто откроет какой-то документ или приложение, но что будет, если он удалит какие-то важные файлы? Сколько переживаний, нервов и проблем может возникнуть из-за этого? Чтобы обезопасить себя и свой компьютер от нежелательных манипуляций, следует подумать о такой функции как блокировка клавиатуры.
































