1. VirtualBox
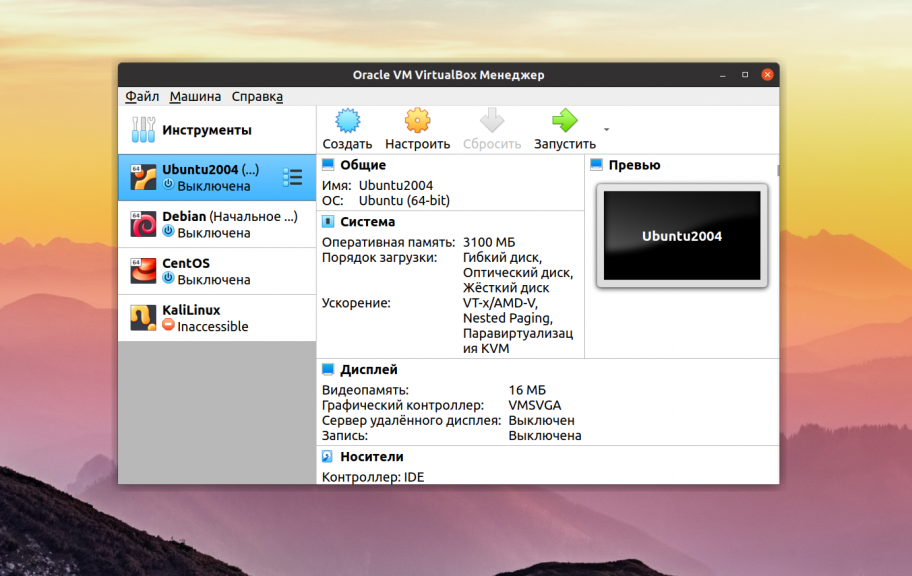
VirtualBox — это универсальное программное обеспечение для виртуализации в Linux, которое поддерживает и другие операционные системы, в том числе Windows и MacOS. Вы можете установить сюда практически любую систему, кроме, конечно, систем, предназначенных для устройств на чипе ARM. Все установленные виртуальные машины хранятся в файлах, которые содержат образы дисков. Это позволяет их очень просто выполнить их резервное копирование или перенос на другой компьютер просто скопировав файл машины.
VirtualBox поддерживает как 32, так и 64 битные системы и вы можете установить не только Linux дистрибутив, но и Windows или даже MacOS. Все системы будут отлично работать. Во время создания виртуальной машины вы можете выбрать профиль гостевой ОС, для которого автоматически выставятся правильные параметры памяти, процессора и видеокарты.
Кроме непосредственно виртуализации, VirtualBox поддерживает и дополнительные функции, например, запись видео с экрана виртуальной машины, и создание снимков системы для быстрого восстановления и создание виртуальной сети между несколькими машинами. Кроме того, если установить дополнения гостевой ОС, то можно настроить общий буфер обмена между хостовой и гостевой системой, передавать между ними файлы или даже интегрировать окна программ гостевой системы в основную.
Можно сказать, что это лучшая виртуальная машина для Linux, она предлагает все необходимые возможности, и в то же время достаточно проста в использовании.
Подготовка к установке системы
Запустить процесс инсталляции ОС вы можете двойным щелчком по значку «Установить Ubuntu 19.04», который располагается на рабочем столе. Рассмотренный выше режим работы является ознакомительным и работает достаточно медленно.
Процесс установки стартует с экрана выбора языка, на котором вы остановились перед запуском системы. Для инсталляции ОС нажмите «Продолжить». В дальнейшем для перехода на очередной экран нажимайте именно ее. Если после ознакомления с интерфейсом ОС вы предпочитаете не ставить ее, нажмите «Отмена».
Определите раскладку клавиатуры.
По умолчанию вам предлагается обычная установка, включающая в себя веб-браузер, утилиты, офисные приложения, игры и медиапроигрыватели. Рекомендую остановиться на этом варианте, чтобы потом не ставить софт дополнительно.
По умолчанию вам также предлагается загрузка обновлений в процессе установки ОС. Если вы оставите «птичку» данной опции, это позволит вам не тратить время после инсталляции системы.
Доступна также минимальная установка (веб-браузер и основные утилиты).
У вас есть возможность «Установить стороннее программное обеспечение для графики и оборудования Wi-Fi и дополнительных медиа форматов». Часть этого программного обеспечения является проприетарным. Рекомендую включить данную опцию, чтобы сетевые соединения работали корректно, а видеофайлы воспроизводились с первых минут работы с системой.
Выберите тип установки системы.
«Стереть диск и установить Ubuntu» Он предлагается по умолчанию. Весь софт и файлы будут потеряны. При установке в VirtualBox вы можете выбрать этот вариант, но при установке системы непосредственно на компьютер отдавайте ему предпочтение только если полностью уверены, что сохранили важную информацию на дополнительных накопителях.
При чистой установке ОС вы можете включить опции:
- «Зашифровать новую установку Ubuntu в целях безопасности»;
- «Использовать LVM при новой установке Ubuntu».
Ключ безопасности вы сможете выбрать позднее. Настройка диспетчера логических томов (LVM) позволит вам делать снимки состояния системы и упрощает изменение разделов.
Другой вариант. Предполагает, что вы сами создадите нужные разделы на жестком диске или SSD и определите, куда будет установлена Ubuntu. На каком бы варианте инсталляции вы бы ни остановились, нажмите «Установить сейчас».
Мастер установки предупредит вас о том, что изменения будут записаны на диски, а также сообщит, какие разделы будут отформатированы. Внимательно ознакомьтесь с этой информацией и при наличии сомнений прервите инсталляцию ОС. При установке в VirtualBox это не имеет большого значения, но при чистой инсталляции может привести к потере всей информации на компьютере. Нажмите «Продолжить».
Выберите город.
Укажите ваше имя, имя вашего компьютера, имя пользователя и пароль, который необходимо повторить в дополнительном поле. Имя пользователя должно начинаться с маленькой буквы. Если Ubuntu устанавливается на ПК, к которому посторонние не имеют доступа, выберите «Входить в систему автоматически». Во всех других случаях — «Требовать пароль для входа в систему».
Создайте загрузочную флешку
Для создания загрузочного USB-накопителя используйте Universal USB Installer. На сайте программного инструмента загрузите версию для операционных систем Windows в формате EXE.
Подключите чистый флеш-накопитель к USB-порту ПК. Откройте EXE-файл утилиты. После ознакомления с условиями лицензионного соглашения примите его. Для этого нужно щелкнуть по кнопке «I Agree». Программа не нуждается в установке.
Необходимые действия в приложении:
В окне утилиты:
- Укажите дистрибутив: Debian.
- Нажмите «Browse» и выберите на диске ISO-образ дистрибутива.
- Определите букву накопителя.
- Щелкните по «Create» и подождите, пока программа создаст загрузочную флешку.
Извлеките накопитель из разъема. Выключите компьютер. Вновь подключите к нему флешку и включите ПК.
Установите гостевые дополнения VirtualBox в Ubuntu / Debian Linux
Следует иметь в виду, что гостевые дополнения, как следует из названия, являются дополнениями гостевой ОС, а не хост-ОС. Следовательно, в этом случае гостевой ОС, работающей на виртуальной машине, является Ubuntu, производные Ubuntu (включая сервер Ubuntu), производные Debian или Debian (включая сервер Debian). Операционная система, на которой установлен VirtualBox, может быть любой.
Способ установки VirtualBox Guest Additions незначительно зависит от дистрибутива. В некоторых случаях, как только вы монтируете образ компакт-диска VBox Guest Additions ISO, вам будет предложено выполнить скрипт автозапуска. На других вы должны будете вручную настроить VirtualBox Guest Additions. Ручной метод установки гостевых дополнений VirtualBox в Debian и Ubuntu Linux показан здесь, так как он должен работать в большинстве случаев.
Сначала нам нужно установить пакет с именем . Это необходимо, чтобы Virtual Box продолжала работать с любыми обновленными ядрами в будущем. Возможно, вы уже установили его, но при попытке повторить попытку и запустить команду, приведенную ниже, нет никаких проблем
Далее вам не нужно скачивать компакт-диск VirtualBox Guest Additions. Все, что вам нужно сделать, это, когда запущено виртуальное устройство Ubuntu или Debian, перейти к ->, как показано на рисунке ниже. Это установит диск VBox Guest Additions для установки.
Загрузить образ компакт-диска VBox Guest Additions
В некоторых дистрибутивах Linux скрипт автозапуска открывается автоматически. В других случаях образ компакт-диска открывается и содержимое отображается в проводнике. Это то, что случилось с Xubuntu, который используется в этой демонстрации.
Открыть VBox Guest Additions CD
Теперь вы можете щелкнуть правой кнопкой мыши в пустом месте в проводнике и выбрать «Открыть терминал здесь». В некоторых других ничего не происходит после того, как вы вставите образ компакт-диска, и вам придется вручную открыть терминал и перемещаться по содержимому. Образ компакт-диска, как правило, монтируется под , где указано ваше имя пользователя и имя образа компакт-диска. В этой демонстрации путь:
Как только у вас откроется окно терминала и вы окажетесь в папке образа компакт-диска, вы готовы установить гостевые дополнения VirtualBox на гостевую ОС Ubuntu или Debian. Наконец, запустите установщик гостевых дополнений VBox, используя следующую команду:
Вот и все, просто сидеть и смотреть. Сценарий автоматически подготовит и установит гостевые дополнения VBox в Ubuntu / Debian.
Установите гостевые дополнения VirtualBox в Ubuntu / Debian
После завершения установки перезагрузите гостевую ОС, и все готово. Теперь вы сможете запускать гостевую ОС в полноэкранном режиме, перетаскивать объекты между гостевой и хост-ОС, делиться буфером обмена и делать многое другое. На мой взгляд, если вы используете VirtualBox, то гостевые дополнения обязательно. VirtualBox также предлагает так называемый , который добавляет некоторые расширенные функции. Но большинству пользователей не нужен пакет расширений. Установите гостевые дополнения VirtualBox на гостевые ОС Ubuntu и Debian и наслаждайтесь повышенной производительностью и возможностями.
Источник записи: https://www.smarthomebeginner.com
How To Install VirtualBox on Ubuntu 18.04
10 Октября 2020
|
Ubuntu
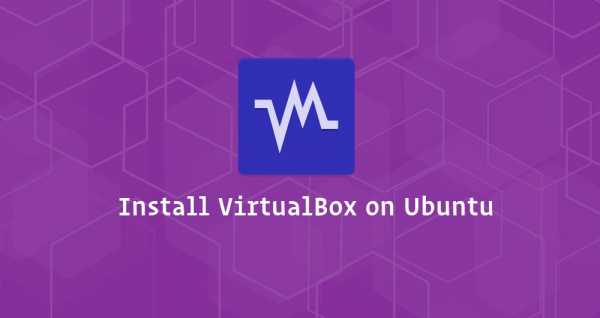
VirtualBox — это кроссплатформенное программное обеспечение для виртуализации с открытым исходным кодом, которое позволяет запускать несколько гостевых операционных систем (виртуальных машин) одновременно.
Пакет VirtualBox, доступный в репозитории Ubuntu multiverse, не всегда может быть последней версией. Если вы хотите всегда иметь самую последнюю версию VirtualBox, рекомендуется установить VirtualBox из репозиториев Oracle.
Те же инструкции применимы для Ubuntu 16.04 и любого дистрибутива на основе Ubuntu, включая Linux Mint и Elementary OS.
Установка VirtualBox из репозиториев Oracle
На момент написания этой статьи последней версией VirtualBox была 6.0. Прежде чем перейти к следующим шагам, вам следует проверить страницу загрузки VirtualBox, чтобы узнать, доступна ли более новая версия.
Чтобы установить VirtualBox из репозиториев Oracle в вашей системе Ubuntu, выполните следующие действия:
-
Начните с импорта ключей GPG репозитория Oracle VirtualBox в вашу систему, используя следующие команды wget :
Обе команды должны выводить данные, что означает, что ключи успешно импортированы и пакеты из этого репозитория будут считаться доверенными.
-
Затем добавьте репозиторий VirtualBox APT с помощью команды, как показано ниже:
напечатает кодовое имя Ubuntu. Например, если у вас Ubuntu версии 18.04, команда напечатает .
Если вы получили сообщение об ошибке, то вам необходимо установить пакет.
-
После включения репозитория VirtualBox обновите список пакетов apt и установите последнюю версию VirtualBox 6.0 с помощью:
Установка пакета расширений VirtualBox
VirtualBox Extension Pack предоставляет несколько полезных функций для гостевых машин, таких как виртуальные устройства USB 2.0 и 3.0, поддержка RDP, шифрование изображений и многое другое.
Загрузите файл пакета расширений, набрав:
Убедитесь, что версия Extension Pack совпадает с версией VirtualBox.
Когда загрузка будет завершена, импортируйте пакет расширений с помощью следующей команды:
Вам будет представлена лицензия Oracle и предложено принять их условия.
Введите и нажмите . После завершения установки вы увидите следующий вывод:
Запуск VirtualBox
Теперь, когда VirtualBox установлен в вашей системе Ubuntu, вы можете запустить его из командной строки, набрав или щелкнув значок VirtualBox ( ).
Когда вы запускаете VirtualBox в первый раз, должно появиться следующее окно:
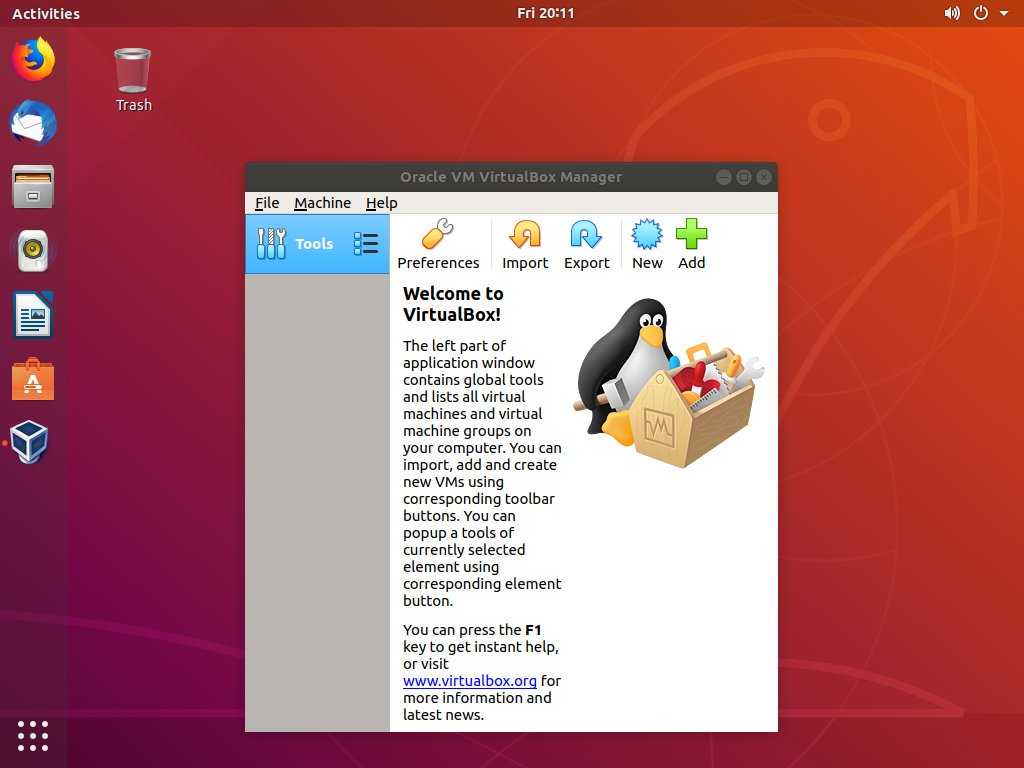
Вы узнали, как установить VirtualBox на свой компьютер с Ubuntu 18.04. Теперь вы можете установить свою первую гостевую машину с Windows или Linux. Чтобы найти дополнительную информацию о VirtualBox, посетите официальную страницу документации VirtualBox
.
Что такое виртуализация и её полезность
VirtualBox – это программа, которая позволяет на одном компьютере запускать одновременно несколько операционных систем. Среди этих операционных систем могут быть Linux, Windows, Mac и другие. Сама VirtualBox работает также на различных системах (является кроссплатформенной).
Это означает, что с помощью VirtualBox находясь, например, в Windows вы можете, не перезагружая компьютер и даже не устанавливая на реальный компьютер другую ОС, загрузиться в Linux, работать с любыми приложениями Linux так, будто бы у вас установлена операционная система Linux. Можно, например, запускать другие версии Windows для проверки настроек и программ, которые вы не хотите запускать в вашей основной операционной системе.
Виртуализация (запуск операционных систем внутри виртуальных компьютеров с помощью VirtualBox) имеет ряд полезных черт:
- одновременный запуск нескольких операционных систем – вы можете знакомиться с новыми ОС не выключая свою основную систему;
- раздельность реального и виртуальных компьютеров – при работе в виртуальной ОС не нужно опасаться стереть загрузчик, потерять файлы или каким-либо образом навредить своей основной операционной системе, поскольку виртуальная система полностью отграничена от вашей основной системы. Какие бы ошибки вы не совершили в виртуальном компьютере, ваша основная ОС всегда останется нетронутой. По этой причине виртуальный компьютер подходит для проведения различных тестов, в том числе способных навредить ОС; например, в виртуальном компьютере можно анализировать вредоносное ПО (вирусы) не опасаясь за основную систему;
- простота установки программного обеспечения – если находитесь в Windows и вам нужно работать с программой, которая запускается только в Linux, то вместо утомительных задач в попытке запустить программу на чужой ОС, можно очень легко развернуть виртуальную машину Linux и работать с желаемой программой оттуда. Или наоборот, находясь в Linux вы можете создать виртуальную машину с Windows, чтобы работать с программами Windows без необходимости пытаться запустить их в Linux;
- возможность откатить сделанные изменения – вам не нужно бояться сделать что-либо неправильно в виртуальном компьютере, поскольку вы можете в любой момент сделать любое количество «снимков» системы и при желании вернуться к любому из них;
- консолидация инфраструктуры – виртуализация может значительно сократить расходы на железо и электроэнергию; сегодня большую часть времени компьютеры во время своей работы используют только часть от их потенциальных возможностей и в среднем загруженность системных ресурсов является низкой. Большое количество аппаратных ресурсов, а также электричества расходуется впустую. Поэтому вместо запуска большого количества физических компьютеров, используемых только частично, вы можете упаковать много виртуальных машин на несколько мощных хостов и балансировать нагрузки между ними.
Скачать VirtualBox
Для популярных дистрибутивов, таких как Ubuntu например, скачивать
VirtualBox отдельным файлом нет необходимости. Можно установить эту
программу из официального репозитария дистрибутива или из официального
репозитария проекта VirtualBox.
Но если дистрибутив не поддерживает работу с репозитариями, или нужно
установить VirtualBox на Windows или
Mac OS X, тогда можно скачать установочный файл с
официального сайта проекта VirtualBox —
https://download.virtualbox.org/virtualbox/ — там можно выбрать
папку с нужной версией программы и скачать установочный файл для нужной ОС.
Шаг 4. Запуск установки Debian в VirtualBox
После выбора вашего iso нажмите кнопку Пуск, чтобы начать установку Debian.
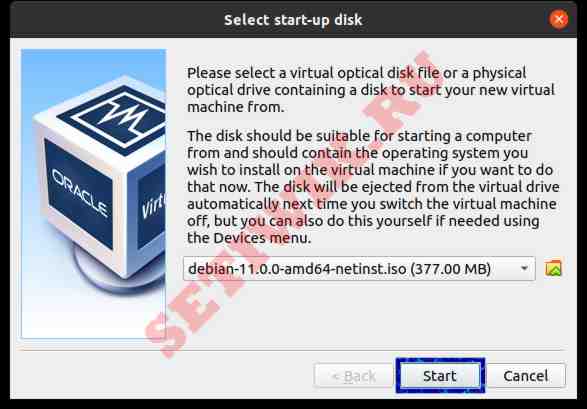
Запуска программы установки
В меню установщика Debian выберите свой режим установки. Графическая установка отличается по внешнему виду по с текстовым режимом.
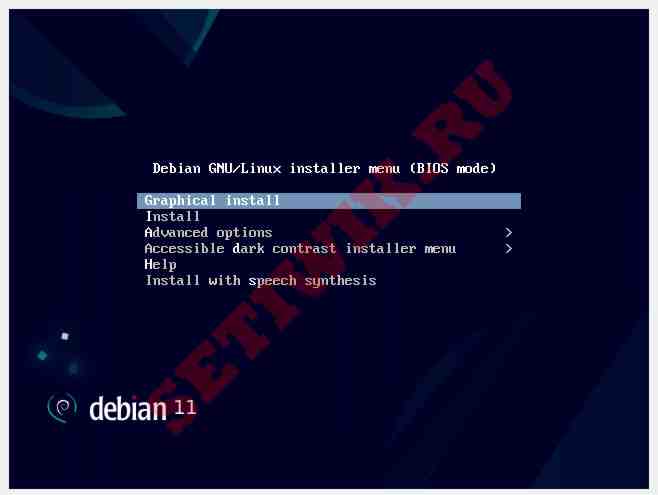
Меню установщика Debian
Следующие три страницы будут посвящены выбору предпочитаемого языка, местоположения и клавиатуры.
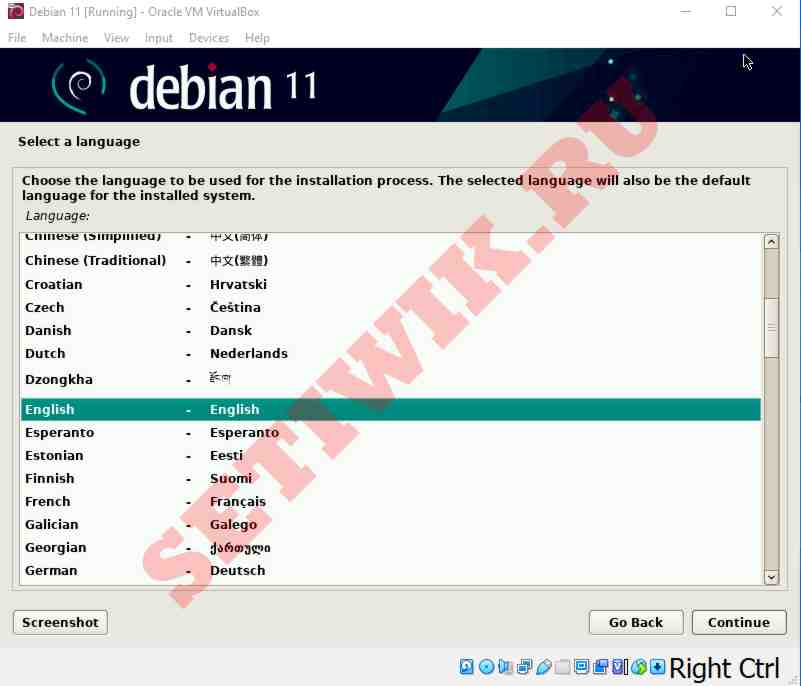
Выберите язык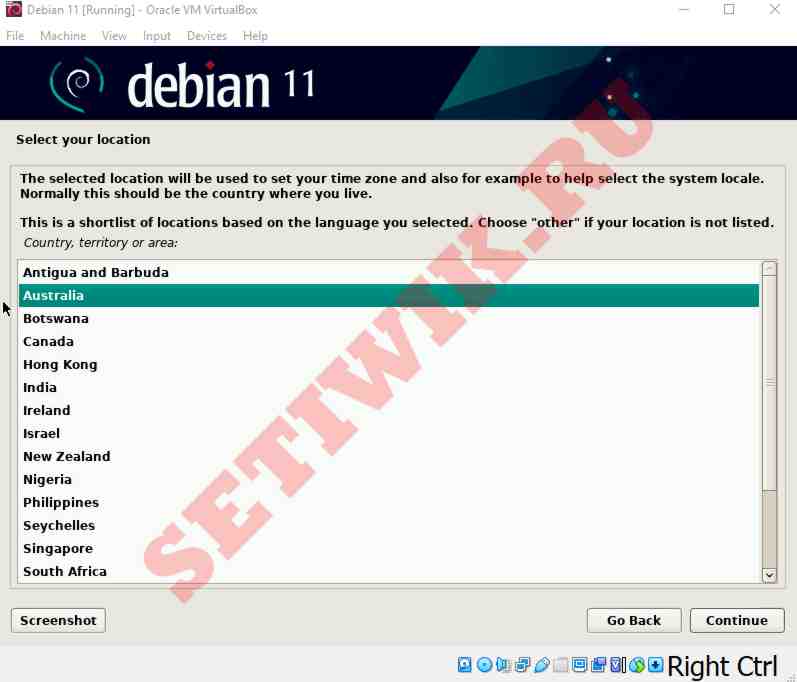
Установите свой часовой пояс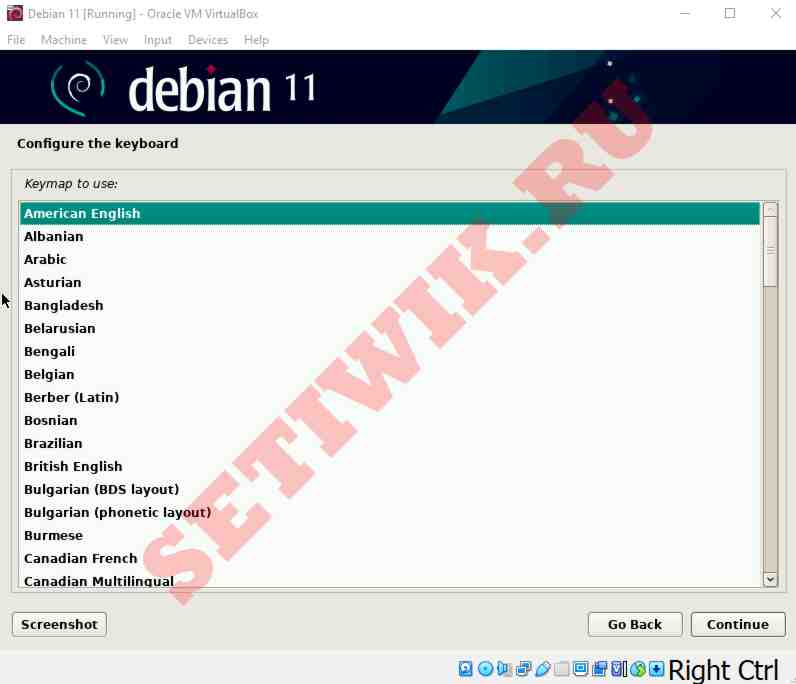
Настройка клавиатуры
Теперь начните настройку сети, начните с установки имени хоста системы – это имя идентификатор вашей системы в сети.
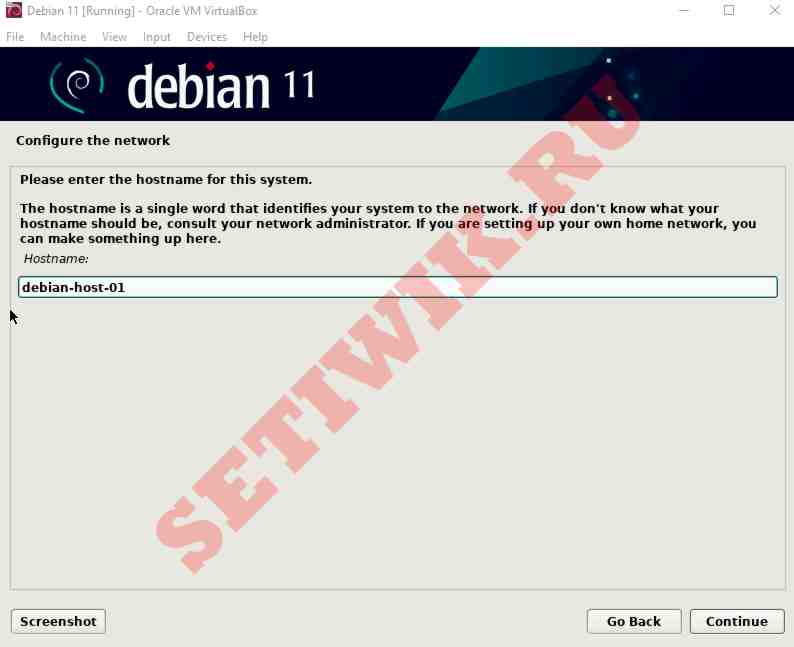
Установка имени хоста для системы
Добавьте доменное имя, к которому принадлежит этот хост. Вы можете оставить его пустым, если оно не является частью какого-либо домена или может быть настроено позже.
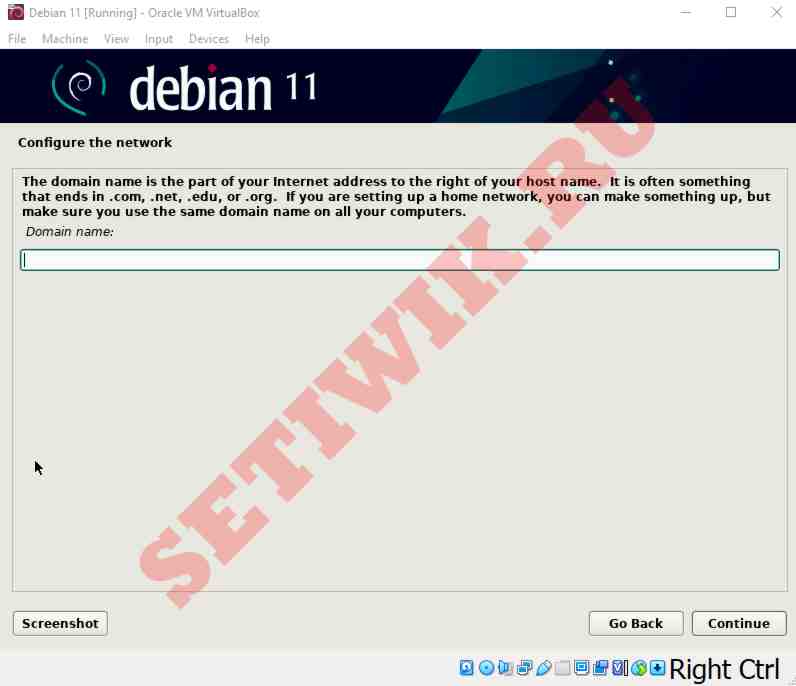
Ввод доменного имени, связанное с этим хостом
Теперь настройте пользователей и пароли. Сначала создайте пароль root, если оставить его пустым – тогда учетная запись root будет отключена, и пользователю будет предоставлен доступ sudo.
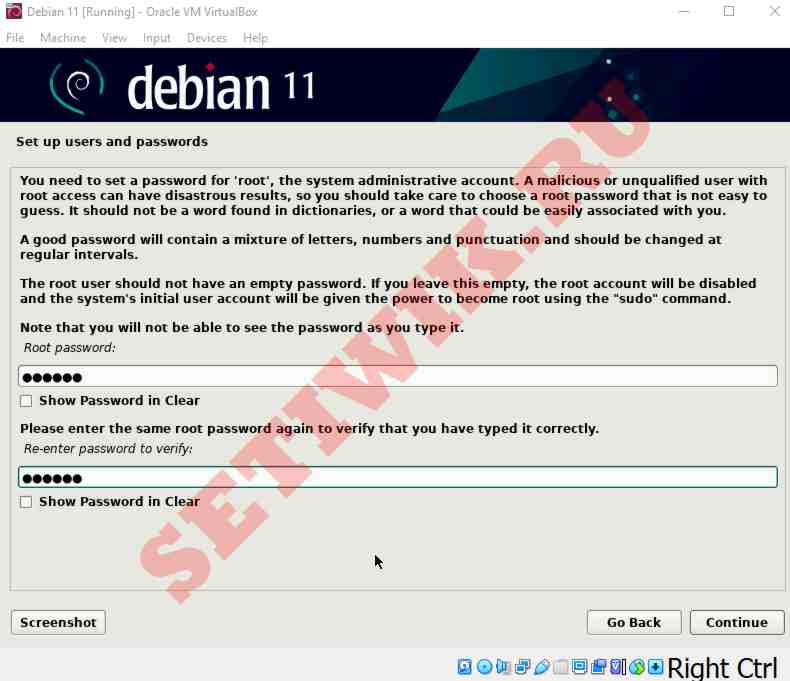
Установка пароля суперпользователя
Теперь учетная запись пользователя будет создана с правами, не связанными с администрированием. Сначала введите полное имя нового пользователя.
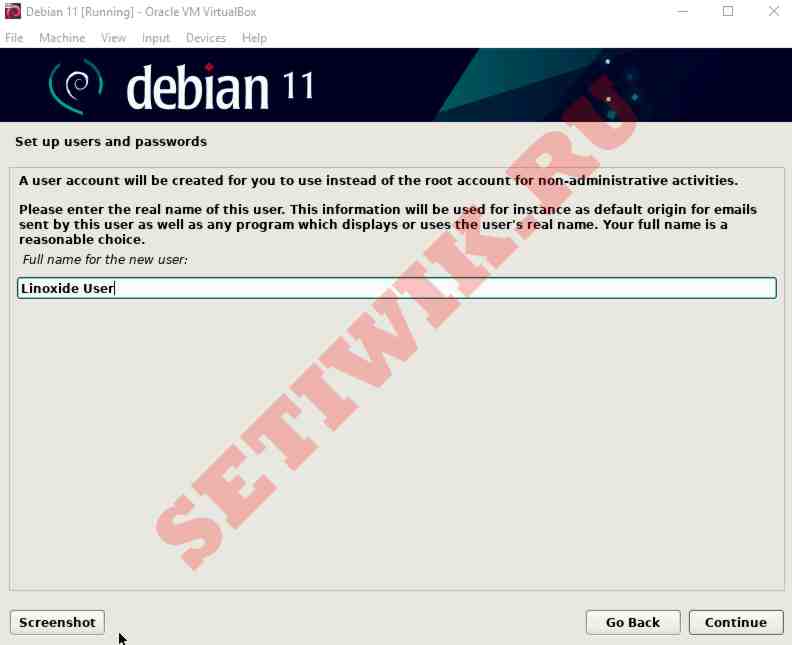
Полное имя нового пользователя
Далее введите имя пользователя для своей учетной записи:
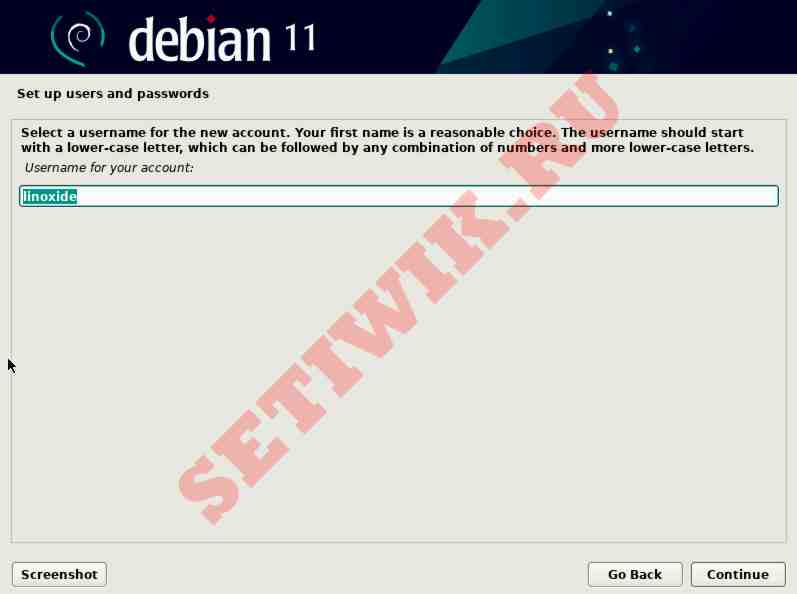
Имя пользователя для вашей учетной записи
Введите пароль для пользователя и введите тот же пароль для подтверждения:
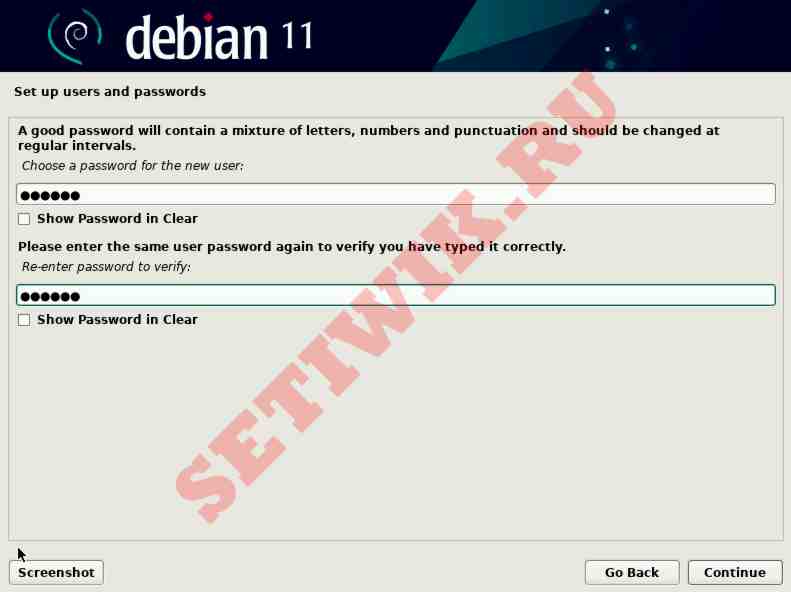
Установка пароля учетной записи
Теперь настройте часы чтобы установить нужный часовой пояс.
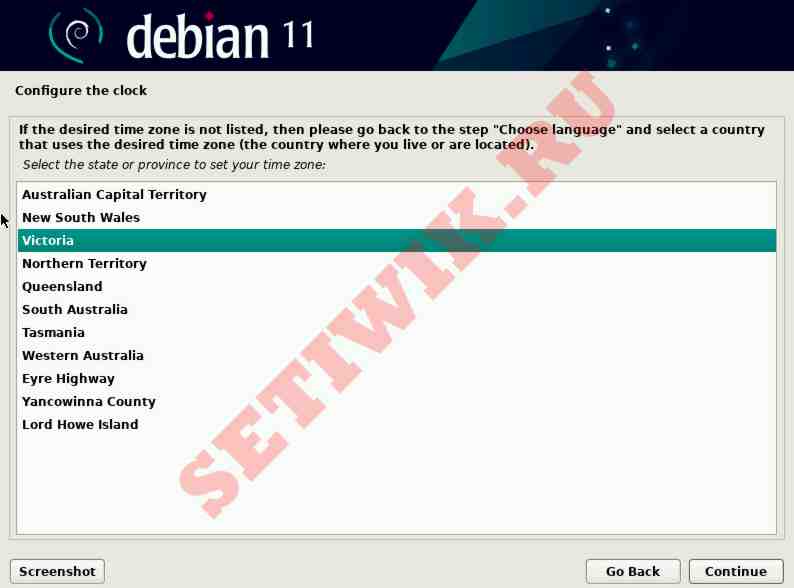
Выбор часового пояса
4.1 Разметка дисков Debian в Virtualbox
Далее установщик проведет вас по разметке дисков.
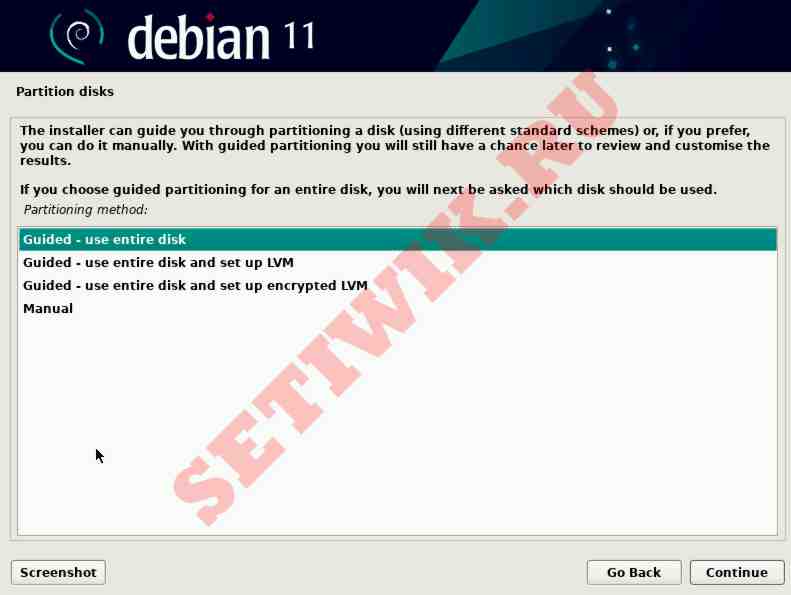
Используйте весь диск целиком
Теперь следует выбрать диск для разбиения на разделы:
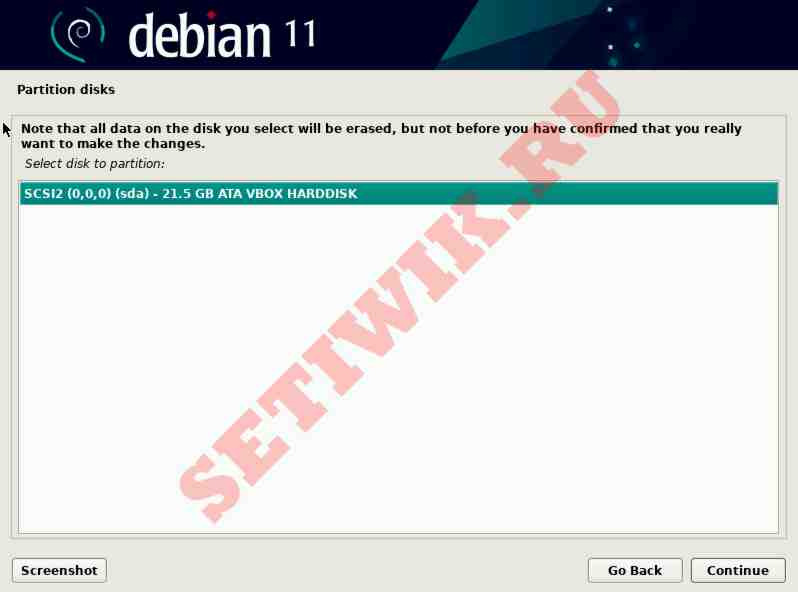
Выберите диск для разбиения на разделы
Здесь я выберу все файлы в одном разделе. Это рекомендуется для новых пользователей.
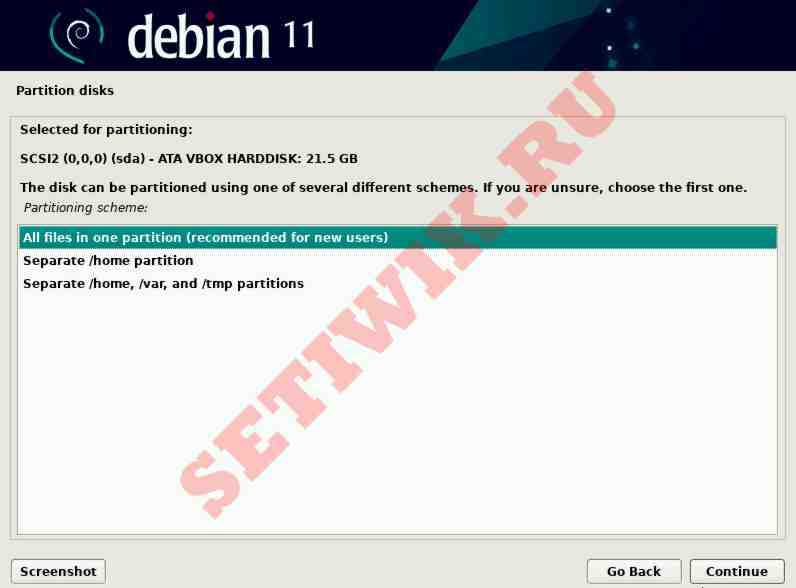
Все файлы в одном разделе
Далее приведен обзор разметки диска.
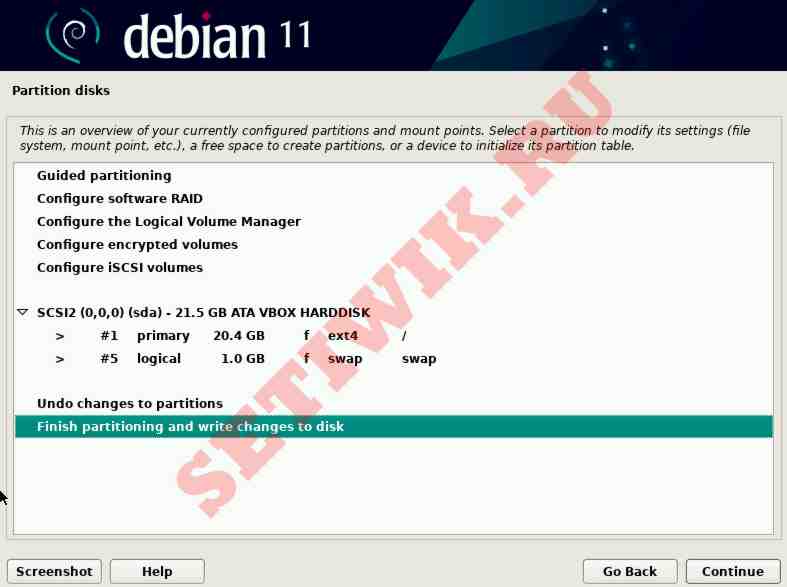
Обзор разделов
Выберите Да, чтобы записать изменения на диски.
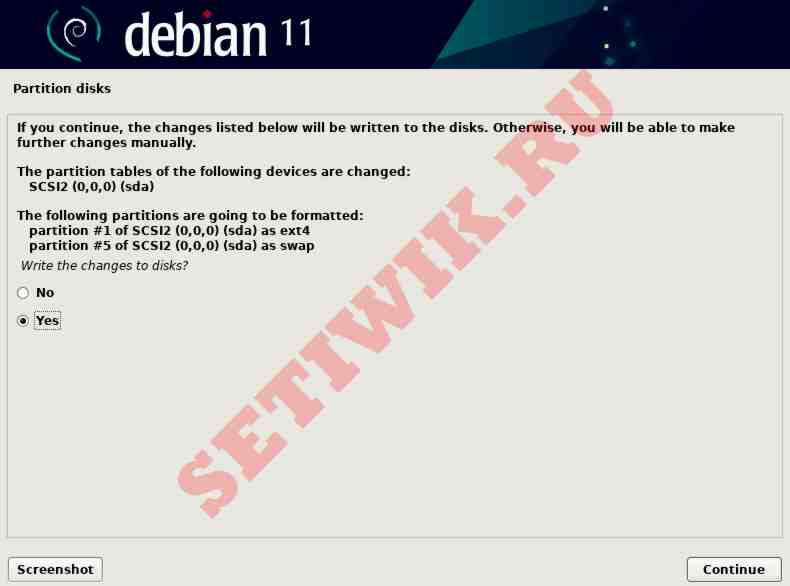
Подтвердите запись на диск
Это запустит установку базовой системы Debian 11 на VirtualBox.
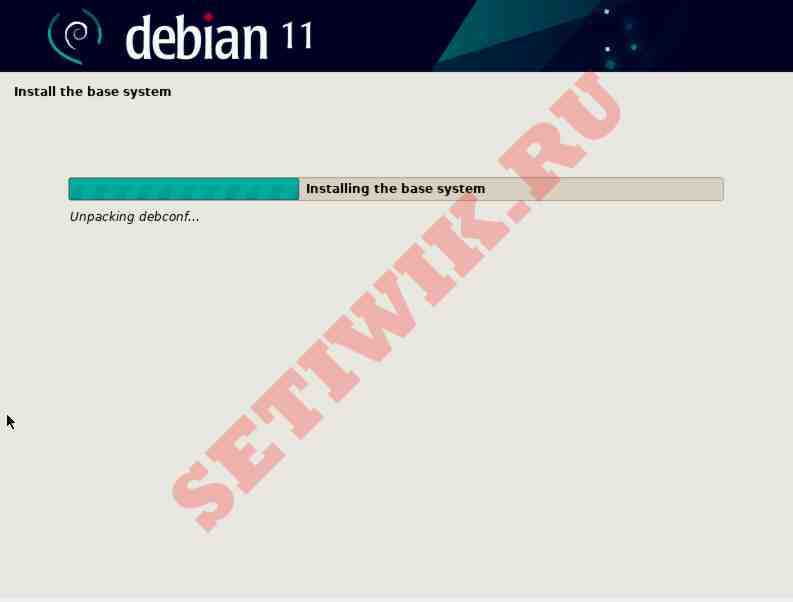
Установка debian 11 на Virtualbox
Если у вас есть дополнительный носитель, вы можете добавить его сюда или просто пропустить, выбрав опцию Нет.
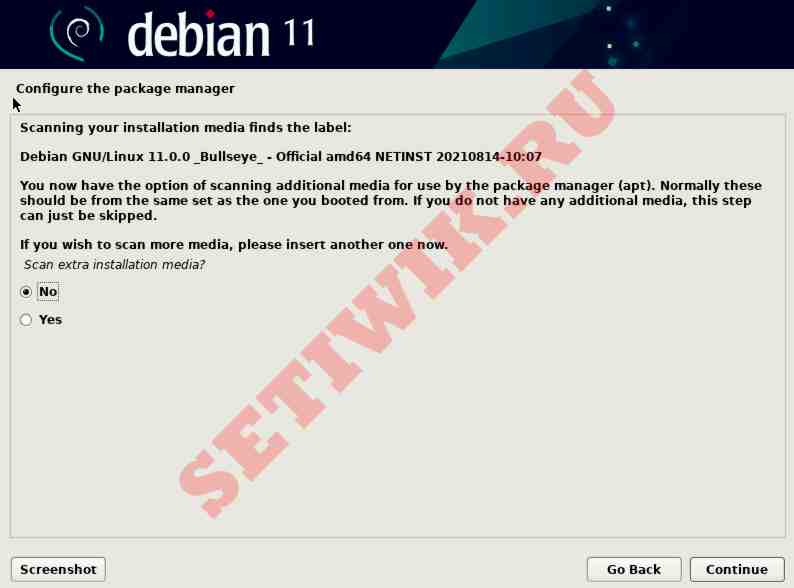
Добавление больше носителей
Затем настройте диспетчер пакетов – сначала выберите расположение зеркала рядом с вашей сетью.
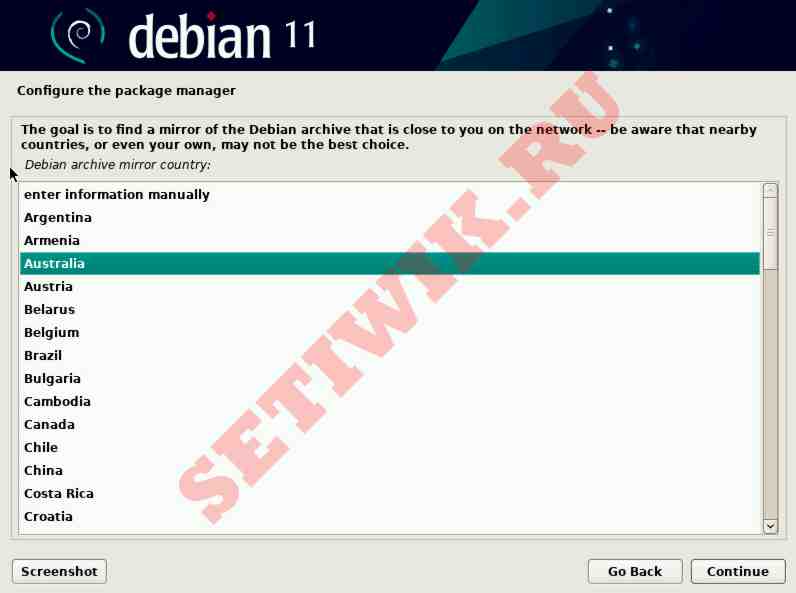
Выберите ближайшей репозиторий
Далее выберите зеркало архива Debian из списка.
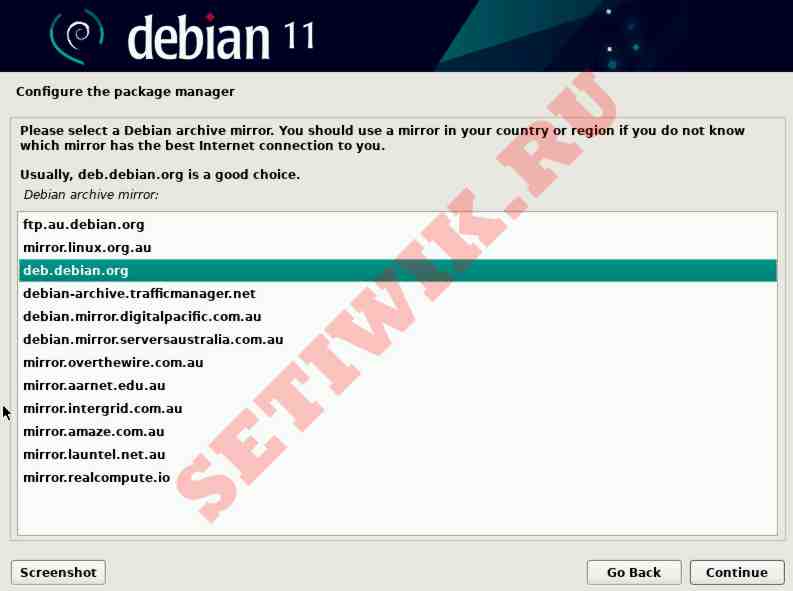
Выбрать архивное зеркало
Добавьте информацию о прокси-сервере HTTP, если это необходимо для доступа в Интернет. Или оставьте поле пустым если вы не используете прокси.
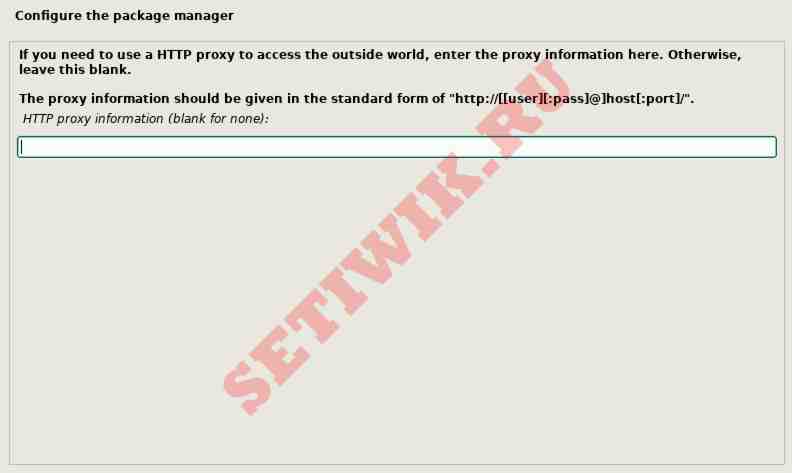
Выбор http proxy
Примите участие в опросе об использовании Debian или выберите вариант «Нет».
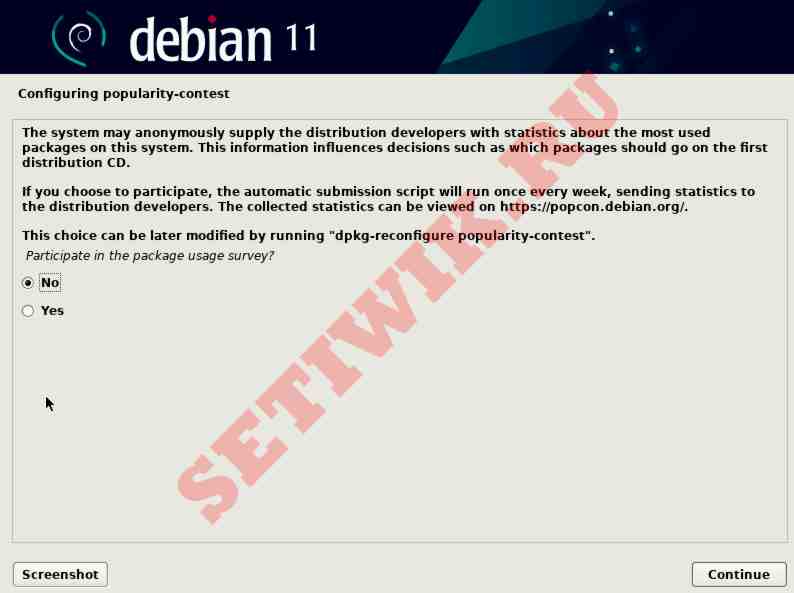
Опрос об использовании пакетов
4.2 Завершение установки Debian 11 в Virtualbox
Теперь вы можете выбрать коллекцию программного обеспечения, такую как среда рабочего стола, веб-сервер, SSH-сервер. Мы используем настройки по умолчанию, т. е. выберем рабочий стол GNOME.
Это приведет к извлечению файлов из зеркального хранилища, и для завершения установки потребуется некоторое время.
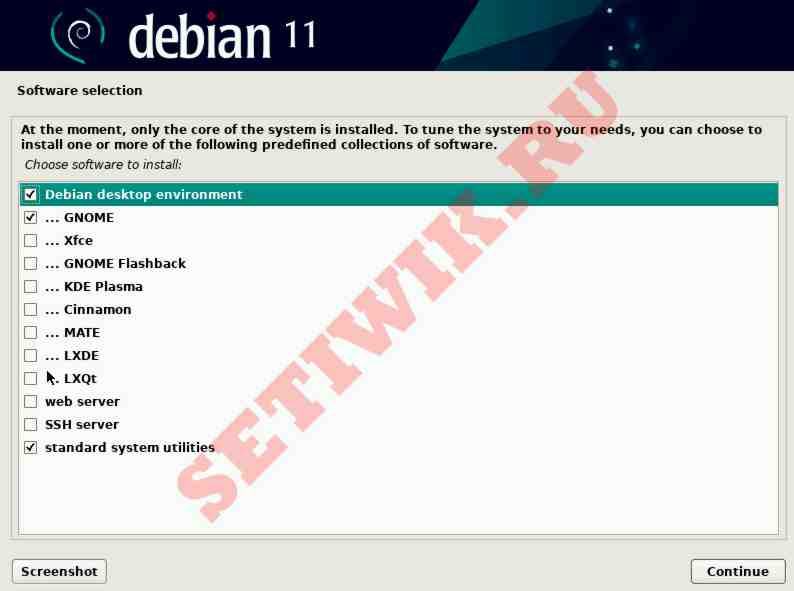
Выбор программного обеспечения
Нажмите Да, чтобы установить загрузчик GRUB на ваш основной диск.
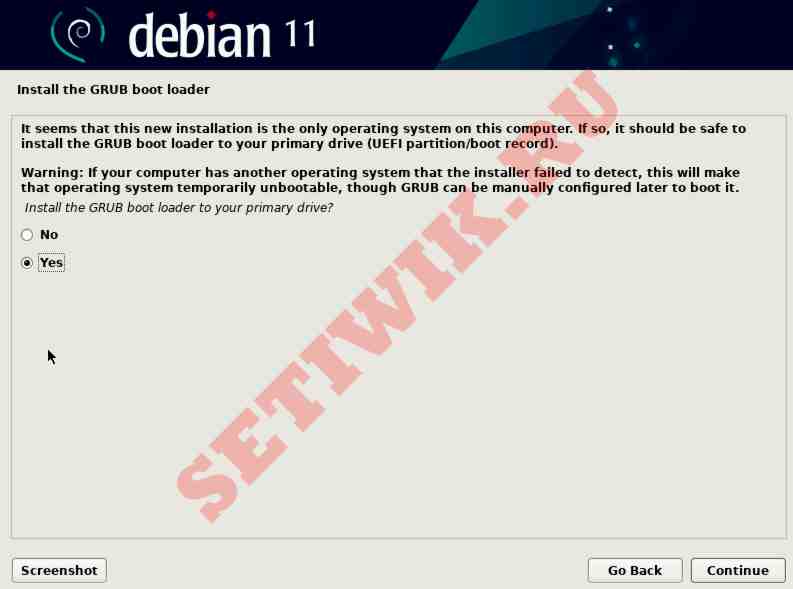
Установка загрузчика grub
Выберите устройство для установки загрузчика.
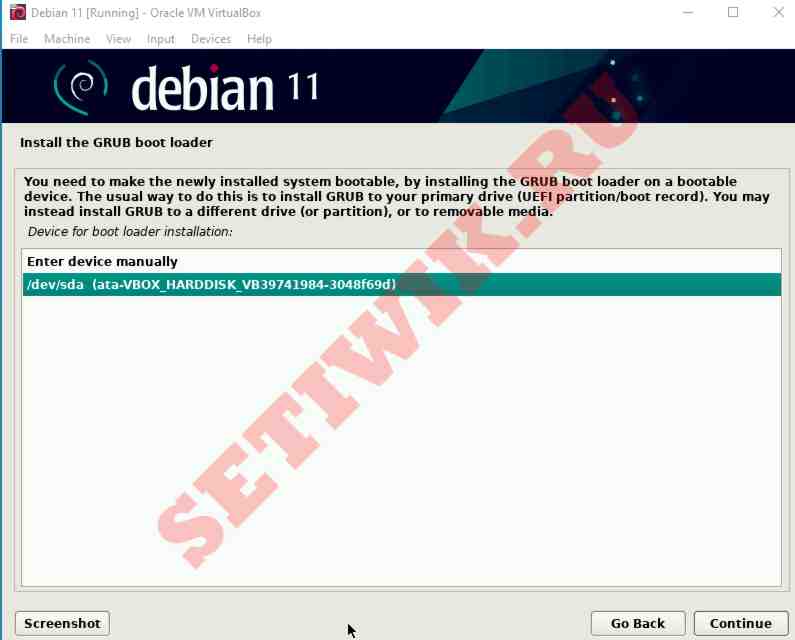
устройство для установки GRUB
Наконец, появится экран завершения установки. Нажмите кнопку Продолжить, чтобы выполнить перезагрузку.
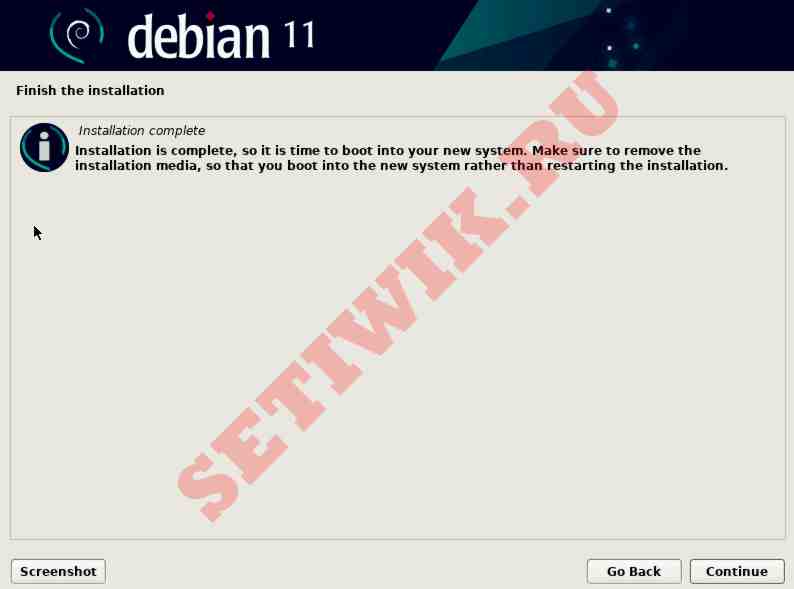
Установка debian 11 в VirtualBox завершена
После перезагрузки системы появится экран входа в Debian 11. Нажмите на учетную запись пользователя, а затем введите пароль.
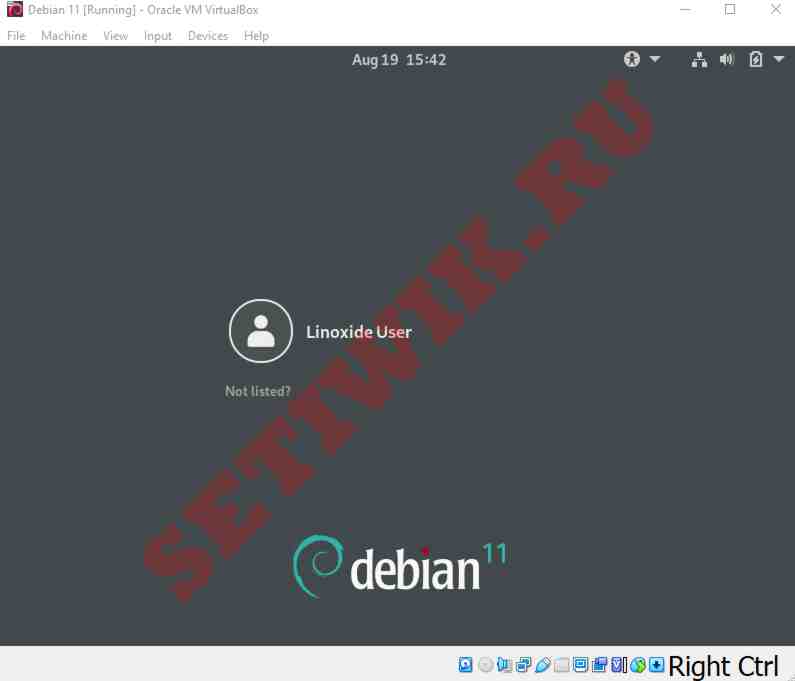
Экран входа в Debian 11
Теперь вы можете насладиться использованием Debian 11 с GNOME в вашем VirtualBox.
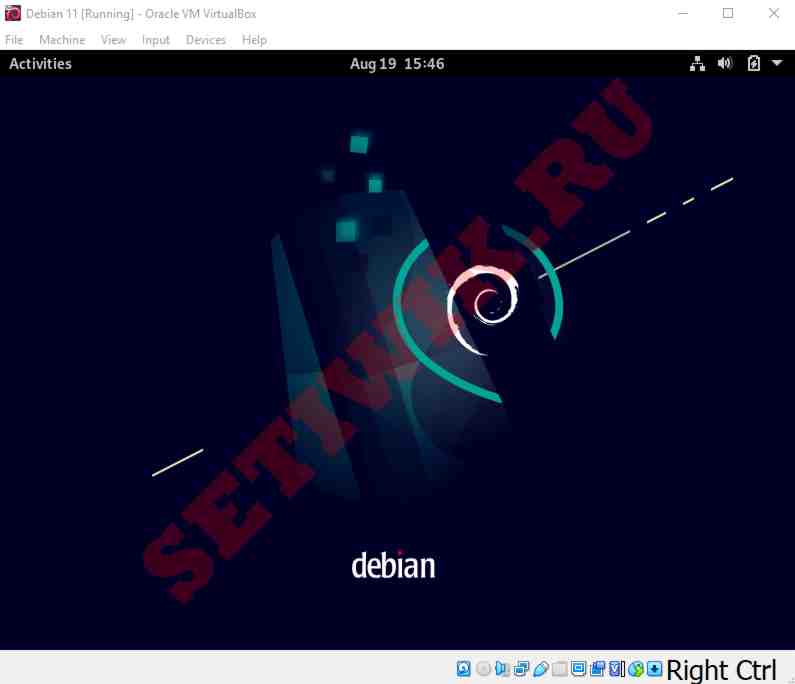
Рабочий стол Debian 11 GNOME
Установка Ubuntu
Мы полностью установили и настроили виртуальную машину, осталось только запустить её и установить операционную систему. Для тех, кто ранее уже устанавливал Linux знает, что установка системы — это очень просто! Запускаем нашу машину:
Поздравляю! Если Вы сделали все правильно, у вас пошла установка Linux. Если Вы так же, как и я устанавливаете Ubuntu, после загрузки вам нужно выбрать язык и нажать «Установка Ubuntu»:
Поставьте везде галки и нажмите «Продолжить». Рекомендую выбрать «Обычная установка», также «Загрузить обновления во время установки…» и «Установить стороннее ПО»:
Следующим этапом будет «Тип установки»: Рекомендую выбрать первое (Стереть диск и установить Ubuntu), выберите и нажмите «Установить», после чего подтвердите свои действия нажав «Продолжить».
Кто Вы? На этой странице нужно ввести ваш логин и придумать пароль. Так же, Вы можете установить настройки входа в систему с паролем или без него. Нажмите «Продолжить»:
Практически все готово! Пока идет копирование файлов, Вы можете ознакомится с Ubuntu в познавательном слайдшоу. По завершению копирования Вы увидите «Установка Завершена», нажмите «Перезагрузить»:
Все готово! Можете приступить к знакомству с Ubuntu, но первым делом рекомендую поменять разрешение экрана. Для этого, нажмите на рабочем столе правой кнопкой мыши и выберите «Настройки дисплея», затем выберите нужное вам разрешение и нажмите «Применить»:
Добавляем источники non-free
Настройку начинаем с добавления источников , которые позволят установить проприетарное ПО.
Открываем файл содержащий список репозиториев (команда в терминале)
sudo nano /etc/apt/sources.list
другой способ:
sudo apt edit-sources
конце файла добавляем строки
deb http://ftp.debian.org/debian buster main contrib non-free deb-src http://ftp.debian.org/debian buster main contrib non-free deb http://ftp.debian.org/debian buster-updates main contrib non-free deb-src http://ftp.debian.org/debian buster-updates main contrib non-free deb http://security.debian.org/ buster/updates main contrib non-free deb-src http://security.debian.org/ buster/updates main contrib non-free deb http://ftp.debian.org/debian buster-backports main contrib non-free
Сохраняем файл и закрываем его
Другой способ добавления :
Можно в файле ко всем раскомментированным источникам добавить в конце строки .
Обновляем список пакетов
sudo apt update
Установим VirtualBox 6.1
Я уже описывал установку и настройку VirtualBox. Список статей можно посмотреть на странице поиска по ключевому слову — virtual. Вот пример — здесь.
А в этой статье опишу установку применительно к версии 6.1.
Добавляем в sources.list репозиторий VirtualBox
1. Открываем sources.list для редактирования
sudo nano /etc/apt/sources.list
2. Вставляем в конец файла строку
deb https://download.virtualbox.org/virtualbox/debian buster contrib
Далее в терминале выполняем комплексную команду:
wget -q https://www.virtualbox.org/download/oracle_vbox_2016.asc -O- | sudo apt-key add - && wget -q https://www.virtualbox.org/download/oracle_vbox.asc -O- | sudo apt-key add - && sudo apt update && sudo apt install virtualbox-6.1
VirtualBox 6.1 установлен.
Можно настроить пользователя, скачать VirtualBox Extension Pack и установить.
Установка из загруженных файлов без подключения сторонних репозиториев
-
если в подключенных репозиториях недоступен пакет libvpx4, то скачать его из репозитория Debian:
wget
-
скачать файл с пакетом virtualbox с web-сайта VirtualBox: ;
-
использовать стандартную команду apt для установки пакетов из полученных файлов:
sudo apt install ./<имя_файла_с_пакетом_VirtualBox>
или
sudo apt install ./<имя_файла_с_пакетом_VirtualBox> ./libvpx4_1.6.1-3+b
Выдаваемое при установке предупреждение:
N: Download is performed unsandboxed as root as file ‘/tmp/tmp.yKiAwHtLXZ/virtualbox-6.1_6.1.26-145957~Debian~b’ couldn’t be accessed by user ‘_apt’. — pkgAcquire::Run (13: Отказано в доступе)
можно игнорировать (см. Предупреждение «Download is performed unsandboxed as root as file…» при установке пакетов из файлов с помощью apt).
Шаг 3. Установка Windows 10 в VirtualBox
Сейчас мы расскажем вам наглядно, как пользоваться VirtualBox на Ubuntu или Linux Mint. Должен сказать, то, что установка Windows 10 в VirtualBox очень быстрая. Конечно все зависит от производительности вашего устройства, но если оно современное, то, это займет несколько минут. Давайте разберем все более подробно.
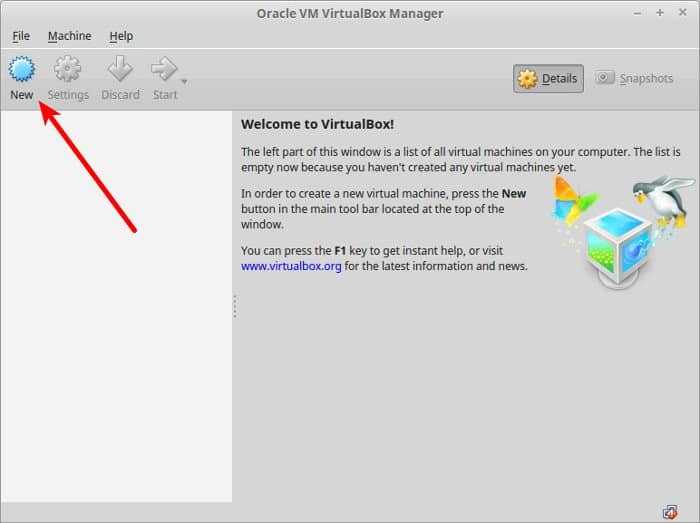
Запустите VirtualBox. Вы должны увидеть экран, подобный приведенному ниже. Нажмите на кнопку «Далее»:
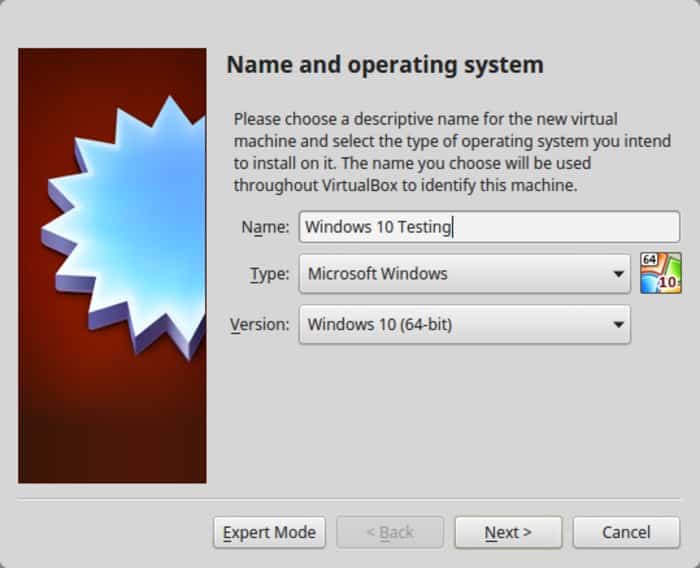
Назовите VM все, что стоит запомнить. Также выберите операционную систему и версию, в этом случае для Windows 10 и 64 бит для меня.
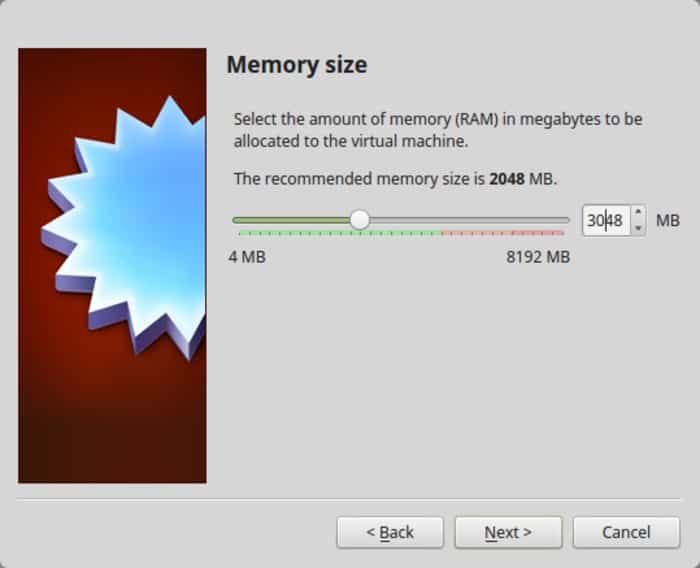
Выберите размер ОЗУ. Рекомендуемый размер оперативной памяти для 64-битной Windows 10 составляет 2 ГБ, а для 32-битной Windows 10 — 1 ГБ. Но я предлагаю немного больше установить значение, чем нужно для более плавного опыта.
Следующее это размер места для виртуальной машины. Если вы хотите хорошей производительности то не скупитесь в пространстве, выберите рекомендуемый размер или больше, стандартное значение у вас будет немного больше рекомендуемого размера.
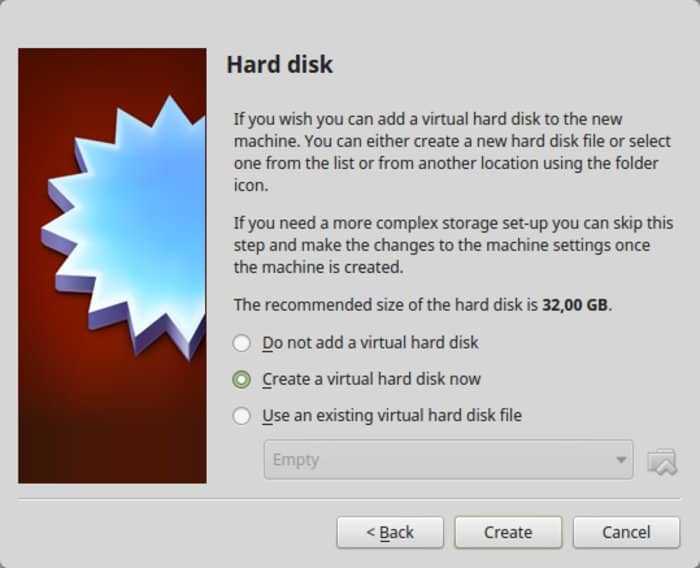
Для формата используйте формат VDI.
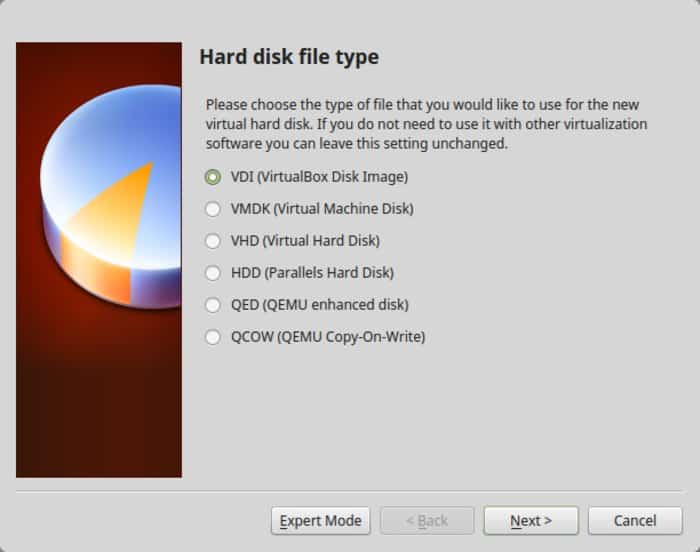
Смутно понимаете главную разницу в динамическом или фиксированном размере? Если вы выберете динамический, установленная VM позже вырастет из выделенного размера. Если вы не собираетесь широко использовать Windows, я предлагаю пойти с фиксированным размером.
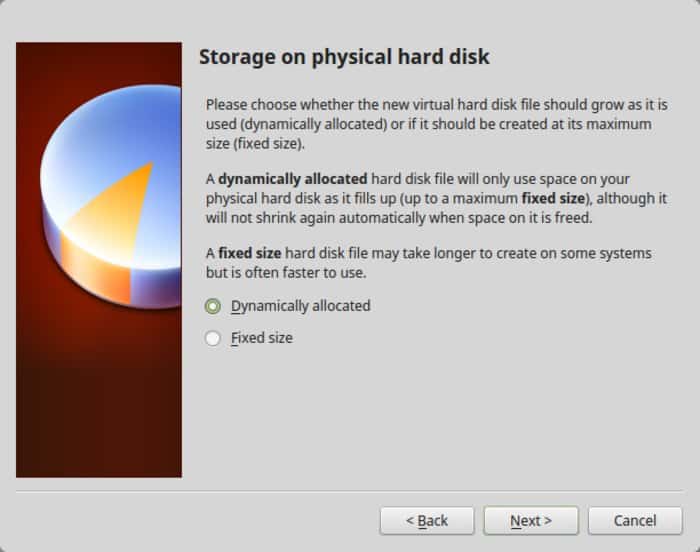
Завершите работу вокруг установки. Вы можете выбрать, где создать виртуальный диск. Место по умолчанию (домашний каталог) также будет работать.
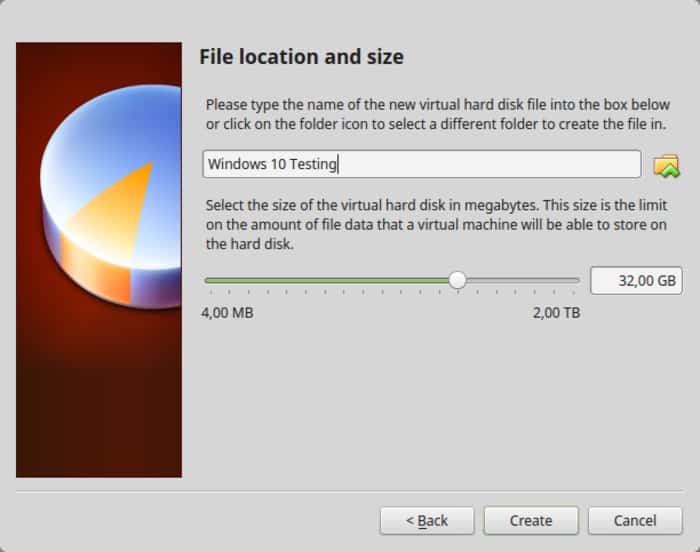
Вы должны вернуться к началу экрана. Но подождите, мы еще не использовали нашу Windows 10 ISO, не так ли? Сейчас настало время использовать ISO. Нажмите «Настройки».
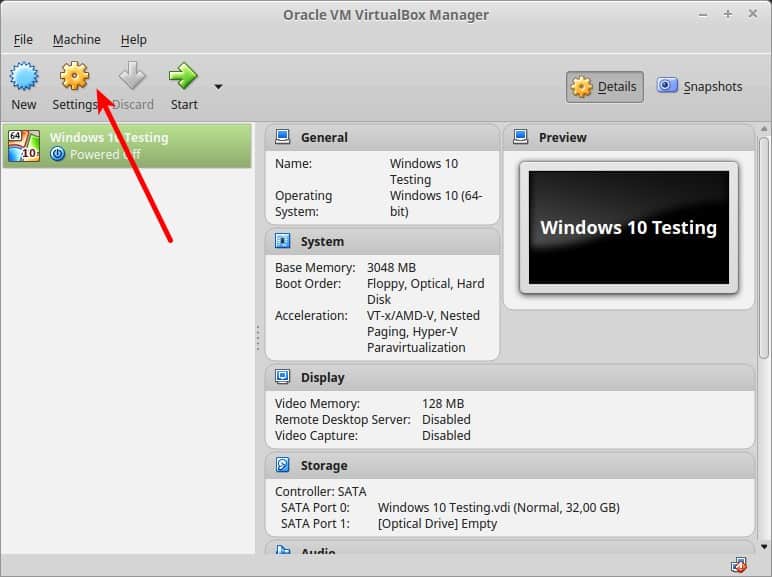
Здесь перейдите в Storage и добавьте новый оптический дисковод. Я добавил этот снимок экрана позже, потому что у нескольких читателей были трудности с его поиском.
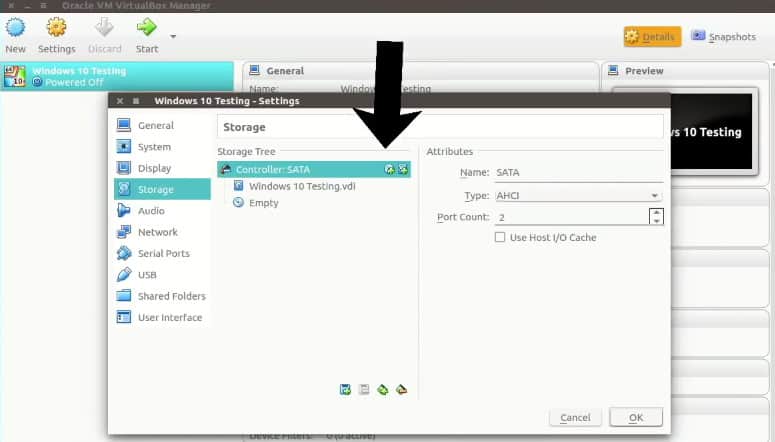
Выберите «Диск» и укажите «Windows 10 ISO».
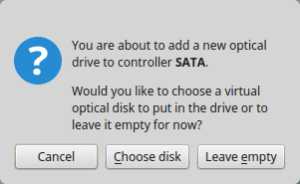
Теперь вы должны увидеть Windows 10 ISO, перечисленные в разделе «Хранение». Нажмите OK.
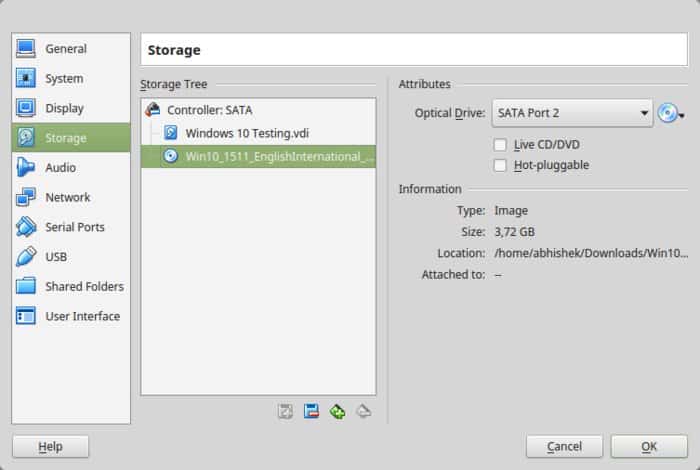
Вы должны вернуться к главному экрану Oracle VirtualBox. Теперь у вас все готово. Следующим шагом будет установка Windows 10. Нажмите «Пуск» на главном экране:
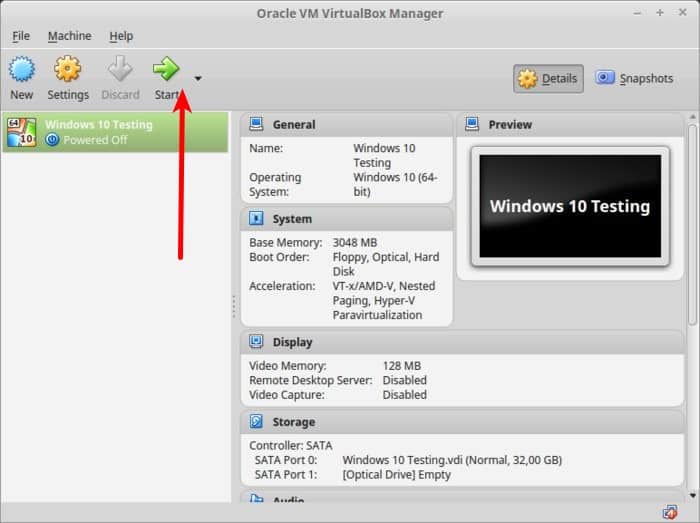
Вуаля !! Вы должны увидеть знакомый экран загрузки Windows:
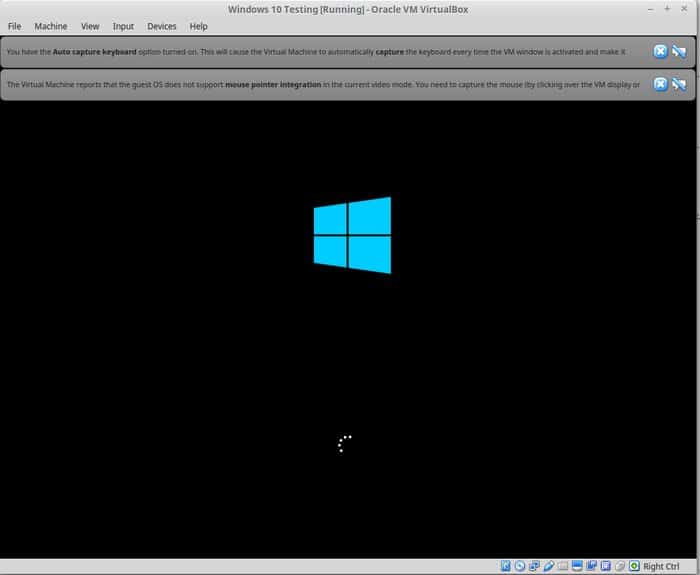
Через пару секунд вы увидите возможность установки Windows:
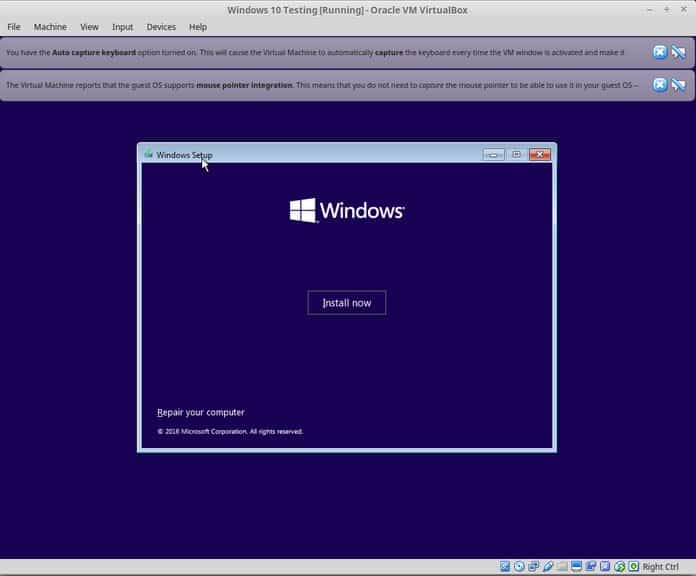
Примечание. В это время, если вы видите логотип Windows с черным фоном и он не запускается, вам, возможно, придется немного подкорректировать настройки.




























