Как увеличить файл подкачки Windows 10 и на сколько?
Сначала выясняем в «Просмотре основных сведений о вашем компьютере» объем установленной оперативной памяти. В нужную оснастку попадаем через «Панель управления» — «Система» -«Дополнительные параметры системы», вкладка «Дополнительно»:
Чтобы быстро попасть в эту оснастку — можно использовать и команду sysdm.cpl, введя ее в меню «выполнить» (сочетание клавиш Win+R). Заходим теперь в «Параметры»
Во вкладке «Дополнительно» меняем размер файла подкачки:
Снимаем галочку автоматического выбора объема:
Обращаем внимание что файл подкачки хранится на одном из дисков компьютера. И если на текущем мало места, то можно перенести будущий файл подкачки на другой диск
Для этого сначала выбираем «Без файла подкачки»…
… сохраняем настройки и обязательно перезагружаем компьютер. Теперь меняем размер файла подкачки. Если у вас оперативной памяти 4 -8 ГБ размер файла подкачки делаем равным ее объему. По моим наблюдениям хуже точно работать не станет. Если оперативной памяти 2ГБ — размер файла подкачки можно делать и 4ГБ.
Если оперативной памяти более 8ГБ — можно оставить автоматический выбор файла подкачки. Размер указан в мегабайтах, ставим 4000 или 8000, подтверждаем. Проверяем заодно параметры быстродействия во вкладке «Визуальные эффекты»
Пусть внешний вид будет теперь поскромнее, но зато быстродействие несколько улучшится. После завершения настроек нужно перезагрузить компьютер. Для увеличения производительности компьютера нужно продолжить работу — удалить ненужные встроенные программы, попробовать ускорить работу другими способами.
На слабое железо рекомендую устанавливать с нуля облегченные версии «десятки», в которых уже отключены ненужные службы, программы и сервисы. Потому как постоянно «улучшаемая «десятка» стала любить и новый компьютер с быстрой оперативной памятью и SSD жестким диском. Пока!
При работе с тяжелыми программами, многие пользователи Windows 10, периодически сталкиваются с появляющимся системным сообщением о нехватке памяти на компьютере. О чем свидетельствует данное предупреждение, о какой памяти идет речь, и о том, что нужно предпринимать в таком случае мы и поговорим в этой статье.
На компьютере недостаточно памяти
Чтобы освободить память для нормальной работы программ, сохраните файлы, а затем закройте и перезапустите все открытые программы.
Естественно, в сообщении идет речь об оперативной и виртуальной памяти системы, а не месте на жестком диске. Среди самых распространённых причин появления предупреждения о недостатке памяти нужно выделить:
- Слишком большое количество запущенных программ или процессов
- Недостаточно оперативной памяти (RAM) на компьютере для нормальной работы
- Неправильная настройка файла подкачки (или полное его отключение)
- Закончилось место на системном диске, из-за чего динамический файл подкачки не может увеличиваться
- Утечка памяти в одной из программ
Процессы
Стоит понимать, что процесс – это совокупность какой-либо информации, без которой не обойтись приложению при работе. Если пользователь запустит программу, то она автоматически создаст 2 и более процессов, которые могут быть как системными, так и собственными
Чтобы увидеть данную информацию, достаточно зайти в «Диспетчер задач», а именно во вкладку «Процессы».
Заходим в «Диспетчер задач», а именно во вкладку «Процессы»
Если оперативная память мала, то для выполнения поставленных задач некоторым процессам будет попросту не хватать места, в результате чего и возникнет соответствующее окно от системы о недостатке памяти.
Решить данную проблему можно очень легко с помощью диспетчера. Чтобы в него попасть, достаточно одновременно нажать клавиши «Ctrl», «Shift» и «Esc», и внимательно посмотреть на объем потребления памяти. При условии, что общее значение будет более 95% («физическая память» внизу окна), достаточно всего лишь закрыть те приложения, которыми юзер на данный момент не пользуется. Для этого можно воспользоваться кнопкой в правом нижнем углу «Завершить процесс».
Просмотреть «Журнал проблем и стабильности работы компьютера»:
Открываем Центр поддержки Обслуживание — Показать журнал стабильности работы.
Щелкнуть любое событие на графике, чтобы просмотреть дополнительные сведения о нем
Щелкнуть Просмотр всех отчетов о проблемах, чтобы просмотреть только проблемы, произошедшие на компьютере. Это представление не содержит других событий на компьютере, показываемых в мониторе стабильности системы, таких как события установки программного обеспечения. Выберите Средство проверки памяти Windows для просмотра отчета проверки.
Некоторые проблемы и решения просматривать и устранять может только администратор. Для просмотра данных проблем войдите в систему с учетной записью администратора
Файл подкачки и размеры, практика: какие правильные и почему
В ходе годовой практики я вывел ряд цифр для каждого количества памяти, чтобы можно было адекватно выставлять файл подкачки, опираясь на кол-во оперативки. Вот они.
- 512 Mb оперативной памяти, — оптимальный размер файла подкачки от 5012-5012 Mb;
- 1024 Mb оперативной памяти, — оптимальный размер файла подкачки от 4012-4012 Mb;
- 2048 Mb оперативной памяти, — оптимальный размер файла подкачки от 3548-3548 Mb;
- 4096 Mb оперативной памяти, — оптимальный размер файла подкачки от 3024-3024 Mb;
- 8 Гб оперативной памяти, — оптимальный размер файла подкачки от 2016-2016 Mb;
- 16 Гб оперативной памяти (и больше), — чаще всего, без файла подкачки.
Фактически, — чем больше у Вас оперативной памяти, — тем меньше Вам нужен файл подкачки и тем быстрее будет работать система вообще без него (засчет снижения обращения к диску, а так же выгрузки данных туда, т.е непосредственно всё будет браться прямо из памяти).
Примечание 1. Данные размерности не являются предельно точными и рекомендуемыми всем. Скорее это некое среднее значение для большинства, но всё зависит от того насколько вообще оптимизирована Ваша система, чем Вы занимаетесь на компьютере, в каком режиме и тд и тп, т.е файл подкачки конкретно для себя Вы можете подбирать исходя из потребностей и увеличивать/уменьшать значение при необходимости.
Примечание 2. Некоторые приложения (игры, софт, etc) требуют файл подкачки в обязательном порядке, независимо от количества памяти. В этом случае файл стоит оставлять даже при 16 ГБ. Даже больше (на порядки), чем значения указанные выше.
Примечание 3
Файл подкачки нужен в больших (отличном от вышеуказанных) размерах, если Вы сворачиваете приложения и переключаетесь на другие, оставляя приложение(я) запущенным (это важно), т.к часто выгрузка свернутых приложений происходит в этот самый файл. В этом случае увеличивайте подкачку.
Или добавляйте память ![]()
Примечание 4. Рекомендации не относятся к серверным операционным системам и касаются строго пользовательских ОС.
Лично моё мнение таково, что при превышении количества оперативной памяти в 6 Гб файл подкачки не нужен вообще, что дает ощутимый рывок в производительности системы, продлении срока жизни жесткого диска и снижении фрагментации оного.
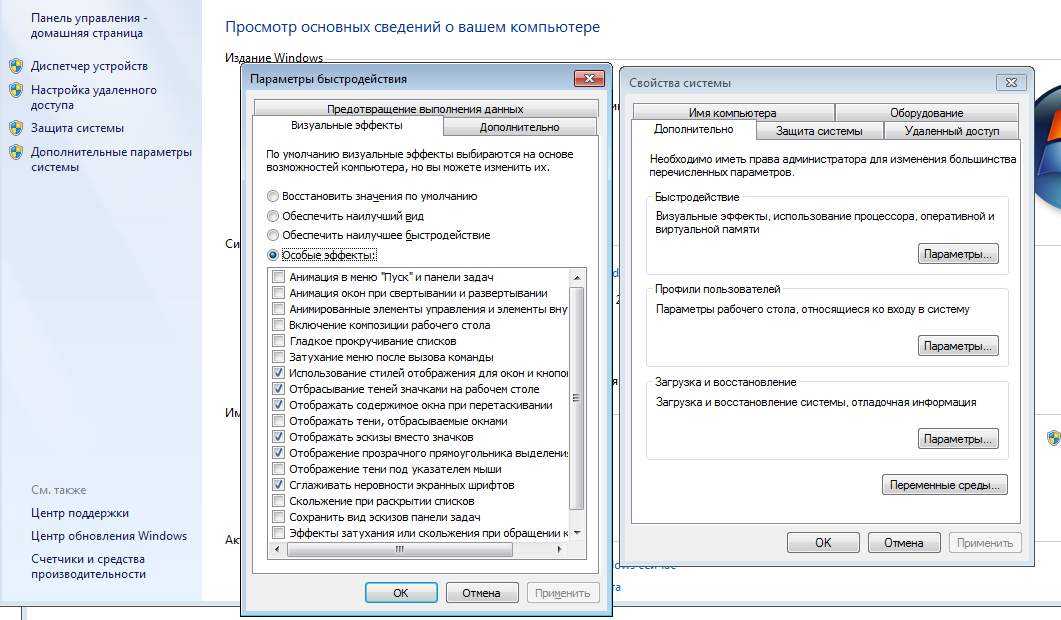
Для тех кто забыл, напоминаю, что, например в Windows 7 файл подкачки меняется по этому пути: «Пуск — Настройка — Панель управления — Система — Дополнительные параметры системы — Дополнительно — Быстродействие — Параметры» (в панели управлении включите мелкие значки, чтобы увидеть категорию «Система»)
Способы предотвращения проблем нехватки памяти
Одновременный запуск меньшего количества приложений может предотвратить проблемы нехватки памяти и потери данных
Рекомендуется обращать внимание на то, в каких именно приложениях возникают ситуации нехватки памяти и не запускать их одновременно
Однако ограничение количества одновременно запущенных приложений иногда неприемлемо с практической точки зрения. Признаки нехватки памяти могут указывать на то, что компьютеру требуется больше оперативной памяти для обеспечения работы используемых программ. Далее приведены рекомендуемые способы решения проблем нехватки памяти или их предотвращения.
- Увеличьте объем файла подкачки (виртуальной памяти) Когда в компьютере впервые возникает проблема нехватки памяти Windows пытается автоматически увеличить файл подкачки. Пользователь также может вручную установить максимальный размер этого файла в зависимости от объема установленного ОЗУ. Увеличение размера файла подкачки позволяет предотвратить проблемы нехватки памяти, но также может привести и к замедленной работе приложений. Поскольку из ОЗУ информация считывается намного быстрее, чем с жесткого диска (на котором расположен файл подкачки), слишком большой объем виртуальной памяти может привести к снижению быстродействия программ. Для изменения размера файла подкачки жмем Win + Pause/Break или Пуск — Панель управления — Система и выбираем Дополнительные параметры системы.
В свойствах системы выбираем Дополнительно — Быстродействие — Параметры.
В Параметрах быстродействия выбираем Дополнительно — Виртуальная память — Изменить
В свойствах Виртуальной памяти по умолчанию включен режим «Автоматически выбирать объем файл подкачки». Снимаем галку и задаем размер файла подкачки.
Если стоит два жестких диска в системе., то файл подкачки можно вообще перенести на второй физический диск, что так же повлияет на производительность компьютера. Для установки размера файла подкачки, рекомендуется определять объем равный 1,5 от объема оперативной памяти, установленной в компьютере (для повседневных задач) Для игр рекомендуется установить 2 — 2,5.
Установите дополнительный модуль ОЗУ. При появлении признаков нехватки памяти или предупреждений ОС Windows о данной проблеме обратитесь к документации к компьютеру или к его изготовителю и выясните, какой тип ОЗУ совместим с компьютером, а затем установите дополнительный модуль оперативной памяти. Перед установкой ОЗУ ознакомьтесь с документацией изготовителя.
Проверьте, не использует ли программа слишком много памяти. Если во время работы определенных программ в компьютере наблюдается нехватка памяти, возможно, в одной или нескольких программах имеет место утечка памяти. Чтобы остановить утечку памяти, необходимо завершить работу соответствующей программы. Для решения проблемы утечек памяти установите обновления для программы (при наличии таковых) или обратитесь к издателю программного обеспечения.
Чтобы определить, какая из программ использует больше всего памяти, выполните следующие действия
- Откройте диспетчер задач. Для этого щелкните правой кнопкой мыши панель задач и выберите пункт Диспетчер задач.
- Откройте вкладку Процессы
- Чтобы отсортировать программы по используемой памяти, щелкните Память (Частный рабочий набор)
Для просмотра ошибок программ и сведений по их устранению также можно воспользоваться средством просмотра событий
- Откройте раздел «Просмотр событий». Для этого нажмите кнопку Пуск — Панель управления — Администрирование, затем дважды щелкните Просмотр событий. При появлении запроса пароля администратора или подтверждения введите пароль или предоставьте подтверждение.
- В левой панели выберите Журналы приложений и служб для просмотра ошибок. Чтобы просмотреть описание проблемы, щелкните ее дважды. Если есть ссылка на электронную справку, значит можно просмотреть сведения по устранению проблемы.
Настройка файла подкачки
Как вы, вероятно, знаете, файл подкачки является продолжением оперативной памяти компьютера и представляет собой скрытый файл pagefile.sys на системном диске, в который Windows сбрасывает данные неиспользуемых (но запущенных) программ из оперативной памяти.
По-умолчанию размером файла подкачки в Windows 10 управляет система (и это нормально). Есть рекомендации MSFT (упрощенные), что в современных Windows рекомендует задавать начальный (минимальный) размер файла подкачки равный количеству физической памяти (RAM), установленной на компьютере. При этом максимальный размер файла подкачки ограничивается трехкратным объемом физической RAM. Однако эти рекомендации часто нарушаются самими пользователями или всяческими «оптимизаторами системы». В том случае, если размер доступного места в данном файле недостаточен для размещения новых страницы данных запущенных приложения, Windows может выдавать предупреждения о недостаточности памяти компьютера.
Файл подкачки на диске по определению работает медленнее, чем оперативная память, поэтому чем больше данных будет хранится в нем и чем активнее он будет использоваться, тем сильнее будет тормозить система с точки зрения пользователя. Естественно, решение добавить оперативную память будет лучше, чем наращивать размер файла подкачки
Чтобы избежать появления предупреждения, проверить, что файл подкачки включил и изменить минимальный и максимальный размер файла подкачки.
- Откройте свойства системы (sysdm.cpl)
- Перейдите на вкладку Дополнительно и нажмите кнопку Параметры.
- Затем перейдите на вкладку Дополнительно и нажмите кнопку Изменить
- В окне «Виртуальная память» проверьте, что установлена галку «Автоматически выбирать объем файла подкачки» и что файл подкачки не отключен (опция Без файла подкачки), если нет — включите файл подкачки, верните галку, либо увеличьте исходный и максимальный размер файла подкачки до как минимум 1xRAM и 3xRAM Мб соответственно (убедитесь, что на диске достаточно места для размещения файла подкачки).
Совет. Файл подкачки не должен быть отключен! - Нажмите кнопку Задать, Ok, Ok (скорее всего потребуется перезагрузить компьютер)
Недостаточно памяти из – за поврежденного диска
Если проблема с нехваткой памяти не решилась, то рекомендуется проверить системный раздел на битые секторы. Не исключено, что причиной слишком маленького объема памяти может быть то, что pagefile.sys располагается на жестком диске в поврежденном секторе.
Чтобы устранить эту проблему, совершаем следующие действия:
- вызов меню — Win+X;
- открытие Командной строки (администратор);
- использование утилиты sfc /scannow для проверки ошибки системных файлов;
- нужно ввести по порядку требуемые команды и сделать перезагрузку ПК.
После использования этой программы, которая восстановит поврежденные файлы, есть вероятность, что сообщение «Недостаточно памяти» больше не будет появляться на мониторе компьютера.
Как изменить шрифт на компьютере в Windows 7.
Многие пользователи жалуются, что стандартные шрифты операционной системы Windows 7 не совсем хорошо смотрятся и мешают правильно воспринимать текст. В таких случаях, они ищут пути того, как же изменить шрифт на компьютере…
Как восстановить удалённые файлы на компьютере
Современному человеку нелегко представить свою жизнь без компьютера и интернета. Учитывая скорость, с которой всеобщая компьютеризация охватывает все сферы нашей деятельности, остаётся только удивляться, как моментально человек…
Как узнать какой DirectX установлен на компьютере
DirectX – пакет библиотек, который позволяет отобразить на мониторе малейшие детали графики в приложениях. Для каждой версии Windows подходит своя версия…
- https://remontka.pro/nedostatochno-pamyati-windows/
- https://lumpics.ru/solving-error-there-is-not-enough-memory-on-pc/
- https://howwindows.ru/pc/nedostatochno-pamyati-na-kompyutere/
Как увеличить файл подкачки в Windows 7 и Windows 10
В инструкции ниже указаны все необходимые действия для успешного увеличения файла подкачки в Windows. Стоит учесть, что его размер устанавливается по умолчанию, и он размещается на одном и том же диске вместе с данными этой операционной системы. Мы не рекомендуем использовать файл подкачки в разделе с Windows, поэтому советуем перенести его в другое хранилище. Для увеличения файла подкачки необходимо выполнить несколько шагов (инструкция для Windows 7 и Windows 10 отличается только начальным этапом).
При использовании Windows 7 нажимаем правой кнопкой мыши на ярлыке «Мой компьютер» и открываем «Свойства». При отсутствии ярлыка на рабочем столе можно открыть «Панель управления», перейти в раздел «Система и безопасность» и воспользоваться пунктом «Система».
При использовании Windows 10 нажимаем правой кнопкой мыши на ярлыке «Этот компьютер» для Windows 10 и открываем «Свойства». При отсутствии ярлыка на рабочем столе для перехода в нужное окно необходимо открыть «Параметры», ввести в поиск «О компьютере» без кавычек и нажать на появившийся раздел левой кнопкой мыши.
Нажимаем на кнопку «Дополнительные параметры системы».
В разделе «Дополнительно» находим пункт «Быстродействие» и нажимаем кнопку «Параметры».
Открываем вкладку «Дополнительно» и в пункте «Виртуальная память» нажимаем «Изменить».
Снимаем галочку с пункта «Автоматически выбирать объём файла подкачки» при наличии.
Выбираем в списке ниже желаемый жёсткий диск для установки файла подкачки (желательно использовать хранилище без файлов операционной системы) и активируем маркер «Указать размер». Вводим минимальное значение в пункт «Исходный размер (МБ)» и максимальное в «Максимальный размер (МБ)». Сохраняем результат при помощи кнопки «Задать» и нажимаем «ОК» для выхода из меню. Перезагружаем компьютер для применения изменений.
Для оптимальной работы устройства минимальный размер файла подкачки должен соответствовать размеру оперативной памяти, при этом максимальный размер чаще всего устанавливается в два раза больше. Например, при использовании в компьютере 4 Гб необходимо установить минимально 4 Гб, а максимально 8 Гб, как указано на скриншоте выше. При наличии большего объёма памяти рекомендуется установить размер файла подкачки по выбору системы.
Также можно установить статический объём файла подкачки. В этом случае он не может быть фрагментирован, а соответственно ни при каких обстоятельствах не снизит скорость работы Windows.
Из чего состоит модуль памяти?
Оперативная память с точки зрения схемотехники является очень простым устройством, если сравнивать с остальными электронными комплектующими системы и не брать в расчёт вентиляторы (в некоторых ведь есть простейший контроллер, реализующий PWM управление). Из каких компонентов собраны модули?
- Сами микросхемы – ключевые элементы, которые определяют скорость работы памяти.
- SPD (Serial Presence Detect) – отдельная микросхема, содержащая информацию о конкретном модуле.
- Ключ – прорезь в печатной плате, чтобы нельзя было установить модули одного типа в платы, их не поддерживающие.
- Сама печатная плата.
- Разного рода SMD компоненты, расположенные на печатной плате.

Конечно, набор составляющих далеко не полный. Но для минимальной работы памяти этого достаточно. А что ещё может быть? Чаще всего – радиаторы. Они помогают остудить высокочастотные микросхемы, функционирующие на повышенном напряжении (правда, не всегда на повышенном), а также при разгоне памяти пользователем.

Кто-то скажет, что это маркетинг и всё такое. В некоторых случаях – да, но не HyperX. Модули Predator с тактовой частотой 4000 МГц без труда прогревают радиаторы до отметки 43 градусов, что мы выяснили в материале о них. К слову, о перегреве сегодня ещё пойдёт речь.
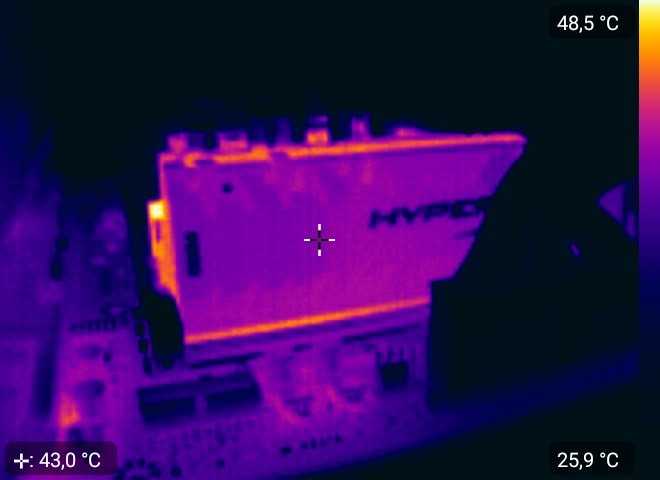
Далее – подсветка. Какие-то производители устанавливают таковую определённого цвета, а какие-то – полноценную RGB, да ещё и с возможностью настройки как при помощи переключателей на самих модулях, так при помощи подключаемых кабелей, а также программного обеспечения материнской платы.

Но, к примеру, инженеры HyperX пошли дальше – они реализовали на плате инфракрасные датчики, которые требуются для полной синхронизации работы подсветки.

Углубляться мы в это не будем – материал не об этом, да и рассказывали о них ранее, поэтому, если кому интересно – знакомимся с видео ниже и читаем материал по делу дальше.
Ищем причины
Существует несколько теорий, призванных объяснить, как появляются искажения и ошибки памяти – как происходит возникновение ложных или искаженных воспоминаний.
Теория нейронного следа
Теория нейронного следа рассматривает психофизиологические корреляты памяти – так называемые энграммы8. Энграмма представляет собой серию молекулярных изменений, в результате которых укрепляется связь между определенной последовательностью нейронов в коре головного мозга. Эта связь лежит в основе механизма ассоциаций: при возбуждении одного из нейронов происходит «привычная» активация всей цепочки, составляющей нейронный след – так, при взгляде на фотографию известного певца человек «прокручивает» в голове его песню. Если взаимосвязь между участками коры, «отвечающая» за то или иное воспоминание, нарушается – это может происходить в результате травмы или «наложения» более поздней ассоциации – нейронный след «запутывается», что приводит к искажению или утрате воспоминаний.
Психоаналитическая теория
Психоаналитическая теория объясняет возникновение измененных воспоминаний механизмом психологических защит, т.е. бессознательной адаптации психики к травмирующему воздействию9. С точки зрения классического психоанализа, существует несколько основных типов таких защит: рационализация, замещение, проекция, сублимация, регрессия или отрицание. Их общая суть – изменение восприятия реальности, в том числе в прошлом, таким образом, чтобы уберечь психику от разрушительного внутреннего конфликта между, особенно при сильном эмоциональном потрясении. Так, ребенок, подвергшийся насилию со стороны отца, в более взрослом возрасте «подменяет» реальное воспоминание сконструированным образом заботливого родителя.
Гештальт-теория
Гештальт-теория обращает особенное внимание на структурировании материала, составляющего основу воспоминаний10. Согласно этому подходу, человек старается найти максимально понятную и логичную, с его точки зрения, взаимосвязь между запоминаемыми объектами: событиями, фактами, людьми и т
д. В тех случаях, когда эта связь не подтверждается, воспоминания «подстраиваются» под внутреннюю логику субъекта: например, человек, проявивший агрессию в адрес более слабого, утверждает, что жертва «спровоцировала» его своим поведением, и даже при наличии доказательств не соглашается, что эта «провокация» существовала только в его воображении.
Кроме того, существует целая серия работ, доказывающих, что способности к запоминанию и корректному воспроизведению информации значительно снижаются в ситуации острого или хронического стресса, при депрессивных и тревожных расстройствах и т.д.11 Исследователи связывают такие искажения и ошибки памяти со сложным и еще не до конца изученным комплексом физиологических, психологических и социальных процессов.
Для чего нужен файл подкачки?
Для начала, стоит остановиться на таком популярном в сети мнение, что срок службы SSD-диска существенно ограничен и он значительно менее срока служба своего «собрата» HDD-диска.
Да, действительно, срок службы твердотельных накопителей имеет определённые ограничения в виде максимального количества циклов перезаписи, но даже принимая во внимание подобный лимит, запланированный срок службы (при корректном использовании и отсутствие внешних и внутренних факторов, которые могут повлиять на качество работы диска) может достигать и 10, и 15 лет (а в среднем от 5 до 8 лет), даже на достаточно бюджетных моделях. Поэтому, учитывая вполне себе лояльную стоимость, можно с уверенностью утверждать, что нет никакой необходимости в отключение всех процессов и задач, которые не критичны для функционирования операционной системы, но используют ресурсы SSD-диска
Поэтому, учитывая вполне себе лояльную стоимость, можно с уверенностью утверждать, что нет никакой необходимости в отключение всех процессов и задач, которые не критичны для функционирования операционной системы, но используют ресурсы SSD-диска.
Это имеет прямое отношение к рассматриваемой в настоящей статье теме. И вот почему.
Основной вопрос темы – это «Файл подкачки», а он представляет собой определённый выделенный объём свободного места на диске (HDD, SSD), которое используется операционной системой в ситуациях, когда со своей работой не справляется оперативная память. То есть, например, предположим такой «грубый пример»:
У пользователя «N» имеется компьютер на котором установлено одна планка ОЗУ объёмом 2ГБ. Данный пользователей пытается запустить несколько приложений, которые для своей работы требуют свободного объёма ОЗУ в 2.5ГБ. Соответственно, данного объёма, что имеется у пользователя, просто нет нужных ресурсов. И дабы восполнить данный пробел в работу вступает файл подкачки, который и выделяет из собственного объёма недостающие ресурсы для приложений.
В самом примере, забегая вперёд, кроется и ответ на выше обозначенный вопрос.
Свободный объём для файла подкачки выделяется пользователем из свободного пространства на жёстком диске, твердотельном накопителя или самой обычной флешки.
Учитывая данный пример, важность данного функционала для операционной системы на достаточно высоком уровне, так как он позволяет избежать зависаний при обработке данных в тех ситуациях, когда это возможно из-за нехватки ОЗУ. Для большей ясности следует коснуться и вопроса ручного выделения объёма для файла подкачки, а именно:
Для большей ясности следует коснуться и вопроса ручного выделения объёма для файла подкачки, а именно:
- Откройте «Этот компьютер» и кликните правой кнопкой мышки по свободному месту окна, и откройте «Свойства»;
- В открывшемся окне кликните по разделу «Дополнительные параметры системы»;
- В блоке «Быстродействие» нажмите на кнопку «Параметры»;
- Откройте вкладку «Дополнительно» и в блоке «Виртуальная память» нажмите на кнопку «Изменить»;
- Если снять галочку со строки «Автоматически выбирать объём файла подкачки», то станут активными режимы, приведённые ниже, которые и необходимы для ручного выделения свободного места на носителе.
Выберите нужный диск, активируйте строку «Указать размер», и установите минимальный и максимальный объём для файла подкачки, который и будет выделен из общего объёма жёсткого диска или твердотельного накопителя.
Здесь же можно отключить данный функционал, выбрав режим «Без файла подкачки», что может пригодиться тем, кто сделает для себя выбор после дальнейшего повествования.
Как разгрузить ОП
Если вы столкнулись с тем, что нагрузка на ОП слишком велика, необходимо вручную заняться снижением нагрузки на систему. Рекомендуется опробовать все нижеописанные способы, так как использование только одного метода, вероятно, не принесёт заметного результата.
Закрываем приложения
Посмотрите на приложения, запущенные в данный момент. Возможно, какие-то из них вам не нужны. Неиспользуемые программы стоит закрыть.
Получить полный список запущенных приложений и информацию о том, какую часть ресурсов потребляют именно они, можно в диспетчере задач. Находясь в нём, вы можете выбирать ненужные программы и выключать их, используя кнопку «Снять задачу».
Выделяем приложение и нажимаем кнопку «Снять задачу»
Перед тем как закрыть какую-либо программу не забудьте сохранить файлы, редактируемые в ней.
Закрываем фоновые приложения
Помимо явно работающих приложений на компьютере часто выполняются программы в фоновом режиме. Они не попадаются пользователю на глаза, но при этом выполняют некоторые подсчёты или собирают информацию. Иногда работа таких утилит необходима, а иногда — бесполезна.
Находясь в диспетчере задач, перейдите к вкладке «Подробности». В ней вы увидите список всех программ (а точнее, их процессов), выполняющихся на данный момент. Изучите его и закройте те приложения, в которых нет надобности.
Снимаем задачу с лишних процессов
Учтите, не стоит принудительно останавливать те программы, задачу которых вы не знаете. Закрыв случайно не то приложение, вы можете нарушить работу системы, вызывать ошибку. Не останавливайте системные процессы, лучше прекратите выполнение как можно большего количества сторонних программ.
Отключаем автозагрузку программ
Используя вышеописанные инструкции, вы можете закрыть ненужные приложения. Но, если им разрешена автозагрузка, они могут включиться самостоятельно снова при следующем запуске компьютера. Чтобы не отобрать у таких программ право на автозапуск, необходимо перейти к вкладке «Автозагрузка» в диспетчере задач, поочерёдно выделить все приложения из списка и для каждого кликнуть по кнопке «Отключить».
Удаляем лишние программы из автозагрузки
Единственная программа, которой строго рекомендуется оставить право на автозапуск, — антивирус. Если антивирус не будет запускаться самостоятельно, вы можете забыть включить его, и шанс поймать вирус сильно вырастет.
Перезапускаем проводник
Проводник или же Explorer отвечает за работу с памятью. Если его включить, система перестанет видеть жёсткий диск и, соответственно, перестанет работать. Но проводник можно перезапустить, тем самым сбросив различные зависшие команды.
Выделяем проводник и выбираем функцию «Перезапустить»
Находясь на главной странице диспетчера задач, отыщите в списке проводник. Кликните по нему правой клавишей мыши и выберите функцию «Перезапустить». Дождитесь, пока процесс перезагрузится, а после проверьте, помогло ли это снизить нагрузку на ОП.
Удаляем вирусы
Существуют вирусы, направленные на перегрузку ОП. Они заражают компьютер и засоряют систему, тормозя её. Воспользуйтесь антивирусом, установленном на вашем компьютере, чтобы провести диагностику и удалить найденные вредоносные программы.
Удаляем с компьютера вирусы
Используем специальные программы
Если ни один из вышеописанных способов не помог устранить проблему, стоит обратиться к помощи сторонних программ. Разработано достаточно много приложений, занимающихся автоматическим освобождением ОП.
Mz Ram Booster
Программа предоставляет информацию и статистику о загруженности ОП, а также позволяет изменить некоторые параметры работы с ОП. Освободить ОП от мусора можно в один клик: на главной вкладке программы нажмите кнопку «Очистка RAM».
Нажимаем кнопку «Очистить RAM»
RAM Booster
Данная программа также предоставляет информацию о загруженности ОП. Помимо этого она позволяет настроить условия, при которых процесс очистки ОП запустится автоматически. Для того чтобы начать очистку вручную, достаточно кликнуть по кнопке «Освободить память сейчас» на главной странице приложения.
Нажимаем кнопу «Очистить память сейчас»

































