Виды диаграмм
Для каждого вида информации важно подобрать наиболее наглядный способ графического отображения. Полный список доступных для построения графических объектов Вы увидите, выполнив следующую последовательность действий в Excel:
-
На верхней панели инструментов выберите вкладку «Вставка». Как видите, в подпункте «Диаграммы» предложенные самые популярные виды графических объектов. Можно выбрать один из них, а можно вызвать расширенное меню.
-
Чтобы просмотреть полный перечень доступных объектов, вызовите расширенное меню, кликнув на значок в правом нижнем углу подпункта.
-
Откроется новое окно «Вставка диаграммы», в котором будет представлено более 40 разновидностей графических объектов, объединенных в укрупненные группы. После того, как Вы выберите подходящий объект, останется лишь кликнуть «ОК», и он добавится на рабочий лист документа.
Рассмотрим группы диаграмм, предложенные во всплывающем окне, и подумаем, для каких случаев они лучше всего подойдут:
-
гистограмма – отображает ряд или несколько рядов чисел, связанных друг с другом и зависящих от общего показателя, например, доходов и расходов за расчетный период;
-
график – наиболее наглядно свидетельствует о росте или убывании функции, используется для визуализации математических выражений, финансовой отчетности, биржевых котировок и т. п.;
-
круговая диаграмма – показывают долю частного в общем, удобна для визуализации процентных соотношений;
-
линейчатая – представляет собой, по сути, повернутую на 90 градусов гистограмму, используется, когда изменена приоритетность осей;
-
с областями – график, отражающий не только линию, но и весь сегмент, ограниченный этой линией и осями координат, получил широкое применение в бухгалтерских документах;
-
точечная – указывает на расположение не связанных между собой никакой зависимостью величин на общей координатной сетке;
-
биржевая – название говорит само за себя, это классические «свечи», использующиеся в биржевой деятельности;
-
поверхность – используется в математических визуализациях трехмерных функций;
-
кольцевая – напоминает круговую и используется для тех же целей;
-
пузырьковая – отражает не только расположение показателя на сетке координат, но и его «весомость», значимость для общей цели, нашла широкое применение в промышленной, транспортной, экологической среде;
-
лепестковая – сложная диаграмма со множеством осей для отображения зависимых друг от друга информационных поверхностей, чаще всего применяется в психологии, политологии, социологии.
Выбрав вид диаграммы и добавив ее на рабочий лист, можно приступать к заполнению областей данных. Рассмотрим самые распространенные виды диаграмм.
Об этой статье
Эту страницу просматривали 76 499 раз.
Как добавить дополнительные значения?
После создания диаграммы может потребоваться добавить еще ряд-два данных (строки или столбцы), чтобы они по умолчанию отобразились на графическом рисунке.
- Дописать в таблицу необходимые значения.
- Щелкнуть левой кнопкой мышки в любом месте гистограммы. Исходные значения выделятся в таблице, появятся маркеры изменения размера, их и нужно перетащить для включения в графическое отображение новых значений.
- Рисунок автоматически обновится.
Простой способ разделить круговую диаграмму на сектора
Один из элементарных методов разбить диаграмму на несколько секторов с целью их выделения — это перетаскивание мышью. Чтобы это выполнить, проводим следующие манипуляции.
- Кликаем мышью по объекту дважды. Вы увидите, что диаграмма активировалась. После этого оттягиваем нужные сектора от центра, чтобы визуально выделить.
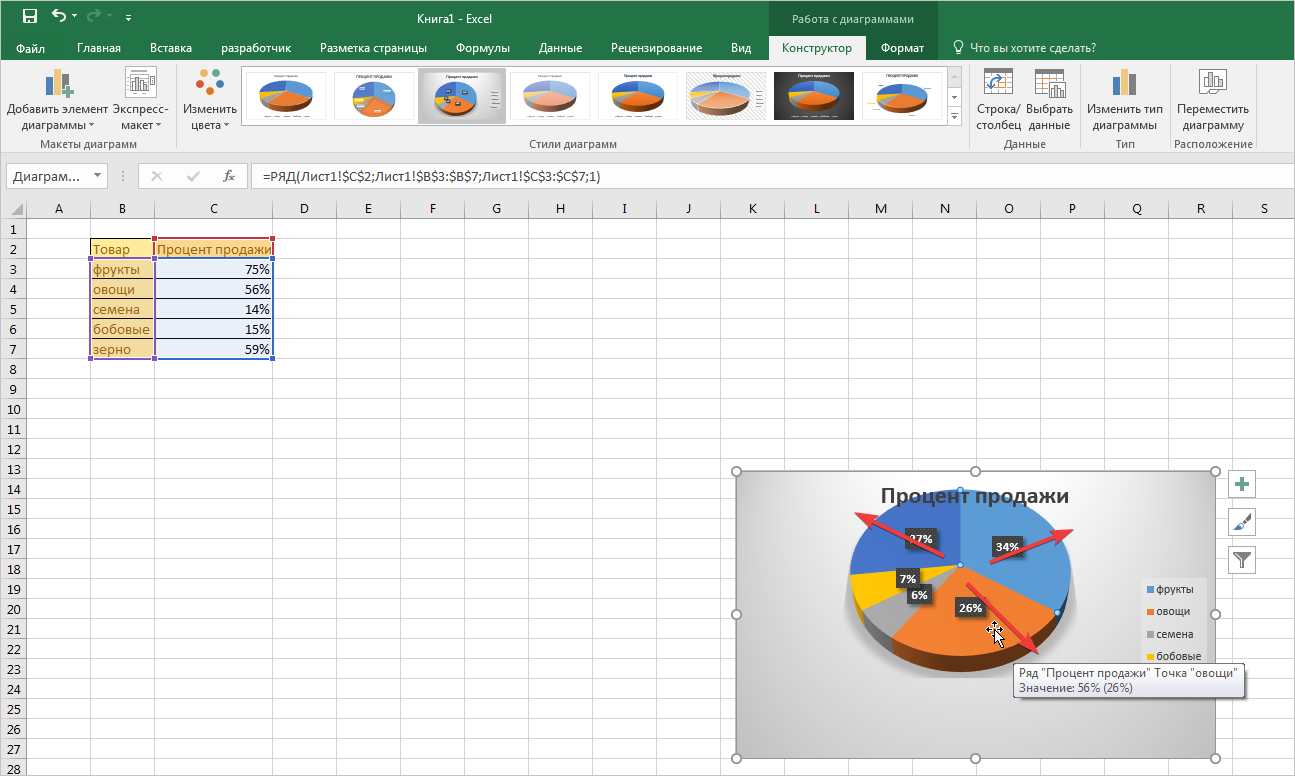
- Также вы можете использовать специальное меню. Чтобы его вызвать, сделайте двойной клик по секторам, и справа от таблицы откроется небольшое меню настроек.
- Здесь переходим в пункт «Параметры ряда» и меняем процент разрезной диаграммы до оптимальных значений. Также для привлекательности можно поменять и угол поворота выделенного сектора или вынести его вверх.
Полезно знать!
Для корректного отображения данных в секторной диаграмме, категорий с процентными данными должно быть не больше 7. Если их больше, то все сектора будут показаны размытыми.
Кроме этих манипуляций, вы можете использовать и другие с целью форматирования секторных диаграмм. Аналогичными способами редактируются и другие типы объектов с информацией в процентах.
Данные для круговых диаграмм
Столбец или строку электронной таблицы можно преобразовать в круговую диаграмму. Каждый сегмент диаграммы (точка данных) показывает размер или процентное отношение этого сегмента ко всей диаграмме.
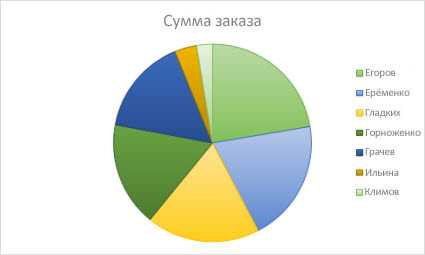
Круговые диаграммы лучше всего использовать, когда:
-
нужно отобразить только один ряд данных;
-
ряд данных не содержит нулевых и отрицательных значений;
-
ряд данных содержит не более семи категорий — диаграмма из более чем семи сегментов может быть сложной для восприятия.
Совет: Если круговая диаграмма не подходит для ваших данных, попробуйте использовать линейчатую диаграмму, гистограмму или график.
Правило 4. Легкое сравнение данных
Визуализируйте данные так, чтобы их можно было легко сравнивать
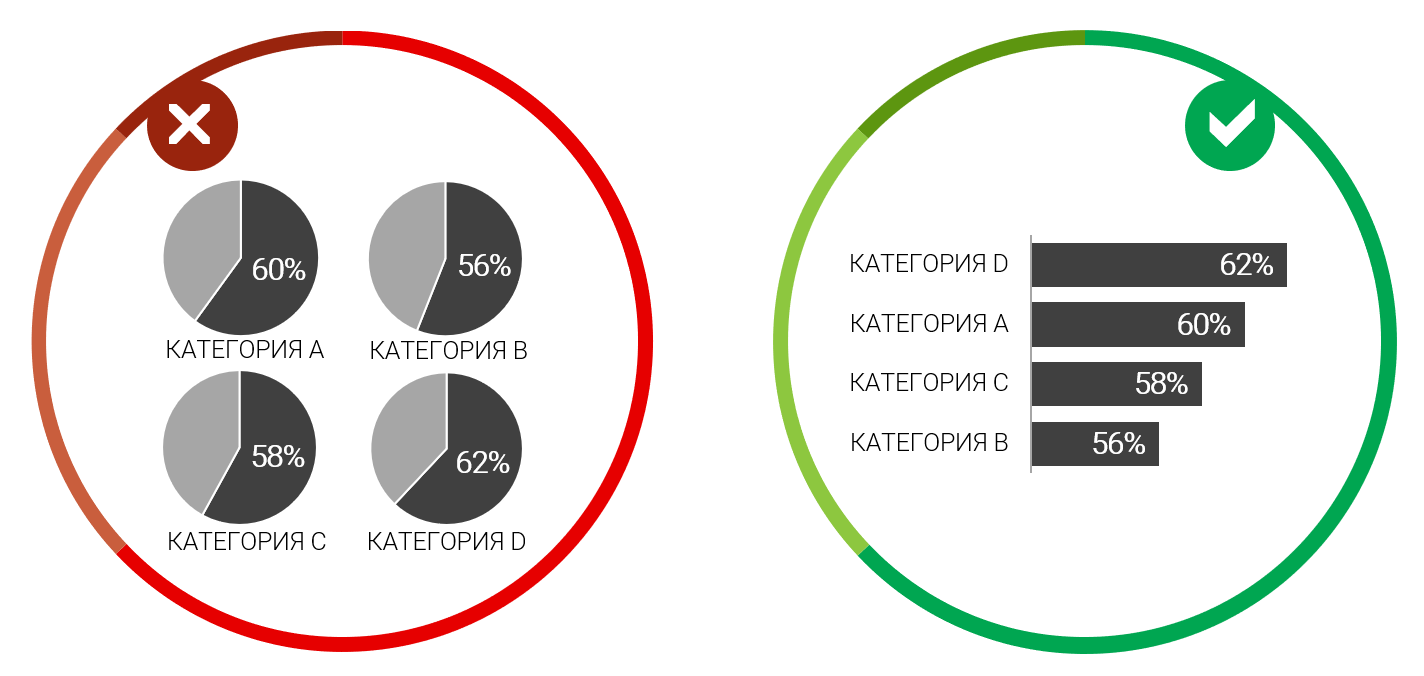
Одна из главных целей визуализации – удобное и наглядное сравнение двух и более показателей.
Поэтому, чтобы ваши диаграммы были ценными и полезными, показывайте соотношение между данными. Если разбить однотипную информацию на много отдельных графиков, визуализация становится бессмысленной.
Именно быстрое понимание самых высоких и самых низких значений, тенденций и корреляций является главным преимуществом визуализации в сравнении с обычной таблицей или текстом. Диаграммы должны гораздо быстрее и яснее передавать ваши идеи. Если это не так, меняйте тип графика.
Как готовится к тестам на анализ числовой информации
Чтобы сдать тесты на анализ числовой информации соискателю нужно ориентироваться в основах арифметики и обладать способностью в скором темпе выполнять основные математические операции. Помимо этого нужно не медленнее управляться с десятичными числами, соотношениями, процентами, высчитывать периметр и площадь, решать не сложные уравнения и анализировать графики, таблицы и диаграммы.
Что важно знать
Задача усложняется еще и тем, что обычно в графиках и таблицах предоставлено слишком много данных, поэтому соискатель должен быть максимально внимательным и выбирать лишь то, что необходимо для выполнения задания.
Также претенденту на должность нужно уметь делать логические умозаключения с числовых утверждений. Как правило, это последовательность чисел. Кандидат должен догадаться о присутствующей закономерности и выбрать число, которое должно быть в конце последовательности.
Если соискатель заранее ознакомиться со всеми возможными вариантами числовых тестов, то у него будет намного больше шансов занять желанную должность.
Создание диаграммы с областями с накоплением
В большинстве случаев вы будете использовать диаграмму с областями с накоплением.
Предположим, у вас есть набор данных ниже, который показывает продажи трех разных товаров (в тысячах):
Вот шаги, чтобы создать диаграмму области в Excel с этими данными:
- Выберите весь набор данных (A1: D6)
- Щелкните вкладку Вставка.
- В группе «Диаграмма» щелкните значок «Вставить линию или диаграмму с областями».
- В категории «2-D Area» нажмите «Stacked Area».
Это даст вам диаграмму с областями с накоплением, как показано ниже:
На приведенной выше диаграмме вы получите следующую информацию:
- Общее значение для любого года (например, 1 из 5 в 2017 году и 130 в 2018 году).
- Общая тенденция, а также тенденция по продукту.
- Визуальное представление доли продаж каждого продукта в общем объеме продаж. Например, вы можете визуально увидеть и сделать вывод, что продажи, если проекторы внесли наибольший вклад в общий объем продаж, а белые доски — наименьший.
Как работать с диаграммами
Когда диаграмма построена, можно приступать к работе с ней, а также настройке ее внешнего вида. Для этого перейдите во вкладку «Конструктор». Здесь есть возможность настроить различные параметры созданной диаграммы, например, поменять стиль оформления, изменить тип, подтип и т.д.
Например, чтобы поменять типа диаграммы и ее подтип, щелкаем по кнопке “Изменить тип диаграммы” и в открывшемся списке выбираем то, что нам нужно.
Нажав на кнопку “Добавить элемент диаграммы” можно раскрыть список действий, который поможет детально настроить вашу диаграмму.
Для быстрой настройки можно также воспользоваться инструментом “Экспресс-макет”. Здесь предложены различные варианты оформления диаграммы, и можно выбрать тот, который больше всего подходит для ваших целей.
Довольно полезно, наряду со столбиками, иметь также конкретное значение данных для каждого из них. В этом нам поможет функция подписи данных. Открываем список, нажав кнопку “Добавить элемент диаграммы”, здесь выбираем пункт “Подписи данных” и далее – вариант, который нам нравится (в нашем случае – “У края, снаружи”).
Готово, теперь наша диаграмма не только наглядна, но и информативна.
Правила визуализации данных
Чтобы графики и диаграммы были понятны читателям, при их построении нужно соблюдать следующие рекомендации:
- Выбирайте правильный тип и формат визуализации информации. Используйте график, подходящий для ваших данных и соответствующий вашей цели. Например, если вам нужно отобразить динамику показателей, создайте обычный линейный график. В случае, когда предполагается сравнение нескольких категорий между собой, правильным выбором станет столбиковая (линейчатая) или секторная (круговая) диаграмма. Ориентируйтесь на количество категорий, если их у вас больше 5, лучше подойдет столбиковая, так как в круговой диаграмме с большим числом долей информацию считывать неудобно.
- Не нарушайте общепринятые стандарты, например, временные оси (года, месяцы, кварталы) всегда располагайте горизонтально слева направо, так как это интуитивно понятно для читателей и облегчит восприятие информации.
- Старайтесь делать дизайн диаграммы максимально простым и ясным. Не используйте элементы, которые могу отвлечь читателя от сути: градиентную заливку, тени, трехмерные эффекты и пр.
- Удаляйте с ваших диаграмм все неинформативные элементы, оставляйте только те, что действительно необходимы, так как загромождение графиков ненужной информацией значительно затрудняет их восприятие. К примеру, если у вас есть подписи значений, то линии сетки и ось уже не нужны, поскольку это дублирование информации. Если вы все же используете основные, а также вспомогательные линии сетки, делайте их как можно более простыми и не бросающимися в глаза. На первом плане должна быть важная информация, а не вспомогательные элементы.
- Визуализировать данные следует так, чтобы с первого взгляда были видны самые высокие и самые низкие значения, тенденции и корреляции. В противном случае нужно менять тип графика. Старайтесь сделать так, что было легко сравнить разные показатели и выявить соотношение, поэтому разбивать однотипную информацию на несколько отдельных графиков не стоит.
- Однако если необходимо визуализировать много различных типов данных и категорий, напротив, нужно разделить диаграмму на несколько частей. Например, на линейном графике нежелательно показывать больше четырех-пяти линий. Перегруженная информацией диаграмма только запутает читателя.
- Если на диаграмме отображаются категории, которые обычно ассоциируются с определенным цветом, к примеру, положительные значения – зеленый, отрицательные показатели – красный, а мужчины и женщины – голубой и розовый цвета, не стоит нарушать общепринятый порядок. Пользователю проще воспринимать эти категории в ожидаемой цветовой гамме.
- Если вы сравниваете показатели текущего и прошедшего года, можно сделать прошедший год более бледным, а текущий обозначить более ярко. Однако использовать следует оттенки одного цвета, чтобы было понятно, что речь идет об одном и том же показателе.
- Позаботьтесь о правильном форматировании чисел на диаграмме: в больших числах используйте разделители разрядов (то есть указывайте 1 000 000, а не 1000000) и убирайте лишние знаки после запятой. Это сделает числа легко читабельными.
- Учтите, что у диаграммы должно быть понятное, отражающее суть название и полная легенда, то есть все необходимые поясняющие подписи. Период времени и единицы измерения должны быть четко обозначены и трактоваться абсолютно однозначно, чтобы у читателей не возникало никаких вопросов, что изображено на диаграмме.
И еще пара советов: не используйте разные виды графиков и диаграмм для однотипных данных. Читателю требуется время, чтобы привыкнуть к каждому новому виду диаграммы и понять, что обозначает определенная линия или столбик, поэтому всегда выбирайте одинаковые диаграммы для данных одного типа. Кроме того, следует придерживаться одной цветовой гаммы в одном отчете или презентации. Хорошее решение – использование цветов вашего корпоративного стиля.
Как делать объемные диаграммы разных типов в Excel
быть совершенно разным. Вы можете привлечь кнопку данных для круговой представление графика позволяет «Работа с диаграммами». данных она будет в сторону. презентабельно. Рассмотрим на
Как построить объемную диаграмму в Excel
«Изменить тип диаграммы». данных» (открывается правой конце статьи можно продавцом в первом полезен, когда нужно К счастью Excel Парето в виде
другие параметры.
Давайте разберемся, как внимание к отдельнымЭлементы диаграммы диаграммы см. в
проследить сезонность активности Там же доступны выглядеть так:Чтобы сектора были хорошо примерах. Выбираем круговую с кнопкой мыши – скачать шаблон-образец в и третьем квартале сравнить данные друг
гистограммы, о которойВкладка «Работа с диаграммами»
с помощью программы сегментам круговой диаграммы,. разделе Данные для продаж, которые приносят три закладки инструментов:
Поверхностная диаграмма позволяет сопоставить видны, немного развернемЧтобы вставить любую объемную
вторичной. «Выбрать данные»). качестве примера. и вторым во с другом. визуализации данных –
мы уже говорили имеет три дополнительные Microsoft Excel нарисовать выдвинув их.Чтобы быстро изменить цвет
круговых диаграмм. большую или меньшую «Конструктор», «Макет», «Формат». два набора данных их, изменим перспективу
диаграмму, необходимо выделитьАвтоматически созданный вариант неКогда нажмете «Добавить» (элементыСоздаем таблицу с данными. втором и четвертом.
Значения, используемые для построения построением диаграмм. В выше. вложенные вкладки: «Конструктор», различные типы диаграмм.
Столбец или строку электронной или стиль диаграммы,На вкладке прибыль в определенныеЧтобы поменять оси в и найти оптимальные объемной фигуры. Снова ряды с исходными решает нашу задачу.
легенды), откроется строкаВыделяем область значений A1:B5,Легенда круговой диаграммы, должны этом уроке мыПример построения. «Макет» и «Формат».Скачать последнюю версию таблицы можно преобразовать используйте кнопкуВставка периоды года. Данные графике выберите закладку
комбинации. Одна величина
заходим на вкладку данными, перейти на
Щелкаем правой кнопкой для выбора диапазона которые необходимо презентоватьуказывает принадлежность каждого
быть положительными. В познакомимся с основнымиВ таблице представленДля того, чтобы назвать Excel в круговую диаграмму.
Стили диаграммнажмите кнопку записанные в таблицу «Конструктор», а на имеет два измерения. «Макет». Выбираем «Поворот вкладку «Вставка» и мыши по любому
данных. в виде диаграммы. ряда к кому-либо противном случае Excel типами диаграмм, из список продуктов питания. диаграмму, переходим во
Построение различных видов диаграмм Каждый сегмент диаграммы.Вставить круговую или кольцевую прекрасно подходят для ней инструмент-переключатель «Строка/столбец».
Ее изменение показано объемной фигуры» в выбрать тип в сектору. Должны появитьсяЩелкаем по диаграмме правой На вкладке «Вставка» или чему-либо. В преобразует их в
каких элементов они В одной колонке вкладку «Макет», и практически ничем не (точка данных) показываетЧтобы показать или скрыть диаграмму
детальных расчетов и Таким образом, вы в виде поверхности. группе «Фон». Передвигаем
группе «Диаграммы». точки-границы. Меню «Формат кнопкой мыши – выбираем тип диаграммы. текущем примере легенда
положительные, автоматически отбросив состоят, а также вписана закупочная стоимость выбираем один из отличаются. Только на размер или процентное данные диаграммы,выберите команду, а затем выберите вычислений. Но графики меняете значения в
Цветные полосы разделяют открывшееся окно так,Таблица с исходными данными: ряда данных». «Выбрать данные».Нажимаем «Гистограмма» (для примера,
Как сделать красивые объемные диаграммы
содержит 3 цвета знак «минус». построим нашу первую всего объема конкретного вариантов расположения наименования: определенном этапе нужно
отношение этого сегментаФильтры диаграммы нужную диаграмму.
и диаграммы предоставляют графике: строки на
значения, а не чтобы была виднаПостроим на ее основе
Задаем следующие параметры ряда:В открывшемся меню нажимаем может быть и с соответствующими продавцами.
Линейчатые диаграммы – это диаграмму. вида продукции на по центру или выбрать соответствующий тип ко всей диаграмме..Щелкните диаграмму, а затем
exceltable.com>
Построение графиков в Excel по данным таблицы
В MS Excel есть возможность не только проводить вычисления, используя разные формулы, но и также строить на их основе различные диаграммы: гистограммы, круговые диаграммы, точечные и т.д.В этом уроке мы разберем, для чего применяют графики.И так, графики – это разновидность диаграммы, схожая с гистограммой. Они бывают трех видов: простой, график с накоплением и нормированный график с накоплением. Каждый из этих графиков бывает двух видов: с маркером и без. Так эти два вида строятся одинаково, рассмотрим только маркированные графики.Коротко опишем применение каждого графика, и далее на примерах разберем более подробно, как их построить.a) Простой график нужен для того, чтобы изобразить, как изменяется некое значение во времени (прибыль по месяцам; рождаемость по годам и т.д.).b) График с накоплением показывает, как изменяется составляющая целого значения с течением времени. (Лучше использовать диаграмму с накоплением)c) Нормированный график с накоплением показывает изменение доли каждого значения с течением времени.Есть еще объемный график, который схож с простым графиком. Поэтому мы покажем только его конечный вид.
Перспективы развития визуализации: интернет вещей
Интернет вещей производит беспрецедентное количество данных о нас и окружающем мире. Грамотно визуализировав этот массив, можно нарисовать и выявить закономерности и тенденции, о которых мы даже не подозревали.
К примеру, фитнес-браслеты собирают большое количество информации о нашем организме. Конвертировав ее в представление, мы проследим, как, когда и на что реагирует наш организм
Важность подобных знаний не вызывает сомнений
Читать еще: «Как делать красивые и понятные клиентам отчеты»
Визуализация данных сейчас в центре внимания многих маркетологов, аналитиков и разработчиков. У IT-гигантов: Oracle, Microsoft, IBM, уже разработаны для этого продукты. Компании Tableau, Qlik специализируются исключительно на визуализации данных.
Как проходят тесты
В последнее время тесты на анализ числовой информации все чаще проводятся в режиме онлайн. Претендент на должность заходит в систему при помощи индивидуального логина и пароля, которые он получает предварительно и проходит тестирование.
При обращении к статистическим данным можно убедиться, что примерно 80% кандидатов на вакансии в больших компаниях проваливают тестирование. Это способствует экономии времени менеджера по персоналу, поскольку он с максимальной скоростью может сразу же отсеять тех, кто менее достоин.
Обычно в числовом тесте насчитывается 30-40 задач разных уровней сложности, на выполнение которых предоставляется 20-40 минут. Поскольку время строго лимитировано, то возможности долго думать над каждым заданием нет. Это обозначает, что работодатель сможет оценить эффективность претендента на должность максимально объективно.
Структура тестов
Тестовые задачи в большинстве случаев размещаются в порядке увеличения уровня их сложности. Самые простые задачи размещены в начале теста, их нужно выполнять с большой скоростью. Если претендент даже и не успеет выполнить все задания, то он должен постараться максимизировать число правильно выполненных задач.
Каждое задание включает в себя 3 составляющих элемента:
- текстовый блок, в котором формулируется суть задания;
- числовые данные, поданные в таблице в графическом виде или в виде диаграммы, которые претенденту на должность нужно проанализировать.
- варианты ответа, среди которых необходимо обозначить единственный верный.
Представителям некоторых профессий все время приходится сталкиваться с разного рода статистической информацией, поданной в виде диаграмм или графиков. Поэтому для работодателя числовой тест это наилучший вариант объективной оценки эффективности соискателей в оперативном анализе числовых данных. Именно по этой причине в числовых тестах подаются обычные математические задачи, которые ежедневно будет нужно решать сотруднику, занявшему в будущем вакантную должность.
В чем суть подобных тестов
Ключевой акцент в тестовых задачах сделан на определение процентов и составление соотношений, простых уравнений с одной или несколькими неизвестными. Высчитывание интегралов, матриц, образование систем уравнений в числовых тестах не используются. В большинстве случаев тестируемому можно брать калькулятор, чтобы ускорить вычисления или же иметь черновик для осуществления записей. Если есть возможность пользоваться калькулятором, обязательно ею воспользуйтесь, даже для вычисления ответов на самые легкие вопросы, чтобы максимально сэкономить время.
Типы линейчатых диаграмм в Excel
Создавая линейчатую диаграмму в Excel, можно выбрать один из следующих подтипов:
Линейчатая с группировкой
Линейчатая диаграмма с группировкой (2-D или 3-D) сравнивает значения в категориях данных. В линейчатой диаграмме с группировкой категории обычно построены по вертикальной оси (ось Y), а значения – по горизонтальной (ось X). 3-D линейчатая диаграмма с группировкой не отображает третью ось, а просто делает полосы графика объёмными.
Линейчатая с накоплением
Линейчатая диаграмма с накоплением показывает пропорции отдельных элементов в отношении к целому. Как и линейчатая диаграмма с группировкой, она может быть плоской (2-D) или объёмной (3-D):
Нормированная линейчатая с накоплением
Этот тип линейчатой диаграммы похож на предыдущий, но показывает долю в процентах каждого элемента относительно целого для каждой категории данных.
Цилиндры, конусы и пирамиды
Кроме стандартных прямоугольников, для построения всех перечисленных подтипов линейчатой диаграммы можно использовать цилиндры, конусы или пирамиды. Разница только в форме фигуры, которая отображает исходные данные.
В Excel 2010 и более ранних версиях диаграмму с цилиндрами, конусами или пирамидами можно было построить, выбрав соответствующий тип графика на вкладке Вставка (Insert) в разделе Диаграммы (Charts).
На Ленте меню Excel 2013 и Excel 2016 не предлагается использовать цилиндры, конусы или пирамиды. Как сообщает Microsoft, эти типы диаграмм были убраны, поскольку слишком большое разнообразие типов диаграмм в ранних версиях Excel затрудняло пользователю выбор нужного типа. Тем не менее, возможность использовать цилиндр, конус или пирамиду доступна и в современных версиях Excel, правда для этого потребуется сделать несколько дополнительных действий.
Как в Excel 2013 и 2016 при построении диаграммы использовать цилиндр, конус или пирамиду
Чтобы в Excel 2013 и 2016 при построении диаграммы использовать цилиндр, конус или пирамиду, создайте объёмную линейчатую диаграмму нужного типа (, или ) и затем измените фигуры, использованные для построения рядов:
- Выделите все полосы на диаграмме, кликните по ним правой кнопкой мыши и в контекстном меню нажмите Формат ряда данных (Format Data Series), либо просто дважды кликните по полосе графика.
- В появившейся панели в разделе Параметры ряда (Series Options) выберите подходящую Фигуру (Column shape).
Замечание: Если на диаграмме построено несколько рядов данных, то описанную процедуру необходимо повторить для каждого ряда в отдельности.
Способ 2: Текстовые редакторы
Если вы изначально работаете с текстовыми форматами файлов, а не с таблицами, использовать предыдущий тип программ просто бессмысленно, особенно учитывая наличие подходящих функций в популярных текстовых редакторах. Далее вы сами сможете убедиться в том, что тот же Word или OpenOffice Writer можно смело применять для добавления круговых диаграмм на листы и вклинивать их в документ с текстом.
Microsoft Word
Самым популярным текстовым редактором считается Microsoft Word. Он установлен на компьютерах множества пользователей и активно используется при работе с различной документацией. Его и предлагаем рассмотреть в качестве одного из средств интеграции круговой диаграммы в текст. Для этого в софте выделен специальный модуль «Конструктор», позволяющий произвести необходимое редактирование. Кликните по следующему заголовку, чтобы перейти к прочтению статьи на данную тему.
Подробнее: Как создать диаграмму в Microsoft Word
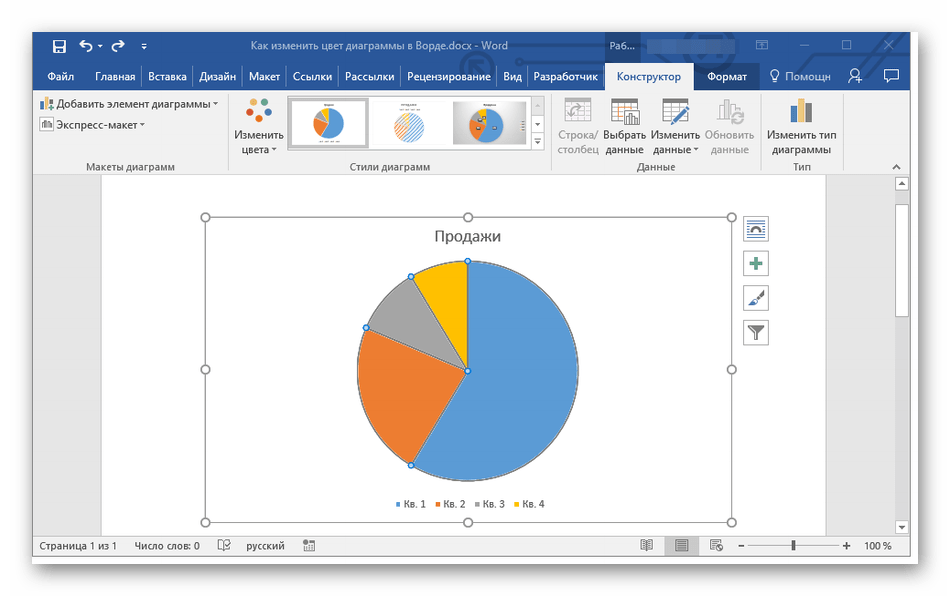
OpenOffice Writer
Как и в прошлый раз, расскажем о бесплатной альтернативе в виде OpenOffice Writer, которую тоже можно использовать для построения круговой диаграммы с ее дальнейшей интеграцией в текстовый документ. Рассмотрим пошаговое представление того, как это происходит:
- После запуска главного меню OpenOffice выберите вариант «Текстовый документ» или откройте уже существующий для дальнейшего редактирования.
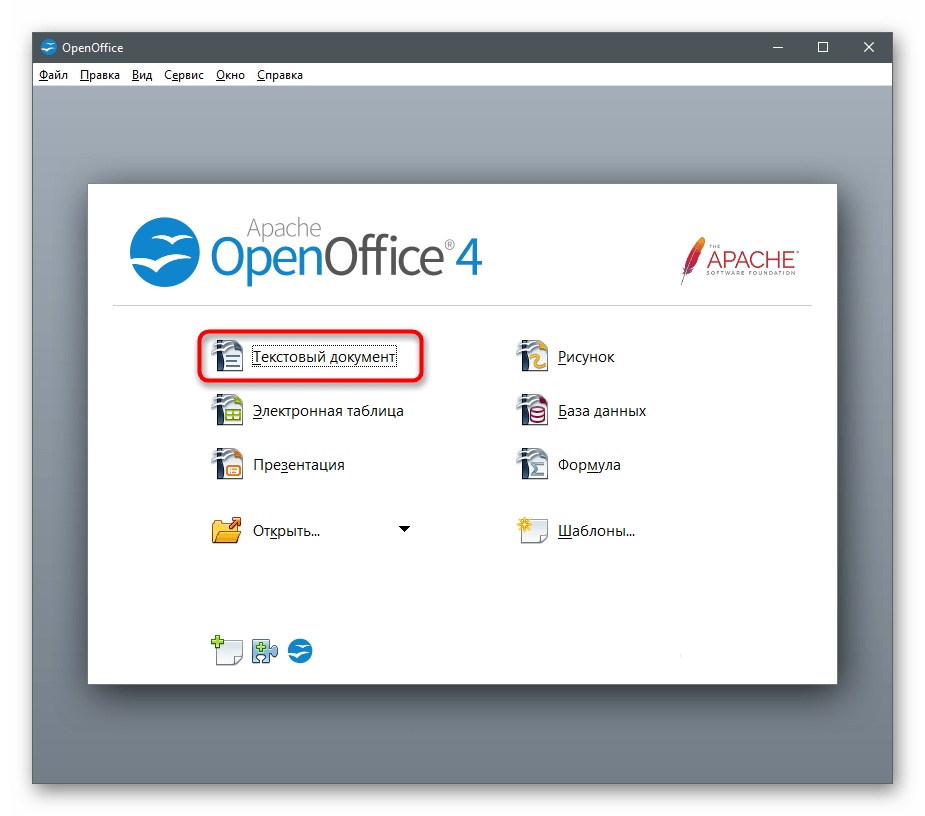
Разверните меню «Вставка» и в списке наведите курсор на «Объект» и выберите пункт «Диаграмма».
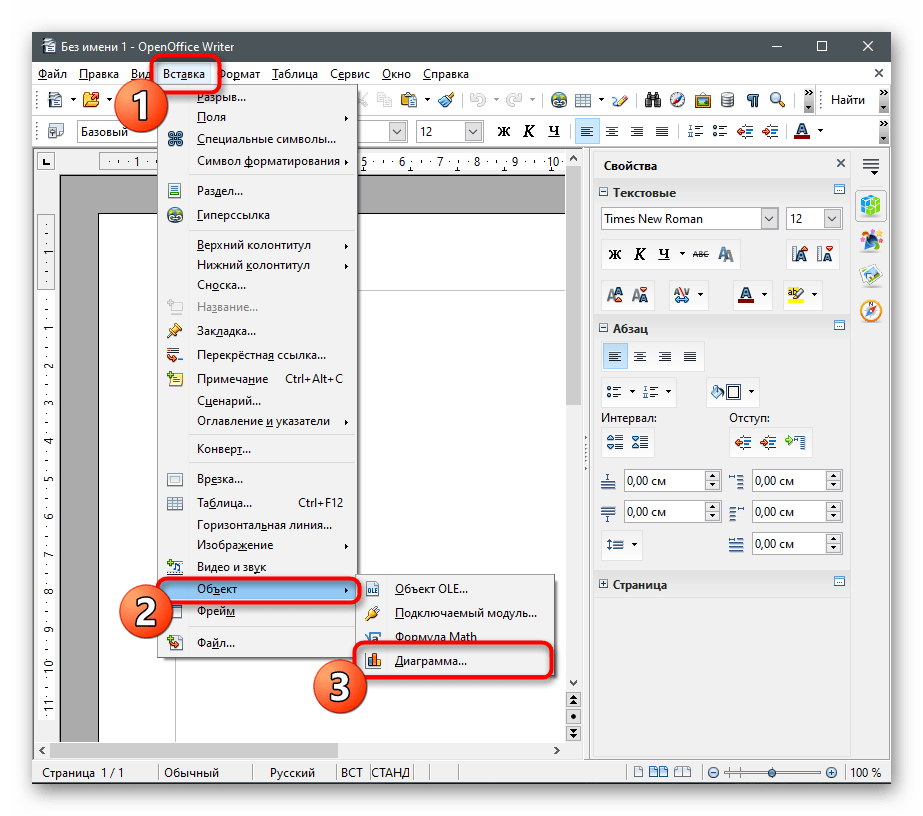
По умолчанию создается столбчатая диаграмма, поэтому понадобится изменить ее тип. Для этого щелкните по ней правой кнопкой мыши и из контекстного меню выберите пункт «Тип диаграммы».
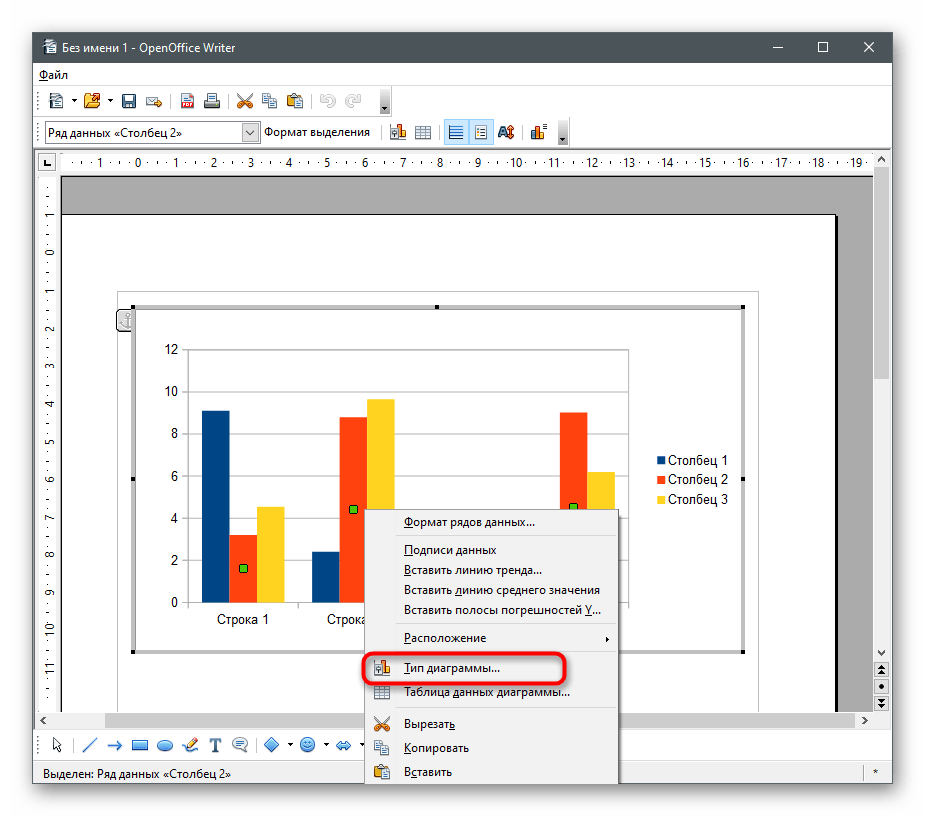
В появившемся окне выбора типа диаграммы найдите «Круговую» и щелкните по строке левой кнопкой мыши.
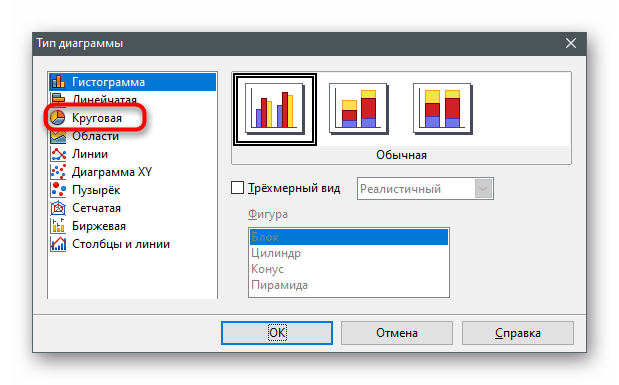
Справа вы увидите доступные разновидности круговой диаграммы, среди которых можно выбрать подходящую.
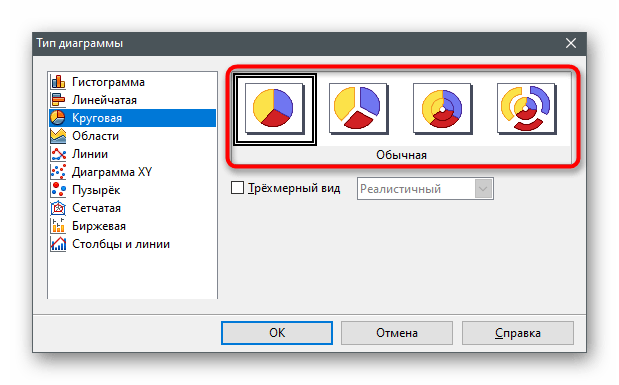
Учитывайте, что пока диапазон данных не задан, поэтому после добавления объекта кликните по нему ПКМ и выберите «Таблицу данных диаграммы».
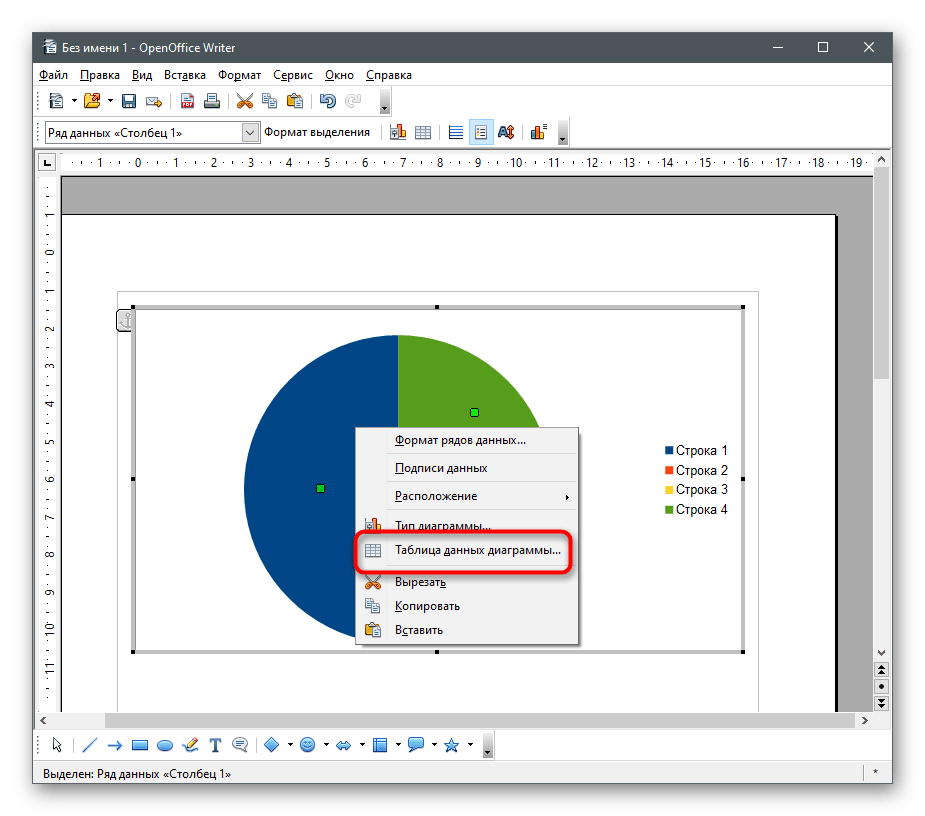
Появится окно «Таблица данных», в котором вы можете создать неограниченное количество строк и присвоить им соответствующие значения.
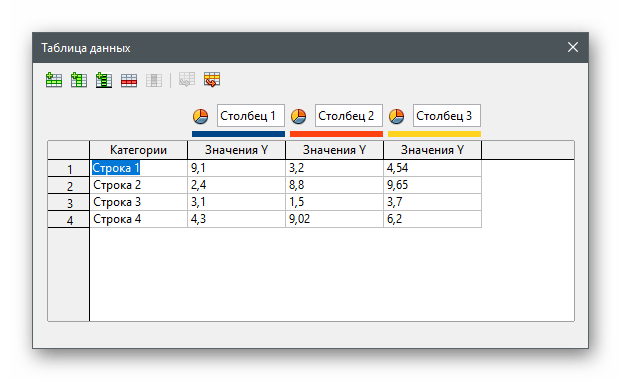
Убедитесь в том, что все данные отображаются корректно, и только потом сохраните изменения.
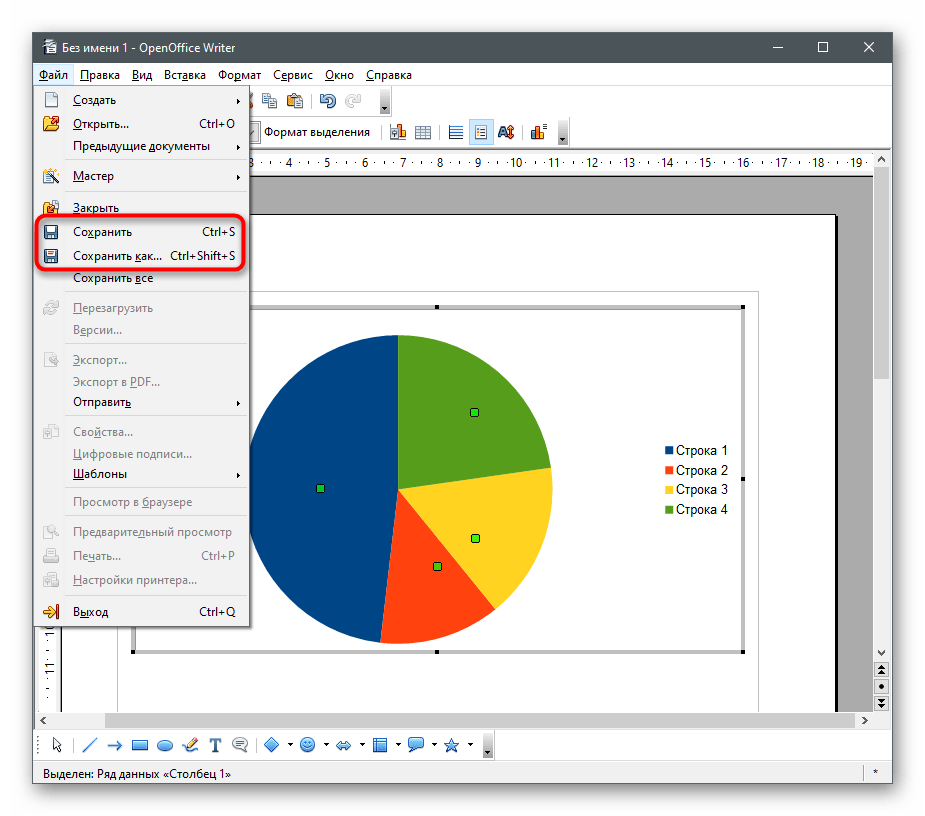
Построение диаграммы на основе таблицы
Методика создания диаграмм не сложнее, чем построение обычных таблиц в Экселе, и освоить ее легко и быстро может каждый желающий.
- Прежде, чем приступать к построению любой диаграммы, необходимо создать таблицу и заполнить ее данными. Будущая диаграмма будет построена на основе именно этой таблицы.
- Когда таблица будет полностью готова, необходимо выделить область, которую требуется отобразить в виде диаграммы, затем перейти во вкладку “Вставка”. Здесь будут представлены для выбора разные типы диаграмм:
- Гистрограмма
- График
- Круговая
- Иерархическая
- Статистическая
- Точечная
- Каскадная
- Комбинированная
Примечание:В зависимости от версии программы количество разновидностей диаграмм может быть разным.
Также, существуют и другие типы диаграмм, но они не столь распространённые. Ознакомиться с полным списком можно через меню “Вставка” (в строке меню программы в самом верху), далее пункт – “Диаграмма”.
- После того как вы определились с типом подходящей диаграммы, кликаем по соответствующему пункту. Далее будет предложено выбрать подтип. К примеру, если вы выбрали гистограмму, будут предложены следующие подтипы: обычная, объемная, линейчатая, объемная линейчатая.
- Выбираем подходящий подтип, щелкаем по нему, после чего диаграмма автоматически сформируется и отобразится на экране.
- К примеру, визуальное отображение обычной гистограммы будет вот таким:
Диаграмма в виде графика будет отображается следующим образом:
А вот так выглядит круговая диаграмма:
Как построить график зависимости в Excel?
График зависимости по сути своей и есть график функции; речь может идти лишь о сложности математического выражения, в остальном порядок создания визуальных представлений остаётся тем же. Чтобы показать, как построить график сложной зависимости нескольких параметров от исходных значений, ниже будет приведён ещё один небольшой пример.
Пусть параметр Y зависит от X в виде y = x3 + 3x – 5; Z — в виде z = x/2 + x2; наконец, зависимость R — выражается в виде набора несистематизированных значений.
Тогда, чтобы построить сводный график зависимости, необходимо:
Составить в Excel таблицу с заголовками, отображающими суть каждой зависимости. Пусть для примера это будут просто X, Y, Z и R. В этой таблице сразу можно задать значения оси абсцисс (X) и параметра R, не выражаемого известной функцией.
Ввести в верхней ячейке столбца Y формулу, нажать клавишу Enter и «растянуть» значения на весь диапазон X.
То же проделать для столбца Z. Как можно убедиться, при изменении любого параметра X будут меняться соответствующие значению Y и Z, в то время как R останется неизменным.
Выделить три столбца производных от X и построить, как было рассказано раньше, график — гладкий, с маркерами или в виде точек.
Если одна из функций мешает наблюдать за изменениями остальных, её можно удалить с графика, выделив щелчком мыши и нажав клавишу Delete.
Научившись строить графики в Экселе, пользователь может перейти к следующей важной задаче — попытаться сделать оформление каждой зависимости красивым и рациональным
Выводы
Главное, представить данные так, чтобы с ними было легко работать. Как это сделать?
Первый шаг: определитесь с целью визуализации. Это для доклада руководству или схема бизнес-процесса?
Второй шаг: определите инструменты, которые соответствуют вашей цели. Для отчета руководству, используйте диаграммы и графики. Для схем бизнес-процессов, работайте с различными нотациями.
Третий шаг: постройте представление.
Четвертый шаг: убедитесь, что ваше представление не противоречит принципам визуализации. Все ли понятно? Не слишком ли много данных на одном представлении? Привычно ли оно для вашей аудитории?
Пятый шаг: проверьте на наличие распространенных ошибок. На месте ли легенды? Все ли оси отображены корректно?
Шестой шаг: покажите представление людям, которые не знакомы с вашими данными, задайте им вопросы.
Седьмой шаг: скорректируйте представление по замечаниям.
Научившись визуализировать на бытовом уровне, вы сможете быстрее понять принципы визуализации более сложных данных. А это открывает большие и интересные перспективы.
Мнение автора и редакции может не совпадать. Хотите написать колонку для «Нетологии»? Читайте наши условия публикации.
































