Работа в Git¶
Если после прочтения нижеизложенного текста так и не понятно как пользоваться Git на своем компьютере, то советую дополнительно ознакомиться с основами работы Git здесь. Там изложено значительно подробнее.
Теперь мы можем непосредственно приступить к версионному контролю вашего проекта. Сначала заходим в папку с проектом и выполняем команду инициализации пустого репозитория (если еще не создавали):
$ cd project_dir $ git init
Кроме того, вы можете не инициализировать репозиторий, а склонировать готовый (адрес которого указан в настройках вашего проекта) и уже туда скопировать файлы вашего проекта:
$ git clone ssh://git@civnote.ru/name-of-repository.git
Адрес репозитория по умолчанию вы можете найти на главной странице вашего проекта на сайте в секции «Main Git Repository»:
Затем индексируем файлы, находящиеся в проекте, чтобы подготовить их к коммиту:
$ git add .
По умолчанию точка в конце команды означает, что все измененные с предыдущей версии кода файлы будут добавлены в следующую версию. Чтобы посмотреть список обновляемых файлов выполните команду:
$ git status
Теперь вы можете сохранить новую версию вашего кода в Git или, если сказать по другому — закоммитить:
$ git commit -m "Init new project"
Атрибут означает, что мы пишем комментарий к коммиту в теле самой команды. Разумеется, комментарии от коммита к коммиту должны изменяться. Если запустить без , то запуститься текстовый редактор vim, где вам необходимо будет написать этот комментарий. Так что не отвертишься. Кстати, рекомендуется писать комментарии к коммиту как можно более подробно, чтобы потом при чтении истории проекта не возникало вопросов, что же вы делали в субботу вечером.
Теперь когда первая или очередная версия проекта была сохранена, мы можем просмотреть историю проекта:
$ git log
Или в более удобном виде:
$ git log --pretty=format:"%h - %an, %ar : %s"
Puma settings
The recommended settings for Puma are determined by the infrastructure on which it’s running.
The GitLab Linux package defaults to the recommended Puma settings. Regardless of installation method, you can
tune the Puma settings:
- If you’re using the GitLab Linux package, see Puma settings
for instructions on changing the Puma settings. - If you’re using the GitLab Helm chart, see the
chart.
Puma workers
The recommended number of workers is calculated as the highest of the following:
- A combination of CPU and memory resource availability (see how this is configured automatically for the ).
Take for example the following scenarios:
-
A node with 2 cores / 8 GB memory should be configured with 2 Puma workers.
Calculated as:
So, the highest from 2 and 2 is 2.
-
A node with 4 cores / 4 GB memory should be configured with 2 Puma workers.
So, the highest from 2 and 2 is 2.
-
A node with 4 cores / 8 GB memory should be configured with 4 Puma workers.
So, the highest from 2 and 4 is 4.
You can increase the number of Puma workers, provided enough CPU and memory capacity is available.
A higher number of Puma workers usually helps to reduce the response time of the application
and increase the ability to handle parallel requests. You must perform testing to verify the
optimal settings for your infrastructure.
Puma threads
The recommended number of threads is dependent on several factors, including total memory, and use
of .
- If the operating system has a maximum 2 GB of memory, the recommended number of threads is .
A higher value results in excess swapping, and decrease performance. - If legacy Rugged code is in use, the recommended number of threads is .
- In all other cases, the recommended number of threads is . We don’t recommend setting this
higher, due to how Ruby MRI multi-threading
works.
Puma per worker maximum memory
By default, each Puma worker will be limited to 1024 MB of memory.
This setting and should be considered
if you need to increase the number of Puma workers.
Инструкции CentOS 6
Заставить GitLab работать с CentOS 6 — это простой процесс, и он начинается с использования вкуснятина менеджер пакетов для установки зависимостей, необходимых для запуска программного обеспечения. Вам понадобятся следующие зависимости: Curl, Policycoreutils-python, OpenSSH-Server, Postfix и Cronie.
Примечание: эти инструкции также работают с RHEL, Oracle Linux и Scientific Linux.
Чтобы начать установку зависимости, введите Ням в командной строке CentOS 6.
sudo yum install -y curl policycoreutils-python openssh-server cronie
После того, как Yum установит вышеуказанные пакеты, используйте локкит чтобы разрешить HTTP и SSH через брандмауэр вашей системы.
sudo lokkit -s http -s ssh
Теперь, когда через брандмауэр CentoS 6 разрешены и HTTP, и SSH, пришло время использовать Yum для установки последней зависимости GitLab: Postfix.
sudo yum install postfix
Затем включите Postfix с помощью служба и chkconfig команды.
sudo service postfix start
sudo chkconfig postfix on
Как только Postfix будет запущен в системе, используйте завиток команда для загрузки сценария установки CentOS.
curl https://packages.gitlab.com/install/repositories/gitlab/gitlab-ee/script.rpm.sh | sudo bash
Запустите сценарий установки CentOS. Во время выполнения он настроит все необходимое для работы GitLab в вашей системе. Когда это будет сделано, используйте EXTERNAL_URL , чтобы указать GitLab на правильный URL-адрес, на который он должен указывать.
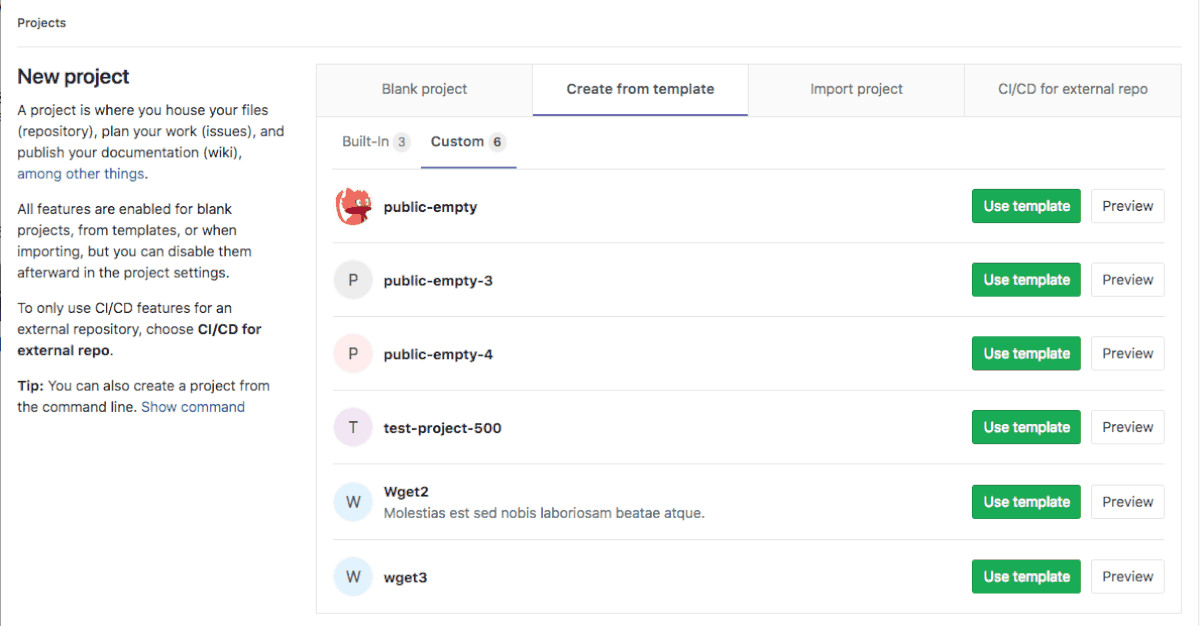
sudo EXTERNAL_URL="https://gitlab.example.com" yum -y install gitlab-ee
После установки откройте новую вкладку браузера и перейдите по URL-адресу, указанному в приведенной выше команде. Для входа используйте имя пользователя «root».
Для получения дополнительной информации о том, как настроить и использовать GitLab в CentOS 6, .
Во-вторых, создайте среду
1. Конфигурация виртуальной машины
Поскольку gitlab потребляет больше ресурсов, вы должны убедиться, что конфигурация виртуальной машины должна быть как минимум такой:
И не открывайте браузер и другие приложения после установки, иначе это будет так:
Как видите, процессор и оперативная память стали вирусными.
Мой менталитет рухнул.
Если вы все еще чувствуете, что застряли, вы можете нажать здесь, чтобы подключиться удаленно, Во всяком случае, все они работают из командной строки.
2. Включите брандмауэр.
Просмотрите статус брандмауэра:
Откройте или закройте порт, например:
Для нашей установки gitlab на этот раз нам нужно гарантировать только эти 3, выполните следующие действия:
3. Установите зависимости
Прежде чем мы сами установим GitLab, очень важно установить некоторое программное обеспечение, которое мы продолжаем использовать в процессе установки. Все необходимое программное обеспечение можно легко установить из репозитория пакетов Ubuntu по умолчанию
Введите отдельно:
Если при установке вы столкнулись со следующей проблемой:
Чтобы изменить источник, обратитесь к этой моей статье:Изменить источник, Вернитесь и продолжите следующую операцию после завершения:
В процессе установки появится вариант графического интерфейса, просто продолжайте нажимать Enter.
Может позволить вам настроить электронную почту:
Откройте порты HTTP и SSH:
Если вы хотите удалить, выполните:
Сборка завершена
Шаги для сборки из исходного кода обычно просты:
- Просмотрите инструкции по сборке в хранилище.
- Убедитесь, что у вас установлены необходимые инструменты и установите те, которые отсутствуют.
- Клонируйте репозиторий на свой компьютер.
- Следуйте инструкциям по сборке, которые часто так же просты, как ввод .
- Скопируйте файл (ы) в необходимые места.
Если в инструкциях по сборке есть шаги, которые неясны, посмотрите, есть ли у проекта форум или сообщество, которому вы можете отправить вопрос. Если у приложения есть веб-сайт, у него может быть страница «Контакты». Разработчик, который поддерживает проект коробки, имеет свою электронную почту на странице «О нас» на сайте коробки . Это щедрый жест с его стороны, типичный для более широкого сообщества открытого кода.
Технические требования
Для корректной работы GitLab разработчики рекомендуют использовать технические характеристики сервера в зависимости от количества пользователей, которые будут использовать платформу.
CPU:
1 ядро поддерживает до 100 пользователей, но приложение может работать немного медленнее из-за того, что все рабочие и фоновые задания выполняются на одном и том же ядре.
2 ядра — рекомендуемое минимальное количество ядер и поддержка до 100 пользователей.
4 ядра поддерживают до 500 пользователей
Memory:
4 ГБ ОЗУ + 4 ГБ файл подкачки, поддерживает до 100 пользователей, однако в промышленных масштабах это будет довольно медленно.
8 ГБ ОЗУ является рекомендуемым минимальным объемом памяти для всех установок и поддерживает до 100 пользователей.
16 ГБ ОЗУ поддерживает до 500 пользователей.
Если Вы только начинаете изучать GitLab и планируете заказать у нас обрачный VPS, минимальный рекомендуемый тариф — Cloud2, технических характеристик данного виртуального сервера должно хватить для изучения платформы
Для работы с кодом, и поддержки проекта небольшой команды разработчиков, следует обратить внимание на Cloud3. Для полноценной работы GitLab мы рекомендуем тариф Cloud4 или аренду физического сервера
Добавление SSH ключа
Для работы с Git и GitLab можно указать публичный SSH ключ, чтобы не приходилось каждый раз вводить пароль вашей учетной записи.
Введите команду (если у вас уже существует ключ):
cat ~/.ssh/id_rsa.pub
Команда вернет следующий результат:
ssh-rsa AAAAB3NzaC1yc2EAAAADAQABAAABAQC5onOVtATUjVkqk91lq+v0g5TzOZTMBp4avWLEZO/97jQa1PL7y4zx4iOmUDOdlux/gC+QSW0knti/yJrtzPJibDOedRJ9KkPPGpyD1JPqRGiy3eEY2gs755McfopX6U99aYjUVBgtcfX5AXp1+5Dd9jJEFhhEDDD/WEVfYERP1ZjybaRWy6vykkPa5W2YloXRIJq/kJk9ubtd5iGnRJfDZrkza2Q97ruNGWbeEty4rgDVNwb/Znz84qt9DzzI9rvlZTfB/9EApmB0Y7eu6vR3AG5T3gBZIAYGdurdqbIj/dI8nUduE9AImzlGxeACKs0iOi/037u5gvB gitlab@netpoint-dc.ml
Скопируйте публичный ключ полностью, перейдите в настройки профиля и нажмите на ссылку «SSH Keys» слева. Вставьте ключ в большое поле и напишите его название в поле Title. Для сохранения (добавления) ключа нажмите на кнопку «Add key».
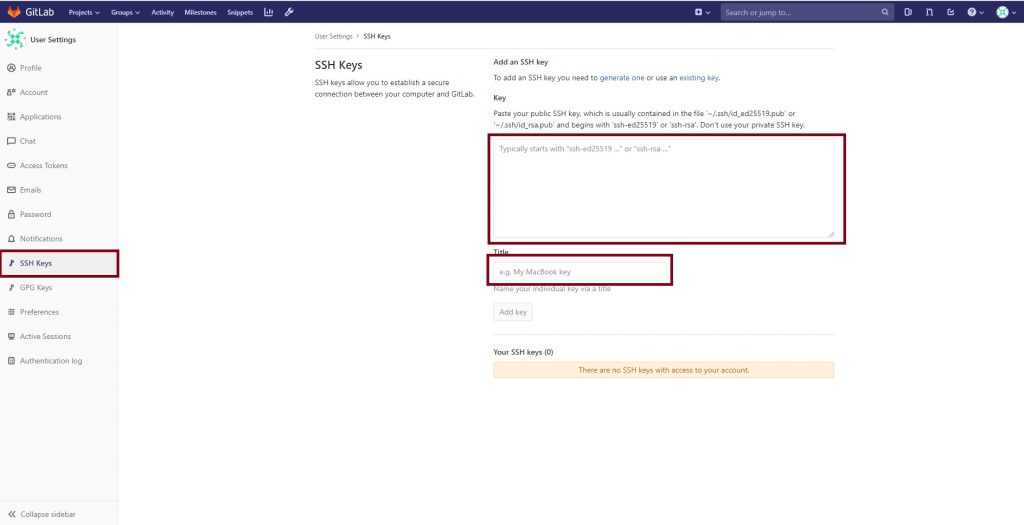
Если публичного ключа у вас нет, вы получите примерно следующий ответ от команды:
cat: /home/gitlab/.ssh/id_rsa.pub: No such file or directory
Для генерации связки приватного и публичного ключа введите команду:
ssh-keygen -t rsa
У вас должно получиться примерно следующее:
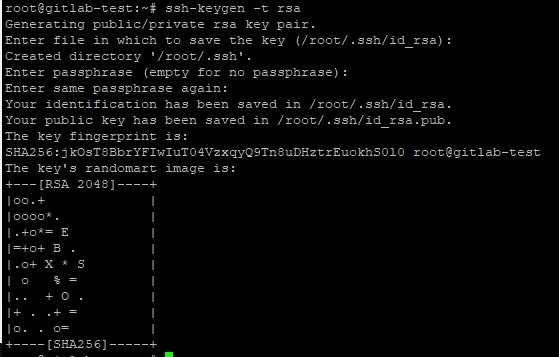
Снова введите команду для просмотра содержимого публичного ключа
cat ~/.ssh/id_rsa.pub
Скопируйте ключ и введите его в свойствах профиля.
Настройка Gitlab-сервера в Unix/Linux
Под настройкой гитлаб-сервера, я подразумеваю некоторые моменты, — например создания вебхука для дженкинса + добавления открытого ключа для пользователя git. Открываем УРЛ и переходим в админ-панель (http://gitlab.local/admin):
Нажимаем на «New user» (Это сразу под «Users») чтобы создать пользователя git. В этом нет ничего сложного. После того как создали, клацаем на «USERS:» (как на картинке, у меня всего 3 пользователя). Находим «git» пользователя которого создали и нажемаем по нему (Можно не логинится в данного юзера, а просто нажать на «impersonate» чтобы «стать им»). Затем, открываем профиль самого пользователя и переходим в поле «SSH Keys». Собственно в поле вставляем публичный\открытый ключ для подключения к гитлаб-серверу.
PS: я генерировал в 2048 битный ключ (если использовать 4096-битный, будет ошибка):
Т.е вот так не сработает:
PS: Конечно странно что нельзя использовать 4096-битный ключ. Возможно кто-то знает причину и поделится знаниями в коментариях.
Я создавал еще «Personal Access Tokens» не помню уже зачем, и нужно ли это вообще. Но оставил чтобы не забыть в случае надобности… Все это были настройки для git-юзера в его юзер-спейсе. Можно закрыть и перейти в админ-спейс, а именно в меню «System Hooks».
В поле URL, я вставил:
Где:
- http://jenkins_local_docker:8080 — Ссылка на дженкинс-сервер.
- generic-webhook-trigger/invoke — Плагин который устанавливали недавно (в дженкинсе).
- token=jenkins_token_to_gitlab — собственно сам токен, по которому будет происходить веб-хук. Выбрал простое название для токена (конечно не очень безопасное, но сойдет для локальной лабы).
В поле «Secret Token» собственно прописал токен, например у меня это:
В поле «Trigger» стоит отметить на что нужно реагировать. Я отметил все (не знаю зачем, но пусть будет), но можно было только «Repository update events», «Push events» и «Enable SSL verification», так же, если используете теги, то включаем «Tag push events», для мерджей стоит включить «Merge request events». Если нажать на «TEST», то можно проверить работоспособность вашего созданного веб-хука. У меня все огонь и я могу использовать его.
И да, нужно для юзера от которого будут идти коммиты в гитлаб-сервер, добавить открытый ключ. Собственно кто работает с гит-ом не один раз, помнит об этом…
В качестве примера сборки, я зашел на гитхаб и нашел «simple-java-maven-app» проект для моей сборки. Код содержит обычный «Hello world» и тесты для него + Pipelinefile + сборочный файл для maven-а (pom.xml). Код скачал на свою машину и выполнил пуш в свой гитлаб-сервер.
И так, теперь все готово к сборке!
Подготовка сервера
В качестве предварительный настроек, мы обновим список пакетов в репозиториях, настроим правильное время и откроем порты в брандмауэре.
1. Обновление списков пакетов
Выполняем команду:
apt-get update
При желании обновить установленные пакеты, также можно выполнить:
apt-get upgrade
2. Время
Установим часовой пояс:
timedatectl set-timezone Europe/Moscow
* данная команда задаст настройки для московского времени. Все файлы с временными зонами находятся в каталоге /usr/share/zoneinfo.
Для автоматической синхронизации времени ставим пакет:
apt-get install chrony
И разрешаем автозапуск сервиса:
systemctl enable chrony
3. Настройка брандмауэра
По умолчанию, в Ubuntu брандмауэр настроен на то, чтобы принимать любые пакеты. Но если у нас он настроен на блокировку, нужно добавить порты 80 и 443.
iptables -A INPUT -p tcp —dport 80 -j ACCEPT
iptables -A INPUT -p tcp —dport 443 -j ACCEPT
И чтобы сохранить правила, устанавливаем iptables-persistent:
apt-get install iptables-persistent
… и выполняем команду:
netfilter-persistent save
В-третьих, установите GitLab
1. Сначала доверьтесь открытому ключу GPG GitLab:
2. Затем используйте учетную запись root, чтобы открыть vi:
3. Вставьте содержимое ниже.
4. Установите gitlab-ce:
5. Откройте службы sshd и postfix.
6. Запустите gitlab после завершения установки.
Первоначальный запуск будет относительно долгим, при низкой конфигурации компьютера он превратится в собаку.
Дополнение: Время супер непобедимо, в зависимости от конфигурации вашего компьютера.
7. Откройте в браузере: http://127.0.0.1.
Однако не рекомендуется делать это на виртуальной машине. Рекомендуется сначала получить IP-адрес виртуальной машины, а затем получить к ней доступ на своем компьютере. Например, мой IP-адрес 192.168.2.105, и вы можете получить к нему доступ следующим образом:
Как получить IP-адрес:
Развертывание приложения боксов
Приложение создано, и у нас есть исполняемый двоичный файл. Теперь мы должны скопировать двоичный файл в каталог / usr / bin /. Это позволяет оболочке находить его, когда мы пытаемся его использовать.
Для некоторых приложений это может быть все, что вам нужно сделать. В других случаях вам может потребоваться скопировать дополнительные файлы, такие как страницы руководства и файлы конфигурации, в места в файловой системе. Последнее — то, что мы должны сделать с нашим новым приложением, потому что это было в инструкциях по сборке.
Используйте sudo для запуска этих команд. Первая команда копирует справочную страницу в каталог man1:
sudo cp doc/boxes.1 /usr/share/man/man1
Затем скопируйте глобальный файл конфигурации в каталог в / usr / share /:
sudo cp boxes-config /usr/share/boxes
Наконец, скопируйте двоичный файл в / usr / bin:
sudo cp src/boxes /usr/bin
Развертывание ящиков приложения
Приложение было построено, и у нас есть исполняемый файл. Теперь мы должны скопировать двоичный файл в каталог / usr / bin /. Это позволяет оболочке найти его, когда мы пытаемся его использовать.
Для некоторых приложений это может быть все, что вам нужно сделать. В других случаях вам может потребоваться скопировать дополнительные файлы, такие как справочные страницы и файлы конфигурации, в места в файловой системе. Последнее — то, что мы должны сделать с нашим новым приложением, потому что это было в инструкциях по сборке.

Используйте для запуска этих команд. Первая команда копирует справочную страницу в каталог man1:
sudo cp doc / boxes.1 / usr / share / man / man1

Затем скопируйте глобальный файл конфигурации в каталог в / usr / share /:
sudo cp boxes-config / usr / share / boxes

Наконец, скопируйте двоичный файл в / usr / bin:
sudo cp src / boxes / usr / bin

Некоторые основные команды Git
Для того чтоб пользоваться Git надо изучить основные команды git.
Создайте новый локальный репозиторий
Чтобы создать новый локальный репозиторий git, выполните следующую команду:
Инициализированный пустой репозиторий Git в файле / home/ubuntu/foo/.git/
Создание рабочей копии локального репозитория
Если вы хотите скопировать локальный репозиторий в другое место, выполните команду:
Для удаленного сервера используйте:
Добавьте один или несколько файлов
Чтобы позволить Git отслеживать файлы, вы должны выполнить следующие команды:
Перечислите файлы, которые вы изменили, и те, которые вам все еще нужно добавить или зафиксировать.
Вы можете получить статус рабочего дерева, запустив его:
Ответ команды:
On branch master
No commits yet
Changes to be committed:
(use «git rm —cached …» to unstage)
new file: README
После добавления файлов их можно зафиксировать в промежуточной области:
Ответ команды будет таким:
Подключение к удаленному репозиторию
Иногда вам нужно подключиться к удаленному репозиторию, расположенному например github или gitlab. Вы можете выполнить следующую команду:
Список всех настроенных в данный момент удаленных репозиториев
Чтобы перечислить все настроенные удаленные репозитории, выполните следующую команду:
Вывод
Git — это действительно мощный инструмент для совместной работы. В этом учебнике рассмотрены все этапы установки и настройки Git на Ubuntu 20.04.
Пожалуйста, оставьте свои предложения и замечания в разделе комментариев. Спасибо!
Программы контроля версий
Все файлы исходного кода в проекте называются базой кода. У больших проектов часто есть много разработчиков, работающих над кодовой базой. Каждое изменение кода должно отслеживаться и идентифицироваться. При необходимости изменения должны быть обратимыми. Если разные разработчики вносят изменения в один и тот же файл исходного кода, их изменения должны быть объединены.
Поэтому неудивительно, что существуют программы, называемые системами контроля версий, чтобы упростить управление изменениями в кодовой базе. Системы контроля версий хранят все предыдущие версии каждого файла в базе кода, и каждое изменение записывается, комментируется и отслеживается.
Зависимости
На странице «Сборка из исходного кода» есть раздел «Сборка в Linux», и это как раз то, что нам нужно. Он говорит, что мы должны иметь Компилятор C, Бизон, и Flex установлены.
В инструкциях по сборке сказано, что нужно выполнить команду make, поэтому нам также понадобится make.
Инструменты, необходимые для создания этого приложения, — это компилятор C, Bison, Flex, make и Git (для клонирования репозитория на ваш компьютер).
Эта статья была исследована на компьютерах, работающих под управлением дистрибутивов Ubuntu, Fedora и Manjaro Linux. Ни в одном из дистрибутивов не были установлены все эти инструменты — на каждый из них нужно было что-то установить.
Хранилище ящиков
Наша миссия — клонировать репозиторий коробок , а затем создать приложение .
Хранилище следует той же схеме, что и Atom. Там есть список папок и файлов, а ниже — содержимое файла readme. Он соответствует стандартному макету хранилища, но это меньший проект, поэтому там меньше папок и файлов.
Файл readme также более короткий. В нем есть раздел «Разработка». В этом разделе есть ссылка, озаглавленная «Создание из источника». Если мы перейдем по этой ссылке, мы должны найти необходимую нам информацию .
Обычно для навигации по хранилищу и поиска нужной информации требуется легковесная навигация, но это не сложно. Внимательно прочитайте все на странице репозитория. Иногда информация есть, но может не отображаться на видном месте.
Клонирование репозитория
Каждый репозиторий GitHub имеет определенный веб-адрес, который используется в Git для клонирования репозитория на ваш компьютер. На главной странице репозитория ящиков есть зеленая кнопка с надписью «Клонировать или скачать».
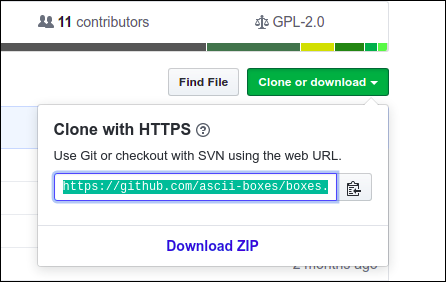
Нажмите кнопку, чтобы увидеть веб-адрес. Это адрес, который мы должны передать команде при клонировании хранилища.
Перейдите в каталог, в который мы хотим клонировать репозиторий, и затем используйте эту команду. Если ваше окно терминала поддерживает это, вы можете скопировать и вставить веб-адрес в команду. Нажмите Ctrl + Shift + V, чтобы вставить в окно терминала GNOME.
Git клонирует удаленный репозиторий и создает локальный на вашем компьютере. Он говорит нам, что клонируется в каталог под названием «коробки».
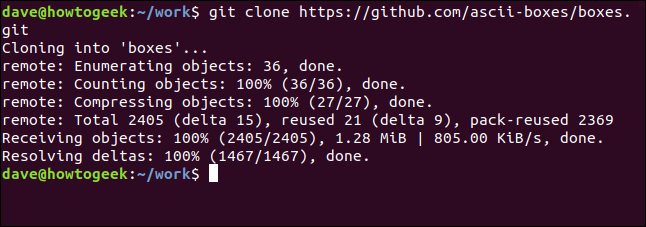
Каталог box создается в каталоге, из которого вы команду . Если мы переключимся в каталог коробки и посмотрим на содержимое, мы увидим тот же список файлов и папок, что мы видели на странице GitHub.
Большой! Мы успешно клонировали исходный код и другие файлы на наш компьютер. Теперь нам нужно построить приложение.
1. Packages / Dependencies
is not installed on Debian by default. Make sure your system is
up-to-date and install it.
Note: During this installation some files will need to be edited manually. If you are familiar with vim set it as default editor with the commands below. If you are not familiar with vim please skip this and keep using the default editor.
Install the required packages (needed to compile Ruby and native extensions to Ruby gems):
Ubuntu 14.04 (Trusty Tahr) doesn’t have the package available, but
you can install re2 manually.
If you want to use Kerberos for user authentication, then install libkrb5-dev:
Note: If you don’t know what Kerberos is, you can assume you don’t need it.
Make sure you have the right version of Git installed
Is the system packaged Git too old? Remove it and compile from source.
Then select ‘Internet Site’ and press enter to confirm the hostname.
Installing Git
Before you start using Git, you have to make it available on your computer.
Even if it’s already installed, it’s probably a good idea to update to the latest version.
You can either install it as a package or via another installer, or download the source code and compile it yourself.
| Note |
This book was written using Git version 2.8.0. |
Installing on Linux
If you want to install the basic Git tools on Linux via a binary installer, you can generally do so through the package management tool that comes with your distribution.
If you’re on Fedora (or any closely-related RPM-based distribution, such as RHEL or CentOS), you can use :
If you’re on a Debian-based distribution, such as Ubuntu, try :
For more options, there are instructions for installing on several different Unix distributions on the Git website, at https://git-scm.com/download/linux.
Installing on macOS
There are several ways to install Git on a Mac.
The easiest is probably to install the Xcode Command Line Tools.
On Mavericks (10.9) or above you can do this simply by trying to run from the Terminal the very first time.
If you don’t have it installed already, it will prompt you to install it.
If you want a more up to date version, you can also install it via a binary installer.
A macOS Git installer is maintained and available for download at the Git website, at https://git-scm.com/download/mac.
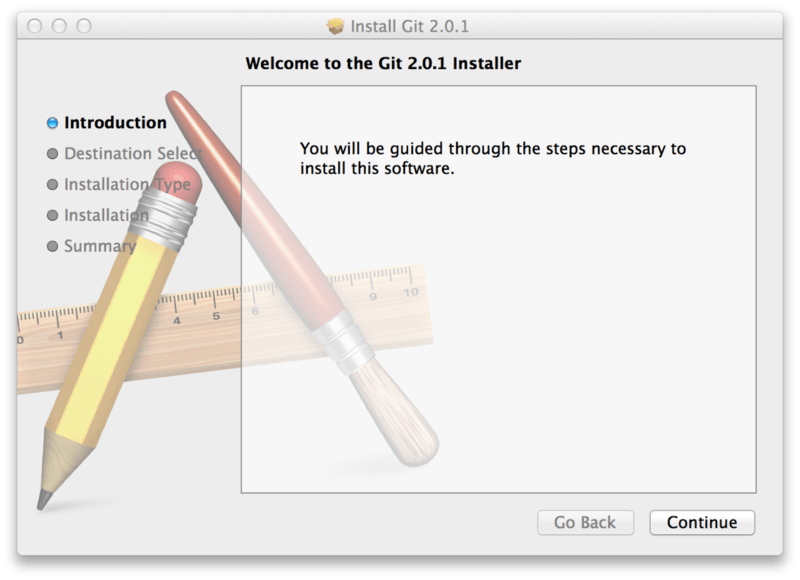
Figure 7. Git macOS Installer
Installing on Windows
There are also a few ways to install Git on Windows.
The most official build is available for download on the Git website.
Just go to https://git-scm.com/download/win and the download will start automatically.
Note that this is a project called Git for Windows, which is separate from Git itself; for more information on it, go to https://gitforwindows.org.
To get an automated installation you can use the Git Chocolatey package.
Note that the Chocolatey package is community maintained.
Installing from Source
Some people may instead find it useful to install Git from source, because you’ll get the most recent version.
The binary installers tend to be a bit behind, though as Git has matured in recent years, this has made less of a difference.
If you do want to install Git from source, you need to have the following libraries that Git depends on: autotools, curl, zlib, openssl, expat, and libiconv.
For example, if you’re on a system that has (such as Fedora) or (such as a Debian-based system), you can use one of these commands to install the minimal dependencies for compiling and installing the Git binaries:
In order to be able to add the documentation in various formats (doc, html, info), these additional dependencies are required:
| Note |
Users of RHEL and RHEL-derivatives like CentOS and Scientific Linux will have to to download the package. |
If you’re using a Debian-based distribution (Debian/Ubuntu/Ubuntu-derivatives), you also need the package:
If you’re using a RPM-based distribution (Fedora/RHEL/RHEL-derivatives), you also need the package (which is already installed on a Debian-based distro):
Additionally, if you’re using Fedora/RHEL/RHEL-derivatives, you need to do this:
due to binary name differences.
When you have all the necessary dependencies, you can go ahead and grab the latest tagged release tarball from several places.
You can get it via the kernel.org site, at https://www.kernel.org/pub/software/scm/git, or the mirror on the GitHub website, at https://github.com/git/git/releases.
It’s generally a little clearer what the latest version is on the GitHub page, but the kernel.org page also has release signatures if you want to verify your download.
Then, compile and install:
After this is done, you can also get Git via Git itself for updates:
prev | next
Настройка сервера Git
Первый шаг — установить Git на ваш сервер.
Если вы используете Debian или Ubuntu, обновите индекс локального пакета и установите git , выполнив следующие команды от имени пользователя sudo:
Чтобы установить пакет git на серверы CentOS, введите:
Затем создайте нового пользователя, который будет управлять репозиториями Git:
Домашний каталог пользователя установлен в . Все репозитории будут храниться в этом каталоге. Мы не устанавливали пароль для пользователя «git», вход в систему будет возможен только с использованием ключей ssh.
Переключитесь на пользователя «git» с помощью команды :
Выполните следующие команды, чтобы создать каталог SSH и установить правильные разрешения :
Создайте файл с именем котором будут храниться SSH-ключи авторизованных пользователей:
Вот и все. Настройка сервера завершена. Теперь вы готовы создать свой первый репозиторий Git.
Выполните следующую команду, чтобы создать новый пустой репозиторий:
Вы можете назвать каталог как хотите
Важно создать репозиторий в домашнем каталоге пользователя «git»
Пять, удалите GitLab
После установки жалею, а карту нельзя переместить, потому что после завершения установки она автоматически запустится после загрузки. Что случилось с хорошей виртуальной машиной?
Итак, я чувствую, что у меня есть молодой и красивый образ моего Ubuntu, и я удалил ненавистный gitlab:
Перед удалением давайте посмотрим, где он установлен, потому что мы прошли Команда для установки, поэтому она будет установлена в Под каталогом посмотрим, выглядит ли он так:
Мы обнаружили, что этот ребенок был здесь, но он был мертв.
Следующее исполнение нашего плана вымирания:
2. Выполните команду удаления.
Выполните следующие три команды, а затем перезапустите систему.
илиВыполните эту команду:
После казни я взглянул и обнаружил, что в исходном файле было только 2M:
Убейте первый процесс:
Потом пропало после просмотра.
Навигация и работа в терминале¶
Здесь стоит сказать несколько слов о способах навигации и базовых принципах работы с консолью в Git bash. Для перемещения между папками используется стандартная команда . Ее аргументом является либо папка, куда мы хотим переместиться, либо специальные символы. Путь к папке указывается относительным или абсолютным путем. Наиболее часто используются следующие два символа: означает переход в домашнюю директорию пользователя, а означает переход на один уровень вверх по иерархии директорий.
$ cd ~ # Переход в домашнюю директорию пользователя $ cd / # Переход в корневую директорию $ cd .. # Переход из текущей папки на один уровень выше $ cd project_dir # Переход из текущей папки в папку с именем project_dir $ cd ../project_dir # Сначала переходим на один уровень выше, а потом заходим в папку project_dir
Обратите внимание, что для навигации используются обычные прямые слэши /, а не обратные \ как в Windows. Прежде чем перемещаться в папки было бы неплохо знать содержимое текущей директории
Для этого используется команда. Ниже приводятся примеры ее использования
Прежде чем перемещаться в папки было бы неплохо знать содержимое текущей директории. Для этого используется команда . Ниже приводятся примеры ее использования.
$ ls # Показать содержимое текущей папки $ ls -la # Используются специальные ключи l - показать в виде списка со свойствами, a - показать также скрытые файлы $ ls project_dir # Показать содержимое папки project_dir
Кстати, в Git bash есть удобный автокомплит. Если вы начали вводить команду или адрес в консоль и нажимаете клавишу , то консоль подставляет наиболее подходящую недостающую часть команды или адреса. Чтобы вставить в консоль скопированный текст, можно просто нажать в консоли средней кнопкой мыши. Чтобы выбрать какую-то старую команду, то можно сделать это клавишей . Чтобы просмотреть всю историю команд в консоли используется команда .
Думаю неплохо было бы объяснить понятия домашней и корневой директорий. Для пользователей Windows это довольно сложно к восприятию. Домашняя директория это папка пользователя, которая создается ОС и к ней имеет полный доступ только сам пользователь. В Windows по умолчанию это папка . Разумеется должно заменяться именем вашего пользователя. Собственно говоря, обычно (но не всегда) Git bash именно определяет как домашнюю директорию. Здесь все просто. Корневая директория представляет папку в которую устанавливается ОС Linux. Обозначается она одинарным слэшом /. В Git bash это просто папка, куда установлен сам Git bash.
Поэтому, исходя из вышесказанного, если вы заблудились в навигации Git bash, то можно предложить следующий простой алгоритм действий:
$ cd ~ # Перемещаемся в домашнюю директорию $ pwd # Узнаем адрес текущей директории, чтобы точно знать что Git bash подразумевает под домашней директорией $ ls -l # Проверяем содержимое директории, чтобы убедиться в своей правоте $ cd dir # Начинаем перемещаться по иерархии папок
Если необходимо создать директорию, то используется команда :
$ mkdir dir_name # Создаем папку с именем dir_name
Здесь можно еще добавить, что если вам необходимо создать новый пустой текстовый файл, то можно воспользоваться следующей командой:
$ touch new.html
Заключение
В рамках одной статьи невозможно детально рассмотреть все особенности работы с GitLab и внедрение CI\CD. Однако не было лишним выполнить краткий визуальный обзор возможностей и как это работает. Рассмотренный нами сервис является неплохой альтернативой GitHub и он завоевывает все большую популярность, его функционал постоянно развивается. GitLab уже взяли на вооружение и используют такие компании как IBM, корпорация Alibaba (AliExpress), Sony, NASA и другие. По мнению многих специалистов, за этой платформой большое будущее. И если Вы с ней незнакомы, рекомендуем не откладывать это приятное знакомство в долгий ящик. GitLab имеет широкое комьюнити по всему миру и достаточно хорошо документирован.
У нас Вы можете заказать выделенный VPS сервер с предустановленной системой GitLab или заказать физический сервер, на который не составит труда его установить и приступить к работе. Наша техническая поддержка работает круглосуточно и в случае возникших вопросов готова на на них ответить.

































