Как настроить линейку страницы в Word
Для удобства различных групп пользователей, единицы отображения на линейках полей могут задаваться индивидуально. Сделать это достаточно просто и быстро. Выполним ряд простых действий, которые подойдут при настройке линейки в Ворде 2007, 2010, 2013 и 2016 года:
- Смотря, какая версия программы установлена нужно нажать на меню «Файл» или значок Ворд.
- Опуститься до строки «Параметры».
- Далее нам нужен подпункт «Дополнительно», прокручиваем на раздел «Экран».
- Нас интересует пункт «Единицы измерения» и выбираем необходимые нам единицы измерения.
Вы можете настроить интересующую вас единицу измерения, которая будет отображаться на линейке. Доступные величины:
По умолчанию, единица измерения для линейки в Word установлена в дюймах или сантиметрах.
Вот мы и познакомились с таким простым, но достаточно полезным инструментом, как «Линейка». Он позволяет выполнять форматирование документов более просто и удобно.
Статья получилась не очень большая, а все потому что, тема действительно емкая, но между тем очень важная.
Знания как пользоваться линейкой в ворде, не один раз помогут вам, при оформлении документов по нормам ГОСТ.
В этом курсе:
Перейдите к разделу Просмотр и выберите линейка.
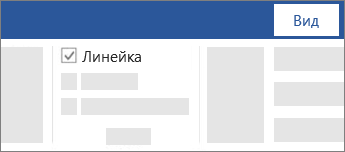
Отображение вертикальной линейки
Перейдите в раздел > Параметры файлов > Дополнительно.
Установите флажок Показывать вертикальную линейку в режиме разметки в разделе экран.
Отображение линеек
Перейти в окно просмотра > линейка.
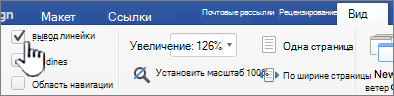
Если вертикальная линейка не видна, убедитесь, что находитесь в режиме разметки. Если она все равно не отображается, возможно, ее нужно включить.
Перейдите в раздел > Параметры Word >, а затем в разделе средства разработки и проверки правописания).
Затем в диалоговом окне вид установите флажок вертикальная линейка .
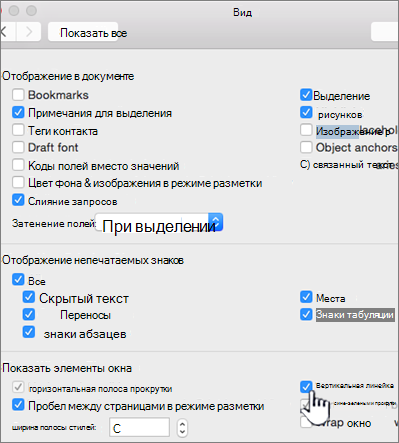
Изменение единицы измерения
Чтобы изменить единицы измерения на линейке, выполните указанные ниже действия.
Выберите Word > Параметры > Общие (в разделе средства разработки и проверки правописания).
В списке Единица измерения выберите нужную единицу.
В Word Online к сожалению, линейки не отображаются. Однако если у вас есть классическое приложение Word, вы можете открыть документ с помощью команды Открыть в Word, чтобы увидеть в нем линейки.
Примечание: Эта страница переведена автоматически, поэтому ее текст может содержать неточности и грамматические ошибки
Для нас важно, чтобы эта статья была вам полезна. Была ли информация полезной? Для удобства также приводим ссылку на оригинал (на английском языке)
При помощи линейки можно выставлять отступ первой строки, отступ слева и справа; левое, правое, верхнее и нижнее поля, а также табуляцию. В общем, огромный список возможность которыми не стоит пренебрегать.
Сетка представляет собой, не побоюсь этого выражения – «тетрадь в клеточку». Я очень редко ней пользуюсь, а если и включаю, то только для функции при вставке таблицы «Нарисовать таблицу». Включить обе эти функции не трудно, поэтому этот урок будет очень маленьким.
Для того чтобы включить линей и сетку необходимо:
1. В главном меню находим вкладку «Вид». В ней, в разделе «Показать или скрыть», вы увидите как раз-то две функции «Линейка» и «Сетка», напротив которых отсутствуют флажки. Установите галочки и сетка и линейка отобразятся.
Проведение разметки
Разметка страницы Word представляет собой настройку различных параметров отображения. Она включает в себя различные виды ориентаций листа, полей и размеров, а также проведение нумерации.
Выбор ориентации
Правильная настройка предусматривает выбор ориентации страницы. Для пользователей доступно только 2 варианта: книжная и альбомная. В первом случае лист будет располагаться вертикально, а во втором — горизонтально. Чтобы настроить или изменить ориентацию, нужно выполнить такие действия:
- В верхнем меню документа Microsoft Word открывают пункт «Разметка страницы».
- В нём находят блок «Параметры страницы».
- Левой кнопкой мыши нажимают на иконку «Ориентация».
- В выпадающем меню выбирают нужный вариант.
- Завершают редактирование кликом мышки на свободном месте документа.
Форматирование полей
В программе Майкрософт Ворд можно легко добавить на страницу поля и быстро вернуть первоначальный вид документа. Всё это нужно для того, чтобы разметить текст и подготовить его к печати.
Правильная последовательность действий:
- Открывают документ и находят в горизонтальном меню вкладку «Разметка страницы».
- В списке появившихся команды выбирают «Поля».
- После клика левой кнопкой мыши появится выпадающее меню с вариантами полей.
- Нажав на один из них, документ автоматически обновится и предстанет в изменённом виде.
Изменение размера
В Microsoft Word по умолчанию стоит размер страницы 21×29,7 см
Далеко не всем он подходит, поэтому каждому пользователю важно знать, как установить собственные значения этого параметра. Для этого нужно открыть документ и выполнить несколько действий в такой последовательности:
- В горизонтальном меню переходят во вкладку «Разметка»;
- В появившемся поле находят команду «Размер».
- В выпадающем списке появится множество стандартных вариантов. Среди них будет один подсвеченный размер, который ранее был применён к листу.
- Передвинув ползунок вниз, находят ссылку «Другие размеры».
- Кликают по ней левой кнопкой мыши и открывают диалоговое окно, где находятся искомые параметры (ширина и высота).
- С помощью мышки или клавиатуры вводят нужный размер.
- Сохраняют изменения путём нажатия кнопки «OK».
Нумерация листов
Разметка страниц в Ворд будет неполной, если на них не вставить номера страниц. Эта процедура считается наиболее трудной. Главная сложность заключается в большом количестве вариантов нумерации.
Наиболее популярные способы:
- Стандартный. Чтобы пронумеровать все страницы, начиная с первой, переходят во вкладку «Вставка» (расположена в горизонтальном меню программы). В появившемся окне выбирают пункт «Номера страниц». Кликнув по нему, появится выпадающий список, где останется выбрать один из вариантов расположения (например, вверху, внизу, на полях).
- Титульный. Этот вариант нумерации предусматривает пропуск титульного листа, который часто отводят для написания темы работы, указания авторства и прочей информации. Начинают процесс с простановки номеров стандартным способом. После этого переходят на титульный лист документа и в верхнем меню ищут вкладку «Разметка страницы». Нажимают на стрелкой (расположена в нижней части блока) и открывают диалоговое окно «Параметры». Там находят вкладку «Источник бумаги» и переходят на неё. В блоке «Различать колонтитулы» ставят отметку напротив надписи «Первой страницы». Нажимают «OK», тем самым сохраняя внесённые изменения.
- С пропуском первого листа. Такой вариант разметки позволяет начать нумерацию со второй страницы. Для выполнения задачи проводят те же действия, что и в титульном способе. После этого переходят во вкладку «Вставка», где ищут пункт «Номера». Опускаются по выпадающему списку и находят функцию «Формат номеров». В появившемся окне есть блок «Нумерация», в котором ставят значение «0» около надписи «Начать с:». Нажимают кнопку «OK» и сохраняют изменения.
- С пропуском 2 страниц. Для простановки такой нумерации в Word предусмотрена функция разрыв разделов. Перед её использованием нажимают на иконку «Отобразить все знаки» (находится в блоке «Абзац»). Затем передвигают курсор в конец 2 листа, открывают раздел «Разметка» и кликают на пункт меню «Разрывы». В появившемся диалоговом окне выбирают «Следующая страница». Выполнив эти действия, опускаются в конец 3 листа и делают двойной клик по колонтитулу. В открывшемся окне выбирают вкладку «Конструктор» и пункт «Как в предыдущем разделе». После этого снова переходят на 3 лист и в верхнем меню выбирают «Формат номеров страниц». В нём ставят значение «1» напротив слов «Начать с:». Нажимают «OK».
https://youtube.com/watch?v=xLdHLUAF5co
Что такое поле?
Поля в Word — это пустое место, оставленное снизу, сверху, справа и слева.
В случае если нет разрывов (разделов), то одно поле устанавливается для всего документа.
Есть несколько способов установки полей для страницы в Ворде.
Первый способ наиболее прост. Для этого вам понадобятся мышь и линейка. Все параметры определяются наглядно. Обычно линейка находится сверху страницы. Если она не показана, совершают такие действия:
- Вид.
- Линейка.
- Разметка страницы.
Линейка состоит из горизонтальной и вертикальной составляющей, которая располагается по левому краю. Такое расположение оптимально для регулирования поля в Ворде со всех сторон. Линейка окрашена двумя цветами — серым (неактивная область) и белым (активная область).
Следующий способ установки полей для Ворда — при помощи панели управления. В этом случае можно установить точные значения параметров (ширину и длину). Также этот способ используют, если нет мыши для управления. Для того чтобы совершить установку поля, необходимо пройти путь:
- Файл.
- Параметры страницы.
- Поля.
- Ввод данных.
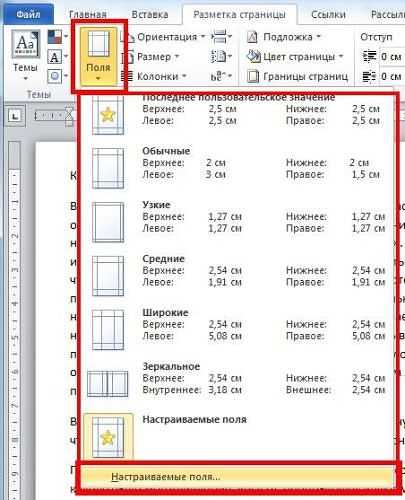 Перед тем как ввести цифры в форму, в ней будут показаны образцы, которые можно использовать (так называемые стандартные поля или наиболее часто используемые).
Перед тем как ввести цифры в форму, в ней будут показаны образцы, которые можно использовать (так называемые стандартные поля или наиболее часто используемые).
Кроме вышеперечисленных двух есть еще и третий способ. Называется он переплет. Из названия становится понятно, что используют его для тех документов, которые после печати будут переплетены. Это означает, что необходимо оставить больше места с той стороны, с которой в последующем планируется переплет (это зависит от ориентации страницы и материала, находящегося в документе, или наличия/отсутствия картинок).
Может возникнуть сложность в установке поля для двусторонних документов. Но это только на первый взгляд. Для этих целей была продумана функция «Зеркальное поле». Еще некоторые трудности могут появиться и в случае, если документ разбит на разделы. Тогда необходимо выбрать один из представленных ниже вариантов, нажав в поле «Применить»:
- Ко всему тексту. Выбранные значения будут отображаться во всем документе.
- К текущему разделу. Возможно только для одного раздела.
- До конца текста. Только в части текста, которая будет обозначена.
Как настроить поля для курсовой?
Как настроить поля в ворде для курсовой?
Настройка текстовых полей
- Открыть документ с курсовой работой.
- Выбрать вкладку «Вставка».
- В открывшейся ленте найти отрезок под названием «Текст» – «Текстовое поле». …
- После этого Ворд покажет меню с шаблонами. …
- Ориентируясь на левую и верхнюю линейки, формируем примерный блок.
Как настроить абзац в ворде для курсовой?
В тексте курсовой работы рекомендуется чаще применять красную строку, выделяя законченную мысль в самостоятельный абзац. Формат абзаца текста должен быть выровнен «по ширине» положения на странице с отступами слева и права – 0 см. Абзацный отступ первой строки каждого абзаца должен быть равен 1,25 см.
Как сделать поля в курсовой работе?
Зато ГОСТ оформления курсовой работы требует определенных полей – верхнее и нижнее по 2 см, слева – 2,5 см, а размер правого поля составляет 1,5 см. Еще одно требование – новый раздел начинается с новой страницы.
Какие должны быть поля в курсовой работе?
шрифт для курсовой работы по госту – Times New Roman, 14 кегль межстрочный интервал в курсовой работе по госту – 1,5. поля: верхнее – 3, нежнее – 2, левое – 2, правое – 1. выравнивание текста – по ширине.
Как сделать поля в ворде по госту?
Создание и изменение параметров полей страницы
- Во вкладке “Макет” нажмите на кнопку “Поля”, расположенную в группе “Параметры страницы”.
- В появившемся меню, где будет отображена коллекция доступных полей, выберите “Настраиваемые поля”.
Как правильно выставить поля в ворде?
Создание настраиваемых полей
- На вкладке Разметка страницы в группе Параметры страницы нажмите кнопку Поля. Откроется коллекция «Поля».
- В нижней части коллекции выберите Настраиваемые поля.
- В диалоговом окне Параметры страницы введите новые значения для полей.
Сколько должен быть абзацный отступ в курсовой?
Каждая страница работы оформляется со следующими полями: • левое – 30 мм; • правое – 10 мм; • верхнее – 20 мм; • нижнее – 20 мм. Абзацный отступ по всему документу должен быть 1,0 см (или равен четырем знакам).
Как выделять абзацы в курсовой?
Абзацы выставляются автоматически: выделяете текст, заходите в меню «Формат – Абзац», в ячейках «Отступ» и «Интервал» задаете значение 0, в ячейке «Первая строка» выбираете «Отступ» и задаете значение 0,7. В итоге заданные значения в меню «Абзац» выглядят так, как представлено на рисунке справа.
Сколько должен быть абзац в курсовой?
Требования к форматированию текста: шрифт Times New Roman (размер шрифта 13 или 14 пт), межстрочный интервал 18 пт. Отступ первой строки абзаца – 1,25 см., выравнивание текста – по ширине строки. Параметры страницы: верхнее и нижнее поля – 2 см, левое – 3 см, правое – 1 см.
Как оформлять пункты в курсовой?
Пункты, как правило, заголовков не имеют и оформляются как обычный текст. При необходимости пункты могут быть разбиты на подпункты, которые должны иметь порядковую нумерацию в пределах каждого пункта, например: 4.2.1.1, 4.2.1.2 и т. д.
Что должно быть в курсовой работе?
Курсовая работа печатается на стандартных листах формата А4 . Расстояние между строчками должно быть полтора интервала, шрифт — Times New Roman, размер шрифта 14, поля страницы: верхнее и нижнее — по 20 мм, правое — 15 мм, левое — 30 мм. … Успешного вам написания Курсовой работы!
Какой размер верхних и нижних полей страницы в реферате?
Основные требования к оформлению реферата
Реферат должен быть выполнен на одной стороне листа белой бумаги форматом А4 (210 х 297 мм), размеры полей страницы должны быть: левое – не менее 25 мм, правое – не менее 10 мм, сверху и снизу – не менее 20 мм (Рис. 1).
Можно ли курсовую писать от руки?
Допускается оформление курсовой работы и от руки, но запись должна быть аккуратной и разборчивой. При печатании рукописи тест должен быть на одной стороне стандартного листа бумаги (210 х 300 или 210 х 297 мм.) … Курсовая работа должна быть написана логически последовательно, литературным языком.
Где должен быть номер страницы в курсовой?
Курсовая работа должна быть переплетена или сброшюрована. Страницы работы следует нумеровать арабскими цифрами, соблюдая сквозную нумерацию по всему тексту. Номер страницы проставляется вверху или внизу страницы, в центре, без точки в конце.
Какие поля должны быть в документе?
Все документы нужно выполнять на страницах с такими параметрами:
- формат А4 (210х297 мм)
- поля: верхнее — 2 см, нижнее — 2 см, левое — 2 см, правое — 1 см
- страницы следует нумеровать арабскими цифрами, придерживаясь сквозной нумерации на протяжении всего текста документа.
Изменяем размер полей в текстовом документе MS Word
Кому как, а мне стандартный размер полей в документах MS Word кажется чрезмерным. 3 сантиметра слева, по 2 сантиметра сверху и снизу — чем-то в таком духе я буду пользоваться только если решусь написать роман, а платить мне будут за каждую дополнительную страницу. Настроить поля под себя совсем не сложно, программа предполагает для этого сразу два режима: ручной и автоматический.
Настраиваем поля вручную — тащим мышь в эту часть листа, и тянем поя туда-сюда
При ручном режиме, нужно поднести указатель мыши к «линейке» над листом (или справа-слева-внизу), поймать момент когда курсор примет форму двунаправленной белой стрелки, а затем зажать левую кнопку мыши, и удерживая её, движением мыши уменьшить или увеличить ширину поля.

Предустановленный набор заготовок полей
Обратите внимание на самый верхний тип — последний документ которым я пользовался имел указанные в нем разеры. В автоматическом режиме, достаточно перейти на вкладку «Разметка страницы»
, и в группе «Параметры страницы» воспользоваться инструментом «Поля»
При щелчке по нем, раскроется небольшой список шаблонов, содержащий несколько стандартизованных форм полей документа. Щелкните на той из них, что больше понравилась, и выбранный размер полей установится для всего документа. Обратите внимание, самая верхняя строка шаблонов («последнее пользовательское значение») «запоминает» те параметры полей, которые вы использовали в последний раз при редактировании документа
В автоматическом режиме, достаточно перейти на вкладку «Разметка страницы»
, и в группе «Параметры страницы» воспользоваться инструментом «Поля»
. При щелчке по нем, раскроется небольшой список шаблонов, содержащий несколько стандартизованных форм полей документа. Щелкните на той из них, что больше понравилась, и выбранный размер полей установится для всего документа
Обратите внимание, самая верхняя строка шаблонов («последнее пользовательское значение») «запоминает» те параметры полей, которые вы использовали в последний раз при редактировании документа
В общем, любой из способов достаточно прост и подходит даже новичку. Другое дело, что все наши мучения, по-сути, процедура одноразовая — они сохраняются только в этом конкретном документе, и при создании нового, нам снова придется начинать возню с полями.
Изменение полей страницы в Word — типичная ошибка
По каким-то причинам многие пользователи данной программы поступают совсем наоборот. Сначала создают новый документ, полностью его заполняют текстом, картинками и прочим, а уже потом начинают менять поля. Не нужно так делать!
Дело в том, что в уже готовом документе Word изменение полей страницы чаще всего приводит к нарушению структуры документа, то есть содержимое страниц перестраивается под новые поля. Если документ сложный, то искажения могут быть весьма существенными (особенно это касается документов с картинками и таблицами). Конечно, если в вашем документе пара строчек простого текста, то ничего страшного не будет. Тем не менее, я всегда рекомендую устанавливать размер полей до всего прочего.
Установка полей страницы Word после заполнения самого документа происходит, по моему мнению, из элементарной лени. Пользователь не хочет лезть в настройки, поэтому размеры полей остаются как есть, то есть по умолчанию. Подобные проблемы я наблюдаю и на курсах 1С — половина неприятностей из-за лени и нежелания всё делать внимательно!
Между тем, размер полей документа Word по умолчанию весьма приличный. Если документ содержит много страниц, то вы можете сократить число страниц за счёт уменьшения размера полей!
Урок Microsoft Office Word. О вкладке Разметка страницы.
Как сделать поля в ворде и как их отрегулировать?
Итак, открываем саму вкладку Разметка страницы.
В первую очередь рассмотрим одну из наиболее важных и используемых здесь кнопок — Поля.
Здесь находятся настройки касательно отступов от текста по краям документа. Так зачем и как сделать поля в ворде? За счёт их уменьшения можно поместить больше текста на странице. Это экономит бумагу, но, конечно, иногда большое количество текста на странице хуже воспринимается при чтении. Поэтому поля можно настраивать в зависимости от того, как Вам удобнее, и с какой целью Вы печатаете документ. Так, в рефератах или докладах желательно устанавливать стандартные поля в ворде.
Здесь можно выбирать уже готовые заготовки полей: узкие, широкие, средние и другие. А можно настроить их и иначе. Первый способ — это вручную оттянуть границы полей, установив нужное Вам расстояние. Для этого зажимаем границу левой кнопкой мышки и перетягиваем.
Это довольно легко и Вы сразу видите, сколько текста будет вмещаться на странице. Но бывает, что задают точные параметры для полей при оформлении некоторых документов. Вручную это настроить очень сложно. Для этого выбираем Настраиваемы поля.
В появившемся окне вводим заданные числа для полей.
В этом же окне можно развернуть страницу — эту кнопку мы рассмотрим следующей.
Другие функции.
Переходим к кнопке Ориентация.
Итак, рассмотрим, как повернуть страницу в word 2007.
Выберем Альбомную ориентацию.
Иногда бывает нужно распечатать картинку или текст, например, объявление, вот в таком виде. Для этого и понадобится знать, где и как повернуть страницу.
В большинстве случаев мы всё же будем использовать книжную ориентацию.
Перейдём к кнопке Колонки. Выбираем количество колонок, и тогда уже имеющийся текст разбивается на колонки в пределах страницы.
Если же Вы выбрали несколько колонок, а текст ещё не ввели, то при вводе, дойдя до низа страницы, курсор переместится вверх, в следующую колонку, и набор будет продолжаться уже там. Ширину колонок можно настраивать самостоятельно, перемещая их границы.
С помощью кнопки Разрывы можно перенести текст, перед которым Вы ставите курсор, на новую страницу, то есть сделать разрыв страницы. Помимо этого здесь Вы найдёте и другие варианты разбивки текста.
Кнопка Номера строк позволить пронумеровать строки в ворде, если Вам по какой-либо причине нужно это сделать.
Далее рассмотрим, как поставить переносы в ворде. Если Вы хотите, чтобы слова переносились из строчки в строчку, как в книгах, то жмёте Расстановка переносов и выбираете Авто. В противном случае слова будут переноситься на новую строчку целиком.
Далее рассмотрим кнопку Подложка, которая пригодится, если Вам надо поставить водяной знак в word. Выбираем один из образцов, и за текстом появляется надпись на всю страницу. Надпись эту можно настраивать, увеличивать размер, менять цвет и яркость. Для этого выбираем в списке пункт Настраиваемая подложка.
В появившемся окне ставим точку возле пункта Текст и настраиваем нужные параметры.
Теперь рассмотрим, как изменить цвет страницы в ворде. Просто жмём соответствующую кнопку и выбираем цвет.
Для оформления документов не помешает знать, как сделать границы в ворде. Жмём кнопку Границы. С её помощью можно сделать так, чтобы отображались поля страницы, а в появившемся окне можно настраивать, какой тип линии будет, какая толщина, какие именно поля мы хотим отображать. Вот, например, просто выберем вариант Рамка.
Как создавать в MS Word заполняемые формы
Мало кто знает, но текстовый редактор MS Word позволяет создавать такую полезную вещь, как настраиваемые формы. Чем же она полезна? Всего один пример — итак, вам нужно получить несколько десятков анкет в электронном виде. Вы рассылаете респондентам шаблон DOC-файла заполненный по образцу, снова получаете уже заполненные анкеты и…
Да, понимаете, что что-то пошло не так. Правильно заполнена только половина анкет, а во всех остальных случаях полный разброд — кто-то удалил важные поля, кто-то что-то добавил, до неузнаваемости изменил форматирование и т.п. В итоге, приходится тратить время на стандартизацию и исправления. Сейчас я расскажу вам как справится с этой проблемой раз и навсегда — наш выбор, настраиваемые формы.
![]()
Убедитесь, что вкладка «разработчик» включена
Что оказывает влияние на поля и их размеры в Ворде
На размер поля напрямую влияет размер страницы, а также ее ориентация. Для большинства документов стандартный размер составляет 8,5 дюймов в ширину и 11 дюймов в длину документа. Текстовые данные параллельны короткому краю. Помимо стандартного листа могут быть указаны другие данные. Также вы можете развернуть лист в альбомной ориентации. При этом стандартные параметры изменятся пропорционально. Укажите размер и ориентацию страницы следующим образом:
- Файл.
- Настройки страницы.
- Размер листа.
- Выбор ориентации.
- Применить (в этом списке есть несколько вариантов: к определенному разделу, ко всему тексту или к концу текста).
- Нажмите кнопку ОК».
Зная основные методы настройки поля для Word, вы можете легко редактировать свой документ, не тратя на это много времени, а настройка полей будет казаться самой простой операцией.
Как настроить параметры страницы в Word 2016?
Как настроить параметры страницы в Ворде?
Создание настраиваемых полей
- На вкладке Разметка страницы в группе Параметры страницы нажмите кнопку Поля. Откроется коллекция «Поля».
- В нижней части коллекции выберите Настраиваемые поля.
- В диалоговом окне Параметры страницы введите новые значения для полей.
Как зайти в параметры страницы Word 2016?
Параметры страницы в Microsoft Word
- Переходим во вкладку «Разметка страницы». Разметка страницы Ворда
- Нажимаем на стрелочку, которая расположена внизу. Нажимаем на стрелку
- Открывается окно с параметрами страницы Ворда.
Какие должны быть параметры страницы в документе?
К основным требованиям при оформлении документа, относятся следующие параметры: размеры полей, размер бумаги и ориентация документа. В большинстве документах размер бумаги равен A4 (210×297 мм), а ориентация документа – книжная.…Параметры страницы
- левое – 30 мм;
- верхнее – 20 мм;
- правое – 10 мм;
- нижнее – 20 мм.
Как изменить размер страницы в Word 2010?
Откройте вкладку Макет страницы. В группе Параметры страницы щелкните Размер и выберите Создать новый размер страницы. В разделе Страница введите нужные значения ширины и высоты.
Как в ворде сделать видимыми поля?
1. Во вкладке “Макет” нажмите на кнопку “Поля”, расположенную в группе “Параметры страницы”. 2. В появившемся меню, где будет отображена коллекция доступных полей, выберите “Настраиваемые поля”.
Как сделать линейку в ворде 2016?
- Откройте меню Файл, выберите раздел Параметры, а затем — Дополнительно.
- В разделе Дисплей выберите Показывать вертикальную линейку в режиме разметки.
Как открыть окно Параметры страницы?
Вы можете открыть диалоговое окно Параметры страницы, нажав на маленькую стрелку в правом нижнем углу группы команд Параметры страницы. Вы можете воспользоваться опцией По умолчанию, чтобы сохранить все пользовательские настройки форматирования и автоматически применять их в каждом новом документе.
Как найти параметры страницы в Ворде?
Параметры Word (Общие)
- Чтобы просмотреть общие параметры работы с Word, нажмите кнопку файл > Параметры > Общие. …
- Чтобы просмотреть общие параметры работы с Word, нажмите кнопку файл > Параметры > Общие. …
- Чтобы просмотреть популярные параметры для работы с Word, нажмите кнопку Microsoft Office.
Как изменить размер абзацного отступа в ворде?
Отступ в Word 2003
- Выделяем форматируемый текст, правой кнопкой мыши выбираем из списка «Абзац», в разделе «Отступы» задаем необходимый интервал в поле «Первая строка». …
- Также можно регулировать отступы бегунком вверху страницы, который вызывается вкладкой «Вид» — разделом «Линейка».
Как изменить тему в Word 2013?
Чтобы изменить тему Office, щелкните меню приложения Office (Word, Excel и т. д.) и выберите пункт «>Общие». В разделе «Персонализация» можно настроить тему.
Какие должны быть поля в ворде по госту?
Размер полей: правое не менее 10 мм, верхнее и нижнее — не менее 20 мм, левое — не менее 30 мм. Этим требованиям соответствует стандартный размер полей в Word, можно ничего не менять. Абзацный отступ — 1,5. Это стандартное значение, и его можно не менять.
Какие вы знаете параметры страницы?
- Страница — в ней задаются такие параметры как размер, подача, ориентация бумаги, настройка полей и отступы колонтитулов;
- Колонтитулы — в ней настраиваются колонтитулы и номера страниц. Подсказка Для выбора и работы с нестандартными форматами листа не забудьте настроить принтер.
Какие стандартные поля в ворде?
Для стандартных официальных документов значения полей равны: левое – 2,5см (1 дюйм), правое – 1,25-1,5 см (около полдюйма), верхнее и нижнее 1,5 – 2см (в некоторых документах нижнее поле больше верхнего), а максимальные значения полей равны: для левого – 3см, для остальных – 2см.
Как изменить масштаб изображения на экране?
Сначала нужно попасть в меню «Параметры экрана» (клик ПКМ по пустому месту рабочего стола). В следующем окне нажать на ссылку «Дополнительные параметры экрана». Указать приемлемое разрешение и нажать кнопку «Применить», а затем «Сохранить изменения». Вот как быстро увеличить или уменьшить масштаб экрана.
Рамка для всей страницы
Граница для всей страницы обозначена цифрой 9 на рисунке 2. Особых отличий от границы для текста нет, но кроме обычных типов есть возможность использовать рисунки. На их примере на чистом листе рассмотрим, как это будет выглядеть. На рисунке 5 видно, что добавился вариант рисунка для границы, а также, соответственно, изменился пункт Применить к, с помощью которого оформляется рамка для:
- всего документа,
- раздела,
- раздела – только первая страница,
- раздела – все страницы, кроме первой.
Рисунок 5
Выберем любой рисунок и применим его в качестве границы для нового документа. На рисунке 6 можем видеть, как это будет выглядеть:
Рисунок 6
Каких-то значительных различий в создании рамки для текста или страницы нет. Все это делается довольно просто.
Рассмотрим последний пункт, которым является Заливка, указанная на рисунке 2 цифрой 10.
Формат реферата
Оформление реферата по ГОСТ, актуальному на 2020 год, подразумевает:
- Печатная форма. Документ должен быть создан на компьютере, в идеале в Microsoft Word.
- Печать на одной стороне листа. Стандартный размер — А4. Вторую сторону каждого листа оставляем чистой, бумагу не экономим.
- Поля страницы: левое — 30 мм, остальные — 20 мм.
- Выравнивание текста — по ширине. Красная линия проводится на одном уровне на всех страницах аннотации. Отступ красной линии — 1,25 см.
- Основной шрифт текста — Times New Roman. Размер — 14 шт. Цвет — черный. Расстояние между строками — полтора.
- Стиль заголовка. Заголовки глав выделены жирным шрифтом (размер — 16 стр.), Жирным шрифтом также выделены субтитры (размер — 14 стр.). Если заголовок расположен по центру страницы, точка в конце отсутствует, нет необходимости подчеркивать заголовок! Названия разделов и подразделов пишутся заглавными буквами (ВВЕДЕНИЕ, ЗАКЛЮЧЕНИЕ).
- Интервал после заголовков и субтитров. Между заголовком главы и основным текстом требуется интервал 2,5 пункта. Интервал между подзаголовком и текстом — 2 п. Между названиями разделов и подразделов оставляется двойной пробел.
- Нумерация страниц. Подсчет ведется с титульной страницы, но сама страница не нумеруется. Используются арабские цифры.
- Правила оформления заметок. Примечания находятся на той же странице, что и сноска.
- Дизайн цитаты. Они заключены в круглые скобки. Авторская пунктуация и грамматика сохранены.
- Нумерация глав, абзацев. Главы нумеруются римскими цифрами (Глава I, Глава II), абзацы — арабскими цифрами (1.1, 1.2).
Заголовки, заголовки разделов и субтитры лучше всего создавать с помощью инструмента Стили и форматирование (Меню — Формат). В этом случае вы можете автоматически оформить оглавление.
Выбор готовых форматов
Для того чтобы выбрать стандартные шаблоны, необходимо выполнить несколько простых действий.
- Перейдите на вкладку «Макет». Нажмите на иконку «Поля». Выберите подходящий вам вариант.
В данном приложении можно выбрать несколько значений по умолчанию. В данный список входят:
- обычные;
- узкие;
- средние;
- широкие;
- зеркальные.
Зеркальные поля
Данный тип отличается от остальных тем, что отступы не везде одинаковые
Обратите внимание на то, что в описании у всех вышеуказанных написано «Левое» и «Правое». А в данном случае – «Внутреннее» и «Внешнее»
А снизу и сверху всё одинаково.
Дело в том, что здесь учитывается то, что в дальнейшем будет сделан переплет распечатанных страниц. Если использовать обычный вариант, то возможны две проблемы:
- часть текста будет не видна;
- с внешней стороны будет большое пространство.
А в данном случае текст будет сдвинут только у переплёта. Это очень удобно.
Настраиваемые поля
Для изменения значений значений полей для страниц документа нужно воспользоваться последним пунктом в списке полей — «Настраиваемые поля». Нажатие на эту кнопку открывает перед нами окошко «Параметры страницы». Здесь мы можем ввести свои значения с клавиатуры либо изменить их, нажимая на стрелочки.
Для распечатки на принтерах наличие полей также важно, поскольку большинство принтеров могут запечатать только ограниченные определенных размеров полями пространства на листе бумаги. И, если сделать поля совсем небольшими, то компьютер может нас предупредить о том, что некоторые области полей лежат вне этого пространства
Компьютер предложит нам изменить параметры полей автоматически.
В ворде есть возможность задавать различные поля внутри одного документа. Такой функцией, как правило, приходится пользоваться нечасто. Для этого нужно весь документ разбить на разделы и уже в разных разделах устанавливать определенные размеры полей.
Таким образом, изменение размеров свободных от текста полей можно сделать в любой момент. Изменяются они в окне настройки параметров страницы. А чтобы всякий раз не прибегать к корректировке полей можно использовать настройки по умолчанию.
Здравствуйте, друзья. Если Вы решили распечатать документ Word, отправить его по почте или факсу, рекомендую Вам сначала проверить его внешний вид, в особенности – разметку. Только так Вы добьетесь идеального вида документа. А мы же с Вами профессионалы, от нас только этого и ждут.
Считайте эту статью пошаговой инструкцией к действию
, добавляйте в закладки и перечитывайте периодически. Правила очень универсальны, их знание послужит Вам много раз! Ни один из предложенных этапов не является обязательным, исходите из целесообразности в каждом конкретном случае. Схематически последовательность можно изобразить так:


































