Оповещения о вредоносных программах
Если антивирусная программа Microsoft Defender обнаруживает часть вредоносных программ, она будет записана в журнал защиты.
Обнаружена угроза безопасности: требуется действие
Это говорит о том, что в антивирусной программе Microsoft Defender обнаружена возможная угроза, и вам нужно принять решение о том, как ее обрабатывать. Если выбрать раскрывающийся список действия в правом нижнем углу, вы можете подать ему возможность помещать его в карантин, а также в случае уверенности в том, что этот элемент был ложным, как угроза, которую можно Разрешить на устройстве.
Если вы выберете вариант Разрешить и позже хотите отменить это действие, перейдите на страницу Разрешенные угрозы и вы можете удалить ее из списка разрешенных.
Угроза заблокирована
Это означает, что защитник заблокировал и удалил угрозу на вашем устройстве. На вашем веб-этапе никаких действий не требуется, но вы можете решить, как она достигают вашего компьютера, чтобы снизить риск повторения ошибки. Наиболее распространенные способы получения угрозы включают в себя небезопасное вложение в сообщение электронной почты, которое можно загрузить с небезопасного веб-сайта или с помощью зараженного устройства USB Storage.
Если вы считаете, что это «ложный», и что файл безопасен, вы можете выбрать действия и нажать кнопку Разрешить. Эта угроза уже удалена, поэтому она доступна только при следующем просмотре этого файла. Если вы хотите использовать его, вам потребуется скачать файл заново.
Исправление не завершено
Это говорит о том, что антивирусная программа Microsoft Defender выполнила шаги по устранению угрозы, но не может успешно завершить эту чистку. Выберите карточку, чтобы развернуть ее, и просмотрите дополнительные действия, которые необходимо выполнить.
Как удалить Журнал Защиты Безопасности Windows.
Публикация: 23 Сентябрь 2019 Обновлено: 14 Август 2020
Защитник Windows ведет журнал заблокированных угроз. Вы можете просмотреть заблокированные элементы или обнаруженные угрозы в журнале защиты. Элементы, перечисленные там, будут оставаться в журнале, даже если они были помечены для удаления или помещены в карантин. Это вызывает нежелательный эффект: значок Защитника Windows на панели задач будет отображаться с красной отметкой или желтым восклицательным знаком. Чтобы избавиться от предупреждающих знаков, нужно очистить журнал защиты.
Начиная с Windows 10 версии 1903 невозможно очистить историю журнала защитника используя интерфейс «Безопасность Windows», кнопка «Очистить журнал» отсутствует, информация обнаружения вредоносных программ или ложных срабатываний хранится в журнале.
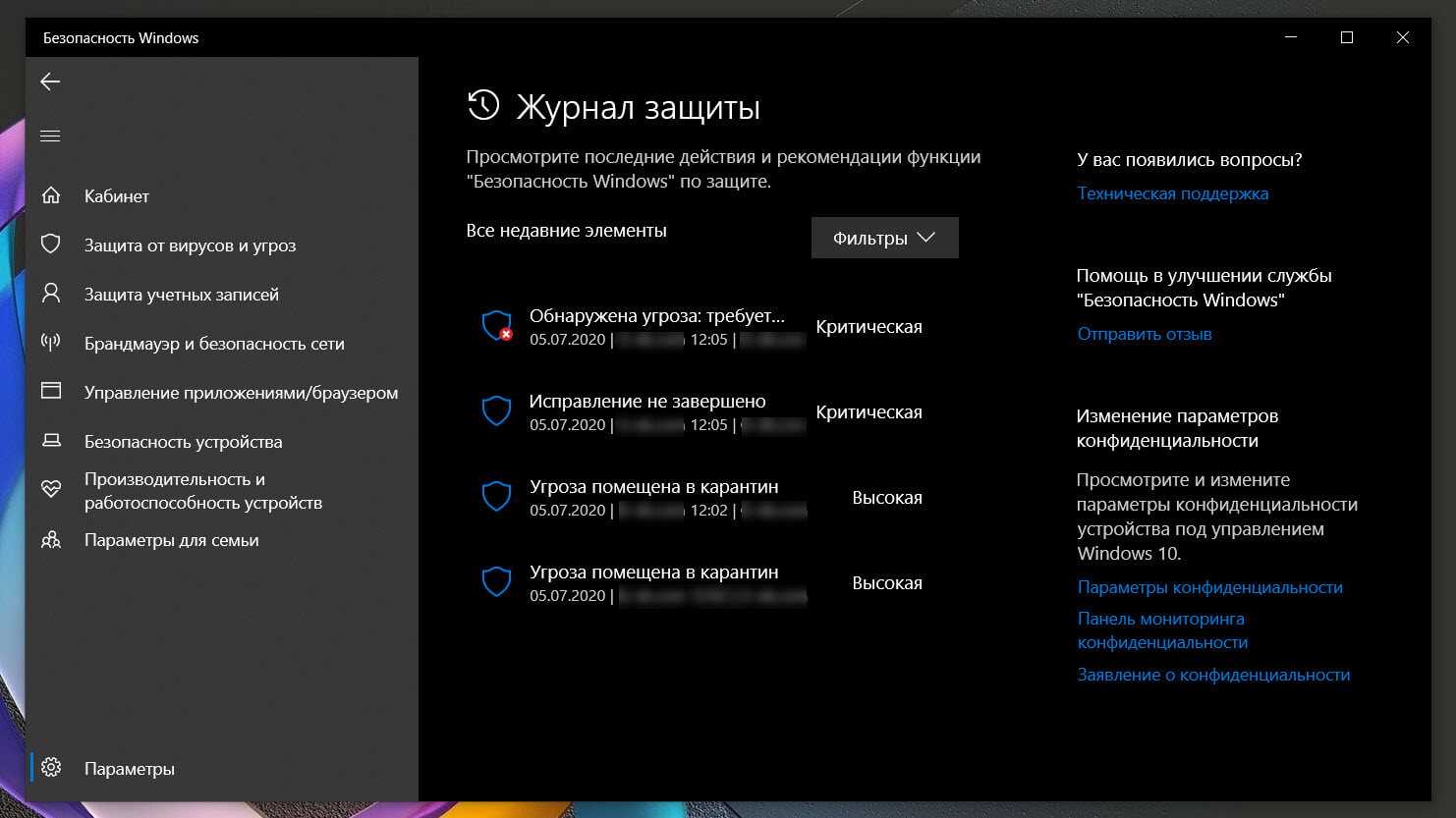
Защитник Windows хранит историю обнаруженных угроз в течение 30 дней, однако этот период может быть сокращен или продлен. Если журнал показывает угрозы, которые старше тридцати дней, вы можете изменить срок хранения или просто удалить все. Мы подробно рассмотрим оба способа, и вам решать, что вам больше подходит.
Параметры уведомлений
Также ложные срабатывания в Защитнике Windows могут быть связаны с тем, как мы настроили уведомления. Таким образом, чтобы решить эту проблему, мы должны выполнить следующие шаги:
- Мы идем в Windows Start Menu .
- Настройки .
- Оказавшись внутри, мы должны нажать на Система .
- Мы идем в Раздел уведомлений и действий.
- Вот что вам нужно сделать, это отключить показ уведомления от этих отправителей.
Далее переходим к Настройки Защитника Windows . Там мы проверим, нужно ли нам блокировать файлы на сеть или поставить файлы в карантине . Затем открываем диспетчер задач и нажимаем на Значок уведомлений Защитника Windows. Затем правой кнопкой нажимаем на Завершить задачу . Это должно решить проблему, хотя, скорее всего, сначала придется перезагрузить компьютер.
Другой вариант, который мы можем сделать, — очистить кеш уведомлений с помощью редактора реестра. Чтобы начать его использовать, просто введите regedit в Windows Start Menu .
Путь, по которому мы должны идти, следующий:
HKEY_CURRENT_USER> Программное обеспечение> Классы> Локальные настройки> Программное обеспечение> Microsoft> Windows> Текущая версия> TrayNotify.
Затем появится такой экран:
Здесь нам нужно удалить Потоки значков и прошедшие поток значков ключи реестра. Перезагружаем компьютер и проверяем, что все в порядке.
Что такое ложные срабатывания и что мы можем сделать, чтобы это исправить?
A ложное срабатывание могло быть определяется как файл или процесс, который был обнаружен и идентифицирован как вредоносный, хотя на самом деле это не угроза. Правильный способ устранения ложных срабатываний в Защитнике Windows будет следующим:
- Просматривайте и классифицируйте предупреждения.
- Просмотрите предпринятые нами корректирующие действия.
- Обзор и определение исключений.
- Отправьте этот файл на анализ.
- Просмотрите и настройте параметры Защитника Windows.
Теперь мы собираемся объяснить простой способ действовать, когда мы находим желтый или красный значок в разделе «Защита от вирусов и угроз».
Здесь мы должны нажать Проверьте для обновлений, чтобы убедиться, что у вас установлено последнее обновление. Затем мы приступим к выполнению Быстрый экзамен , и если все пойдет хорошо, значок предупреждения станет зеленым. В случае, если проблема не решена в Windows в том же центре безопасности, мы также должны проверить, работает ли Windows брандмауэр активирован.
Очистить журнал защитника Windows – с помощью Powershell
Вы можете использовать Powershell чтобы посмотреть, какие записи есть в журнале и могут быть удалены.
Для этого введите или скопируйте и вставьте командлет который, получает настройки для сканирования и обновлений Защитника Windows:
Get-MpPreference
Чтобы изменить время очистки журнала, используйте связанный элемент — ScanPurgeItemsAfterDelay по умолчанию имеет значение 15 (то есть 15 дней).
Чтобы изменить его, введите в нужное количество дней хранения журнала:
Set-MpPreference -ScanPurgeItemsAfterDelay
Где это количество дней, после которого журнал будет удален, в моем случае — 1 день. Теперь журнал защитника Windows будет хранится всего один день, после чего будет автоматически очищен.
Все! Надеюсь, информация пригодится.
Рейтинг: /5 — голосов —>
Принудительная очистка Журнала Защитника
Если вы хотите очистить журнал прямо сейчас, выполните следующие действия.
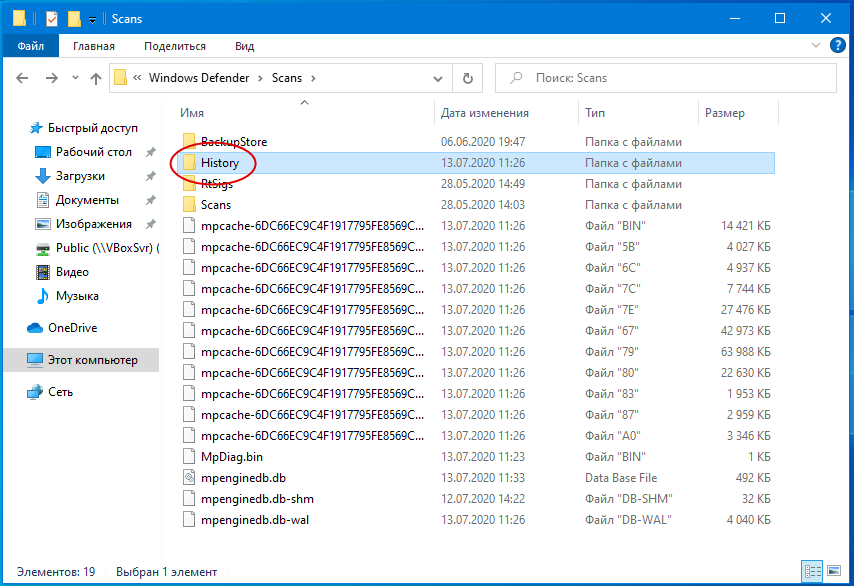
В свою очередь, в ней найдите папку Service и удалите ее.
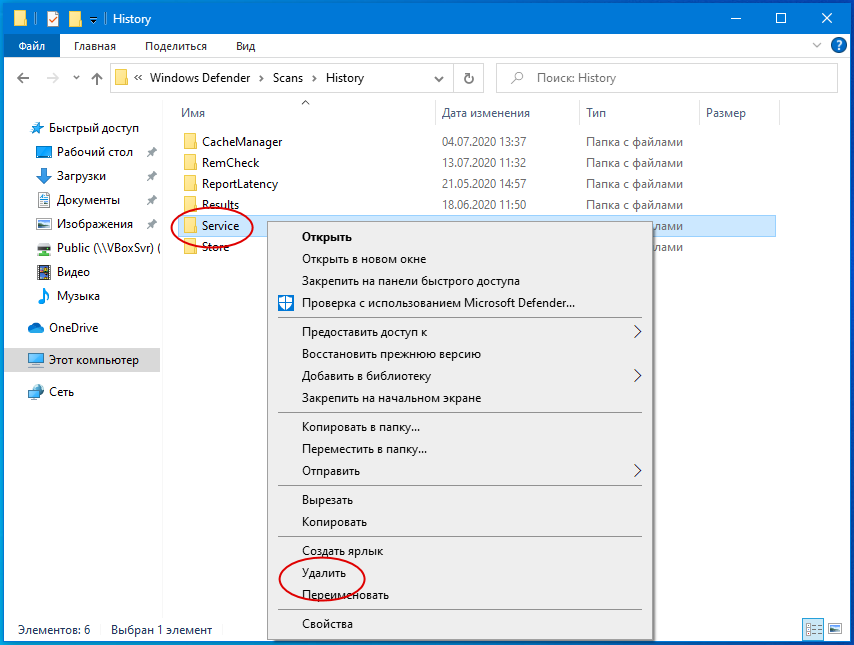
Вместе с ней будет удалена и история действий Windows Defender.
Должен исчезнуть и значок предупреждения на иконке Защитника. Однако, если у вас не настроены базовые функции безопасности, желтый значок предупреждения будет отображаться независимо от того, имеются в журнале записи или нет.
Windows 10 никак не препятствует произвольному размещению ярлыков программ на рабочем столе, правда, с небольшой Читать далее
Среди неполадок в Windows встречаются и такие, которые не нарушают работу самой операционной системы и Читать далее
Найти в интернете оригинальную иконку приложения обычно не составляет труда, но есть и исключения. Предположим, Читать далее
Похоже на то, что Microsoft никогда не перестанет экспериментировать с меню Пуск, по крайней мере, Читать далее
Принудительное сканирование
Если компьютер некоторое время работал с отключенной защитой, и у него появились симптомы заражения компьютерным вирусом, рекомендуется провести «ручную» проверку ПК. Процесс запускается в окне «Защита от вирусов и угроз». Для этого в главном окне выбирается пункт «Параметры сканирования».
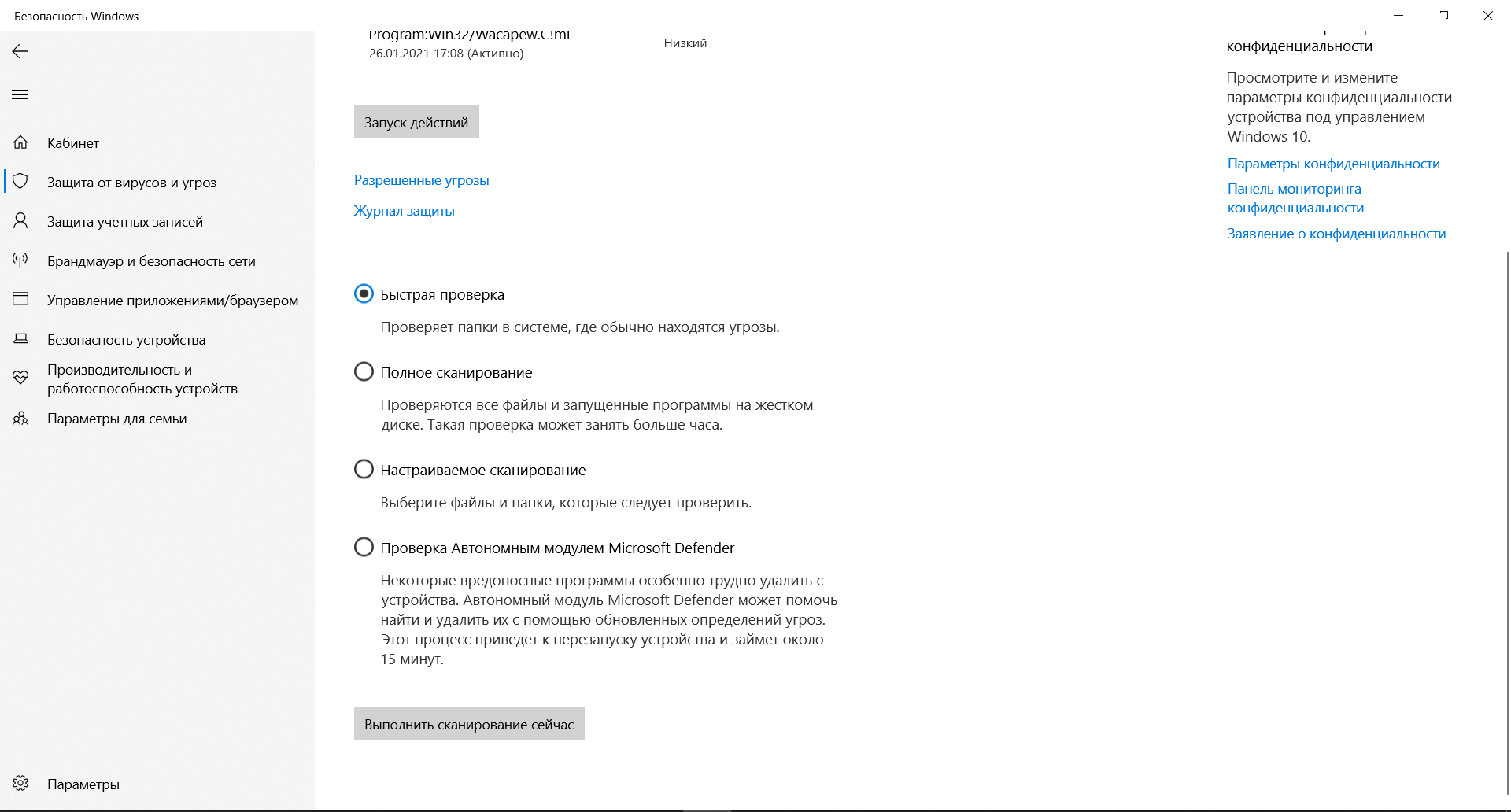
Затем нужно выбрать режим (быструю или полную проверку) и нажать на кнопку «Выполнить сканирование сейчас». В отдельных случаях рекомендуется использовать автономный модуль Microsoft Defender или ручной выбор папок для антивирусной проверки. Последнее востребовано для только что скачанных файлов и при подключении внешних носителей.
Полное сканирование обычно продолжается несколько часов – все зависит от количества файлов на компьютере. Поэтому большинство пользователей ограничиваются защитой в режиме реального времени, ведь она выявляет те же угрозы, что и принудительная проверка. К тому же многие привыкли ко встроенному Защитнику и всегда оставляют его включенным.
Полностью отключать Защитник, не имея платного антивируса на руках, ни в коем случае не рекомендуется.
Зачем он вообще нужен?
Программа Защитник Windows – это стандартная утилита, разработанная компанией «Microsoft», которая осуществляет базовую защиту операционной системы от разного рода вредоносных программ, вирусов, троянов, а также защищает от шпионского ПО. Начала своё существование как «Microsoft Security Essentials» для Windows XP и Windows 7. Преобразовалась в Защитника Windows начиная с ОС Windows 8 и теперь входит с стандартный пакет поставки Windows 10. После нескольких обновлений программа обзавелась рядом полезных функций таких, как опция выбора времени или возможность управления ресурсами «CPU», быстрое сканирование через выпадающее меню и т.д.
Программа использует стандартную утилиту «Центр обновления Windows», чтобы постоянно получать новые базы сигнатур вирусов и вредоносного ПО каждый день. Если базы не обновились автоматически и произошёл сбой, то крайне рекомендуется перезапустить обновление вручную. Как любая антивирусная программа, Защитнику Windows необходимо оперировать самыми свежими базами угроз, чтобы обеспечивать максимально защиту вашей системы. Поэтому, если вы не увидели ежедневного оповещения о том, что базы вредоносного ПО обновлены, сделайте это вручную
Это важно!
Если вы хотите использовать антивирусное ПО от сторонних разработчиков, то Защитник Windows отключится автоматически, после его установки.
Как добавить программу в исключения Защитника Windows 10
Антивирусная программа Защитника Windows не проверяет элементы, которые Вы добавили в исключения. Исключенные элементы в то же время могут содержать угрозы, и Ваше устройство может быть уязвимым. Добавляя программу в исключения нужно быть уверенным в надёжности приложения.
Добавление программ в исключение антивируса осуществляется через центр безопасности Windows. А начиная с октябрьского обновления появилась служба безопасности Winodows. Это исходная точка для просмотра информации о безопасности и работоспособности, а также управления соответствующими функциями.
Параметры
- Открываем Пуск > Параметры > Обновления и безопасность > Безопасность Windows.
- Дальше нажимаем кнопку Открыть службу «Безопасность Windows» и переходим во вкладку Защита от вирусов и угроз.
- В пункте Параметры защиты от вирусов и других угроз нажимаем кнопку Управление настройками.
- Находим пункт Исключения и нажимаем копку Добавление или удаление исключений.
Добавьте или удалите элементы, которые хотите исключить из списка сканирования антивредоносной программы Защитник Windows.
Есть возможность добавить в исключение файл, папку, тип файла, процесс. Достаточно нажать кнопку Добавить исключение и выбрать пункт файл, папка указав нужный путь или выбрать пункт тип файла, процесс введя расширение или имя процесса.
Реестр
Перед внесением изменений в реестр через редактор рекомендуем создать резервную копию реестра Windows 10. А также смотрите все способы как открыть редактор реестра Windows 10.
- Открываем редактор реестра выполнив команду regedit в окне Win+R.
- Переходим в расположение: HKEY_LOCAL_MACHINE SOFTWARE Microsoft Windows Defender Exclusions.
В текущем расположении находятся папки Extensions — Тип файла, Paths — Файл, папка, Processes — Процесс. Соответственно чтобы добавить программу в исключение защитника необходимо зайти, например, в папку Paths и в новом параметре с названием: путь папки или файла установить значение 0. Для примера добавим папку на локальном диске в исключения защитника Windows 10.
Заключение
Процесс добавления исключений в стандартный антивирус Windows 10, также известный как Защитник Windows не является сложным. Аналогично можно удалять исключения используя реестр или обновленный центр безопасности Windows. А также рекомендуем всегда устанавливать последние актуальные обновления безопасности.
Ранее мы рассматривали как отключить центр безопасности защитника Windows 10 и Как отключить брандмауэр в Windows 10. За частую пользователи использовали способы отключения встроенной защиты системы для установки не лицензированного программного обеспечения. Добавление программ и целых разделов в исключения упрощает жизнь пользователей.
news.detail : ajax-tape !!! —> ИнструкцииИсключенияWindows Defender —>
Встроенный в Windows 10 антивирус «Защитник Windows» — в целом, отличная и полезная функция, однако в некоторых случаях может мешать запуску необходимых программ, которым вы доверяете, а он — нет. Одно из решений — отключить защитник Windows, однако более рациональным вариантом может оказаться добавление исключений в него.
В этой инструкции — подробно о том, как добавить файл или папку в исключения антивируса Защитник Windows 10 с тем, чтобы в дальнейшем не происходило его самопроизвольное удаление или проблемы с запуском.
Примечание: инструкция приведена для Windows 10 версии 1703 Creators Update. Для более ранних версий аналогичные параметры вы можете найти в Параметры — Обновление и безопасность — Защитник Windows.
Настройка политик аудита
Чтобы изменить расширенные политики аудита контроллера домена, выполните следующие инструкции.
-
Войдите на сервер с правами администратора домена.
-
Откройте редактор «Управление групповыми политиками» с помощью средствДиспетчер сервера Групповая политика управление.
-
Разверните организационные подразделения контроллеров домена, щелкните правой кнопкой мыши политика контроллеров домена по умолчаниюи выберите изменить.
Примечание
Для задания этих политик можно использовать политику контроллеров домена по умолчанию или выделенный объект групповой политики (GPO).
-
в открывшемся окне перейдите к разделу политики конфигурации компьютераWindows Параметрыбезопасность Параметры и в зависимости от политики, которую необходимо включить, выполните следующие действия.
Для конфигурации расширенной политики аудита
-
Перейдите к разделу Расширенные политики аудита Настройкаполитик аудита.
-
В разделе Политики аудита измените каждую из следующих политик и выберите Настроить следующие события аудита как для выполненных событий, так и для событий со сбоем.
Политика аудита Подкатегория ИД активируемых событий Вход учетной записи Аудит проверки учетных данных 4776 Управление учетными записями Аудит управления учетными записями компьютеров 4741, 4743 Управление учетными записями Аудит управления группами распространения 4753, 4763 Управление учетными записями Аудит управления группами безопасности 4728, 4729, 4730, 4732, 4733, 4756, 4757, 4758 Управление учетными записями Аудит управления учетными записями пользователей 4726 Доступ к DS Аудит доступа к службе каталогов 4662 — для этого события также необходимо . Система Аудит расширения системы безопасности 7045 Например, чтобы настроить Аудит управления группами безопасности, в разделе Управление учетными записями дважды щелкните Аудит управления группами безопасности и выберите Настроить следующие события аудита как для выполненных событий, так и для событий со сбоем.
-
-
В командной строке с повышенными привилегиями введите .
-
Новые события, примененные с помощью объекта групповой политики, отображаются в журналах событий Windows.
Примечание
Если вместо групповой политики выбрана локальная политика безопасности, добавьте в нее журналы аудита Вход учетной записи, Управление учетными записями и Параметры безопасности. При настройке расширенной политики аудита следует принудительно применить подкатегорию политики аудита.
Событие с идентификатором 8004
Для аудита события с идентификатором 8004 требуются дополнительные действия по настройке.
Примечание
- Групповые политики домена для получения событий 8004 в Windows должны применяться только к контроллерам домена.
- при синтаксическом анализе Windows события 8004 с помощью защитника для датчиков удостоверений защитник для проверки подлинности NTLM для идентификации обеспечивает доступ к данным сервера.
-
Выполните описанные выше действия, откройте Управление групповой политикой и перейдите к пункту Политика контроллеров домена по умолчанию.
-
Перейдите в раздел Параметры безопасностилокальных политик.
-
В разделе Параметры безопасности настройте указанные политики безопасности следующим образом.
Параметр политики безопасности Значение Сетевая безопасность: ограничения NTLM — исходящий трафик NTLM к удаленным серверам Аудит всего Сетевая безопасность: ограничения NTLM — аудит проверки подлинности NTLM на этом домене Включить все Сетевая безопасность: Ограничение NTLM: Аудит входящего трафика NTLM Включить аудит для всех учетных записей Например, чтобы настроить Исходящий трафик NTLM к удаленным серверам, в разделе Параметры безопасности дважды щелкните Сетевая безопасность: ограничения NTLM: исходящий трафик NTLM к удаленным серверам и выберите Аудит всего.
История сканирования и угрозы, перенесенные в карантин
При обнаружении (хотя бы потенциально) опасного файла операционная система перемещает его в отдельный каталог (карантин). Там он огражден от случайного запуска, поэтому компьютер не заразится, даже если в код действительно проник вирус. Хранится такой архив в течение трех месяцев, после чего удаляется, минуя корзину.
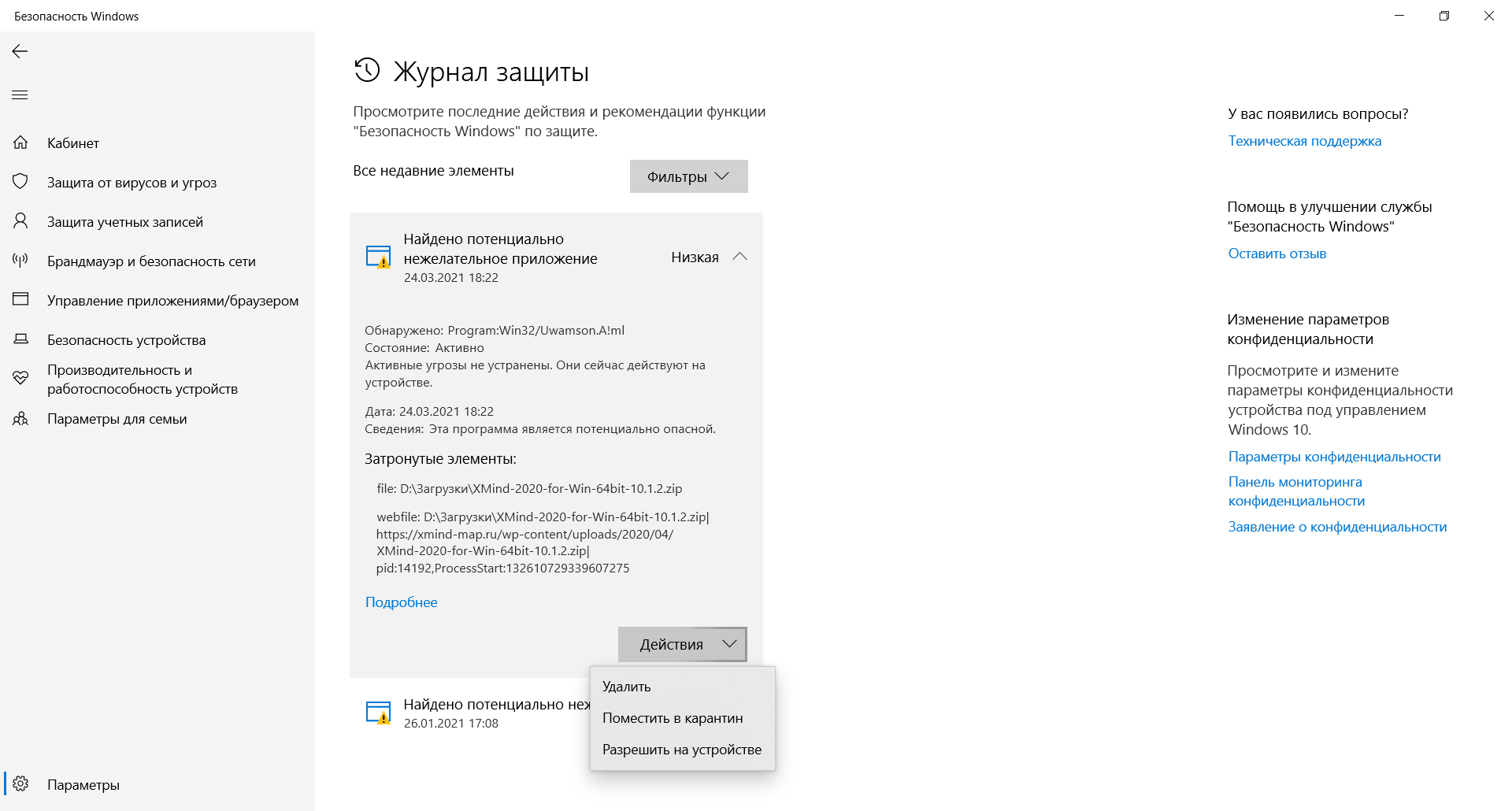
Последовательность действий при открытии журнала:
- Запустить модуль «Защита от вирусов и угроз».
- Выбрать пункт «Журнал защиты» и кликнуть по нему.
- Просмотреть список угроз и указать действие для каждой.
Возможно ручное удаление, перенос в «карантин», если этого еще не было сделано, и отключение контроля конкретного файла. Последнее часто необходимо, если запускается программа, взятая из сети, например, игра с торрента. Предлагаемые действия обычно выбираются сразу, при обнаружении угрозы.
Как принудительно очистить журнал Windows Defender и избавиться от предупреждающих значков на иконке Защитника
Подобно другим антивирусам, встроенный Защитник Windows ведет историю обнаруженных угроз, просмотреть которую можно в журнале защиты. Эти записи будут отображаться в журнале, даже если опасный файл обезврежен и помещен в карантин, что может вызвать своеобразный побочный эффект, проявляющийся наличием красного или желтого значка на иконке Защитника в системном лотке. в Windows 10 2004 разработчики вроде бы должны были решить эту проблему.
Но, судя по отзывам пользователей, сталкиваться с ней приходится и в последней стабильной версии системы.
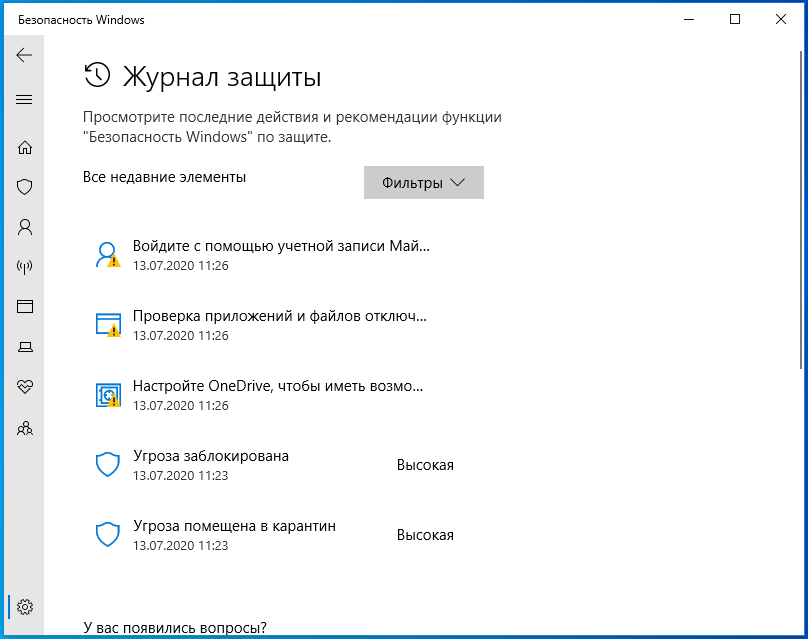
Чтобы избавиться от этих предупреждающих о несуществующей уже угрозе значков, нужно очистить журнал Windows Defender. В сборках до релиза 1903 сделать это можно было через интерфейс управления безопасностью Windows, в более поздних сборках системы кнопка очистки журнала отсутствует. Данные журнала удаляются автоматически по истечении 30-и дней, но вы можете сократить этот период или просто удалить их принудительно.
Изменение срока хранения Журнала Защитника
Для изменения срока хранения записей в журнале Защитника Windows 10 мы предлагаем использовать консоль PowerShell .
Запустив ее от имени администратора, выполните в ней команду Get-MpPreference и найдите в полученном списке параметр ScanPurgeItemsAfterDelay.
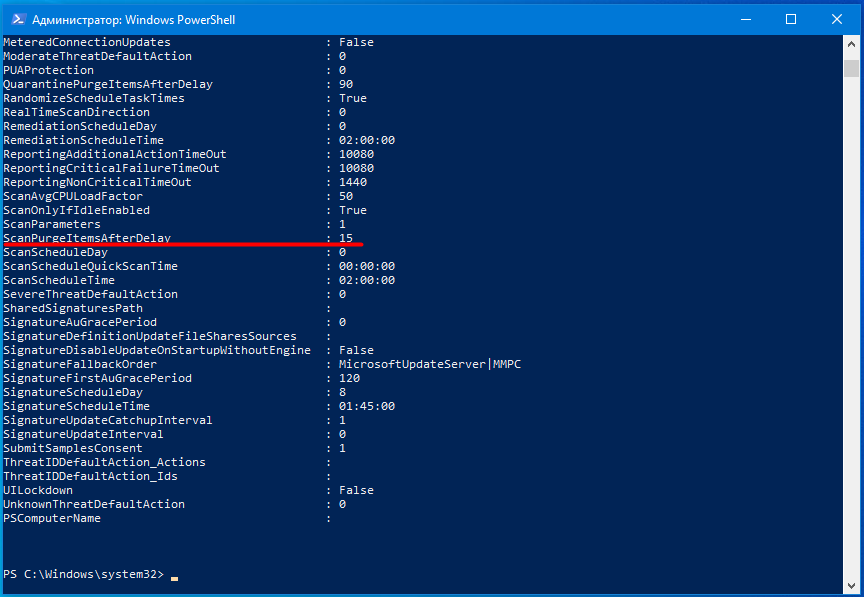
В Windows 10 2004 его значение равняется 15, то есть данные журнала хранятся 15 дней. Чтобы сократить этот срок, скажем, до двух дней, выполните в PowerShell такую команду:
Set-MpPreference -ScanPurgeItemsAfterDelay 2

Принудительная очистка Журнала Защитника
Если вы хотите очистить журнал прямо сейчас, выполните следующие действия.
Перейдите в Проводнике в папку C:\ProgramData\Microsoft\Windows Defender\Scans , а затем зайдите в расположенную в ней папку History , подтвердив вход с правами администратора.
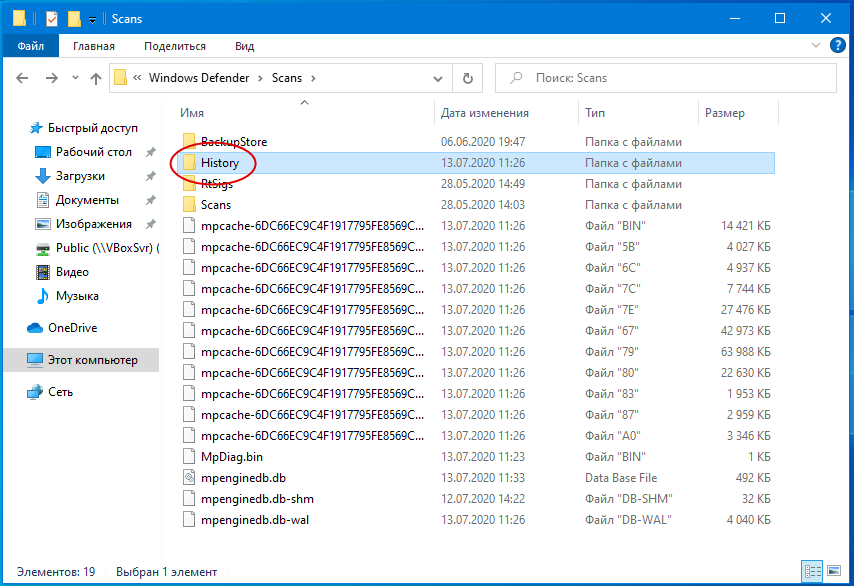
В свою очередь, в ней найдите папку Service и удалите ее.
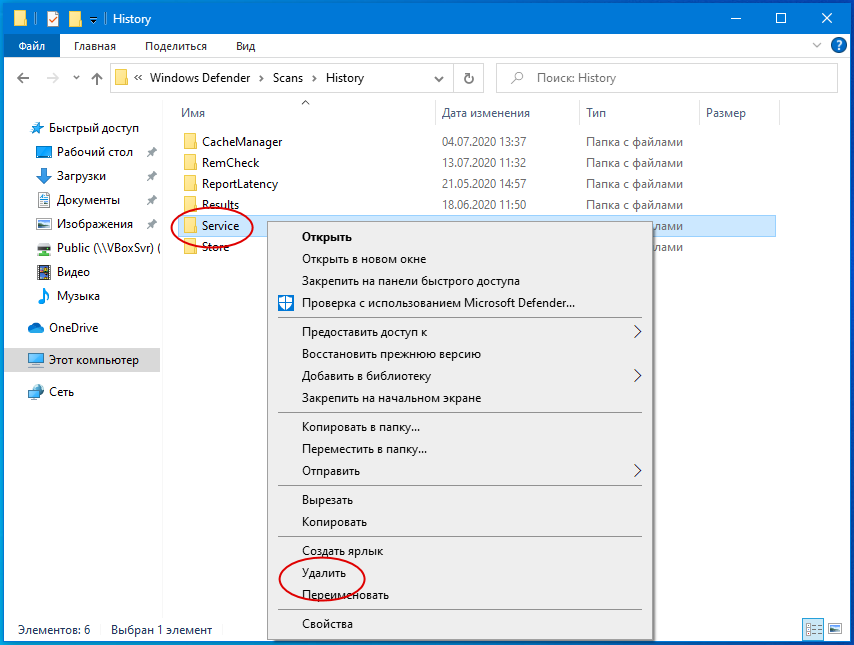
Вместе с ней будет удалена и история действий Windows Defender.
Должен исчезнуть и значок предупреждения на иконке Защитника. Однако, если у вас не настроены базовые функции безопасности, желтый значок предупреждения будет отображаться независимо от того, имеются в журнале записи или нет.
Дополнительная информация
Если описанное выше не помогает или же возникают какие-то дополнительные ошибки при включении защитника Windows 10, попробуйте следующие вещи.
- Проверьте в службах (Win+R — services.msc), включена ли «Антивирусная программа Защитника Windows», «Служба Защитника Windows» или «Служба центра безопасности защитника Windows» и «Центр обеспечения безопасности» в последних версиях Windows 10.
- Попробуйте в программе FixWin 10 использовать действие в разделе System Tools — «Repair Windows Defender».
- Выполните проверку целостности системных файлов Windows 10.
- Посмотрите, есть ли у вас точки восстановления Windows 10, используйте их при наличии.
Очень часто пользователи интересуются, как отключить штатный антивирус в новой ОС от Microsoft «Десятке». Но с ходом времени такая тенденция слабеет и люди начинают, наоборот, спрашивать о его включении. Сегодня мы как раз и поговорим о том, как запустить защитник Windows 10 если он отключен и не хочет открываться. Удалить, как и переустановить, наше приложение невозможно, значит нужно восстановить его.
Штатный защитник может быть отключен по разным причинам. Например, другим антивирусом или при возникновении ошибки 557. Методы, приведенные в статье, решат проблему в независимости от ее первоисточника.
| Сложность: | Легко |
| Платформа: | Windows 10 32/64 Bit |
| Цена: | Бесплатно |
| Время: | 5 – 10 минут |
Включение и отключение через «Параметры»
Первым делом стоит рассмотреть способ, с помощью которого можно отключить защитника на некоторое время. Как только пользователь перезагрузит компьютер, то защитник появится вновь. Данный метод подойдет тем, кто хочет лишь на некоторый срок избавиться от антивируса для своих нужд.
-
Правой кнопкой мыши нужно кликнуть на «Пуск» и перейти в раздел «Параметры».
-
Последним тематическим блоком будет «Обновления и безопасность», что и нужно открыть.
-
Раздел «Центр обновления Windows» включает в себя «Защитник Windows». На данный показатель нужно кликнуть мышей.
-
Здесь можно как отключить, так и включить защитник с помощью специальных кнопок. Чтобы отключить, нужно в разделе «Ограниченное периодическое сканирование» перетащить ползунок влево, тем самым меняя «Вкл.» на «Откл.».
Включение и настройка Защитника Windows
По умолчанию, Защитник Windows настроен на максимальную защиту системы. Однако иногда при попытке запуска этой антивирусной программы вы можете наблюдать сообщение об отключении приложения локальной групповой политикой. Любые настройки защитника также неактивны, хотя сторонние антивирусы на компьютере не установлены. Есть два способа решения этой проблемы:
- Редактирование локальной групповой политики (только для Windows 10 Professional).
- Редактирование реестра с последующим изменением значения запуска службы системной безопасности;
Если на вашем компьютере установлена ОС Windows 10 Home – сразу переходите к главе: «Включение Защитника Windows через редактор реестра».
Включение Защитника Windows методом редактирования локальной групповой политики
Обратите внимание. Этот способ работает только на профессиональных версиях системы (Professional), так как локальная групповая политика попросту отсутствует в Windows 10 Home
Чтобы запустить Защитника Windows, необходимо:
- Открыть меню «Поиск» (рядом с иконкой Пуск) → ввести запрос: «gpedit.msc» → запустить соответствующую программу кликом левой кнопки мыши;
- В открывшемся окне локальной групповой политики перейти к разделу «Компоненты Windows Endpoint Protection» (или «Антивирусная программа защитник Windows);
- Найти параметр «Выключить Endpoint Protection» и посмотреть его состояние (если вы увидите значение «Включено», дважды нажмите по соответствующей строке левой кнопкой мыши);
- Установить значение «Отключено»→ «ОК».
Рисунок 8. Включаем «Endpoint Protection». В большинстве случаев проблема будет решена, и вы сможете запустить службу Защитника Windows вручную.
Включение Защитника Windows через редактор реестра
Способ включения системной защиты через редактор реестра является обратной противоположностью способу ее отключения. Ознакомьтесь с подзаголовком: «Полное отключение Защитника Windows», выполните все действия по инструкции.
Необходимо лишь поменять значение «1» на «0» и перезагрузить компьютер. Далее вы сможете беспрепятственно включить Защитник Windows, используя соответствующую опцию в параметрах ОС.
Настройка исключений в Защитнике Windows
Если вы уверены в безопасности файлов, в которых системный антивирус по каким-либо причинам видит угрозу, добавьте их в исключения Защитника Windows.
Исключить можно не только отдельную папку или файл, но и:
- Любой запущенный процесс;
- Отдельный тип файла с выбранным расширением (.exe, .msi и т.д.).
Чтобы добавить любое из этих исключений, нужно:
- Открыть «Центр безопасности Защитника Windows», который находится в системном поиске;
- Кликнуть на пункт «Защита от вирусов и угроз»;
- Найти и выбрать «Добавление и удаление исключений»;
- Нажать на кнопку со знаком «+» →добавить интересующее вас исключение.
Рисунок 9. Добавляем необходимые исключения. Готово.Теперь Защитник Windows будет игнорировать файл, папку, расширение или процесс, который вы указали
Обратите внимание!Исключение применяется ко всем вложенным папкам, находящимся в директории, которая была удалена из алгоритма сканирования
Использование автономного Защитника Windows в Windows 7 и Windows 8.1
Примечание: В более ранних версиях Windows автономный защитник Майкрософт по-прежнему вызывается старым именем: автономный защитник Windows
Если вы используете автономный Защитник Windows в Windows 7 или Windows 8.1, выполните эти четыре простых действия.
Скачайте автономный Защитник Windows и установите его на компакт-диск, DVD-диск или USB-устройство флэш-памяти.
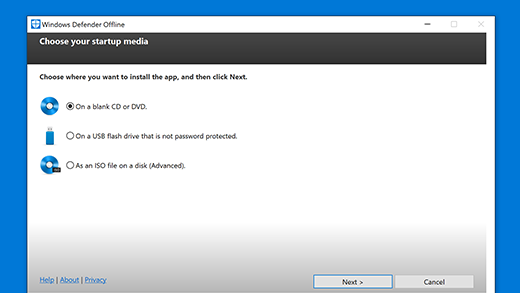
Перезагрузите компьютер, используя носитель, содержащий автономный Защитник Windows. Это означает, что компакт-диск, DVD-диск или устройство флэш-памяти, созданное на шаге 1, должно быть установлено в компьютер во время перезапуска. Следуйте указаниям для загрузки с диска, содержащего данный носитель.
Проверьте компьютер на предмет наличия вирусов и других вредоносных программ.
Удалите все вредоносные программы, обнаруженные на компьютере.
Автономный Защитник Windows предоставит пошаговые указания по выполнению этих четырех действий
Если Microsoft Security Essentials или Центр безопасности Защитника Windows предлагает скачать и запустить автономный Защитник Windows, важно это сделать. Это поможет обеспечить сохранность данных и компьютера
Примечание: Рекомендуется скачивать автономный Защитник Windows и создавать компакт-диск, DVD-диск или USB-устройство флэш-памяти на компьютере, который не заражен вредоносными программами, поскольку они могут препятствовать созданию носителя.
Назначение Защитника Windows
Приложение обновляется по схеме, схожей с антивирусными программами, и не требует установки в систему, как это часто бывает с продуктами сторонних разработчиков. Большую часть времени его интерфейс скрыт от пользователя – нет всем надоевших значков в трее, защита работает прозрачно и автоматически блокирует потенциальные угрозы.
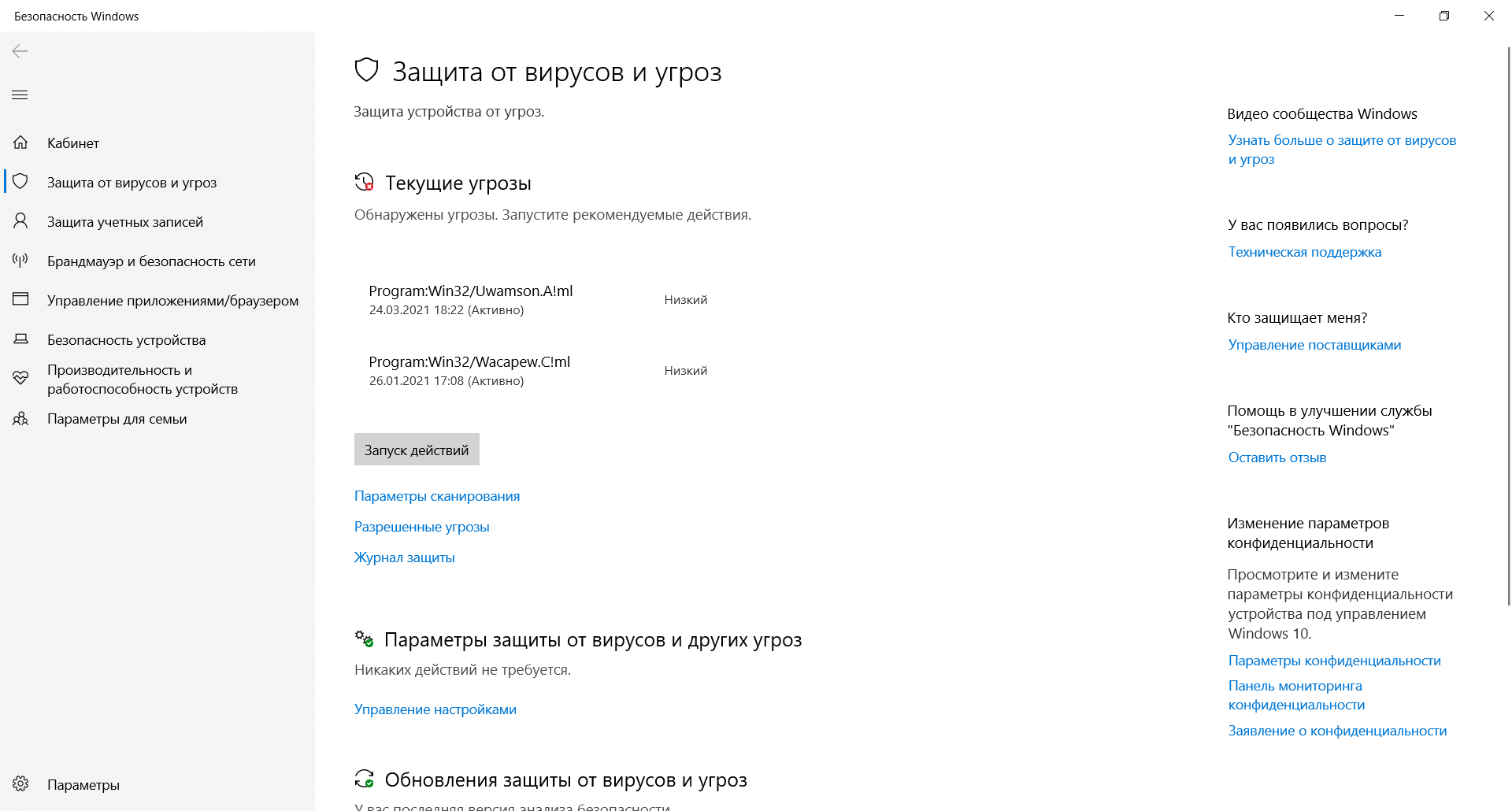
Особенности Защитника:
- Обновление программы происходит через «Центр обновления Windows».
- Эвристический анализ осуществляется с подключением к облачному серверу Microsoft.
- Возможен ручной запуск проверки накопителей или отдельных файлов.
Чтобы открыть программу, достаточно в поиске Windows (комбинация клавиш <Win+S>) ввести фразу «защитник». И уже в процессе ввода система покажет ярлык нужного приложения, которое запускается для ручного управления настройками. Брандмауэр и антивирус «по умолчанию» имеют отдельные интерфейсы, хотя возможен быстрый переход между ними через левое меню.
В настройках антивируса
Чтобы включить компоненты в список исключений, можно использовать стандартные настройки антивирусного софта Windows 10. Описание и изменение характеристик встроенного антивирусника находятся в разделе «Параметры», как в инструкции предыдущего пункта. Внести в списки можно разные компоненты:
- папки с разным количеством файлов;
- процессы и приложения;
- установочные группы;
- отдельные документы (независимо от расширения).
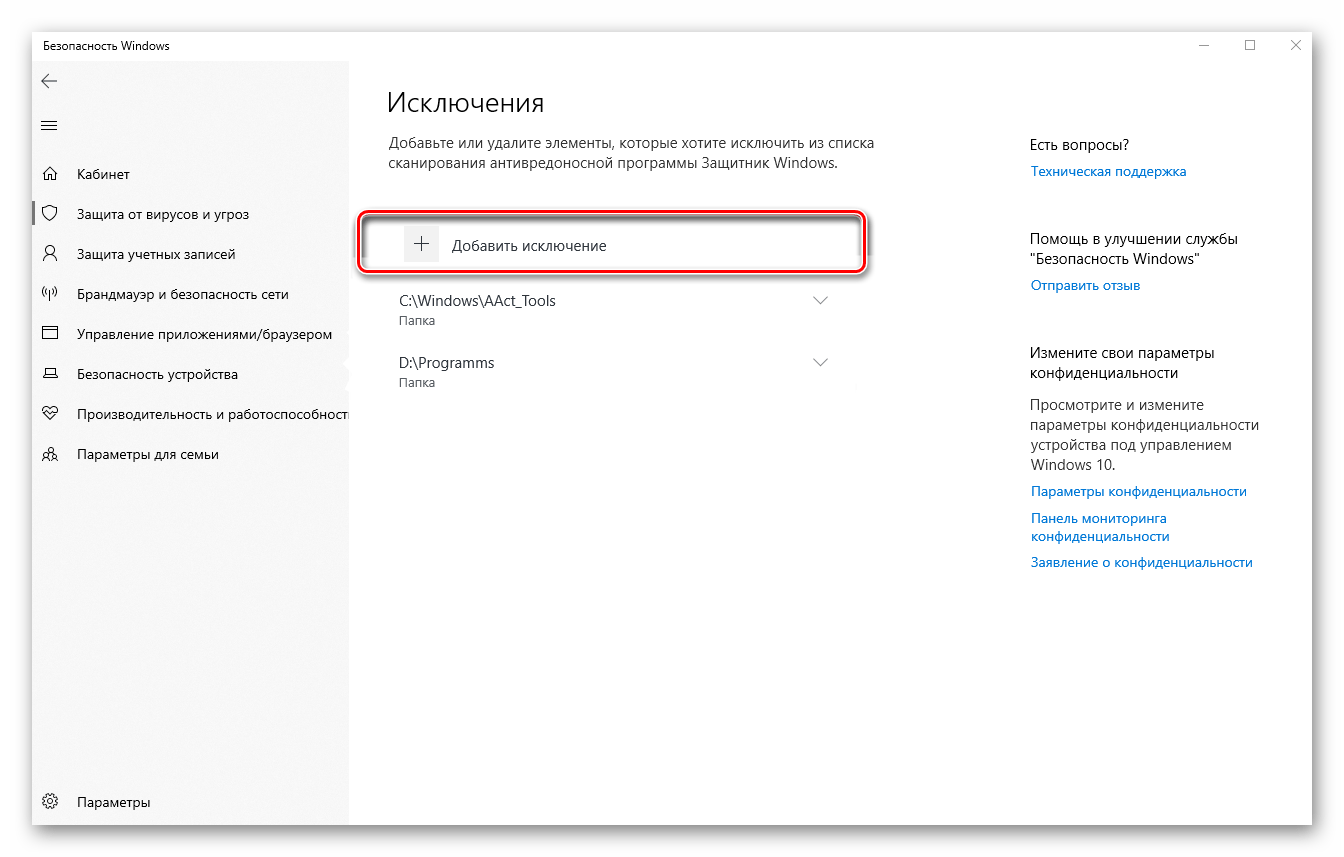
Внимание! Чтобы встроенный Защитник разработчика Microsoft работал в корректном режиме, необходимо регулярно обновлять инструмент. Пользователю достаточно поставить на автоматическое обновление операционку, а Windows Defender будет реорганизован в комплексе
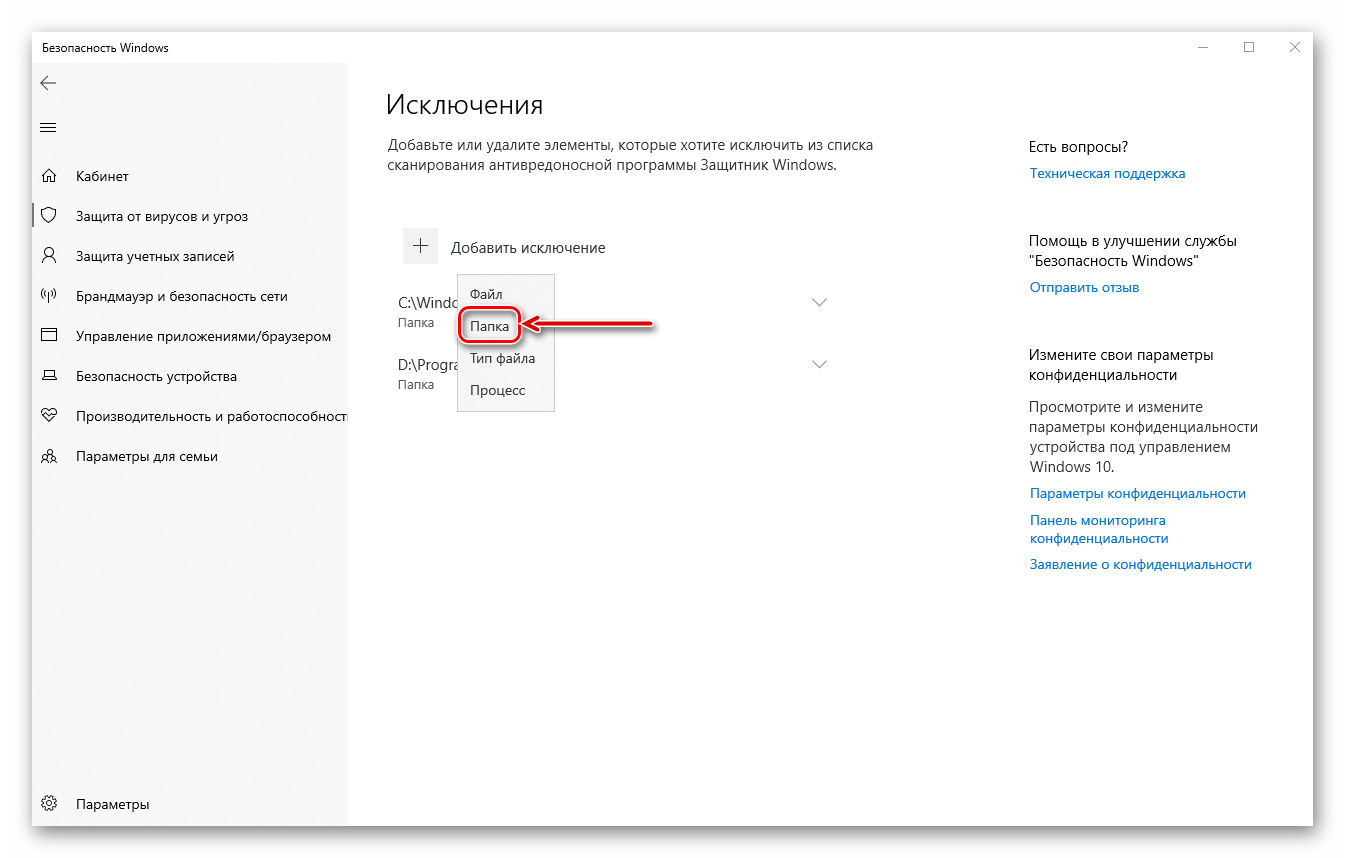
Если при проверке ОС внутренним софтом Windows Defender были обнаружены неполадки, можно исключить найденную папку из реестра проверяемых файлов. Выполнить процедуру можно через Редактор файлового реестра или внутренние настройки инструмента
При работе с Редактором важно проверять вносимую информацию, правильность введенных символов. Кроме того – если пользователь активирует сторонний сервис проверки, встроенный отключится автоматически
Поэтому добавлять файлы в отдельный список будет бесполезно.
Как очистить историю угроз в Защитнике Windows 10
Очистить журнал защиты в Защитнике Windows 10
- Set-MpPreference -ScanPurgeItemsAfterDelay 5
- Где 5 на конце это количество дней хранения истории в журнале защиты.
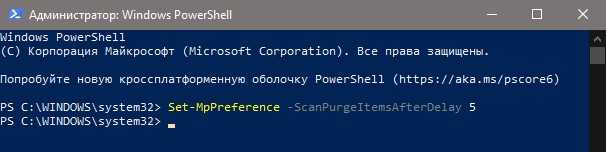
- C:\ProgramData\Microsoft\Windows Defender\Scans\History
- Удалите папку Service.
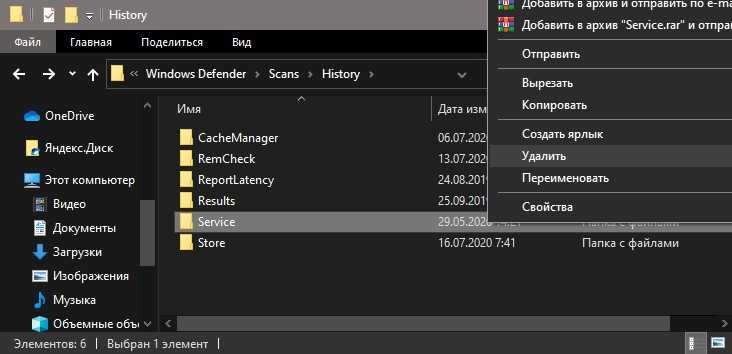
- Включить повышенный уровень Защитника Windows 10
- Изоляция ядра и Целостность памяти в Защитнике Windows 10
- Как отключить защитник Windows 10
- Защитник Windows: Ограничить нагрузку на процессор
- Защитник Windows: Включить сканирование на сетевых дисках
Загрузка комментариев Канал Чат
Отключение Защитника Windows с помощью программ
Если по какой-то причине у пользователя не вышло избавиться от «защитника» с помощью вышеупомянутых инструкций, то можно прибегнуть к специальным приложениям. Одним из таких является Win Updates Disabler.
Отключение Защитника Windows с помощью утилиты Win Updates Disabler
Скачивать ее нужно исключительно с официальных источников, после чего открыть файл и убедиться в простоте интерфейса.
Полное избавление с помощью Destroy Windows 10 Spying
Еще одно полезное приложение, которое изначально разрабатывалось для отключения шпионских функций операционной системы, но очень скоро стала использоваться для отключения обычных антивирусов.
После завершения процесса необходимо перезагрузить свой ПК.
Вышеописанными способами можно быстро и эффективно избавиться от защитника как на время, так и навсегда.
Нет значка защитника windows 10 в трее
Windows 10 Creators Update (версия 1703) получило очень много функциональных улучшений. В том числе появилось новое приложение “Центр безопасности Защитника Windows”, ранее известное как “Панель управления Защитником Windows”.
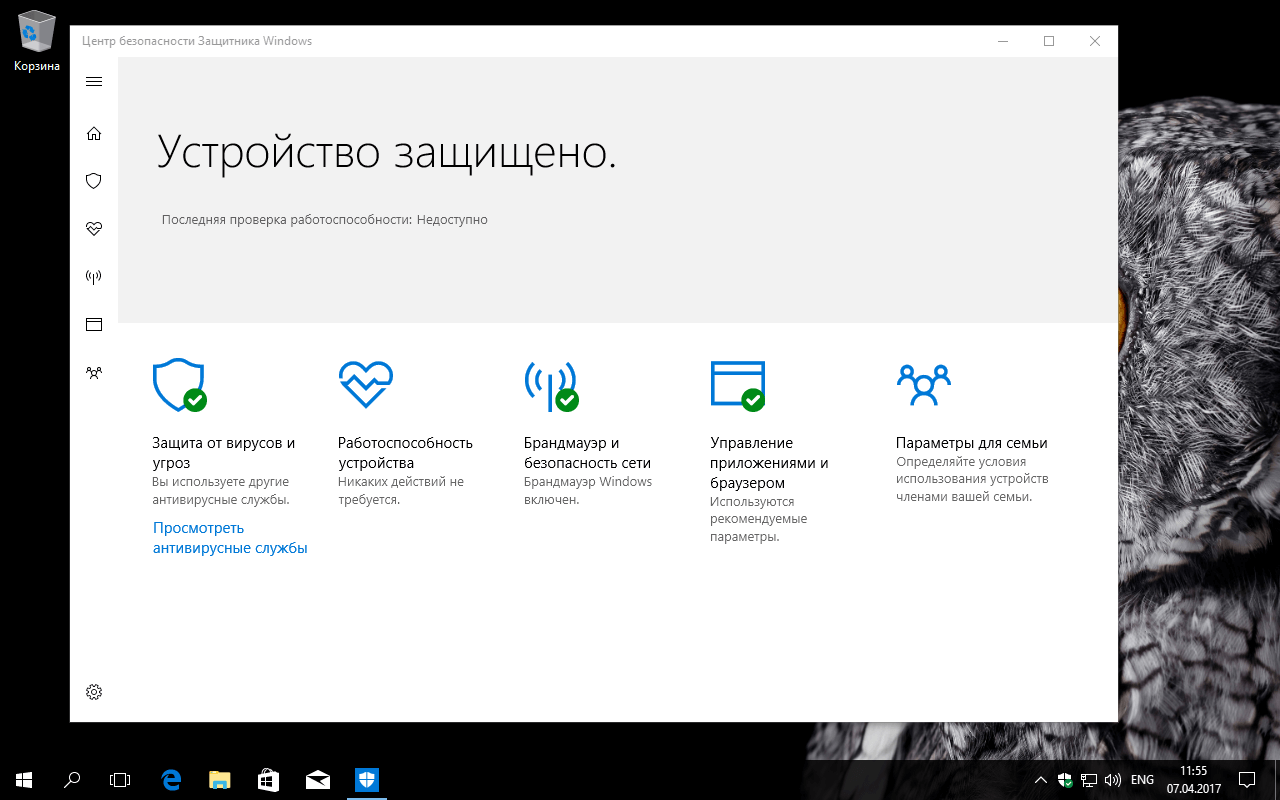
Данное приложение упрощает контроль над функциями безопасности и параметрами конфиденциальности. Однако, если вы пользуетесь сторонним антивирусом, то вероятно захотите отключить встроенную системную защиту, но можете столкнуться с затруднениями из-за нового непривычного интерфейса. Рассмотрим, как правильно отключить Защитник Windows и скрыть иконку Защитника в области уведомлений панели задач (системном трее).
Как отключить Защитник Windows в Windows 10 Creators Update
Чтобы открыть интерфейс встроенного системного антивируса, в меню Пуск введите Защитник и выберите ссылку “Центр безопасности защитника Windows”. В качестве альтернативы можно щелкнуть правой кнопкой мыши по иконки системного трея и выбрать опцию “Открыть”. Чтобы отключить защиту, выполните следующие шаги:

В результате антивирусная защита Защитника Windows будет отключена. Однако, через короткое время защита будет снова включена автоматически, если в системе не установлено стороннее антивирусное решение. Поэтому это является временным решением.
Как убрать иконку Защитника Windows в Windows 10 Creators Update
“Центр безопасности Защитника Windows” показывает отдельную иконку в системном трее, которая видима сразу после установки Windows 10 Creators Update.
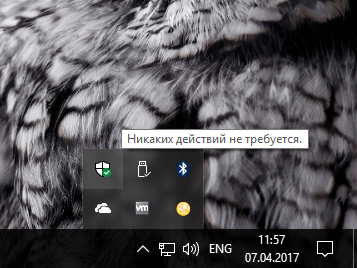
Исполняемый файл, ответственный за отображение иконки, можно найти по пути: » C:Program FilesWindows DefenderMSASCuiL.exe «. Данный файл запускается при старте системы Windows 10, и в результате, иконка Защитника появляется в системном трее.
Операция отключения иконки не имеет побочных эффектов. Если вы хотите избавиться от данной иконки, то выполните следующие шаги:
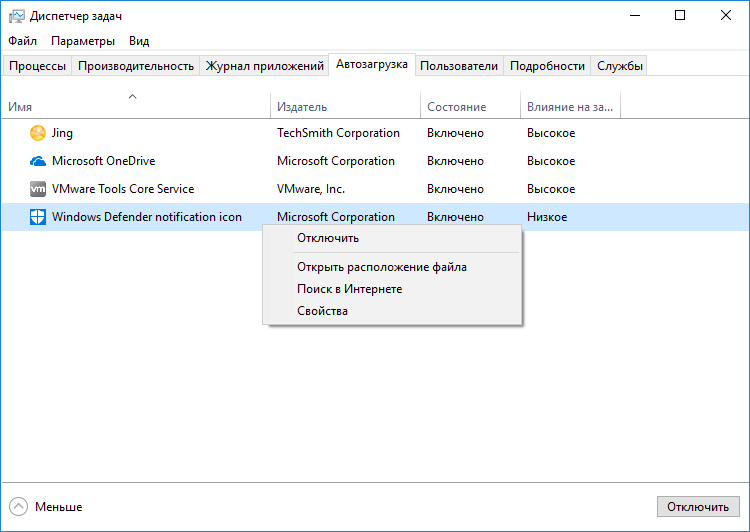
После выполнения этих действий выйдите из учетной записи и авторизуйтесь снова. В результате иконка Защитника Windows не будет показываться в области уведомлений.
Windows Defender, стандартная антивирусная программа Windows 10, вполне прилично справляется со своими функциями, и большинство пользователей предпочитают не пользоваться дополнительным сторонним антивирусным ПО. Единственный недостаток Защитника – отсутствие визуальной информации о его работе. Попробуем исправить ситуацию и разберем два способа добавить его иконку на панели задач.

































