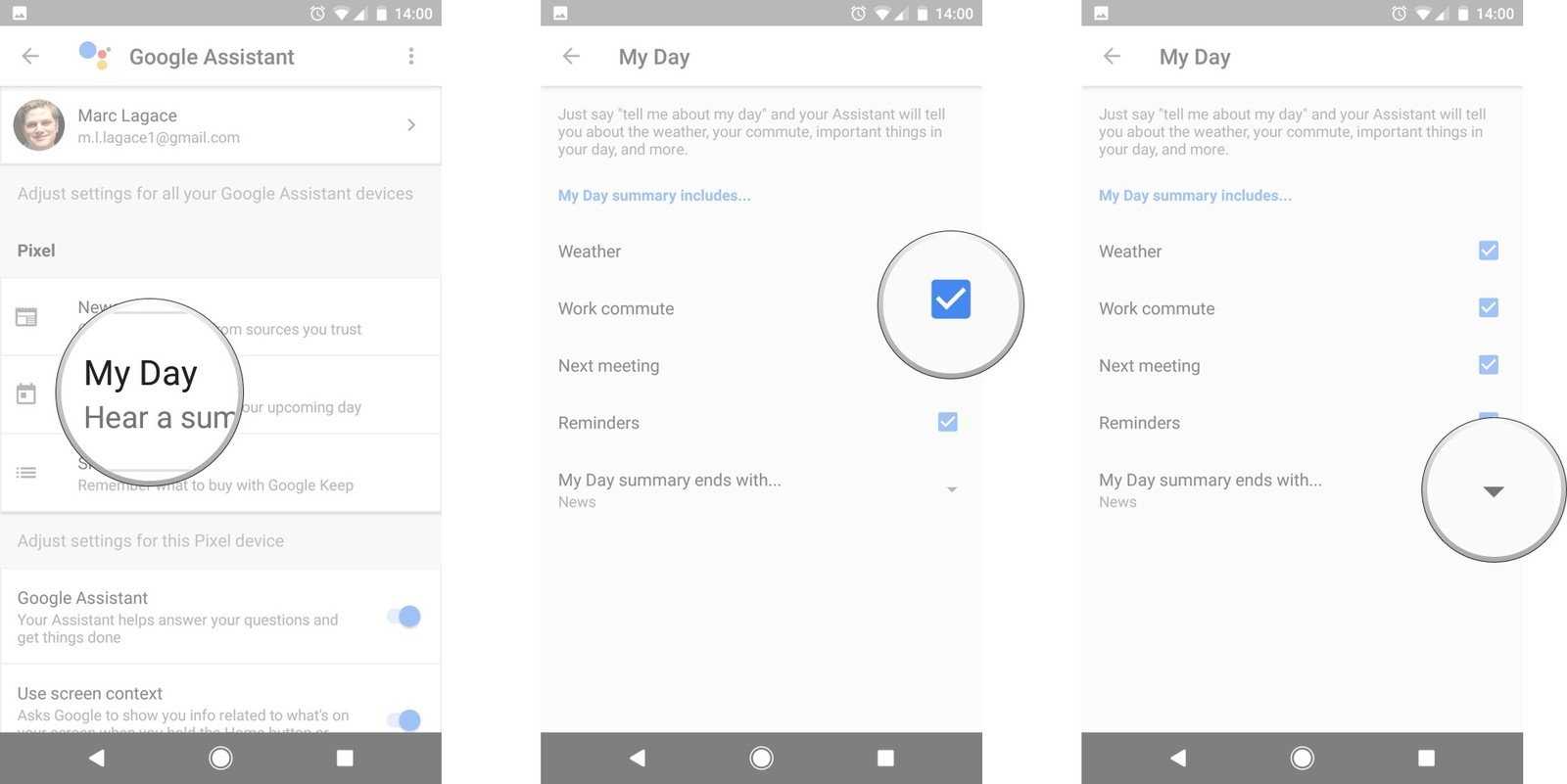Typle — голосовое управление компьютером
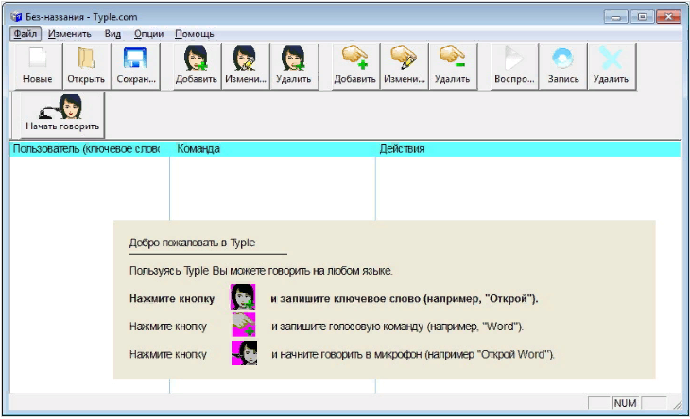
Программа разработана для операционной системы Windows. Здесь не нужны знания английского языка, нет возможности работы с плеером и нет восприятия текстовой формы. Из-за ограниченного количества функций программа кажется не такой эффективной и функциональной в использовании. Ограниченность помощника заключается в открывании лишь утилитов и Интернет-страниц. Программа понимает шумы из вне, как команды для выполнения, отчего компьютер может работать не корректно. Голосовой помощник быстро выполняет поставленные задачи. После скачивания программы, можно придумать главное высказывание, которое дает сигнал работы.
Советы для Google Assistant, которыми вы будете пользоваться каждый день
Основы
Организовать работу Google Assistant можно без особых проблем. Вместо того, чтобы множество готовых команд, вы можете общаться с ним в обычной диалоговой манере. Это выглядит вполне естественно, и вам вряд ли придется задаваться вопросом, а все ли правильно вы говорите
Наверняка вы обратили внимание из вышеприведенного раздела, что фразы, которые вы произносите, чтобы ваш Assistant запустил для вас новости или изложил распорядок вашего дня, в той или иной мере соответствуют тому, что вы бы сказали какому-нибудь человеку. К примеру, если вы хотите, чтобы Ассистент Гугл запустил для вас приложение YouTube, просто скажите «Открыть YouTube»
Ниже мы расскажем вам о нескольких основных вещах, которые вы можете сделать, чтобы начать работу с вышеуказанным голосовым помощником.
Советы исключительно для удобства:
- задайте Google Assistant вопрос, чтобы найти на него ответ, не задействуя ваши руки;
- попросите данного помощника воспроизвести песню определенного исполнителя;
- спросите его о текущей погоде.
Хитрости, чтобы не упустить что-либо в вашей повседневной жизни:
- используйте Google Assistant, чтобы проверить ваш календарь на текущий день;
- дайте помощнику указание установить будильник, напоминания или таймер.
Хитрости для пребывания в цикле на постоянной основе:
- Google Assistant может совершать звонки для телефонных контактов;
- Google Assistant может читать сообщения и отвечать на них.
Чтение сообщений и ответ на них: это классная новая функция. Если вы отправляете СМС-сообщения, а не пользуетесь каким-либо мессенджером типа WhatsApp, вы найдете эту хитрость особенно полезной. Скажите Google Assistant фразу «Показать мне мои сообщения», и вы увидите любые непрочитанные сообщения. Спросите вашего виртуального помощника: «Для меня есть какие-нибудь сообщения?», и он покажет вам прочитанные, так и непрочитанные сообщения. Когда такие сообщения появятся, просто нажмите на иконку «Ответить», чтобы открыть окно для ответа.
Расширенные советы и хитрости
После того, как вы научитесь выполнять некоторые из самых основных задач с помощью Google Assistant, вы можете заставить работать это ПО 24 часа в сутки и 7 дней в неделю. Вот некоторые примеры:
- получайте персонифицированные новостей и результаты спортивных событий после того, как вы проснулись;
- попросите Google проложить для вас утренний маршрут на работу;
- найдите ближайший магазин или кафе для деловой встречи;
- получайте информацию о статусе авиарейса и другую информацию о путешествии в режиме реального времени;
- выполняйте переводы на и с английского в любое время суток.
Экранный контекст: эта фишка может быть действительно полезной. Screen Context выводит релевантную информацию, когда вы нажимаете клавишу «Домой», в зависимости от того, что вы читаете на дисплее. Например, данная функция отобразит карту с подробными сведениями о ресторане, который вам предложил ваш друг в текстовом сообщении.
Список покупок: встроенный сервис Google Keep позволит вам без труда добавлять элементы в ваш список покупок. Вы даже можете добавить несколько элементов одновременно – просто скажите «OK Google, добавить сок, яйца и молоко в мой список покупок».
Управляйте вашим умным домом с помощью Google Assistant
Google Assistant выходит далеко за пределы вашего смартфона и цифрового окружения – он может контролировать физическую среду вашего умного дома. Если у вас есть умный термостат, вы можете попросить установить температуру на уровне 23 градуса по Цельсию. Если вы пользуетесь умным освещением, вы также можете узнать, включены ли лампочки, отключить их на расстоянии или включить их в отдельных комнатах вашего жилья. По мере все большего распространения умных домашних технологий в ваш дом или квартиру, вы все больше будете полагаться на Google Assistant как на основной центр управления.
Как включить Google Assistant на Chromebook
Чтобы активировать Google Assistant на Chromebook, вам просто нужно включить его в настройках Chromebook.
Тем не менее, важно, чтобы вы также настроили Google Assistant, чтобы вы могли настроить службу так, как вам бы хотелось
-
Сначала выберите время в правом нижнем углу рабочего стола Chromebook. Во всплывающем окне выберите « Настройки» .
-
В окне настроек прокрутите вниз до пункта «Поиск и помощник» и выберите « Помощник Google» .
-
В окне Google Assistant включите тумблер вправо. Это включит несколько других опций Google Assistant под ним. Эти настройки:
- Связанная информация : если эта функция включена, Google Assistant будет показывать вам уведомления с информацией, приложениями или действиями, которые связаны с текстом, который в данный момент находится на вашем экране.
- ОК, Google : если вы установите для этого параметра значение Всегда, приложение Assistant ответит, когда вы скажете «Ок, Google», а затем команда. Установите для этого параметра значение «Вкл» (рекомендуется), чтобы эта функция включалась только в том случае, если Chromebook подключен или заряжается.
- Уведомления : позволяет помощнику Google отображать всплывающие уведомления на панели задач.
- Предпочитаемый ввод : если этот параметр включен, Google Assistant будет сначала прослушивать голосовой ввод от вас. Если отключено, клавиатура будет вашим основным входом для команд.
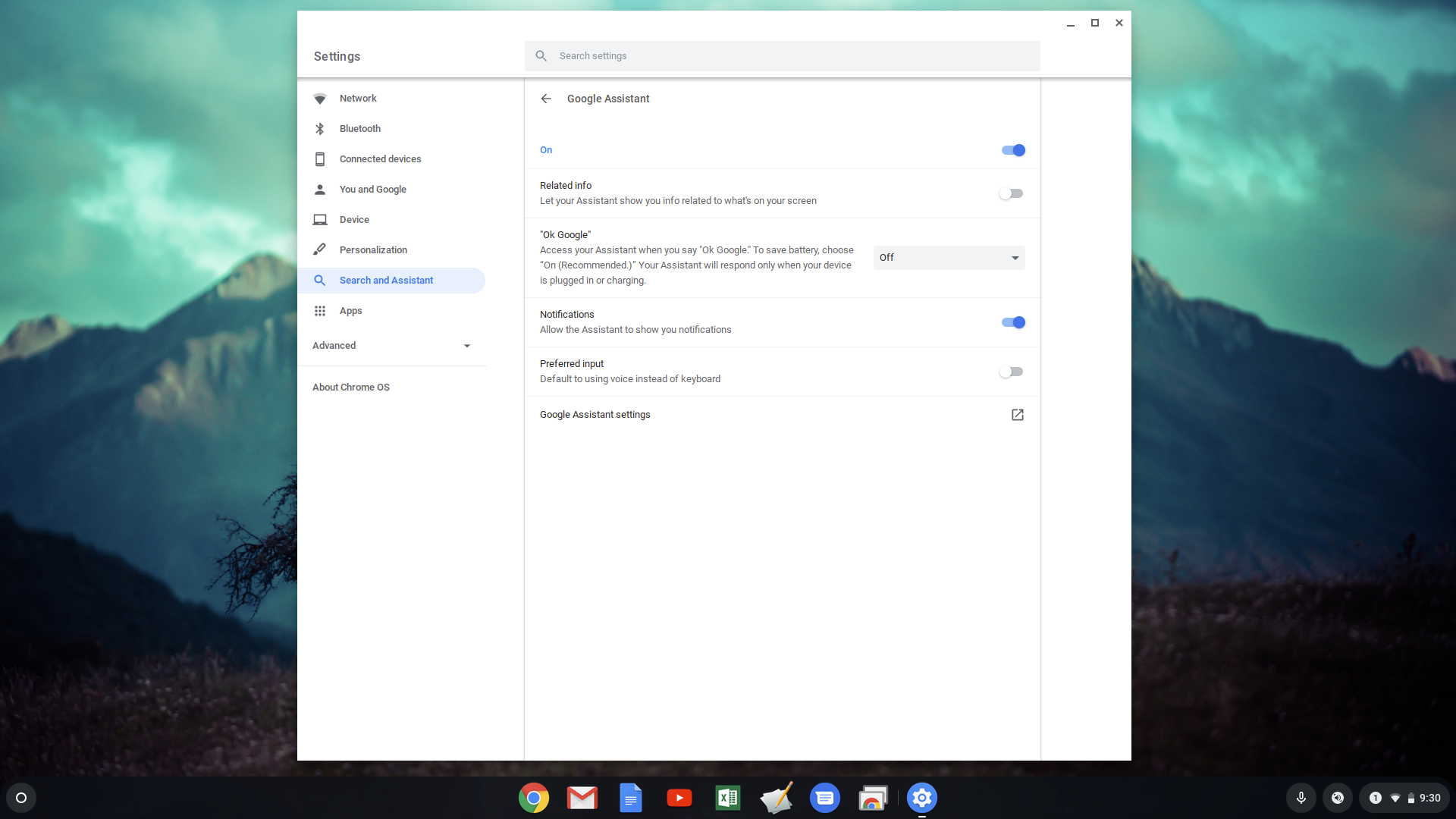
Установка Galaxy Wearable и GAssist
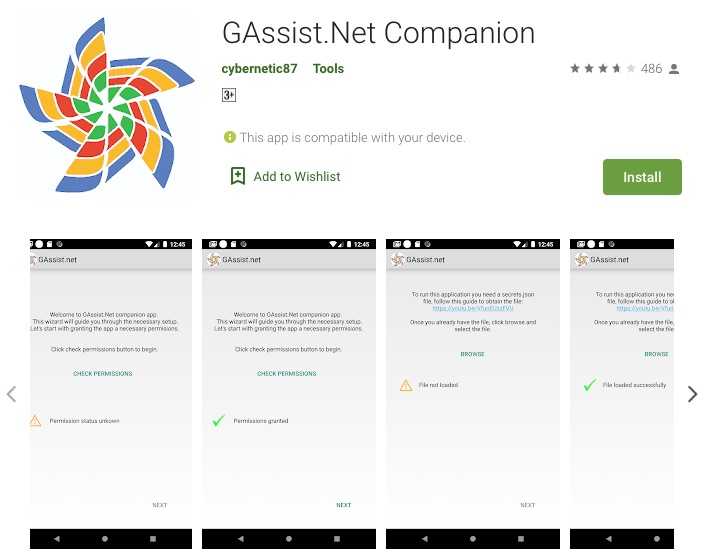
- Зайдите в Google Play Store и найдите Galaxy Wearable.
- Выберите устройство Galaxy Wearable (Samsung Gear).
- Щелкните Установить.
- Теперь, когда вы установили приложение, запустите его на своем смартфоне.
- Зайдите в магазин Galaxy.
- Найдите GAssist.
- В результатах поиска щелкните GAssist.Net. Выберите приложение, разработанное Камилом Керски.
- Щелкните Установить.
- Щелкните Принять и загрузить.
- Вернитесь в магазин Google Play.
- На этот раз ищите GAssist.Net Companion. Он разработан cybernetic87.
- Щелкните Установить.
Как создать API Google Assistant
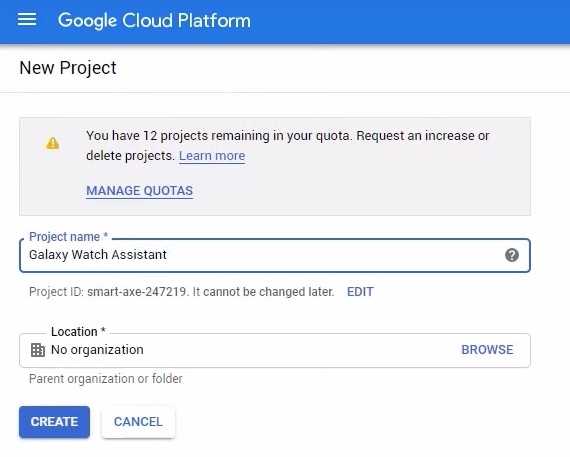
Когда на вашем смартфоне будут установлены все три приложения, вам нужно будет создать свой Google Assistant API.
- Откройте любой браузер и перейдите в облачную платформу Google.
- Войдите в свою учетную запись Google.
- Вверху экрана нажмите Выбрать проект.
- Нажмите «Новый проект» в правом верхнем углу нового всплывающего окна.
- Найдите название проекта и введите желаемое.
- Щелкните «Создать».
- В верхнем левом углу вашей облачной платформы Google щелкните трехстрочный значок.
- Выберите API и службы.
- На панели инструментов найдите созданный вами проект.
- В верхней части экрана нажмите «Включить API и службы».
- Когда вы находитесь в библиотеке API, найдите Google Assistant.
- Щелкните Google Assistant API.
- Затем нажмите Включить.
- Теперь внутри API Google Assistant нажмите Create Credentials.
- В разделе «Учетные данные» найдите, какой API вы используете.
- Щелкните раскрывающееся меню и выберите Google Assistant API.
- Затем найдите, откуда вы будете вызывать API.
- Щелкните раскрывающееся меню и выберите Android.
- Найдите, к каким данным вы будете получать доступ, и выберите Данные пользователя.
- Теперь щелкните Какие учетные данные мне нужны.
- Появится всплывающее окно. Выберите Настроить экран согласия.
- Под Типом пользователя выберите Внутренний или Внешний.
- Теперь нажмите «Создать».
- Под экраном согласия OAuth введите имя приложения и нажмите «Сохранить».
- На боковой панели перейдите в Учетные данные.
- Щелкните Создать учетные данные.
- Выберите идентификатор клиента OAuth.
- Найдите тип приложения и выберите «Телевизоры и устройства ввода с ограниченным доступом» или «Другое».
- В разделе «Имя» вы можете использовать имя по умолчанию или изменить его на любое имя.
- Щелкните «Создать».
- Вернитесь к учетным данным на боковой панели.
- Найдите созданный вами идентификатор клиента OAuth и сбоку щелкните значок «Загрузить».
Загрузка файла JSON на смартфон Android
- Подключите смартфон к компьютеру.
- Найдите файл JSON или файл API, который вы создали ранее.
- Скопируйте его в папку «Загрузки».
- Переименуйте файл secrets.json.
- На вашем смартфоне запустите приложение GAssist.
- Коснитесь «Обзор».
- Перейдите в папку «Загрузки».
- Коснитесь secretts.json.
- После успешной загрузки файла щелкните Далее.
- Коснитесь Аутентифицировать.
- Выберите учетную запись, которую хотите использовать со своим Google Ассистентом.
- Коснитесь Разрешить.
- Снова нажмите Разрешить.
- Появится код аутентификации. Вам нужно скопировать это. Нажмите кнопку «Копировать» справа.
- Вернитесь в приложение GAssist.
- Вставьте код аутентификации в текстовое поле.
- Коснитесь ОК.
- Коснитесь Готово. Убедитесь, что у вас есть все три зеленых галочки.
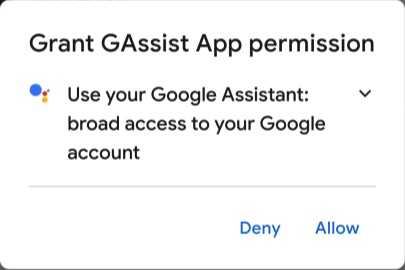
Google Home Skills
Помните, что большинство из этих навыков были перенесены в Google Assistant и на вашем телефоне, но, тем не менее, использование этих навыков в вашем Google Home действительно дает вам возможность громкой связи.
1. Добавьте несколько пользователей в Google Home
Теперь у Google Home есть навык, который позволяет добавлять нескольких пользователей в один и тот же Google Home . Просто скачайте приложение и нажмите на устройства, а затем связать свою учетную запись. При наличии достаточного количества времени помощник Google будет достаточно умен, чтобы распознавать голос для разных учетных записей, и его ответ будет варьироваться в зависимости от человека, задающего вопросы . Например, если вы спросите: «ОК, Google, расскажите мне о моем дне», вы получите ответ, специфичный для вас. Точно так же другой пользователь получит конкретный для него ответ.
2. Управляйте своим телевизором
Вы можете управлять своим умным телевизором или телевизором с помощью Chromecast, используя только Google Home. Просто используйте такие команды, как « ОК, Google, играйте в Stranger Things на Netflix » или «ОК, Google, playGadget-Info.com на YouTube».
3. Контролируйте свой термостат
Вы также можете управлять своим интеллектуальным термостатом с помощью устройства Google Home. Просто скажите « ОК, Google, сделайте его немного теплее » или, если конкретнее, «ОК, Google, уменьшите температуру на 2 градуса».
4. Получайте обновления новостей
Используйте Google Home, чтобы получать последние новости по утрам. Используйте команду «ОК, Google, расскажи мне новости» или « ОК, Google, узнай мне заголовки ».
5. Проверьте статус трафика
Прежде чем покинуть свой дом, используйте Google Home, чтобы проверить состояние трафика, чтобы вы могли уйти вовремя. Просто спросите: « ОК, Google, передайте мне статус трафика в офис » или любые другие подобные вопросы, чтобы получить подробную информацию о трафике, прежде чем уйти.
6. Позвоните Uber
Мало того, что вы можете использовать свой дом Google для проверки трафика, вы также можете использовать его, чтобы позвонить вам Uber. Просто скажите « ОК, Google, назовите меня Uber », и он закажет вам поездку.
7. Помните Заметки
Wonder — ваш личный помощник по ведению заметок. Все, что вам нужно запомнить, вы можете попросить Wonder сделать это для вас. Например, вы можете сказать: « Хорошо, Google, скажи удивление, чтобы запомнить, что мой пин-код 4567 ». Если вы хотите получить информацию, просто задайте вопрос: « ОК, Google, спросите себя, какой у меня пароль ».
8. Урегулируйте спор
Теперь это немного забавно, но может действительно пригодиться в определенных ситуациях. Если вы оспариваете вопрос о том, кто должен установить пульт ДУ между вами и кем-либо еще (или любой другой такой спор), просто попросите Google Home подбросить для вас монетку, например: « ОК, Google, подбросьте монетку ». Ответ, надеюсь, положит конец спору.
9. Настройте инструмент
Ваш Google Home с мощным помощником также может помочь вам в настройке ваших инструментов. Просто спросите « ОК, Google, настройте мои инструменты », и он спросит мюзикл, который вы не хотите слышать, или вы можете напрямую попросить его сыграть ноту, например: « ОК, Google, сыграйте на E flat ».
Что делать если пишет, Google Assistant не поддерживается или недоступен на вашем устройстве
Эта проблема связана с тем, что для вашего аккаунта не был предустановлен русский язык из-за большой нагрузки на сервер, обрабатывающий голосовые команды.
Решение проблемы — подождать несколько дней, пока Google не активирует голосового помощника для вас. Также разработчики обещали, что эта проблема будет полностью устранена до конца августа 2018 года, после чего такие уведомления перестанут появляться.
- https://mobila.guru/faqsingle/kak-pravilno-nastroit-google-assistent/
- https://geekville.ru/lajfhaki/google-assistent/
- https://internet-marketings.ru/google-assistant-na-russkom/
Набор навыков Яндекс Алисы
Чтобы усовершенствовать работу Алисы и сделать максимально эффективное взаимодействие с пользователем. С этой целью разработчики учат ее новым полезным навыкам. При этом процесс включает несколько этапов. Все навыки проходят тестирование, а также проверяются и должны быть одобрены модераторами. Только после этого соответствующее нововведение попадает в общедоступный каталог. Все навыки будут в открытом доступе для всех приложений Яндекс благодаря синхронизации.
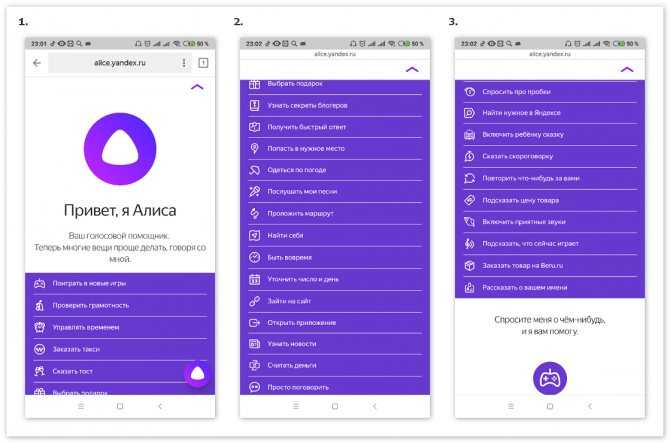
Ознакомиться с каталогом пользователь может сразу же после начала применения помощника. Для этого будет отображаться системное оповещение, через которое можно сразу открыть нужную страницу.
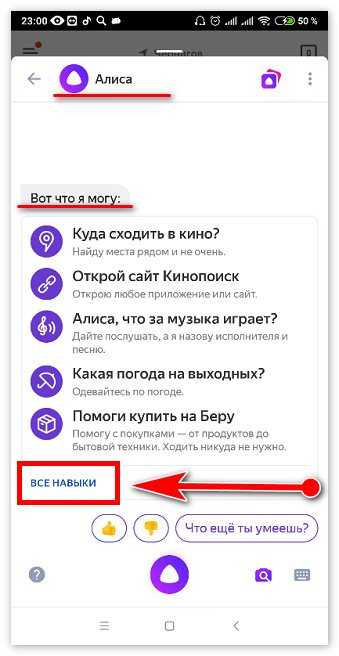
Также доступ к каталогу предоставляет кнопка в правом углу окна Алисы.
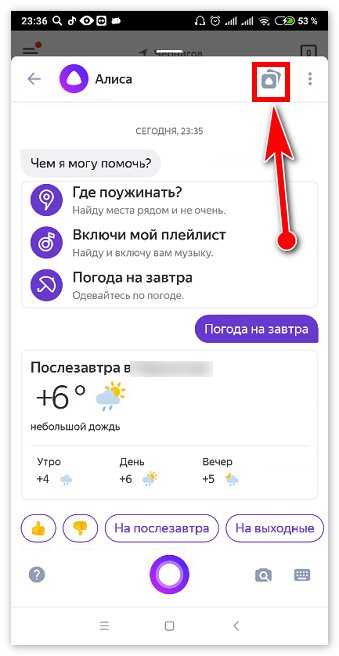
Базовым преимуществом каталога выступает обширный выбор на любой вкус. Там можно найти и заготовленные команды, что позволяет с большим комфортом пользоваться Алисой на Android . Набор навыков включает такие подразделы:
Каждая категория включает огромное количество навыков, которые регулярно пополняются разработчиками. Также предусмотрена возможность для всех желающих, чтобы создавать собственные навыки, которых еще нет в каталоге. Подробности об этом можно узнать на официальном сайте Яндекс.
Как включить JavaSript в Яндексе Браузере
Голосовой помощник для компьютера и смартфона: как сделать настройку и пользоваться
Чтобы обеспечить правильную работу Гугл ассистент, придется сделать несколько шагов по его настройке.
1. Запустить приложение.
2. Войти в «настройки».
3. Выбрать «Голосовой ввод» и активируйте пункт разрешающий команды при заблокированном устройстве.
4. Выбрать «Voice Match» и сказать 4 раза «ОК Гугл». Таким образом вы сохраните образец вашего голоса.
5. Согласиться на разблокировку с помощью «Voice Match».
Чтобы начать диалог или задать команду, необходимо нажать на «Home” или произнести «ОК Google». Как правило, ОК говорят только при первом запуске ассистента. Но начиная следующий сеанс, приветствие надо повторить.
При возникновении ошибки во время первого запуска, нужно будет обновить версию Андроида. Проблема может быть и в другом. Для аккаунта нового пользователя из-за большой нагрузки на сервер русский язык не был предустановлен. Придется подождать несколько часов или даже дней, пока ваш помощник не будет активировать. Хотя с такой проблемой больше сталкивались пользователи полтора –два года назад, а сейчас дело, скорее всего, только в старой версии.
Отключаем Гугл Ассистент
Несмотря на солидный набор полезных функций, не всем это нужно и многие предпочитают управлять смартфоном «по старинке». Гугл Ассистент на Xiaomi можно частично отключать в браузере и настройках. Разумеется, есть вариант полного отключения, все способы мы рассмотрим ниже:
Отключаем через браузер
- Открываем стандартное приложение «Google».
- В правом нижнем углу находим пункт «Еще» в виде трех точек.
- Здесь переходим в Настройки >Голосовой ввод.
- Здесь находим пункт Voice Match и отключаем доступ.
Отключаем через настройки
- Переходим в Настройки > Расширенные настройки > Язык и ввод. Расширенные настройки > Язык и ввод» width=»660″ height=»677″ srcset=»https://xiaominfo.ru/wp-content/uploads/2019/11/kak-otkliuchit-google-assistent-na-xiaomi-cherez-nastroiki-scr1.jpg 660w, https://xiaominfo.ru/wp-content/uploads/2019/11/kak-otkliuchit-google-assistent-na-xiaomi-cherez-nastroiki-scr1-292×300.jpg 292w, https://xiaominfo.ru/wp-content/uploads/2019/11/kak-otkliuchit-google-assistent-na-xiaomi-cherez-nastroiki-scr1-390×400.jpg 390w» sizes=»(max-width: 660px) 100vw, 660px» />
- Далее находим пункт Управление клавиатурами и под голосовым вводом Google находим Настройки. Настройки. » width=»660″ height=»684″ srcset=»https://xiaominfo.ru/wp-content/uploads/2019/11/kak-otkliuchit-google-assistent-na-xiaomi-cherez-nastroiki-scr2.jpg 660w, https://xiaominfo.ru/wp-content/uploads/2019/11/kak-otkliuchit-google-assistent-na-xiaomi-cherez-nastroiki-scr2-289×300.jpg 289w, https://xiaominfo.ru/wp-content/uploads/2019/11/kak-otkliuchit-google-assistent-na-xiaomi-cherez-nastroiki-scr2-386×400.jpg 386w» sizes=»(max-width: 660px) 100vw, 660px» />
- Выбираем Voice Match и отключаем его.
Отключаем активацию через кнопки и жесты
Запуск Google Ассистента по умолчанию выставлен через кнопку «Домой». Это системные настройки и их можно изменить.
- Для MIUI 10: Настройки >Расширенные настройки >Кнопки и жесты >Запуск Google Ассистента.
- Для MIUI 11: Настройки >Расширенные настройки >Функции кнопок >Запуск Google Ассистента.
В обоих случаях выбираем нижний пункт — Нет.
Полное отключение Гугл Ассистента на Xiaomi
Если вы хотите полностью отключить помощника не прыгая по отдельным функциям, делаем следующие шаги:
- Открываем приложение «Google», жмем на иконку «Еще» в виде трех точек.
- Выбираем пункт Настройки >Google Ассистент. Google Ассистент. » width=»660″ height=»678″ srcset=»https://xiaominfo.ru/wp-content/uploads/2019/11/kak-otkliuchit-google-assistent-na-xiaomi-scr2.jpg 660w, https://xiaominfo.ru/wp-content/uploads/2019/11/kak-otkliuchit-google-assistent-na-xiaomi-scr2-292×300.jpg 292w, https://xiaominfo.ru/wp-content/uploads/2019/11/kak-otkliuchit-google-assistent-na-xiaomi-scr2-389×400.jpg 389w» sizes=»(max-width: 660px) 100vw, 660px» />
- В открывшемся окне нужно открыть вкладку «Ассистент», прокрутить экран вниз и выбрать пункт «Телефон». Здесь отключаем Google Ассистент полностью.
Функция «Новости»
Новости Google Assistant – это весомое преимущество: вы всегда держите руку на пульсе информационного пространства. Вам не нужно устанавливать кучу фильтров, искать актуальное, перелистывая ленту, нужно просто попросить: «Ok, Google, слушать новости».
Для того чтобы настроить функцию новости, необходимо:
Первые шаги у всех настроек — стандартные!
- Запускаем Google Assistant, удерживая кнопку «Домой».
- Открываем Меню – Настройки.
- Тапаем «Новости».
- Затем «Настроить».
- Используя свайп, изучаем список источников новостей.
- Обозначаем источники информации, которыми чаще всего пользуемся.
- Возвращаемся назад, используя стрелку в левом верхнем углу.
- Располагаем СМИ по предпочтениям порядка прослушивания.
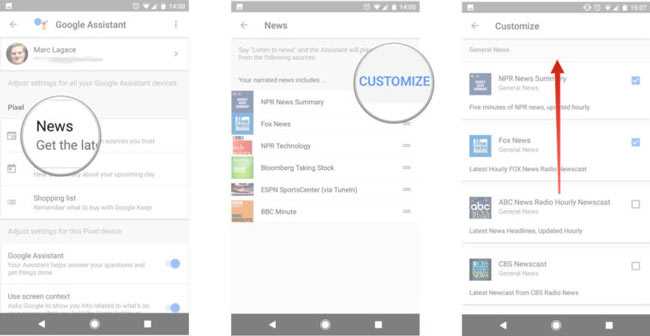
Как настроить google ассистент для windows
Если на вашем компьютере операционная система «windows», то установить на него Гугл ассистент будет немного сложнее, так как для этого потребуется специальная программа «Python3». После того, как файл будет загружен, кликните его пару раз. Затем выберите «Add Python 3.7 to PATH и «Install Now». Через некоторое время программа будет установлена.После этого перейдите на https://console.cloud.google.com и сделайте следующее:
1. На странице Google Cloud Platform найдите «Выберите проект» и кликните на кнопку.
2. Появится окно, в котором надо будет нажать на «Создать проект».
3. Придумайте имя проекта. Оно может быть таким: «Мой ассистент Гугл» или «Mywin10-assistant. Затем кликните на «Создать.
4. После того, как операция завершится, откроется новая страница. На ней жмите на «API-сервисы» и выбирайте библиотеку.
5. Откроется библиотека, в которой вы его без труда найдете «Гугл ассистент», после чего кликните «Включить».
6. В новом окне появится меню, из которого надо выбрать «Учетные данные», после чего вы выбираете «Настроить окно доступа», затем тип «Внешний» и жмете на «Создать».
7. В «Название приложения» введите любое, требующие доступа, и кликните на «Сохранить».
8. Войдите в «Создать учетные данные» и кликайте на «Мастер создания учетных данных».
9. Когда увидите строку «Добавление учетных данных» в свой проект, даете следующие ответы на вопросы.
- Какой API вы используете? Ответ: Google Assistant API.
- Откуда вы будете вызывать API ? Ответ: Другое с интерфейсом пользователя
- К каким данным вы будете обращаться? Ответ: Данные пользователя
10. После загрузки личной учетной записи кликните «Готово»
Помощник настроен, теперь придется выполнить еще несколько действий, чтобы получить к нему доступ.
С помощью WIN+X запустите командную строку и введите команду python3- m googlsamples.assistant. Вы получите ссылку, которую надо скопировать.
Вставьте ее в браузер, в строку URL;
На странице API скопируете код для активации googlе assistant и вставьте в строку администратора;
После появления уведомления — жмите “Enter”.
Теперь Гугл ассистент готов к работе.
Что такое google assistant?
Новый цифровой помощник дополнил мир уже используемых Siri, Amazon Alexa, Cortana. Он выполняет практически те же задачи, но возможности для ведения диалога у него расширены, и сейчас он считается на рынке лучшим. Поэтому если возникнут проблемы при поиске информации или определенной задаче, он способен ответить на наводящие вопросы.
Его встроили в некоторые приложения и устройства Гугл: линейку смартфонов Pixel, Android Weаr, Home, Allo, умные часы от Гугл. По сравнению с Google now новый цифровой помощник более интегрирован.
На русском Гугл ассистент начал говорить в 2018 году, когда язык был добавлен к уже имеющимся. В отличие от других помощников он более разговорчив, вежлив, и даже обладает чувством юмора.
Control Home Assistant с Google Home
Настройка Google Assistant для HASS раньше была довольно сложной. Облачный сервис облегчает интеграцию с Google Home Home даже для неопытных пользователей. Даже бесплатный метод стал значительно проще за несколько месяцев. Оба метода работают одинаково, и какой вы используете, это вопрос личных предпочтений. Если вам нравится Home Assistant, который является бесплатным, использование опции Cloud не только сократит объем работы на вашей стороне, но и станет одним из способов поддержки деятельности по разработке Home Assistant.
Отсутствие возможности управлять голосом моего HASS было одним из самых больших недостатков, которые у меня были. Это одна из причин, по которой у меня работали и Samsung SmartThings, и Home Assistant для домашней автоматизации. Я постепенно начал переводить все свои устройства на Home Assistant.
На странице компонента Google Assistant на веб-сайте Home Assistant есть инструкции по настройке Google Assistant для Home Assistant. Тем не менее, я обнаружил, что детали не совсем отражают то, как все делается сегодня (хотя вы все еще можете выяснить). Кроме того, я старался облегчить жизнь новичкам, добавляя картинки на разных этапах. Я надеюсь, что другие найдут это руководство полезным. Итак, настройте Google Assistant для Home Assistant и перенесите настройки на новый уровень.
Источник записи: https://www.smarthomebeginner.com

Функции Google Assistant
Теперь посмотрим, какие функции выполняет Гугл Ассистент.
Итак, что же что умеет делать Google Assistant:
- Главное, что выделяет голосового помощника среди подобных сервисов – это “живое” общение. Причем делает это Ассистент лучше, чем Siri в iPhone. Ответы на одинаковые вопросы практически всегда разные, и часто даже с юмором. К примеру, на вопрос “Когда будет восстание машин?” помощник ответил: “Не волнуйтесь. Пока мы дружим, вам не о чем беспокоиться”.
- Поможет проложить маршрут от дома до места работы и показать заправочные станции.
- Помощник расскажет о ваших планах на день, подгрузив результаты календаря, покажет фото из облачного хранилища.
- По команде запустит приложение, включит музыку или найдет в сети фильм.
- Управляет системными настройками на Андроид-смартфоне: включит беззвучный режим, Wi-Fi, отправит текстовое сообщение или позвонит на нужный номер.
- Ассистент запоминает пароли и коды.
Как и следовало ожидать, помощник выполняет команды и ищет информацию только, когда находится онлайн. Оффлайн его подсказки недоступны.
Как настроить Google Ассистент
Независимо от того, какой способ установки вы выберите, для корректной работы помощника нужно задать базовые параметры:
- Запустите приложение или удерживайте кнопку “Домой”.
- Переходите в раздел “Настройки”.
- Откройте раздел “Голосовой ввод” и активируйте следующие опции:
- ”Разрешить команды при заблокированном устройстве”;
- откройте пункт “Доступ с помощью Voice Match”и четыре раза произнесите фразу “Ok, Google”, чтобы сохранить образец голоса;
- “Разблокировка с помощью Voice Match”.
Как разговаривать с Гуглом? Чтобы активировать Google Assistant, вы можете либо долго нажимать кнопку «Home», либо сказать «Привет, Google». Обычно вы должны делать это только при первом разговоре с помощником. Однако, как только взаимодействие закончится, нужно повторить команду, чтобы начать новый сеанс.
Если при первом запуске ассистента возникает ошибка “Google Assistant не поддерживается или недоступен на вашем устройстве”, значит стоит старая сборка ОС. Обновите версию Андроид и приложения “Google”.
Горыныч
Отечественная разработка голосового помощника, для управления ПК операционной системы Windows 7, XP, Vista. Размер 30,4 мб. Язык русский и английский. В основе идеи лежит приложение «Dragon Dictate», которое создано западными специалистами. Голосовой помощник выполняет все среднестатистические команды, которые выполняют его аналоги. С помощью голоса, пользователь может открывать любые папки в компьютере. Эта функция подобна функции из программы Typle. Особенностью голосового помощника «Горыныч» считается ввод текста в Word с помощью собственного голоса. Минус подобной функции в том, что речь пользователя должна быть без дефектов и четкой. Со временем программа запоминает голос владельца компьютера и начинает быстрее выполнять команды.
Виртуальный ассистент для ПК и Андроид: вопросы и ответы
Следует знать категории в которых можно задавать вопросы. К ним относятся:
- автоматизация дома;
- еда и напитки;
- бизнес и финансы;
- здоровье и спорт;
- игры и развлечения;
- искусство и аудио;
- стиль жизни;
- местная информация.
Гугл ассистент ответит на вопрос любой из категорий. Примеры вопросов:
Какая сегодня погода? Как отправить сообщение в Телеграмм через гул Ассистент? Поезд 749 прибывает по расписанию? Сколько будет 30% от 70? Как будет «Приятно познакомиться» по-китайски?
Если у вас есть свободное время и вы хотите познакомиться поближе со своим помощником спросите его о любимом цвете, или попросите рассказать о самых интересных животных.
Виртуальный ассистент для ПК и Андроид: вопросы и ответы
Следует знать категории в которых можно задавать вопросы. К ним относятся:
- автоматизация дома;
- еда и напитки;
- бизнес и финансы;
- здоровье и спорт;
- игры и развлечения;
- искусство и аудио;
- стиль жизни;
- местная информация.
Гугл ассистент ответит на вопрос любой из категорий. Примеры вопросов:
Какая сегодня погода? Как отправить сообщение в Телеграмм через гул Ассистент? Поезд 749 прибывает по расписанию? Сколько будет 30% от 70? Как будет «Приятно познакомиться» по-китайски?
Если у вас есть свободное время и вы хотите познакомиться поближе со своим помощником спросите его о любимом цвете, или попросите рассказать о самых интересных животных.
Цензура Google Assistant
Если вы любите «живое» общение и предпочитаете называть вещи своими именами, и вам не нужна цензура! Вы имеете власть разблокировать матерные слова)
- Зажав кнопку «Домой», запускаем GA.
- Открываем Меню — Настройки.
- Опускаемся в низ страницы.
- Нажимаем на пункт «Голос».
- Напротив «Цензура» переводим переключатель на «Включено».
Несмотря на то что вы убрали цензуру, иногда «помощник» будет скрывать ругательства. Но, если материтесь Вы, ассистент никогда не использует цензуру.
Больше полезного и интересного смотрите на YouTube-канале Impression Electronics, в рубрике «Лайф-хак от Impression»!
Требования
Для работы с Google Ассистентом вам потребуется устройство со следующими характеристиками:
- операционная система Android 5.0 или более поздних версий и не менее 1 ГБ памяти;
- операционная система Android 6.0 или более поздних версий и не менее 1,5 ГБ памяти;
- приложение Google версии 6.13 или более поздних;
- сервисы Google Play;
- экран с разрешением 720p или выше;
- один из перечисленных выше языков, выбранный в настройках устройства.
Как проверить версию приложения Google
- Откройте приложение Google на устройстве.
- На главном экране приложения нажмите на значок меню НастройкиО приложении.
- Номер версии будет указан в верхней части экрана.
- Если номер версии ниже 6.13, откройте страницу приложения в Google Play и нажмите Обновить.
Как убедиться, что на устройстве установлены сервисы Google Play
- Откройте страницу сервисов Google Play на устройстве.
- Нажмите Установить. Если вы видите надпись «Удалить» или «Отключить», на телефоне уже есть сервисы Google Play.
Добавьте веселья с Google Assistant
Дайте знать вашему цифровому помощнику, что вам скучно, и он сможет сделать множество вещей, чтобы развеселить вам и ваших друзей. Просто произнесите «Вещи, которые ты можешь сделать», и Google Assistant выдаст вам перечень занимательных мероприятий на выбор. Этот помощник может прочитать поэму, воспроизвести смешные видеоролики или веселую музыку, а также научить вас чему-нибудь неизведанному. Мы, например, предпочли бы игры, типа головоломок или викторин.
А у вас уже есть Google Assistant? Какие ваши любимые способы его использования?
Облачный сервис Google Assistant – это умный цифровой помощник, который может понимать ваш голос и отвечать на команды или вопросы.
Голосовой помощник присоединился к миру умных цифровых помощников Apple Siri, Amazon Alexa, Bixby от Samsung и Microsoft Cortana.
Сегодня подробно рассмотрим Гугл Ассистент что это и как пользоваться голосовым управлением на смартфоне или ПК.
Как скачать и установить Google Assistant
Android
Чтобы включить Google Ассистент на смартфоне с операционной системой Android, необходимо сначала скачать приложение из Play Market. Скачать здесь.
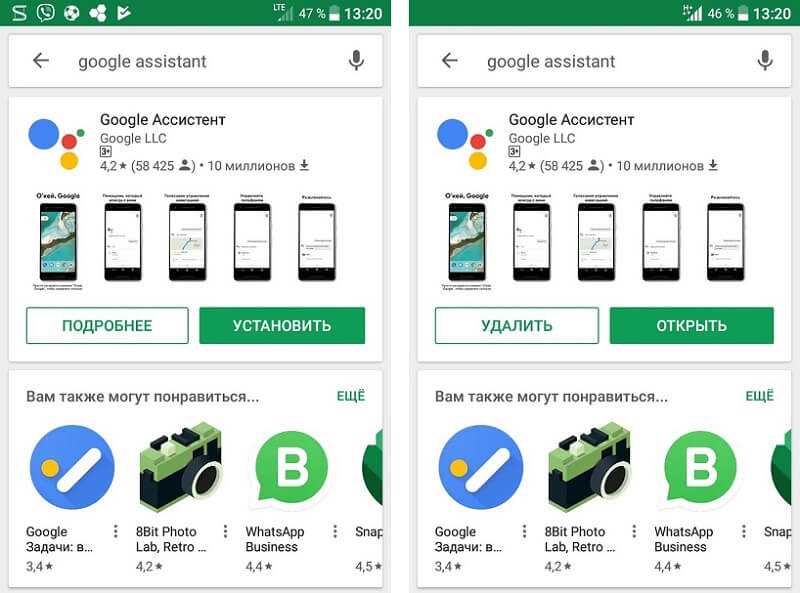
После установки, на кнопке появится надпись «Открыть».
На iPhone у голосового помощника от Гугл нет интеграции в операционную систему (не будет голосовой активации с любого экрана), но доступно отдельное приложение для iOS 10 и выше. Скачать здесь.
На компьютер
Чтобы узнать, можно ли установить Google Assistant на компьютер или ноутбук, зайдите в Play Market на страницу приложения и проверьте совместимость с устройством и операционной системой.
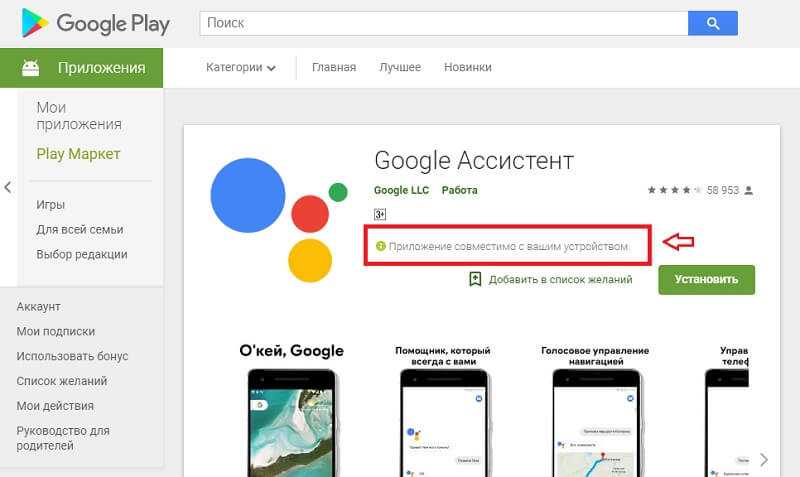
Как настроить Гугл Ассистент и как им пользоваться
Так как приложение в большей степени рассчитано на пользователей мобильных устройств, рассмотрим его использование именно на телефоне. При первом запуске приложения, Ассистент захочет познакомиться с вами и немного расскажет о своём функционале.
В приложении есть два способа ввода команд — текстовый (клавиатура в левом нижнем углу) и голосовой (микрофон посередине внизу). Допустим я ввожу команду голосом «отправить сестрёнке смс привет», помощник считывает его, сам формирует соответствующую команду на экране и перед её инициализацией запрашивает подтверждение.
Также тем, кто установил Гугл Ассистент больше не потребуется Шазам. Если при запуске приложения играет музыка, помощник сразу предложить узнать «Что это за песня».
Когда нужно внести запись список дел, не потребуется лезть в ежедневник. Достаточно открыть своего виртуального помощника и просто сказать, что нужно сделать и когда.
После вам будет предложено проверить устанавливаемое напоминание и если нужно отредактировать.
В таком же режиме Ассистент поможет:
- найти ответ в интернете;
- проложить маршрут до любой точки на карте мира;
- установить таймер;
- развлечься (предложит интересный факт или подбросит монетку);
- узнать погоду;
- поставить будильник;
- сделать звонок;
- узнать результаты спортивных событий;
- найти гостиницу или авиабилеты;
- сделать перевод на другой язык;
- узнать курс акций;
- объяснить значение слов;
- управлять телефоном: включить фонарик, сделать фото, перейти в беззвучный режим;
- конвертировать любые единицы измерения;
- выполнить вычисления;
- найти интересные места рядом;
- оставаться в курсе последних новостей;
- следить за диетой.
Соответственно настроить голосового помощника вы можете под себя, именно тем образом, которым хотите и в соответствии с теми задачи, которые вам требуется решать.
Устранение неполадок
Приложение Google Home не распознаёт устройство с Google Ассистентом
Перезапустите устройство
- Отключите устройство и подождите 10 секунд.
- Снова подключите его.
Перезапустите приложение Google Home
- Закройте приложение Google Home . Подробнее о том, …
- Снова откройте приложение Google Home .
Не удается завершить настройку
Перезапустите устройство
- Отключите устройство и подождите 10 секунд.
- Снова подключите его.
Сбросьте настройки до заводских (только на умных дисплеях)
Нажмите кнопки увеличения и уменьшения громкости. Удерживайте их 20 секунд.
Настройка будет запущена заново.
Включите уведомления Google Ассистента.
Наконец, мы рассмотрим отдельную, но тоже неприятную проблему. Если вы не получаете уведомления от Google Assistant, вероятно, вы отключили уведомления для этого приложения на своем телефоне. Если снова включить параметр уведомлений, проблема будет решена:
- Запустите приложение «Настройки» и нажмите «Приложения и уведомления», а затем — «Google».
- Коснитесь параметра «Уведомления», чтобы просмотреть меню уведомлений Ассистента.
- Убедитесь, что переключатель рядом с Показать уведомления включен, и используйте категории ниже, чтобы изменить типы уведомлений, которые вы получаете.
В дополнение к этому вы можете открыть приложение Google и перейти в раздел «Еще»> «Настройки»> «Google Ассистент»> «Ассистент» и нажать «Уведомления», чтобы переключить определенные типы уведомлений.
Как в Google Assistant настроить функцию «Мой день»
Вы можете использовать функцию «Мой день» в Google Assistant, чтобы на протяжении всего дня иметь доступ к такой необходимой информации, как прогноз погоды, напоминания календаря, заметки по работе, и т.д. Для того, чтобы настроить ее:
- Запустите Google Assistant при помощи длительного зажатия кнопки «Домой»;
- Нажмите на значок меню, который находится в верхнем правом углу экрана;
- Выберите раздел «Настройки»;
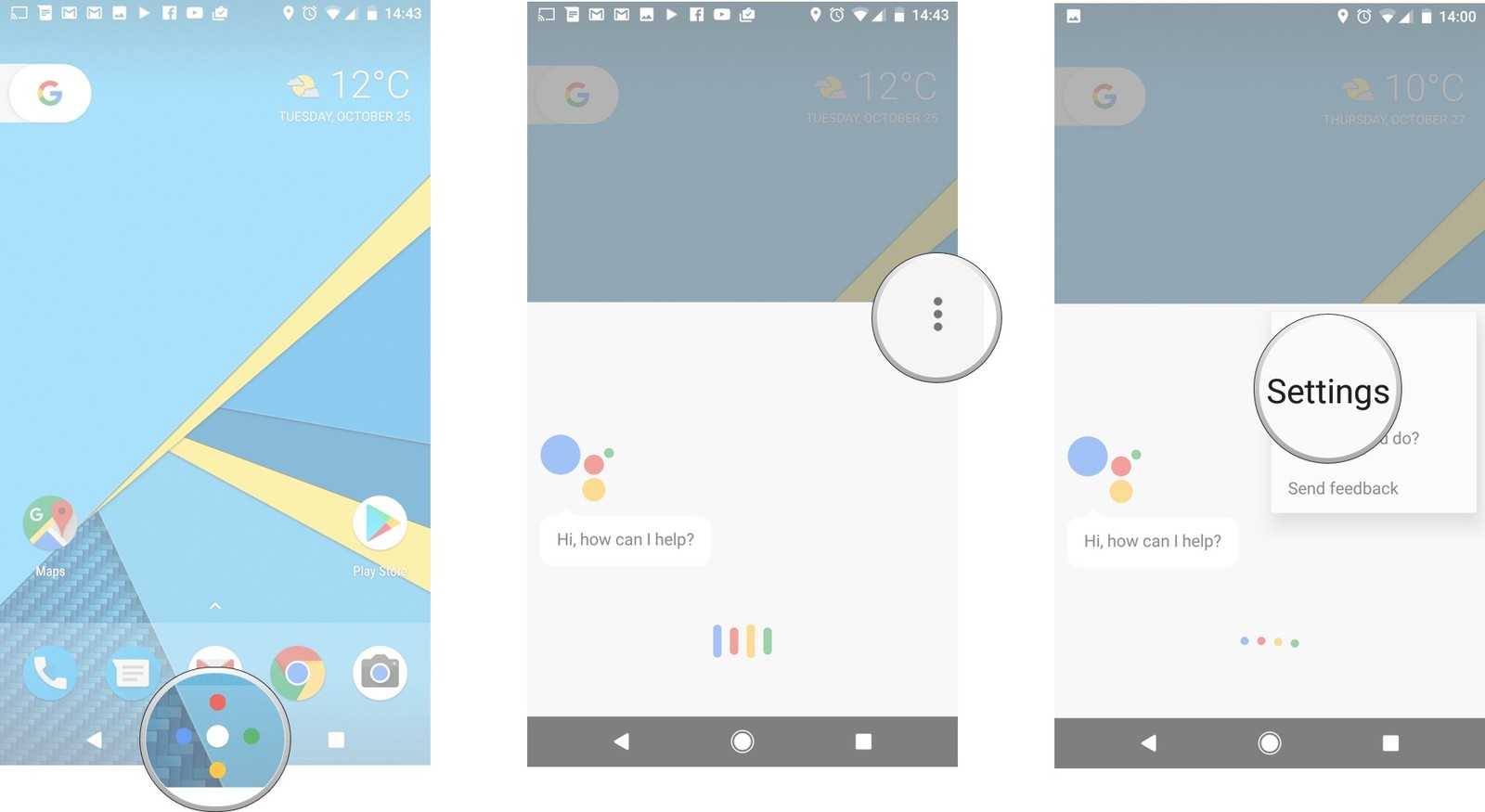
- Выберите пункт «Мой день»;
- Используя флажки, выберите действия, которые Вы планируете выполнить на протяжении дня;
- Когда Вы закончите настройку, для того, чтобы получить информацию о предстоящих событиях, вам достаточно сказать ассистенту: «Расскажи мне о моем дне».