Вирусы
Четвертой причиной можно назвать компьютерные вирусы. При этом они внедряются в системные файлы и из-за этого могут сбиваться настройки даты и времени.
Проверьте компьютер антивирусником. Причем это лучше сделать не только тем, который установлен на компьютере, а еще и парочкой других. Если что-то будет не в порядке, удалите найденные вирусы. Если Вы все еще сомневаетесь, проверьте несистемные диски на наличие вирусов, отформатируйте системный диск и переустановите операционную систему на компьютере. Подробнее о том, как удалить вирусы с компьютера можно прочесть в отдельной статье.
Надеюсь, что один из рассмотренных способов Вам поможет. И при загрузке операционной системы Вас больше не будут беспокоить неправильные настройки даты и времени на компьютере.
Способ третий: UEFI BIOS
Теперь же перейдем непосредственно к настройке оперативной памяти в UEFI BIOS, пожалуй, самой удобной БИОС из всех. Так это, потому что она имеет графический интерфейс и поддерживает мышку, что значительно упрощает выполнения всех действий.
- Войдя в БИОС, вы должны перейти в расширенный режим. Для этого нажмите F7.
- Здесь перейдите на вкладку «Ai Tweaker».
- Найдите кнопку «Memory Frequency» и в выпадающем списке, который появится после нажатия по ней, выберите желаемую тактовую частоту.
- Чтобы настроить тайминги, вам необходимо перейти в меню «DRAM Timing Control».
- Если вы решили поменять вольтаж, подаваемый на компонент, то вам необходимо перейти в меню «DRAM Voltage». Здесь, в соответствующем поле для ввода, укажите желаемый параметр.
Остается лишь сохранить все настройки и перезапустить компьютер – настройку оперативной памяти в UEFI BIOS можно считать оконченной.
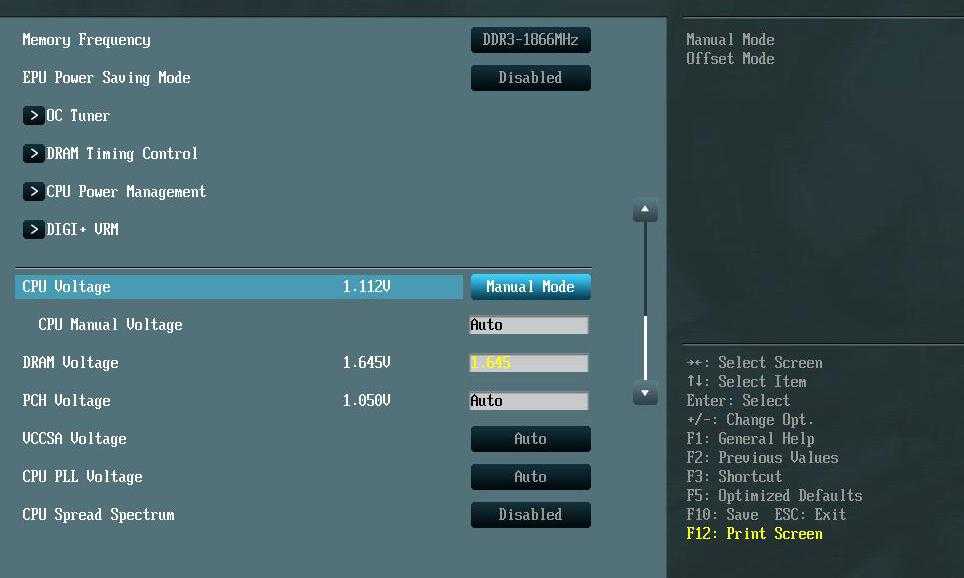
Срок службы батарейки CMOS
Срок эксплуатации батарейки 3−5 лет. Однако, есть исключения — некоторые батарейки работают дольше (качественные) или меньше (по причине брака). Если причиной является именно батарейка, то скорей всего вместе с часами будут сбиваться и другие пользовательские настройки.
Что такое BIOS и CMOS
Для тех, кто первый раз столкнулся со словом BIOS поясню. BIOS (англ. basic input/output system — «базовая система ввода-вывода»), также БСВВ, — реализованная в виде микропрограмм часть системного программного обеспечения, которая предназначается для предоставления операционной системе API-доступа к аппаратуре компьютера и подключенным к нему устройствам. CMOS (название технологии, по которой производится микросхема: Complementary Metal-Oxide-Semiconductor — комплементарный металлооксидный полупроводник или КМОП). Кроме настроек BIOS в CMOS хранятся параметры конфигурации компьютера.
Что лучше: устаревший BIOS против UEFI
BIOS (базовая система ввода / вывода) — это фрагмент кода, который требуется вашему микропроцессору для запуска после нажатия кнопки питания компьютера. БИОС впервые появился давно и отлично работал. Однако у BIOS были некоторые ограничения.
Например, BIOS использует основную загрузочную запись (MBR) для определения максимальной емкости раздела в 2,2 ТБ. Развитие оборудования за последние полтора десятилетия потребовало новой прошивки. Затем появился UEFI (Unified Extensible Firmware Interface).
UEFI, как и BIOS, представляет собой низкоуровневое программное обеспечение, которое запускается на вашем компьютере при нажатии кнопки питания и перед загрузкой ОС. UEFI более надежен и устраняет ограничения, связанные с BIOS.
Например, UEFI поддерживает разделы размером до 9 ZB, обеспечивает более быстрое время загрузки и предоставляет такие функции безопасности, как «Безопасная загрузка».
Нюансы доступа и настройки UEFI
Самих версий UEFI существует достаточно много, и разные производители компьютерной техники устанавливают собственные варианты запуска первичной системы. Но иногда при попытке доступа к интерфейсу могут возникать проблемы вроде того, что не отображается главное меню настроек.
В принципе, для большинства компьютеров и ноутбуков с поддержкой UEFI можно использовать универсальное решение – нажатие клавиши Esc при входе в систему. Если такой вариант не срабатывает, можно воспользоваться и собственными средствами Windows.
Что касается основных настроек, от стандартных систем BIOS они практически не отличаются. Отдельно можно отметить наличие режима эмулятора BIOS, который в большинстве случаев может называться либо Legacy, либо Launch CSM.
Кроме того, стоит обратить внимание на то, что при переходе на режим работы Legacy при первом удобном случае следует снова задействовать настройки UEFI, поскольку операционная система может и не загрузиться. Кстати сказать, отличия между разными версиями UEFI состоят в том, что в одних предусмотрен гибридный режим запуска либо эмулятора BIOS, либо UEFI, в других же такая возможность при работе в штатном режиме отсутствует
Иногда это может касаться и невозможности отключения безопасной загрузки Secure Boot.
Что нужно изменять?
При разгоне или понижении работоспособности RAM следует обращать внимание на следующие несколько пунктов:
- Тактовая частота. Тактовая частота – это количество операций, которые совершает оперативная память в один такт. Увеличение данного значения существенно улучшит работу вашей оперативной памяти.
- Тайминги. Тайминги – это набор цифр, которые, помимо БИОСа, Вы можете обнаружить и на самих планках оперативной памяти. Чем ниже значения данных цифр, тем быстрее ЦП получает данные от RAM.
- Напряжение памяти. Напряжение памяти – это напряжение, которое получает RAM от блока питания. Любые другие значения мы категорически не рекомендуем их как-либо изменять, так как из-за этого может выйти из строя вся система ПК без возможности восстановления.
Все эти изменения – как лотерея. Точных и совершенно правильного алгоритма для всех не существует, Если Вы хотите изменить память в БИОСе, то нужно будет менять каждое значение на одну единицу, после чего смотреть на результат. В противном случае, Вы рискуете полностью «спалить» оперативную память либо сломать весь компьютер.
Также не рекомендуем сильно «разгонять» RAM, так как даже в случае корректной работы, через некоторое длительное время этот аппаратный компонент придет в негодность из-за того, что работал на мощности, не предназначенной для него.
Способ второй: AMI BIOS
Как можно понять, решать, какая оперативная память лучше, не стоит, ведь ее показатели можно легко изменить в настройках БИОС. Перейдем теперь к AMI BIOS и расскажем, как это сделать в нем.
- Войдя в CMOS, перейдите в меню «Advanced BIOS Features».
- В нем вам нужно отыскать строку «Advance DRAM Configuration» и нажать на ней Enter.
- Здесь находятся все те параметры, что были представлены в первом способе, то есть: подаваемое напряжение, тайминги и тактовая частота оперативной памяти.
По аналогии с Award BIOS, измените все параметры на нужные вам, сохраните их и перезапустите компьютер, чтобы войти в операционную систему.
Как поменять дату в БИОС?
После открытия БИОС, чтобы изменить дату нужно выполнить следующие действия:
— Система имеет вид синего окна, на котором изображены меню и команды.
— Чтобы изменить дату нужно выбрать первое меню, которое называется Standart CMOS Feature. Чтобы перейти в меню нужно нажать Enter.
— Далее откроется новое окно, в котором нужно изменить год.
— После этого нужно найти дату. Для этого необходимо использовать стрелки вверх / вниз. При этом рекомендуется дату увеличивать на несколько лет.
— Чтобы сохранить все проведенные настройки нужно нажать клавишу F10.
— После этого должно открыться окно красного цвета, которое спросит пользователя о внесенных изменениях. Нужно выбрать «Y» и после этого Enter.
— Когда все сделано правильно, то произойдет перезагрузка операционной системы. Когда компьютер очистится от вирусов необходимо поменять дату на настоящий вариант. В этом случае нужно выполнить еще раз все описанные выше операции и сохранить проведенные изменения.
Как поменять дату в БИОС
Так как не все умеют изменять время в БИОС, то привожу краткую инструкцию.
За возможные последствия автор ответственности не несёт. Если не уверены в своих силах, обратитесь за помощью к специалисту.
Ликбез
Если торопитесь, то можете пропустить этот раздел BIOS (англ. basic input/output system — «базовая система ввода-вывода») — реализованная в виде микропрограмм часть системного программного обеспечения, которая предназначается для предоставления операционной системе API доступа к аппаратуре компьютера и подключенным к нему устройствам.
В персональных IBM PC-совместимых компьютерах, использующих микроархитектуру x86, BIOS представляет собой набор записанных в микросхему EEPROM (ПЗУ) персонального компьютера микропрограмм (образующих системное программное обеспечение), обеспечивающих начальную загрузку компьютера и последующий запуск операционной системы.
Просто так, наобум, менять настройки БИОС не надо! В лучшем случае компьютер не сможет прогрузить операционную систему. В худшем… Оно вам не надо.
Как зайти в БИОС

Если перед входом в БИОС запрашивает пароль и вы его не знаете, то либо пытайте того кто вам его установил, либо воспользуйтесь другими способами излечения от вирусов, описанными по ссылкам в начале статьи.
Как поменять дату в БИОС
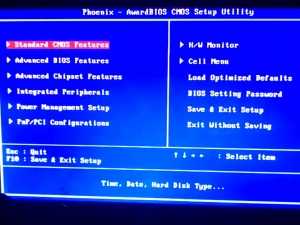
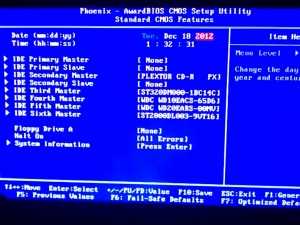
Увеличиваем текущий год на два-три года (клавишей «плюс»). Получилось? Теперь нужно сохранить настройки. Обычно это клавиша F10. Нажимаем её, появляется красное окно о внесении изменений. Нажимаем «Y» и клавишу Enter. Компьютер уйдёт в перезагрузку. После этого ничего не трогаем, позволяем прогрузиться операционной системе и самоликвидироваться вирусу.
Получилось? Система прогрузилась и можете попасть в вожделенные «ВКонтакте», «Одноклассников» и прочее? Не торопитесь, теперь надо вернуть текущую дату на место. Снова перезагружаем компьютер, входим в БИОС, как описано выше, и меняем год на текущий. Сохранить настройки F10, подтвердить и дать компьютеру снова перезагрузиться.
И напоследок короткое видео процесса:
Настройка времени в системе
Если сбивается только время, причем строго на час назад или вперед, а дата остается правильной, отключите автоматическое изменение часовых поясов. Например, в России отменили переходы с летнего времени на зимнее, часы больше никто не переводит. Но если на ноутбуке стоит Windows 7, Vista или XP, то время продолжает меняться автоматически. Чтобы это исправить:
- Щелкните левой кнопкой по электронным часам на панели уведомлений. Перейдите к изменению настроек даты и времени.
- Нажмите «Изменить часовой пояс».
- Снимите отметку с пункта «Автоматический переход на летнее время и обратно».
После отключения опции вам останется только указать правильное время и сохранить изменения. Больше часы не будут скакать на час вперед или назад. Если это не помогает и время всё равно сбивается, отключите синхронизацию по интернету.
- Нажмите на часы, перейдите к изменению настроек.
- Зайдите на вкладку «Время по интернету». Нажмите «Изменить параметры».
- Уберите отметку с пункта «Синхронизировать с сервером» или попробуйте выбрать другой адрес.
Время перестанет синхронизироваться автоматически. Чтобы часы не отставали и не спешили, настраивайте их вручную. Используйте сервис Яндекс.Время, чтобы точно настроить часы на ноутбуке.
Вопросы и ответы в сфере it технологий и настройке ПК
BIOS является системной программой, вшитой в специальный чип, расположенный на материнской плате любого компьютера. Настройка bios позволяет немного подкорректировать некоторые параметры вашего ПК и увеличить его работоспособность.
Бытует неправильное мнение, что настройка bios собьется при отсутствии напряжения. Чтобы этого не случилось, на «материнку» ставят литиевый аккумулятор или специальную батарейку, поддерживающую настройки биоса на компьютере по умолчанию. Эта программа является посредником и обеспечивает взаимодействие устройств с ОС. А как же включить bios?
UEFI: что это такое?
Многие пользователи привыкли к тому, что для настройки первичных параметров компьютерной системы еще до старта ОС нужно использовать BIOS. По сути, режим UEFI, который используется вместо BIOS, представляет собой практически то же самое, но сама система выстроена на основе графического интерфейса.
При загрузке этой системы, которую, кстати, многие называют своеобразной мини-ОС, сразу же обращает внимание на себя факт поддержки мыши и возможность установки для интерфейса регионального языка. Если пойти дальше, можно заметить, что, в отличие от BIOS, UEFI может работать с поддержкой сетевых устройств и отображать оптимальные режимы работы некоторых компонентов установленного оборудования
Некоторые данную систему называют сдвоенным термином — BIOS UEFI. Хотя это и не противоречит логике программного-аппаратного обеспечения, тем не менее такое определение является несколько некорректным. Во-первых, UEFI является разработкой корпорации Intel, а BIOS-системы разрабатываются множеством других брендов, хотя кардинально между собой не отличаются. Во-вторых, BIOS и UEFI функционируют по несколько отличающимся принципам.
Поддерживаемые операционные системы
К сожалению, далеко не все операционные системы поддерживают работу с UEFI. Как уже говорилось, в основном такая поддержка заявлена для некоторых модификаций Linux и Windows, начиная с восьмой версии.
Теоретически можно установить и Windows 7 (UEFI инсталляционный дистрибутив распознает). Но вот полной гарантии, что установка будет завершена успешно, никто не даст. К тому же в случае использования Windows 7 UEFI-интерфейс и все сопутствующие возможности новой системы останутся просто невостребованными (а часто и недоступными). Таким образом, на компьютер или ноутбук с поддержкой UEFI ставить именно эту систему нецелесообразно.
Раздел Tools и Exit
Вкладка «Tools» необходима для обновления BIOS с дискеты или флешки (пункт «ASUS EZ Flash»), а также просмотра информации о подключенном кабеле к сетевой карте (пункт «AI NET»).
Во вкладке «Exit» производится выход из настроек. При этом возможны следующие варианты:
- Exit and Save Changes – выход с сохранением всех внесенных настроек;
- Exit and Discard Changes – выход без сохранения изменений;
- Load Setup Defaults – установка стандартных значений для всех параметров;
- Discard Changes – это пункт в БИОСЕ, который позволяет отменить внесенные за сеанс изменения.
Выйти из BIOS можно, находясь в любом разделе, для этого используются клавиши F10(сохранение и выход) и Esc(выход).
Как уже было сказано выше – это новый вариант всем известного BIOS. UEFI способен работать с дисками большего объема, имеет больше настроек и сильнее защищен от взлома. Также отличия заключаются в более приятном графическом интерфейсе и поддержке управления мышью.
Внешне UEFI таких производителей как ASUS, MSI, Gigabyte, ASRock будет отличаться. Однако в большинстве случаев параметры идентичны, более того – они повторяют описанные выше. Стоит отметить интересную функцию, которая появилась в новом БИОСЕ – это Network Boot. Ее активация заставляет систему сначала выполнить попытку загрузки операционной системы с сервера, и только если это не удастся – с жесткого диска.
Рядовому пользователю опция не пригодится, поэтому ее следует отключить. Это позволит ускорить запуск компьютера и уберет ненужную процедуру при старте.
Network Stack – это та же функция в БИОСЕ, что и озвученная выше, только имеет измененное название. С ней связана настройка – Network Boot Priority, позволяющая определить сетевую карту, через которую будет выполняться загрузка ОС с удаленного ПК или сервера.
Изложенная в статье информация даст представление о базовых настройках BIOS. Большинство из них не рекомендуется изменять, чтобы избежать появления проблем в работе компьютера. Некоторые параметры позволят переключить режим для взаимодействия с современными операционными системами и повысить скорость передачи данных.
Как изменить дату и время в BIOS.
Если у вас сбились часы на компьютере из-за того, что села батарейка, при включении компьютера вы увидите об этом сообщение, где вам будет предложено зайти в BIOS и настроить их или нажать F1 и продолжить загрузку компьютера. Если вы не боитесь настраивать BIOS, тогда можете настроить число и часы сразу, не загружая операционную систему. Сейчас современные системные платы выпускаются с разными видами BIOS, одни со старой версией, другие уже с новой, которая называется UEFI.
Если у вас старая версия BIOS, тогда зайдя в него, вам нужно перейти в самый первый его раздел или вкладку. Называться он может по разному, например “Standart Smos Features”, “Main”, “SysInfo”, но он всегда будет первым.
Здесь вы увидите показатели времени и календаря, которые вам и нужно будет изменить. Чтобы это сделать, внимательно посмотрите на подсказки с правой стороны или внизу экрана. Компьютер вам всегда подскажет, какие кнопку нужно нажимать для изменения настроек BIOS. Сначала выберите нужный показатель используя одни клавиши, в данном случае это TAB или ENTER, а затем уже изменяйте его используя другие клавиши, например F5 или F6. Чтобы ваши изменения вступили в силу, нужно выйти из BIOS с сохранением изменений, нажав F10.
Если у вас UEFI BIOS, тогда перейдите в дополнительные настройки, нажав на клавишу F7 или по кнопке меню “Дополнительные”, сверху или снизу экрана.
Определение объема оперативной памяти компьютера или ноутбука средствами Windows
Windows 10, 8.1 и Windows 7 предоставляет простые утилиты для просмотра параметров компьютера, в том числе аппаратных характеристик, касающихся объема оперативной памяти. Сначала о способе для всех последних версий ОС, а затем отдельный метод для Windows 10.
- Нажмите клавиши Win+R на клавиатуре (клавиша Win — клавиша с эмблемой ОС), откроется диалоговое окно «Выполнить», введите в него msinfo32 и нажмите Enter.
- Будет запущено окно сведений о системе. В нем, в первой же вкладке вы увидите пункт «Установленная оперативная память» и её размер в Гб. Это и есть информация о том, сколько RAM на вашем компьютере.
Более подробная информация, касающаяся аппаратных характеристик установленной оперативной памяти здесь отсутствует. Но часто для начинающего пользователя этой информации оказывается достаточно.
Если у вас установлена Windows 10, то вы можете использовать следующий метод и получить более подробные сведения об установленной памяти RAM:
- Откройте диспетчер задач (для этого можно нажать правой кнопкой мыши по кнопке «Пуск» и выбрать соответствующий пункт в открывшемся контекстном меню). Если внизу окна диспетчера задач вы видите кнопку «Подробнее», нажмите по ней. Если нет — перейдите на вкладку «Производительность».
- На вкладке «Производительность» выберите пункт «Память». В итоге, в правом верхнем углу вы увидите общий объем установленной оперативной памяти и её тип (DDR4, DDR3 и др.), а в колонке внизу справа (может обрезаться при малом размере окна) — частоту (в разделе «Скорость», и количество использованных гнезд (слотов) памяти.
Учитывайте, что информация о количестве использованных слотов может оказаться неверной (особенно для ноутбуков): иногда, при наличии всего 2-х слотов оперативной памяти, система «видит» 4.
Настраиваем RAM в BIOS
Изменять можно основные характеристики оперативной памяти, то есть тактовую частоту, тайминги и напряжение. Все эти показатели взаимосвязаны. И поэтому к настройке оперативной памяти в БИОС нужно подходить теоретически подготовленным.
Способ 1: Award BIOS
Если на вашей системной плате установлена прошивка от Phoenix/Award, то алгоритм действий будет выглядеть примерно так, как указано ниже. Помните, что названия параметров могут незначительно отличаться.
- Делаем перезагрузку ПК. Входим в БИОС с помощью сервисной клавиши или сочетания клавиш. Они бывают различные в зависимости от модели и версии «железа»: Del, Esc, F2 и так далее.
- Нажимаем комбинацию Ctrl + F1 для входа в расширенные настройки. На открывшейся странице стрелками переходим в пункт «MB Intelligent Tweaker (M.I.T.)» и нажимаем Enter.
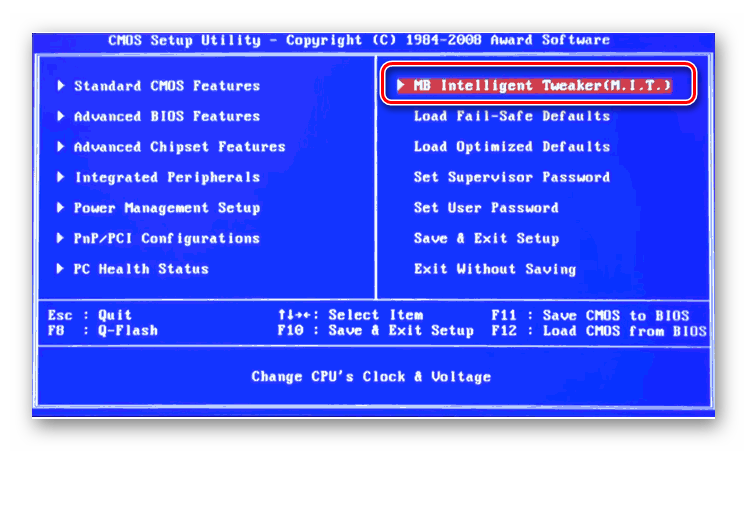
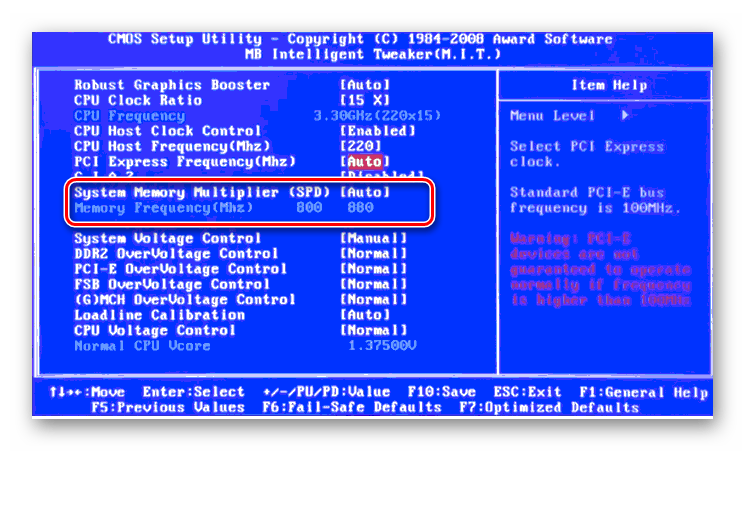
Можно осторожно увеличить напряжение тока, подаваемого на RAM, но не более чем на 0,15 вольта
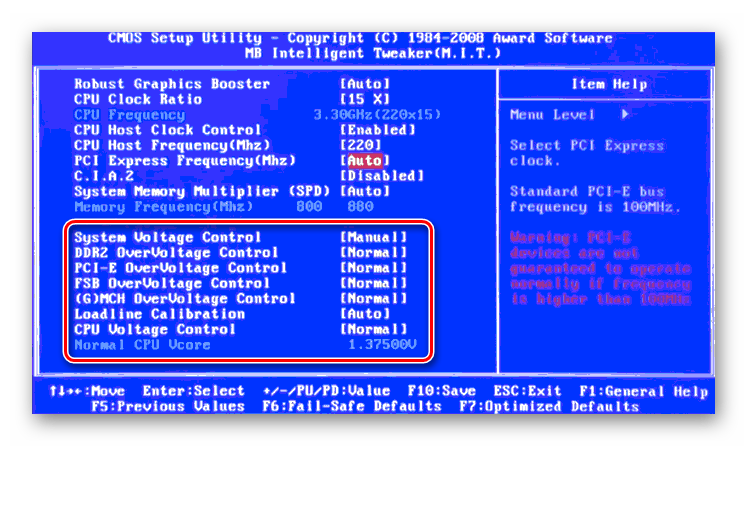
Возвращаемся на главную страницу БИОС и выбираем параметр «Advanced Chipset Features».
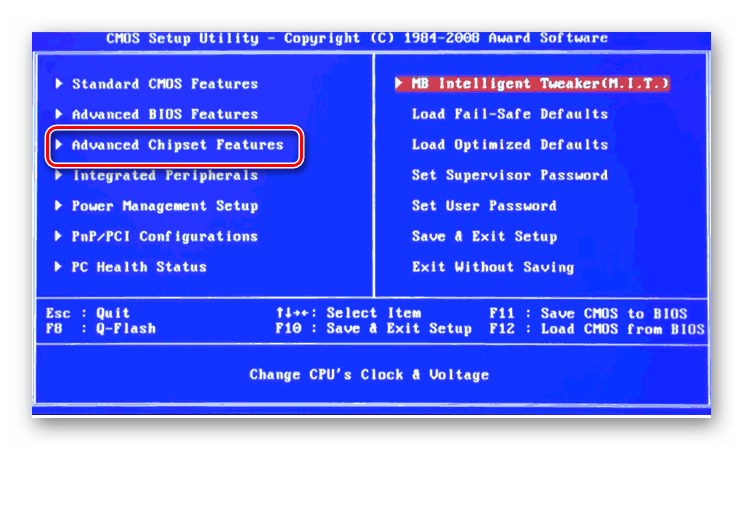
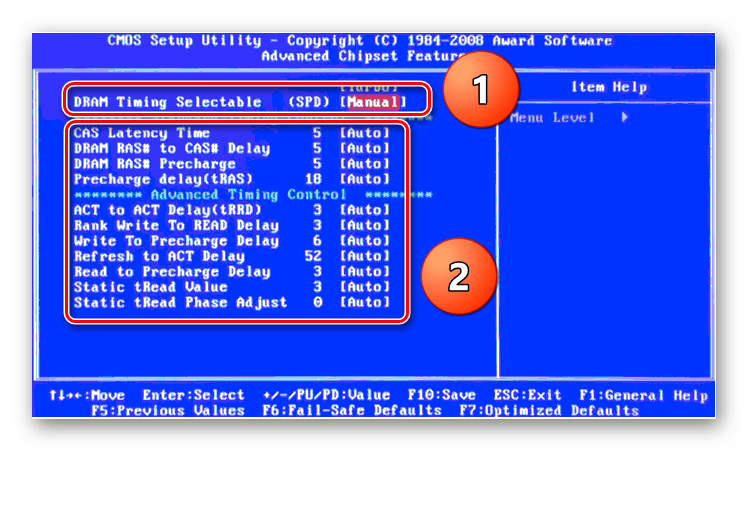
Настройки закончены. Выходим из BIOS с сохранением изменений и запускаем любой специальный тест для проверки стабильности работы системы и RAM, например, в AIDA64.
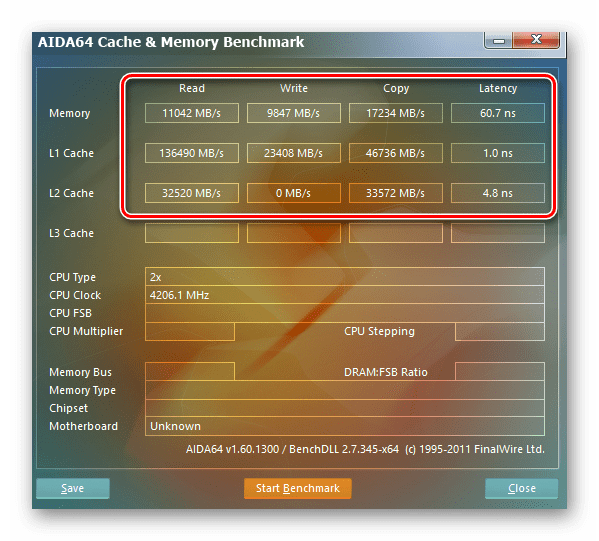
При неудовлетворенности результатами настройки RAM повторите по вышеуказанному алгоритму.
Способ 2: AMI BIOS
Если БИОС на вашем компьютере от American Megatrends, то кардинально значительных отличий от Award не будет. Но на всякий случай вкратце рассмотрим этот случай.
- Входим в BIOS, в главном меню нам нужен пункт «Advanced BIOS Features».
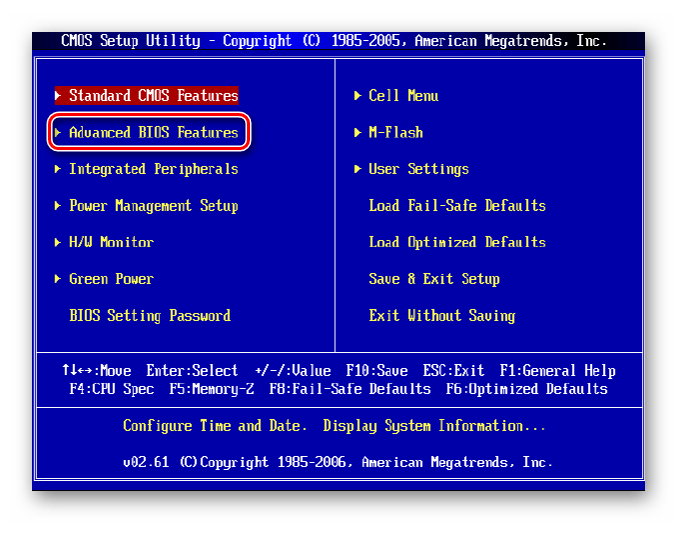
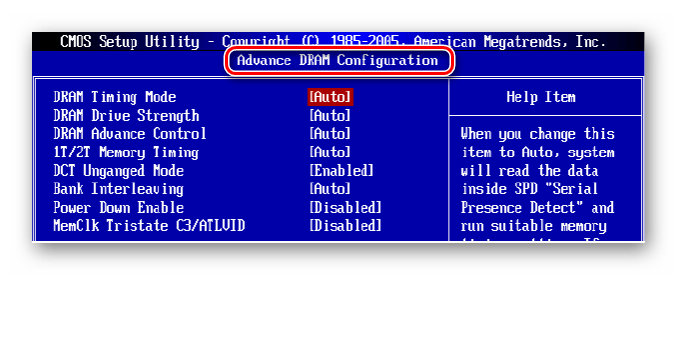
Покидаем BIOS и запускаем бенчмарк для проверки правильности наших действий. Делаем цикл несколько раз до достижения наилучшего результата.
Способ 3: UEFI BIOS
На большинстве современных материнских плат стоит UEFI BIOS с красивым и удобным интерфейсом, поддержкой русского языка и компьютерной мыши. Возможности по настройке RAM в такой прошивке очень широкие. Рассмотрим их подробно.
- Заходим в БИОС, нажав Del или F2. Реже встречаются другие сервисные клавиши, узнать их можно в документации или из подсказки внизу экрана. Далее переходим в «Advanced Mode», нажав F7.
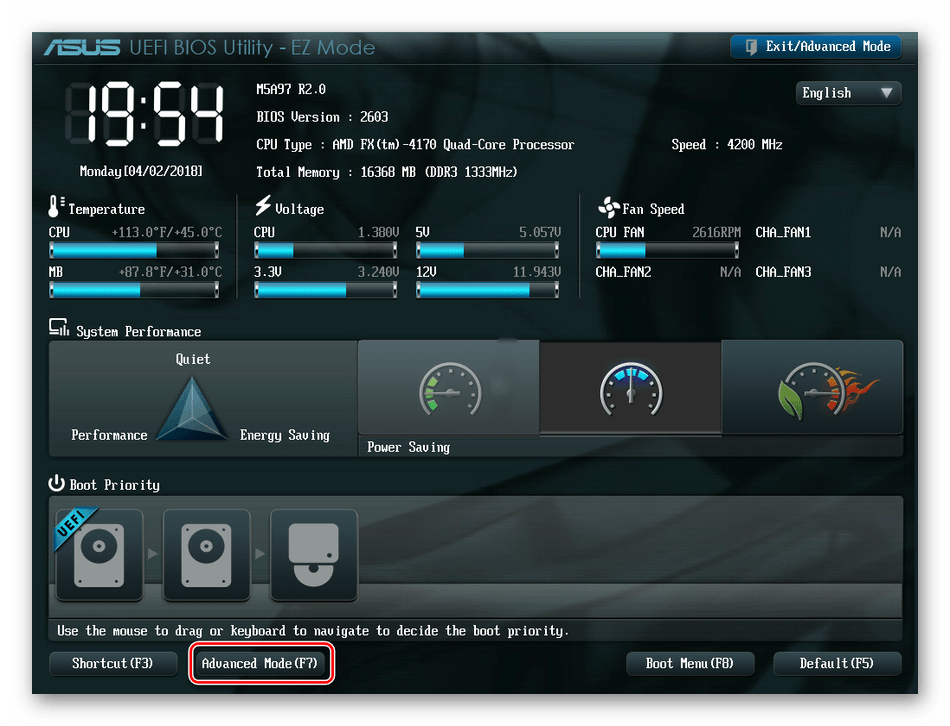
На странице расширенных настроек переходим на вкладку «Ai Tweaker», находим параметр «Memory Frequency» и в выпадающем окне выбираем желаемую тактовую частоту оперативной памяти.
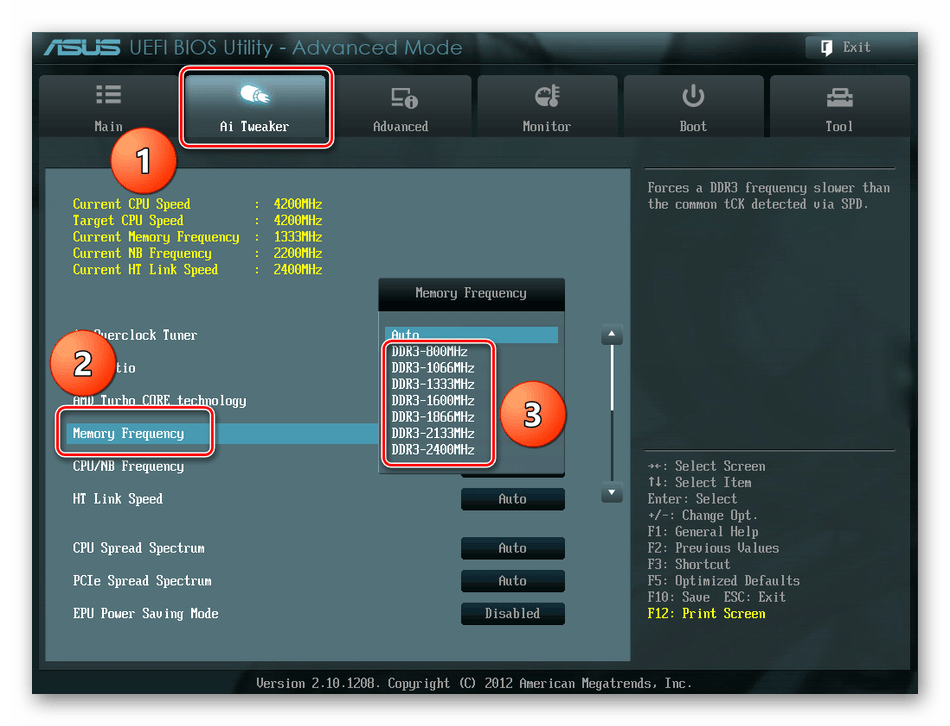
Продвигаясь ниже по меню, видим строку «DRAM Timing Control» и нажав на нее, попадаем в раздел регулировки различных таймингов RAM. ПО умолчанию во всех полях стоит «Auto», но при желании можно попробовать поставить свои значения времени отклика.
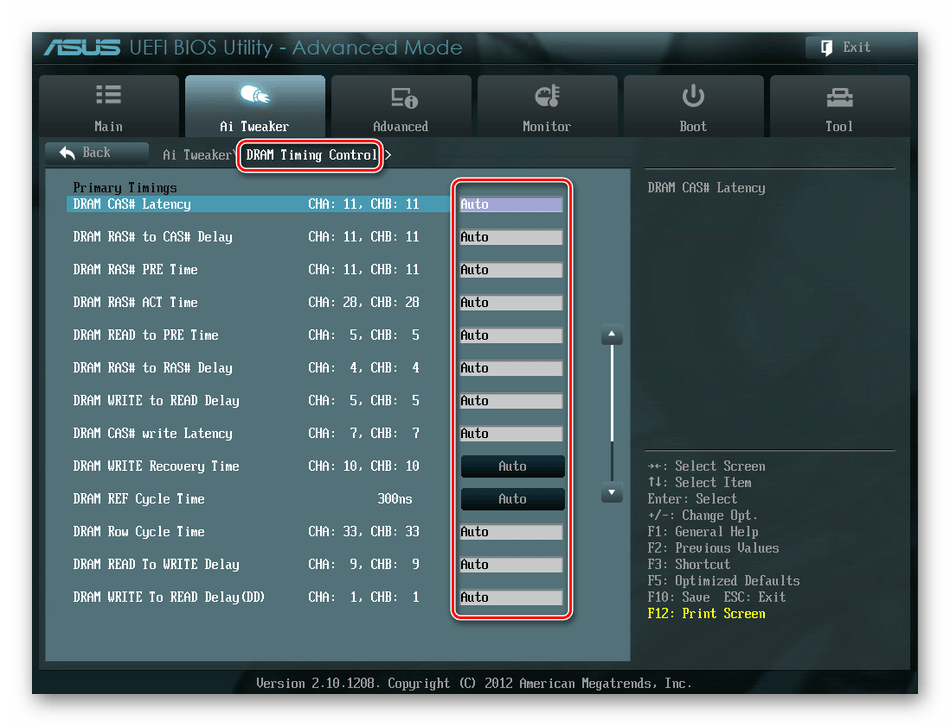
Возвращаемся в меню «Ai Tweaker» и заходим в «DRAM Driving Control». Здесь можно попытаться чуть увеличить множители частоты RAM и ускорить её работу
Но делать это надо осознанно и осторожно
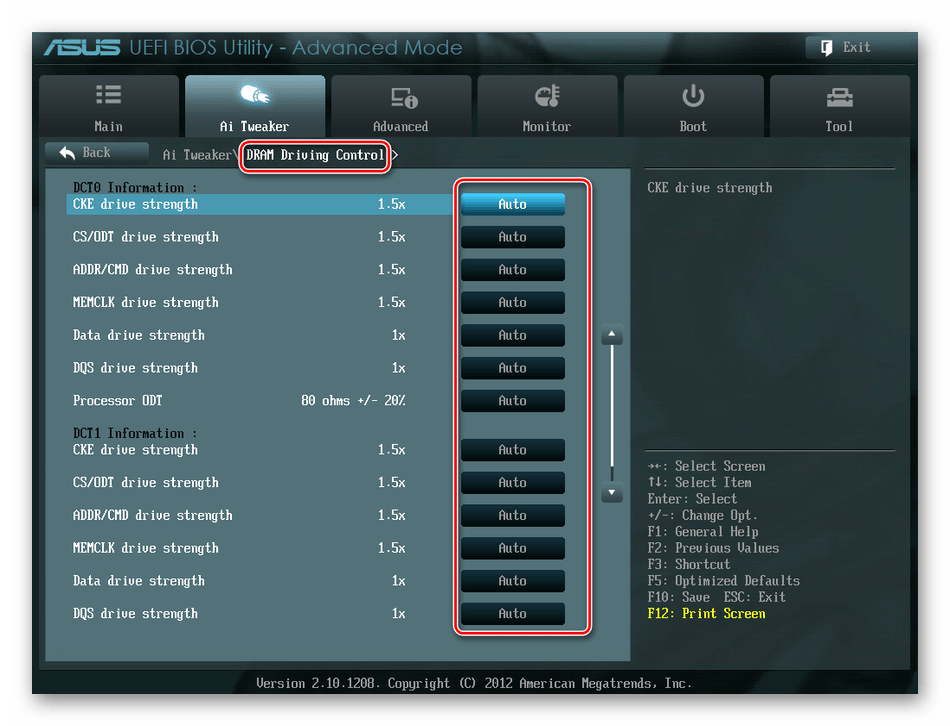
Опять возвращаемся на прошлую вкладку и далее наблюдаем параметр «DRAM Voltage», где можно изменять подаваемое на модули оперативной памяти напряжение электрического тока. Повышать вольтаж можно на минимальные значения и поэтапно.
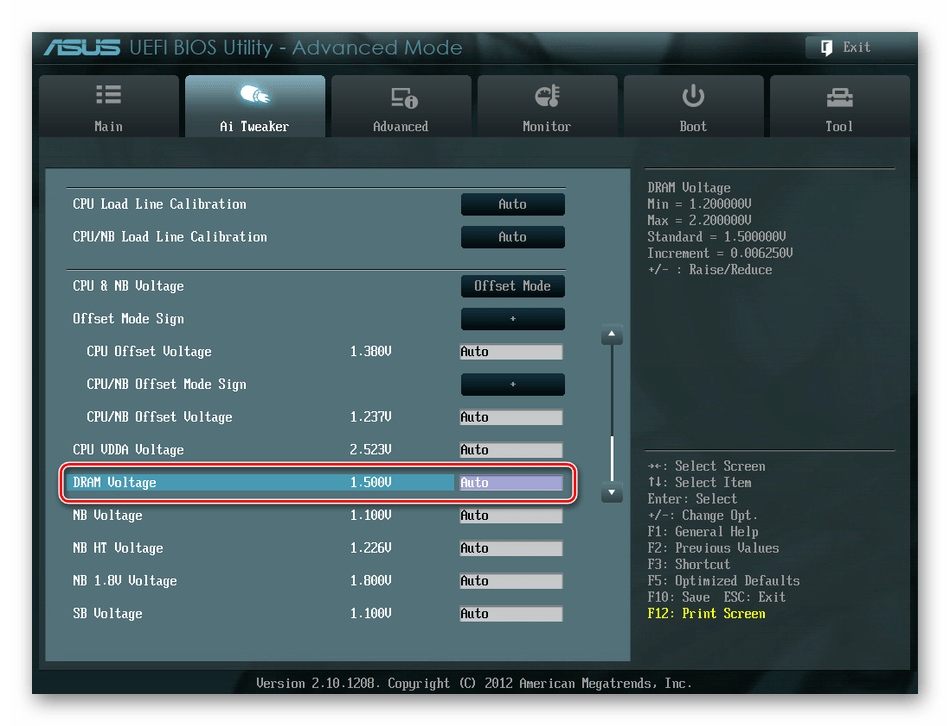
Затем выходим в окно расширенных настроек и передвигаемся во вкладку «Advanced». Там посещаем «North Bridge», страницу северного моста материнской платы.
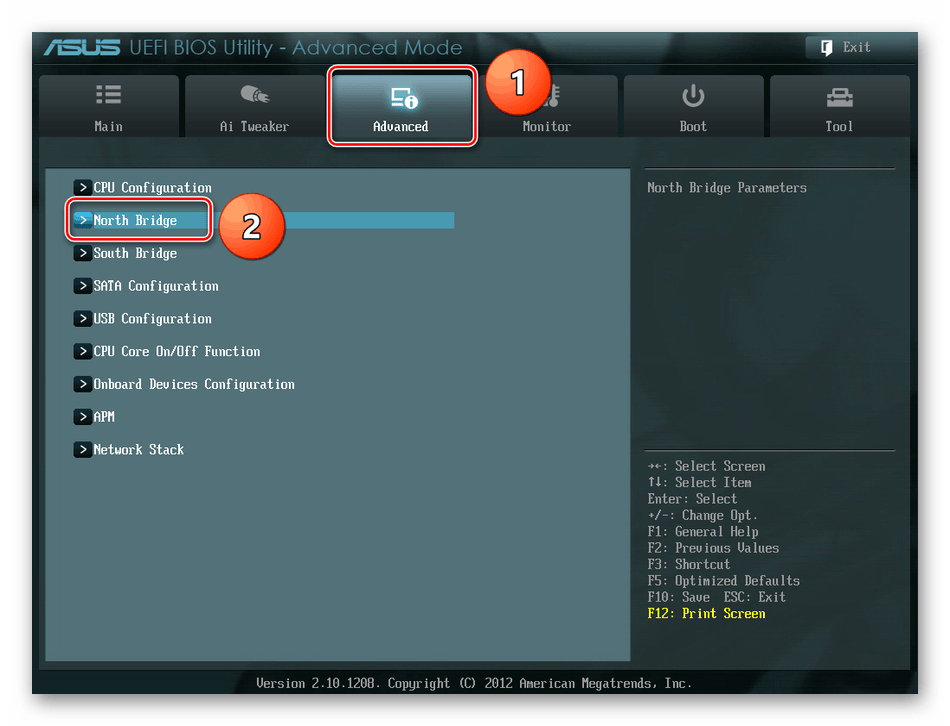
Здесь нас интересует строка «Memory Configuration», на которую и нажимаем.
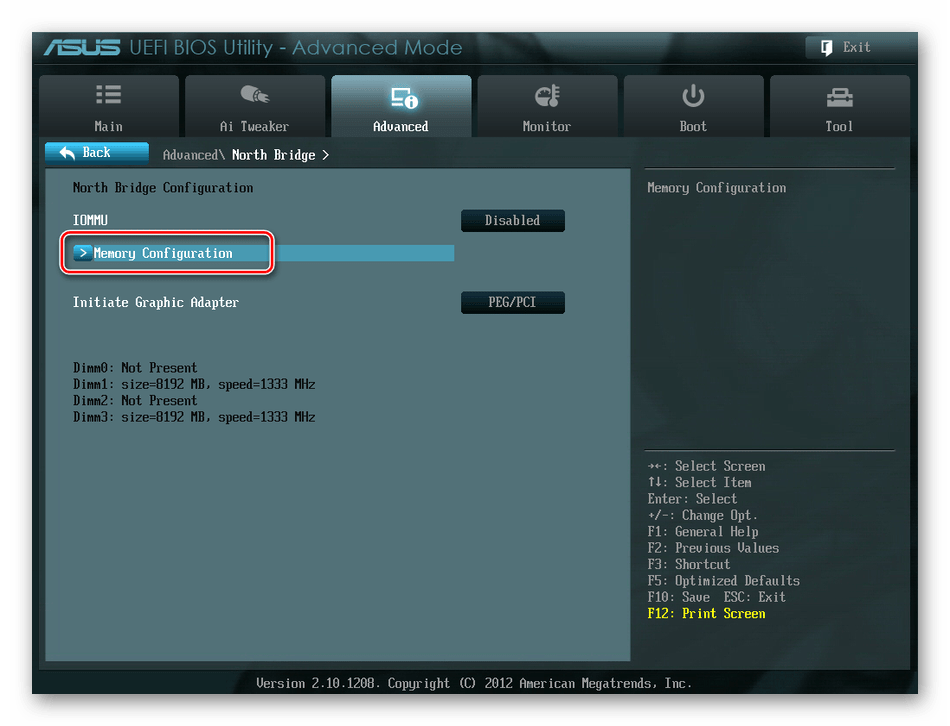
В следующем окне можно изменить параметры конфигурации модулей оперативной памяти, установленных в ПК. Например, включить или выключить контроль и коррекцию ошибок (ECC) RAM, определить режим чередования банков оперативной памяти и так далее.
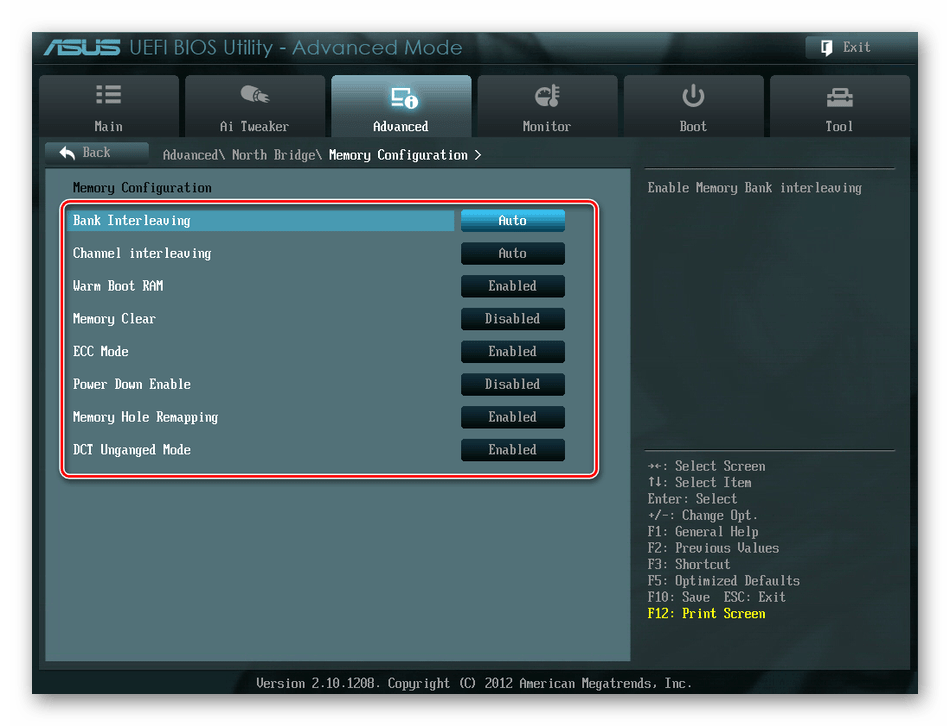
Закончив настройки, сохраняем внесенные изменения, покидаем BIOS и загрузив систему, проверяем работу RAM в любом специализированном тесте. Делаем выводы, исправляем ошибки повторной регулировкой параметров.
Как вы увидели, настройка оперативной памяти в БИОС вполне возможна для опытного пользователя. В принципе, в случае ваших некорректных действий на этом направлении компьютер просто не включится или прошивка сама сбросит ошибочные значения
Но осторожность и чувство меры не помешает. И помните, что износ модулей RAM при увеличенных показателях соответственно ускоряется
Чтобы работа компьютерной системы ускорилась, можно «пошаманить» с RAM, увеличив ее производительность. Как и для чего еще нужно выставлять настройки ОЗУ, а также где в БИОСе сменить частотные и тайминговые настройки, расскажет статья.

Заключение
Время и дата – это важные параметры BIOS, необходимые для комфортной работы пользователя, а также для функционирования многих прикладных программ. Для того, чтобы поменять эти параметры, в БИОСе предусмотрены две опции – Date и Time. Установка времени и даты в BIOS является относительно простой операцией и обычно не вызывает никаких затруднений у пользователя.
Ситуации в которых производится замена времени в BIOS:
1. Дата сбивается из-за разрядки «батарейки для биоса». В этом случае ее нужно заменить. В материнских платах используют литиевые батареи. Срок службы такой батарейки около 5 лет.
2. При смене часового пояса. Это нужно для того, чтобы местное время совпадало с временем указанным в вашем компьютере.
4. Если компьютер инфицирован троянскими программами. Меняя дату можно попытаться вылечить компьютер от вирусов.
Есть лицензионные программы, которые привязаны к дате и в случае если она указана неверно, не будут работать. Поэтому за нормальной работой системных часов нужно следить.
Действия необходимые для замены даты и времени в BIOS:
Здесь же будут опции устанавливающие время «System Time» и дату «System Date». Для изменения даты календаря и времени вам нужно выбрать нужное поле и ввести нужные значения. Следуйте подсказкам с правой стороны экрана.
Выходим из системы, сохранив изменения.
Как вы сами убедились, дату и время установить на компьютере совсем несложно. С этой задачей справится любой пользователь.
Ликбез
Если торопитесь, то можете пропустить этот разделBIOS (англ. basic input/output system — «базовая система ввода-вывода») — реализованная в виде микропрограмм часть системного программного обеспечения, которая предназначается для предоставления операционной системе API доступа к аппаратуре компьютера и подключенным к нему устройствам.
В персональных IBM PC-совместимых компьютерах, использующих микроархитектуру x86, BIOS представляет собой набор записанных в микросхему EEPROM (ПЗУ) персонального компьютера микропрограмм (образующих системное программное обеспечение), обеспечивающих начальную загрузку компьютера и последующий запуск операционной системы.
Просто так, наобум, менять настройки БИОС не надо! В лучшем случае компьютер не сможет прогрузить операционную систему. В худшем… Оно вам не надо.
Как зайти в БИОС
клавишу Delete
Если перед входом в БИОС запрашивает пароль и вы его не знаете, то либо пытайте того кто вам его установил, либо воспользуйтесь другими способами излечения от вирусов, описанными по ссылкам в начале статьи.
Как поменять дату в БИОС
Standart CMOS Feature
стрелкамиPageUp/PageDown или «плюс»/»минус»
Увеличиваем текущий год на два-три года (клавишей «плюс»). Получилось? Теперь нужно сохранить настройки. Обычно это клавиша F10. Нажимаем её, появляется красное окно о внесении изменений. Нажимаем «Y» и клавишу Enter. Компьютер уйдёт в перезагрузку. После этого ничего не трогаем, позволяем прогрузиться операционной системе и самоликвидироваться вирусу.
Получилось? Система прогрузилась и можете попасть в вожделенные «ВКонтакте», «Одноклассников» и прочее? Не торопитесь, теперь надо вернуть текущую дату на место. Снова перезагружаем компьютер, входим в БИОС, как описано выше, и меняем год на текущий. Сохранить настройки F10, подтвердить и дать компьютеру снова перезагрузиться.
И напоследок короткое видео процесса:



![Настройка bios в картинках – пошаговая инструкция [разбор 2020]](http://myeditor.ru/wp-content/uploads/e/f/9/ef98411f004bec5f64ca374a16aff479.jpeg)



























