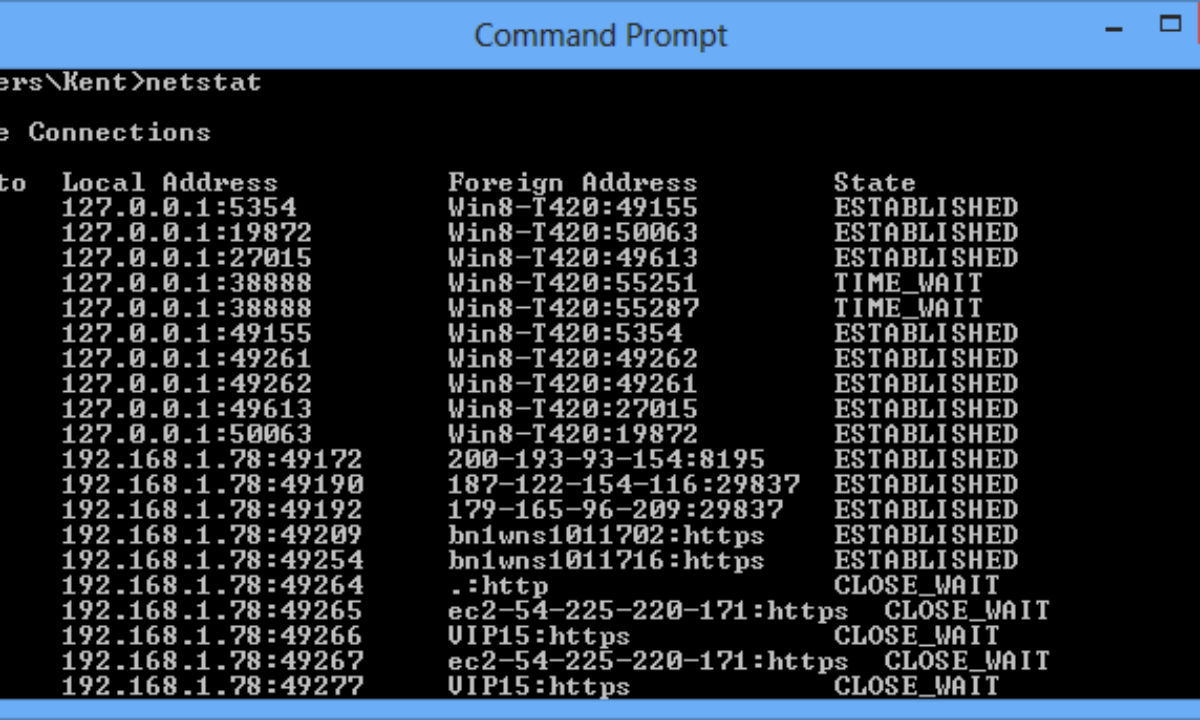Перед началом работы
Перед началом проверьте поддерживаемые сценарии защиты и необходимые сетевые параметры.
Поддерживаемые сценарии
| Тип рабочей нагрузки | Состояние защищенного сервера и поддержка |
|---|---|
| Файлы | Рабочая группа: ПоддерживаетсяНедоверенный домен: ПоддерживаетсяПроверка подлинности NTLM и проверка на основе сертификата для одного сервера. Проверка подлинности на основе сертификата только для кластера. |
| Состояние системы | Рабочая группа: ПоддерживаетсяНедоверенный домен: ПоддерживаетсяТолько проверка подлинности NTLM |
| SQL Server | Рабочая группа: ПоддерживаетсяНедоверенный домен: ПоддерживаетсяЗеркальное отображение не поддерживается.Проверка подлинности NTLM и проверка на основе сертификата для одного сервера. Проверка подлинности на основе сертификата только для кластера. |
| Сервер Hyper-V | Рабочая группа: ПоддерживаетсяНедоверенный домен: ПоддерживаетсяNTLM и проверка подлинности на основе сертификата |
| Кластер Hyper-V | Рабочая группа: Не поддерживаетсяНедоверенный домен: поддерживается (только проверка подлинности на основе сертификата) |
| Exchange Server | Рабочая группа: Не применяютсяНедоверенный домен: поддерживается только для одного сервера. Кластер не поддерживается. CCR, SCR, DAG не поддерживаются. LCR поддерживается.Только проверка подлинности NTLM |
| Сервер-получатель DPM (для резервной копии сервера-источника DPM) Примечание. Сервер-источник и сервер-получатель DPM должны размещаться в одном доверенном домене. | Рабочая группа: ПоддерживаетсяНедоверенный домен: ПоддерживаетсяТолько проверка подлинности на основе сертификата |
| SharePoint | Рабочая группа: Не поддерживаетсяНедоверенный домен: Не поддерживается |
| Клиентские компьютеры | Рабочая группа: Не поддерживаетсяНедоверенный домен: Не поддерживается |
| Восстановление исходного состояния системы (BMR) | Рабочая группа: Не поддерживаетсяНедоверенный домен: Не поддерживается |
| Восстановление конечным пользователем | Рабочая группа: Не поддерживаетсяНедоверенный домен: Не поддерживается |
Параметры сети
| «Настройки» | Компьютер в рабочей группе или в недоверенном домене |
|---|---|
| Управляющие данные | Протокол: DCOMПорт по умолчанию: 135Проверка подлинности: NTLM или сертификат |
| Передача файлов | Протокол: WinSockПорт по умолчанию: 5718 и 5719Проверка подлинности: NTLM или сертификат |
| Требования к учетной записи DPM | Локальная учетная запись без прав администратора на сервере DPM. Использует подключение NTLM v2 |
| Требования к сертификатам | |
| Установка агента | Агент, установленный на защищенном компьютере |
| Сеть периметра | Защита сети периметра не поддерживается. |
| IPSEC | Убедитесь, что протокол IPSEC не блокирует подключения. |
Следующие шаги и резервное копирование
Одним из следующих шагов будет
добавление роли для кластера, но это выходит за рамки данной статьи. Когда
кластер будет содержать данные, пора будет подумать о его резервном копировании.
Veeam Agent for Microsoft Windows может применяться для
резервного копирования отказоустойчивых кластеров Windows с общими дисками. Мы
также рекомендуем осуществлять резервное копирование «всей системы» кластера.
При этом выполняется резервное копирование операционных систем узлов кластера.
Это поможет ускорить восстановление отказавшего узла кластера, так как вам не
придется искать драйверы и прочее при восстановлении.
Руководство по созданию отказоустойчивых
кластеров для Windows Server 2019
Резервное копирование известных папок на клиентских компьютерах
Если нужно создать резервную копию для определенных стандартных папок на клиентских компьютерах, можно выбрать эти папки в списке известных папок в DPM. После этого DPM создаст резервные копии таких папок на клиентских компьютерах в следующих циклах резервного копирования. Ниже приведен список известных папок, для которых можно создавать резервные копии с помощью DPM:
| Известная папка | Расположение для всех или отдельных пользователей на клиентском компьютере |
|---|---|
| AppData | C:\Пользователи\имя_пользователя\AppData\Roaming |
| Профили пользователей | C:\Пользователи\имя_пользователя ИЛИ %системный_диск%\Пользователи |
| Слайд-шоу | C:\Пользователи\имя_пользователя\Изображения |
| Быстрый запуск | C:\Пользователи\имя_пользователя\AppData\Roaming\Microsoft\Internet Explorer\Быстрый запуск |
| Запуск | C:\Пользователи\имя_пользователя\AppData\Roaming\Microsoft\Windows\Меню «Пуск»\Программы\Запуск |
| Меню «Пуск» | C:\ProgramData\Microsoft\Windows\Меню «Пуск» |
| Мои видео | C:\Пользователи\имя_пользователя\Видео |
| Мои рисунки | C:\Пользователи\имя_пользователя\Изображения |
| Моя музыка | C:\Пользователи\имя_пользователя\Музыка |
| Мои документы | C:\Пользователи\имя_пользователя\Документы |
| Ссылки | C:\Пользователи\имя_пользователя\Ссылки |
| Избранное | C:\Пользователи\имя_пользователя\Избранное |
| Файлы для загрузки | C:\Пользователи\имя_пользователя\Загрузки |
| Рабочий стол | C:\Пользователи\имя_пользователя\Рабочий стол |
| «Временные файлы Интернета». | C:\Пользователи\имя_пользователя\AppData\Local\Microsoft\Windows\Inetcache |
| Program Files | C:\Program Files |
| Системный диск | C:\ |
Примечание
Для резервного копирования папок Ссылки, Загрузки, Слайд-шоу и Быстрый запуск необходимо добавить в реестр расположение HKEY_CURRENT_USER\Software\Microsoft\Windows\CurrentVersion\Проводник\Shell Folders для каждого пользователя.
Сведения о записи реестра приведены ниже. Измените значение «имя_пользователя» в соответствии с именем пользователя клиентского компьютера.
-
reg add «HKEY_CURRENT_USER\Software\Microsoft\Windows\CurrentVersion\Проводник\Shell Folders»/v Ссылки /t REG_SZ /d C:\Пользователи\имя_пользователя\Ссылки
-
reg add «HKEY_CURRENT_USER\Software\Microsoft\Windows\CurrentVersion\Проводник\Shell Folders»/v Загрузки /t REG_SZ /d C:\Пользователи\имя_пользователя\Загрузки
-
reg add «HKEY_CURRENT_USER\Software\Microsoft\Windows\CurrentVersion\Проводник\Shell Folders»/v «Слайд-шоу» /t REG_SZ /d C:\Пользователи\имя_пользователя\Изображения
-
reg add «HKEY_CURRENT_USER\Software\Microsoft\Windows\CurrentVersion\Explorer\Shell Folders»/v «Быстрый запуск» /t REG_SZ /d «C:\Пользователи\имя_пользователя\AppData\Roaming\Microsoft\Internet Explorer\QuickLaunch»
Примечание
При создании группы защиты на клиентском компьютере или рабочей станции обратите внимание, что DPM учитывает иерархию папок во время резервного копирования. Например, если для резервного копирования выбрать папку Профили пользователей, которая является родительской для папки Рабочий стол, то папка Рабочий стол будет включена в резервную копию
Восстановите резервные копии данных.
Способ восстановления зависит от сценария. Если вы можете получить доступ к Windows и открыть Windows Server Backup, вы можете сделать это, запустив опцию Восстановить, как описано ниже.
- Откройте Windows Server Backup
- Нажмите на Действие, а затем нажмите Восстановить
- В разделе «Начало работы» выберите место, в котором вы сохранили резервную копию, и нажмите «Далее». В нашем случае он хранится на общем сетевом ресурсе.
- Укажите тип местоположения, выбрав локальную и удаленную общую папку. В нашем случае это удаленная общая папка.
- Укажите «Удаленная папка» и нажмите «Далее».
- Укажите учетные данные пользователя, который имеет доступ для чтения к общей сетевой папке.
- Выберите дату резервной копии, чтобы использовать для восстановления. Резервные копии доступны для дат, выделенных жирным шрифтом.
- Выберите тип восстановления и нажмите «Далее». Доступно пять параметров: «Файлы и папки», «Hyper-V», «Тома», «Приложения», «Состояние системы». Мы восстановим файлы и хранилище.
- Выберите пункт для восстановления и нажмите «Далее». В качестве примера, мы восстановим все файлы с рабочего стола.
- Укажите параметры восстановления, выберите, что вы хотите делать с копиями, и нажмите «Далее».
- Под Подтверждением нажмите Восстановить
- Проверьте ход восстановления. Как только это закончено, нажмите Close.
- Откройте проводник или перейдите в место, где вы восстановили ваши файлы.
Если вы не можете запустить Windows из-за проблем с загрузочными файлами, вам потребуется запустить среду восстановления и запустить восстановление системы.
- Вставьте или подключите загрузочный DVD или USB к машине. Загрузочный диск должен содержать образ Windows, который вы используете на своем компьютере. В нашем случае это Windows Server 2019.
- Настройте параметры загрузки в BIOS или Hypervisor и перезагрузите компьютер.
- Когда вы видите Нажмите любую клавишу для загрузки с CD или DVD, пожалуйста, нажмите Enter.
- В разделе «Настройка Windows» выберите язык, формат времени и валюты, клавиатуру и нажмите «Далее».
- Нажмите на Ремонт вашего компьютера
- Нажмите на Устранение неполадок
- Нажмите на Восстановление образа системы
- Выберите целевую операционную систему.
- Выполните процедуру восстановления Windows с помощью системного образа со съемного диска или общего сетевого ресурса.
Настройте Windows Server Backup
На втором этапе мы покажем вам, как настроить и выполнить резервное копирование, используя функции резервного копирования один раз и расписание резервного копирования.
- Диспетчер открытых серверов
-
Нажмите «Сервис» в правой верхней части окна, а затем нажмите «Резервное копирование Windows Server».
- Нажмите на вкладку «Действие» и выберите «Резервное копирование один раз». Вы можете сделать то же самое, нажав Резервное копирование один раз в правой части программного обеспечения.
- В разделе «Параметры резервного копирования» выберите «Различные параметры» и нажмите «Выбрать различные параметры», если вы не создали запланированную резервную копию или укажите расположение или элементы для этой резервной копии, которые отличаются от запланированной резервной копии.
- В разделе «Выбор конфигурации резервного копирования» выберите «Полный сервер (рекомендуется)» для резервного копирования всех данных сервера, приложений и состояния системы. Нажмите кнопку «Далее.
- В разделе «Укажите тип места назначения» выберите «Удаленная общая папка» и нажмите «Нельзя создать резервную копию данных в локальном хранилище, если хранилище резервных копий недоступно». Исключите том из списка томов, создайте резервную копию или добавьте другой диск, а затем повторите операцию.
- Укажите удаленное местоположение, нажмите «Наследовать» и выберите «Наследовать», чтобы сделать резервную копию доступной для всех, кто имеет доступ к указанной удаленной общей папке.
- Укажите учетные данные пользователя, у которого есть доступ для записи в общую сетевую папку.
- В разделе «Подтверждение» нажмите «Резервное копирование».
- Проверьте ход резервного копирования. Вы можете закрыть этот мастер, и операция резервного копирования продолжится в фоновом режиме. Вы также можете проверить это непосредственно в инструменте резервного копирования.
- Откройте проводник и перейдите в место, где вы сохранили резервную копию. Вы увидите новую папку с именем WindowsImageBackup, которая содержит резервные данные.
Шаг 3. Настройка репликации «сервер-сервер»
Использование Windows Admin Center
-
Добавьте исходный сервер.
- Нажмите кнопку Добавить.
- Выберите Добавить соединение с сервером.
- Введите имя сервера и нажмите кнопку Отправить.
-
На странице все подключения выберите исходный сервер.
-
выберите служба хранилища реплику на панели инструментов.
-
Выберите создать, чтобы создать новое партнерство. Чтобы создать виртуальную машину Azure, которая будет использоваться в качестве назначения для партнерства, выполните следующие действия.
- В разделе репликация с другим сервером выберите использовать новую виртуальную машину Azure , а затем нажмите кнопку Далее. если этот параметр не отображается, убедитесь, что вы используете Windows центра администрирования версии 1910 или более поздней версии.
- Укажите сведения о исходном сервере и имя группы репликации, а затем нажмите кнопку Далее.начнется процесс, который автоматически выберет Windows сервер 2019 или Windows Server 2016 виртуальную машину Azure в качестве назначения для источника миграции. служба хранилища служба миграции рекомендует размеры вм в соответствии с исходным кодом, но вы можете переопределить его, выбрав просмотреть все размеры. Данные инвентаризации используются для автоматической настройки управляемых дисков и их файловых систем, а также для приподключения новой виртуальной машины Azure к домену Active Directory.
- после того как центр администрирования Windows создаст виртуальную машину Azure, укажите имя группы репликации и нажмите кнопку создать. после этого Windows центр администрирования начинает обычную процедуру начальной синхронизации реплики служба хранилища, чтобы приступить к защите данных.
в этом видео показано, как использовать реплику служба хранилища для миграции на виртуальные машины Azure.
-
Укажите сведения о партнерстве и нажмите кнопку создать (как показано на рис. 3).
Рис. 3. Создание новой связи
Примечание
удаление партнерства из реплики служба хранилища в центре администрирования Windows не приводит к удалению имени группы репликации.
Использование Windows PowerShell
Теперь мы перейдем к настройке межсерверной репликации с помощью PowerShell. необходимо выполнить все приведенные ниже действия на узлах непосредственно или на удаленном компьютере управления, содержащем средства удаленного администрирования сервера Windows Server.
Не забывайте, что консоль Powershell должна иметь повышенные привилегии администратора.
Настройте межсерверную репликацию, указав исходный и конечный диски, журналы источника и назначения, узлы источника и назначения, а также размер журнала.
Выходные данные:
Важно!
По умолчанию размер журнала составляет 8 ГБ. В зависимости от результатов командлета вы можете использовать параметр-логсизеинбитес с более высоким или меньшим значением.
Чтобы узнать состояние источника и назначения репликации, используйте и :
Выходные данные:
Ход репликации можно отслеживать следующим образом.
На исходном сервере введите следующую команду и изучите события 5015, 5002, 5004, 1237, 5001 и 2200.
На конечном сервере выполните следующую команду для просмотра событий реплики хранилища, которые показывают создание партнерства
Это событие сообщает количество скопированных байтов и время выполнения. Пример.
Вот пример выходных данных:
Примечание
Реплика хранилища отключает конечные тома и их буквы диска или точки подключения. Это сделано намеренно.
Кроме того, целевая группа серверов для реплики постоянно сообщает о числе оставшихся байтов для копирования, и эти сведения можно запрашивать через PowerShell. Пример.
Пример контроля выполнения (не завершается самостоятельно):
На конечном сервере выполните следующую команду и проверьте события 5009, 1237, 5001, 5015, 5005 и 2200 для отслеживания хода обработки события. В этой последовательности не должно быть предупреждений или ошибок. Будет много событий 1237, которые указывают ход выполнения.
Подготовка
Не имеет значения, какие машины вы
используете — физические или виртуальные, главное, чтобы технология подходила
для создания кластеров Windows. Перед тем, как начать, проверьте соответствие
необходимым требованиям:
Две машины Windows 2019 с установленными последними обновлениями. У них должно быть по крайней мере два сетевых интерфейса: один для производственного трафика и один для кластерного трафика. В моем примере у машин три сетевых интерфейса (один дополнительный для трафика iSCSI). Я предпочитаю статические IP-адреса, но также можно использовать DHCP.
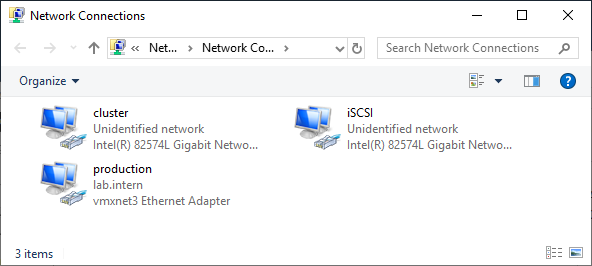
Введите оба сервера в домен
Microsoft Active Directory и убедитесь, что они видят общий ресурс хранения,
доступный в Disk Management. Пока не переводите диск в режим «онлайн».
Далее необходимо добавить функциональность Failover clustering (Server Manager > Аdd roles and features).
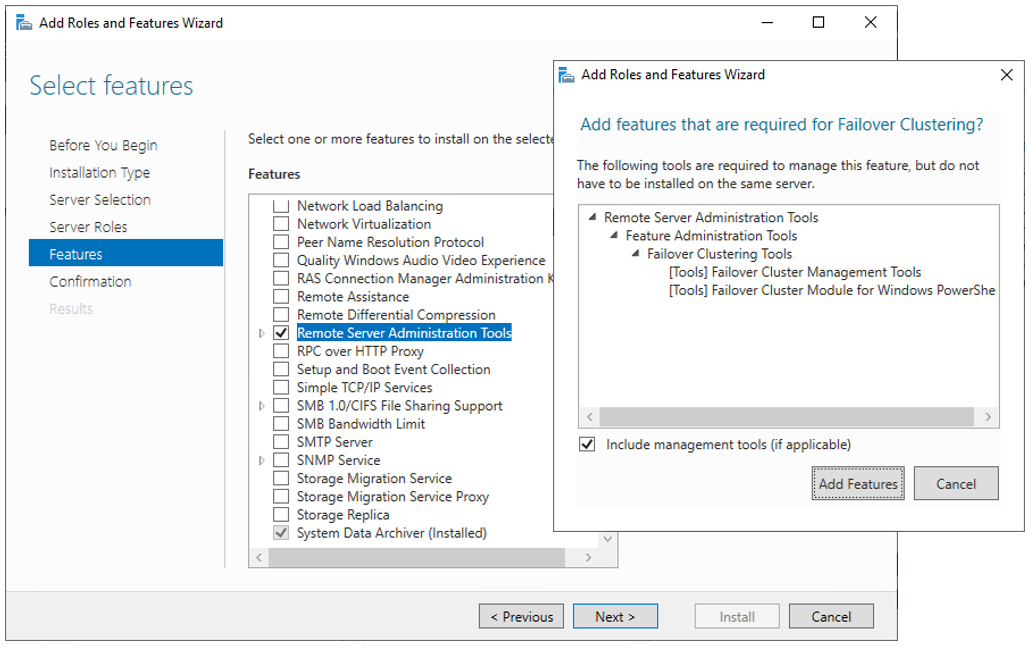
Перезапустите сервер, если требуется. В качестве альтернативы можно использовать следующую команду PowerShell:
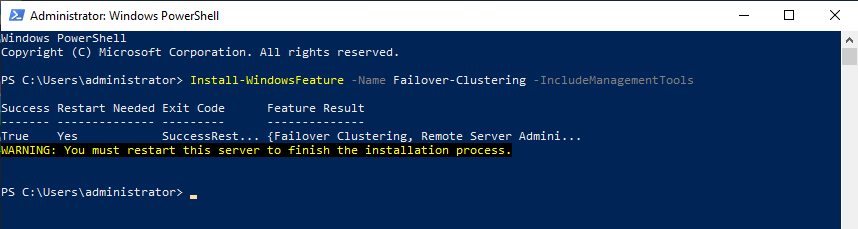
После успешной установки в меню
Start, в Windows
Administrative Tools появится Failover Cluster Manager .
После установки Failover-Clustering
можно перевести общий диск в режим «онлайн» и отформатировать его на одном из
серверов. Не меняйте ничего на втором сервере. Там диск остается в режиме
offline.
Обновив Disk Management, вы увидите
что-то типа такого:
Server 1 Disk Management (disk status online)
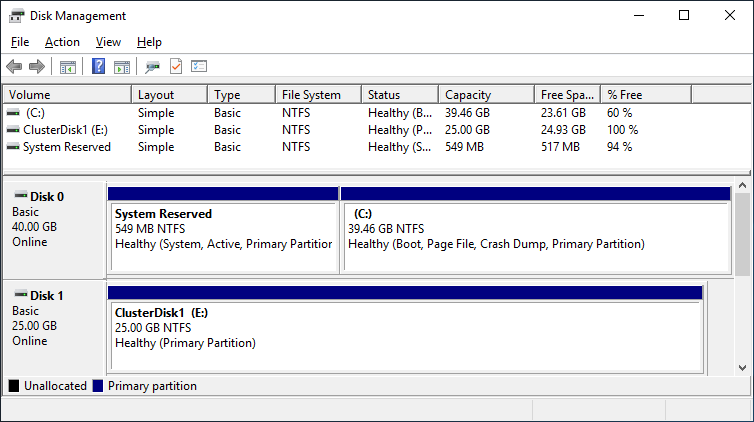
Server 2 Disk Management (disk status offline)
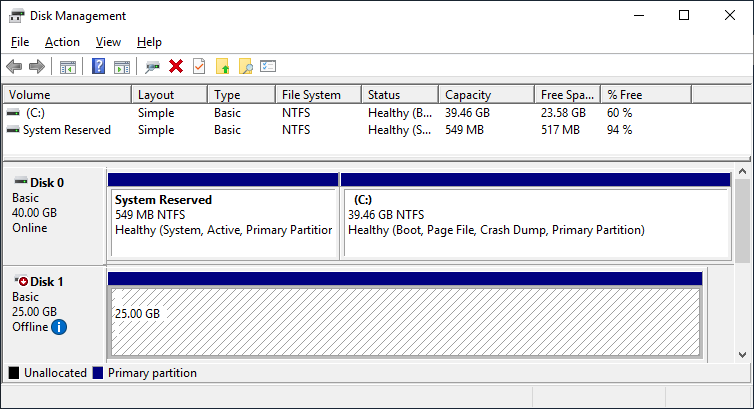
Использование системы архивации данных Windows Server для резервного копирования в Exchange
-
Запустите систему архивации данных Windows Server.
-
Выберите пункт Локальная архивация.
-
В области Действия щелкните Резервное копирование один раз…, чтобы запустить мастер резервного копирования.
-
На странице Параметры архивации выберите пункт Другие параметры и нажмите кнопку Далее.
-
На странице Конфигурация архивации выберите пункт Настраиваемая и нажмите кнопку Далее.
-
На странице Объекты для архивации нажмите кнопку Добавить элементы, чтобы выбрать тома, которые нужно заархивировать, и нажмите кнопку ОК.
Примечание
Выберите тома, а не отдельные папки. Единственный способ выполнить архивирование или восстановление на уровне приложений выбрать весь том.
-
Выберите пункт Дополнительные параметры. На вкладке Исключения нажмите кнопку Добавить исключение, чтобы добавить файлы или их типы, которые необходимо исключить при архивировании.
Примечание
По умолчанию в резервную копию включаются тома с компонентами операционной системы и приложениями; исключить их нельзя.
-
На вкладке Параметры VSS выберите элемент Полная архивация VSS, нажмите кнопку ОК, а затем Далее.
-
На странице Тип места назначения выберите расположение, в котором необходимо сохранить резервную копию, и нажмите кнопку Далее.
-
Если выбран пункт Локальные диски, откроется страница Место назначения архивации. Выберите параметр из раскрывающегося списка Место назначения архива и нажмите кнопку Далее.
-
Если выбран пункт Удаленная общая папка, откроется страница Выбор удаленной папки. Укажите UNC-путь для файлов резервной копии и настройте параметры управления доступом. Выберите пункт Не наследовать, если хотите, чтобы резервная копия была доступна только при использовании определенной учетной записи. Предопишите имя пользователя и пароль для учетной записи с разрешениями на записи на компьютере, на который размещена удаленная папка, а затем нажмите кнопку ОК. Или же выберите пункт Наследовать, если хотите, чтобы к резервной копии имели доступ все, у кого есть доступ к удаленной папке. Нажмите кнопку Далее.
-
-
На странице Подтверждение проверьте параметры архивации и нажмите кнопку Архивация.
-
На странице Ход архивации можно наблюдать за состоянием и ходом операции создания резервной копии.
-
Нажмите кнопку Закрыть, чтобы в любой момент закрыть страницу Ход архивации. Резервное копирование продолжится в фоновом режиме.
Как проверить, что все получилось?
Чтобы убедиться, что вы успешно завершили резервное копирование данных:
-
На сервере, на котором была запущена система архивации данных Windows Server, будет отображаться состояние последней архивации. Его значение должно быть «Успешно». Успешность завершения архивации можно также проверить, просмотрев журналы системы архивации данных Windows Server.
-
Откройте средство просмотра событий и убедитесь, что в журнале событий приложения зарегистрировано событие завершения резервного копирования.
-
Чтобы убедиться, что резервная копия каждой базы данных на выбранных томах создана успешно, выполните такую команду в командной консоли Exchange:
Свойства SnapshotLastFullBackup и LastFullBackup базы данных указывают, когда было принято последнее успешное резервное копирование и было ли это полное резервное копирование VSS.
Проверка готовности отказоустойчивого кластера
Перед созданием кластера необходимо убедиться, что все настройки правильно сконфигурированы. Запустите Failover Cluster Manager из меню Start, прокрутите до раздела Management и кликните Validate Configuration.
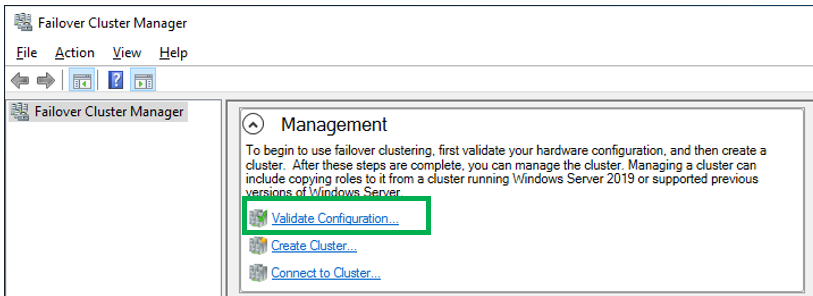
Выберите для валидации оба сервера.
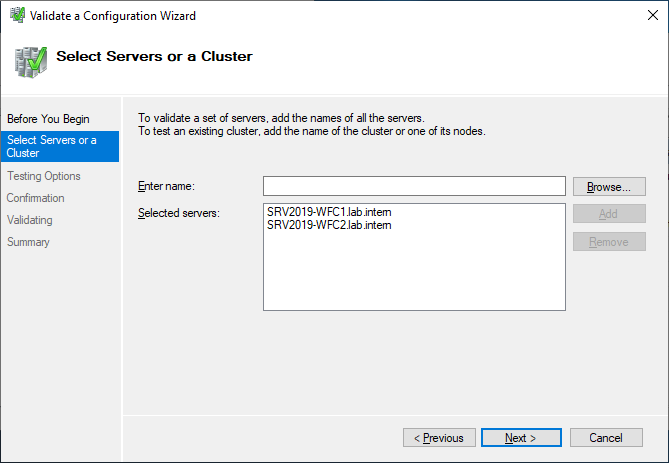
Выполните все тесты. Там же есть описание того, какие решения поддерживает Microsoft.
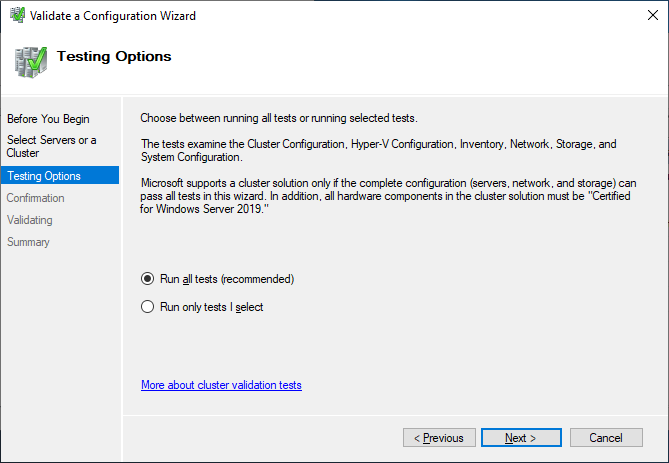
После успешного прохождения всех нужных тестов, можно создать кластер, установив флажок Create the cluster now using the validated nodes (создать кластер с помощью валидированных узлов), или это можно сделать позже. Если во время тестирования возникали ошибки или предупреждения, можно просмотреть подробный отчет, кликнув на View Report.
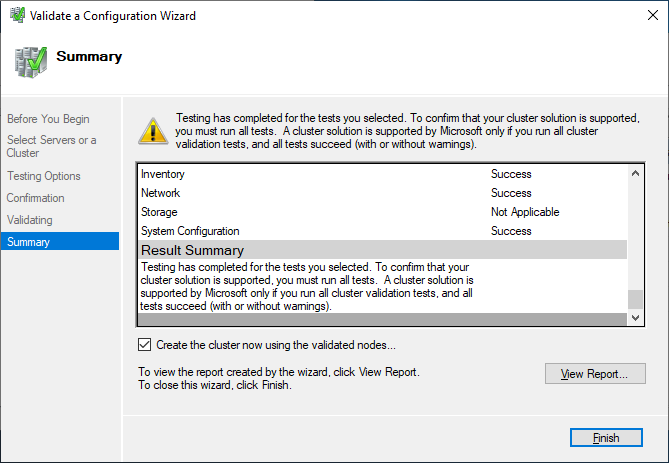
новые возможности хранилища в Windows Server версии 1709
Windows server версия 1709 является первым выпуском Windows сервера в канале Semi-Annual. Канал Semi-Annual является преимуществом Software Assurance и полностью поддерживается в рабочей среде в течение 18 месяцев, а новая версия — каждые шесть месяцев.
Дополнительные сведения см. в разделе Обзор канала Semi-Annual Channel для Windows Server.
Реплика хранилища
защита после аварийного восстановления, добавленная репликой служба хранилища, теперь расширена и включает:
- Тестовая отработка отказа. Появилась возможность подключить целевое хранилище посредством функции тестовой отработки отказа. Можно временно подключить моментальный снимок реплицированного хранилища на целевых узлах для тестирования или резервного копирования. Подробные сведения см. в статье Часто задаваемые вопросы о реплике хранилища.
- поддержка поддержки графического управления репликацией в центре администрирования Windowsв центре администрирования Windows с помощью средства диспетчер сервера. Сюда входит репликация «сервер-сервер», «кластер-кластер», а также перенос кластера Stretch.
служба хранилища реплике также содержит следующие улучшения.
- Изменяет поведение кластеров с асинхронным растяжением, чтобы выполнялась автоматическая отработка отказа
- Исправление нескольких ошибок
SMB
-
Удаление SMB1 и проверки подлинности гостя: В Windows Server версии 1709 клиент и сервер SMB1 больше не устанавливаются по умолчанию. Кроме того, возможность проверки подлинности гостя в SMB2 и более поздних версиях отключена по умолчанию. Дополнительные сведения см. в разделе SMBv1 не устанавливается по умолчанию в Windows 10 версии 1709 и Windows Server версии 1709.
-
Параметры безопасности и совместимости SMB2/SMB3: Добавлены новые возможности для безопасности и совместимости приложений, включая возможность отключить нежесткие блокировки в SMB2+ для приложений прежних версий, а также требование подписания или шифрования на уровне отдельных подключений со стороны клиента. Дополнительные сведения см. в справке для модуля SMBShare PowerShell.
дедупликация данных;
- Дедупликация данных теперь поддерживает ReFS: Больше не нужно выбирать между преимуществами современной файловой системы ReFS и дедупликации данных: теперь можно включить дедупликацию данных одновременно с использованием ReFS. ReFS позволяет повысить эффективность хранения на 95 % и более.
- API-интерфейс DataPort для оптимизированного входа/выхода в дедуплицированные тома: Теперь разработчики могут воспользоваться обширными сведениями об эффективном хранении данных, содержащимися в компоненте дедупликации данных, для эффективного перемещения данных между томами, серверами и кластерами.
Восстановление удаленных объектов Exchange
Корзина Active Directory позволяет минимизировать простои службы каталогов, а также сохранять и восстанавливать случайно удаленные объекты Active Directory без восстановления данных Active Directory из резервных копий, перезапуска доменных служб Active Directory (AD DS) или перезагрузки контроллеров домена.
Самое важное, что необходимо знать о восстановлении удаленных объектов Exchange, связанных с Active Directory, это то, что объекты Exchange не могут существовать отдельно друг от друга. Например, при включении поддержки почты для пользователя выполняется расчет различных политик или ссылок на основе текущей конфигурации Exchange
При восстановлении удаленного объекта конфигурации Exchange или объекта получателя могут произойти две неполадки.
-
Конфликты. Некоторые атрибуты Exchange должны быть уникальными в лесу. Например, все адреса электронной почты (также называются адресами прокси-серверов) на объекте, поддерживающем почту, должны быть уникальными. Два разных объекта, поддерживающих почту, не могут иметь одинаковый адрес электронной почты. Служба Active Directory не присваивает адресам прокси-серверов уникальность (проверка на уникальность выполняется с помощью средств администрирования Exchange). Политики адресов электронной почты Exchange также автоматически устраняют возможные конфликты в назначениях адресов прокси-серверов, основанных на определенных правилах. Таким образом, восстановление объекта пользователя Exchange может создать конфликт между адресами прокси-серверов или другими атрибутами, которые должны быть уникальными.
-
Неправильные конфигурации. В Exchange существуют автоматизированные правила назначения различных политик или параметров. Если пользователь удаляет получателя, а затем изменяет правила или политики, восстановление объекта пользователя Exchange может привести к назначению пользователя неправильной политике (или даже несуществующей политике).
Следующие инструкции помогут минимизировать проблемы при восстановлении удаленных объектов, связанных с Exchange.
-
Не восстанавливайте объект конфигурации Exchange, если он был удален с помощью средств управления Exchange. Вместо этого еще раз создайте объект с помощью средств управления Exchange (с помощью Центра администрирования Exchange или командной консоли Exchange).
-
При удалении объекта конфигурации Exchange без использования средств управления Exchange, восстановите его как можно скорее. Чем больше административных изменений и изменений конфигурации выполнено в системе после удаления объекта, тем больше вероятность, что восстановление объекта приведет к неправильной конфигурации.
-
При восстановлении удаленных получателей Exchange (контактов, пользователей или групп рассылки) внимательно отслеживайте возникновение конфликтов и ошибок, связанных с восстановленными объектами. Если после удаления могли быть изменены политики Exchange или другие параметры конфигурации получателей, повторно примените текущие политики к восстановленным получателям, чтобы убедиться в их правильной настройке.