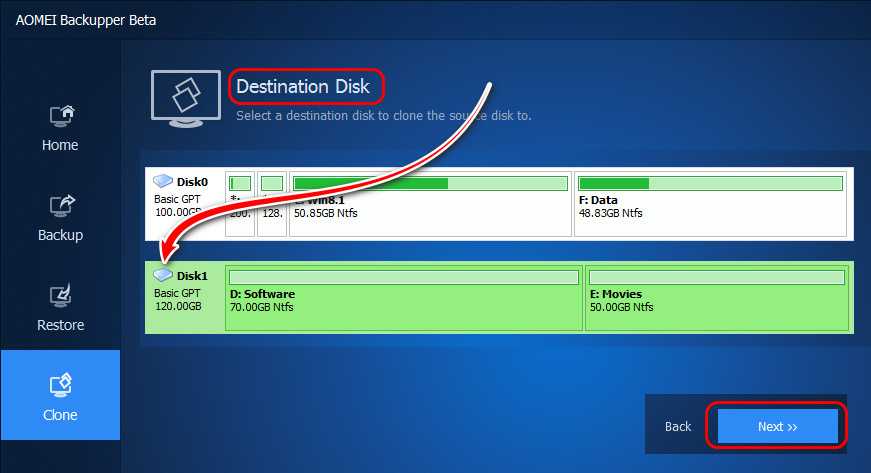2. Обычное и посекторное копирование
Программы, предлагающие клонирование диска, могут предоставлять для этого два варианта: обычное или посекторное копирование или только один из них. Чтобы понять их, давайте сначала четко определим, что такое клонирование жесткого диска. Это точная копия разметки исходного диска и всех заархивированных данных на другом носителе, целевом диске. Это копия всех разделов исходного кода с их содержимым и в точности с их исходными параметрами и атрибутами:
• Стиль разделов диска MBR или GPT,• Тип основного или логического раздела для MBR-дисков,• Тип перегородок – базовый или динамический,• Файловая система,• Различные атрибуты (состояния), такие как активный, загрузочный, скрытый, зашифрованный, защищенный OEM и т.д.
Все это является объектом обычного клонирования диска: целевой диск получает ту же компоновку, что и исходный диск, но данные копируются на него не посекторно, а как в обычном копировании – с записью в новые сектора информационного обеспечения. Посекторная копия исходного диска создает точный клон. Разметка и содержимое копируются на целевой диск, но разница в том, что они копируются точно так же, как исходный диск. Эти данные из первого сектора исходного диска записываются в первый сектор целевого диска, второй – во второй и третий – в третий. И так далее. И там, где на источнике секторы пустые, то в результате все переносится на целевой диск. Посекторное клонирование состоит из копирования данных на низком уровне, независимо от логических надстроек, таких как файловая система или сами файлы. Чтобы было возможно посекторное клонирование, целевой диск должен быть того же размера, что и исходный, или больше.
Какой вариант клонирования выбрать: обычное или посекторное? В большинстве случаев это нормально, имеет два неоспоримых преимущества:
• Это более быстрый процесс, чем операция;• Это новая запись данных и, как следствие, дефрагментация раздела.
Посекторный режим длится намного дольше, но позволяет клонировать Windows с идентификацией оборудования и, следовательно, с активными лицензиями системы и установленного на нем программного обеспечения. Учитывая, что при обычном выполнении операции мы получим накопленный клон Windows, но на уровне аппаратной идентификации это все равно будет другая операционная система. И все лицензионное нужно будет повторно активировать.
Что такое клонирование диска
Клонирование (Data Migration) — посекторное копирование данных с одного носителя на другой, для создания точной копию диска на новом устройстве со всеми разделами и файлами. Термин «клон» подразумевает двойника, которого не отличить от оригинала. При этом не нужно заново настраивать и активировать рабочее пространство, восстанавливать лицензии.

Когда применяется клонирование дисков
- Чтобы перенести Windows с HDD на SSD. Скоростные накопители увеличивает быстродействие компьютера, уменьшают время запуска программ и загрузки файлов.
- Резервное копирование. Клон диска пригодится при выходе из строя основного накопителя или атаки трояна шифровальщика. Резервные копии можно загрузить в облако, чтобы иметь к ним доступ с любого компьютера.
Способы клонирования жесткого диска
Клонирование диска — процесс, при котором все файлы, хранящиеся на старом накопителе (операционная система, драйвера, компоненты, программы и пользовательские файлы) могут быть перемещены на новый HDD или SSD в абсолютно том же виде.
Необязательно иметь два диска одинаковой емкости — новый накопитель может быть любого объема, но достаточного для переноса операционной системы и/или пользовательских данных. При желании пользователь может исключать разделы и копировать все самое нужное.
Встроенных инструментов для выполнения поставленной задачи у Windows нет, поэтому потребуется обратиться к утилитам от сторонних разработчиков. Существуют как платные, так и бесплатные варианты, позволяющие выполнить клонирование.
Способ 1: Acronis Disk Director
Программа Acronis Disk Director знакома многим пользователям, работающим с дисками. Она платная, но от этого не менее популярная: интуитивно понятный интерфейс, высокая скорость работы, многофункциональность и поддержка старых и новый версий Windows — вот основные достоинства этой утилиты. С помощью нее можно клонировать различные накопители с разными файловыми системами.
- Найдите накопитель, который хотите клонировать. Вызовите Мастер клонирования правой кнопкой мыши и выберите пункт «Клонировать базовый диск».
-
В окне клонирования выберите накопитель, на который будет производиться клонирование, и нажмите «Далее».
-
В следующем окне нужно определиться с методом клонирования. Выберите «Один в один» и нажмите «Завершить».
- В главном окне создастся задача, которую нужно подтвердить, нажав на кнопку «Применить ожидающие операции».
- Программа запросит подтверждения выполняемых действий и совершит перезагрузку компьютера, во время которой будет выполнено клонирование.
Способ 2: EASEUS Todo Backup
Бесплатное и быстрое приложение, которое выполняет посекторное клонирование диска. Как и свой платный аналог, работает с разными накопителями и файловыми системами. Программой просто пользоваться благодаря понятному интерфейсу и поддержке разных операционных систем.
Но у EASEUS Todo Backup есть несколько небольших минусов: во-первых, отсутствует русская локализация. Во-вторых, если невнимательно совершать установку, то дополнительно можно получить рекламный софт.
Чтобы провести клонирование при помощи этой программы, выполните следующее:
-
В главном окне EASEUS Todo Backup нажмите на кнопку «Clone».
-
В открывшемся окне поставьте галочку рядом с тем диском, с которого нужно произвести клонирование. Вместе с этим автоматически будут выбраны все разделы.
-
Вы можете снимать выделение с тех разделов, которые клонировать не нужно (при условии, что вы в этом уверены). После выбора нажмите на кнопку «Next».
-
В новом окне вам нужно выбрать, на какой накопитель будет производиться запись. Его также нужно выделить галочкой и нажать на кнопку «Next».
-
На следующем этапе нужно проверить правильность выбранных дисков и подтвердить свой выбор, нажав на кнопку «Proceed».
- Дождитесь окончания выполнения клонирования.
Способ 3: Macrium Reflect
Еще одна бесплатная программа, которая отлично справляется с поставленной перед ней задачей. Умеет клонировать диски полностью или частично, шустро работает, поддерживает различные накопители и файловые системы.
Macrium Reflect тоже не имеет русского языка, и ее установщик содержит рекламу, и это, пожалуй, главные недостатки программы.
- Запустите программу и выберите тот диск, который нужно клонировать.
-
Внизу появятся 2 ссылки — нажмите на «Clone this disk».
-
Отметьте галочками разделы, которые необходимо клонировать.
-
Нажмите на ссылку «Select a disk to clone to», чтобы выбрать диск, на который будет перенесено содержимое.
В нижней части окна появится раздел со списком накопителей.
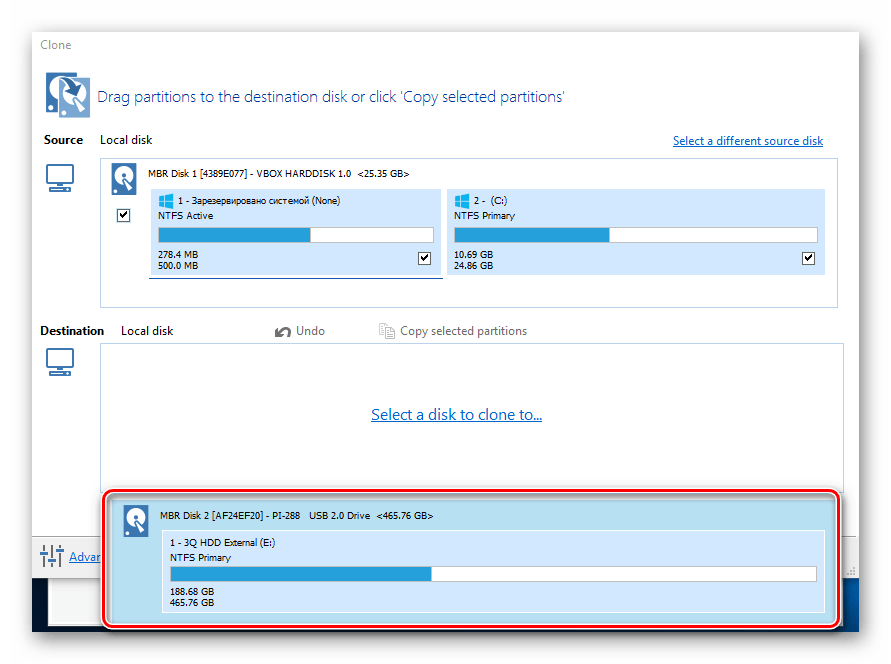
Нажмите «Finish», чтобы начать клонирование.
Как видите, делать клонирование накопителя совсем не сложно. Если таким образом вы решили заменить диск на новый, то после клонирования будет еще один шаг. В настройках BIOS нужно указать, что система должна загружаться с нового диска. В старом BIOS эту настройку нужно менять через Advanced BIOS Features > First Boot Device.

В новом BIOS — Boot > 1st Boot Priority.
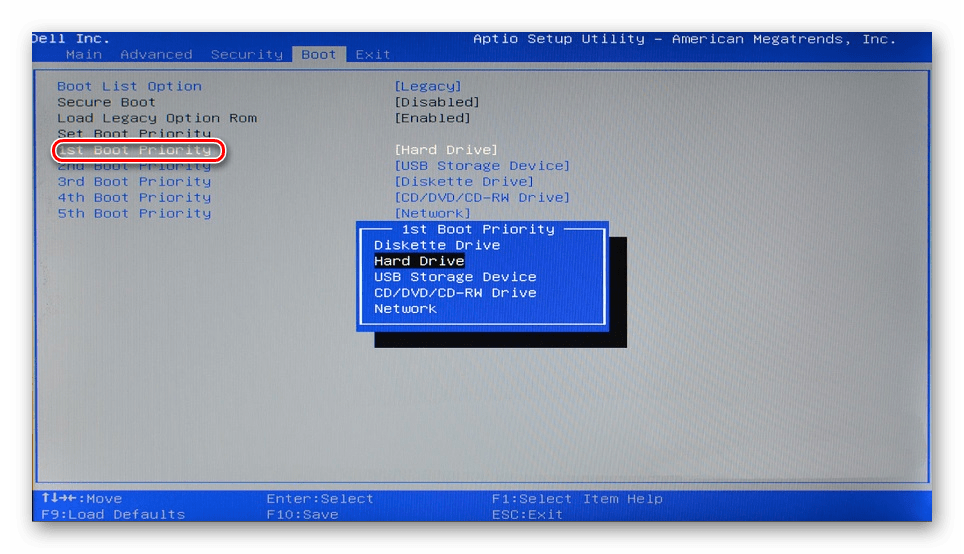
Не забывайте смотреть, осталась ли свободная неразмеченная область диска. Если она присутствует, то необходимо распределить ее между разделами, либо целиком добавить к одному из них.
Опишите, что у вас не получилось.
Наши специалисты постараются ответить максимально быстро.
Как перенести Windows 10 на диск SSD с помощью Macrium Reflect
После запуска программы (если вы не убирали соответствующую галочку, то она запустится сразу после инсталляции) мы попадаем во вкладку «Create a backup». Дальнейшие действия по клонированию диска выполняются в соответствии со следующей инструкцией:
если у вас на компьютере установлено несколько дисков, убедитесь, что вверху расположен системный накопитель. Если это так, смело кликаем по кнопке Clone this disk, расположенной под блоком с дисками;
если диск разбит на несколько томов (разделов), а вы хотите клонировать только системный, просто снимите галочку с тех разделов, которые не подлежат копированию;
после нажатия кнопки клонирования откроется новое окно, в котором нужно выбрать диск, на который будет производиться клонирование (нужно нажать на фразу «Select a disk to clone to»)
После того, как внизу появится целевой диск, тома для клонирования можно перенести обычным перетаскиванием, то есть это альтернатива проставлению галочек;
ВАЖНО. Если копирование производится не на новый диск, все находящиеся на нём данный будут безвозвратно потеряны
Обязательно учтите это. Этой же программой можно сделать бекап накопителя, на который мы хотим клонировать Windows.
если суммарный объём клонируемых разделов больше объёма целевого накопителя, а перенести их нужно, попробуйте сжать разделы средствами Windows. Для этого можно использовать встроенную в операционную систему утилиту управления дисками (запускается нажатием Win+R и вводом diskmgmt.msc). Но можно поступить по-другому: нажать в Macrium Reflect кнопку «Cloned Partition Properties» и вручную задать размеры разделов так, чтобы они поместились на целевой диск;
после нажатия кнопки Next появится окно, в котором можно задать график клонирования – в некоторых случаях такая возможность будет не лишней. Но поскольку мы хотим выполнить перенос Windows с HDD на SSD с помощью Macrium Reflect здесь и сейчас, ничего не делаем и просто жмём Next ещё раз;
после этого откроется окно с перечислением этапов клонирования и их краткого содержимого. Информация, в общем-то, для нас бесполезная, поэтому смело жмём Finish;
откроется ещё одно окно с двумя параметрами: в первом галочку оставляем, то есть информируем программу, что хотим выполнить клонирование немедленно, во втором снимаем, поскольку сохранять все настройки для повторного копирования нам не нужно (ведь мы делаем не резервную копию, а клонируем диск);
жмём ОК и дожидаемся окончания процесса клонирования диска в Macrium Reflect, наблюдая за его ходом.
На этом работу программы можно считать завершённой, но, чтобы новый диск стал загрузочным, необходимо в BIOS/UEFI изменить порядок загрузки, поставив новый диск первым.
И напоследок – о возможных проблемах при клонировании:
- иногда сама процедура проходит успешно, Windows грузится с нового диска, но старого в проводнике не видно. Причина в конфликте имён томов, необходимо назначить второму диску другое имя средствами Windows;
- если суммарный объём клонируемых разделов меньше размера целевого диска, после переноса системы может оказаться, что часть дискового пространства носителя оказалась нераспределённой, и в проводнике его объём будет меньше номинального. Лечится встроенной утилитой «Управление дисками» (необходимо кликнуть ПКМ по части диска, обозначенной как нераспределённая область и выбрать пункт «Расширить область);
- встречается ситуация, когда на компьютере имеется два накопителя, на одном из них расположен загрузчик и системный раздел, а на втором – сама операционная система. В таких случаях Macrium Reflect может отработать перенос ОС на третий диск некорректно. Здесь вряд ли что-то можно изменить, решение проблемы – чистая установка Windows, причём другие диски желательно отключить – иначе у вас будет несколько томов с системными разделами, что сможет стать причиной проблем в будущем.
О том, как выполнять с помощью Macrium Reflect резервное копирование, мы поговорим в другой раз.
Программы для клонирования
Разберем самые распространенные и рабочие решения, позволяющие создать копию HDD в несколько кликов.
Macrium Reflect
Одно из самых эффективных и бесплатных решений, которое на отлично справляется со своей задачей. Умеет осуществлять клонирование, создавать резервные копии и образы. Отличается высокой скоростью работы и простотой в использовании. Работает как на Windows 7, так и на Windows 10.
Инструкция по работе:
- Скачиваем утилиту с сайта, указав свой рабочий email (на него придет ссылка для загрузки и код лицензии).
- Устанавливаем и запускаем.
- В главном окне производим выбор и щелкаем «Clone this disk».
- Отмечаем разделы.
- Жмем по кнопке «Select a disk to clone to».
- В нижней части окна отобразятся все имеющиеся диски, выбираем тот, на который необходимо перенести всю информацию.
- Начинаем процесс, нажав на кнопку «Finish».
Дожидаемся окончания процесса.
AOMEI Backupper
Специализированное бесплатное решение, созданное для работы с различными носителями. В основной набор возможностей входит: клонирование HDD, SSD и отдельных разделов, резервное копирование и восстановление. Из минусов бесплатной версии могу отметить отсутствие русскоязычного интерфейса и некоторого функционала. Однако это никак не влияет стандартный процесс копирования.
Действуем по порядку:
- Скачиваем и устанавливаем утилиту с сайта разработчиков.
- После запуска заходим во вкладку «Clone» (Клон) и выбираем нужный параметр.
- Клонирование системы — если нужно перенести Windows с одного жесткого диска на другой или на SSD. В таком случае скопируются исключительно файлы ОС. Другие локальные разделы этого же HDD затронуты не будут.
- Клонирование диска — используйте для создания полной копии винчестера для последующего переноса на другое устройство.
- Клонирование раздела — используется для создания резервной копии локального раздела (тома). Например, «C», «D» или «E».
- Вверху окна смотрим на подсказку с инструкцией и выполняем указанные действия.
- Нажимаем «ОК» для продолжения.
Дожидаемся завершения процедуры и перезагружаемся.
Дополнительно стоит сказать о вкладке «Бэкап». Здесь утилита предлагает создать резервную копию и поместить ее в файл образ для дальнейшего использования на других устройствах.
Acronis Disk Director
Самая популярная и распространенная программа среди пользователей, работающих с дисками. Единственным минусом которой является большая цена и отсутствие пробного периода. От своих конкурентов Acronis Disk Director отличается большим функционалом, быстрой скоростью работы, поддержкой всех версий Windows и русскоязычным интерфейсом. Работает со всеми файловыми системами.
Разберем пример работы:
- После запуска внизу окна выберите накопитель, с которого нужно перенести данные. Именно накопитель, а не его раздел.
- Нажмите по нему правой мышкой и выберите «Клонировать базовый».
- Затем отметьте носитель, на который будет переноситься информация, и нажмите «Далее».
- Выбираем метод копирования «Один в один» и нажимаем «Завершить».
- Остается подтвердить задачу в главном окне утилиты, щелкнув по пункту «Применить ожидающие операции».
- Подтверждаем действие.
После этого компьютер будет перезагружен и начнется процедура переноса.
Acronis True Image
На самом деле Acronis True Image это платное приложение, но у нее действует бесплатный период в течение 30 дней. К сожалению, в пробной версии функция клонирования недоступна, поэтому я буду показывать работу утилиты на примере платной версии. Стоит отметить, что в «Acronis» всегда хорошо заботились о совместимости их продуктов с различными версиями ОС. Поэтому даже если у вас установлена новая Windows 10, проблем не возникнет.
А теперь, обо всем по порядку:
- После запуска утилиты переходим в «Инструменты» и выбираем нужную опцию.
- Выбираем автоматический режим и щелкаем «Далее».
- В списке отмечаем исходный накопитель и нажимаем «Далее».
- Указываем конечный носитель и жмем «Далее».
- Подтверждаем действие. При этом все данные находящиеся на HDD будут удалены.
- Выбираем нужный метод.
- Дожидаемся окончания процедуры.
На выходе вы получите точную копию своего старого винчестера.
EASEUS Todo Backup
Бесплатная версия этой программы обладает ограниченным, но, пожалуй, самым главным функционалом. Позволяет создавать резервные копии и восстанавливать из них систему и файлы. А функция планировщика заданий поможет в создании дампов автоматически по расписанию. Приложение доступно на английском языке, но простой интерфейс и удобство управления, компенсирует этот возможный недостаток.
Инструкция по работе:
Также для удобства не помешает создать загрузочную флешку через панель настроек «Create Emergency Disk».
Процесс переноса windows 10 на ssd или другой hdd в macrium reflect free
После процесса установки программа (если не снимать отметку автоматического запуска) сразу запустится на вкладке «Create a backup», где и будут производиться все необходимые нам действия:
В следующем окне нажмите «Select a disk to clone to» и укажите диск, на который нужно выполнить клонирование
Обратите внимание: если диск «сверху» содержит не только системные разделы, но и те, которые не нужно переносить, например, разделы с данными, снимите отметку с них. Еще один доступный метод: перетащить мышью разделы, которые нужно клонировать на новый диск
Учитывайте: данные на диске, на который производится копирование, будут удалены. Также может оказаться, что разделы исходного диска не помещаются на целевой диск. В этом случае вы можете сжать разделы исходного диска в «Управлении дисками» (Win R — diskmgmt.msc). Второй метод: изменить размер при копировании в самой программе — для этого выберите раздел на целевом диске, нажмите «Cloned Partition Properties» и задайте новый размер раздела.
После нажатия «Next» вам предложат создать график клонирования, нам это не требуется, потому нажимаем «Next» (далее) ещё раз.
В следующем окне вы увидите список операций, которые будут произведены. Нажимаем «Finish».
Перед запуском клонирования появится еще одно окно: в нем оставим отметку «Run this backup now» (запустить резервное копирование сейчас, в нашей задачи — перенос на другой диск), а вторую отметку можно снять (она сохраняет параметры копирования для повторного использования).
Останется лишь дождаться процесса клонирования системных разделов с одного диска на другой жесткий диск или накопитель SSD.
На этом процесс завершен, и вы можете выставить в БИОС/UEFI загрузку с диска, на который была перенесена система, которая пройдет успешно.
Некоторые возможные нюансы, с которыми вы можете столкнуться при переносе системы на другой диск:
- Если после загрузки с нового диска в Windows 10 не виден старый, просто назначьте ему букву, подробнее: Windows не видит второй диск — что делать?
- В случае, когда исходные разделы меньше, чем место на целевом диске, часть пространства может оказаться не распределена (и в проводнике диск «уменьшится»). Решить это можно, расширив раздел в «Управлении дисками», нажав по разделу перед «не распределено» правой кнопкой мыши и выбрав «Расширить том» (показано в видео).
Если у вас на компьютере или ноутбуке уже два физических диска, причем загрузчик и системные разделы на одном, а система — на другом и вы переносите всё это на третий диск, всё описанное может не отработать так как нужно. И в таких случаях я бы настоятельно рекомендовал не перенос, а выполнение чистой установки Windows 10 на новый диск, причем, желательно, с отключенными другими дисками, чтобы ситуация с системными разделами, располагающимися на разных физических дисках, не повторилась.
Как создать образ диска в Windows 10
Резервное копирование всей ОС является подходящей альтернативой клонированию дисков, в случае, если Вы хотите защитить данные от аппаратного сбоя, программ-вымогателей и т.д. Оно также называется «образами дисков» и может выполняться с помощью сторонних инструментов или стандартным инструментом Windows под названием System Image Backup. Давайте начнем с первого варианта, используя тот же Acronis True Image 2020.
1. Создание образа диска с помощью Acronis.
На вкладке «Резервное копирование» выберите источник и место назначения резервного копирования. Источник (из которого создается резервная копия) может быть:
- Весь ПК – копия операционной системы, приложений, данных
- Диск и разделы
- Файлы и папки
- Мобильное устройство – медиа, контакты и т.д.
- Облачный сервис – например копировать данные из Microsoft Outlook в Acronis Cloud
Пункт назначения может быть:
- Acronis Cloud
- Внешний диск
- Указать местоположение – конкретное местоположение на ПК
Acronis также позволяет планировать клонирование дисков, исключая файлы, выбирая сервер, ограничивая скорость, защищая резервные копии с помощью пароля. «Образ» (файл резервной копии) сохраняется с расширением *TIBX и имеет определенный уровень сжатия данных.
Кроме того, при отправке резервной копии в облачное хранилище скорость варьируется от 25 до 35 Мбит в секунду, а отключение не вызывает сбоев резервного копирования, что очень круто. Acronis Cloud мощный и приятный на вид, позволяет загружать (и/или делиться) резервными копиями каталогов и файлов.
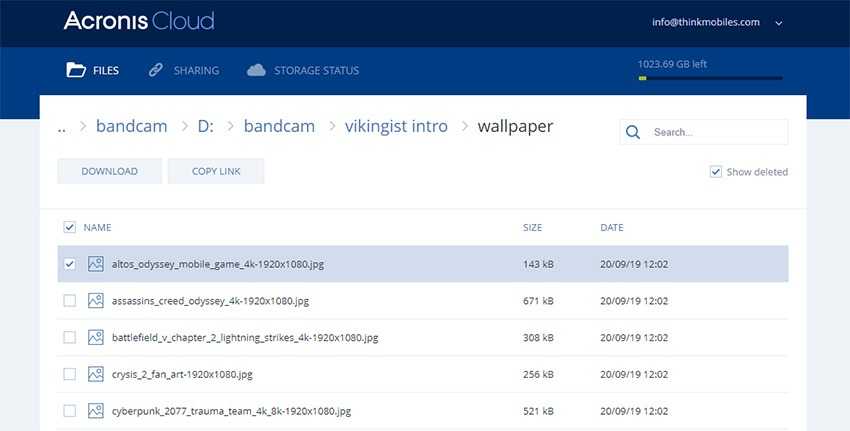
Чтобы восстановить файлы в случае аппаратного сбоя или другой причины, прочитайте эту документацию. Как видим, Acronis True Image с функциями резервного копирования и восстановления и облачным хранилищем может быть удобным инструментом как для защиты данных, так и для управления ими.
2. Создание образа диска в Windows
В ОС Windows версии 7, 8 / 8.1, 10 также имеется бесплатная опция, которая не требует дополнительных компонентов или программ. Вы можете сделать резервную копию на сетевом или локальном диске, однако лучшим выбором будет внешний съемный диск.
Чтобы создать полную резервную копию системы, выполните следующие действия:
- Откройте панель управления.
- Перейдите в раздел «Система и безопасность», затем перейдите в раздел «Резервное копирование и восстановление».
- На левой панели щелкните Создать образ системы.
Выберите вариант хранения (мы рекомендуем «На жестком диске»).
Выберите диски, резервную копию которых Вы хотите сделать.
Подтвердите и дождитесь создания резервной копии. По завершении система предложит создать диск восстановления системы (необязательно).
3. Как восстановить резервную копию системы (Windows 10)
Следовательно, теперь нам нужно рассмотреть, как восстановить систему из резервной копии, если это необходимо. Для этого Вам понадобится диск или флэш-диск с загрузочной ОС и реальный образ резервной копии, созданный ранее. В нашем случае это был загрузочный USB-накопитель с Windows 10 build 1903
Обратите внимание, что для восстановления системы необходимо загружать ту же прошивку, в которой она работала ранее – UEFI или BIOS, иначе восстановление будет невозможно
- Подключите резервный диск к ПК.
- Подключите установочный диск/флешку с Windows 10.
- Перезагрузите компьютер для запуска с диска/флешки. Используйте настройки BIOS (Esc/Delete) или одну из клавиш: F1, F2, F3, F10, F12.
- На странице установки Windows нажмите Далее.
- В левом нижнем углу нажмите «Восстановить компьютер».
На следующем экране нажмите Устранение неполадок, а затем Восстановление образа системы.
На странице Re-image Computer (“Восстановление компьютера”) выберите параметр «Использовать последний доступный образ системы» или «Выбрать образ», если, например, у Вас есть несколько резервных образов. Нажмите кнопку “Далее.
Установите флажок рядом с Форматирования и Переразбитие Дисков (Format and Repartition Disks), нажмите Далее. Во всплывающем окне предупреждения нажмите «Готово» и «Да», чтобы продолжить.
После этих шагов начнется процесс восстановления. Во время него желательно обеспечить бесперебойное и стабильное энергоснабжение.
Подготовка
Перед тем, как приступать к работе, рекомендую проверить работоспособность компьютера или ноутбука.
Для этого выполните следующее:
- Если используется ноутбук, то обязательно зарядите аккумуляторную батарею.
- Убедитесь, что ПК исправен и ничто не мешает его работе. Отдельное внимает следует уделить старому HDD и оперативной памяти. Они должны работать без ошибок.
На всякий случай сохраните ценную информацию на флешке или в облаке.
Если ваш ноутбук не имеет возможности установки второго носителя, то стоит приобрести специальный «бокс» или отдельные адаптеры SATA-USB для подключения нового носителя к USB порту. Стоит отметить, что в таком случае значительно замедлится процесс переноса, поскольку USB значительно проигрывает по скорости интерфейсу SATA.
Клонируем жесткий диск (создаем образ)
Вставляем подготовленный накопитель в компьютер и перезагружаемся.
Для клонирования или создания образа (имиджа от слова Image — образ) нам необходимо загрузиться с него.
Это можно сделать двумя способами. Или выставить загрузку с USB в BIOS или запустить меню загрузки Windows и единоразово загрузиться с USB девайса.
Меню загрузки, на подопытном компьютере, вызывается нажатием клавиши F9 при перезагрузки компьютера. На домашнем компьютере вход в меню загрузки осуществляется клавишей F8. Методика входа такая же как и при входе в безопасный режим (F8). При загрузке несколько раз нажимаете F9(F8) и попадаете в меню загрузки.
Выбираем USB Device и жмем Enter
Загружается Volkov Commander. В левой панели выбираем файл ghost.exe и Enter
Загружается Symanteс Ghost. Кликаем ОК мышкой или Enter
Попадаем в главное окно программы клонирования HDD — Ghost. Можно управлять мышкой, но удобнее стрелочками на клавиатуре. Выбираем Local или нажимаем на клавиатуре стрелочку вправо.
Открывается меню из трех пунктов: Disk, Partition и Check. Если необходимо клонировать целый диск или создать образ всего HDD выбираем Disk. Если будем работать с конкретным разделом выбираем Partition. В нашем случае мы создадим имидж системного раздела. Выбираем Partition
Если вы будете клонировать раздел со старого жесткого диска на новый, то, раздел куда вы будете клонировать должен быть больше по объему чем клонируемый
Это важно!. Далее у нас открывается еще одно меню с вариантами: клонировать раздел в раздел, создать Image из раздела и восстановить раздел из имиджа
Если вы подключили два жестких диска, то можно сразу клонировать раздел в раздел — To Partition. В нашем случае создадим образ из раздела — To Image
Далее у нас открывается еще одно меню с вариантами: клонировать раздел в раздел, создать Image из раздела и восстановить раздел из имиджа. Если вы подключили два жестких диска, то можно сразу клонировать раздел в раздел — To Partition. В нашем случае создадим образ из раздела — To Image
Выбираем диск с которого будем клонировать или создавать Image. На рисунке представлены два диска. По столбцу Size(MB) можно без труда определить кто из них кто. Выбираем жесткий диск и жмем ОК
Выбираем раздел который вы хотите клонировать. В нашем случае создавать имидж. Выбираем первый системный раздел и жмем ОК
Если вы клонируете раздел в раздел, то вы будете выбирать диск и раздел куда вы хотите его клонировать. В нашем случае, мы выбираем на какой раздел сохранять Image. Norton Ghost дает возможность выбрать любой раздел кроме того с которого мы будем снимать образ.
Сразу может быть не понятно какому разделу какая буква относится. Метод тыка выручает.
Когда мы определились с разделом на котором у нас будет записан имидж мы задаем имя. Рекомендую поставить дату и обозначить буквой Image какого раздела содержится в этом файле. Расширение можно не указывать. Сохраняем — Save
В случае создания имиджа, можно выбрать сжатие. Рекомендуется выбирать Fast
Для запуска клонирования или создания имиджа нажимаем Yes
Процесс клонирования или создания образа. Ждем завершения.
Имидж создан. Continue
Попадаем в главное меню Symantec Ghost. Жмем Quit
Нажимаем Yes для выхода из Norton Ghost
Попадаем в Volkov Commander. F10 — выходим из него.
Затем перезагружаем компьютер и вынимаем USB накопитель.
Image системного диска у нас создан. Теперь его можно развернуть на новом HDD или использовать как бэкап на черный день.
Как клонировать диск ноутбука
Основная проблема, возникающая когда нужно клонировать диск ноутбука, это подключение к нему целевого накопителя, на который переносится информация. Чтобы её решить понадобится переходник SATA-USB, для подключения запоминающего устройства снаружи.
Переходник SATA-USB
Когда внешний накопитель будет подключен и распознан, можно начинать клонирование.
Второй вариант клонирования диска ноутбука – создать образ диска и переслать его на стационарный компьютер. Для переброски файла образа можно использовать локальную сеть или облачное хранилище в Интернете. Далее подключаем HDD или SSD к компьютеру и разворачиваем на него образ с помощью специализированных программ (UltraISO, Alcohol 120% или других).
Может ли антивирус помешать клонировать диск
Обычно антивирусная программа не препятствует копирования информация с одного накопителя на другой. Само клонирование не модифицирует файлы, и поэтому не расценивается как вредоносная деятельность.
Антивирусные компании тестируют свои приложения безопасности на совместимость с распространенным программным обеспечением.
Возможно, антивирус будет реагировать на малоизвестные программы клонирования. В этом случае можно временно отключить антивирус, пока не закончится перенос файлов.
Смотри по теме: