Заключительные слова о резервировании
Несмотря на многообразие приводимых методов, резервное копирование это одна их тех областей, где выбор используемых технологий должен оправдываться, с точки зрения решаемых задач. Не стоит использовать методы только из-за отдельных характеристик, таких как скорость и занимаемое дисковое пространство. Так, к примеру, если вы храните резервные копии на переносном жестком диске, то использование такой технологии, как дельта блочное копирование, возможно, позволит сэкономить вам место, но может сделать такие копии абсолютно бесполезными в ситуациях, когда программа резервного копирования будет не доступна (например, вам нужно подкорректировать документ на другом компьютере или же по каким-то причинам сломалась программа, а доступа в интернет для скачивания инсталлятора нет). В таком случае использование обычного инкрементального копирования (без дельты) будет более оправдано, так как вы всегда можете в ручном режиме восстановить нужные документы. Поэтому, старайтесь выбирать технологии со здравым смыслом.
Теперь, вы знаете некоторые термины резервного копирования, а так же понимаете, что обозначают методы в теории и на практике.
Рубрики:
- бэкап
- копия
- резервирование
- файл
- Понятие бесплатного программного обеспечения (Freeware)
- Кодек (Codec) простыми словами
ЗАЧЕМ НУЖНО РЕЗЕРВНОЕ КОПИРОВАНИЕ
О резервном копировании в последнее время много говорят и пишут. И мы, SIM-Networks, в том числе. ![]()
Модная тема неизбежно мифологизируется. Нам свойственно заполнять пробелы в своих познаниях выдуманными фактами и субъективными оценками. Так происходит, в частности, в том, что касается услуги резервного копирования и вопроса ее организации провайдерами хостинга. Должен ли хостер предоставлять своим клиентам резервное копирование автоматически, по умолчанию? Ответ на этот вопрос можно найти в нашем материале “5 мифов о бэкапе и хостинг-провайдерах”
Повышенный интерес к теме бэкапов неудивителен: учитывая активное развитие зловредов, опережающее развитие антивирусов, наиболее рационально строить ИТ-безопасность вокруг системы резервного сохранения информации – вместо того, чтобы тратить ресурсы на предотвращение атак и борьбу с вирусами, гораздо проще, дешевле и легче поднять систему и сохраненные данные из актуальных резервных копий.
Гибкое управление дисковым пространством для резервного копирования Windows
Если вы ищете гибкий способ автоматического удаления файлов резервных копий в Windows 10/8/7, мы рекомендуем использовать стороннее программное обеспечение.
MiniTool ShadowMaker — хороший выбор. Как надежно и профессионально программное обеспечение для резервного копирования для Windows 10 / 8/7, он может легко создавать резервные копии ваших файлов, дисков, разделов и операционной системы.
Это программное обеспечение позволяет выполнять автоматическое резервное копирование , а также инкрементное и дифференциальное резервное копирование
Важно, чтобы вы могли использовать его для выполнения дополнительных настроек для автоматического удаления предыдущих файлов резервных копий, чтобы на резервном диске никогда не кончалось пространство
MiniTool предлагает пробную версию этого программного обеспечения, которая позволяет вам в течение 30 дней бесплатно. Просто загрузите его, нажав кнопку ниже, чтобы попробовать.
Вот руководство по удалению резервной копии образа Windows Windows 10:
Шаг 1: Запустите MiniTool ShadowMaker Trial Edition, установленный на вашем компьютере. Затем появится окно, в котором вы можете выберите одну версию для обновления или щелкните Продолжить испытание продолжать. Здесь мы выбираем последнее. Затем выберите один компьютер для запуска резервного копирования.
Шаг 2: перейдите к Резервное копирование Функция, в которой вы увидите системные разделы, а также папку назначения для хранения изображений, выбираются этим программным обеспечением.
Фактически, вы можете войти в соответствующий раздел, чтобы повторно выбрать источник резервной копии и место хранения. Помимо ОС Windows возможно резервное копирование файлов, дисков или разделов, разрешено сделайте резервную копию вашего ПК на внешний жесткий диск , USB-накопитель и NAS.
Шаг 3: После выбора источника и цели резервного копирования вы можете выполнить расширенную настройку для автоматического удаления резервных копий образов Windows с помощью MiniTool ShadowMaker.
Итак, вам интересно, как удалить файлы резервных копий в Windows 10/8/7? На Резервное копирование странице, вы можете видеть, что есть функция под названием Схема позволяя вам легко выполнять эту работу. Щелкнув по нему, вы увидите, что по умолчанию эта функция отключена. Просто включите его, затем выберите одну схему резервного копирования и настройте сохранение последних версий файла образа резервной копии.
В общем, Инкрементальный или же Дифференциальный рекомендуется для создания инкрементных или дифференциальных резервных копий измененных или добавленных данных и управления дисковым пространством. Вот документ чтобы помочь вам узнать некоторую информацию об этих трех схемах резервного копирования.
Наконец, вернитесь к Резервное копирование страницу и щелкните Резервное копирование сейчас кнопку для выполнения резервного копирования.
Фактически, вы можете управлять резервным дисковым пространством Windows в Управлять страница. Итак, как удалить старые файлы резервных копий Windows таким образом?
Повторите шаги 1 и 2 и щелкните Резервное копирование сейчас чтобы начать создание резервной копии на вкладке «Управление». Тогда выбирай Изменить схему выбрать одну схему для выполнения резервного копирования управления дисковым пространством. После настройки это программное обеспечение автоматически удалит резервную копию образа Windows Windows 10.
Хотите, чтобы программа резервного копирования Windows выполняла резервное копирование вашего ПК и управляла дисковым пространством, гибко удаляя файлы резервных копий? Просто скачайте бесплатно MiniTool ShadowMaker Trial Edition или поделитесь этим инструментом в Twitter, чтобы рассказать о нем большему количеству людей.
Важность резервного копирования
У вас может быть отличный компьютер или внешний жесткий диск, но однажды они износятся и вы можете потерять свои данные. Такова природа любого аппаратного обеспечения. Люди, занимающиеся ремонтом компьютеров, может быть, смогут спасти ваши данные, а может быть и нет. Это всегда рискованно, если вы не сделаете резервную копию своих данных.
Хуже того, интернет несет в себе множество потенциальных угроз для ваших данных. Такие агенты, как вирусы и трояны, не просто крадут ваши данные, во многих случаях они просто стирают их. Также существует угроза вымогателей. Это когда хакер помещает вирус на ваш компьютер, который шифрует ваши данные, что делает его бесполезным для вас устройством. Возможно, вам придется заплатить выкуп, чтобы хакер смог расшифровать ваши данные, конечно, без гарантии того, что он это сделает. Но если у вас есть текущее резервное копирование данных, то это не вызовет беспокойства. Вы сможете просто стереть свой жесткий диск и восстановить его последнюю резервную копию.
Как создать резервную копию данных?
Существует множество способов резервного копирования данных. Каждый имеет свою собственную процедуру. Тем не менее, вот некоторые общие рекомендации, когда дело доходит до создания хорошего резервного копирования.
Хранение — это дешево, поэтому есть смысл просто создать резервную копию всего. Вы можете хранить только то, что не сможете заменить.
Облачное хранилище имеет некоторые преимущества по сравнению с локальным хранилищем. Например, если ваш дом будет затоплен, резервная копия может быть повреждена, если вы не храните свои данные в облаке.
Чем больше места для резервного копирования данных, тем лучше. Вам не нужно будет выбирать между физическим резервным копированием из локального хранилища и резервным копированием в облаке. Выбор обоих вариантов — ваш самый безопасный вариант.
Не стоит недооценивать ценность наличия физических копий таких документов, как выписки из банковских счетов или налоговая отчетность. Рекомендуется хранить файлы наиболее важных документов в дополнение к любым цифровым резервным копиям.
Определите, что вам нужно для резервного копирования
Например, некоторые из ваших компьютерных приложений могут храниться в облаке, когда в этом нет необходимости.
Ваши документы, вероятно, являются наиболее важной частью резервного копирования. Так что уделите время их организации
Таким образом, вы можете быть уверены, что сделали резервную копию всего, что вам нужно.
Резервное копирование — это не предложение «все или ничего». Рекомендуется иметь под рукой флеш-накопитель для резервного копирования последних важных документов.
UltraISO
UltraISO — программа для создания, конвертирования и редактирования образов. Утилита поддерживает более 30 форматов файлов: iso, nrg, cue, ima и т.д. Доступна функция эмуляции оптического привода, а созданные образы можно записать на CD/DVD накопители.
Программа полностью совместима с операционной системой Windows (32/64 бит). Для корректной работы утилиты требуется Windows 98 и новее. На официальном сайте разработчиков пользователи могут загрузить полностью русскую версию ПО. UltraISO распространяется по условно-бесплатной модели. Чтобы получить полную версию утилиты со всем функционалом, необходимо приобрести лицензию. Стоимость электронного ключа для одного пользователя составляет 2756 рублей. Для тестирования возможностей приложения можно установить бесплатную пробную версию с ограниченным функционалом.
Утилита дает возможность пользователям создавать образы двумя способами:
- Из диска.
- Из папок и файлов, которые хранятся на компьютере.
Чтобы создать образ Windows из диска, необходимо запустить инструмент «Создать образ CD» на панели инструментов.
В открывшемся окне следует выбрать привод, в котором находятся файлы для создания образа. Далее нужно указать настройки чтения диска, выбрать папку для сохранения исходного файла, установить нужный формат вывода (ISO, MDF, IMG, CCD и т.д.).
Чтобы запустить процесс создания нового образа Windows из диска, необходимо нажать кнопку «Сделать».
Чтобы создать образ из файлов и папок, необходимо перейти в раздел верхнего меню «Действия» — «Добавить файлы». В новом окне нужно выбрать файлы и папки, из которых необходимо создать образ операционной системы Windows. Добавленные файлы отобразятся главном окне утилиты.
В отличие от аналогичных приложений, UltraISO дает возможность создать образ жесткого диска. В этом случае в исходный файл будут добавлены все файлы и данные системы. Чтобы запустить этот процесс, нужно перейти в раздел меню «Самозагрузка» — «Создать образ жесткого диска».
Преимущества программы UltraISO:
- простой и удобный интерфейс с поддержкой русского языка;
- функция создания образа жесткого диска;
- возможность записи образов на диск;
- создание образов из файлов и папок;
- поддержка более 30 форматов;
- интеграция с Daemon Tools и Alcohol 120.
Недостатки:
у программы отсутствует русскоязычная техническая поддержка.
Macrium Reflect Free
Один из самых популярных бесплатных (для домашнего использования) программы создания образа диска, Macrium Reflect Free
основной набор функций через интерфейс прост в использовании.
Программа не имеет инкрементные или дифференциальные резервные копии. И вы не получите шифрования или защиту паролем. Это делает создания резервного копирования очень легко, хотя (выбрать исходный диск и задайте степень сжатия, готово).
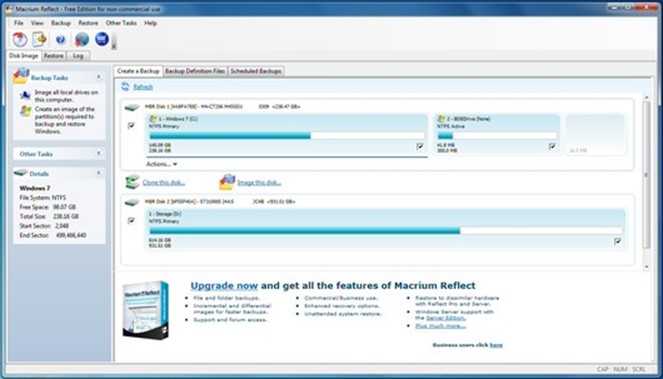
Есть планировщик; Вы можете монтировать образы в Проводнике Windows или полностью восстановить их и с Linux и дисков восстановления Windows PE
. И в целом Macrium Reflect Free
отличный выбор для тех, кто хочет простой, но надежный инструмент резервного копирования изображения.
Backup Maker
Сначала бесплатный для личного использования BackupMaker
кажется, как и любая другая программа резервного файла инструмента, с дополнительными или полных резервных копий имеющихся, планирование, сжатие, шифрование, включать и исключать фильтры, и так далее.
Но интересные дополнительные услуги включают поддержку для онлайн резервного копирования на FTP серверах, а при выполнении резервного копирования автоматически
, когда устройство USB подключено.
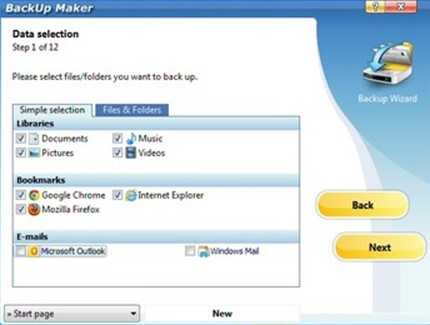
Данные программы хранятся в Zip-файлов, тоже, что делает их очень удобными для доступа. И BackUp Maker
поставляется в маленьком установочном пакете 6.5Mb, гораздо более управляемым, чем некоторые из громоздких конкурентов.
Если вы домашний пользователь ищете способ резервного копирования файлов
, то резервное копирование Maker
может быть идеальным.
Безопасность и защита от вредоносного ПО
Важной частью функциональности облачных систем для резервного копирования эксперты единогласно признают возможность мониторинга всех изменений на машинах пользователей с дальнейшей блокировкой, если что-то кажется подозрительным. К таким не вызывающим доверия активностям относятся, например, попытки изменить буквы на символы, шифрование документа, запуск в фоновом режиме математических расчетов для генерации криптовалюты
Но даже если вредоносам удается зашифровать часть данных, решение должно уметь восстанавливать последние чистые версии из кэша, который страхует и дополняет повседневные бэкапы.
«Подобные опции для защиты корпоративных ноутбуков и компьютеров использует компания «Фарм-Синтез», одна из ведущих фармацевтических компаний в стране. С помощью нашего сервиса на базе решения Acronis Infoprotect компания повышает безопасность данных на корпоративных устройствах сотрудников, а ее администраторы могут удаленно управлять конфигурацией устройств», — рассказывает Сергей Склабовский. ИТ-специалисты могут не видеть ноутбуки сотрудников долгое время, тем не менее данные на оборудовании надежно защищены настроенными политиками резервного копирования.
Стоит отметить, что отечественные провайдеры также создают условия для компаний, которые должны следовать требованиям 152-ФЗ по работе с персональными данными. В рамках специально аттестованного сегмента можно воспользоваться услугами резервного копирования организациям, подпадающим под требования закона. Например, у #CloudMTS в основе такого сегмента — отдельная инсталляция с использованием решений Veeam, к которой клиент может получить доступ по защищенному каналу через криптографический шлюз.
 Сергей Склабовский: Компаниям стоит выбирать универсального поставщика услуг резервного копирования
Сергей Склабовский: Компаниям стоит выбирать универсального поставщика услуг резервного копирования
Подобные случаи все чаще встречаются в практике. К примеру, областной детской клинической больнице Свердловской области нужно было обеспечить резервное копирование медицинской информации, включая персональные данные пациентов, а также безопасное хранение данных согласно требованиям 152-ФЗ. «В результате реализации проекта с использованием технологий Veeam госучреждение значительно сэкономило время и средства на закупку оборудования и ПО для хранения резервных копий. Обеспечена реализация всех необходимых требований закона», — делится эксперт.
Кроме того, сегодня системы резервного копирования дают возможность использовать VPN-подключения, шифровать хранимые резервные копии собственными паролями, использовать SSL-шифрование при передаче данных.
Windows 7: встроенный инструмент архивации и восстановления
Он довольно прост в использовании и даже позволяет выполнять эту процедуру автоматически по расписанию. Расположение в системе инструмента резервного копирования: «Пуск | Все программы | Обслуживание | Архивация и восстановление». Меню в колонке слева — «Создать диск восстановления системы» и «Создание образа системы».
Создание образа системы. Необходимо указать расположение будущего архива: выбираем другой дисковый раздел, внешний HDD или оптический диск (DVD, Blue Ray). Также присутствует возможность сохранения резервной копии на сетевой диск. Использовать оптические носители нецелесообразно, поэтому для хранения резервной копии используйте логический диск с достаточным местом для хранения или внешней HDD. Выбрали место, нажимаем кнопку «Архивировать». Архивироваться будет весь системный раздел. Эту процедуру можно проводить по расписанию, при этом Windows обновляет записанный ранее образ системы, не создавая его заново, что существенно экономит время.
Если выбрать инструмент «Архивация», то можно настроить регулярное копирование важных пользовательских данных. Для этого выберите «Настроить резервное копирование», укажите, на какой диск будет производится сохранение, нажмите «Далее», в следующем окне выберите «Предоставить мне выбор» и затем отметьте объекты для архивации. Для восстановления содержимого резервной копии выберите одно из трех предлагаемых действий: «Восстановить мои файлы из этой резервной копии», «Восстановить файлы для всех пользователей на данном компьютере» или «Управление местом на диске, занимаемым этой резервной копией».
Для восстановления системы, в случае если она не загружается или выдает ошибку, которую вы не в состоянии исправить, может понадобиться диск аварийного восстановления. Для его создания выберите в меню слева «Создать диск восстановления системы» и укажите, на каком носителе его организовать. К сожалению, поддерживаются только лазерные диски, что не подходит для владельцев ноутбуков без оптического привода.
Данный встроенный в Windows инструмент не лишен недостатков, таких как долгое время создания архива и отсутствие функции сжатия. Однако существуют и другие, более функциональные продукты.
Windows Backup And Restore
Компонент Windows Backup And Restore (Архивация и Восстановление) стал доступен пользователям начиная с выхода операционной системы Windows Vista и отвечает за создание полного бекапа операционной системы с возможностью инкрементного резервирования. С выходом операционной системы Windows 8 этот компонент сменил название на Windows 7 File Recovery. Хотя он ничего из своего функционала и не потерял, Microsoft рекомендует использовать для резервирования данных новую утилиту File History, которая включена в операционные системы Windows 8 и Server 2012, но о ней мы расскажем чуть позже. Windows Backup And Restore позволяет создавать автоматический полный бекап на сменный носитель, оптические диски или в специальное место на удаленном сервере.
Последняя возможность доступна только для определенных редакций Windows 7/8, так как позиционируется как решение для ИT-администраторов компаний. Полный бекап системы в случае использования этого компонента предполагает не только сохранение файлов пользователей, но и возможность создания образа всей операционной системы и резервирование отдельных дисков компьютера. Для пользователя также доступно создание исключительно образа системы, который впоследствии можно не только извлечь на новый носитель этого компьютера, но и использовать как виртуальный диск в системах виртуализации. В случае применения данного компонента пользователь может задать те папки, которые необходимо резервировать, а также указать те системные диски, которые нужно сохранять при полном бекапе. При резервировании только файлов пользователя Windows Backup And Restore использует инкрементное резервирование данных, что позволяет получить большее количество слепков файлов в различные моменты времени. Обычно полное резервирование выполняется раз в неделю и предполагает не только резервирование файлов пользователя, но и создание образа системы, а также копирование данных для точек восстановления компонента Windows System Recovery. Процесс восстановления файлов пользователей может происходить прямо из-под операционной системы — он достаточно прост и понятен для большинства пользователей. Восстановление системы при серьезном сбое может быть осуществлено с помощью встроенных утилит Windows Recovery. Для этого необходимо либо создать новый специальный диск восстановления, либо использовать установочный образ операционный системы, с которого она устанавливалась на ПК ранее. При загрузке в режиме восстановления Windows Recovery предложит пользователю на выбор следующие режимы восстановления: восстановление файлов, переход к определенной точке восстановления, извлечение резервного образа системы на основной системный диск. Данные для восстановления в этом случае могут быть взяты с оптического носителя, внешнего или внутреннего накопителя, а также с сетевого хранилища данных. Редакция операционной системы в этом случае роли не играет. Увы, несмотря на то, что Windows Backup And Restore — достаточно мощный и удобный компонент операционной системы, компания Microsoft заявила, что, согласно проведенным исследованиям, этой утилитой пользуются в лучшем случае 5% пользователей. В связи с этим для более простого и эффективного резервирования данных компания Microsoft разработала для пользователей следующее поколение резервирования системы — Windows File History.
Бэкапы только с Windows
При создании резервных копий с помощью «бортовых» инструментов Windows есть две проблемы: во-первых, нет всеобъемлющей по функционалу программы, которая упрощает управление бэкапами, а во-вторых встроенные утилиты на практике демонстрируют ошибки чаще среднего.
Чтобы создать резервную копию, вам нужно первым делом зайти в «Параметры», затем в раздел «Обновление и безопасность». Там нужно выбрать пункт «Резервное копирование». Первая запись называется «История версий файлов», которая позволяет делать копии на основе истории изменения файлов. НО есть и функция копирования образов, которую Microsoft неудачно называет как «старая резервная копия».
За этим названием скрывается полная резервная копия системы. Тем не менее, эта функция происходит из времен Windows 7 и больше не совершенствуется. Даже в самой компании Microsoft советуют для создания полных бэкапов пользоваться программным обеспечением сторонних разработчиков. Помимо прочего есть здесь еще и другие пункты восстановления системы, то есть в некотором роде бэкапы операционной системы.
Резюме
Я хочу подчеркнуть, что веду речь не о бесполезности создания резервного образа вообще или точной копии раздела с Windows в частности. Я говорю об отсутствии острой необходимости в полном образе для определенных категорий пользователей. Конечно, полный образ нужен, если вы:
- неуверенно чувствуете себя в Windows (или переоцениваете свои навыки

- устанавливаете тонны программ, хранящие настройки в
- работаете с локальным аккаунтом, а не учетной записью Microsoft
- держите личные файлы на системном разделе и не архивируете их
- владеете ноутбуком или планшетом с предустановленной Windows 8 или 8.1 () и обновились до новой версии Windows
Полный образ системного раздела также следует делать перед сознательным выполнением любых потенциально опасных операций со структурой разделов (то есть действий, которые нельзя выполнить в оснастке diskmgmt.msc). Но в этом случае у вас должно быть достаточно опыта, чтобы загрузиться в PE и создать беспроблемный WIM одной командой. Именно это я и рекомендую в таблице для разового создания полного образа.
Дополнительный инструментарий Acronis
Давайте посмотрим, что он еще умеет. Вкладка с архивом, как уже говорилось, позволяет архивировать неиспользуемые данные, чтобы не они не жевали место на диске:
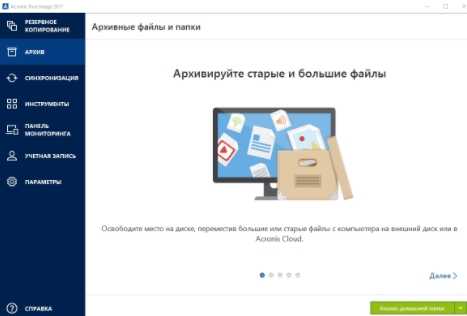
Синхронизация, понятное дело, позволяет выгружать данные в облако, сихнронизировать данные между устройствами (компьютерами, ноутами, смартфонами, планшетами и тп), а так же кучу всякого другого-полезного:
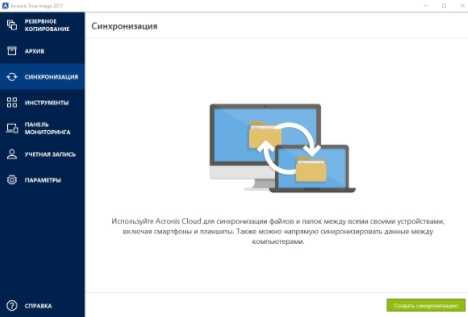
Ну, а вкладка с инструментами позволяет использовать упомянутые ранее инструменты, будь то создание загрузочных носителей True Image:
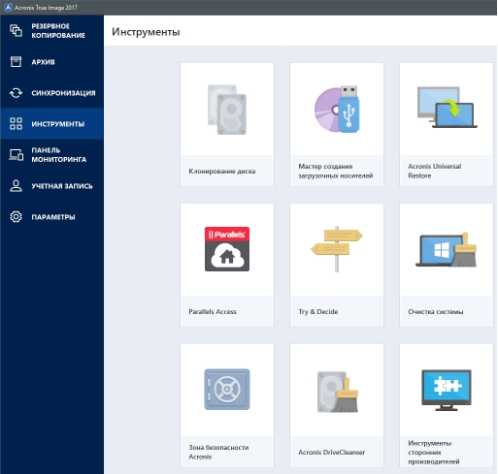
Клонировать диски, очищать систему, удалять данные без возможности восстановления и даже пользоваться утилитами сторонних производителей и сообщества.
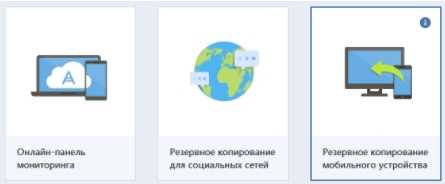
Вкладка с панелью мониторинга, как уже говорилось, позволяет смотреть за резервными копиями, делать копии фотографий с Facebook и тп, вкладка с учетной записью позволяет управлять Вашей учеткой, ну, а параметры..
Они и в Африке параметры, в общем-то даже менять там нечего, кроме, разве что, места хранения резервных копий мобильных устройств.
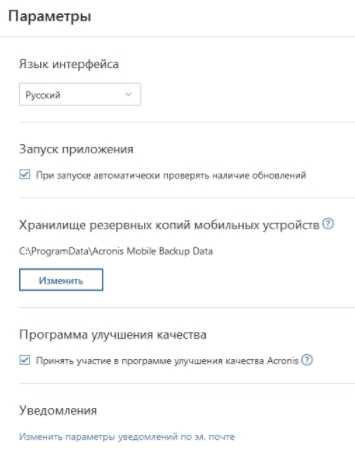
И параметров уведомлений по электронной почте (что так же успешно делается просто в Вашем аккаунте на сайте Acronis.
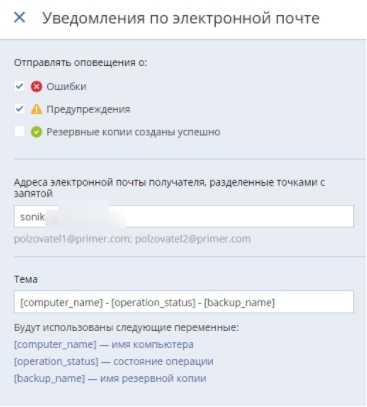
На сим всё и больше, пожалуй, рассказывать нечего. Да и так получилось достаточно много.
А, ну и, да, про лицензию.
Архитектура и работа системы резервного копирования
Централизованная система резервного копирования имеет многоуровневую архитектуру, в которую входят:
- сервер управления резервным копированием, способный также совмещать функции сервера копирования данных;
- один или несколько серверов копирования данных, к которым подключены устройства резервного копирования;
- компьютеры-клиенты с установленными на них программами-агентами резервного копирования;
- консоль администратора системы резервного копирования.
Администратор системы ведет список компьютеров-клиентов резервного копирования, устройств записи и носителей хранения резервных данных, а также составляет расписание резервного копирования. Вся эта информация содержится в специальной базе, которая хранится на сервере управления резервным копированием.
В соответствии с расписанием или по команде оператора сервер управления дает команду программе-агенту, установленной на компьютере-клиенте, начать резервное копирование данных в соответствии с выбранной политикой. Программа-агент собирает и передает данные, подлежащие резервированию, на сервер копирования, указанный ей сервером управления.
Сервер копирования сохраняет полученные данные на подключенное к нему устройство хранения данных. Информация о процессе (какие файлы копировались, на какие носители осуществлялось копирование и т. п.) сохраняется в базе сервера управления. Эта информация позволяет найти местоположение сохраненных данных при необходимости их восстановления на компьютере-клиенте.
Поскольку система резервного копирования предназначена для восстановления данных после сбоя или аварии, созданные резервные копии необходимо проверять на предмет целостности и работоспособности. Кроме того, при построении системы резервного копирования необходимо уложиться в сокращенное «окно» резервного копирования. Вообще говоря, требование круглосуточной работы информационных систем сокращает практически до нуля доступный временной интервал остановки приложений, необходимый для осуществления операции резервного копирования («окно» резервного копирования).


































