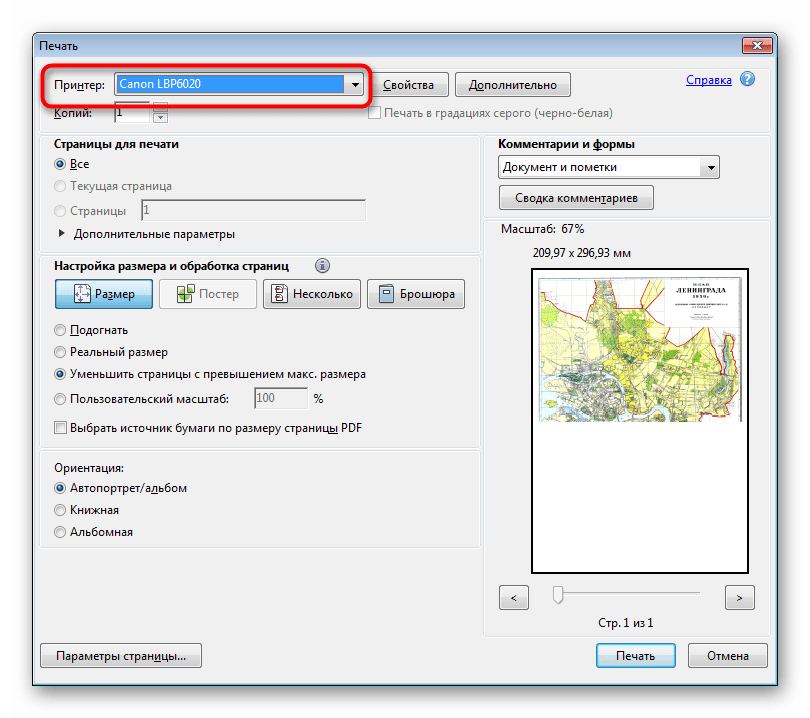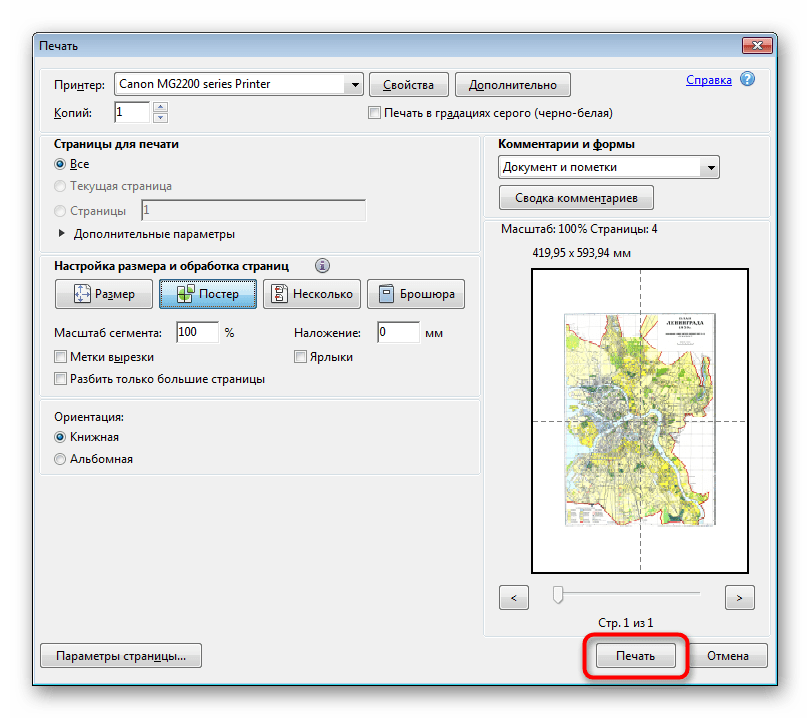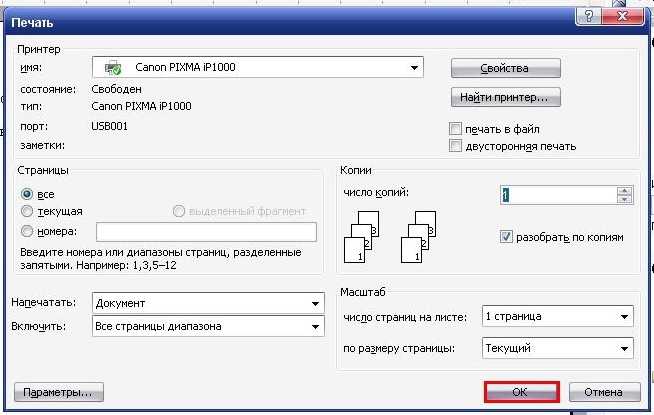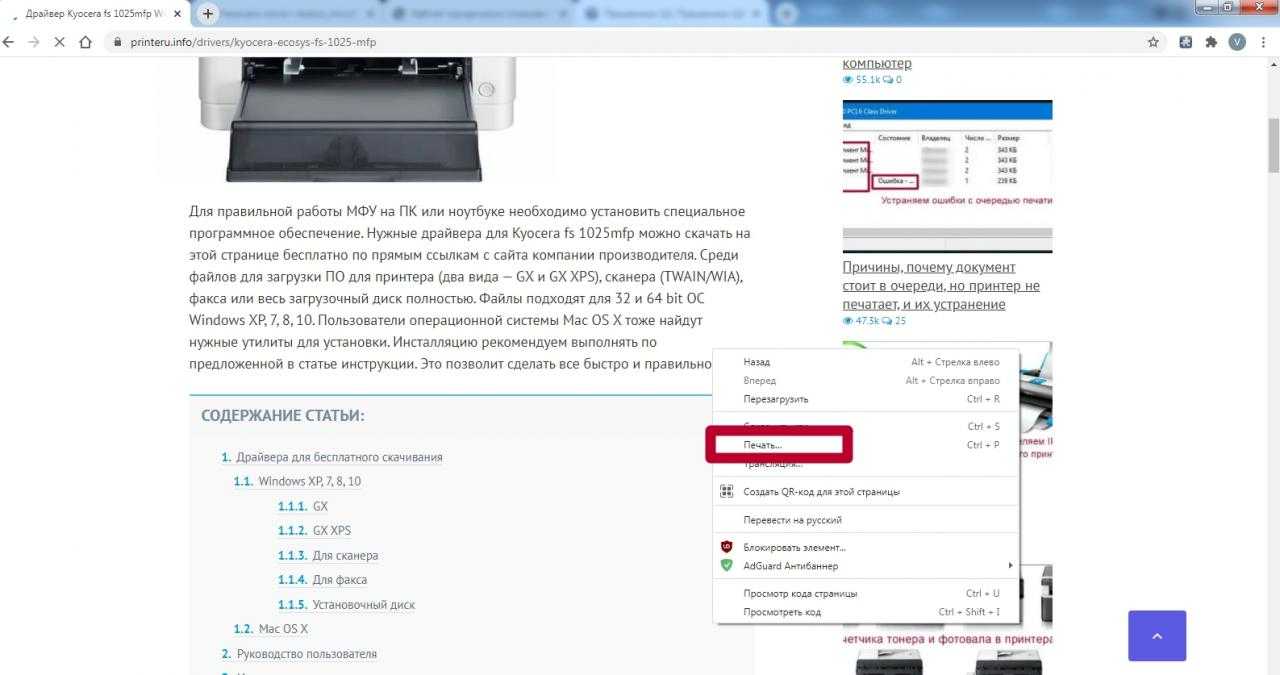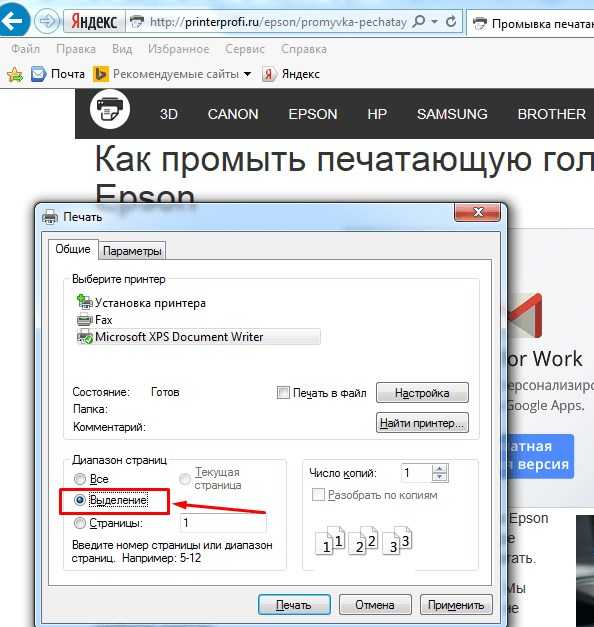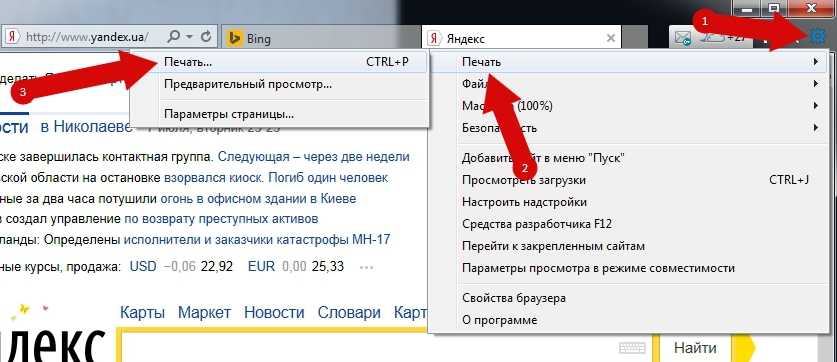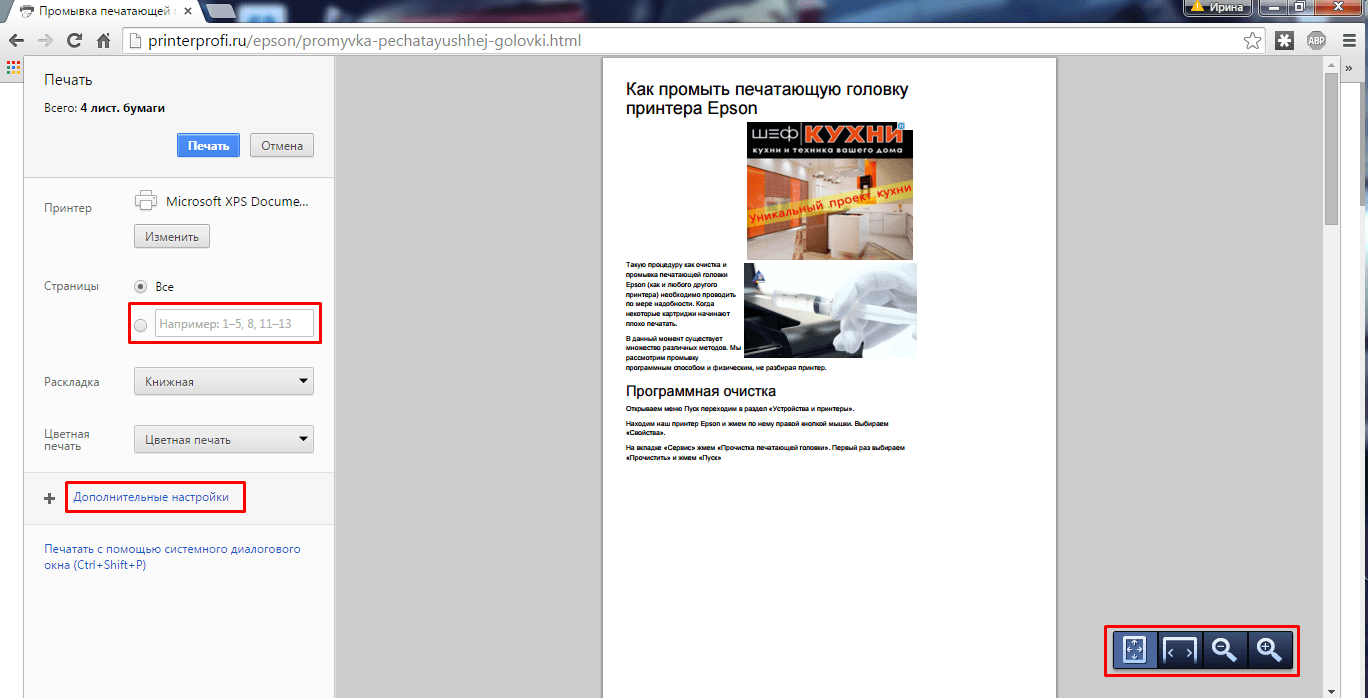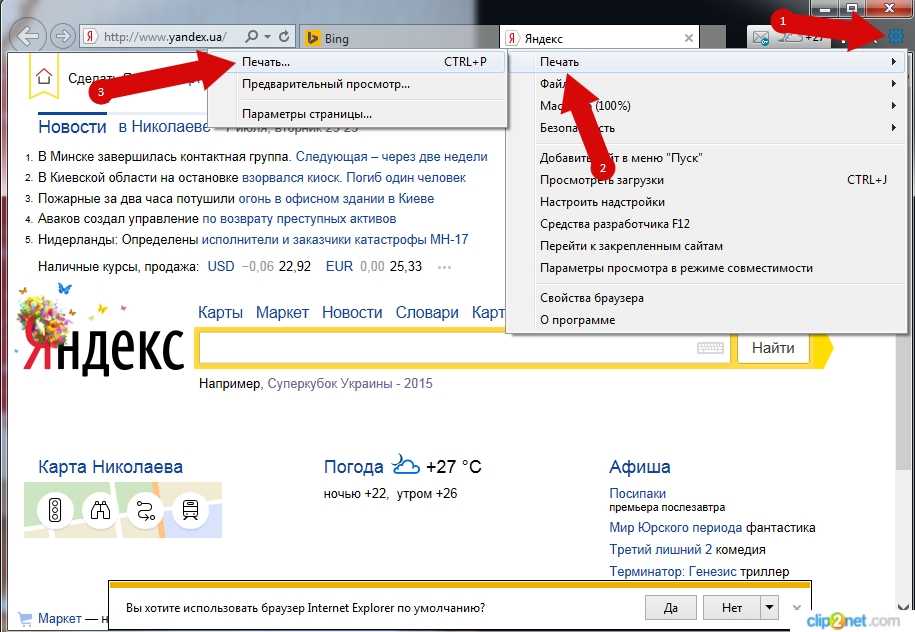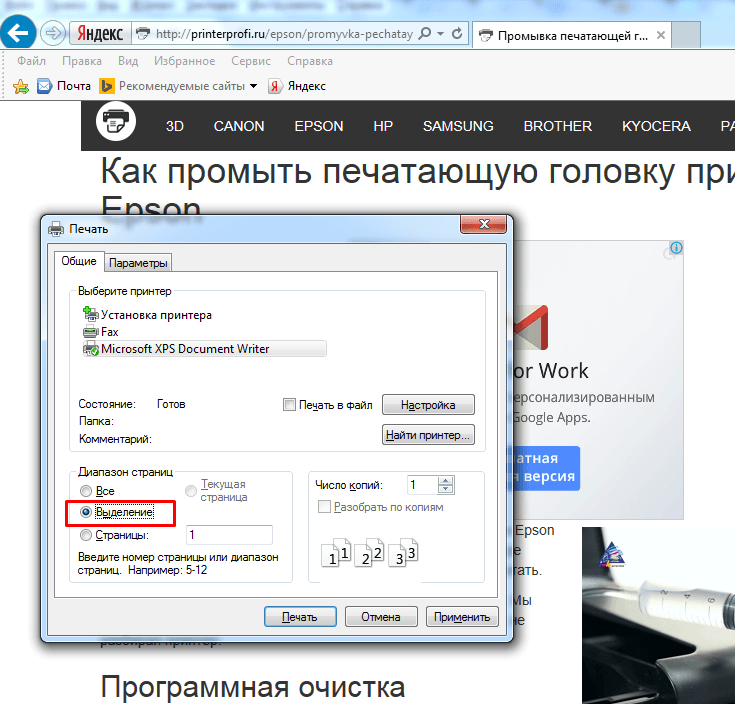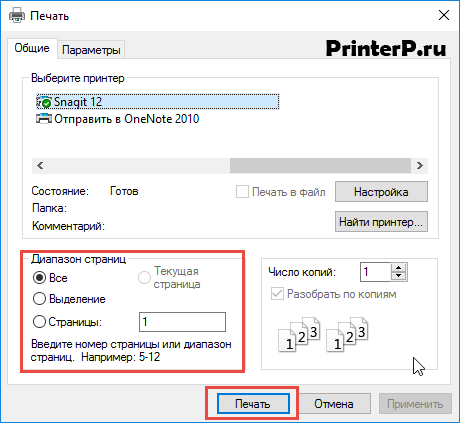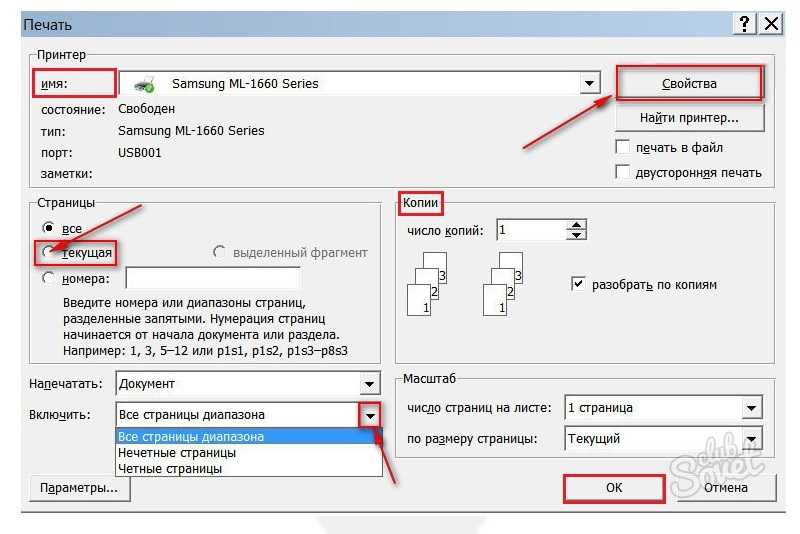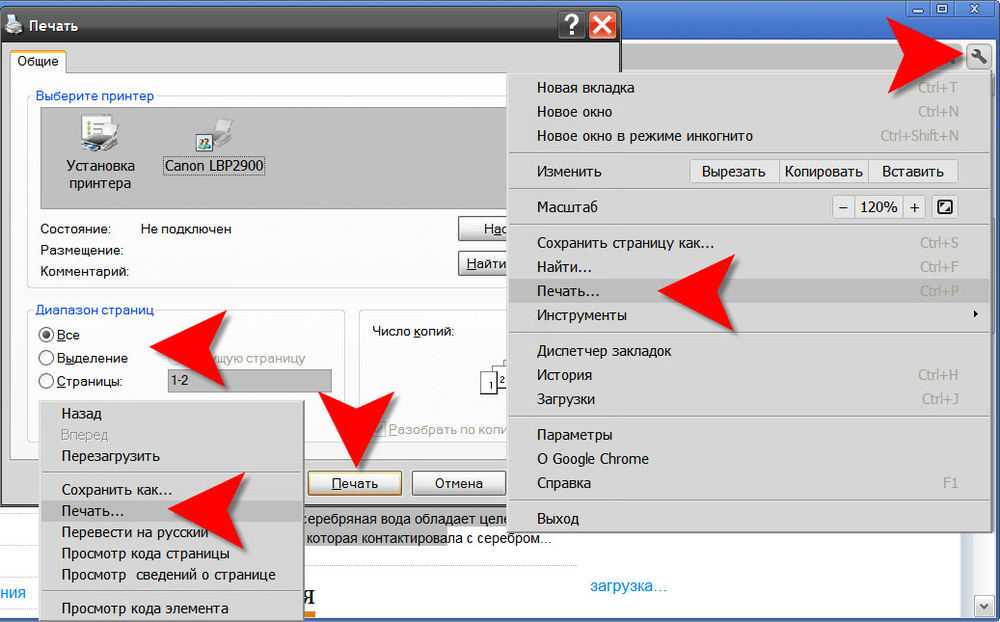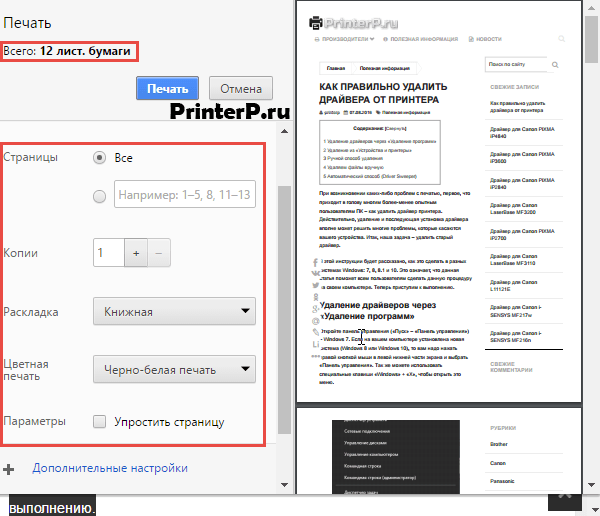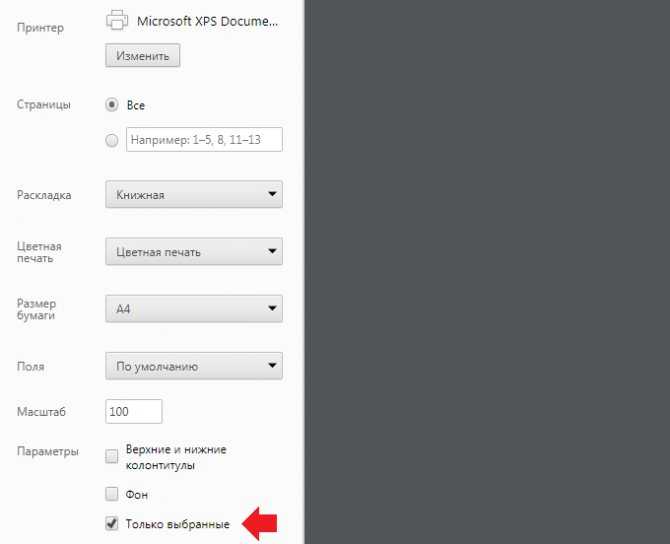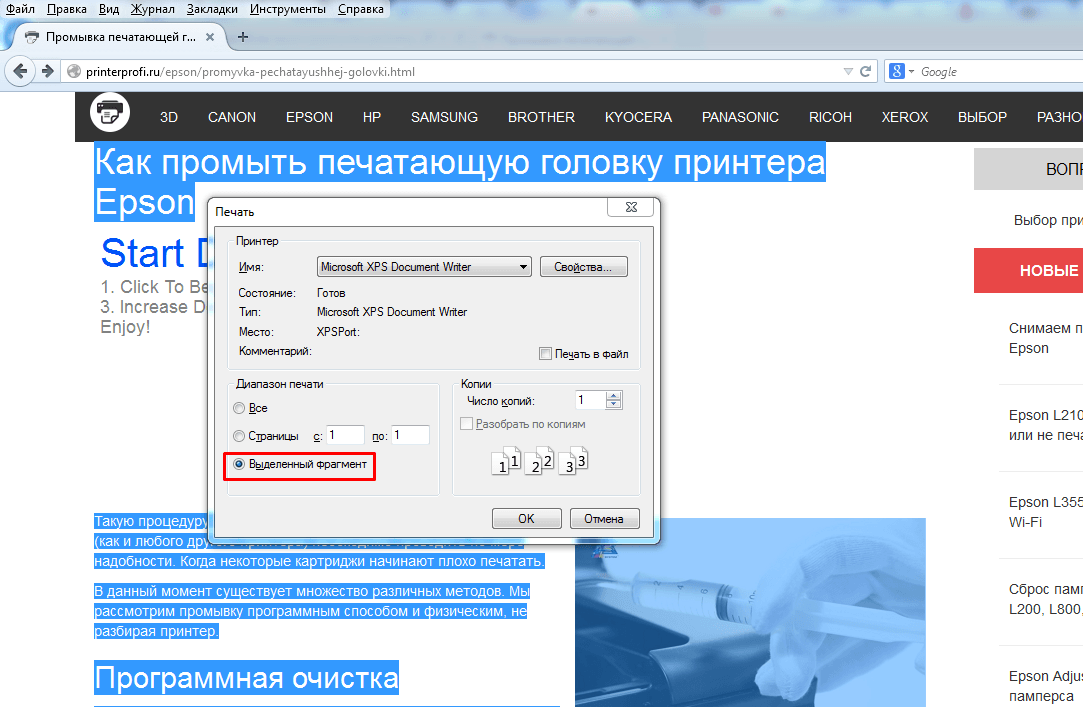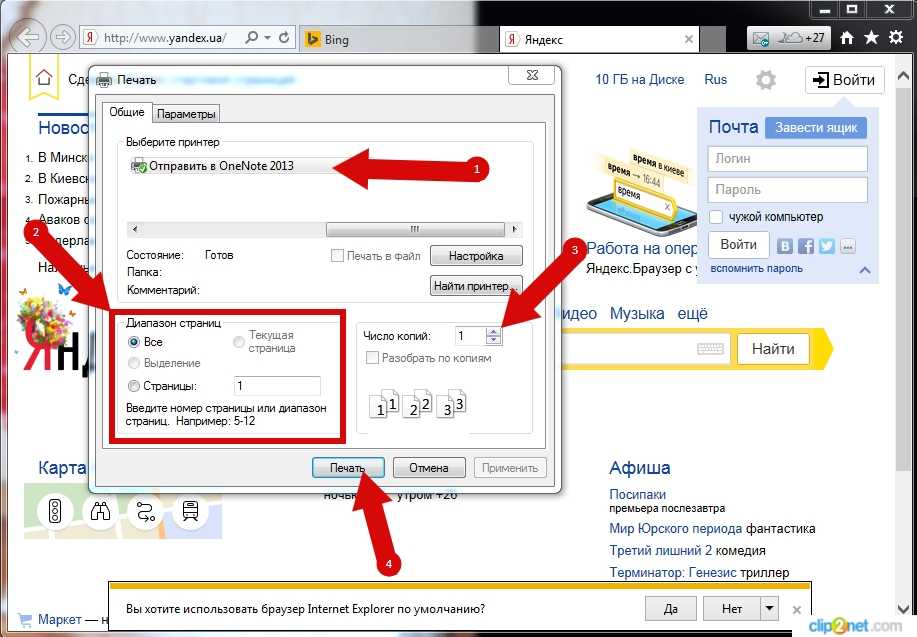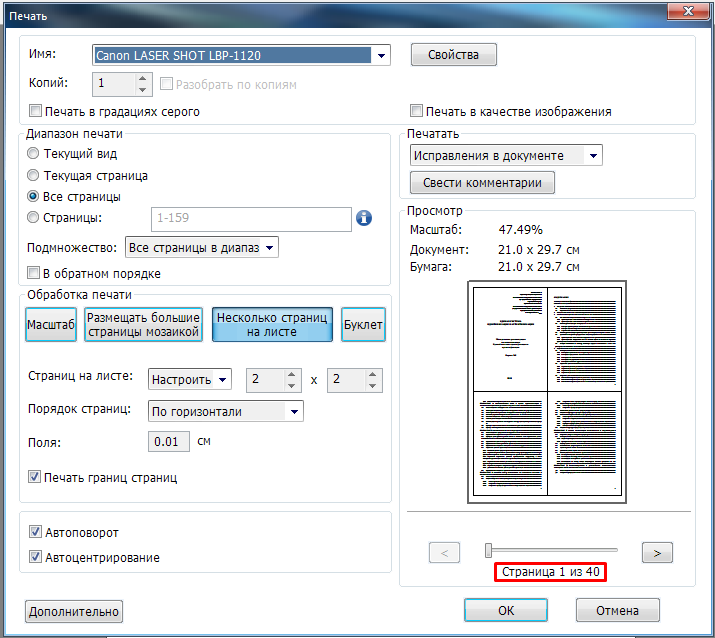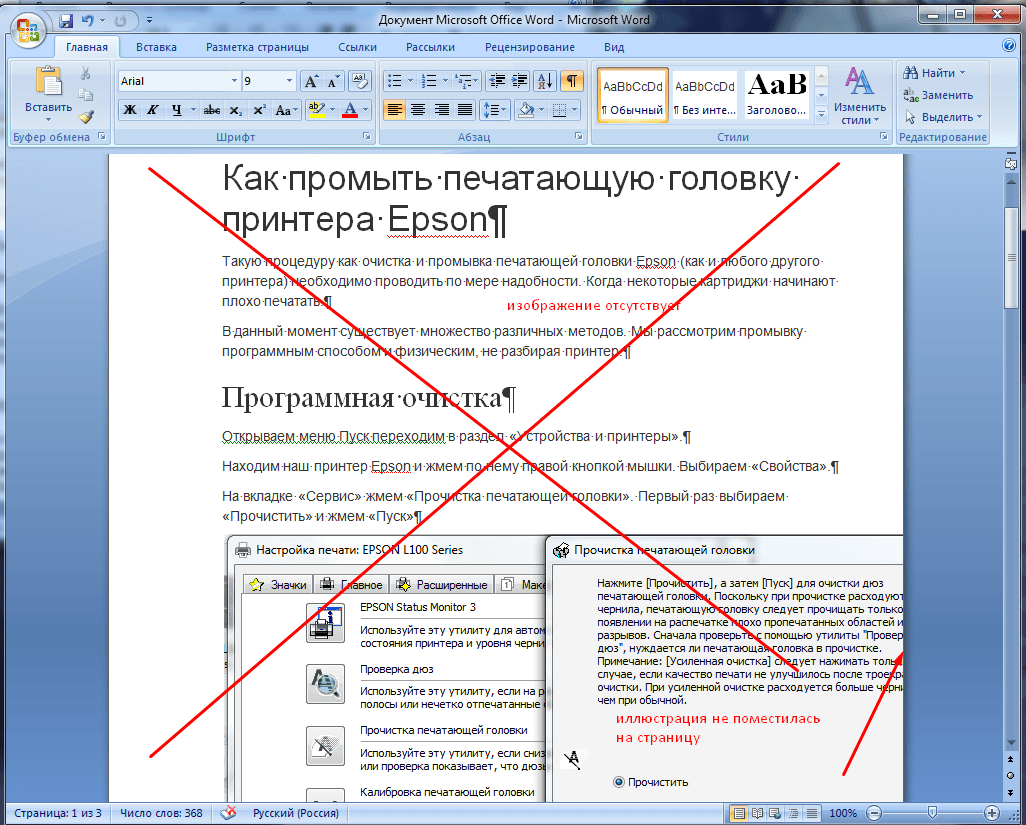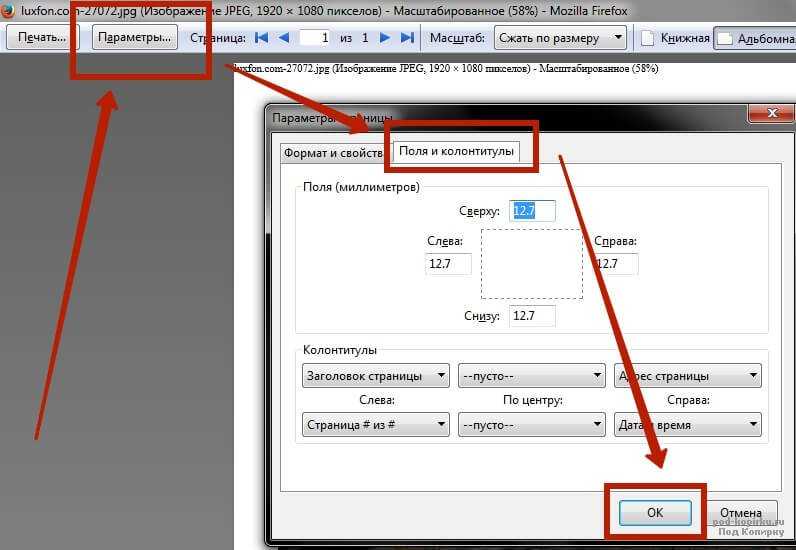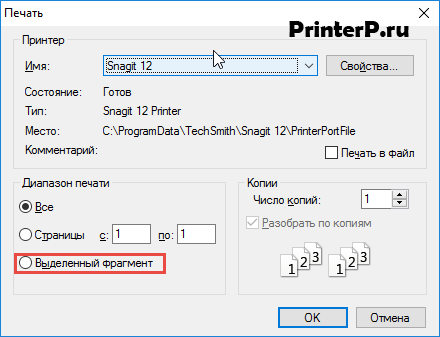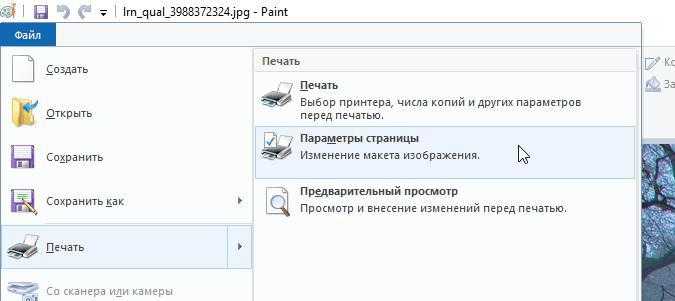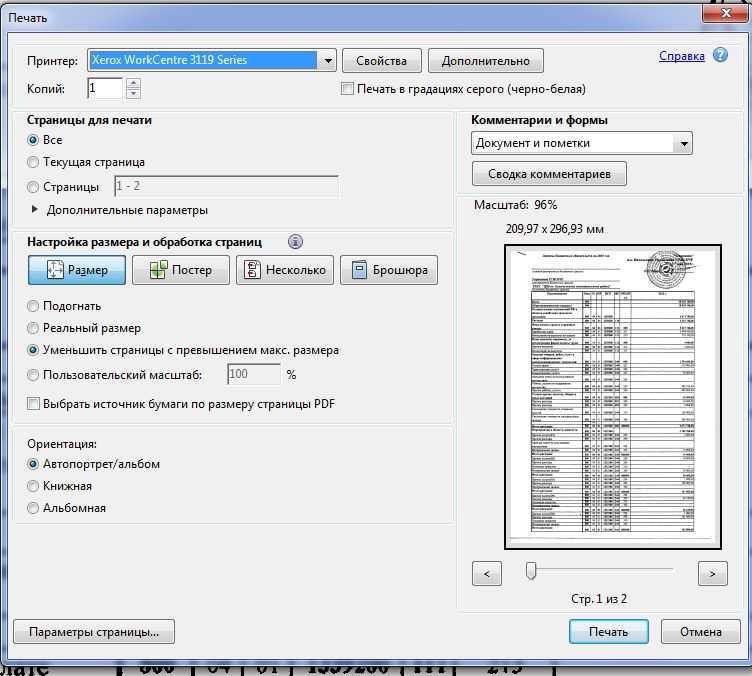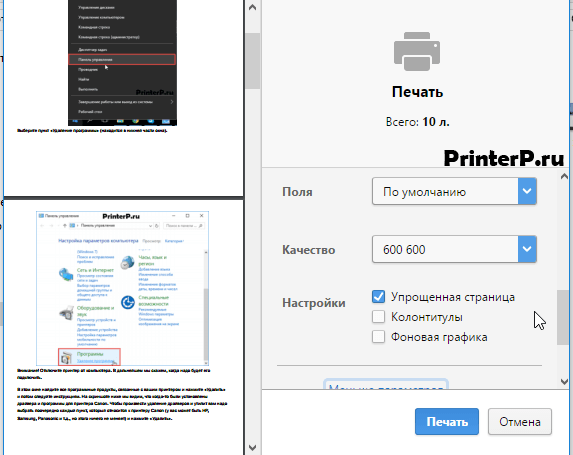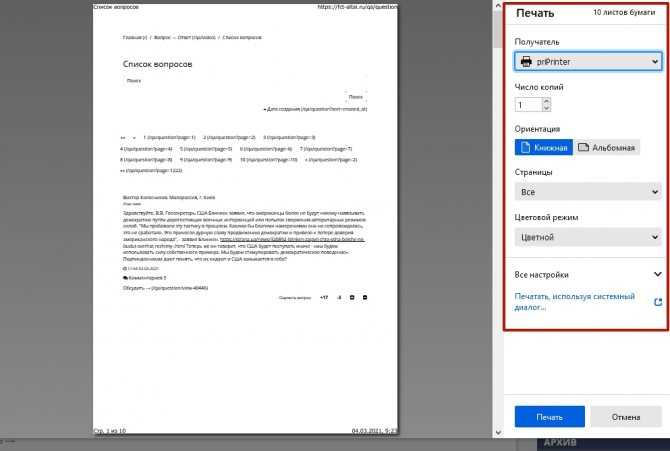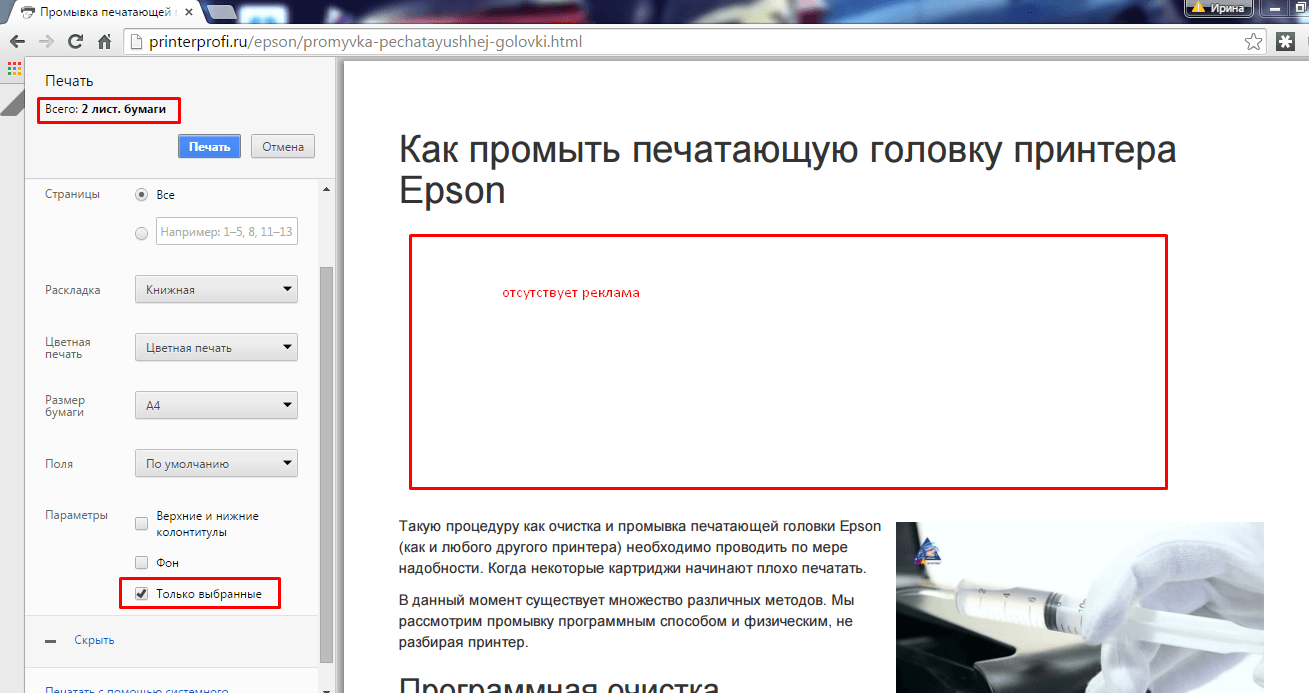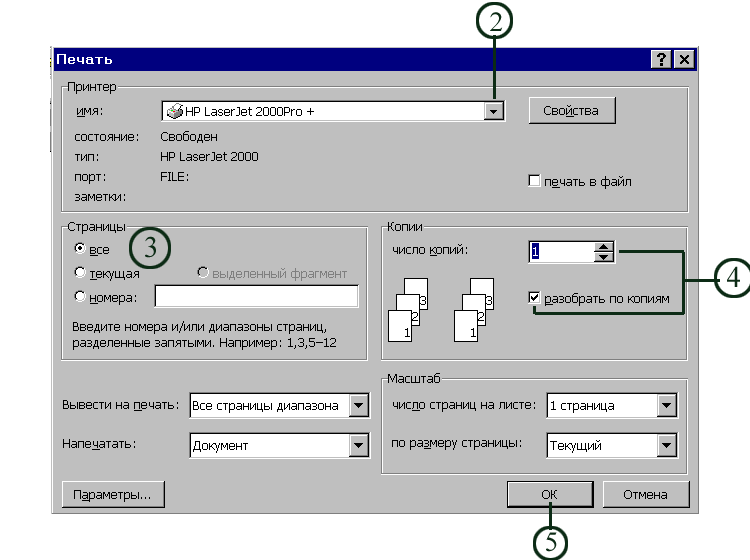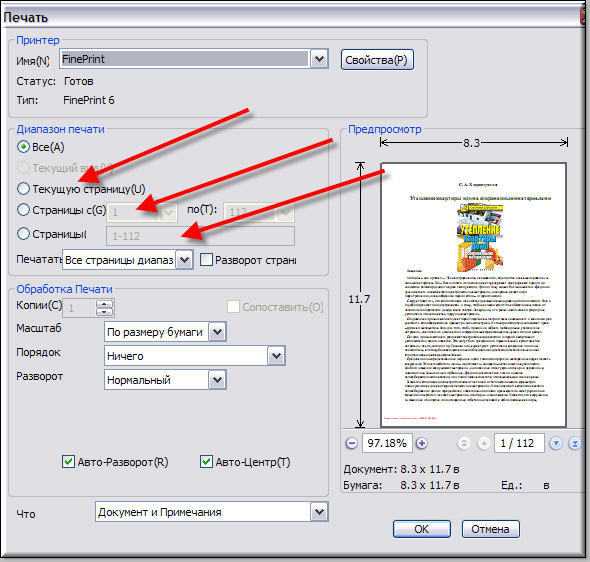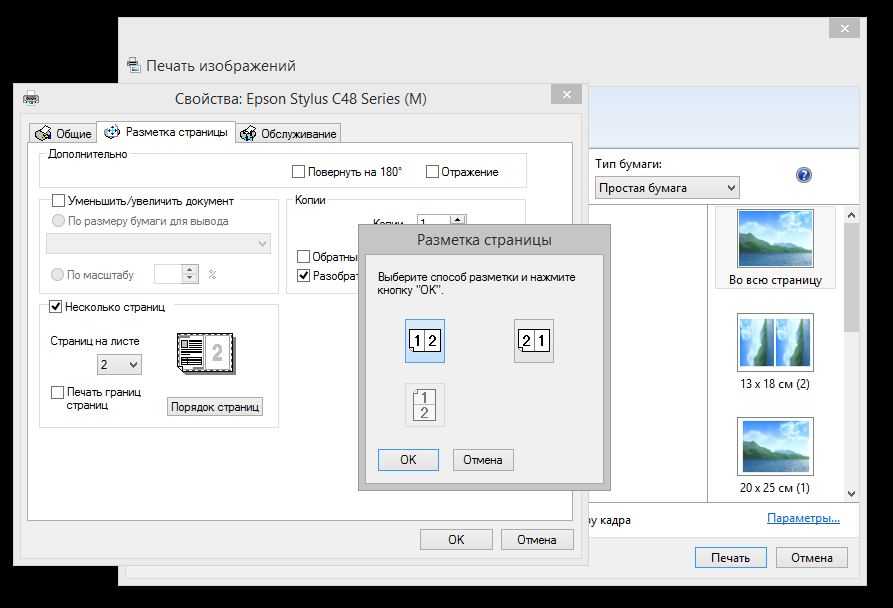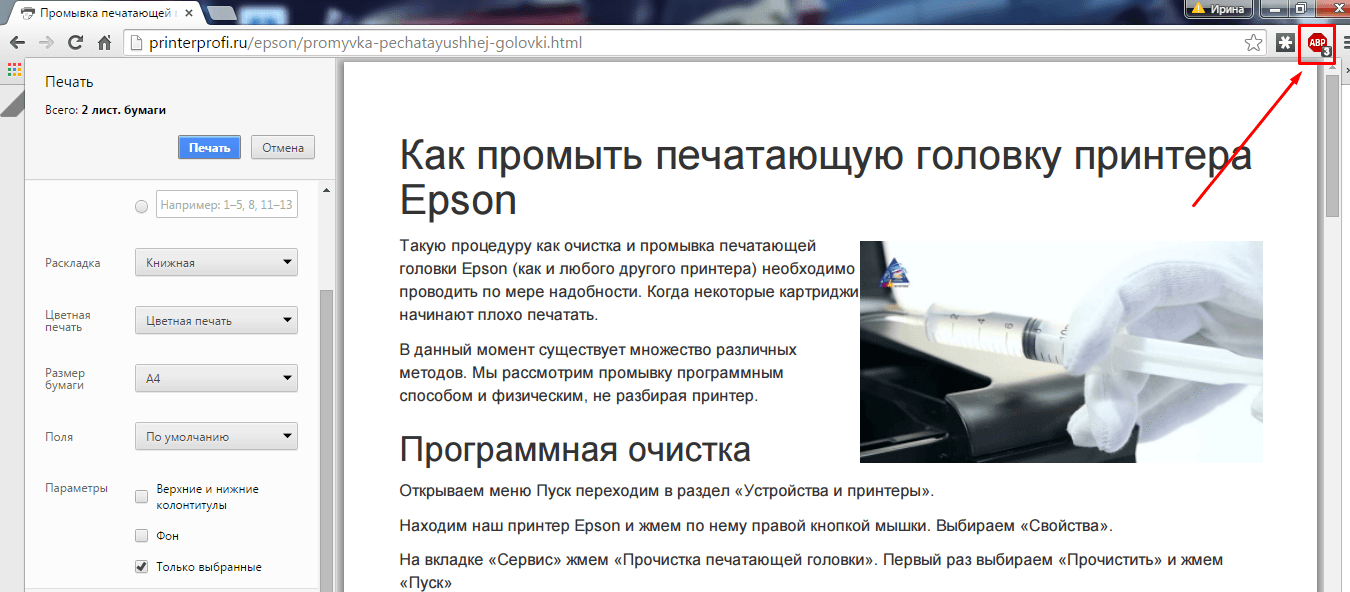Предварительный просмотр
Возможные настройки
Перечень параметров практически не зависит от браузера или драйверов принтера. Чаще всего встречаются:
- Получатель – выбор принтера для выполнения задачи, если в Windows установлено и доступно несколько устройств, в том числе МФУ.
- Число копий.
- Ориентация – расположение текста на листе – горизонтально или вертикально (альбомная, книжная).
- Диапазон (номера страниц).
- Режим вывода на бумагу: цветная, монохромная (черно-белая).
Среди расширенных настроек встречаются:
- Размер или формат бумаги (А4, А5). А3 также можно выбрать, если принтер поддерживает.
- Масштабирование (уменьшение позволит напечатать больше информации на одном листе).
- Количество страниц на одном листе.
- Размеры полей по периметру (можно оставить стандартные, указать разные или одинаковые отступы со всех сторон).
- Опция двусторонней печати.
- Функции печати колонтитулов, фонового рисунка или цвета.
Программа для печати текста WordPad в Windows
Wordpad — это программа для создания, изменения и сохранения текста на компьютере в системе виндовс. Поддерживает следующие форматы текстовых документов: TXT, ODT, RTF. Тексты созданные в этом текстовом редакторе могут быть оформлены разными шрифтами. Символы могут быть выделены цветом и иметь разное начертание. В текст можно вставить рисунок или фотографию.
Внешний вид программы WordPad
Внешний вид текстового редактора WordPad напоминает Microsoft Word, но содержит минимум инструментов. Сверху документа есть линейка. С ее помощью можно выставить красную строку в абзаце. А функция предварительного просмотра позволит увидеть страницу целиком.
Как запустить WordPad в Windows
Нажимаем меню Пуск и в строке поиска программ набираем WordPad. В списке появится название текстового редактора. Кликаем по нему и открываем программу.
Вызов редактора WordPad
Видим перед собой белый лист бумаги. Теперь можно печатать текст.
Основные приемы набора текста
- Между словами необходимо ставить интервалы с помощью клавиши Пробел (самая большая кнопка на клавиатуре).
- Заглавная буква или знак из верхнего ряда над цифрами можно напечатать нажав одновременно с кнопкой Shift нужную клавишу с буквой или знаком.
- Знаки препинания ставятся слитно со словами, после которых они пишутся. Тире выделяется пробелами с двух сторон.
- Чтобы исправить неправильную букву или символ, не нужно стирать все слово. Просто кликните указателем мыши после нее и нажмите кнопку Backspace.
Как сохранить набранный текст
Нажимаем кнопку меню и выбираем пункт Сохранить. В открывшемся окне необходимо дать имя вашему документу и указать место для сохранения. Здесь же можно изменить тип файла (по умолчанию стоит универсальный тип RTF).
Cохранение текстового файла
Более подробную инструкцию по работе с текстом можете получить в справке программы.
Как распечатать сохраненный файл
После того как вы сохранили текст его можно распечатать на принтере. Если принтер подключен к вашему компьютеру, то выполните следующие действия.
В операционной системе Windows 7 нажмите в левом верхнем углу программы WordPad кнопку, как на рисунке. Если у вас другая версия системы, то это будет кнопка Файл. Далее выбирайте Печать. Вам доступно три варианта действий:
WordPad печать документа
- Печать. Здесь вы выбираете нужный принтер для распечатывания документа. Можно указать количество копий для печати, номера страниц, зайти в дополнительные настройки принтера. Выполните необходимые установки и нажимайте кнопку Печать.
- Быстрая печать. В этом случае печать документа произойдет немедленно с настройками по умолчанию.
- Предварительный просмотр. Этот режим позволяет увидеть документ перед печатью. Возможно, вам понадобиться проставить или убрать номера страниц, или откорректировать расположение текста. Из режима просмотра можно напечатать документ или вернуться к его редактированию.
Как скинуть на флешку
Если у вас нет возможности распечатать файл на своем принтере, то текст нужно скинуть на флешку и распечатать на другом ПК или ноутбуке с подключенным принтером. Подключите вашу флешку к компьютеру.
Отправка файла на флешку
Откройте папку с сохраненным текстовым файлом. Нажмите на нем правой кнопкой мыши. Выбирайте пункт Отправить. Переходим по стрелочке вправо, выбираем нашу флешку и кликаем на ней левой кнопкой мыши.
Теперь откройте вашу флешку, чтобы убедиться в наличии скопированного файла.
Я надеюсь вы получили исчерпывающий ответ на вопрос: «Как напечатать текст на компьютере, распечатать и скинуть на флешку?» Но если вам всё-таки мало функционала, попробуйте бесплатный офисный пакет LibreOffice. Он имеет достаточный функционал для работы с текстом.
В отличие от Wordpad в нем можно добавлять таблицы. А также он содержит программу для создания презентаций и редактор электронных вычислительных таблиц. Кстати, в редакторе Write из этого пакета я создаю заполняемые формы PDF. Попробуйте. Не понравиться, тогда поставите Microsoft Word. Но учтите, что это платный продукт.
PS: Современные дети пробуют печатать на пишущей машинке
Другие способы печати без рекламы
Вы можете обнаружить, что вашему любимому браузеру не хватает представления читателя, которое может убрать пух, в том числе и рекламу, но это не значит, что вы застряли, тратя бумагу на печатную рекламу с веб-сайтов.
Большинство браузеров поддерживают архитектуру расширений или плагинов, которая позволяет браузеру получать функции, которые он, возможно, никогда не поставлял. Один из обычно доступных плагинов — ридер.
Если в вашем браузере нет устройства для чтения, проверьте на веб-сайте разработчика браузера список дополнительных модулей, которые можно использовать, есть большая вероятность, что вы найдете программу для чтения в списке. Если вы не найдете плагин для чтения, рассмотрите один из многих блокировщиков рекламы. Они также могут помочь в печати веб-страницы без рекламы.
«Print» Menu with Details Shown
This is the print menu with both the default settings and more advanced settings that you can change. While the top section of this «Print» menu stays the same, the bottom section can be changed to show different settings by changing your selection in the drop-down menu around the middle of the menu. In the top section you can to change:
- Paper Size: Here you can select something different should you not be printing on the standard US Letter paper size.
- Orientation: Choose between portrait or landscape orientation.
- Scale: This changes how big or small the web page appears when printed.
As the bottom section varies based on what is selected in the dropdown menu, these sections are laid out below.
Firefox
This section has options made possible specifically by Firefox:
- Option: Here you can choose to print the chosen selection only, and you can inform the printer to alter the scaling so that the printed image fills the width of the page.
- Appearance: This gives you the choice of printing background colors/images.
- Page Headers/Footers: This allows you to alter the header and footer of the page(s) printed using the selections from the drop-down menu.
Layout
This section has options on how the printer should print the web page(s) on each page:
- Pages per Sheet: This tells the printer how many web pages, or duplicates of the web page, should be placed on each sheet of paper.
- Layout Direction: This tells the printer what order the web pages should be printed in.
- Border: This allows you to choose a border in which the web page(s) will be contained.
- Two Sided: This allows you to choose where room should be made on a page for binding. As well as the option to flip or reverse page orientation.
Paper Handling
This section controls how the web page is printed. It has the following settings.
- Collate Pages: An option to tell your printer to organize pages by signature.
- Pages to Print: Choose what pages should be printed.
- Page Order: A section to let you decide how to order the printed pages.
- Destination Paper Size: What size of paper to be printed on to.
Water Mark
This section allows you to add a watermark to what you print, choose what the watermark will be, and pick where on the page(s) the watermark will be.
Supply Levels
Should your printer be able to provide your computer with this information, this section will inform you of the device’s current supply levels.
Print window settings
Select Printer section:
Choose the printer you want from the list. You can move the slider below to see more printers.
Note: The default printer is usually Microsoft Print to PDF. When a web page is printed with the selected printer, it becomes the new default printer.
Click on Preferences to change the paper size, print quality, and other settings specific to your printer.
Print range section: Lets you specify which pages of the current web page are printed:
- Select All to print everything.
- Select Pages and enter either a range of pages or a single page. For example, «1» prints only the first page and «3-5» prints the pages from 3 to 5.
- Select Selection to print only the part of the page you’ve highlighted.
Copies section: Lets you specify how many duplicates you want to print.
If you enter more than 1 in the Number of copies field, you can also choose whether to collate them. For example, if you choose to make two copies and select Collate, they will print in the order 1,2,3,1,2,3. Otherwise, they will print in the order 1,1,2,2,3,3.
Note: The following settings are saved as Firefox preferences on a per-printer basis.
Печать в виде скриншота страницы, защищенной от копирования
Владельцы ресурсов нередко защищают авторский контент запретом на копирование.
Видимой части
Для отправки на принтер видимой части сайта можно уменьшить масштаб текста и визуальных элементов при помощи колеса мыши с зажатой клавишей Ctrl. Для создания скриншотов воспользуйтесь любой сторонней утилитой, средствами операционной системы или расширениями для браузера.
Используйте любую из трех выделенных кнопок для создания скриншота окна или части.
Всей: используем FastStone Capture с возможностью прокрутки
Для создания скриншота с прокруткой загрузите FastStone Capture. Кликните по кнопке «Захват окна с прокруткой». После кликните левой клавишей по интересующей странице, приложение автоматически пролистает и заскринит его содержимое. Внесите правки, например, обрежьте картинку и отправляйте на принтер через главное меню либо сочетанием Ctrl + P.
Как распечатать веб-страницу без рекламы в Opera
В Opera также лучше всего установить надстройку Reader View. Щелкните или коснитесь Добавить в Opera, и подтвердите свой выбор.
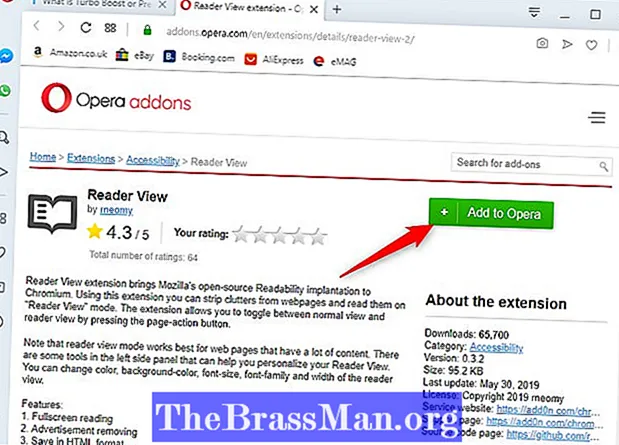
После установки надстройки посетите веб-страницу, которую хотите распечатать без рекламы. Затем щелкните или коснитесь Просмотр читателя в правой части адресной строки.
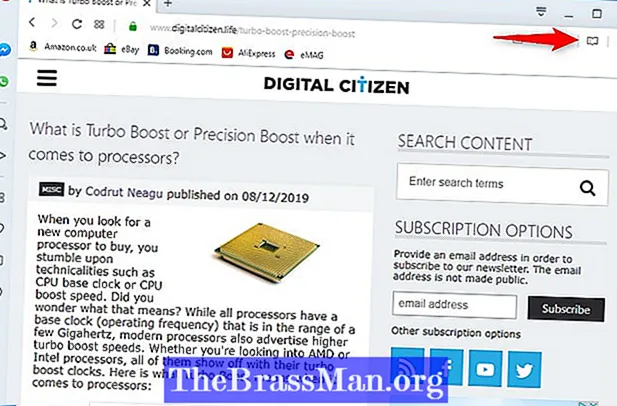
Веб-страница загружается с помощью Просмотр для читателя, и это без рекламы и других отвлекающих факторов. Нажмите CTRL + P на клавиатуре или используйте Распечатать кнопка из Просмотр для читателя чтобы начать процесс печати.
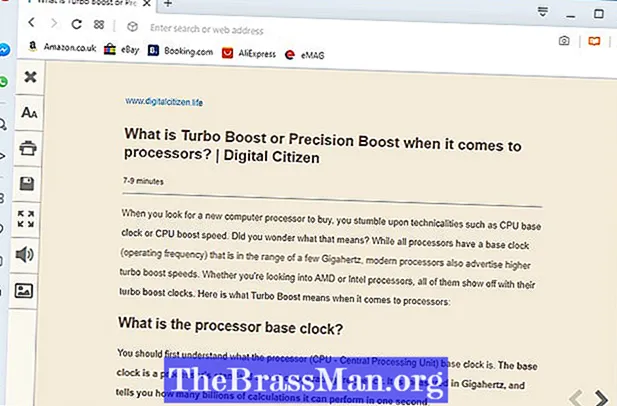
Если вы ищете другие методы, не зависящие от браузера, продолжайте читать ниже.
Параметры печати
Какой бы способ не выбрал пользователь, результат будет один
– запустится отдельное окно, где необходимо установить некоторые настройки.
Если вносить изменения нет желания, можно оставить все без изменений.
Решив потрудится над стандартными параметрами, серферы
смогут:
- Выбрать принтер;
- Указать, какие именно страницы будут печататься;
- Установить раскладку – книжная или альбомная;
- Определиться с цветом печатаемого текста.
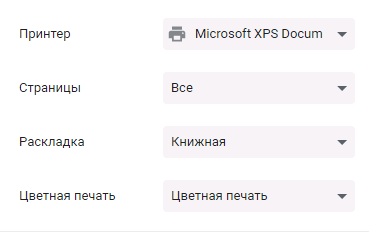
Также, здесь существуют дополнительные настройки, где
пользователям разрешается выбирать формат страницы, устанавливать поля и
масштаб.
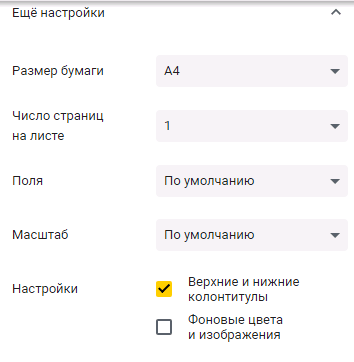
Как стало понятно печать из браузера нужного участка текста или всей книги осуществляется довольно-таки просто. Все, что нужно сделать пользователю – определиться, какой именно метод подходит ему.
Печать страницы сайта с помощью онлайн-сервиса
Чтобы избавиться от ненужных элементов распечатываемой страницы можно воспользоваться сервисом , где введя адрес нужной страницы в соответствующую форму и нажав кнопку старт можно удалить из загруженной страницы ненужные фрагменты и после этого отправить ее на печать.
Кроме того, сайты с большим количеством текстовой информации и заботящиеся о своих посетителях могут иметь версию страницы для печати, где присутствует только необходимая информация без избыточных элементов на странице. Как правило, такие страницы имеют ссылку «Версия для печати».
Поделиться.
Инструкция
Отправить страницу на печать можно непосредственно в окне браузера. Выберите в меню «Файл» команду «Печать» или нажмите сочетание клавиш Ctrl и . Во многих браузерах (Opera, Internet Explorer, Google Chrome) данную команду можно найти и в контекстном меню, которое становится доступным по правому клику мыши в окне обозревателя.
Такой способ печати не всегда бывает удобен, так как формат интернет-страницы может не совпадать с форматом простого бумажного листа. В данном случае можно попробовать несколько вариантов. Выделите на странице фрагмент текста, который вам нужен, и задайте в настройках принтера печать только выделенного фрагмента (отметьте маркером нужный пункт в диалоговом окне принтера или выберите соответствующую команду из выпадающего меню).
Если на сайте есть строка-ссылка «Версия для печати», нажмите на нее. Вид страницы изменится. В основном останется только текст, возможно, будут отображаться смайлы, но все изображения, которые были на странице, исчезнут. Задайте команду «Печать» любым удобным для вас способом. Такая интернет-страница оптимизирована для печати, и текст на бумаге будет размещен правильно.
Можно прибегнуть и к менее удобному способу. Выделите материал на странице и кликните по нему правой кнопкой мыши. В контекстном меню выберите команду «Копировать», выделенный фрагмент будет помещен в буфер обмена. Альтернативные способы – сочетание клавиш Ctrl и или команда «Копировать» в меню «Правка».
Запустите текстовой редактор, например Microsoft Office Word, создайте пустой документ и кликните в рабочей области правой кнопкой мыши. В выпадающем меню выберите пункт «Вставить». Комбинация клавиш Ctrl и или кнопка «Вставить» на вкладке «Главная» в разделе «Буфер обмена» также позволят вставить в документ материал из буфера обмена.
После этого отредактируйте по необходимости текст и отправьте его на печать через меню «Файл» и команду «Печать». Если настроены «быстрые» кнопки, нажмите на кнопку с изображением принтера на панели инструментов.
Видео по теме
Adobe Acrobat Pro * Добавление текста с помощью команды
При работе за компьютером нередко возникает потребность распечатать страницу, чтобы информация была под рукой. Это могут быть и важные документы, и интересные веб-страницы.
Вам понадобится
- компьютер;
- принтер;
- бумага.
Инструкция
Подключите к компьютеру или принтер. Чтобы принтер работал, на должны быть установлены его драйвера. Для используйте диск, который шел с ним в комплекте. Убедитесь, что при подключении принтера он распознается операционной системой компьютера или . Убедитесь, что кабель от принтера к компьютеру присоединен, сам принтер включен в розетку, а на нем горит лампочка индикатора. В должен быть картридж с черной краской (если вы будете печатать страницу в черно-белой гамме) или картриджи с цветной краской (если вы собираетесь страницу в цвете). Загрузите нужное количество листов в специальный лоток для бумаги.
Предварительный просмотр
Диалоговое окно в Google Chrome
Распечатать на принтере заинтересовавший вас материал с браузера Google Chrome гораздо проще и удобнее. После нажатия клавиш Ctrl+P открывается диалоговое окно, где сразу же предлагается предпросмотр всего документа. Есть кнопки увеличения изображения и можно выбрать определенные страницы для печати, причем они необязательно должны идти подряд, как в Internet Explorer и Mozilla Firefox. Если же перед открытием диалогового окна была выделена часть материала, необходимо открыть вкладку «Дополнительные настройки» и установить галочку «Только выбранные».
Строка «Только выбранные» появляется в окне, если задана область печати, в противном случае такой записи нет. Ставим галочку, и браузер показывает вариант статьи, где присутствует лишь выделенный фрагмент страницы сайта. Кроме того, исчезла реклама. Аналогичными возможностями обладает также Opera 30.0, но старые версии браузера работают как Mozilla Firefox. Необходимо сказать, что лишь Internet Explorer оставляет рекламу при печати выделенного диапазона. Остальные браузеры убирают ее самостоятельно, но обязательно присутствуют довольно значительные пропуски на странице.
Changing the page setup
Format and Options
The Format & Options tab allows you to change:
Orientation:
- Select Portrait for most documents and web pages.
- Select Landscape for very wide pages and images.
Scale: To try to make the web page fit on fewer sheets of printer paper, you can adjust the scale. Shrink to fit automatically adjusts the scale.
Options: Select Print Background (colors & images) to have Firefox print backgrounds for web pages. Otherwise, Firefox leaves page backgrounds white.
Margins and Header/Footer
The Margins & Header/Footer tab allows you to change:
Margins: You can enter the width of the page margins for the top, bottom, left, and right sides of the page separately.
Headers & Footers: Use the dropdown menus to select what appears on the printed page. The top-left dropdown box’s value appears at the top-left corner of the page; the top-center dropdown box’s value appears at the top-center portion of the page and so on. Choose from:
- —blank—: Nothing will be printed.
- Title: Print the title of the page.
- URL: Print the web address of the page.
- Date/Time: Print the date and time when the page was printed.
- Page #: Print the page number.
-
Page # of #: Print the page number and total number of pages.
- Custom…: Enter your own header or footer text. This can be used to show a company or organization name at the top or bottom of every printed page.
Как распечатать веб-страницу без рекламы, в microsoft edge
Microsoft Edge имеет удобную функцию, которая называется «печать без помех». Чтобы использовать её, сначала посетите веб-страницу, которую вы хотите загрузить, и прокрутите ее до конца, чтобы убедиться, что весь ее контент загружен перед печатью. Затем нажмите CTRL P на клавиатуре или нажмите «Настройки и многое другое», а затем « Печать» .
Ищите печать без помех в Microsoft Edge
Установите его на Off , и вы увидите предварительный просмотр того, что вы собираетесь напечатать, справа. Если вы удовлетворены результатом, нажмите или нажмите « Печать» , и все готово.
Печать без беспорядка от Microsoft Edge
Microsoft Edge также имеет представление для чтения, которое можно использовать для той же задачи. Сначала загрузите веб-страницу, которую вы хотите распечатать, и нажмите или коснитесь кнопки Просмотр чтения в адресной строке или нажмите клавиши CTRL SHIFT R на клавиатуре.
Та же веб-страница загружается снова, в режиме чтения, без рекламы и других отвлекающих факторов. Затем нажмите кнопку Печать или нажмите CTRL P на клавиатуре, чтобы начать печать.
Распечатать страницу из представления чтения Microsoft Edge
Как печатать на принтере с компьютера
Для отправки на принтер файла для печати существует несколько способов. Для этого можно использовать встроенный блокнот Windows или популярную программу Word. В них есть встроенный функционал, который предоставляет возможность распечатать документ. Если использовать текстовый редактор, то:
- Перейдите в раздел «Файл».
- Найдите пункт «Печать».
- Нажмите на него и внесите все необходимые настройки.
Еще один способ, как распечатать документ на принтере – сочетание горячих клавиш. Находясь в текстовом редакторе, зажмите одновременно кнопки ctrl + P. Это позволит вам сделать распечатку без использования пунктов верхнего меню. Все установки и свойства будут полностью совпадать. Эти горячие клавиши помогут отправить при необходимости на печать и страницы в интернете.
Предварительный просмотр
Перед тем как распечатать текст с компьютера на принтере, необходимо сделать проверку того, как будет выглядеть будущая страница. Эта функция называется «Предварительный просмотр». В современных версиях Word он включается автоматически при нажатии ctrl + P. В окне справа будет отображаться страница и расположение текста на ней. Это поможет оценить, сколько листов бумаги потребуется, чтобы распечатать документ.

Печать текста
Перед тем как распечатать свой текст с компьютера на принтере, нужно правильно выставить основные правила вывода. Существует определенный набор свойств, который обязателен для заполнения:
- Количество копий документа. Если вам нужно вывести 2-3 страницы, то можно выставить это в параметрах.
- Вы можете указать участки, которые нужно распечатать. Это может быть текущая часть файла, диапазон или отдельные страницы документа (вводятся через запятую).
- Тип печати (односторонняя, двусторонняя).
- Альбомная или книжная ориентация текста.
- Некоторые модели устройств предоставляют возможности распечатать текст в формате А3, но стандартно используются А5, А4.
- Параметры, размеры полей.
Если дополнительно не выставлять параметры, то печатать файл можно с настройками по умолчанию. Получится текст формата А4 с книжной ориентацией в одном экземпляре. Если в документе больше одной страницы, то будут напечатаны все с первой по последнюю. В случаях с большим количеством листов это может быть лишним, что приведет к перерасходу бумаги и чернил.
Google chrome
Открываем страницу с важной информацией в браузере и нажимаем горячие клавиши CTRL P. Автоматически появится окно Печать
Здесь вы можете выбрать принтер, указать, какие страницы нужно напечатать (номера), сколько копий требуется, раскладка (ориентация), цветность и дополнительные настройки скрываются под спойлером.Дополнительные настройки:– Размер бумаги (выбираем формат), число страниц на листе (сколько страниц с сайта будет помещено на лист бумаги при печати), качество, масштаб, выбор двусторонней печати, показывать колонтитулы и фон.
Вы можете распечатать страницу в Google Chrome при помощи системного диалогового окна. Он вызывается горячими клавишами CTRL Shift P Вы можете воспользоваться кнопкой “Настройки”, чтобы указать параметры печати. Здесь печать вы можете выбрать из общедоступных ярлыков. Ярлык печати – это набор сохраненных параметров. Пример ярлыков: общая повседневная печать, двусторонная печать (дуплекс), печать презентаций и т.д.
Еще один способ нахождения окна печати – это переход из меню (три вертикально расположенные точки в верхнем правом углу окна Google Chrome), далее ищем опцию “Печать…”:С помощью этих команд вызывается окно Печати, после чего алгоритм ваших действий не меняется.
Вы здесь
Печатаем Web-страницу без мусора
21.04.2015
Инструментарий

Случается, необходимо распечатать страницу сайта. Для чего это может понадобиться? Например, вы идете на интервью и хотите взять с собой материалы по теме. Или после публикации статьи в интернет-издании вы решили подарить распечатку своему герою. В таких случаях полезно, чтобы распечатка была избавлена от всякого мусора – рекламных баннеров, кнопок соцсетей, счетчиков и иных элементов, которые занимают место на странице, а пользы не несут.
Как подчистить страницу перед распечаткой? Mediakritika.by испытала несколько способов.
Для примера возьмем новость на сайте Delfi.lt: «Пресс-фото Беларуси: журналист DELFI награжден за лучший репортаж». Новость вместе с заголовком состоит менее чем из 200 слов (1.235 символов), но вся веб-страница при этом вытянулась более чем на 5.000 пикселей: помимо нужного текста тут и плашки со ссылками на другие новости сайта, и твиты, и рекламные баннеры, и много чего еще. Сама новость занимает на странице лишь 12% площади.
Место, которое занимает новость на сайте, выделено красной рамкой.
Функция браузера печати в файл создает PDF-документ объемом аж 4 страницы – а ведь полезной информации чуть больше тысячи знаков. При этом, к слову, форматирование слегка нарушилось: кнопки соцсетей налезли на текст.
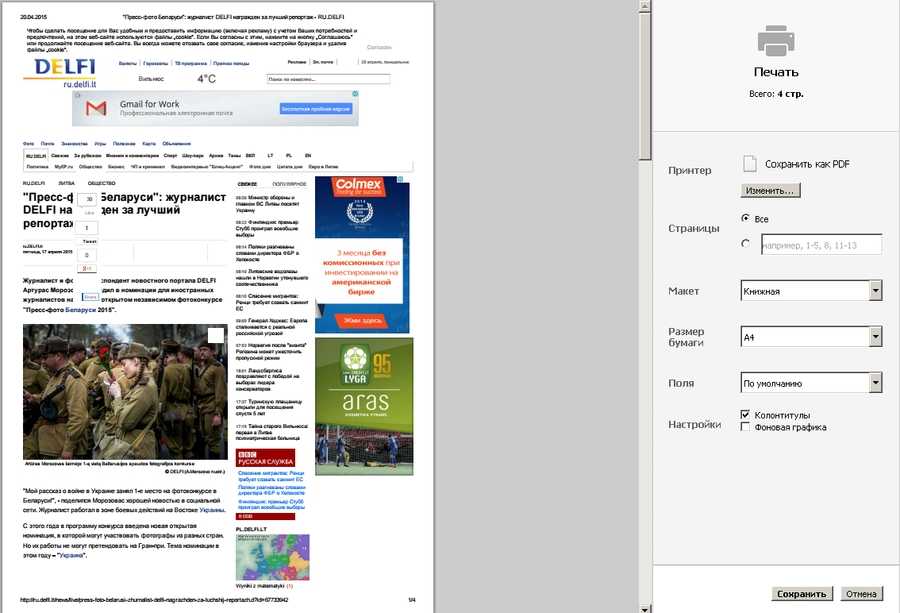
Самый простой способ подготовить страничку к печати – это скопировать ее в текстовый редактор и удалить лишнее. В нашей «тестовой» новости, например, можно безболезненно удалить почти весь мусор: ключевая информация содержится в тексте, и можно, по сути, скопировать и распечатать только текстовый блок. Но в случаях, когда на странице присутствуют расставленные тут и там фотографии, таблицы, вставки, такой подход может только навредить и нарушить все сложное форматирование. Поэтому самое время обратиться к специальным инструментам.
Add-ons Print Edit для браузера Firefox
После установки жмем иконку в правом верхнем углу браузера и начинаем колдовать с элементами страницы. Текстовые и визуальные блоки подсвечиваются красной рамочкой (выделяем по одному или сразу все), после чего их можно скрыть или удалить. Если выберем «скрыть» – то элемента просто не будет видно, а вместо него появится белое поле. Если же выбрать «удалить» – то на место удаленного элемента по возможности сдвинутся другие элементы. Также можно применять и другое форматирование: настроек у плагина хватает.
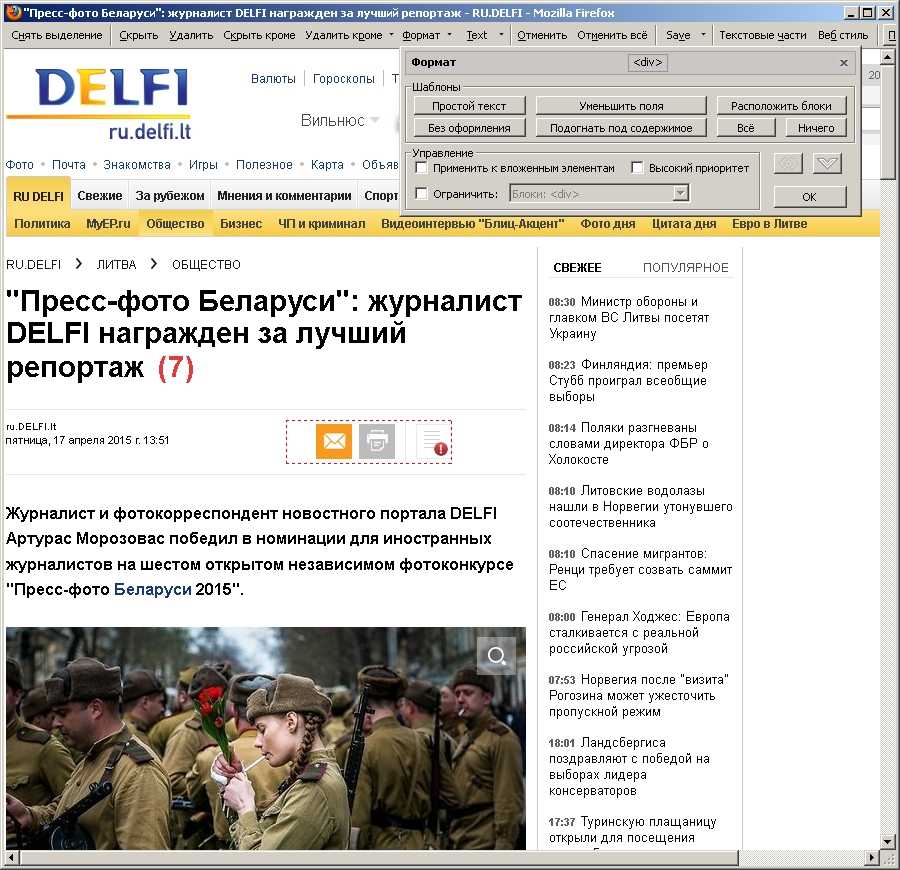
Если мусора много, а информационной составляющей мало (как в нашем случае), то быстрее всего выделить, удерживая зажатой клавишу Ctrl, только нужные элементы, а потом выбрать пункт меню «Удалить кроме» – и тогда на странице останется лишь то, что нам необходимо.
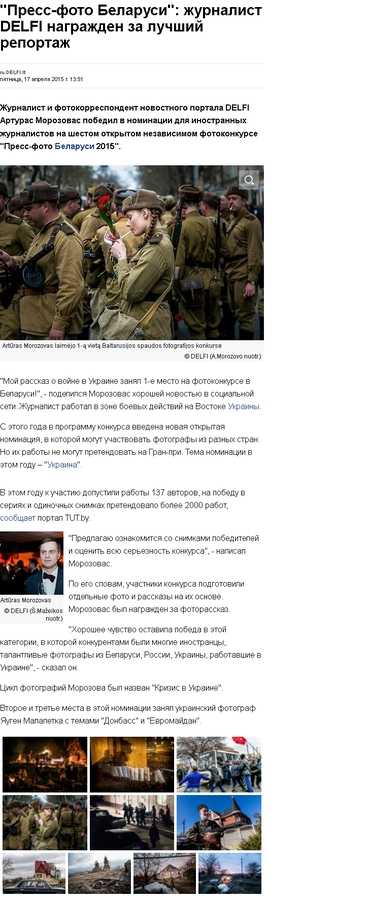
Затем страницу можно сохранить как HTML или PDF и отправлять на печать
Итоговый файл у нас получился ровно на одну печатную страницу – по сравнению с автоматической предпечатной обработкой средствами браузера мы сэкономили три страницы, не потеряв при этом ни одной важной буквы
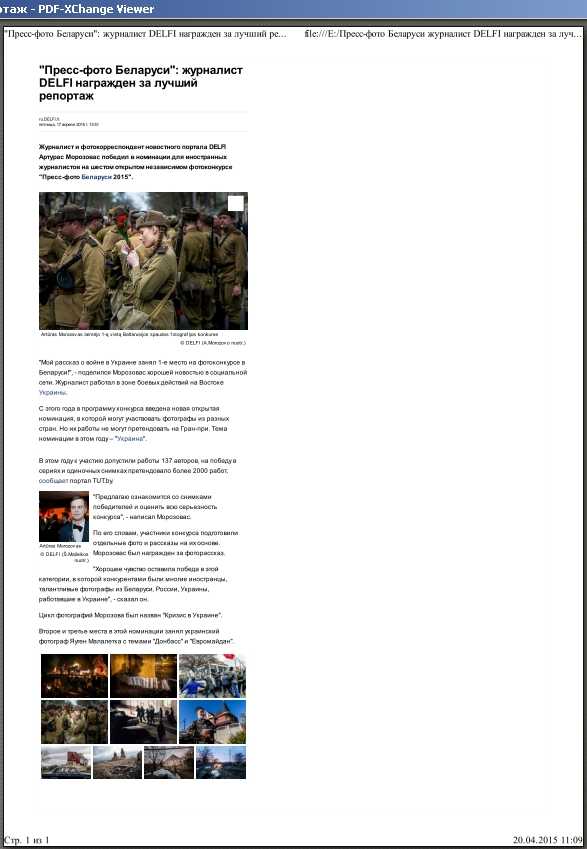
Похожим образом работает веб-сервис PrintWhatYouLike, но при попытке сохранить итоговую новость в PDF сайт выдал ошибку, а при попытке вернуться к редактированию снова показал первоначальную версию с «мусором».
Print Friendly – это веб-инструмент для предпечатной подготовки интернет-страниц, а заодно и расширение для браузера Google Chrome (для других браузеров расширений нет – можно лишь добавить сайт в закладки). Берем нашу ссылку, «скармливаем» ее сервису и получаем отредактированную страницу: только нужный текст, безо всякого мусора. При этом, если какие-то ненужные элементы еще остались видны, их легко можно удалить вручную. В нашем случае сервис даже «перестарался» и удалил галерею снимков под новостью – вернуть их обратно не получилось. Зато во всем остальном Print Friendly сработал отлично, и итоговая новость выглядит, как заботливо подготовленный пресс-релиз.
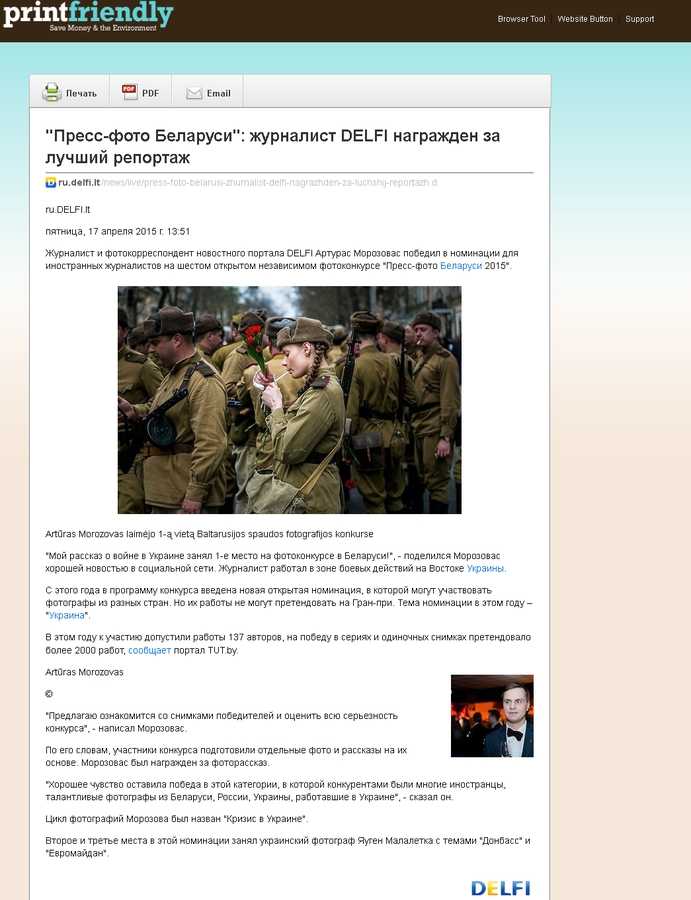
Неудобством можно назвать то, что сервис не показывает предпросмотр страницы для печати, — в результате мы не видим, какого размера окажется итоговый файл. С настройками по умолчанию созданный PDF-файл оказался двухстраничным, и потребовалось вручную перебрать несколько размеров текста, чтобы уместить новость в одну страницу. Зато создаваемый PDF-файл имеет очень маленький размер и, в отличие от адд-она Print Edit для браузера Firefox, сохраняет активными гиперссылки.
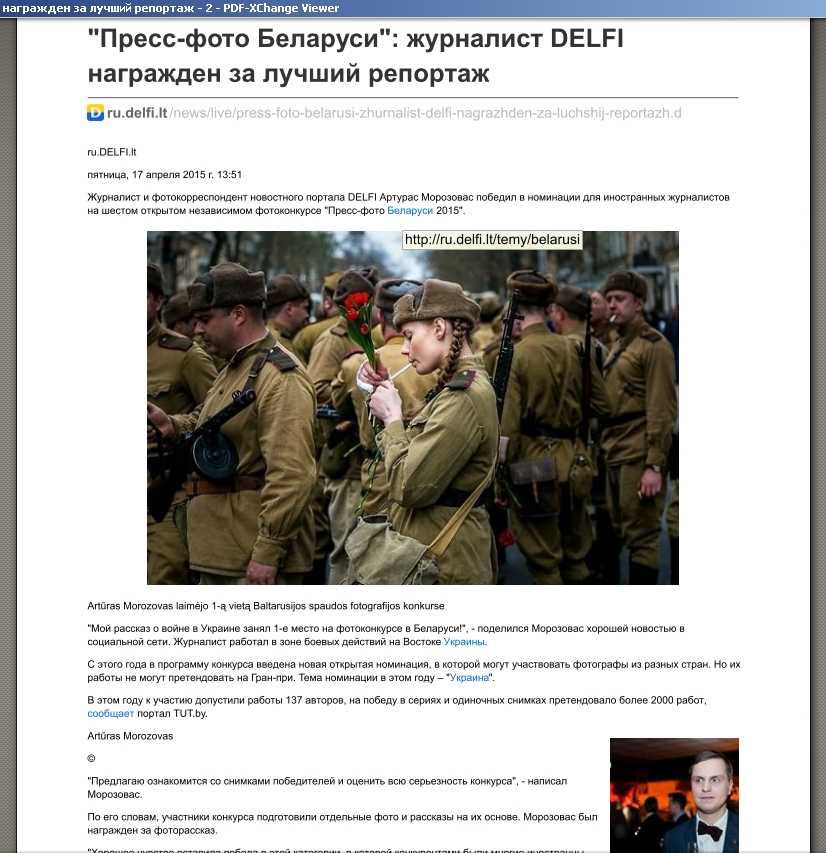
Оценить материал:
распечатать
Как распечатать картинку в Mozilla Firefox: пошаговая инструкция
Шаг №1
Открываем наше изображение так, чтобы оно открылось как можно шире. Обычно для этого нужно кликнуть мышкой по картинке. Для примера мы возьмем любую картинку из «Картинок Яндекса». Например, вот эту (с белым зайцем):
Мы открыли картинку в полный размер (на весь экран) и теперь идем в меню «Файл» — «Предварительный просмотр».
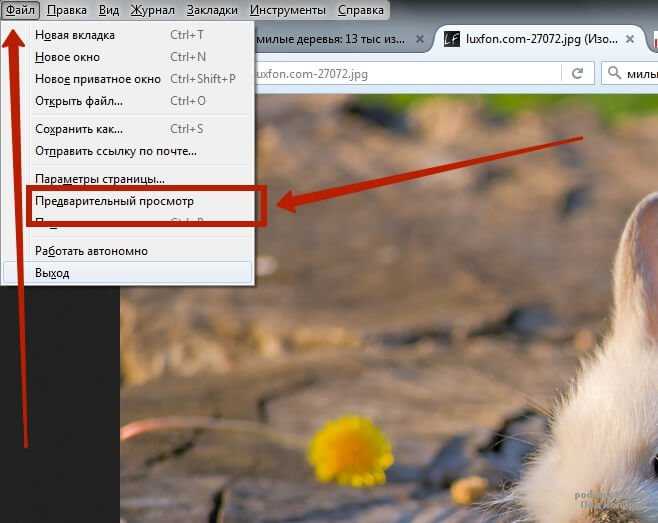
Шаг №3
В режиме «Предварительный просмотр» мы можем увидеть, как будет выглядеть наша картинка на листе бумаги. В этом же режиме можно внести некоторые важные настройки. Например:
Сменить ориентацию листа (книжный лист или альбомный лист, то есть, вертикальное или горизонтальное расположение);
Сменить масштаб (сжать или расширить картинку по листу);
Изменить другие параметры или сразу включить печать.
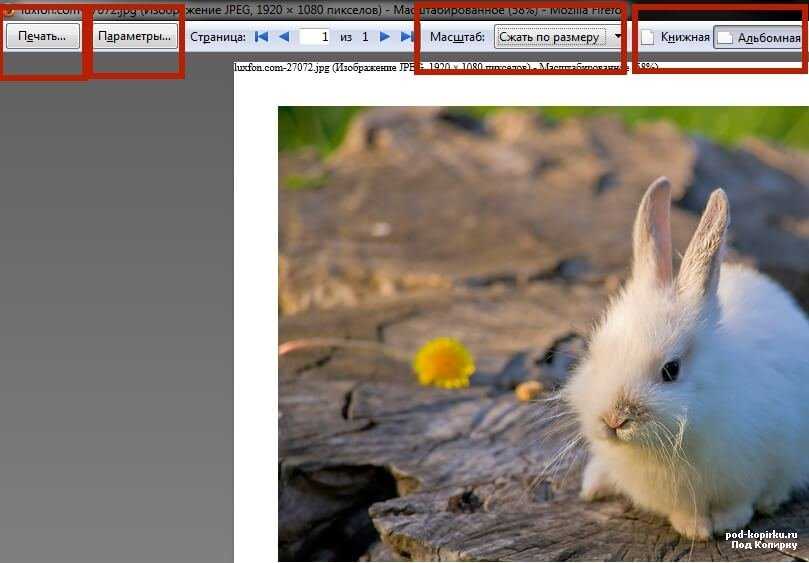
Шаг №4
Давайте нажмем на кнопку «Параметры…» и ознакомимся с детальными настройками. В окне «Параметры страницы» перейдем на вкладку «Поля и колонтитулы», где сможем:
Убрать все колонтитулы;
— уменьшить размеры отступов полей (слева, справа, сверху и снизу);
Все изменения ОБЯЗАТЕЛЬНО подтверждаются кнопкой «ОК».
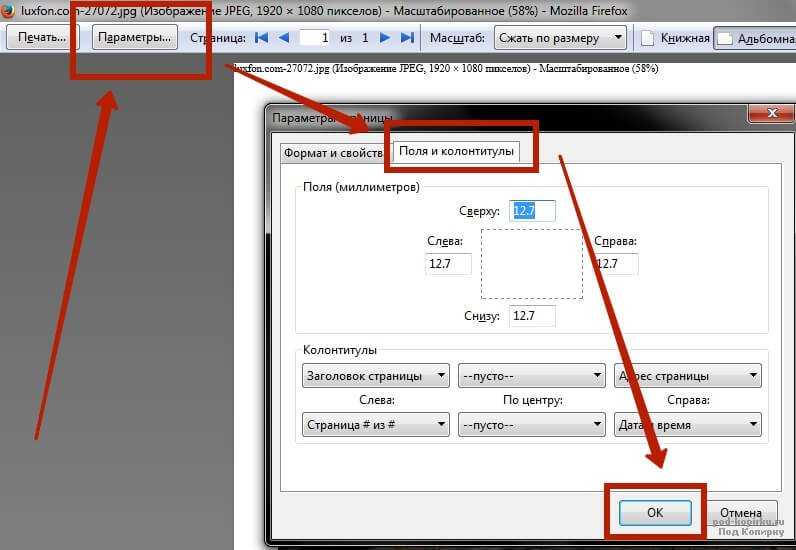
Шаг №5
Когда настройки будут выставлены, а изменения сохранены, мы увидим, что наша картинка станет больше, займет целый лист с минимальными отступами. Здесь мы также выставили альбомный лист вместо книжного листа и получили уже готовую для распечатывания заготовку.
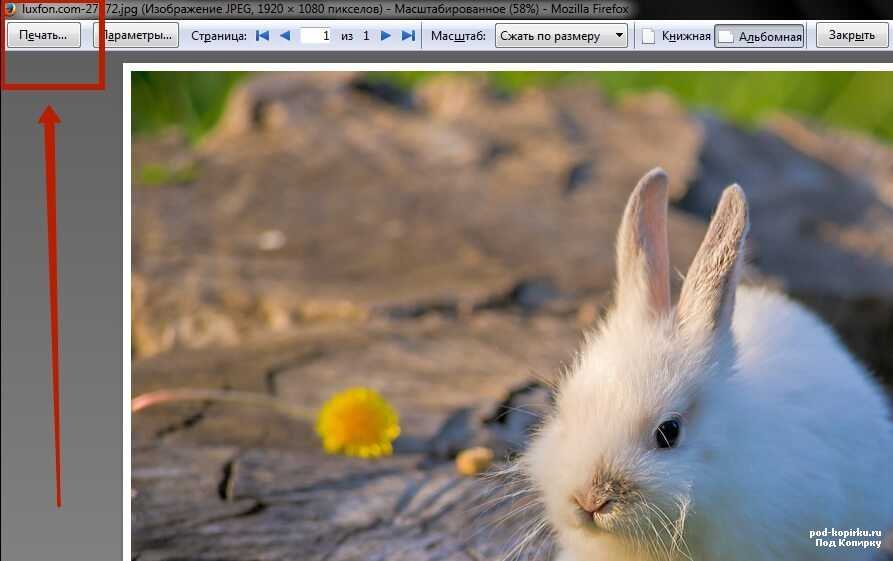
Шаг №6
Запускаем опцию печати соответствующей кнопкой «Печать», которая находится в крайнем верхнем левом углу. Жмем на эту кнопку и открываем уже непосредственно настройки самой печати. Здесь нужно:
Выбрать принтер (ИМЯ, точнее название модели принтера, который используется);
— указать диапазон страниц для печати (если вы печатаете несколько страниц);
— нажать на кнопку «ОК» и запустить процесс печати.
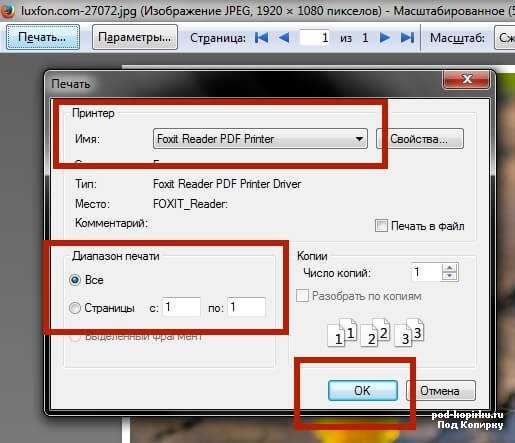
Весь современный документооборот основывается на использовании оргтехники. Принтер – самое востребованное устройство из этой категории, которое способно распечатывать текстовые файлы, изображения и фотографии. Оборудование часто необходимо настроить и выставить верные параметры. Это нужно, чтобы качество печати было на хорошем уровне.
Создать открытку 8 марта онлайн
Воспользуйтесь следующими сервисами, чтобы создать открытку практически с нуля.
- Canva — известный многим функциональный фоторедактор. Здесь вы найдете множество шаблонов. Нужна регистрация.
- Printclick Если у вас свой бизнес, то вы можете заказать партию открыток с логотипом и контактами своей компании. Воспользоваться же вы можете генератором открыток princlick. Отличная рекламная акция и недорого.
- Crello — редактор, в котором нужна регистрация. Не пугайтесь английского языка, в настройках можно переключится на русский.
- Онлайн-открытка — для тех, у кого хорошо развита фантазия, так как создавать открытку придется с чистого листа.
- Mumotiki — подготовьте красивую картинку, а поздравительный текст вы сможете добавить здесь. Кстати, если вам нужно просто добавить текст на картинку, то вы можете ознакомиться с .
Я надеюсь, что воспользовавшись одним из этих генераторов, вы сможете достойно поздравить своих дам с 8 марта!
Рекомендации
Если требуется быстро напечатать какой-либо текст из интернета, целесообразно воспользоваться сочетанием указанных выше клавиш. В других примерах имеет смысл тщательно настроить параметры печати, чтобы получить документ высокого качества.
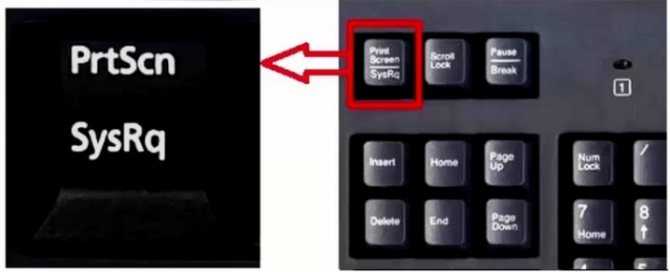
Если распечатать контент не получается, можно попробовать сделать скриншот и вставить его в текстовый редактор, а потом вывести на печать. Распечатать из интернета требуемую страницу очень просто. С поставленной задачей справится даже неопытный пользователь.
Подробнее о том, как распечатать страницу из интернета, смотрите в видео ниже.
Changing the page setup
Format and Options
The Format & Options tab allows you to change:
Orientation:
- Select Portrait for most documents and web pages.
- Select Landscape for very wide pages and images.
Scale: To try to make the web page fit on fewer sheets of printer paper, you can adjust the scale. Shrink to fit automatically adjusts the scale.
Options: Select Print Background (colors & images) to have Firefox print backgrounds for web pages. Otherwise, Firefox leaves page backgrounds white.
Margins and Header/Footer
The Margins & Header/Footer tab allows you to change:
Margins: You can enter the width of the page margins for the top, bottom, left, and right sides of the page separately.
Headers & Footers: Use the dropdown menus to select what appears on the printed page. The top-left dropdown box’s value appears at the top-left corner of the page; the top-center dropdown box’s value appears at the top-center portion of the page and so on. Choose from:
- —blank—: Nothing will be printed.
- Title: Print the title of the page.
- URL: Print the web address of the page.
- Date/Time: Print the date and time when the page was printed.
- Page #: Print the page number.
-
Page # of #: Print the page number and total number of pages.
- Custom…: Enter your own header or footer text. This can be used to show a company or organization name at the top or bottom of every printed page.