Пользовательская установка VMware Tools
Если пакет дополнений не был внедрён автоматически, мы можем его установить вручную. Делается это при работающей машине, в меню «Виртуальная машина» нажимаем опцию установки пакета.
Далее в среде Windows открываем проводник и открываем смонтированный образ диска с VMware Tools.
И здесь открываем файл либо setup для 32-битной гостевой ОС, либо setup64 для 64-битной.
Запускаем установку.
Есть три типа установки VMware Tools:
• Typical – типичный пакет, предназначен для работы VMware Workstation;• Complete – полный пакет, предназначен для нескольких продуктов VMware;• Custom – настраиваемый пакет, позволяет выбирать компоненты.
Если не используются другие продукты VMware, выбираем тип пакета Typical.
И проводим установку.
По итогу увидим сообщение о необходимости перезагрузки. Кнопка «Yes» мгновенно перезагрузит виртуальную машину. А при нажатии «No» от перезагрузки сможем отказаться и выполнить её позднее.
С процессом внедрения VMware Tools в другие гостевые ОС можно ознакомиться в базе знаний на сайте VMware по этому адресу:
Здесь приведены ссылки на отдельные мануалы по установке пакета дополнений в системах Linux, Solaris и пр.
Правда, база знаний VMware только на английском языке. Но зато мануалы содержат подробные инструкции как текстовые, так и изложенные в видеороликах.
Установите и используйте Linux в VMware Workstation Player
Когда ISO-образ загружается на виртуальную машину, он будет выглядеть так, как будто вы устанавливаете ОС на физическом настольном компьютере. Использование метода Easy Install полностью автоматизирует это, используя конфигурацию хост-системы Windows для применения региональных настроек в виртуальной гостевой ОС.
Обратите внимание, что если вы выбрали Я установлю операционную систему позже Опция, вы будете иметь полный контроль над установкой ОС. С помощью Easy Install после завершения установки вы сможете войти на виртуальную машину и начать использовать гостевую ОС
Это так просто!
С помощью Easy Install после завершения установки вы сможете войти на виртуальную машину и начать использовать гостевую ОС. Это так просто!
Впоследствии вы можете запустить виртуальную машину, используя Откройте виртуальную машину меню.
Если вы никогда раньше не использовали Linux, взгляните на множество руководств по ОС Linux здесь на MakeUseOf. Мы также подготовили подробное руководство для начинающих по Ubuntu.
и, если вы ищете программное обеспечение, попробуйте наш список лучших приложений для Linux
,
Создание виртуальной машины
-
Запускаем VirtualBox и жмем «Создать». Указываем имя виртуальной машины – Ubuntu, а также тип ОС – Linux. Нужно указать и версию платформы. Это зависит от того, какова разрядность загруженной ОС – 32х или 64х.
-
Задаем объем ОЗУ, который следует выделить для работы «виртуалки. В данном случае операционная система будет функционировать нормально при объеме 1024 Мб.
-
Создаем новый жесткий диск.
Выбираем тип файла, который используется при создании нового образа диска. Лучше всего оставить активным пункт VDI.
-
Если хотим, чтобы диск был динамическим, отмечаем соответствующий параметр. Это позволит объему расти по мере того, как он будет заполняться файлами.
-
Далее указываем объем памяти, выделяемой на жестком диске, и определяем папку для сохранения виртуального диска.
Мы создали ВМ, однако сейчас она не активна. Для ее включения необходимо осуществить ее запуск, нажав на соответствующую кнопку. Либо можно осуществить двойной клик по самой машине в списке.
Вариант 1: Установка Ubuntu
Установка Ubuntu максимально проста и не требует особых навыков.
-
После запуска ВМ появится окно программы установки. В нем следует указать местонахождение загруженного образа Ubuntu.
-
Выбрав этот образ, мы перейдем к следующему шагу. В новом окне выбираем язык интерфейса – русский, чтобы процесс установки был полностью понятен.
Далее можно пойти двумя путями: либо протестировать Ubuntu, запустив ее с образа диска (при этом она не будет устанавливаться на виртуальный диск), либо выполнить ее полную установку. Получить представление об операционной системе можно и в первом случае, однако полная установка позволит лучше погрузиться в ее среду.
-
Выберем «Установить». После этого появится окно подготовки к инсталляции. Проверим, согласуются ли параметры ПК с требованиями разработчиков. Если да, перейдем к следующему шагу.
-
При установке выберем пункт, предлагающий стирание диска и установку Ubuntu. В процессе установки можно задать часовой пояс и указать раскладку клавиатуры.
-
Далее указываем имя ПК, устанавливаем логин и пароль. Выбираем тип аутентификации.
-
Процедура установки займет примерно 20 минут. После ее завершения произойдет автоматическая перезагрузка ПК, после чего запустится рабочий стол установленной Ubuntu.
Установка Linux Ubuntu завершена, можно начать знакомиться с системой. Далее мы поговорим о том, как устанавливать другие ОС семейства Линукс на VirtualBox.
Вариант 2: Установка Kali Linux
Данная система содержит в своем дистрибутиве множество специализированных программ, предназначенных для тестирования безопасности сетей и приложений. Установка Кали несколько отличается от такового процесса с Ubuntu и является более сложным в технической части.
Подробнее: Поэтапная установка Kali Linux на VirtualBox
Вариант 3: Установка Debian
Debian можно назвать основой Linux. Эта система отлично подходит для использования как в серверах, так и рабочих станциях. Она поддерживает множество архитектур и имеет самый большой репозиторий (хранилище) пакетов довольно широкого назначения.
Подробнее: Установка Debian при помощи виртуальной машины VirtualBox
Вариант 4: Установка CentOS
CentOS основана на коммерческом дистрибутиве Red Hat Enterprise Linux компании Red Hat. В отличии от него, система распространяется бесплатно и, вместе с тем, совместима с RHEL.
Подробнее: Устанавливаем CentOS в VirtualBox
Вариант 5: Установка Remix OS
Remix OS позволяет пользователям ПК использовать мобильные приложения, предназначенные для ОС Android на любом компьютере с процессором Intel. Система распространяется бесплатно, но имеет закрытый исходный код в отличии от большинства других дистрибутивов Linux.
Подробнее: Установка Remix OS на VirtualBox
Мы сегодня познакомились с небольшой частью дистрибутивов Linux. Каким из них пользоваться, решайте сами, руководствуясь поставленными задачами, а VirtualBox поможет разобраться в особенностях и приобрести опыт.
Опишите, что у вас не получилось.
Наши специалисты постараются ответить максимально быстро.
Как установить Windows 7 или 10 на виртуальную машину
Если вы хотите научиться работать или просто познакомиться с разными операционными системами, но не хотите переустанавливать собственную систему, то вы можете воспользоваться виртуальными машинами. Это программы, которые позволяют запускать операционные системы в изолированной среде поверх основной системы. В данном случае мы расскажем, как установить Windows 7 или Windows 10 на виртуальную машину ORACLE VirtualBox.
Шаг № 1. Установка программы для создания виртуальных машин.
Для того чтобы установить Windows 7 или Windows 10 на виртуальную машину вам понадобится программа позволяющая создавать эти виртуальные машины. Сейчас существует несколько таких программ, но наиболее известными и часто используемыми являются платная VMware Workstation и бесплатная ORACLE VirtualBox. В данной статье мы будем использовать ORACLE VirtualBox поскольку она бесплатна и ее возможностей достаточно для большинства задач обычного пользователя.
Поэтому заходим на сайт VirtualBox.org, скачиваем там последнюю версию программы VirtualBox и устанавливаем на свой компьютер. Сам процесс установки не представляет ничего сложного, запускаем установщик, нажимаем несколько раз «Next» и программа установлена.
Шаг № 2. Запуск VirtualBox и создание виртуальной машины.
После установки можно сразу приступать к созданию виртуальной машины. Для этого запустите только что установленную VirtualBox и нажмите на кнопку «Создать».
В результате откроется мастер создания виртуальных машин. На первом этапе здесь нужно ввести название вашей виртуальной машины, а также выбрать ее тип и версию. Выбирайте именно ту операционную систему, которую в дальнейшем планируете устанавливать на виртуальную машину. В нашем случае мы будем устанавливать Windows 10.
Следующий шаг – выделение оперативной памяти под виртуальную машину. Здесь вы можете согласиться с предложенным объемом памяти либо указать собственное значение.
Дальше нужно решить вопрос с жестким диском. Здесь нужно сначала выбрать вариант «Создать новый виртуальный жесткий диск».
А потом выбрать тип виртуального жесткого диска. Рекомендуем использовать предложенный программой вариант «VDI (VirtualBox Disk Image)».
После этого нужно указать формат хранения. Динамический виртуальный жесткий диск обычно занимает меньше места на вашем реальном жестком диске, поэтому рекомендуем использовать именно этот вариант.
Дальше заключительный этап создания виртуальной машины. Здесь нужно нажать на кнопку с папкой и указать, где должен храниться файл виртуального жесткого диска. Также здесь можно указать размер данного диска. Когда все будет готово нажмите на кнопку «Создать».
В результате появится основное окно программы VirtualBox, а в списке виртуальных машин появится только что созданная вами машина.
Шаг № 3. Запуск виртуальной машины и установка Windows 7 или Windows 10.
После того как виртуальная машина создана можно приступать к установке Windows 7 или Windows 10. Для этого выделите виртуальную машину мышкой и нажмите на кнопку «Запустить».
В результате откроется окно виртуальной машины. Если появилось предупреждение о том, что в вашей системе не доступно аппаратное ускорение VT-x/AMD-V, то это может означать, что ваш процессор не поддерживает ускорение либо оно отключено в настройках BIOS. Можете включить ускорение загрузившись в BIOS либо продолжить работу без него.
Для того чтобы начать установку Windows 7 или Windows 10 откройте меню «Устройства – Оптические диски – Выбрать образ диска» после чего укажите на ISO образ с операционной системой, которую вы хотите установить. Также вы можете установить систему с компакт диска, для этого выберите вариант «Привод хоста» и вставьте диск в привод вашего компьютера.
После этого виртуальную машину нужно перезагрузить. Для этого откройте меню «Машина» и выберите пункт «Перезагрузить».
Если все было сделано правильно, то после перезагрузки виртуальной машины начнется установка Windows 7 или Windows 10. Сам процесс установки операционной системы рассматривать не будем, поскольку он ничем не отличается от установки на реальный компьютер.
Шаг № 4. Работа в Windows 7 или Windows 10 на виртуальной машине.
После того как установка Windows 7 или Windows 10 завершится можно приступать к работе с виртуальной машиной. Для того чтобы запустить виртуальную машину нужно зайти в программу VirtualBox, выделить машину мышкой и нажать на кнопку «Запуск».
Для завершения работы можно просто закрыть окно виртуальной машины либо воспользоваться меню «Машина – Завершить работу».
Conclusion
Deploying an Android VMware virtual machine may be useful for software development and testing. As Android is optimized for devices with a touch screen, using this operating system on a desktop is not a practical option. Today’s blog post has explained how to install Android on VMware ESXi. The installation algorithm is quite simple – you need to download the ISO image, create a new VM, boot the Android installer from the ISO image mounted to the VM, create a new bootable partition on the virtual disk, and install the Android operating system. Android is provided on mobile devices whose vendors collaborate with Google. When you have an Android VMware VM, you can back up that virtual machine to different backup repositories including Google Cloud. To learn more, be sure to read the blog post about how to back up VMware VMs to Google Cloud.
Первый запуск
Виртуальная машина и созданная в ней гостевая операционная система будут потреблять определенное количество системных ресурсов. Поэтому, перед тем как работать с виртуальной машиной, рекомендуется закрыть другие ресурсоемкие программы, в том числе работающие в фоновом режиме.
Следующее, что необходимо понимать — чем выше производственная мощь компьютера, тем комфортнее будет работа с виртуальной машиной. На устройстве со слабым железом создавать, а тем более запускать более одной виртуальной ОС не рекомендуется.
Сразу же после запуска откроется главная страница программы. Всего пользователю будет доступно два основных меню: верхнее и боковое, расположенное слева, а также главный экран или «Главная».
Верхнее меню схоже по своим возможностям с большинством программ подобного уровня. Здесь найдете все необходимые для настройки инструменты: файл, правка, вид, виртуальная машина, вкладки, справка.
В левой части экрана находится «Библиотека». Именно здесь и будут отображаться все установленные в программе виртуальные машины. С помощью этого же меню можно узнать, как удалить виртуальную машину.
«Главная» или центральный экран содержит в себе наиболее часто используемый функционал. Позволяет сразу приступить к созданию новой виртуальной машины или запустить уже ранее созданную, даже на другом устройстве (необходимо предварительно скопировать данные), а также подключиться к удаленному серверу или синхронизироваться с Vmware vCloud Air.
Так как установить Windows на виртуальную машину без предварительного ее создания невозможно, то предлагаем вам ознакомиться с этим процессом.
1. Скачивание дистрибутива
Скачивать установочный ISO-образ Android 7.1 отправимся на сайт известного проекта Android-x86.Org. На этом проекте энтузиасты совершенно бесплатно выкладывают разного рода сборки Android, адаптированные под работу на физических ПК и ноутбуках. Это примерно то, что нужно для виртуальных машин. Ссылки на скачивание ISO-образов выложены прямо на главной странице проекта. На дату написания этой статьи свежайшая сборка – это кастомная прошивка CyanogenMod 14.1. Но нашей целью является исследование чистой платформы, потому мы загрузим последнюю стабильную сборку Android 7.1.
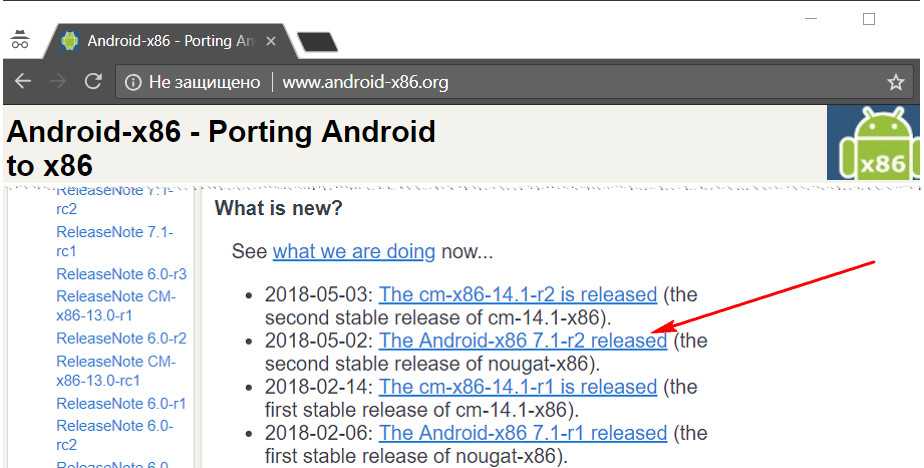
Инструкция по инсталляции
Продукт чаще используется для специализированной работы программистов или системных администраторов.
| Рекомендуем!InstallPack | Стандартный установщик | |
|---|---|---|
| Официальный дистрибутив VirtualBox | ||
| Тихая установка без диалоговых окон | ||
| Рекомендации по установке необходимых программ | ||
| Пакетная установка нескольких программ |
Откроется папка с разными вариациями инсталлятора, оптимизированными для операционных систем Linux, Mac OS и для Windows в виде исполнительного файла и образа. Необходимо скачать исполнительный файл с расширением .exe. В отличие от других версий, где понадобится дополнительное программное обеспечение в виде архиватора или приложения для чтения образов. Это самый простой способ как установить обеспечение виртуал бокс на Виндовс 10. Кликаем на «VirtualBox-6.0.4-128413-Win.exe», после чего начнется загрузка. Это займет некоторое время из-за большого размера файла.
Заходим в загрузочную папку и открываем инсталлятор. Язык установщика по умолчанию на английском языке, кликаем на «Next».
Нужно выбрать какие компоненты продукта будут установлены на компьютер, не изменяем никакие параметры. Немного ниже доступен выбор пути установки, в случае необходимости меняем на другое. Кликаем на «Next».
В следующем окне необходимо выбрать, какие иконки будут созданы и подтвердить ассоциацию файлов. Перевод каждого из пунктов:
- Создание записи в стартовом меню;
- Создание иконки на рабочем столе;
- Создание иконки в панели Быстрого Запуска;
- Зарегистрировать ассоциацию с файлами.
Нажимаем на кнопку “Next”.
На время процесса инсталляции компьютер будет временно отключен от сети интернет. Если в данный момент отключение от интернета – критично, стоит перенести процесс на потом. Для продолжения кликаем на кнопку «Yes».
Появится последнее окно перед началом установки. Программа уведомляет, что это последняя возможность изменить параметры перед началом инсталляции. Кликаем на «Install».
Во время процесса появится системное окно с предложением установить дополнительный модуль для Windows. Это компонент, который в последующем позволит VirtualBox использовать и считывать информацию с USB носителей.
После завершения будет предложено включить приложение, после закрытия окна. Нажимаем на “Finish”.
Выберите предпочитаемую ОС Linux
Вы, наверное, знаете, какую ОС Linux вы хотите попробовать. Некоторые дистрибутивы Linux особенно подходят для работы на виртуальной машине
, но другие нет. Как правило, в VMware нельзя запускать дистрибутивы Linux для архитектуры ARM (например, Raspberry Pi).
Это потому, что ARM нельзя виртуализировать с x86 и x64. Однако это можно подражать. Если вы хотите эмулировать среду ARM в Windows, взгляните на QEMU. Ранее мы демонстрировали, как эмулировать Raspberry Pi OS Raspbian в QEMU
,
Однако, если вы не знаете, какую ОС выбрать, вы найдете наш регулярно обновляемый список лучших дистрибутивов Linux здесь.
,
Создаем виртуальную машину.
Ну что же, приступим к созданию виртуальной машины. Будет это не сложнее, чем установить VirtualBox. И так, запускаем VirtualBox и перед нами открывается главное окно программы (рисунок 12).
Для создания виртуальной машины жмем кнопку или выбираем пункт меню: «Машина->создать» или жмем сочетание клавиш Ctrl+N. В открывшемся окне (рисунок 13) задаем имя виртуальной системы, тип и версию гостевой операционной системы.
Моя виртуальная машина будет называться «VM». Так как я решил использовать в качестве гостевой системы ubuntu-12.04, то тип гостевой системы будет Linux, а версия – Ubuntu (32 bit). После установки требуемых параметров жмем «Next».
В открывшемся окне (рисунок 14) выбираем размер оперативной памяти отводимой для виртуальной машины.
В большинстве случаев хватает предлагаемых по умолчанию 512 мб памяти. Если у вас мало оперативной памяти, то этот размер можно уменьшить, но не ставьте слишком мало, так как это может сказаться на быстродействии виртуальной машины. При необходимости, если в виртуальной машине требуется запускать ресурсоёмкие приложения, объем выделяемой оперативной памяти можно увеличить. После выбора объема оперативной памяти жмем «Next».
В следующем окне (рисунок 15) необходимо выбрать виртуальный жесткий диск с которым будет работать виртуальная машина.
Существует два варианта: выбрать уже готовый или создать новый. Так как мы только начинаем работать с VirtualBox, то уже созданный виртуальных жестких дисков у нас нет, поэтому выбираем «Создать новый виртуальный жесткий диск» и жмем «Создать».
В открывшемся окне (рисунок 16) жмем в первую очередь на кнопку «Срыть подробности». В данной версии VirtualBox ошибка перевода или наименования данной кнопки и при нажатии кнопки «Скрыть подробности» отображается окно с подробными настройками создаваемого виртуального жесткого диска.
После нажатия кнопки «Скрыть подробности» открывается окно с расширенными настройками жесткого диска (рисунок 17).
В первую очередь выбираем тип виртуального жесткого диска. Для обеспечения совместимости с другими программами виртуализации присутствует возможность создавать виртуальные жесткие диски нескольких типов, например жёсткие диски VMDK могут использоваться с виртуальными машинами VMware.
Так как цель данной статьи дать базовые навыки работы с виртуальной машиной VirtualBox, то я выберу тип виртуального диска VDI – формат жёстких дисков предназначенных для работы с виртуальными машинами VirtualBox.
Далее немного увеличу размер создаваемого жесткого диска, до 10 Гб и сделаю его фиксированным, для облегчения контроля ресурсов занимаемых виртуальной машиной.
ВНИМАНИЕ: убедитесь, что на вашем жёстком диске достаточно места для создания виртуального жёсткого диска, прежде чем начать его создавать. Для создания виртуального женского диска жмем «Создать»
После чего откроется окно иллюстрирующее процесс создания жесткого диска (рисунок 18). Это может занять несколько минут
Для создания виртуального женского диска жмем «Создать». После чего откроется окно иллюстрирующее процесс создания жесткого диска (рисунок 18). Это может занять несколько минут.
Созданный виртуальный диск – это обыкновенный файл в хостовой операционной системе с указанным вами названием и расширением VDI. Этот файл можно перемещать, копировать, переносить на другой компьютер. Например, если Вам необходимо работать с одной и той же виртуальной машиной дома и в офисе, то можете на флэшке переносить файл жесткого диска и работать дома и в офисе с одной и той же виртуальной машиной.
После создания виртуального жесткого диска, в основном окне программы VirtualBox появится новая виртуальная машина, готовая к использованию (рисунок 19). Остаётся только установить на нее гостевую операционную систему.
Подготовка VirtualBox
Скачайте и установите программное обеспечение Oracle VM VirtualBox на компьютер, как Вы обычно устанавливаете другие приложения. Запустите приложение и нажмите на кнопку «Создать», чтобы запустить мастер добавления новой виртуальный машины.
В поле «Имя» введите желаемое имя будущей виртуальной машины на Android. В списке «Тип» выберите «Linux», в списке «Версия» – «Linux 2.6 / 3.x / 4.x (64-bit)», если Ваш компьютер поддерживает аппаратную виртуализацию. В противном случае выберите пункт «Linux 2.6 / 3.x / 4.x (32-bit)», но помните, что тогда не гарантируется работа последних версий Android-x86 в VirtualBox. Нажмите кнопку «Далее» для продолжения.
В следующем окне укажите размер оперативной памяти, выделяемый под Android, но рекомендуется не больше половины памяти компьютера. 1 Гб вполне хватит для запуска Android 7.1 Nougat, который мы будем запускать в нашем примере.
В следующем окне выберите пункт «Создать новый виртуальный жёсткий диск».
В списке «Укажите тип» выберите «VDI (VirtualBox Disk Image)».
В списке «Укажите формат хранения» выберите пункт «Динамический виртуальный жёсткий диск».
В следующем окне установите желаемый размер внутренней памяти для Android. 8 Гб достаточно для ознакомления с рассматриваемой в нашем примере системой Android 7.1 Nougat.
Нажмите «Создать», чтобы завершить настройку создаваемой виртуальной машины. После этого она появится в списке виртуальных машин VirtualBox. Нажмите кнопку «Настроить», чтобы произвести дополнительную настройку виртуальной машины.
В окне настроек, в списке слева выберите пункт «Система», затем на вкладке «Процессор» установите значение на 2 ЦП, если позволяет процессор Вашего компьютера. Также поставьте галочку «Включить PAE/NX».
На вкладке «Ускорение» убедитесь, что выставлены галочки виртуализации (если процессор Вашего компьютера поддерживает аппаратную виртуализацию).
В разделе «Дисплей», на вкладке «Экран» установите размер видеопамяти – 128 Мб и поставьте галочку «Включить 3D ускорение». Нажмите «ОК», чтобы сохранить настройки.
Все! Виртуальная машина готова к установке Android. Продолжение читайте на следующей странице.
Правильная настройка
ОС установлена и как только виртуальная машина будет запущена, появится стандартное приветствие. Сначала выбираем русский язык.
Дальше соглашаемся с авторизацией при помощи Google аккаунта и жмем кнопку с надписью «Да».
Вводим адрес электронной почты и пароль от аккаунта. Переходим к следующему этапу.
Принимаем лицензионное соглашение и условия использования Google Play.
Также соглашаемся с остальными службами поискового гиганта.
Мобильная операционная система Android установлена на компьютер и теперь мы можем начинать с ней работать.
Как видите, тут присутствует и Google Play Market. Это позволит устанавливать любые игры и программы от мобильной ОС на ПК.
Сценарии применения проброса устройств в Vmware Workstation
Перед тем. как я вам покажу сам не хитрый процесс, я бы хотел привести несколько сценариев, которые применимы к данной задаче.
Вы создали загрузочную флешку с Windows 10 или ESXI, не важно и хотели бы проверить, ее корректную работу
У вас есть USB-принтер, который в данный момент у вас работает на операционной системе Windows 7. Вам предлагают обновиться до Windows 10, но вы не знаете будет ли ваш старый принтер на нем корректно работать, в данном случае его проброс на виртуальную машину с десяткой сможет ответить на данный вопрос.
Проверка USB-токенов в таких продуктах, как КриптоПРО
Например я так тестировал проблемы с JaCarta ключиком.
Применений очень много и, что самое замечательное, если вы сломаете операционную систему внутри виртуальной машины, то это ни как не повлияет на вашу основную ОС.
Что такое Vmware Workstation 14
Для людей, кто только знакомиться с продуктом Vmware Workstation, я в двух словах расскажу, что это за зверь. Если кратко и по простому, то это программа, которая устанавливается в операционные системы семейства Windows или Linux, для того, чтобы можно было устанавливать отдельные, изолированные ОС для дальнейшего тестирования или работы.
Простой пример, у меня локально установлена Windows 8.1, но это не мешает мне с помощью Vmware Workstation 14 мне иметь установленную Windows 10, которую я могу ломать или изучать, без страха, что я сломаю основную ОС. Так как по сути виртуальная машины, это просто файл на компьютере. Подробнее, про виртуальные стенды, я вам советую почитать вот по этой ссылке.

































