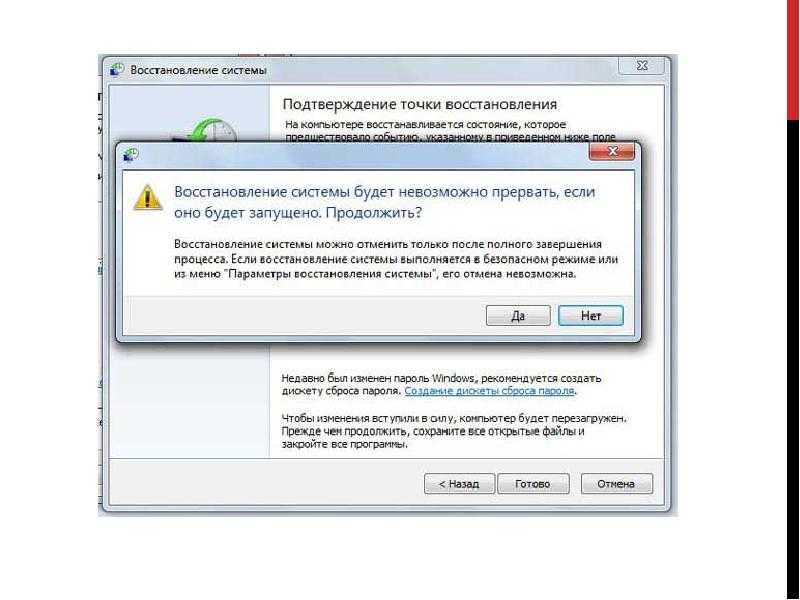Причина 4: Не выбрано средство просмотра
Открыть документ PDF можно в любом современном браузере, а не только в программам-ридерах. Если же документ не открывается, скорее всего, причиной неполадки стал сбой ассоциаций файлов, то есть сопоставление расширения PDF с определенным приложениям, используемым для открытия PDF-документов. Восстановить ассоциации файлов в Windows 10 и 11 можно следующим образом:
- Откройте приложение «Параметры» и перейдите в раздел «Приложения и возможности» → «Приложения по умолчанию».
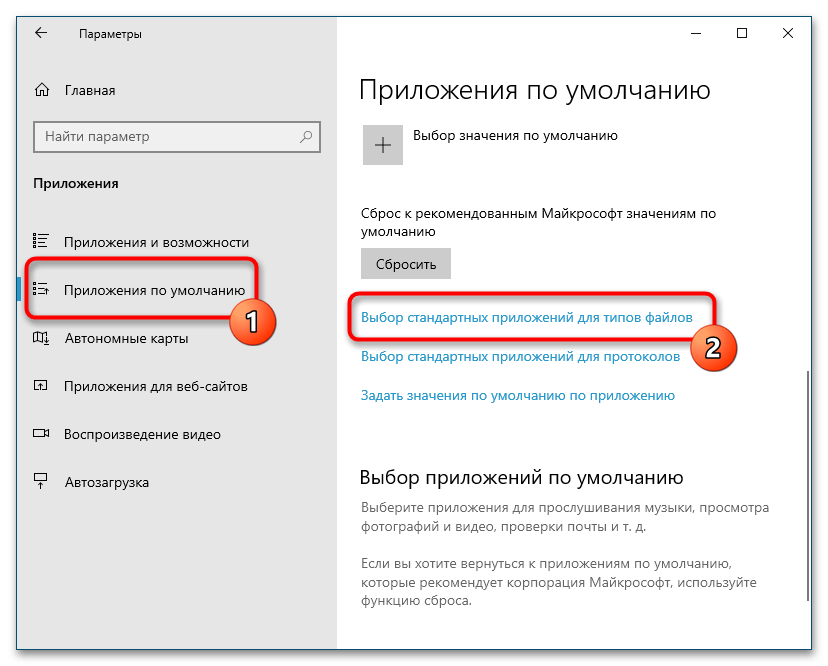
Прокрутив список программ вниз, найдите ссылку «Выбор стандартных приложений для типов файлов», на новой странице отыщите «.pdf» и установите в качестве просмотра нужное приложение. Это может быть браузер или установленная на ПК программа для работы с этими документами.
Кому-то может подойти радикальный вариант: на этой же странице найдите функцию «Сброс к рекомендованным Майкрософт значениям по умолчанию» и нажмите кнопку «Сбросить». Однако в такой ситуации обнулятся все заданные соответствия в системе (например, аудиофайлы будут открываться стандартным плеером от Microsoft вместо установленного вами лично).
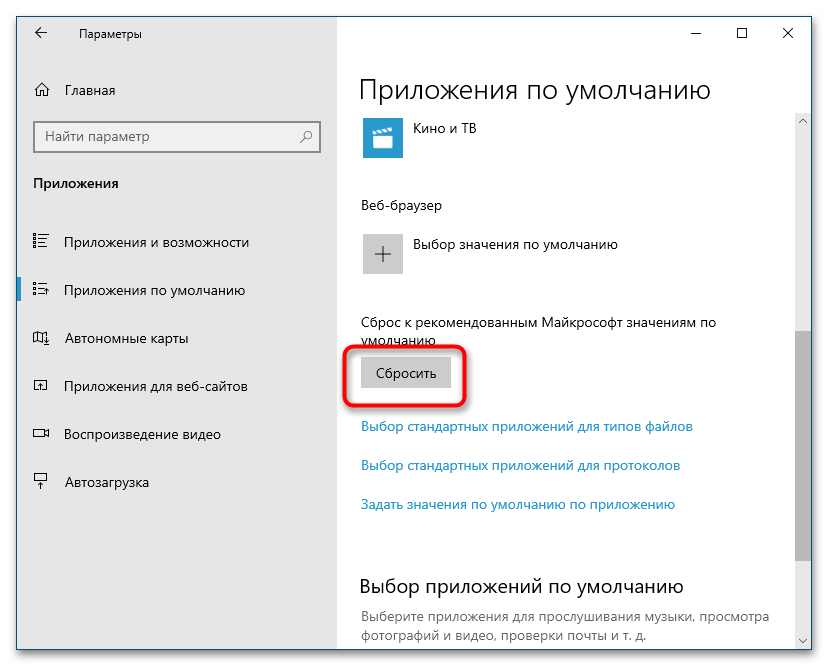
Чтобы восстановить ассоциации файлов в Windows 8.1 и 7 (для Windows 10 тоже подойдет), сделайте следующее:
- Зайдите в «Панель управления» и откройте апплет «Программы по умолчанию».
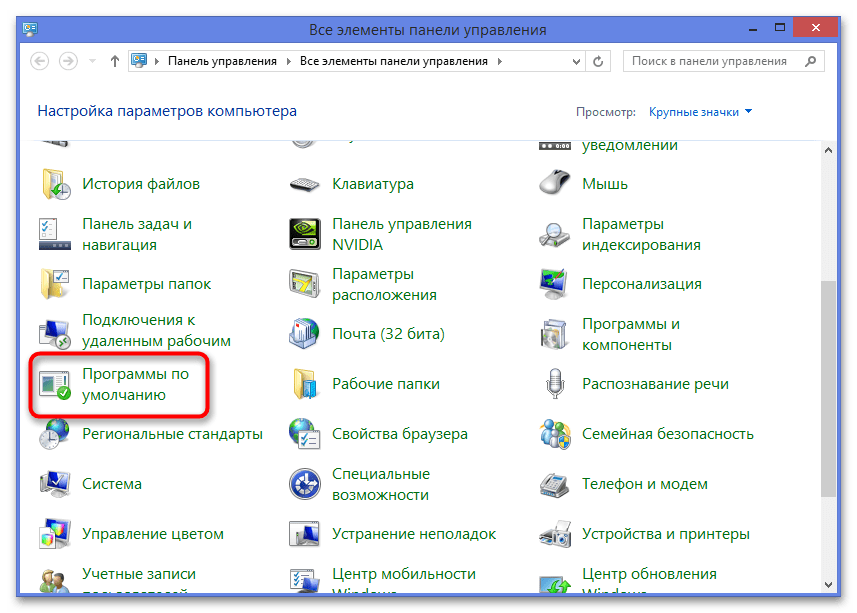
В следующем окне нажмите ссылку «Сопоставление типов файлов…».
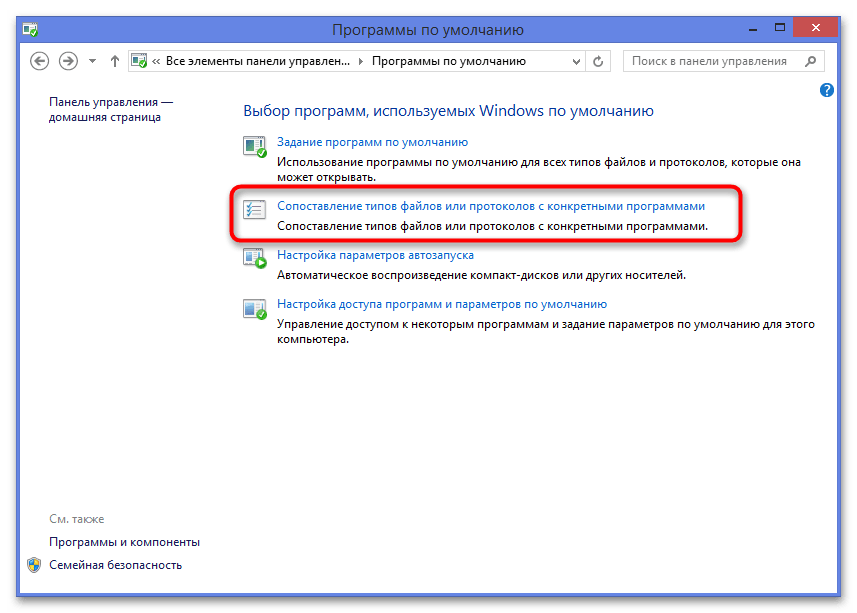
Выделите в открывшемся списке расширение «.pdf» и нажмите кнопку «Изменить программу».
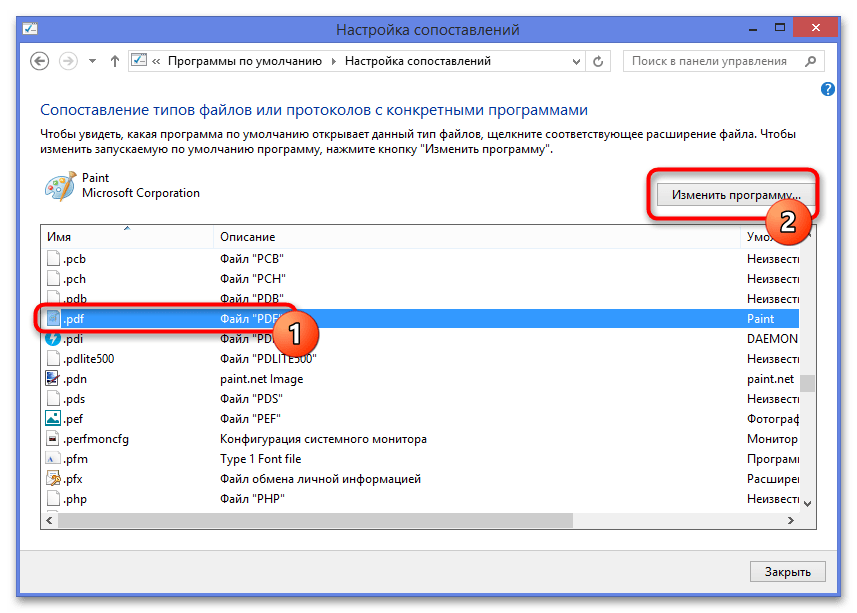
Выберите в следующем окне приложение, которым хотите открывать файлы PDF.
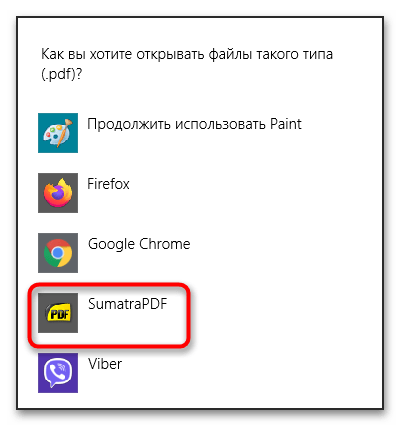
Если открывать файлы PDF приходится часто, альтернативным способом решения проблемы может стать установка сторонней программы для просмотра документов формата PDF, например, SumatraPDF. Ознакомиться с ней, а также другими приложениями этого типа вы можете в нашей статье, посвященной сравнению программного обеспечения для просмотра PDF.
Подробнее: Программы для открытия PDF-файлов
Опишите, что у вас не получилось.
Наши специалисты постараются ответить максимально быстро.
Признаки возникновения ошибки
Большинство пользователей при подключении к компьютеру внешнего жесткого диска, флэш-накопителя «USB», «SD-карты» или другого устройства для хранения данных, функционирующего под управлением операционной системы «Windows 10/8/7/XP/Vista» или других предыдущих версий, хотя бы иногда сталкивались с системным сообщением об ошибке, уведомляющим о невозможности прочесть файл или каталог по причине его повреждения.
Это общая форма уведомления о наличии простой ошибки, которая обычно возникает из-за проблем с внешними накопителями, когда «Windows» не может, по ряду определенных причин, обработать расположенную в хранилище информацию и предоставить ее пользователю, или доступ к внешнему запоминающему устройству отсутствует.
Прямым следствием ошибки является невозможность использования устройства, всей хранящейся на нем информации и высокая вероятность ее безвозвратной потери.
Неприятная ошибка может произойти по нескольким причинам, основные из которых мы рассмотрим в следующем разделе.
Почему не открывается файл на телефоне — возможные причины
Файлы могут не открываться по разным причинам, рассмотрим самые распространённые из них.
- Отсутствует специальное приложение для открытия такого типа файла. Это самая популярна проблема у владельцев смартфонов Андроид. В таком случае нужно установить на мобильник приложение, которое способно открыть этот тип файлов. Можно установить программу, работающую с определённым типом документов или универсальное приложение, которое открывает многие документы, в том числе WPS Office.
- Формат файла не совместим с операционной системой Андроид. Чаще всего с таким сталкиваются неопытные пользователи, которые скачивают файлы неизвестного формата.
- Запрещена установка приложений из других источников. Это актуально тогда, когда вы пытаетесь открыть формат .apk. В данном случае на экране появляется уведомление с текстом: «Установка заблокирована».
- Файл повреждён или не загружен полностью. Повреждение может быть вызвано ошибками при создании или скачивании файла. Не полностью загружаются файлы, если во время этого процесса происходит разрыв интернет-соединения. В любом случае можно попробовать повторно загрузить файл.
Также стоит сказать, что существуют редкие форматы файлов. Найти специальные программы для открытия подобных файлов можно, введя формат файла (к примеру .cbz) в поисковую строку Play Market.
Не запускается Windows — краткая справка
У меня следующая проблема: перестал загружаться компьютер, то есть вся загрузка проходит, но по факту включается черный экран с курсором. Пробовал все варианты восстановления: точку возврата, переход в безопасный режим, вводил команды в командной строке, сброс делал с удалением файлов, ничего не помогает. Что делать? Ситуация очень похожа на то, когда вирус оставляет свои следы в системном реестре и подменяет параметр Shell. Вам необходимо перейти по ветке HKEY_LOCAL_MACHINE\SOFTWARE\Microsoft\Windows NT\CurrentVersion\Winlogon и установить для Shell значение explorer.exe. Если он отсутствует, то его нужно заново создать – правой кнопкой мыши по свободной области, «Создать строковый параметр».
Как мне восстановить Виндовс? Сделать это просто. Нужно выполнить несколько простых шагов: перезагружаем ПК, сразу после начала загрузки нажимаем F8 (желательно несколько раз), «Устранение неполадок», «Восстановление системы» и «Выбор точки восстановления» > «Далее» > «Готово». Перезагружаем компьютер, в меню выбираем «Загрузку с последней удачной конфигурацией».
Прямо на установке Виндовс ноутбук отключился. Теперь не включается. Что делать? На многих ноутбуках, скажем, Lenovo есть кнопочка возврата к заводским настройкам. Воспользуйтесь ею. Если не помогает, повторно устанавливайте операционную систему, для нужно обзавестись флешкой на 8 ГБ и создать загрузочный образ.
Советы по безопасному использованию внешних устройств хранения данных
- Использование функции резервного копирования данных на регулярной основе существенно снизит шансы безвозвратной потери файлов при получении сообщения об ошибке. Обладая архивной копией файлов, пользователи всегда смогут получить недостающие файлы в последней версии на дату сохранения. Поэтому создание резервных копий является важным элементом защиты важных данных от непредвиденных повреждений.
- Не выполняйте форматирование, если испорченный раздел содержит важные данные. Восстановление файлов и разделов должно быть выполнено в первую очередь для повышения шансов на успешное восстановление. Ведь после форматирования, часть данных может быть перезаписана, и восстановить отдельную информацию не удастся.
- Аккуратно обращайтесь со своими съемными дисками, защищая их от физического повреждения или разрушения. Не подвергайте их воздействию высоких температур, не прикладывайте дополнительных усилий при соединении или отключении от компьютера, оберегайте их от тряски и физического воздействия. Постарайтесь использовать для переноса устройств защитный чехол.
- Обновите антивирусную программу до последней актуальной версии для предотвращения повреждения файлов от воздействия вирусов или вредоносного программного обеспечения.
- Используйте функцию «Безопасное извлечение устройств и дисков» при отключении устройств от компьютера, чтобы предотвратить возможные неполадки и исключить последующую потерю данных.
Полную версию статьи со всеми дополнительными видео уроками смотрите в .
Решение проблемы с открытием архива
Самым простым решением открытия поврежденного архива RAR, является утилита WinRAR. Она должна быть установлена на компьютере. Чтобы ее открыть и выполнить восстановление (если нет иконки на рабочем столе) – нажмите на кнопку меню «Пуск».
- Далее в окне поиска введите название программы. В полученных результатах выберите необходимый вариант для запуска WinRAR.
- В главном окне выберите раздел «Исправить», который находится на верхней панели инструментов. Если кнопка спрятана, эту функцию можно вызвать при помощи горячих клавиш ALT+R.
- В следующем окне утилита предложит 2 варианта восстановления: как архив ZIP или RAR. Выбираем вариант в соответствии с вашим архивом. Определить изначальное расширение можно по названию архива, а именно по той части, которая идет после точки в названии (например, Фото.zip, Фото.rar).
- В этом же окне необходимо указать папку, в которой сохранится восстанавливаемый архив. Затем нужно нажать «Ок» и дождаться завершения процесса.
Можно попытаться восстановить только уцелевшие файлы в этой программе. Для этого выберите правой кнопкой мыши поврежденный архив и нажмите пункт «Извлечь файлы». Далее во вкладке «Общие» выбрать чекбокс «Не учитывать поврежденные файлы» и продолжить распаковку. В итоге пользователь получит только те файлы, которые уцелели в архиве.
Какие форматы файлов поддерживаются телефоном
Мобильные устройства на операционной системе Android имеют встроенную возможность просмотра изображений в форматах JPEG, GIF, BMP и PNG форматах. Формат WebP поддерживается Android 4.0 и выше. Файлы изображений иногда закодированы в JPEG, PNG и WebP форматах. Android устройства сохраняют сделанные снимки в формате JPEG по умолчанию. Файлы изображений не в этих форматах, такие как TIFF, RAW или PSD, могут не поддерживаться смартфоном Android. Изображения сохраняются в формате TIFF или RAW форматах, чаще всего, без сжатия, без потери качества изображения, но при этом PSD файлы являются родными.
Android-смартфоны позволяют воспроизводить видео файлы в 3GPP и MPEG-4 форматах. Файлы в формате WebM также можно просматривать, если устройство использует Android 2.3.3 или версии выше. Видео принимаются в формате 3GPP, по умолчанию, с использованием родной камеры Android-приложения. 3GPP и MPEG-4 поддерживаемые типы файлов создаются с помощью H.263 или H.264 AVC кодеков.
Видеоформаты, такие как ASF, MOV, WMV и RM, скорее всего, поддерживается, так как они являются родными для конкретных компьютерных программ. Файлы в WMV и ASF форматах работают на проигрывателе Windows Media, RM файлы являются родными для RealPlayer, а MOV файлы используются вместе с QuickTime. Помимо этого, в документации к Android смартфонам описывается поддержка файлов DivX.
Несколько вариантов восстановления Windows
Если на ПК не запускается файл EXE, а решить проблему предыдущими способами не удалось, у вас имеется еще несколько методов восстановления Windows. В результате выполнения операций, на компьютере будут восстановлены правильные настройки системы.
Подробнее: Восстановление реестра Windows — 3 способа
Один из самых простых способов — восстановление параметров операционной системы из ранее созданной точки восстановления. Вы можете воспользоваться этим вариантом, если на вашем компьютере имеется точка восстановления, созданная в тот период, когда на ПК не было проблем с файлами EXE.
По умолчанию в Windows включена защита системы, а это значит, что в ОС работает функция создания точек восстановления. После выполнения восстановления, система вернется к тому состоянию, которое она имела на момент создания точки восстановления.
Подробнее:
- Создание точки восстановления и восстановление Windows 10
- Создание точки восстановления и восстановление Windows 8.1
- Создание точки восстановления и восстановление Windows 7
Менее распространенный вариант: восстановление из резервной копии операционной системы, созданной ранее системным средством или с помощью стороннего программного обеспечения. Вы можете восстановить работоспособное состояние Windows, используя эту архивную копию.
Подробнее: Восстановление Windows 10 из резервного образа системы
Если эти методы не сработали по разным причинам, например, из-за отсутствия резервных копий, в запасе у пользователя есть несколько вариантов восстановления Windows с сохранением данных.
Подробнее: Как переустановить Windows 10 без потери данных
В тяжелом случае, при невозможности воспользоваться предложенными способами решения проблемы с файлами EXE, пользователю остается выполнить «чистую» установку Windows. В этом случае, вместе с предыдущей системой, с компьютера будут удалены все пользовательские данные и программы, находящиеся на системном разделе.
Перед переустановкой Windows заранее позаботьтесь о сохранении важных данных, чтобы не потерять информацию с системного диска компьютера.
Причина 1: Версия просмотрщика устарела
Если вы используете для просмотра PDF программы от разработчика Acrobat, убедитесь, что используемая вами версия приложения – актуальная.
- Откройте программу Adobe Acrobat. В главном меню «Справка» выберите функцию «Проверка обновлений».
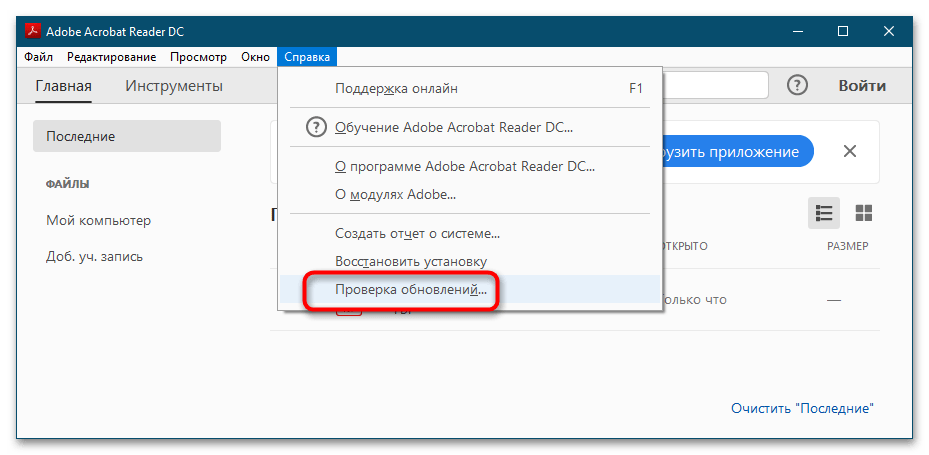
Если обновление доступно, оно будет загружено с официального сервера разработчика. Сверните окно мастера-загрузчика, перезапустите Adobe Acrobat и дождитесь обновления программы.
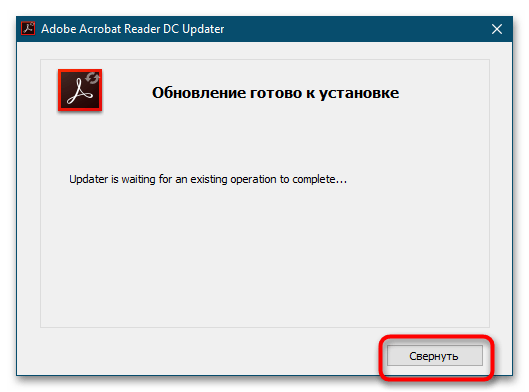
Перезагрузите компьютер.
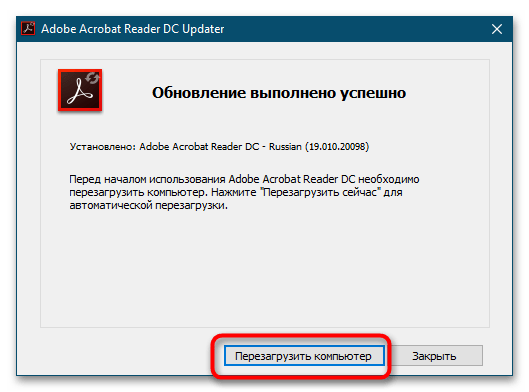
Если для просмотра файлов PDF используется другое программное обеспечение, следует проверить доступность новых версий для него.
Если word не открывает документы
Одной из основных причин отказа текстового редактора word открыть тот или иной документ, является повреждение файла. Поврежденный файл можно восстановить с помощью встроенной функции восстановления. Для этого нужно открыть текстовый редактор и перейти во вкладку «Файл», далее «Открыть» и выбрать из всплывающего меню «Открыть и восстановить».
Такой метод считается весьма действенным, однако, он не гарантирует восстановление всего текста. Часть файла может все-таки не
подлежать восстановлению.
Также достаточно эффективным методом является использование специальной программы Recuva . Она позволяет восстанавливать документы microsoft word, excel.
Другой причиной может быть устаревшая версия вашего текстового редактора. Вы можете легко обновить его на сайте Microsoft , однако, если вы использовали ключ, добытый нелегальным способом, то вам придется оплатить новую версию.
В то же время компания Microsoft предлагает бесплатные аналоги текстового редактора word. Речь идет о так называемых программах-просмотрщиках. Они позволяют открывать и просматривать, а также печатать текст. При этом их функционал сильно ограничен по сравнению с полным пакетом. Вы сможете скачать данные аналоги по этим ссылкам:
- ExcelViewer.exe — средство просмотра файлов Excel;
- — средство просмотра файлов Word.
Здравствуйте, друзья! С Вами Андрей Хвостов, основатель проекта Доход Системно. Решил написать небольшой пост касаемо, всеми любимой, программы Word.
И речь пойдёт об ошибке открытия файла в Ворде, что мне уже поднадоело. Решил сегодня разобраться с ней. И вот к чему пришёл. Итак, при приёме файлов в формате Word у меня всё нормально скачивалось и отображалось на компьютере.
Но при открытии файлов выскакивала Ошибка Word при попытке открытия файла. Как нам решить эту ошибку Ворд?
Что делать, если я не могу открыть какую-либо программу в Windows 7
- Сброс настроек реестра по умолчанию
- Изменить настройки реестра
- Сканировать вашу систему на наличие вредоносных программ
- Используйте средство устранения неполадок Windows
1. Сбросить реестр по умолчанию
Если в любое время exe-файлы не открываются на вашем компьютере, первое, что нужно сделать, – сбросить настройки реестра вашего компьютера по умолчанию. Это связано с тем, что файл .exe, который не удается открыть, связан с определенным параметром реестра.
Чтобы восстановить реестр по умолчанию, следуйте пошаговым инструкциям ниже:
- Нажмите Windows Key + R и введите regedit . Нажмите Enter или нажмите ОК .
- В следующем окне найдите запись реестра (ключ): HKEY_CLASSES_ROOT> .exe .
- Выберите раздел реестра и щелкните его правой кнопкой мыши.
- Выберите Изменить> Изменить данные значения .
- Измените его на exefile .
- Найдите и найдите раздел реестра: HKEY_CLASSES_ROOT> .exefile .
- Измените значение на «% 1»% * .
- Выход из редактора реестра.
Если все вышеперечисленные шаги выполняются правильно, ваши .exe-файлы теперь должны открываться без проблем.
2. Изменить настройки реестра
Это аналогичное решение, но может быть полезно, если exe-файлы вообще не открываются на вашем ПК с Windows 7.
Следуйте приведенным ниже шагам, чтобы изменить параметры реестра:
- Запустите Редактор реестра .
- Перейдите к следующему ключу: HKEYCurrentUser> Программное обеспечение> Классы .
- Перейдите на боковую (левую) панель и щелкните правой кнопкой мыши по подразделу .exe .
- Выберите Удалить> ОК .
-
Также удалите следующие ключи:
- .bat
- CMD-
- .reg
- .regedit
- .secfile
- Выход из редактора реестра.
- Если вы выполните перечисленные ниже действия, файлы .exe вашего ПК должны начать работать.
Однако важно отметить, что изменение реестра немного рискованно, поскольку вы можете легко потерять ценные файлы и данные, если не будете осторожны. Следовательно, рекомендуется сделать резервную копию вашего реестра, прежде чем пытаться это решение.. Чтобы создать резервную копию реестра, выполните следующие действия:
Чтобы создать резервную копию реестра, выполните следующие действия:
- Откройте редактор реестра .
- Найдите и выберите нужную запись (раздел реестра, который вы хотите создать резервную копию).
- Нажмите Файл , а затем Экспорт .
- В диалоговом окне выберите расположение резервной копии.
- В поле «Имя файла» введите имя сохраняемого файла.
- Нажмите Сохранить .
- Выход из редактора реестра.
3. Сканирование вашей системы на наличие вредоносных программ

В случае, если ваш компьютер был заражен вирусом, вы вообще не сможете открыть файлы .exe.
Чтобы удалить вирус из компьютерной системы, вам нужен антивирус. На рынке есть много отличных антивирусных инструментов, которые могут помочь вам сканировать ваш компьютер и удалить вредоносные программы, но если вы ищете быстрый и надежный антивирус, мы рекомендуем вам попробовать Bitdefender .
Загрузите Bitdefender Antivirus 2019 .
После выполнения сканирования проверьте, сохраняется ли проблема.
4. Используйте средство устранения неполадок Windows
Эту процедуру можно использовать даже перед попыткой любого из вышеперечисленных исправлений. Устранение неполадок Windows – это, в основном, первая линия действий при любой системной ошибке. И в этом случае его также можно использовать при условии, что проблема вызвана неисправностью или ошибкой системы, а не внешним или сторонним вмешательством.
Чтобы запустить средство устранения неполадок в Windows 7:
- Нажмите значок Пуск в окне рабочего стола вашего ПК.
- Выберите Панель управления и перейдите в раздел Система и безопасность .
- Найдите и нажмите Найти и устранить проблемы (устранение неполадок) .
- Выберите нужное средство устранения неполадок.
- Следуйте инструкциям на экране, чтобы завершить процесс.
В заключение, в этом посте описаны четыре решения, которые обычно используются, когда exe-файлы не открываются в Windows 7. Если в любой момент вы станете жертвой этой ошибки, просто попробуйте одно или несколько решений из этой статьи, чтобы исправить ее. для блага.
Как открыть файл doc на Андроид
Открыть файл на Андроид формата doc можно многими программами, которые доступны бесплатно в Google Play. Одна из таких – Cool Reader .
Интерфейс Cool Reader разработан в стиле книги, потому что разработчики создавали утилиту для чтения книг. Даже перелистывания страниц в Cool Reader выглядит как переворачивание листов в книге. Конечно, стандартная загрузка страниц тоже присутствует.
Помимо расширения doc утилита поддерживает такие форматы:
- epub (без DRM)
- mobi (без DRM)
В приложении есть удобный доступ к папкам. У каждой книги есть обложка. Можно искать фрагменты в тексте, настраивать яркость под определённое время суток, менять размер шрифта и делать закладки.
Главная особенность Cool Reader – это чтение книг из.zip-архива.
Формат.txt эта утилита тоже поддерживает.
Почему не открываются EXE файл на компьютере: возможные причины
Сейчас мы попытаемся разобраться почему не запускается EXE файл для установки скаченной программы на компьютер, или почему не открываются EXE файлы уже установленных приложений.
Если файл EXE не открывается в Windows, то это происходит по нескольким причинам:
- Изменение ассоциаций файлов в операционной системе.
- Воздействие вредоносного программного обеспечения.
- Повреждение системных файлов и компонентов.
- Из-за проведения некорректных изменений в системном реестре.
Часто в этом виноват сам пользователь, потому что эта неприятность произошла из-за его неправильных действий. Понятно, что проблема серьезная, поэтому ее необходимо решить, иначе полноценно работать на компьютере невозможно.
Что делать, если не запускается EXE? Пользователь может самостоятельно решить проблему, воспользовавшись инструкциями из этой статьи.
В этой ситуации, применяются следующие возможные варианты действий:
- Сканирование компьютера на вирусы с помощью антивирусной программы.
- Восстановление ассоциаций файлов.
- Изменение данных ассоциаций «.exe» в редакторе реестра вручную.
- Проверка и восстановление целостности системных файлов.
- Восстановление реестра Windows.
- Восстановление системы с помощью точки восстановления.
- Восстановление Windows из резервной копии.
- Использование стороннего программного обеспечения.
- Переустановка ОС с сохранением программ и данных пользователя.
- «Чистая» установка (переустановка) Windows.
В большинстве случаев, команду на запуск конкретного ПО пытается обработать совсем другое приложение. Это происходит потому, что были изменены или повреждены параметры реестра по умолчанию.
В этом руководстве представлено несколько способов, которые можно использовать для решения проблемы запуска исполняемых файлов EXE на компьютере. Они подходят для использования в операционных системах Windows 10, Windows 8.1, Windows 8, Windows 7.
В зависимости от текущей ситуации на конкретном компьютере, одни методы могут сработать, а другие — нет, поэтому в статье предложены разные варианты действий. Если предложенный способ не приводит к положительному результату, вы можете повторить эти шаги, загрузившись на компьютере в безопасном режиме Windows.
Устранение проблемы
Если проблема возникла при открытии ярлыка, то достаточно его удалить и создать новый, уже с актуального месторасположения файла (кликнув правой кнопкой мыши и выбрав «Создать ярлык» или же «Отправить на рабочий стол»). В Windows 10 также встроен механизм автоматического поиска требуемого файла (работает, если включена индексация содержимого диска).
Если же найти указанный путь не получается при запуске торрент-клиента, то ошибка устраняется следующим образом:
- в самой программе кликнуть правой кнопкой мыши на загрузке с ошибкой;
- выбрать «Дополнительно», далее – «Загрузить в»;
- из открывшегося проводника открыть папку, в которую ранее загружался torrent.
После этого приложение самостоятельно проверит загруженные данные на актуальность и продолжит загрузку с того места, с которого она была прервана. Это актуально для uTorrent. В qBittorrent достаточно на загрузке кликнуть правой кнопкой мыши и выбрать «Переместить», указав актуальное месторасположение папки для закачки. Далее тоже выполняются проверка и возобновление закачки.
Если же данные были не перемещены, а удалены (безвозвратно, в том числе и из корзины), то загрузку придётся выполнить с самого начала. При указании новой папки закачка запустится автоматически с 0%.
Бывают случаи, когда папка физически существует, но торрент-клиент упорно не скачивает в неё файлы. Тогда следует проверить атрибуты папки для загрузок:
- кликнуть правой кнопкой мыши и выбрать «Свойства» (на самой папке);
- убрать отметку «Только чтение»;
- нажать «ОК» для сохранения изменений.
Далее следует перезапустить закачку в торрент-клиенте, загрузка должна возобновиться. Если же изменить атрибуты папки не удаётся (например, юзер пользуется учётной записью «Гость»), то данные сначала следует скопировать в другую папку и далее указать путь к ней в программе (через «Загрузить в»).
И последний вариант – это возникновение ошибки при обращении к сетевому хранилищу. Если компьютер подключён к сети и все требуемые права доступа администратором предоставлены, то следует:
- проверить актуальность адреса сетевого хранилища (в свойствах сетевого диска, адрес указывается в виде FTP://192.168.0.1, при необходимости – указать новый, который предоставит системный администратор);
- проверить, подключён ли кабель к сетевой карте и активно ли подключение в «Центре управления сетями».
Итак, если Виндовсу не удавалось найти месторасположение файла, то проблема устраняется вручную, указанием актуального его месторасположения. Это относится и к работе с «Проводником», и при запуске приложения с ярлыка на рабочем столе, и при использовании торрент-клиента.
Причина
Эта проблема возникает из-за ограничения символов на создание и сохранение файлов в Office продуктах. Эта проблема возникает, если путь открываемого файла или сохранения соответствует следующему условию:
-
Microsoft Word, microsoft PowerPoint и Microsoft Access: общая длина пути и имя файла, включая расширение имени файла, превышает 259 символов.
-
Microsoft Excel: общая длина пути и имя файла, включая расширение имени файла, превышает 218 символов.
Примечание
Это ограничение включает три символа, которые представляют диск, символы в именах папок, символы backslash между именами папок и символы в самом имени файла.
Как открыть файл doc и docx на телефоне Андроид
Файлы в формате DOC и DOCX, обычно создаются и открываются с помощью программного обеспечения Microsoft Office, но их можно просмотреть и на любом смартфоне Андроид. Для этого необходимо предварительно установить одно из приложений, который в полной мере поддерживают документы такого типа. Стоит учитывать, что большая часть программ, которые поддерживают открытие документов в формате DOCX, точно так же могут обрабатывать файлы формата DOC.
Способ 1: Microsoft Word
Рассматриваемые форматы, прежде всего, предусмотрены для официального программного обеспечения Microsoft Word.
Именно потому этот вариант пользуется огромной популярностью среди пользователей. Такое приложение мало чем уступает аналогичной программе на компьютере и может быть установлено бесплатно из магазина Гугл.
- Скачайте и откройте программу, по желанию пройдя авторизацию. Этот шаг можно и проигнорировать, но это обязательно отразится на доступных функциях.
- На стартовой странице приложения нажимают на кнопку «Открыть», расположенную в нижней части дисплея. После этого появляется меню, где можно выбрать один из вариантов расположения файла, к примеру, пункт «Это устройство».
- Здесь расположен собственный файловый менеджер, который почти не отличается от файла на ПО. Находят и подтверждают открытие нужного документа в памяти смартфона Android.
- Для открытия также можно использовать любой другой файловый менеджер, выбрав Microsoft Word в качестве средства просмотра.
- При успешной обработке на экране появляется содержимое файла в режиме редактирования.
Такой метод открытия хоть и является лучшим, но всё-таки имеет ограничения, убрать которые можно только при покупке лицензии на официальном сайте Microsoft. Но даже при этом бесплатной версии будет достаточно для выполнения простых задач.
Способ 2: OfficeSuite
Альтернативой Microsoft Word на устройстве Android является приложение OfficeSuite.
Эта программа обладает более простым и понятным интерфейсом, высокой скоростью работы и поддерживает огромное количество форматов, включая DOC и DOCX.
- На стартовой странице, в правом нижнем уголке, тапают по значку с изображением папки. В результате должно открыться окно «Выбор файла».
- Воспользовавшись одним из вариантов, находят или выбирают файл DOC или DOCX-документ. Тут тоже используется собственный файловый менеджер с классической навигацией.
- Как и в случае с Microsoft Word, OfficeSuite можно использовать для открытия документа прямо из файлового менеджера.
- Если все действия были четко соблюдены, то дальше открывается содержимое документа в режиме чтения. При необходимости можно перейти к редактору, нажав по ярлычку в углу дисплея.
Приложение OfficeSuite почти не отличается от Microsoft, что делает его отличным вариантом в случаях, когда сразу требуются инструменты для изменения и просмотра документов. Кроме того, здесь отсутствует назойливая реклама и приложением можно пользоваться совершенно бесплатно.
Способ 3: Docs Viewer
Приложение Docs Viewer рассчитано на просмотр содержимого.
Интерфейс в этом случае максимально простой, а доступ к документам можно получить исключительно через файловый менеджер.
Эта программа хорошо справляется с открытием документов DOC и DOCX вне зависимости от содержимого, но есть и ряд недостатков. Избавиться от них можно, если установить платную версию программы.
Настройки защищенного просмотра
Утилита может специально блокировать вордовский документ и выдавать ошибку при открытии, чтобы пользователь не смог его открыть. Так как она считает, что он может быть заражен вирусами. Чтобы изменить настройки защищенного просмотра нужно:
- Открыть «Word».
- Кликнуть «Файл» и нажать вкладку «Параметры».
- Найти «Центр управления безопасностью». Перейти в «параметры центра управления безопасностью».
- Открыть его и зайти в пункт «Защищенный просмотр».
- Убрать галки, которые расположены напротив пунктов, защищающих документ от открытия.
- Сохранить и заново запустить программу.
Как сделать надпись на картинке в Microsoft Word
Выводы статьи
В результате неполадок в операционной системе, неправильных действий пользователя или из-за воздействия вирусов, на компьютере не удается запустить EXE файлы. В основном это происходит из-за изменения или повреждения реестра Windows. Из-за этого пользователь не может воспользоваться установленными программами, а на ПК невозможно работать.
Для решения проблемы можно воспользоваться несколькими способами, которые восстанавливают правильные значения в системном реестре, переназначают ассоциации файлов, восстанавливают состояние Windows на тот момент времени, когда на устройстве не наблюдались подобные проблемы.
Похожие публикации:
- Приглашение командной строки отключено — 4 способа исправить
- Как отключить командную строку — 5 способов
- Диспетчер задач отключен администратором: 7 способов включить
- Как отключить Диспетчер задач — 5 способов
- Как в командной строке Windows скопировать или вставить текст